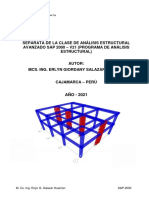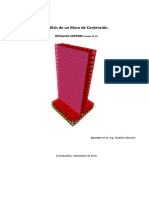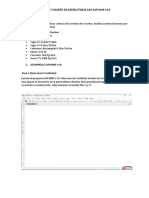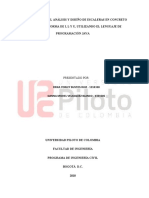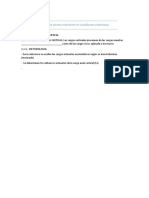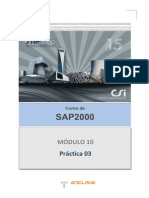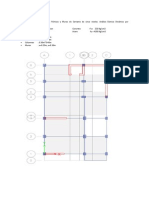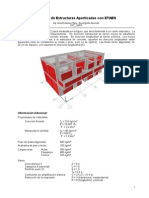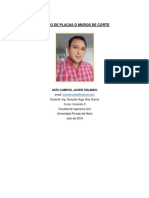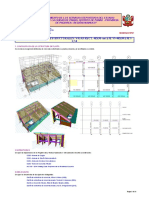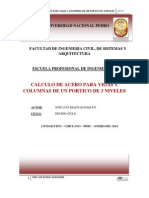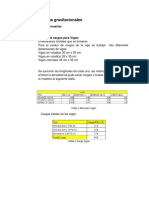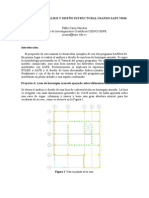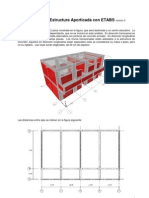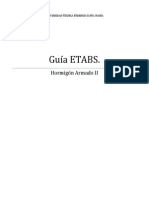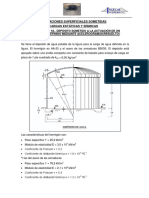Documentos de Académico
Documentos de Profesional
Documentos de Cultura
Tutorial Etabs Importante
Tutorial Etabs Importante
Cargado por
Charli Dominguez0 calificaciones0% encontró este documento útil (0 votos)
15 vistas38 páginasDerechos de autor
© © All Rights Reserved
Formatos disponibles
PDF, TXT o lea en línea desde Scribd
Compartir este documento
Compartir o incrustar documentos
¿Le pareció útil este documento?
¿Este contenido es inapropiado?
Denunciar este documentoCopyright:
© All Rights Reserved
Formatos disponibles
Descargue como PDF, TXT o lea en línea desde Scribd
0 calificaciones0% encontró este documento útil (0 votos)
15 vistas38 páginasTutorial Etabs Importante
Tutorial Etabs Importante
Cargado por
Charli DominguezCopyright:
© All Rights Reserved
Formatos disponibles
Descargue como PDF, TXT o lea en línea desde Scribd
Está en la página 1de 38
EJEMPLO DE PREDIMENSIONAMIENTO EN ETABS
Descripcin del Proyecto.
Se analizar una estructura de 10 pisos mostrada en la figura, que ser destinada a un
edificio de oficinas. En las direcciones transversal y longitudinal se utilizarn prticos
de concreto armado, alternado con muros de concreto armado. Las losas sern
aligeradas.
Propiedades de materiales:
1. Concreto Armado:
Resistencia a la compresin : fc=280kg/cm
2
Mdulo de Elasticidad : E=15000fc
Peso Especfico : =2.4ton/m
3
2. Peso de losas aligeradas : 300kg/cm
2
3. Acabados de piso y techo : 100kg/cm
2
4. Cargas Vivas:
Oficinas : 250kg/cm
2
Techos : 100kg/cm
2
Parmetros Ssmicos:
1. Zona Ssmica 3 Z = 0.4
2. Categora C U = 1.0
3. Perfil de Suelo S1 S = 1.0
T
0
= 0.4s
4. Coeficiente de Amplificacin Ssmica C = 2.5 (T
1
<0.4s)
5. Reduccin de la Respuesta R = 7
Inicio del Programa:
1. Haga doble click en el icono de ETABS ( ) en el escritorio o busque la carpeta
donde se instal el programa y haga click en ETABS.exe.
2. Al ingresar al programa observaremos la siguiente vista:
3. Hacemos click en la lista desplegable que se encuentra en la parte
inferior derecha y elegimos las unidades ton-m-C.
4. Cuando queramos iniciar un archivo nuevo hacemos click en el botn de acceso
rpido (New Model...) aparecer la ventana Building System and Story Data
Definition como se muestra en la siguiente figura.
Ventana de Trabajo Ventana de Trabajo
Unidades
En la siguiente ventana podemos Identificar los ejes.
Nmero de Pisos
Altura Tpica de Pisos
Altura de Primer Piso
Unidades
Nmero de Pisos
Nmero de lneas en X
Nmero de lneas en Y
Espaciamiento entre lneas en X
Espaciamiento entre lneas en Y
Identificar Lneas Editar Lneas
Dimensiones del Grip Dimensiones de los pisos
Primera variable para identificar lneas en X
Identificar lneas de derecha a izquierda
Identificar lneas de izquierda a derecha
Primera variable para identificar lneas en Y
Identificar lneas de derecha a izquierda
Identificar lneas de izquierda a derecha
En la ventana Define Grip Data podremos definir los grip de manera ms
especfica.
Plantillas Predeterminadas.
Steel Deck: Estructura de prticos en Acero.
Staggered Trus: Estructura de Acero con prticos espaciales.
Flat Slab: Estructura de Concreto Armado utilizando losa maciza sobre
capiteles.
Flat Slab with Perimeter Beams: Estructura de Concreto Armado utilizando
losa maciza sobre capiteles y vigas perimetrales.
Waffle Slab: Estructura de Concreto Armado utilizando losas reticulares
sobre capiteles.
Two Way or Ribbed Slab: Estructura de Concreto Armado con vigas en dos
direcciones y losa nervada.
Grid Only: Plantilla de Grip.
Color de Lneas Ubicacin de Lneas Vista General
Tipo de Lnea
Unidades
Elegir entre
Coordenadas o
distancia entre ejes
Ocultar lneas
Tamao de ejes
Colores por defecto
Reordenar
Ordenadas
Ejes
Coordenadas o
distancia entre ejes
Importar archivo desde AUTOCAD.
5. La geometra de la estructura se realizar en el programa de dibujo AUTOCAD
(dicha geometra se guardar con extensin .DXF), en el que dibujara en 3D
todas las lneas que contengan las lneas que definen las formas del volumen,
de las plantas de los pisos y lneas que definan la ubicacin de elementos
estructurales como columnas, vigas, losas, placas etc. Es importante que los
elementos esten contenidos en diferentes capas (vigas, columnas, placas, etc.)
6. Para importar el modelo iremos al men File y seleccionaremos el sub men
Import y elegiremos la opcin DXF File 3D Model
7. Aparecer la siguiente ventana
Usar las plantillas de
un modelo existente
Usar las plantillas por
defecto del ETABS
Crear un modelo sin
base de datos
8. Luego aparecer una pantalla donde buscaremos el archivo donde creamos el
modelo de la estructura con extensin DXF y le daremos aceptar.
9. En la siguiente pantalla (DXF Import) seleccionaremos las capas que vamos a
importar desde el AUTOCAD en este caso sern la capa Vigas y la capa
Columnas. Le damos OK.
10. Posteriormente observaremos la vista en planta y en 3D de la estructura
importada del AUTOCAD.
11. Men File Save As
Seleccione la carpeta donde guardar su trabajo. Escriba el nombre del trabajo
(sin extensin) y haga click en Guardar. El programa graba un archivo con
extensin EDB (ETABS DATA BASE) en el que se guardar toda la informacin.
Capas Importadas
desde AUTOCAD Secciones Definidas
por el Usuario
Materiales
12. Men Define - Material Propertiers
En el cuadro Define Materials marque CONC y luego hacemos click en
Modify/Show Material
Definir Propiedades de los materiales
Definir Secciones tipo prtico
Definir Secciones Tipo Losa, Muro
Definir Propiedades de enlace
Definir Funciones Espectrales
Definir Casos de Carga Esttica
Definir Combinaciones de Carga
Definir Fuente de Masa
13. En el cuadro Material Property Data colocamos las propiedades del material como se
muestra en la figura.
Para el Anlisis
Para el Diseo
Agregar Nuevo Material
Modificar Material Existente
Masa / Volumen
Peso Especfico
Mdulo de Elasticidad
Coeficiente de Poisson
Coeficiente de Expansin Trmica
Mdulo de Corte
Material Isotrpico u Ortotrpico
14. Si se utilizar algn material adicional (Mampostera) se escogera la opcin Add New
Material (del cuadro Define Materials) y se colocaran las propiedades de dicho
material.
Agregando vistas en elevacin (Opcional)
15. Vamos a la barra de Men.. View/Set Elevation View
16. En la ventana Set Elevation View hacemos click en el botn Add New Elevation en la
ventana Elevation Data damos el nombre de la elevacin as como la ubicacin con
respecto a los ejes X o Y. Agregamos la elevacin 1 con coordenada x=0 y de la
misma manera agregamos las dems elevaciones (elevacin 2, x=6; elevacin 3,
x=12.5; elevacin 4, x=18.5; elevacin A, y=0; elevacin B, y=5; elevacin C, y=10.5;
elevacin D, y=16; elevacin E, y=21;).
Resistencia a la compresin del Concreto
Calidad del Acero de Refuerzo a Flexin
Calidad del Acero de Refuerzo a Corte
Norma de Diseo
Agregar una Nueva Elevacin
Agregar una nueva elevacin a una lnea seleccionada
Nmero de Elementos
Nmero de Elementos
Creando Ejes
17. Vamos al Men Edit Edit Grid Data Edit Grid
18. En la ventana Coordinate Systems hacemos click en el botn Add New Systems
19. En la ventana Define Grid Data y creamos los ejes de la estructura en Grid ID
escribimos los nombres de los ejes en X Grid Data: 1, 2, 3, 4; en Y Grid Data: A, B, C, D,
E. En la columna Ordinate indicamos la ubicacin de los ejes segn el grfico mostrado;
en las siguientes columnas hacemos doble click en cada una de ellas para activarlas.
Luego presionamos el botn OK.
Crear un nuevo Sistema
Copiar un Sistema Existente
Modificar Sistema Existente
Borrar Sistema Existente
Sistema Global
Nombre de la Elevacin
Ubicacin respecto al eje X
Ubicacin respecto al eje Y
20. Posteriormente presionamos el botn OK en la ventana Coordinate Systems.
Secciones de Elementos Lineales.
21. Men Define Frame Sections. Se pueden borrar la mayor parte de las secciones
mostradas
22. En la segunda lista desplegable del cuadro Define Frame Properties escoja Add
Rectangular. En el cuadro Rectangular Section colocaremos las propiedades de
nuestras secciones, en este caso las propiedades para la columna C50x50.
Importar Secciones
Definir Secciones
Modificar Secciones
Eliminar Secciones
Lista de Secciones Definidas
Seleccione Reinforcement y aparecer el cuadro Reinforcement Data en el cual
indicaremos el tipo de elemento (Columna o Viga).
Para el caso de vigas se elegir la opcin Beam y aparecer el siguiente cuadro.
Tipo de Material
Depth(t3) : Altura de la Seccin
Width(t2): Ancho de la Seccin
Nombre de la Seccin
Vista General de la Seccin
Refuerzo de la Seccin
Propiedades de la Seccin
Modificadores de las Propiedades
Diseo Tipo Columna
Configuracin Rectangular o Circular
Recubrimiento al centro del refuerzo
23. Agregue en forma similar las secciones C40X70, V30X55, V25X55.
24. Al terminar con todas las secciones requeridas, vuelva a hacer OK para cerrar el cuadro
Define Frame Sections.
25. Haga click en el botn Guardar (el que tiene dibujado un diskette).
Secciones de elementos de rea.
26. Men Define Wall/Slab/Deck Sections.
27. En la ventana Define Wall/Slab/Deck Sections borrar SLAB1 y PLANK1 con el botn
Delete Section.
28. Seleccione WALL1 y haga click en Modify/Show Section En el cuadro Wall/Slab
Section, ingresaremos las propiedades de nuestra placa en este caso para la PLACA19.
Diseo Tipo Viga
Recubrimiento en la parte superior
Recubrimiento en la parte inferior
Tipo de rea
Modificar o Mostrar Seccin
Borrar Seccin
29. Agregue en forma similar las secciones PLACA22 y PLACA25.
30. Seleccione DECK 1 y haga click en Modify/Show Section En el cuadro Deck Section,
ingresaremos las propiedades de la losa aligerada LOSA20.
Nombre de la Seccin
Material
Espesor para la deformacin axial
Espesor para deformacin por flexin y corte
Tipo de rea: Shell, Membrana y Plate
Modificar Propiedades
31. Hacemos click en OK para cerrar la ventana Deck Section.
32. Guardar.
Definiendo Cargas Estticas.
33. Para definir los sistemas de carga vamos al Men Define/Static Load Cases tal como se
muestra en la figura o al icono de acceso rpido .
En la ventana de definicin de cargas estticas, definiremos los tipos de cargas que
actuarn.
Nombre de la Seccin
Material
Peso de la lmina por unidad de
rea (para nuestro caso es el peso
de los ladrillos)
Concreto vaciado con
encofrado colaborante
Geometra
34. Le damos click en la pestaa Add New Load. En Load escribimos el nombre de la carga
que se va agregar en este caso agregaremos la carga ACABADOS, en Type elegimos
DEAD y en Self Weight Multiplier colocamos cero (Esto indica que no va tomar en
cuenta el peso propio ).
35. Agregamos la carga VIVA y VIVAUP de la misma manera pero en Type elegimos la
opcin LIVE.
36. Guardar
Definicin de Espectro.
37. Tenemos los valores del Espectro de diseo en una hoja Excel estos datos los
exportamos a un documento de texto TXT (ESPECTROE030).
38. Ahora ingresaremos el Espectro de Diseo para ello elegimos el Men
Define/Response Spectrum Functions.
Borrar Carga Existente
Agregar un nuevo caso
Modificar una Carga Exist.
Modificar Carga Lateral
Carga
Tipo de Carga
Multiplicador de
Peso Propio
Carga Lateral
Automtica
39. En la ventana Define Response Spectrum Functions hacemos click en la opcin
desplegable Choose Function Type to Add y elegimos Spectrum from file, hacemos
click en Add New Function.
40. En la ventana Response Espectrum Definitio en Function Name es cribimos el nombre
del espectro E030, luego hacemos click en Browse y buscamos el archivo le damos
click en aceptar y luego regresaremos a la ventana Response Espectrum Definition
posteriormente hacemos click en Display Graph y marcamos la opcin Period vs Value,
de esta manera visualizaremos el espectro de diseo.
Agregar un espectro desde un archivo
Agregar un nuevo espectro
Modificar un espectro existente
Borrar un espectro existente
Espectros cargados
Frecuencia vs. Aceleracin
Periodo vs. Aceleracin
Nombre del Espectro Buscar Archivo
Direccin del Archivo
Mostrar el
Grfico
Convertir a
Definido
por el
Usuario
Ver el Archivo
41.Hacemos click en la opcin Convert to User Defined para definir el Espectro y aparecer
la siguiente ventana y le damos ok.
42.Vamos al Men Define Response Spectrum Cases
43.En la ventana Define Response Spectra le damos click al botn Add New Spectrum.
41. En la ventana Response Spectrum Case Data:
Escribimos SISMOX en la casilla Spectrum Case Name.
En la casilla Damping escribimos 0.05.
En Modal Combination escoger la opcin CQC.
Agregar nuevo caso
Modificar caso existente
Modificar caso existente
Casos
Existentes
Desplegamos la lista en la direccin U1 y elegimos E030.
Damos click en OK
42. Presionamos nuevamente Add New Spectrum.
43. En la ventana Response Spectrum Case Data:
Escribimos SISMOY en la casilla Spectrum Case Name.
Desplegamos la lista en la direccin U1y elegimos el espacio en blanco.
Desplegamos la lista en la direccin U2 y elegimos E030.
Mantenemos los dems datos.
Nombre
% de amortiguamiento
Mtodo de Combinacin Modal:
CQC: Combinacin Cuadrtica Completa
SRSS: Raz Cuadrada de valores al cuadrado
Asignacin del Espectro
Factor de Escala (Aceleracin de la Gravedad)
% global de excentricidad en planta
U1: Direccin x
U2: Direccin Y
U3: Direccin Z
Damos click en OK
Definiendo Piso Maestro.
44. Vamos al Men Edit/Edit Story Data/Edit Story donde
definiremos el Piso Maestro.
45. Aparecer la siguiente ventana, en la columna Master Story(Piso Maestro) elegiremos
el o los pisos que se tomaran como base para elegir los pisos tpicos (Piso Maestro), en
este caso se tomar solo el piso 1 (STORY1) como Piso Maestro, en la columna Similar
To elegiremos cuales son los pisos que sern idnticos al Piso Maestro y luego OK.
Etiqueta de los
Pisos
Altura
Acumulada
Definir Pisos
Similares
46. Guardar.
Dibujo de los elementos lineales
47. En la parte inferior derecha, despliegue la lista donde se indica el modo One Story y
lo cambiamos por Similar Stories.
48. Hacemos click en el botn de acceso rpido (Set Elevation View) y elegimos la
elevacin 1.
49. Seleccionamos una columna de cualquier piso y le damos click derecho y aparecer la
ventana Line Information, luego elegimos la pestaa Assignments donde
observaremos en Section Property la seccin que le asign el programa a las columnas
(W14X193).
50. Vamos al Men Select/bye Frame Sections y aparecer la ventana Select Sections
donde elegiremos la seccin que fue asignada para las columnas W14X193 y le damos
lick en OK.
Altura de cada
Piso
Definir Pisos
Maestros
Seccin Asignada por el Programa
51. Una vez seleccionadas todas las columnas (Nos daremos cuenta que estn
seleccionadas porque las columnas aparecern con lneas punteadas) le damos click en
el botn de acceso rpido (Assign Frame Sections) y aparecer la ventana Assign
Frame Sections donde elegiremos la seccin que le vamos asignar a las columnas en
este caso elegimos la seccin C50X50 y le damos click en Ok. Observaremos como
todas las columnas tienen asignada la seccin C50X50.
52. Hacemos click en el botn de acceso rpido (Set Plan View), elegimos el piso STORY
1 (Piso Maestro) y le damos OK.
53. Seleccionamos las vigas principales del Piso Maestro (se podr observar en la ventana
derecha que al seleccionar las vigas del piso maestro automticamente se seleccionan
todas las vigas de los pisos a los cuales seleccionamos como Pisos Similares al Piso
Maestro) posteriormente le damos click en el botn de acceso rpido (Assign
Frame Sections) y aparecer la ventana Assign Frame Sections donde elegiremos la
seccin que le vamos asignar a las vigas en este caso elegimos la seccin V30X55
54. De la misma manera asignamos las secciones a las vas secundarias pero esta vez
elegimos la seccin V25X55, obteniendo la siguiente vista.
55. Guardar.
Agregando Losas.
56. Observemos que en la parte inferior derecha todava se mantiene la opcin Similar
Stories.
57. Hacemos click en el botn de acceso rpido (Draw Areas) y aparecer la ventana
Properties of Object y elegimos en la opcin desplegable Property la seccin definida
anteriormente LOSA20.
58. Dibujamos cada pao de losa haciendo click en cada esquina del pao y luego hacemos
click derecho, observamos que aparecer una flecha que es la que indicar el sentido
de mi losa.
Tipo de Seccin
Orientacin del eje local
59. El sentido del pao de losa no es el correcto entonces se tendr que cambiar el sentido
de la losa para ello seleccionamos el pao de losa y vamos al Men Assign Shell Area
Local Axexs.
60. En la ventana Assign Local Axis escogemos la opcin Angle y escribimos 90, debido a
que deseamos que el sentido de la losa gire 90.
Rotar al eje local original de un rea
dado un determinado ngulo
Rotar al eje local de un rea de su
posicin actual, dado un determinado
ngulo
Rotar al eje local de un rea
perpendicular a las vigas seleccionadas
61. Ahora podemos dibujar los dems paos de la losa pero cuando aparezca la ventana
Properties Objects al hacer click en el botn de acceso rpido (Draw Areas), en la
casilla de la opcin Local Axes escribiremos 90, de esa manera obtendremos el sentido
deseado en nuestra losa. Obtendremos la siguiente vista.
62. Podemos observar que dicha configuracin es la misma en todos los pisos debido a la
opcin Similar Stories.
63. Guardar
Agregando Placas.
64. Antes de agregar las placas debemos eliminar las columnas donde se van ubicar las
placas.
65. Para ello nos ubicaremos primero en la elevacin del eje 1, hacemos click en el botn
de acceso rpido y nos ubicamos en el eje 1.
66. Seleccionamos todas las columnas de los ejes C y D, arrastrando el mouse desde la
parte superior izquierda del eje C hasta la parte inferior de este (rodeando solo las
columnas), de la misma manera para las columnas del eje D y posteriormente
presionamos el botn supr de nuestro teclado con lo cual abremos borrado dichas
columnas.
67. El mismo procedimiento lo repetiremos para la elevacin de los ejes 4, A, E.
68. Observamos que en la parte inferior derecha todava se mantiene la opcin Similar
Stories y que nos encontramos en STORY1.
69. Hacemos click en el botn en el botn de acceso rpido (Draw Walls) y aparecer
la ventana Properties of Object y elegimos en la opcin desplegable Property la
seccin definida anteriormente PLACA19.
70. Hacemos click en el punto de interseccin entre los eje 1 y eje C y luego seleccionamos
el otro punto entre que es la interseccin entre los ejes 1 y D. De la misma manera
agregamos las placas: PLACA22, PLACA25. Se observa la siguiente vista en planta.
Tipo de rea
Tipo de Seccin
Excentricidad
respecto al plano
71. Seleccione cada uno de las palcas recientemente agregados. Para ello vamos al Men
Select - by Eall/Slab/Deck Sections Aparecer la ventana Select Sections en donde
seleccionaremos arrastrando el maouse las placas recientemente agregadas.
72. Vamos al Men Edit Mesh Areas.
73. En la ventana Mesh Select Areas, elegimos la opcin Mesh Quads/Triangles into 5 by
3y le damos OK.
74. Ahora seleccionamos todos los elementos con el botn de acceso rpido .
75. Vamos al Men Edit Divide lines.
Dividir el rea considerando los objetos
lineales seleccionados en el plano horizontal
Dividir el rea en un nmero
especfico de cuadrados o tringulos
76. En la ventana Divide Selected Lines elegimos la opcin Break at Intersections with
Selected Lines and Points, con esta opcin las vigas y columnas quedarn divididas en
forma consistente con las placas.
Apoyos
77. Nos ubicamos en la planta base haciendo click en el botn de acceso rpido y
elegimos la planta BASE.
78. Selecciono todos los nudos de la planta BASE.
79. Hago click en el botn de acceso rpido (Assign Restraints). En la ventana Assign
Restraints marcamos las 6 casillas correspondientes a los 6 grados de libertad, el
mismo resultado se obtendra si elegimos el icono que indica empotramiento.
Posteriormente le damos Ok.
Nmero de Elementos
Dividir en la interseccin de
lneas y puntos seleccionados
Dividir en la seleccin de lneas
de Grip Visibles
Rotacin alrededor de X
Rotacin alrededor de Y
Rotacin alrededor de Z
Traslacin en X
Traslacin en Y
Traslacin en Z
Empotramiento
Articulacin
Movil
Nodo Simple
80. Podemos ubicarnos en la elevacin correspondiente al eje 1 y observar que los apoyos
de la base estn empotrados como se observa en la siguiente figura.
81. Guardar.
Diafragmas Rgidos.
82. Observemos en la parte inferior derecha y seleccionemos la opcin One Story.
83. Ubiqumonos en la planta STORY1 con el botn .
84. Seleccionemos todos los nodos de ese piso.
85. Nos vamos al Men - Assgin/Joint Point/Diaphragm
86. En la ventana Assign Diaphragm verificar que este seleccionado D1 y luego hacemos
click en OK.
Agregar nuevo Diafragma
Modificar un Diafragma existente
Borrar un Diafragma existente
Obtendremos la siguiente vista:
87. Con la flecha hacia arriba podemos ubicarnos en la planta del segundo piso.
88. Seleccionamos todos los nudos del segundo piso y vamos al Men - Assgin/Joint
Point/Diaphragm
89. En la ventana Assign Diaphragm hacemos click en el botn Add New Diaphragm y
aparecer la siguiente ventana, le damos click en OK y nuevamente OK en la ventana
Assign Diaphragm.
Nombre
90. De la misma manera agregamos diafragma para los dems pisos D3, D4, D5, D6, D7,
D8, D9, D10.
Cargas Verticales
91. Observamos en la lista desplegable inferior derecha y elegimos la opcin Similar
Stories.
92. Nos ubicamos en la planta STORY1, seleccionamos todos los paos de losa.
93. Vamos al Men - Assign - Shell/Area Loads Uniform
94. En la ventana Uniform Surface Loads escogemos ACABADOS en la lista desplegable y
en la casilla Load escribimos 0.1 posteriormente damos click en OK.
95. Realizaremos los mismos pasos para la TABIQUERIA pero ahora utilizaremos una carga
de 0.10 ton/m
2
.
Unidades
Tipo de Carga
Carga por
unidad de rea
Direccin de la
Carga
96. Realizaremos los mismos pasos para la carga VIVA pero ahora utilizaremos una carga
de 0.25 ton/m
2
.
97. Ahora iremos a la lista desplegable que se encuentra en la parte inferior derecha y
elegiremos la opcin One Story.
98. Nos vamos a la planta STORY10 y seleccionamos los paos de dicha planta.
99. Vamos al botn de acceso rpido y seleccionamos la carga VIVA
posteriormente marcamos la opcin Delete Existing Loads.
100. Vamos al botn de acceso rpido y colocamos una carga de 0.1 ton/m
2
(Recordemos que la sobrecarga en el techo es diferente a la de los dems pisos).
Observemos que en la parte derecha este seleccionada la opcin Replace Existing
Loads (Reemplazar la carga existente). Hacemos click en OK.
101. Guardar.
Definicin de Masas.
102. Vamos al Men Define Mass Source
103. En la ventana Define Mass Source, escogemos la opcin From Self and Specified Mass
and Loads (Define la masa del peso propio de la estructura, las masas aadidas y las
cargas impuestas). En la lista desplegable elegimos los diferentes tipos de carga
definidos en la casilla Multiplier el factor correspondiente de acuerdo a la norma
E.030.
Nota: Es importante tener en cuenta que cuando escogemos la tercera opcin no se
debe incluir el peso propio de la estructura (DEAD).
Definicin de Masas:
From Self: Peso Propio
Specified Mass: Masas Especficas
Loads: Masa de las cargas
Factor Multiplicador para cada
caso de carga.
Caso de carga.
Incluir solo masa
lateral
Trasladar la masa a los pisos
Combinaciones
104. Vamos al Men Define Load Combinations
105. En la ventana Define Load Combinations hacer click en el botn Add New Combo.
106. En la ventana Load Combination Data escribimos DESPX en la casilla Load
Combination Name y en la lista desplegable SISMOX Spectra y en la casilla de Scale
Factor 5.25 (es el resultado de multiplicar 3/4xR ) y hacemos click en el botn ADD,
luego OK.
Agregar nueva combinacin de Carga
Modificar una combinacin de Carga existente
Borrar combinacin de Carga existente
Combinaciones de carga existentes
Nombre de la combinacin
Tipo de combinacin
Factor de Mayoracin
Casos de Carga
107. De la misma manera agregaremos otra combinacin para ello haremos click
nuevamente en Add New Combo.
108. En la ventana Load Combination Data escribimos DESPY en la casilla Load
Combination Name y en la lista desplegable SISMOY Spectra y en la casilla de Scale
Factor 5.25 (es el resultado de multiplicar 3/4xR) y hacemos click en el botn ADD,
luego OK.
109. Hacemos click en OK de la ventana Define Load Combinatios.
Anlisis
110. Hacemos click en el botn Run Now ( )
111. Al finalizar, podremos observar la deformada para DEAD
112. Hacemos click en el botn de acceso rpido (Show Deformed Shape).
113. En la ventana Deformed Shape en la lista desplegable elegimos la combinacin DEPSX
para poder ver la deformada debido al SISMOX.
Tipo de Carga o combinaciones de carga
Escala
114. Podremos observar la deformada en la ventana Izquierda, posteriormente haremos
click con el botn derecho del mouse a la esquina derecha del ltimo piso como
muestra la figura.
115. En la ventana Point Displacements podemos observar los desplazamientos y
rotaciones del punto en sus 3 direcciones (X, Y, Z).
116. Haciendo Click en el botn Lateral Drifts aparecer otra ventana donde podremos
apreciar los Drifts de los pisos los cuales vamos a comparar con los lmites
establecidos por la norma de acuerdo al tipo de edificacin.
117. Al comparar los DRIFT-X con los lmites de la norma podemos observar que estamos
cumpliendo dichos lmites ya que el mayor DRIFT-X obtenido es 0.00494 contra 0.007
que es el lmite para estructuras de concreto armado.
118. Hacemos click en el botn de acceso rpido (Show Deformed Shape).
119. En la ventana Deformed Shape en la lista desplegable elegimos la combinacin DEPSY
para poder ver la deformada debido al SISMOY.
120. Podremos observar la deformada en la ventana Izquierda, posteriormente haremos
click con el botn derecho del mouse a la esquina derecha del ltimo piso como
muestra la figura.
121. En la ventana Point Displacements podemos observar los desplazamientos y
rotaciones del punto en sus 3 direcciones (X, Y, Z).
122. Haciendo Click en el botn Lateral Drifts aparecer los DRIFTs los cuales vamos a
comparar con los lmites establecidos por la norma E.030.
123. Podemos observar que el DFRIT-Y mximo obtenido es 0.004524 contra 0.007 que es
el lmite establecido por la norma E.030.
También podría gustarte
- Manual Etabs (Edificacion 8 Pisos + Sotanos)Documento103 páginasManual Etabs (Edificacion 8 Pisos + Sotanos)Juan Reyna Castillo100% (4)
- SAP 2000 Parte 1Documento43 páginasSAP 2000 Parte 1Antony OlivasAún no hay calificaciones
- Vega Perrigo Diseño Pavimentos Carretera Tesis PDFDocumento128 páginasVega Perrigo Diseño Pavimentos Carretera Tesis PDFenzo05vvAún no hay calificaciones
- Aprender Autocad 2012 Avanzado con 100 ejercicios prácticosDe EverandAprender Autocad 2012 Avanzado con 100 ejercicios prácticosAún no hay calificaciones
- Análisis Estático y Sísmico 3 PisosDocumento62 páginasAnálisis Estático y Sísmico 3 PisosVictoriaAún no hay calificaciones
- Dinamica: Trabajo Académico N°02Documento10 páginasDinamica: Trabajo Académico N°02KEVIN VARGAS ACCOSHUANCAAún no hay calificaciones
- Informe de AntisismicaDocumento81 páginasInforme de AntisismicaDiego HilarioAún no hay calificaciones
- 04 Analisis y Diseño de Muro de Contención SAP2000 v19.1.0 PDFDocumento33 páginas04 Analisis y Diseño de Muro de Contención SAP2000 v19.1.0 PDFOsmr RamosAún no hay calificaciones
- Memoria de Calculo Inge MachacaDocumento33 páginasMemoria de Calculo Inge MachacaKevin Pérez EliasAún no hay calificaciones
- Modelación de Vivienda Multifamiliar en SapDocumento96 páginasModelación de Vivienda Multifamiliar en SapMarjorieAún no hay calificaciones
- Instrucciones ETABS v9Documento17 páginasInstrucciones ETABS v9Cesar Cruz Romero100% (1)
- Pasos para Modelar Una Estructura en Etabs PDFDocumento66 páginasPasos para Modelar Una Estructura en Etabs PDFJorge HermesAún no hay calificaciones
- Escalera A ADocumento111 páginasEscalera A ASara CubaAún no hay calificaciones
- Tesis Pci Cajamarca PDFDocumento192 páginasTesis Pci Cajamarca PDFjesus quirozAún no hay calificaciones
- Ejemplo de Una Escuela en EtabsDocumento10 páginasEjemplo de Una Escuela en Etabssamus1110% (1)
- Sap2000 Lineas de InfluenciaDocumento23 páginasSap2000 Lineas de InfluenciaJoshe Luis Reque QuesquenAún no hay calificaciones
- Diseño de Muros Portantes de Albañileria ConfinadaDocumento4 páginasDiseño de Muros Portantes de Albañileria ConfinadaDvj DezzAún no hay calificaciones
- Ejercicio Práctico #3 Resuelto (Torre de Transmisión Eléctrica) PDFDocumento28 páginasEjercicio Práctico #3 Resuelto (Torre de Transmisión Eléctrica) PDFIvan Laguna MiguelAún no hay calificaciones
- Analisis y Diseño de Estructuras Con Sap2000 v18Documento20 páginasAnalisis y Diseño de Estructuras Con Sap2000 v18lordcuisAún no hay calificaciones
- Proyecto ETABSDocumento30 páginasProyecto ETABSRonny GonzalezAún no hay calificaciones
- Sap2000.Ejercicio 10.03Documento55 páginasSap2000.Ejercicio 10.03urian_tryAún no hay calificaciones
- Tutorial ETABSDocumento26 páginasTutorial ETABSDanny Carbajal BerrospiAún no hay calificaciones
- Etabs - WordDocumento27 páginasEtabs - WordNiwde Perez DiazAún no hay calificaciones
- Losa ReticularDocumento27 páginasLosa ReticularMiguel DíazAún no hay calificaciones
- Proyecto Final ETABSDocumento6 páginasProyecto Final ETABSMarvin H. Reinoso100% (1)
- Ejemplo Predimensionamiento Etabs PDFDocumento38 páginasEjemplo Predimensionamiento Etabs PDFJEFFSOTOAún no hay calificaciones
- Edificio AlbañileriaDocumento22 páginasEdificio AlbañileriaNiwde Perez DiazAún no hay calificaciones
- ETABS BásicoDocumento11 páginasETABS BásicoJhonathan MaytaAún no hay calificaciones
- Manual V 2015Documento76 páginasManual V 2015Anonymous 5exSerAún no hay calificaciones
- Analisis Estático y Dinámico de Colegio 5 PisosDocumento52 páginasAnalisis Estático y Dinámico de Colegio 5 PisosGiancarlo OrtizAún no hay calificaciones
- EjerVig7y8 PDFDocumento2 páginasEjerVig7y8 PDFJuanCamiloFernandezGamboaAún no hay calificaciones
- Análisis y Diseño Portico SAP2000Documento32 páginasAnálisis y Diseño Portico SAP2000JORGE LUIS MOLLUNI BALCONAAún no hay calificaciones
- CF-Diseño en Concreto Armado Roberto Morales Morales PDFDocumento3 páginasCF-Diseño en Concreto Armado Roberto Morales Morales PDFHARD BEATAún no hay calificaciones
- Parte 1: Evaluacion U1 de Ingenieria Antisismica Y/O SismoresistenteDocumento4 páginasParte 1: Evaluacion U1 de Ingenieria Antisismica Y/O SismoresistenteJesus Maria Castillo VilelaAún no hay calificaciones
- 2.4. Tarea EtabsDocumento3 páginas2.4. Tarea EtabsJuan FalconAún no hay calificaciones
- Manual Sap2000Documento32 páginasManual Sap2000Alberto LaimeAún no hay calificaciones
- Curso Online de Sap 2000 y EtabsDocumento11 páginasCurso Online de Sap 2000 y EtabsTiago R. BernabeAún no hay calificaciones
- Muro de CorteDocumento16 páginasMuro de CorteJAVIER ORLANDOAún no hay calificaciones
- Diseño de Elementos Estructurales: Vigas Rect. 40X50 CM/ Eje V5-40X50 Eje I-I, 7-8Documento18 páginasDiseño de Elementos Estructurales: Vigas Rect. 40X50 CM/ Eje V5-40X50 Eje I-I, 7-8Franklin Trinidad TrujilloAún no hay calificaciones
- Modelamiento y Análisis Sísmico de Edificaciones de Concreto Armado Con ETABSDocumento66 páginasModelamiento y Análisis Sísmico de Edificaciones de Concreto Armado Con ETABSSilvia Catalina Machuca RoncalAún no hay calificaciones
- Centro de Masa y RigidezDocumento4 páginasCentro de Masa y Rigidezluisen27Aún no hay calificaciones
- Diseño Estructural de Un EdificioDocumento10 páginasDiseño Estructural de Un EdificioLeinad ScAún no hay calificaciones
- Calculo de Acero para Vigas y Columnas de Un Portico de 3 NivelesDocumento62 páginasCalculo de Acero para Vigas y Columnas de Un Portico de 3 Niveleshaditsche100% (6)
- Diseño L T ColumnasDocumento112 páginasDiseño L T ColumnasAmber UnderwoodAún no hay calificaciones
- Proyecto Final ETABSDocumento18 páginasProyecto Final ETABSWILLIAM CAMILO ESPINOSA ROJAS100% (1)
- Sistema Aporticado Tradicionales 2014Documento70 páginasSistema Aporticado Tradicionales 2014Wendy Santivañez0% (1)
- ManualDocumento66 páginasManualAnonymous 47WfjWVAún no hay calificaciones
- Columnas EsbeltasDocumento10 páginasColumnas EsbeltasJob AguilarAún no hay calificaciones
- Memoria de Calculo Carlos Wisse Mod-01Documento23 páginasMemoria de Calculo Carlos Wisse Mod-01Jhonata Marquez LopezAún no hay calificaciones
- Predimensionamiento en ETABS-libre PDFDocumento38 páginasPredimensionamiento en ETABS-libre PDFEfrain Y. Turpo CayoAún no hay calificaciones
- Caiza Ejemplo de Análisis y Diseño Estructural Usando Safe v8Documento40 páginasCaiza Ejemplo de Análisis y Diseño Estructural Usando Safe v8Halder Lucas100% (1)
- Guia EtabsDocumento17 páginasGuia EtabsJhony AlfaroAún no hay calificaciones
- Análisis de Estructura Aporticada Con ETABS Versión 19Documento23 páginasAnálisis de Estructura Aporticada Con ETABS Versión 19JHONNATAN LUIS DANIEL VILCA CONTRERASAún no hay calificaciones
- Etabs - Taller 1 - AnalisisDocumento20 páginasEtabs - Taller 1 - AnalisisEduardo Medina PilaresAún no hay calificaciones
- Trabajo EscalonadoDocumento38 páginasTrabajo EscalonadoLuis ParqueAún no hay calificaciones
- Manual Rápido ETABS 9Documento19 páginasManual Rápido ETABS 9tebayoAún no hay calificaciones
- 07 Analisis y Diseño de Mallas Espaciales SAP2000 v20.2.0Documento40 páginas07 Analisis y Diseño de Mallas Espaciales SAP2000 v20.2.0Gabriel Tapia100% (2)
- Calculo Con Programa EtabsDocumento59 páginasCalculo Con Programa EtabsRuben FloresAún no hay calificaciones
- Edificio Sismo EstaticoDocumento63 páginasEdificio Sismo EstaticoJose Luis Cubas Benavides100% (1)
- Ej. 18 Depósito Sometido A Time History Resuelto Con Sap2000Documento29 páginasEj. 18 Depósito Sometido A Time History Resuelto Con Sap2000Diego Enrique Durán CaballeroAún no hay calificaciones