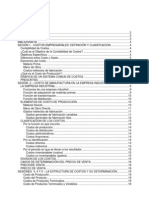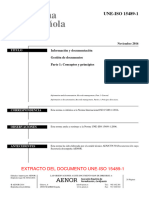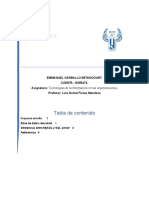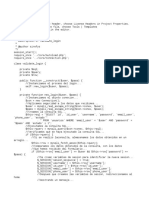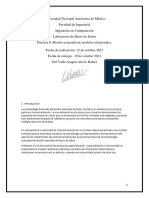Documentos de Académico
Documentos de Profesional
Documentos de Cultura
SQL - Tutorial ETL - 2000
SQL - Tutorial ETL - 2000
Cargado por
William Barrera Torres0 calificaciones0% encontró este documento útil (0 votos)
4 vistas22 páginasDerechos de autor
© © All Rights Reserved
Formatos disponibles
PDF, TXT o lea en línea desde Scribd
Compartir este documento
Compartir o incrustar documentos
¿Le pareció útil este documento?
¿Este contenido es inapropiado?
Denunciar este documentoCopyright:
© All Rights Reserved
Formatos disponibles
Descargue como PDF, TXT o lea en línea desde Scribd
0 calificaciones0% encontró este documento útil (0 votos)
4 vistas22 páginasSQL - Tutorial ETL - 2000
SQL - Tutorial ETL - 2000
Cargado por
William Barrera TorresCopyright:
© All Rights Reserved
Formatos disponibles
Descargue como PDF, TXT o lea en línea desde Scribd
Está en la página 1de 22
BI Data Warehouse SQL Server: ETL Parte I
UTN FRRO - SISTEMAS DE GESTION II
2 22 2
TUTORIAL DATA WAREHOUSE SQL Server: ETL Parte 1
Este documento consta de:
Descripcin general del Tutorial
Prerrequisitos
Pasos generales a seguir
Pasos especficos a seguir
Anexo I Instalacin de Microsoft SQL Server
Anexo II - Almacenamiento y recuperacin
BI Data Warehouse SQL Server: ETL Parte I
UTN FRRO - SISTEMAS DE GESTION II
3 33 3
Descripcin general del Tutorial
Nuestro objetivo es la construccin de un Data Warehouse para que TDC (The Drinking
Company) pueda atender las siguientes cuestiones:
o Cantidad de litros consumidos y de productos adquiridos por cliente en el tiempo.
o Compra promedio en litros por cliente en el tiempo.
El esquema del Data Warehouse que responder esos interrogantes es el siguiente:
El proceso de construccin del Data Warehouse ser dividido en dos grandes etapas:
o Procesos de extraccin, transformacin y carga (ETL).
o Procesamiento analtico de datos (OLAP).
Este tutorial tiene como objetivo la creacin y poblacin de la Base de Datos del Data
Warehouse, es decir, los procesos ETL.
Esta Base de Datos poseer las siguientes tablas:
Cliente Ventas
Cod_cliente Cod_cliente
Cod_sistema Cod_tiempo
Nombre Cantidad
Litros
No es necesario crear la tabla Tiempo debido a que se generar en la etapa OLAP.
Para llegar a construir esta Base de Datos, los analistas determinaron que sern necesarias
las siguientes Fuentes de Datos:
Products.txt (Productos)
CAMPO
PRODUCT_ID
DETAIL
PACKAGE
BI Data Warehouse SQL Server: ETL Parte I
UTN FRRO - SISTEMAS DE GESTION II
4 44 4
Customer_R.txt (Clientes Minoristas)
CAMPO
CUSTOMER_ID
FULL_NAME
BIRTH_DATE
CITY
STATE
ZIPCODE
Customer_W.txt (Clientes Mayoristas)
CAMPO
CUSTOMER_ID
FULL_NAME
BIRTH_DATE
CITY
STATE
ZIPCODE
Sales.mdb (Ventas)
La Base de Datos History_Sales no ser utilizada en este Tutorial.
BI Data Warehouse SQL Server: ETL Parte I
UTN FRRO - SISTEMAS DE GESTION II
5 55 5
Prerrequisitos
o Microsoft SQL Server 2000: Enterprise Manager
o Fuentes de datos del Sistema de Gestin de Ventas de TDC:
Customer_W.txt (Clientes Mayoristas)
Customer_R.txt (Clientes Minoristas)
Sales.mdb (Ventas)
o Carpeta de trabajo definida, por ejemplo: C:\SGII2005. Usaremos este nombre
de carpeta para el presente trabajo. En esta carpeta debern estar copiadas las
fuentes de datos.
BI Data Warehouse SQL Server: ETL Parte I
UTN FRRO - SISTEMAS DE GESTION II
6 66 6
Pasos generales a seguir
Parte I
1. Crear la Base de Datos de la Staging Area.
2. Cargar los datos desde las Fuentes de Datos a la Staging Area.
Parte II
3. Crear la Base de Datos del Data Warehouse.
4. Realizar los procesos de Extraccin, Transformacin y Carga (ETL).
BI Data Warehouse SQL Server: ETL Parte I
UTN FRRO - SISTEMAS DE GESTION II
7 77 7
Pasos especficos a seguir
1. Crear la Base de Datos de la Staging Area.
Un Staging Area es un rea de almacenamiento intermedio, que nos permitir
una mejor manipulacin de los datos a la hora de realizar los procesos ETL
subsiguientes.
a. Ingresaremos al Enterprise Manager y al rea de trabajo.
Clic en Inicio Programas Microsoft SQL Server Enterprise
Manager. En el rbol de carpetas de la Consola, doble clic en Microsoft
SQL Servers. Doble clic en SQL Server Group para ver la lista de
servidores. Seleccionaremos el servidor local, que en nuestro caso es
localhost o el nombre de la PC local.
Doble clic en el servidor seleccionado para establecer una conexin con
SQL Server. Luego de que la conexin se ha establecido, aparecer una
lista de carpetas.
b. Crearemos la Base de datos de la Staging Area y le daremos un nombre.
En Enterprise Manager, clic con el botn derecho en Databases
New Database. Escribir el nombre de la base de datos TDC Staging
Area. Clic en Aceptar.
2. Cargar los datos desde las Fuentes de Datos a la Staging Area.
a. Ingresaremos en el DTS Package Designer.
BI Data Warehouse SQL Server: ETL Parte I
UTN FRRO - SISTEMAS DE GESTION II
8 88 8
Clic con el botn derecho en Data Transformation Services New
Package.
b. Crearemos una conexin para las fuentes de datos del Sistema de
Gestin de Ventas que sean archivos de texto: Products.txt,
Customer_R.txt y Customer_W.txt.
Para Products.txt: En DTS Package Designer Men Connection
Text File (Source). En el cuadro de texto New connection vamos a
escribir un nombre para la conexin: Products Source. Clic en el botn
situado a la derecha del cuadro de texto File Name ([]) y
seleccionamos el archivo fuente: C:\SGII2005\Fuentes de
datos\Stock\Products.txt. Una vez seleccionado el archivo y cerrado el
cuadro de dilogo de seleccin, clic en Properties, clic en Siguiente >,
verificar que la opcin de delimitador sea Other, y en el cuadro de texto
aparezca el smbolo pipe ( | ), clic en Finalizar. Clic en Aceptar.
Para Customer_R.txt: En DTS Package Designer Men Connection
Text File (Source). En el cuadro de texto New connection vamos a
escribir un nombre para la conexin: Retail Source. Clic en el botn
situado a la derecha del cuadro de texto File Name ([]) y
seleccionamos el archivo fuente: C:\SGII2005\Fuentes de
datos\Ventas\Customer_R.txt. Una vez seleccionado el archivo y
cerrado el cuadro de dilogo de seleccin, clic en Properties, tildar la
opcin First row has column names, clic en Siguiente >, verificar que
la opcin de delimitador sea Tab, clic en Finalizar. Clic en Aceptar.
Para Customer_W.txt: En DTS Package Designer Men
Connection Text File (Source). En el cuadro de texto New
BI Data Warehouse SQL Server: ETL Parte I
UTN FRRO - SISTEMAS DE GESTION II
9 99 9
connection vamos a escribir un nombre para la conexin: Wholesale
Source. Clic en el botn situado a la derecha del cuadro de texto File
name ([]) y seleccionamos el archivo fuente: C:\SGII2005\Fuentes
de datos\Ventas\Customer_W.txt. Una vez seleccionado el archivo y
cerrado el cuadro de dilogo de seleccin, clic en Properties, tildar la
opcin First row has column names, clic en Siguiente >, verificar que
la opcin de delimitador sea Tab, clic en Finalizar. Clic en Aceptar.
c. Crearemos un archivo UDL que nos servir de vnculo de datos.
Un archivo de vnculos de datos se utiliza para crear y administrar
mediante una interfaz OLE DB las conexiones entre el equipo cliente y los
datos almacenados en un origen de informacin. Se trata de un archivo
de texto cuya extensin es *.UDL (Universal Data Link) y que se puede
tener como referencia para futuras conexiones a bases de datos. El
archivo generalmente tiene la extensin UDL, aunque puede tener la
extensin que deseemos, pero en ste ltimo caso, no se abrir el cuadro
de dilogo Propiedades de vnculo de datos cuando se haga doble clic
sobre el archivo en el Explorador de Windows.
Si se usan conexiones a vnculos de datos (data link connections) es
posible mantener la informacin de la conexin para un origen de datos
OLE DB en un archivo externo UDL, y luego leer esta informacin dentro
de la conexin a vnculos de datos cada vez que se ejecuta el proceso.
Implementar un vnculo de datos implica:
Crear un archivo UDL
Almacenar la informacin de la conexin en el archivo UDL
Crear una conexin a vnculos de datos que use el archivo UDL
BI Data Warehouse SQL Server: ETL Parte I
UTN FRRO - SISTEMAS DE GESTION II
10 10 10 10
En el Explorador de Windows carpeta C:\SGII2005\Fuentes de
datos\Ventas\, botn derecho Nuevo Documento de texto.
Renombrar Nuevo Documento de texto.txt a Sales Source.udl.
Importante: antes de renombrar el documento de texto y cambiar la
extensin del archivo, verificar que el checkbox Ocultar las extensiones
de archivo para tipos de archivo conocidos est destildado. Esto lo
hacemos en el Explorador de Windows, Men Herramientas
Opciones de carpeta solapa Ver.
d. Configuraremos el archivo Sales Source.udl.
Para ello deberemos definir primero un origen de datos mediante ODBC.
Con este fin, abriremos el Administrador de orgenes de datos ODBC,
accesible desde el Panel de Control, o desde la carpeta Herramientas
Administrativas dentro del Panel de Control.
Dentro del Administrador de orgenes de datos ODBC, solapa DSN
de Sistema (System DSN), botn Agregar Microsoft Access
Driver (*.mdb), botn Finalizar. En el cuadro de texto Nombre del
origen de datos, colocar Sales. Botn Seleccionar, seleccionamos el
archivo C:\SGII2005\Fuentes de datos\Ventas\Sales.mdb. Clic en
Aceptar, clic en Aceptar.
Ya tenemos el origen de datos ODBC. Ahora vamos a trabajar con el
archivo UDL. En el Explorador de Windows, situados en la carpeta
C:\SGII2005\Fuentes de datos\Ventas\, doble clic en Sales
Source.udl. En la solapa Proveedor, seleccionar Microsoft OLE DB
Provider for ODBC Drivers. En la solapa Conexin, seleccionar la
opcin Usar el nombre de origen de datos, en el men desplegable
seleccionar Sales, botn Probar conexin. Con los pasos realizados
correctamente, la prueba de conexin resultar satisfactoria. Clic en
Aceptar, clic en Aceptar.
BI Data Warehouse SQL Server: ETL Parte I
UTN FRRO - SISTEMAS DE GESTION II
11 11 11 11
e. Crearemos una conexin para la fuente de datos restante del Sistema de
Gestin de Ventas de TDC, que es un archivo de Microsoft Access:
Sales.mdb. Vamos a crear una conexin para cada tabla.
Para la tabla Billing: En DTS Package Designer Men Connection
Microsoft Data Link. En el cuadro de texto New connection vamos
a escribir un nombre para la conexin: Sales Source - Billing.
Clic en el botn situado a la derecha del cuadro de texto UDL file name
([]) y seleccionamos el archivo fuente: C:\SGII2005\Fuentes de
datos\Ventas\Sales Source.udl. Una vez seleccionado el archivo y
BI Data Warehouse SQL Server: ETL Parte I
UTN FRRO - SISTEMAS DE GESTION II
12 12 12 12
cerrado el cuadro de dilogo de seleccin, tildar el checkbox Always
read properties from UDL file. Con esto, cualquier cambio en el
archivo UDL podr leerse dentro de la conexin. Clic en Aceptar.
Procederemos de forma anloga con la tabla Billing_Detail. El nombre
de la conexin ser Sales source - Billing_Detail
f. Crearemos una conexin para el destino de los datos, que en nuestro
caso es el Staging Area.
En DTS Package Designer Men Connection Microsoft OLE DB
Provider for SQL Server. En el cuadro de texto New connection
vamos a escribir un nombre para la conexin: TDC Staging. En el
men desplegable Database, seleccionar la base de datos que hemos
creado en el punto 1., TDC Staging Area. Clic en Aceptar.
BI Data Warehouse SQL Server: ETL Parte I
UTN FRRO - SISTEMAS DE GESTION II
13 13 13 13
g. Uniremos a las conexiones fuente con la conexin destino mediante
transformaciones simples, de tipo Copy column.
Una transformacin Copy column consiste en encontrar las columnas de
las fuentes de datos y mapearlas a columnas en el destino de los datos.
Un ejemplo es tomar un archivo separado por comas (*.csv) como fuente
de datos, y especificar los separadores de campo (coma) y de registro
(retorno de carro). Suponiendo que nuestro destino de datos es una base
de datos de SQL Server, el proceso Copy column consistir en mapear
cada rengln del archivo *.csv a un registro en una tabla de la base de
datos de SQL Server.
Transformacin Retail Source a TDC Staging: En DTS Package
Designer Clic en Retail source, clic en el botn Transform Data
Task (representado en la barra de herramientas superior por una flecha
ingresando a un engranaje, sealado con rojo en la figura siguiente)
luego clic en TDC Staging
Doble clic sobre la flecha gris que aparece luego de ejecutar el paso
anterior. Aparece el cuadro de dilogo Transform Data Task Properties:
BI Data Warehouse SQL Server: ETL Parte I
UTN FRRO - SISTEMAS DE GESTION II
14 14 14 14
En la solapa Source, en el cuadro de texto Description escribiremos el
nombre de la transformacin, en nuestro caso Retail to Staging. Clic
en la solapa Destination. En el caso de que no existan tablas en la Base
de Datos, aparece el cuadro de dilogo Create Destination Table. Caso
contrario accedemos a l mediante clic en Create
Dejamos la estructura que nos propone SQL Server. Clic en OK. Clic en la
solapa Transformations. Lo que muestra el cuadro de dilogo es lo
siguiente: a la izquierda, los atributos de la fuente de datos; a la
derecha, los atributos del destino de datos. Cada flecha indica una
transformacin desde uno o ms atributos de origen hacia uno o ms
atributos de destino. Por defecto, estas flechas indican un mapeo o
correspondencia uno a uno entre los atributos fuente y destino
(transformacin Copy column). Clic en Aceptar.
Procederemos anlogamente con la transformacin Wholesale Source a
TDC Staging. El nombre de la transformacin ser Wholesale to
BI Data Warehouse SQL Server: ETL Parte I
UTN FRRO - SISTEMAS DE GESTION II
15 15 15 15
Staging. No olvidar presionar Create en la solapa Destination para
crear una tabla nueva. No usemos la que nos propone SQL Server.
Para la transformacin Products Source a TDC Staging el
procedimiento es el mismo, usando el nombre Products to Staging.
La diferencia aqu es que la fuente de datos no posee una fila de
encabezado, por lo tanto cuando presionemos Create debemos
renombrar las columnas que nos propone SQL Server a sus respectivos
nombres (PRODUCT_ID, DETAIL, PACKAGE).
Transformacin Sales Source Billing a TDC Staging: En DTS
Package Designer Clic en Sales Source Billing, clic en el botn
Transform Data Task, luego clic en TDC Staging. Doble clic sobre la
flecha gris que une las dos conexiones. En la solapa Source, en el cuadro
de texto Description, escribimos Billing to Staging. En el men
desplegable a la derecha de la opcin Table/View, seleccionamos
`C:\SGII2005\Fuentes de datos\Ventas\Sales`.`Billing`.
BI Data Warehouse SQL Server: ETL Parte I
UTN FRRO - SISTEMAS DE GESTION II
16 16 16 16
Clic en la solapa Destination. Clic en Create. Clic en OK. Clic en la
solapa Transformations, Clic en Aceptar.
Procederemos de forma anloga con la transformacin Sales Source
Billing_Detail a TDC Staging. El nombre de la transformacin
correspondiente ser Billing_Detail to Staging. No olvidar presionar
Create en la solapa Destination para crear una tabla nueva. No
usemos la que nos propone SQL Server.
h. Por ltimo, vamos a crear un Execute SQL Task, o tarea de ejecucin
SQL. Vamos a utilizarla para borrar los datos que el proceso almacenar
BI Data Warehouse SQL Server: ETL Parte I
UTN FRRO - SISTEMAS DE GESTION II
17 17 17 17
en la Base de Datos TDC Staging Area, de tal forma que cada vez que
este proceso se corra, se haga una actualizacin completa (eliminacin y
reemplazo de los datos) de dicha Base de Datos, a partir de las Fuentes
de Datos.
Un Execute SQL Task es una tarea que permite ejecutar una sentencia
SQL sobre una conexin.
En DTS Package Designer, men Task Execute SQL Task. En el
cuadro de texto Description, escribimos Delete Staging. En el men
desplegable Existing connection seleccionamos TDC Staging. En el
cuadro de texto SQL Statement escribimos la siguiente sentencia SQL:
DELETE FROM Products;
DELETE FROM Customer_R;
DELETE FROM Customer_W;
DELETE FROM Billing;
DELETE FROM Billing_Detail
Clic en Parse Query para verificar la sintaxis de la sentencia. Si es
correcta se mostrar un mensaje de xito. Clic en OK, clic en Aceptar.
Uniremos esta tarea con el resto del proceso mediante condiciones de
xito.
Una condicin de xito (On Success) se representa por una flecha verde y
blanca, y valida que una parte del proceso (la cola de la flecha) se ha
BI Data Warehouse SQL Server: ETL Parte I
UTN FRRO - SISTEMAS DE GESTION II
18 18 18 18
llevado a cabo satisfactoriamente antes de ejecutar el resto (la punta de
la flecha). En caso contrario la ejecucin se detiene.
Clic en Delete Staging, ctrl+clic en Retail Source, de tal forma que
queden los dos elementos seleccionados. Clic en el men Workflow
On Success.
Anlogamente con Delete Staging y Wholesale Source; Delete
Staging y Sales Source - Billing; Delete Staging y Sales Source
Billing_Detail.
i. Correremos el proceso. Clic en el botn Play (representado en la barra de
herramientas superior por un tringulo verde apuntando hacia la derecha,
sealado con rojo en la figura anterior).
BI Data Warehouse SQL Server: ETL Parte I
UTN FRRO - SISTEMAS DE GESTION II
19 19 19 19
Si el proceso est correctamente armado, cada una de sus partes se
ejecutar en forma satisfactoria. Clic en Aceptar, clic en Done
En este momento tenemos las tablas de la Base de Datos de la Staging
Area cargadas con los datos operacionales.
BI Data Warehouse SQL Server: ETL Parte I
UTN FRRO - SISTEMAS DE GESTION II
20 20 20 20
Anexo I - Instalacin de Microsoft SQL Server
1. Instalar SQL Server
Si la computadora reconoce archivos de autoarranque, se mostrar la Pantalla
de Inicio al insertar el CD, caso contrario ejecutar Autorun.exe desde la
carpeta raz del CD
Clic en SQL Server 2000 Components, clic en Install Database Server.
Seguir las opciones por defecto, salvo la siguiente: cuando aparezca la pantalla
que incluye la seleccin del modo de autenticacin (authentication mode),
seleccionar Use Windows Authentication.
2. Instalar Analysis Services
En la Pantalla de Inicio, clic en SQL Server 2000 Components, clic en
Install Anlisis Services. Seguir las opciones por defecto.
3. Instalar Service Pack 1
En la carpeta service pack 1, ejecutar setup.bat. Seguir las opciones por
defecto.
BI Data Warehouse SQL Server: ETL Parte I
UTN FRRO - SISTEMAS DE GESTION II
21 21 21 21
Anexo II - Almacenamiento y recuperacin
o Grabar un DTS en el servidor local
Una vez creado un proceso en DTS Package Designer, clic en men Package
Save As. Aparece la pantalla Save DTS Package
En el cuadro de texto Package name escribimos el nombre del proceso, en este
caso Source to Staging. En el men desplegable Location, seleccionar SQL
Server. Clic en OK.
o Grabar un DTS en un archivo *.dts
Una vez creado un proceso en DTS Package Designer, clic en men Package
Save As. Aparece la pantalla Save DTS Package
BI Data Warehouse SQL Server: ETL Parte I
UTN FRRO - SISTEMAS DE GESTION II
22 22 22 22
En el cuadro de texto Package name escribimos el nombre del proceso, en este
caso Source to Staging. En el men desplegable Location, seleccionar
Structured Storage File. En el cuadro de texto File Name, seleccionar la
carpeta de almacenamiento, en este caso C:\SGII2005\Fuentes de
datos\Ventas\Source to Staging.dts. Clic en OK.
o Recuperar un archivo *.dts
En Enterprise Manager, clic con el botn derecho en Data Transformation
Services, clic en Open package.
Aparecer un cuadro de dilogo para seleccionar el archivo *.dts que deseamos
recuperar. Seleccionar el archivo correspondiente. Clic en Abrir.
También podría gustarte
- Analisis Y Diseño de Base de Datos: Fundacion Universitaria Panamericana ColombiaDocumento11 páginasAnalisis Y Diseño de Base de Datos: Fundacion Universitaria Panamericana ColombiaEdin Son AlvaRaAún no hay calificaciones
- Actividad 2Documento5 páginasActividad 2JUAN CARLOS MONTES LOPEZAún no hay calificaciones
- Glosario AccesDocumento47 páginasGlosario AccesDoris Carreño CorreaAún no hay calificaciones
- Ejercicio1 DSDocumento1 páginaEjercicio1 DSjhanAún no hay calificaciones
- Semana 5 - Consultas MultitablaDocumento36 páginasSemana 5 - Consultas Multitablaluigi20009Aún no hay calificaciones
- Manual ES 176354 PDFDocumento3 páginasManual ES 176354 PDFluigi20009Aún no hay calificaciones
- Reparar Windows 7 Sin FormatearDocumento3 páginasReparar Windows 7 Sin Formatearluigi20009Aún no hay calificaciones
- Costos y PresupuestosDocumento43 páginasCostos y Presupuestosluigi20009100% (7)
- ManualMongo Robo Soto WendyDocumento6 páginasManualMongo Robo Soto WendyWendySotoAún no hay calificaciones
- Introducción A Base de Datos Mer-MrDocumento21 páginasIntroducción A Base de Datos Mer-MrChristina Castro100% (1)
- INF526 - Unit 02 Material DidacticoDocumento29 páginasINF526 - Unit 02 Material DidacticoReynaldo RodriguezAún no hay calificaciones
- Auditoria OracleDocumento3 páginasAuditoria OracleCarlos MuñozAún no hay calificaciones
- Comandos SQL BásicosDocumento6 páginasComandos SQL BásicosOSCAR RODRIGUEZAún no hay calificaciones
- NFS y WAFLDocumento13 páginasNFS y WAFLLenin GaelAún no hay calificaciones
- PREGUNTASDocumento7 páginasPREGUNTASmodesto heribertoAún no hay calificaciones
- Resumen de Manejo de ArchivosDocumento13 páginasResumen de Manejo de ArchivosElShema 10Aún no hay calificaciones
- (Ex) Une Iso - 15489 1 2016Documento3 páginas(Ex) Une Iso - 15489 1 2016robinsson.suazoAún no hay calificaciones
- Anexo 3.2 Capacitacion 2 Manual Uso PostGis PDFDocumento22 páginasAnexo 3.2 Capacitacion 2 Manual Uso PostGis PDFSergioAún no hay calificaciones
- Administracion de Base de Datos SQL ServerDocumento8 páginasAdministracion de Base de Datos SQL ServerElizabeth Aguinaga MoraAún no hay calificaciones
- Laboratorio 8 Manual Maestro-EsclavoDocumento18 páginasLaboratorio 8 Manual Maestro-EsclavoAndres Felipe LorzaAún no hay calificaciones
- Syllabus Base de DatosSQLDocumento4 páginasSyllabus Base de DatosSQLEdson Roberto Marin ChamanAún no hay calificaciones
- ManualKumbia0 4 7Documento246 páginasManualKumbia0 4 7juanmiguel1000Aún no hay calificaciones
- WEB - DAI5 - Guia Didactica 05 - Altas, Bajas, Modificaciones y Consultas de Varias TablasDocumento9 páginasWEB - DAI5 - Guia Didactica 05 - Altas, Bajas, Modificaciones y Consultas de Varias TablasGaspar GimenezAún no hay calificaciones
- Taller 1 Base de Datos Ivan Daniel MarianoDocumento12 páginasTaller 1 Base de Datos Ivan Daniel MarianoDaniel PalacioAún no hay calificaciones
- AdoDocumento13 páginasAdoCrecencio MoralesAún no hay calificaciones
- Entregable 2 - 19386474 - Bases de DatosDocumento4 páginasEntregable 2 - 19386474 - Bases de DatosLali MagaAún no hay calificaciones
- Validate LoginDocumento2 páginasValidate LoginwesyscomAún no hay calificaciones
- Tipos de File SystemDocumento4 páginasTipos de File SystemArian CedilloAún no hay calificaciones
- UtileríasDocumento6 páginasUtileríasOscar MartinezAún no hay calificaciones
- Tarea 2Documento35 páginasTarea 2lucerokatAún no hay calificaciones
- Join The ClubDocumento1 páginaJoin The ClubYahir CañeteAún no hay calificaciones
- Comandos - Algebra Relacional 4Documento3 páginasComandos - Algebra Relacional 4abc_9998607Aún no hay calificaciones
- Phpmyadmin y MysqlDocumento14 páginasPhpmyadmin y MysqlfernandoarguelloAún no hay calificaciones
- Practica 6Documento8 páginasPractica 6Alexis Rafael Del Valle AragónAún no hay calificaciones