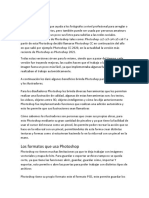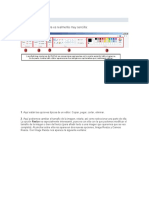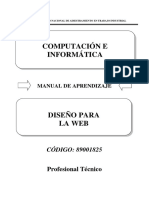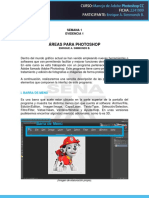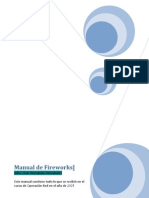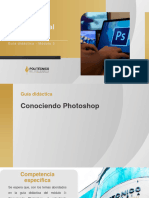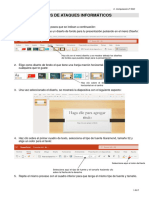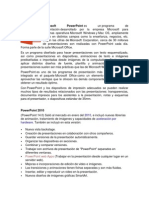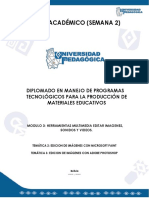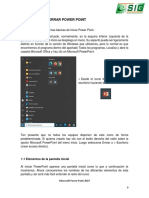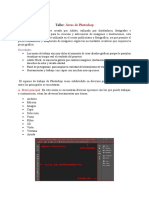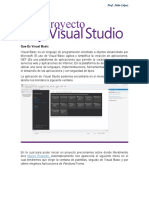Documentos de Académico
Documentos de Profesional
Documentos de Cultura
MIMIOManual PDF
MIMIOManual PDF
Cargado por
dime865Título original
Derechos de autor
Formatos disponibles
Compartir este documento
Compartir o incrustar documentos
¿Le pareció útil este documento?
¿Este contenido es inapropiado?
Denunciar este documentoCopyright:
Formatos disponibles
MIMIOManual PDF
MIMIOManual PDF
Cargado por
dime865Copyright:
Formatos disponibles
M
M
I
I
M
M
I
I
O
O
S
S
T
T
U
U
D
D
I
I
O
O
G GU U A A D DE E R RE EF FE ER RE EN NC CI IA A
P Pr ro of f. . F Fr ra an nc ci is sc co o J J . . R Re ey ye es s Z Z r ra at te e
E El la ab bo or ra ac ci i n n: : J J a ay ye et t P Pa ac ch he ec co o F Fo os sa ad do o
INTRODUCCIN
El propsito de este manual es guiar de la mejor manera al usuario en el uso y aplicacin
del software MIMIO STUDIO. La primera cuestin que todo usuario se hace se centra en
saber qu es lo hace exactamente este software. Mimio Studio es una suite de herramientas
que le permitir al usuario capturar, crear y presentar informacin. Cuando el usuario
complementa los conocimientos adquiridos del software junto con la gua de referencia y
los pone en prctica con el proyector de datos, el pizarrn electrnico y dems medios
interactivos (cmara web, diadema, micrfono, etc.), entonces se tienen todos los medios
necesarios para una excelente presentacin de clases, proyectos, videoconferencias, etc.,
que permitirn al usuario disponer de todos los medios y recursos interactivos de tal manera
que lo anterior facilite el desarrollo de sus actividades de una forma ms eficaz, rpida,
fcil y con mayor calidad, gracias al uso de esta nueva tecnologa.
Es importante destacar el modo de grabacin, el cual permite grabar notas, grficos,
dibujos, etc., directamente desde el pizarrn electrnico. De esta forma el harware de
Mimio esta siendo usado sin un proyector de datos. El gis electrnico es utilizado como
marcador, como gua y como Mouse, de la misma manera que permite fungir tambin como
borrador.
Los requisitos mnimos indispensables para instalar este software son los siguientes:
Sistema Operativo Windows compatible con una PC Pentium II y con un
procesador mnimo de 400Mhz.
Microsoft Windows en sus versiones 98, Milenium, 2000 y XP
64 MB RAM como mnimo (128 MB RAM recomendado)
Mimio Studio Gua de referencia
20 MB de espacio en disco duro
Drive de CD-ROM o conexin a Internet para obtener el software de instalacin.*
* Direccin de la pgina Web para obtener el software de instalacin:
http://www.mimio.com
1. ABRIENDO EL PROGRAMA NOTEBOOK
Para poder abrir o acceder al programa Mimio Studio, se har como cualquier otro
programa, de la manera siguiente (ver figura 1.a).
a) Ir a la ventana de Inicio y hacer clic, seleccionar Todos los Programas, aparecer un
recuadro en donde se buscar Mimio Notebook, y se seleccionar haciendo clic sobre ste.
b) Una segunda opcin, es hacer clic con el botn derecho del mouse en el icono que se
encuentra en la barra de tareas y seleccionar con el men contextual de mouse (clic botn
derecho) Mimio Notebook. (Ver figura 1.b):
Figura 1.a
2
Prof. Fco. J. Reyes Zrate
Figura 1.b
2. COMPONENTES DEL NOTEBOOK Y MIMIO TOOLS
Cuando se abre la ventana Notebook, aparece un recuadro de herramientas llamado Mimio
Tools (Ver figura 2):
Notebook
Mimo tools Figura 2
Esta pgina se puede utilizar en modo PC (un solo usuario) y/o en el modo de sistema
interactivo va pizarrn electrnico.
Elaboracin: Jayet Pacheco Fosado
3
Mimio Studio Gua de referencia
Los componentes de Notebook, como lo muestra la figura 2.1, son los siguientes:
2
Figura 2.1
1
3
4 5
1. Tiene dos cejillas del lado izquierdo, la primera nos indica que
slo se observar utilizar una sola pgina y la segunda cejilla,
que se mostrarn todas las pginas que se utilizarn.
2. Barra de Herramientas Principal (como otras pginas, contiene
las herramientas de Archivo, Edicin, Ver, Insertar, Formato,
Herramientas y Ayuda).
3. Barra de Herramientas Secundaria (Nuevo Documento en
Blanco, Abrir, Guardar, Imprimir, Copiar, Cortar, Pegar, Pgina
Anterior y Pgina Siguiente, Pgina Nueva, Zoom y Pantalla
Completa).
4. Abre el recurso de Herramientas de Mimio Tools.
5. Abre el recurso de la Barra de Configuracin.
El software Mimio Tools contiene distintos accesorios para la utilizacin de Notebook, stas
nos ayudarn a realizar distintas presentaciones, con las herramientas ms comunes, hasta
poder cambiar, redisear y enfocar la imagen y/o texto que se presenten. (Ver figura 2.2).
4
Prof. Fco. J. Reyes Zrate
Figura 2.2
En la fila superior se encuentran los conos de herramientas, lo cuales sirven para escribir,
agregar o editar informacin que se dese. (Ver figura 2.3)
Los conos que podemos encontrar son:
1 2 3 4 5 6 7 8 9 10
Figura 2.3
1. Cursor
2. Pluma
3. Marcador
4. Borrador
5. Lneas y flechas
6. Figura Geomtrica: rectngulo
7. Figura Geomtrica: elipse
8. Figura Geomtrica: polgonos.
9. Texto
10. Importar dibujos o imgenes
En la fila inferiror los iconos que encontramos son para cambiar el modo de las
aplicaciones, proporcionando varias herramientas para ayuda de las distintas
presentaciones.
Elaboracin: Jayet Pacheco Fosado
5
Mimio Studio Gua de referencia
Los iconos de la figura 2.4 son los siguientes:
Figura 2.4
2 3 4 5 6 7 8 9 1
1. Botn Interactivo
2. Reducir/reestablecer Mimio Tools
3. Utilizar el mouse
4. Herramienta de texto
5. Habilitar el men contextual (botn derecho) del Mouse
6. Activa el teclado en pantalla
7. Destacar iluminar una imagen o texto
8. Cobertura de la pantalla
9. Echar un Vistazo en la Red
3. UTILIZACIN DE MIMIO TOOLS
Para utilizar Mimio Tools en Notebook, ser necesario utilizar el mouse para poder dibujar
(como en el programa de Print).
1. Se selecciona el cono de pluma (pen) del Mimio Tools de la barra de
herramientas
2. Se mantiene presionado el botn del lado izquierdo del mouse, y se escribe
(o se dibuja) en el Notebook.
3. Se puede seleccionar el color y el grosor de tinta deseado con el indicador
que se encuentra debajo de la barra de colores:
Figura 3
Como muestra la figura 3, en Mimio Tools se seleccion la pluma y se escribi con las
distintas gamas de colores y los grosores que contiene.
6
Prof. Fco. J. Reyes Zrate
Si se requiere utilizar las otras herramientas, se realizar de la misma forma, como las
siguientes figuras lo ilustran:
El icono de marcador se ha
seleccionado y est activo. Es
posible seleccionar grosor y color
del marcador, as como lo
demuestra su cuadro de
muestra.
Figura 3.1 (Marcador Highlighter)
El icono de borrador se ha
seleccionado y est activo, as
como lo demuestra su cuadro de
muestra.
Figura 3.2 (Borrador Eraser)
El icono de lneas se ha
seleccionado y est activo. Es
posible seleccionar grosor y color
del marcador, as como lo
demuestra su cuadro de muestra.
Figura 3.3 (Lneas)
Elaboracin: Jayet Pacheco Fosado
7
Mimio Studio Gua de referencia
Figura 3.3.1. Tipos de lneas que se muestra al
mostrarse el cuadro desplegable de lneas:
1. En lnea recta
2. Flecha hacia abajo
3. Flecha hacia arriba
4. Flecha en ambos sentidos
En la opcin de lneas, aparecer un recuadro en el que se podr seleccionar alguna de las
opciones que ofrece (lnea, flecha al final de la lnea, flecha al principio de la lnea y flecha
en ambos lados de la lnea). El botn secundario o del lado izquierdo del Mouse (men
contextual) se mantendr presionado hasta donde se desee el tamao de la lnea o flecha.
En las opciones de figuras shapes se seleccionaran de la misma forma que las lneas. En
este caso, del otro lado de las opciones de color, aparece opciones de relleno y al
seleccionar est opcin las figuras seleccionadas aparecern rellenas, al igual que se podr
cambiar el contorno de la figura al igual que las de sin relleno. (Figura 3.4)
Figura 3.4
Opciones de relleno
Adems de las figuras que se observan en la barra, al hacer clic sobre la flecha de
desplazamiento que se localiza a un lado del triangulo, aparecern otras figuras como lo
muestra la figura 3.4.1, que se seleccionaran de la misma forma que en las opciones de
lneas.
8
Prof. Fco. J. Reyes Zrate
Figura 3.4.1
Al seleccionar la opcin de Texto podemos poner el cursor en el sitio indicado por el
usuario y crear en el recuadro que aparece el titulo texto que se va a escribir.
Con esta herramienta tenemos las opciones de tipo, tamao y color de letra, y tambin el
tipo de alineacin (derecha, izquierda y centrar), con ello se puede crear una mejor
presentacin.
Figura 3.5
Otra opcin que tenemos dentro de Draw, es permitir importar imgenes desde nuestros
archivos, y con ello modificarlos mejorarlos con las herramientas antes mencionadas.
Para poder importar las imgenes debemos:
1. Hacer clic en icono Import picture (Figura 3.6);
2. Aparecer un recuadro como el de la figura 3.6.;
3. Se selecciona el archivo que uno desee importar; y
4. Se da clic en abrir.
Elaboracin: Jayet Pacheco Fosado
9
Mimio Studio Gua de referencia
Figura 3.6
Figura 3.6.1
Otra forma de insertar imgenes es:
1. Seleccionar la pestaa Gallery en donde aparecern varias archivos
de imagen (figura 3.7)
2. Seleccionar algn archivo y darle doble clic para pasar a la siguiente
galera (figura 3.7.1)
3. Volver a dar doble clic una vez que se selecciono la imagen para
poderla ver en la ventana de Notebook (figura 3.7.2)
Figura 3.7
10
Prof. Fco. J. Reyes Zrate
Figura 3.7.1
Figura 3.7.2
4. UTILIZANDO NOTEBOOK
Las funciones que podemos efectuar en la ventana de Notebook, (sin la utilizacin del
Mimio Tools) sern mencionadas y explicadas para que el usuario pueda tener un buen
manejo del Software.
Con Notebook podemos tener, aparte de la pgina que estamos utilizando, una nueva
pgina, que en el momento de ser guardados quedarn como un solo archivo. Adems de
duplicar las pginas existentes dentro del mismo archivo, tambin se podrn insertar
pginas desde otro archivo de la ventana Notebook que se haya guardado con anterioridad.
Elaboracin: Jayet Pacheco Fosado
11
Mimio Studio Gua de referencia
A continuacin se indicarn los pasos a seguir para la utilizacin de estas funciones:
1. Ir a la Barra de Men (que se encuentra en la parte superior de la
ventana de Notebook) y hacer clic en la opcin Insert (Insertar),
aparecer un recuadro, seleccionar New Pages y darleclic nuevamente.
(Ver figura 4)
2. O bien, seleccionar de la barra de herramientas la opcin New Pages y
hacer clic sobre el icono con el botn izquierdo del mouse. (Ver figura
4.1)
Figura 4
Figura 4.1
Para poder insertar una copia de una pgina ya existente, se tiene que ir a la Barra de Men
y hacer clic en la opcin Insert y hacer clic en Duplicate Page (Ver figura 4.2)
12
Prof. Fco. J. Reyes Zrate
Figura 4.2
Para insertar pginas desde otra ventana de Mimio Notebook en el Multi Page View.
1. Se cambia de la opcin de slo una pgina (Single Page) al modo de
varias paginas (Multi Page). Seleccionar desde la Barra de Men la
opcin View (Ver) y hacer clic en Multi Page; bien seleccionar, del
lado izquierdo de la ventana, el segundo cono que se refiere al Multi
Page. (Ver figura 4.3)
2. Seleccionar la pgina que se desea copiar desde el Multi Page
3. Con el botn derecho desde la Barra de Herramientas hacer clic en
lo seleccionado, aparecer un recuadro y seleccionar la opcin Copiar
(Copy). (Ver figura 4.4)
4. Con el botn derecho del mouse desde la Barra de Herramientas
hacer clic e ir a la opcin Pegar (Paste) y s pegar en donde se halla
hecho la eleccin (ya sea dentro del mismo documento en otro
documento). (Ver figura 4.5)
Multi Page
Figura 4.3
Elaboracin: Jayet Pacheco Fosado
13
Mimio Studio Gua de referencia
Copiar (Copy)
Figura 4.4
Pegar (Paste)
Figura 4.5
Al igual que en otros programas, se puede Borrar las paginas que uno ya no utilice que no
quiera. Esto se hace desde el modo Multi Page.
1. Abrir el Men Ver (View) de la parte superior de la ventana y seleccionar Multi Page
2. Seleccionar la pagina que se desea borrar
3. Desde el Men Editar (Edit) de la parte superior de la ventana seleccionar Borrar
(Delete).
Tambin se puede configurar el tamao de las pginas
1. Abrir del Men Archivo (File) de la parte superior de la ventana y seleccionar Page
Setup. Aparecer un cuadro de dialogo.
2. Seleccionar el tamao de la pgina en la primera lista, haciendo clic en la flecha.
(aparecern varias opciones de tamao).
3. Seleccionar si el tamao que se eligi se aplicar a todas las pginas del documento
o solo a la pgina actual.
14
Prof. Fco. J. Reyes Zrate
4. Del otro lado, aparecer la forma previa que se seleccion antes de hacer el cambio
en el documento
5. Hacer clic en OK y se cerrar el cuadro de dilogo. Ver figura 4.6
Figura 4.6
Las pginas pueden ser reordenadas, desde el modo Multi Page, de la siguiente forma:
1. Seleccionar las pginas con SHITF+ las pginas que se van a reordenar
2. Con el botn izquierdo sujetar una de las paginas seleccionadas y mover el cursor
hasta donde vea un espacio en blanco y una lnea negra aparezca
3. Dejar de presionar el botn y soltar la pgina cuando se haya elegido el lugar
donde esta aparecer. Ver figura 4.7
Paginas
seleccionadas
Lnea que indica
donde va a estar la
nueva localizacin de
las pginas
Figura 4.7
Mimio Notebook siempre va a guardar los documentos en el formato .ink, ya que ste
formato es el que especifica el Software.
Para guardar los documentos se hace de la siguiente forma:
Elaboracin: Jayet Pacheco Fosado
15
Mimio Studio Gua de referencia
1. Abrir el Men Archivo (File) de la parte superior de la ventana y seleccionar
Guardar (Save) Guardar Como (Save As). Al seleccionar Guardar Como
(Save As) siempre har una copia del documento para que no se use un
nombre de algn archivo existente. Ver figura 4.8
2. En el cuadro de dialogo, se seleccionara en donde se va a guardar el archivo
3. Poner como se va a llamar el archivo en el recuadro de File name, as como
el tipo de archivo.
4. Presionar el botn Guardar (Save), y el cuadro de dialogo se cerrar. Ver
figura 4.9
Figura 4.8 Figura 4.9
5. USO DEL MODO INTERACTIVO
La combinacin de un proyector y Mimio Studio son una poderosa herramienta que le
ayudar a tener una mejor forma de mostrar la informacin.
1. Para ingresar al modo interactivo se puede abrir desde el Men Herramientas
(Tools) del cono que se encuentra del lado derecho inferior y seleccionar
Mimio Studio Settings y aparecer un cuadro de dilogo como muestra la figura
5.1
2. Seleccionar la opcin Interactive, tambin se puede seleccionar desde Mimio
Tools del icono Interactive .
3. Para un mejor uso, lo primero que hay que hacer es calibrar la pantalla, por lo
tanto se seleccionar la opcin Uso Previo de Calibracin,
4. Por ltimo presionar el botn Ok.
16
Prof. Fco. J. Reyes Zrate
Figura 5.1
Icono Mimio
Studio Settings
Para calibrar la pantalla se presionar, con el lpiz interactivo, la cruz que aparece; una vez
que se presiona en el centro de la cruz esta desaparecer. La cruz aparecer en nueve puntos
de la pantalla para que quede calibrada. Ver la figura 5.2. Una vez calibrada la pantalla,
presione Esc para salir.
Figura 5.2
Las herramientas de Mimio Tools tambin pueden ser utilizadas desde el Modo Interactivo,
aunque, algunas de ellas se crearon principalmente para ser usadas en el Modo Interactivo,
como lo son: El Teclado en Pantalla (Floating Keyboard), Destacar Iluminar (Spotlight),
Revelar (Reveal) y Echar un Vistazo en la Red (Web Browser Launcher).
Elaboracin: Jayet Pacheco Fosado
17
Mimio Studio Gua de referencia
A continuacin se mostrar el uso de las herramientas antes mencionadas.
Al usar el Teclado en Pantalla (Floating Keyboard) se puede hacer tanto con el lpiz
interactivo sobre la pantalla con el Mouse, si se utiliza directamente desde la PC.
1. Seleccionar el botn de Teclado de Mimio Tools. El teclado aparecer
sobre la pantalla. Ver figura 5.2
2. Seleccionar el lugar donde se desea escribir el texto
3. Presionar los botones sobre la pantalla del teclado, el texto se ir escribiendo
como si se utilizara el teclado convencional.
4. Cerrar el teclado dando un clic sobre el botn cerrar que se encuentra en el
lado superior derecho de la ventana.
Figura 5.2
El uso de la funcin Destacar Iluminar (Spotlight), es precisamente para poder destacar
una regin especifica del texto, figura mapa a la que se quiere hacer referencia. Ver
figura 5.3
Figura 5.3
1. Para activar esta funcin, hacer clic sobre el botn de Mimio Tools
2. Para salir hacer clic sobre el botn de cerrar
18
Prof. Fco. J. Reyes Zrate
Esta funcin tiene un Men que se puede utilizar para cambiar el tamao, forma y que tan
oscuro estar la transparencia. Ver figura 5.4.
Figura 5.4
1. Primero se dar doble clic del botn derecho o del lado superior derecho de la
pantalla dar un clic sobre el cono azul y aparecer un recuadro.
2. Seleccionar cualquiera de las funciones que aparece, como Shape, Size.
Transparency.
3. Hacer clic con el botn izquierdo y seleccionar la opcin ms apropiada para
lo que uno dese hacer.
Si se selecciona la opcin de Shape Figuras, se podr cambiar la forma del indicador, y
las opciones que presenta son: Crculo, Cuadro, Redondear Rectngulo y Estrella. Ver
figura 5.5
Figura 5.5
Aqu se selecciona el tamao deseado para indicar el punto, o bien, con el cursor que
aparece tambin se puede modificar el tamao.
Figura 5.6
En Transparencia indica el porcentaje que uno quiere para que lo que no se esta indicando
se oscurezca se aclare.
Elaboracin: Jayet Pacheco Fosado
19
Mimio Studio Gua de referencia
Figura 5.7
Revelar (Reveal) se utiliza como una cortina sobre la pantalla, que al presionar el botn
izquierdo del mouse y sin soltarlo podr subir y bajar la cortina a la altura que se dese, lo
cual ayuda a tener una mejor presentacin, ya que as solo se seala lo que se quiere
presentar. Ver figura 5.8
Figura 5.8
Para activar Revelar (Reveal), hacer clic sobre este icono que se encuentra en Mimio
Tools.
Hacer clic sobre el cono de cerrar para salir, o bien seleccionar del men Exit. En esta
funcin aparece un cono azul junto al de cerrar, el cual muestra el men, y sirve para
seleccionar el nivel de claridad u oscuridad deseado para la cortina.
Figura 5.9
20
También podría gustarte
- Boletin B10 Caso PracticoDocumento99 páginasBoletin B10 Caso Practicocorreorik67% (9)
- Prueba Simulacro de Competencias Basicas y FuncionalesDocumento30 páginasPrueba Simulacro de Competencias Basicas y FuncionalesGerman Cardoz80% (5)
- Clases SRDocumento31 páginasClases SRJose TullumeAún no hay calificaciones
- Guia Practica de Power PointDocumento22 páginasGuia Practica de Power PointmanhardseigAún no hay calificaciones
- Ejercicios Resueltos en C#Documento1 páginaEjercicios Resueltos en C#CF AsprillaAún no hay calificaciones
- Guia de Aprendizaje Unidad 1Documento3 páginasGuia de Aprendizaje Unidad 1Carlos ValmeAún no hay calificaciones
- Qué Es Dreamweaver 8Documento53 páginasQué Es Dreamweaver 8bloqh100% (1)
- MIMIODocumento48 páginasMIMIOPatricia FerrerAún no hay calificaciones
- GD3-Diseño Digital-V2Documento34 páginasGD3-Diseño Digital-V2Kevin Johan OlarteAún no hay calificaciones
- Informe 2 PhotoshopDocumento14 páginasInforme 2 PhotoshopSusana AlvesAún no hay calificaciones
- 2 02 Edicion Imagenes Con PaintDocumento22 páginas2 02 Edicion Imagenes Con PaintErlan J GutierrezAún no hay calificaciones
- Folleto de Windows BasicoDocumento15 páginasFolleto de Windows BasicoLaura Natali ToralesAún no hay calificaciones
- Cuaderno de TrabajoDocumento182 páginasCuaderno de TrabajoThe_Demon530Aún no hay calificaciones
- Sexto Grado 2015 IEMADocumento56 páginasSexto Grado 2015 IEMAAmerico AlgoritmoAún no hay calificaciones
- GD1 - Diseño Digital V5 (Rdo2)Documento43 páginasGD1 - Diseño Digital V5 (Rdo2)ESMERALDA EUNICE GRANDE ABREGOAún no hay calificaciones
- GD1 - Diseño - IllustratorDocumento43 páginasGD1 - Diseño - Illustratorcindy gualteroAún no hay calificaciones
- Partes de TeamsDocumento21 páginasPartes de Teamsapi-510015812Aún no hay calificaciones
- 1 Taller de Adobe Photoshop - La Interfaz Del ProgramaDocumento7 páginas1 Taller de Adobe Photoshop - La Interfaz Del ProgramaYon NavarroAún no hay calificaciones
- 1er Grado 1ER BIMESTRE CLASE 1Documento5 páginas1er Grado 1ER BIMESTRE CLASE 1Daniel Terrones HuamanAún no hay calificaciones
- Cuaderno de TrabajoDocumento182 páginasCuaderno de TrabajoMarilu LedesmaAún no hay calificaciones
- PHOTOSHOPDocumento25 páginasPHOTOSHOPjJosé Luis HuanteAún no hay calificaciones
- Computación para Todos (Primaria) - 1er GradoDocumento22 páginasComputación para Todos (Primaria) - 1er GradoROLYAún no hay calificaciones
- Descripción de FlashDocumento5 páginasDescripción de FlashJOosé MörälësAún no hay calificaciones
- CARTILLA DE Microsoft Publisher 2003Documento30 páginasCARTILLA DE Microsoft Publisher 2003Pedro Javier Morales BaquiroAún no hay calificaciones
- Operacion de PaquetesDocumento35 páginasOperacion de PaquetesChino HdzAún no hay calificaciones
- PhotoshopDocumento7 páginasPhotoshopjunior sierra moralesAún no hay calificaciones
- Computacion de Nivel PrimarioDocumento189 páginasComputacion de Nivel PrimarioYessenia PerezAún no hay calificaciones
- Libro Computo 5 GradoDocumento100 páginasLibro Computo 5 GradoAlfredo Jair Salazar leónAún no hay calificaciones
- PicpickDocumento8 páginasPicpickFcoleeAún no hay calificaciones
- Modulo de Photoshop CsDocumento46 páginasModulo de Photoshop Csmiguelito477Aún no hay calificaciones
- Compu Primaria 1er GradoDocumento23 páginasCompu Primaria 1er GradoAdry de la MercedAún no hay calificaciones
- Conceptos Basicos Powerpoint 7°Documento3 páginasConceptos Basicos Powerpoint 7°tu angel de la guardaAún no hay calificaciones
- Manual de Photoshop CS4Documento256 páginasManual de Photoshop CS4Silvina SchiaffinoAún no hay calificaciones
- PGDT 409 ManualDocumento204 páginasPGDT 409 ManualNéstor CamposAún no hay calificaciones
- 1er GradoDocumento19 páginas1er GradoCarla PompeoAún no hay calificaciones
- Áreas para Photoshop: Semana 1 Evidencia 1Documento4 páginasÁreas para Photoshop: Semana 1 Evidencia 1Kevin Machado GuzmanAún no hay calificaciones
- Taller de PhotoshopDocumento135 páginasTaller de PhotoshopFredy MartinezAún no hay calificaciones
- Manual de FireworkDocumento33 páginasManual de FireworkNipton Torres ChumbeAún no hay calificaciones
- GD3 - Diseño Digital V4 (Rdo2)Documento45 páginasGD3 - Diseño Digital V4 (Rdo2)oandyo82Aún no hay calificaciones
- Computación para TodosDocumento21 páginasComputación para TodosOmar Teodor ObregonAún no hay calificaciones
- Taller de Áreas de PhotoshopDocumento5 páginasTaller de Áreas de PhotoshopDior Juliana Mojica TenjoAún no hay calificaciones
- Trabajo-Tipos de AtaquesDocumento8 páginasTrabajo-Tipos de AtaqueszhulkzAún no hay calificaciones
- Power PointDocumento8 páginasPower PointCesar CucAún no hay calificaciones
- BAE202200018 GuionDocumento33 páginasBAE202200018 GuionJorge Fernández BaluarteAún no hay calificaciones
- Manual Basico de Photoshop Cs5 5 BasicoDocumento55 páginasManual Basico de Photoshop Cs5 5 BasicoNelson Aranibar RegaladoAún no hay calificaciones
- Herramientas de MS WordDocumento20 páginasHerramientas de MS WordElmer Saldaña QuirozAún no hay calificaciones
- X2-Texto Academico Semana 2Documento32 páginasX2-Texto Academico Semana 2Milenka ParedesAún no hay calificaciones
- Descripción de La Pantalla de Excel 2013Documento9 páginasDescripción de La Pantalla de Excel 2013Luis Gonzalo Quispe LoayzaAún no hay calificaciones
- Investigacion PhotoshopDocumento17 páginasInvestigacion PhotoshopOscar MonroyAún no hay calificaciones
- Act. 1 PPDocumento31 páginasAct. 1 PPal31719Aún no hay calificaciones
- Manual de MAGIX 3D 7 MakerDocumento40 páginasManual de MAGIX 3D 7 MakerMarco100% (1)
- Tema 1Documento15 páginasTema 1CELINDA CUETO AMARALAún no hay calificaciones
- Taller Areas de PhotoshopDocumento4 páginasTaller Areas de PhotoshopSofia DiagoAún no hay calificaciones
- Que Es PowerPointDocumento7 páginasQue Es PowerPointShel LópezAún no hay calificaciones
- PHOTOSHOP HerramientasDocumento12 páginasPHOTOSHOP HerramientasCristal AruquipaAún no hay calificaciones
- m2 NeobookDocumento27 páginasm2 NeobookCristian Roberto Lobo GaleasAún no hay calificaciones
- Resumen, DIMASDocumento12 páginasResumen, DIMASRosita ABAún no hay calificaciones
- Photoshop Apuntes 0 - p1Documento38 páginasPhotoshop Apuntes 0 - p1Fabian MarcAún no hay calificaciones
- Curso Visual Basic Segundo BimestreDocumento5 páginasCurso Visual Basic Segundo BimestreElh Brayan CoolAún no hay calificaciones
- Manual PhotoshopDocumento19 páginasManual PhotoshopAníbal AristoAún no hay calificaciones
- Fabricando Engranajes de Madera Con ContrachapadoDocumento2 páginasFabricando Engranajes de Madera Con ContrachapadocorreorikAún no hay calificaciones
- Fuentes de Poder - InformaciónDocumento3 páginasFuentes de Poder - InformacióncorreorikAún no hay calificaciones
- Ps 1Documento7 páginasPs 1correorikAún no hay calificaciones