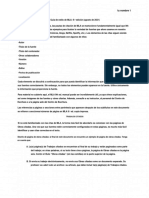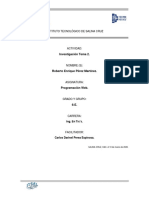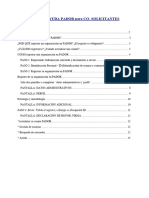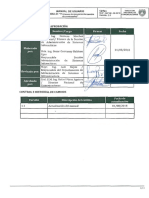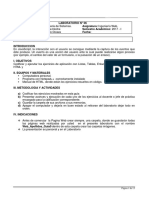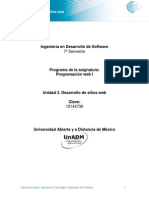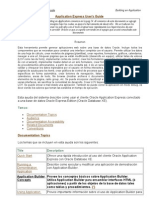Documentos de Académico
Documentos de Profesional
Documentos de Cultura
Programas para Crear Graficos (Diapositivas)
Cargado por
AaronLopez0 calificaciones0% encontró este documento útil (0 votos)
5 vistas23 páginasTítulo original
Programas Para Crear Graficos(Diapositivas)
Derechos de autor
© © All Rights Reserved
Formatos disponibles
DOCX, PDF, TXT o lea en línea desde Scribd
Compartir este documento
Compartir o incrustar documentos
¿Le pareció útil este documento?
¿Este contenido es inapropiado?
Denunciar este documentoCopyright:
© All Rights Reserved
Formatos disponibles
Descargue como DOCX, PDF, TXT o lea en línea desde Scribd
0 calificaciones0% encontró este documento útil (0 votos)
5 vistas23 páginasProgramas para Crear Graficos (Diapositivas)
Cargado por
AaronLopezCopyright:
© All Rights Reserved
Formatos disponibles
Descargue como DOCX, PDF, TXT o lea en línea desde Scribd
Está en la página 1de 23
1
UNIVERSIDAD TECNOLGICA DE PANAM
FACULTAD DE INGENIERA DE SISTEMAS COMPUTACIONALES
CENTRO REGIONAL DE VERAGUAS
Integrantes:
Cesar Almanza
Carlos carrasco
Jason Torres
Jess Madrid
Luis Vega
Asignatura:
Computadoras para ing. Mecnica
Ttulo de la asignacin:
Programas para crear grficos de presentacin (diapositivas)
Profesor:
Jos Gonzlez
Grupo:
#6
Semestre:
I
Ao Acadmico:
2014
2
Contenido
Objetivos:
1. Describir las caractersticas y uso de los programas para crear grficos.
2. Conocer el manejo de las herramientas del Power-Point.
Caractersticas y usos de las diapositivas
Caractersticas
El sistema es bastante sencillo: se crean "diapositivas" o slides que contienen
informacin, en formato de texto, dibujos, grficos o videos. Para formar estas
diapositivas se puede escoger entre una gran variedad de plantillas prediseadas. Incluso
es comn que las empresas diseen sus propias plantillas para homogenizar las
presentaciones Power Point de sus ejecutivos, incluyendo los logos y colores propios de
cada organizacin. Una vez desarrollados estos slides o diapositivas, se pueden
imprimir o se puede hacer una presentacin propiamente tal, pasando por cada slide
utilizando el mouse u otros dispositivos sealadores. Incluso se puede programar una
presentacin para que cada diapositiva dure una determinada cantidad de tiempo. Los
archivos que contienen presentaciones Powerpoint los reconoceremos por sus
extensiones .ppt, .pot o .pss, siendo la primera la ms comn.
Debido a estas caractersticas, es que
adems Power Point se utiliza para
presentaciones fotogrficas. Una
diapositiva o slide puede ser una foto,
sin texto ni distracciones adicionales. O
es posible importar grficos con
informacin proveniente de Excel, lo
que es comn en el mbito ejecutivo.
Los usuarios ms avanzados de este
programa utilizan macros que son
secuencias automatizadas de acciones;
en palabras sencillas, si todas las
semanas debo hacer una presentacin de grficos provenientes de una plantilla de Excel,
que mantiene en el tiempo su formato, entonces es posible automatizar esta tarea.
Uso de los diapositivas
PowerPoint y otros programas de presentacin de diapositivas similares proporcionan
un enfoque efectivo tanto para el trabajo de los alumnos como para la enseanza en
3
clases. Cuando les enseas a los estudiantes a usar estos programas y les permites
entregar trabajos hechos con ellos, los preparas de forma efectiva para el mundo en el
que trabajarn como adultos. El uso de PowerPoint y las presentaciones de diapositivas
tambin ofrece beneficios para ensear.
Tipos de programas para crear grficos
Diapositiva convencional: para realizar dibujos o esquemas se utiliza un
plstico de acetato trasparente, y un lpiz comn o de escribir sobre vidrio.
Las imgenes dibujadas aparecern en negro en la pantalla. Una vez realizadas
deben enmarcarse con una montura, ya sea de plstico, de metal, de cristal o de
cartulina que son la ms popular. Podemos crear diapositivas de forma manual
con diversos materiales. Independientemente de la tcnica que utilicemos para
elaborar nuestras diapositivas necesitamos dos elementos esenciales: el marco
sobre el que situar la imagen y el soporte transparente o traslucido sobre el que
crear la imagen.
Diapositivas fotogrficas: pasos para elaborarla:
Toma fotografa en una cmara
Revelado e impresin de la pelcula
Edicin de las diapositivas
Preparacin de las mismas para usarlas
Los fotoramas van colocados en un marco rgido de 5x5 cm adaptables a un
proyector diascpico.
Una exposicin es correcta cuando la fotografa posee un balance adecuado de
luz es decir que no sale ni oscura ni clara.
Diapositivas electrnicas: son documentos informticos que pueden incluir
textos, esquemas, grficos, fotografas, sonidos, animaciones, fragmentos de
videos (multimedia o medios cruzados). Se debe utilizar un programa de
presentaciones informticas como: corel o power
point.
Los elementos audiovisuales pueden obtenerse
escaneando fotografas, grabando sonidos con el
micrfono del ordenador, filmando con equipos
digitales, o copindolos de internet.
4
Introduccin al Power Point
PowerPoint es la herramienta que nos ofrece
Microsoft Office para crear presentaciones. Las
presentaciones son imprescindibles hoy en da ya que
permiten comunicar informacin e ideas de forma
visual y atractiva.
Se pueden utilizar presentaciones en la enseanza
como apoyo al profesor para desarrollar un determinado tema, para exponer resultados
de una investigacin, en la empresa para preparar reuniones, para presentar los
resultados de un trabajo o los resultados de la empresa, para presentar un nuevo
producto, etc. En definitiva siempre que se quiera exponer informacin de forma visual
y agradable para captar la atencin del interlocutor.
Con PowerPoint podemos crear presentaciones de forma fcil y rpida pero con gran
calidad ya que incorpora gran cantidad de herramientas que nos permiten personalizar
hasta el ltimo detalle, por ejemplo podemos controlar el estilo de los textos y de los
prrafos, podemos insertar grficos, dibujos, imgenes, e incluso texto WordArt.
Podemos tambin insertar efectos animados, pelculas y sonidos. Podemos revisar la
ortografa de los textos e incluso insertar notas para que el locutor pueda tener unas
pequeas aclaraciones para su exposicin y muchas ms cosas que veremos a lo largo
del curso.
Para empezar veremos la forma de arrancar el programa y cules son los elementos
bsicos de PowerPoint, la pantalla, las barras, etc., para familiarizarnos con el entorno.
Aprenders cmo se llaman, donde estn y para qu sirven. Cuando conozcas todo esto
estars en disposicin de empezar a crear presentaciones en el siguiente tema.
Componentes del Power Point
Barra de ttulo: La barra de ttulo contiene el nombre del documento sobre el
que se est trabajando en ese momento. Cuando creamos una Presentacin se le
asigna el nombre provisional Presentacin1, hasta que lo guardemos y le demos
el nombre que queramos. En el extremo de la derecha estn los botones para
minimizar, restaurar/maximizar y cerrar la ventana.
5
Barra de mens: contiene todas las operaciones que nos permite realizar
PowerPoint con nuestras presentaciones, estas operaciones suelen ir agrupadas
en mens desplegables.
Al hacer clic en Diseo, por ejemplo, veremos las operaciones relacionadas con los
diferentes elementos que se pueden disear en PowerPoint.
Ejemplo para insertar una diapositiva:
Barra de herramientas estndar: contiene botones de atajo para ejecutar las
operaciones ms comunes.
Barra de herramientas de formato: contiene botones que se utilizan para dar
formato al texto.
Barra de estado: muestra la posicin de la diapositiva y el tipo de diseo en
PowerPoint.
Barra de herramientas de dibujo: contiene herramientas para trazar lneas,
formas y objetos
Ayuda (Escriba una pregunta): proporciona acceso rpido a los temas de
ayuda.
6
Vista Normal de PowerPoint: contiene tres paneles. Esta vista se abre al
ejecutar PowerPoint y le permite ver varias partes de una presentacin a la vez.
Panel de tareas: ubicado a la derecha de la pantalla, que le permite seleccionar
tareas en diferentes categoras y mejorar rpidamente sus diapositivas en pocos
pasos.
Plantillas de diseo
Microsoft PowerPoint proporciona plantillas de diseo que puede aplicar a las
presentaciones para que tengan un aspecto y un diseo totalmente profesionales.
Plantillas de diseo de PowerPoint
Utilice el panel de tareas Diseo de diapositivas, para obtener una vista previa y
aplicar una plantilla de diseo a la presentacin. La plantilla se puede aplicar a todas las
diapositivas o a las diapositivas seleccionadas, tambin se pueden aplicar varios tipos de
plantillas de diseo a una sola presentacin.
Cada vez que aplica una plantilla de diseo, se agrega un patrn de diapositivas a la
presentacin. Si aplica una plantilla diferente a todas las diapositivas, el patrn de
diapositivas de la plantilla antigua se reemplaza por el patrn de la nueva.
Puede guardar la presentacin creada como una nueva plantilla de diseo y de esta
forma estar disponible en el panel de tareas Diseo de diapositivas.
7
Otros tipos de plantillas
Plantillas de contenido: Una plantilla de contenido incluye todos los elementos de una
plantilla de diseo ms un esquema sugerido para la presentacin. Puede aplicar una
plantilla de contenido al crear una presentacin por primera vez mediante el Asistente
para auto contenido.
Diapositiva nmero uno de una plantilla de contenido con sugerencias para vietas
Puede crear sus propias plantillas de contenido y agregarlas al Asistente para auto
contenido.
Plantillas de sitios Web: Su equipo puede utilizar siempre una plantilla almacenada en
un sitio Web. Puede obtener acceso a estos archivos desde PowerPoint.
Plantillas en Microsoft.com: Elija entre las plantillas adicionales de PowerPoint
disponibles en Microsoft Office Online, en el rea Microsoft Office Template
Gallery. Las plantillas estn organizadas por tipo de presentacin.
Insertar fondos en una diapositiva
Una diapositiva de PowerPoint puede ser el lugar ideal para mostrar texto o grficos,
pero ese gran espacio blanco en la plantilla de la diapositiva puede ser demasiado
brillante o aburrido para los ojos. Utiliza uno de los fondos incluidos en Microsoft
PowerPoint para decorar el fondo de una diapositiva. Elige un fondo de diapositiva que
est relacionado con el tema de la presentacin, refleje el estilo de la organizacin o
marca o simplemente algo que anime la presentacin. Con unos pocos clics, las
diapositivas pueden pasar de ser blancas a ser estupendas.
En esencia, con un Tema de PowerPoint puedes establecer para toda
la presentacin un formato predeterminado, segn la lista de opciones que se
presentan en la ficha Diseo panel Temas:
8
Este formato dado por el Tema de PowerPoint se refiere no slo al tipo y tamao de
fuentes, sino tambin (y es aqu donde est su particularidad) a la aplicacin de un
esquema de colores as como a la distribucin o maquetacin de los elementos (ttulos,
vietas, etc.) dentro de cada diapositiva, logrando as darle consistencia a la
presentacin, adems de un aspecto visual especfico.
Un Tema de PowerPoint puede tambin incluir, y es all a donde vamos en este Tutorial,
un Color, una Imagen e, inclusive, una Textura para el Fondo de Diapositivas.
Ahora s, sobre la forma de modificar el Fondo de Diapositivas en una presentacin de
PowerPoint:
1. Desde la Vista Normal o desde el Clasificador de Diapositivas de PowerPoint,
selecciona la(s) Diapositiva(s) a la cual le cambiars el Fondo:
2. Desde la ficha Diseo panel Fondo, seleccionar la opcin Estilos de fondo:
Aparecer la Galera con diversos Estilos predefinidos como Fondo de Diapositivas:
9
3. Para aplicar el Estilo que has seleccionado como Fondo de Diapositivas tienes
varias opciones:
Si vas a aplicarlo a todas las diapositivas de la presentacin: simplemente, haz
clic sobre el estilo seleccionado de la Galera. Todas las diapositivas sern
modificadas en consecuencia. Tambin puedes seleccionar la opcin Aplicar a
todas las Diapositivas del men contextual, segn se explica a continuacin.
Si vas a aplicarlo slo a la(s) diapositiva(s) seleccionada(s): pulsa el botn
derecho del ratn sobre el Estilo seleccionado para presentar el men contextual
y seleccionar la opcin Aplicar a las diapositivas seleccionadas.
Agregando una imagen como fondo de una diapositiva
Siendo el lmite la imaginacin, se te podra ocurrir, en vez de insertar la imagen como
un objeto de la diapositiva, insertarla como un Fondo de Diapositivas en aqullas que
selecciones. O, ms aun, a lo mejor se te ocurre darle una textura para particularizar
alguna de ellas. Para esto debes realizar lo siguiente:
1. Selecciona la opcin Formato del fondo desde la ventana de la Galera de
Estilos de fondo.
Aparecer el dilogo Dar formato a fondo:
En el cual veremos las distintas opciones disponibles para el Fondo de Diapositivas.
En nuestro caso, debemos seleccionar la opcin Relleno con imagen o textura y, desde
el campo Insertar de: seleccionar el origen de la imagen a incluir.
2. Suponiendo que deseamos incluir una imagen como Fondo de Diapositivas
desde alguna carpeta en nuestro computador, pulsaremos el botn
10
Archivo y seleccionamos, desde el dilogo Insertar Imagen, el archivo
deseado.
Para aplicar slo a las diapositivas seleccionadas pulsar el botn Cerrar, para aplicar
la imagen como Fondo para todas las Diapositivas de la Presentacin pulsar el botn
Aplicar a todo.
3. De forma similar podrs realizar el Cambio de Fondo de Diapositivas
utilizando Texturas, slo que tendrs que seleccionar una de las disponibles en
la Galera:
Restablecer fondos de diapositivas
Por ltimo, para eliminar las modificaciones realizadas al Fondo de Diapositivas segn
lo visto previamente tendrs dos opciones:
Hacer clic en la opcin Restablecer fondo de diapositivas desde la ventana de
la Galera de Estilos de Fondo:
11
Seleccionando un relleno slido, de color Automtico (o del que desees) desde
el dilogo Dar formato a fondo:
De esta forma ya podrs adaptar las diapositivas de tu prxima presentacin al estilo de
tu preferencia, de forma muy sencilla.
Insertar grficos en una diapositiva
Vamos a conocer ahora el mundo de los grficos en PowerPoint; para ello aade una
nueva diapositiva en blanco a tu presentacin. En la cinta de opciones, ve a la ficha
Insertar y ejecuta, en el grupo Ilustraciones, el comando Grfico.
Aparecer el cuadro de dilogo Insertar grfico. Selecciona un tipo de grfico (luego los
veremos ms detenidamente) en la columna de la izquierda del cuadro y luego un
subtipo. Pulsa Aceptar para terminar.
12
Cuadro de dilogo Insertar grfico
Despus de hacer clic en aceptar observa que se ha abierto Excel con una hoja de
clculo en cuya barra de ttulo se lee Grfico en Microsoft PowerPoint. Mientras en el
panel de diapositiva de PowerPoint aparece un grfico ya realizado (es el grfico de
muestra). La hoja de clculo siempre muestra inicialmente una serie de celdas con datos
que corresponden al grfico que muestra como ejemplo.
Observa que cada columna tiene su letra y que cada fila tiene su nmero salvo la
primera fila y la primera columna que son las que estn reservadas a las cabeceras
Como ya conocemos Excel sabemos cmo modificar esos datos para que recojan los
nuestros. Para comenzar, haz clic sobre la celda que est en la esquina superior
izquierda y se seleccionarn todas las celdas de la hoja de datos. Pulsa la tecla Supr y se
borrar el contenido de las mismas, con lo que ya tienes la hoja libre para introducir tus
propios datos.
Cuando termines de introducir todos los datos en la hoja de clculo puedes cerrarle
haciendo clic sobre el botn Cerrar de Excel. Si despus quieres volver a editarla, haz
clic sobre el comando Editar datos en el grupo Datos de la ficha Herramientas de
grfico, Diseo (debes tener el grfico seleccionado para que aparezca esta ficha en la
cinta de opciones).
Insertar una imagen en una diapositiva
Puede insertar o copiar imgenes e imgenes prediseadas en una hoja de clculo de
Microsoft Office Excel o en una presentacin de Microsoft Office PowerPoint de
orgenes como proveedores de sitios Web de imgenes prediseadas, pginas Web o
archivos de su equipo. Puede utilizar imgenes e imgenes prediseadas como fondos
para sus diapositivas de Office PowerPoint.
Insertar imgenes prediseadas
Para insertar imgenes prediseadas en las pginas de notas de una presentacin de
Office PowerPoint, cambie a la vista Notas y, a continuacin, realice el procedimiento
siguiente.
13
1. En la ficha Insertar, en el grupo Ilustraciones, haga clic en Imgenes
prediseadas.
2. En el panel de tareas Imgenes prediseadas, en el cuadro de texto Buscar,
escriba una palabra o frase que describa la imagen prediseada que desea o
escriba todo o parte del nombre de archivo de la imagen prediseada.
3. Para limitar la bsqueda, siga uno de estos procedimientos o ambos:
4. Para limitar los resultados de la bsqueda a una coleccin concreta de imgenes
prediseadas, en la lista Buscar en, active la casilla de verificacin situada junto
a cada una de las colecciones en las que desea buscar.
Para obtener ms informacin sobre las colecciones, vea Acerca de las colecciones de la
Galera multimedia.
Para limitar los resultados de bsqueda a las imgenes prediseadas, en la
lista Los resultados deben ser, active la casilla de verificacin Imgenes
prediseadas. Puede activar tambin las casillas de verificacin situadas junto
a Fotografas, Pelculas y Sonidos para buscar en estos tipos de elementos
multimedia.
4. Haga clic en Buscar.
5. En la lista de resultados, haga clic en la imagen prediseada para insertarla.
Insertar una imagen de una pgina Web
Para insertar una imagen en las pginas de notas de una presentacin de Office
PowerPoint, cambie a la vista Notas y, a continuacin, realice el procedimiento
siguiente.
1. En la pgina Web, haga clic con el botn secundario del mouse (ratn) en la
imagen que desee y, a continuacin, haga clic en Guardar imagen como en
el men contextual.
2. En el cuadro Nombre de archivo, escriba el nombre que desee y haga clic
en Guardar.
3. En la hoja de clculo o presentacin, en la ficha Insertar, en el
grupo Ilustraciones, haga clic en Imagen.
14
Copiar una imagen de una pgina Web
Para insertar una imagen en las pginas de notas de una presentacin de Office
PowerPoint, cambie a la vista Notas y, a continuacin, realice el procedimiento
siguiente.
1. En la pgina Web, haga clic con el botn secundario del mouse en la imagen que
desee y, a continuacin, haga clic en Copiar en el men contextual.
2. En la hoja de clculo o presentacin, haga clic con el botn secundario
del mouse en el lugar donde desea insertar la imagen y, a continuacin, haga clic
en Pegar en el men contextual.
Asegrese de que la imagen seleccionada no contiene un hipervnculo a otra pgina Web. Si
elige una imagen que contiene un hipervnculo a otra pgina Web, se insertar en el documento
como un hipervnculo a esa pgina Web en lugar de como una imagen
Insertar una imagen de un archivo.
Para insertar una imagen en las pginas de notas de una presentacin de Office PowerPoint,
cambie a la vista Notas y, a continuacin, realice el procedimiento siguiente.
1. Haga clic en el lugar donde desea insertar la imagen.
2. En la ficha Insertar, en el grupo Ilustraciones, haga clic en Imagen.
3. Busque la imagen que desea insertar y, a continuacin, haga doble clic en ella.
Para agregar varias imgenes, presione y mantenga presionada la tecla CTRL mientras
hace clic en las imgenes que desea insertar y, a continuacin, haga clic en Insertar.
15
Insertar un archivo de audio
Paso 1:
Selecciona una diapositiva y desde la pestaa
Insertar, haz clic en la flecha desplegable de
Audio. Luego, selecciona la opcin Audio de
archivo.
Paso 3:
Ubica y selecciona el archivo de audio
deseado y luego haz clic en Insertar.
Vers que un cono se inserta en la
diapositiva que seleccionaste, lo que significa
que el audio se ha incluido.
Insertar un Clip Art de audio
1- Desde la pestaa Insertar,
haz clic en la flecha
desplegable Audio y
selecciona Audio de
imgenes prediseadas.
El panel de audio de imgenes
prediseadas aparecer a la derecha de la ventana.
2- Escribe las palabras clave en el campo indicado y luego haz clic en el
botn Buscar. Los resultados aparecern en el panel.
3- Para escuchar un archivo de audio, haz
clic en la flecha desplegable del archivo
y selecciona Vista
previa o propiedades.
16
4- Un cuadro de dilogo aparecer y el archivo de audio iniciar
automticamente (puede tardar unos cuantos segundos en cargar). Para
reproducirlo de nuevo, haz clic en el botn Reproducir.
:
5- Cuando hayas finalizado de escuchar
el archivo, haz clic en Cerrar.
6- Una vez hayas encontrado el archivo
de audio que deseas usar, haz clic sobre el mismo, para insertarlo en la
diapositiva.
Grabar un audio
Antes de empezar, asegrate de tener un micrfono compatible con el ordenador,
muchos equipos poseen micrfonos incorporados o micrfonos que pueden conectarse a
la computadora.
Paso 1:
Desde la pestaa Insertar, haz clic en la
pestaa desplegable de Audio y
selecciona Grabar audio.
Paso 2:
Escribe un nombre para el audio que vas a
grabar que represente su contenido.
Paso 3:
Haz clic en el botn con forma de
crculo rojo para iniciar la grabacin.
17
Paso 4:
Cuando hayas finalizado la grabacin, haz clic en
el botn Detener y luego pulsa el botn Aceptar.
Paso 5:
Vers que tu grabacin se inserta en la
diapositiva. Para escucharla, haz clic en el
botn Reproducir.
Anexo
Insertando Hipervnculos
Los hipervnculos tienen dos partes fundamentales:
La direccin de la pgina web, direccin de correo electrnico, u otra locacin que
estn enlazando.
Texto representativo (o imagen). Por ejemplo la direccin podra
serhttp://blog.gcfaprendelibre.org y el texto representativo podra ser "blog". En
algunos casos, el texto representativo podra ser el mismo que la direccin.
Paso 1:
Selecciona la imagen o texto en la que deseas insertar un hipervnculo.
Paso 2:
Haz clic derecho en el texto o imagen seleccionada y luego haz clic
en Hipervnculo.
18
Paso 3:
Aparecer el cuadro de dilogo Insertar
hipervnculo. Tambin puedes acceder a este
cuadro de dilogo desde la pestaa Insertar
haciendo clic en Hipervnculo.
Paso 4:
Si ya seleccionaste el texto, las palabras aparecern en el campo de texto en la parte
superior. Puedes cambiar este texto si lo deseas.
Paso 5:
Escribe la direccin que quisieras
enlazar en el campo Direccin.
Paso 6:
19
Haz clic en Aceptar. El texto o imagen que seleccionaste ahora ser un hipervnculo de
la direccin web.
Hipervnculos para
direccin de correo
Paso 1:
Haz clic derecho en el texto o
imagen seleccionada y luego
haz clic en Hipervnculo.
Paso 2:
El cuadro de dilogo Insertar
hipervnculo se abrir.
Paso 3:
En la parte izquierda del cuadro de dilogo, haz clic en Direccin de correo
electrnico.
Paso 4:
Escribe la direccin de correo electrnico a la
que te quieres conectar en el espacio Direccin
de correo electrnico y luego haz clic
en Aceptar.
Insertar un hipervnculo a otra diapositiva
Para crear una forma rpida de hacer referencia a otra diapositiva de la presentacin,
puedes crear un hipervnculo a esa diapositiva. Puedes incluso crear hipervnculos a los
archivos almacenados en tu ordenador.
20
Paso 1:
Haz clic en el texto o
imagen seleccionada y
luego haz clic
en Hipervnculo.
Paso 2:
El cuadro de
dilogo Insertar
hipervnculo se abrir.
Paso 3:
Ubcate en la parte izquierda del cuadro de
dilogo y luego haz clic en la
opcin Lugar de este documento.
Paso 4:
Aparecer una lista de las otras diapositivas de la presentacin.
Paso 5:
Haz clic en el nombre de la diapositiva en la
que deseas establecer el vnculo y luego haz
clic en Aceptar. El texto o la imagen ahora
ser un hipervnculo a la diapositiva
seleccionada.
21
Insertar un hipervnculo a un archivo
Paso 1:
Haz clic en el texto o la
imagen seleccionada y
luego haz clic
en Hipervnculo.
Paso 2:
El cuadro de
dilogo Insertar
hipervnculo se abrir.
Paso 3:
Ubcate en la parte
izquierda del cuadro de dilogo y luego haz clic en la opcin Archivo o pgina web
existente.
Paso 4:
Haz clic en la flecha hacia abajo para
buscar el archivo.
Paso 5:
Selecciona el archivo deseado.
Paso 6:
Haz clic en Aceptar. El texto o
imagen ahora ser un
hipervnculo al archivo
seleccionado.
22
Recomendaciones
Las presentaciones de power point deben ser divertidas
Su estructura debe permitir al auditorio entender claramente el tema de la
exposicin.
Asegrense que el mismo sea simple.
No debe haber nada de informacin superflua
En Power Point slo punteen lo ms destacado e importante del tema a tratar.
limiten sus ideas a una idea central por diapositiva.
Tengan en cuenta el tiempo asignado para realizar la presentacin
Usar imgenes y fotografas pero no en exceso ya que son de suma importancia
para transmitir la informacin
No colocar mucho texto en las diapositivas es recomendable solo colocar hasta 6
prrafos.
Las diapositivas deben tener un contraste adecuado para el texto y el fondo para
que la informacin que contenga sea apreciada por el pblico.
Power point es una herramienta muy til y muy poderosa.
Conclusin
Power point es muy til para realizar presentaciones y es un instrumento muy fcil de utilizar,
con la prctica y el trabajo que hemos realizado nos ha facilitado con ms profundidad el
aprendizaje y uso de la de cierto mecanismos que nos ofrece el power point.
En conclusin PowerPoint es una herramienta bsica en el mbito profesional y
estudiantil ya que nos ayuda a que nuestras exposiciones sean de mejor calidad, siempre
y cuando lo sepamos utilizar correctamente, para crear exposiciones innovadoras. Es
muy indispensable saber utilizarlo ya que cuando se necesita exponer sobre algn tema
es ah cuando podemos aprovechar nuestro conocimiento para hacer de nuestra
exposicin todo un xito.
23
Bibliografa y web grafica
http://www.gcfaprendelibre.org/tecnologia/curso/power_point_2010/incluir_hipervinculos_y_b
otones/3.do
http://solvasquez.wordpress.com/2010/11/09/insertar-sonidos-y-peliculas/
http://www.jru.cl/descargas/tutoPPoint.pdf
http://fisica.udea.edu.co/~lab-
gicm/Curso%20Principiantes%20Museo/Introduccion%20a%20PowerPoint.pdf
http://www.slideshare.net/Johnny_ice/uso-de-diapositivas
También podría gustarte
- (Modulo 1) Curso de Introducción Al Desarrollo Web HTML y CSSDocumento2 páginas(Modulo 1) Curso de Introducción Al Desarrollo Web HTML y CSSGuillermo Gallegos JaureguiAún no hay calificaciones
- Crear KML en ArcGIS For DesktopDocumento13 páginasCrear KML en ArcGIS For DesktoppollodelaabuelaAún no hay calificaciones
- Revision 4 Memoria Graf I CADocumento132 páginasRevision 4 Memoria Graf I CAM Thali VRAún no hay calificaciones
- Manual de HTML de TextbrokerDocumento15 páginasManual de HTML de TextbrokerEmmzamAún no hay calificaciones
- 2022 Guía 1 Mla 9 EdicionDocumento20 páginas2022 Guía 1 Mla 9 Edicionolga100% (1)
- Tema III Medios Informaticos en Los Procesos de Enseñanza y AprendizajeDocumento6 páginasTema III Medios Informaticos en Los Procesos de Enseñanza y AprendizajeIsidro Jose MendezAún no hay calificaciones
- PowerPoint AvanzadoDocumento32 páginasPowerPoint AvanzadoEduardo SuelaAún no hay calificaciones
- Manual Español Atlas Ti 6Documento31 páginasManual Español Atlas Ti 6Jorge Alberto De La Cruz HernandezAún no hay calificaciones
- Ficha 2 - HipervinculosDocumento6 páginasFicha 2 - HipervinculosivettequirosAún no hay calificaciones
- Investigacion Tema 2 - Roberto Enrique Perez MartinezDocumento13 páginasInvestigacion Tema 2 - Roberto Enrique Perez MartinezRoberto MartinezAún no hay calificaciones
- Rodrigo Rivera ArenazDocumento22 páginasRodrigo Rivera ArenazrodrigoriveeraAún no hay calificaciones
- WordDocumento26 páginasWordNeil Alexis León DelgadoAún no hay calificaciones
- Guia PADOR - EsDocumento12 páginasGuia PADOR - EsColque Quispe Richard EdilsonAún no hay calificaciones
- Experto en S.I.G 10.2-Mod I-Sesión 8-Trace-Hipervínculo en ArcGIS 10.2-11Documento36 páginasExperto en S.I.G 10.2-Mod I-Sesión 8-Trace-Hipervínculo en ArcGIS 10.2-11Catherin Chelsy Rivera IzquierdoAún no hay calificaciones
- Agregar Un Botón de AcciónDocumento11 páginasAgregar Un Botón de AcciónElian Masat SnaiderAún no hay calificaciones
- Guia 2 - CfalDocumento22 páginasGuia 2 - CfalBRANDONTH OSCAR ALEXANDER BENAVIDES BAYONAAún no hay calificaciones
- Presentacion MultimediaDocumento22 páginasPresentacion MultimediaPablo Lois PérezAún no hay calificaciones
- Tema 5 - Construccion de Paginas WebDocumento12 páginasTema 5 - Construccion de Paginas WebMoni MOAún no hay calificaciones
- Herramientas Basicas de WordDocumento15 páginasHerramientas Basicas de WordCristian AguirreAún no hay calificaciones
- Ruby On Rails PDFDocumento64 páginasRuby On Rails PDFJhony SantosAún no hay calificaciones
- Manual Cambio Clave y CorreoDocumento11 páginasManual Cambio Clave y CorreoStalin DavidAún no hay calificaciones
- HTML Lenguaje ManualDocumento32 páginasHTML Lenguaje ManualJoseAún no hay calificaciones
- Guia Lab 06 - Ing - Web - UtpDocumento13 páginasGuia Lab 06 - Ing - Web - UtpLinda Sagitario Calderon ArevaloAún no hay calificaciones
- Evaluacion InformaticaDocumento47 páginasEvaluacion InformaticaLucio MiguelAún no hay calificaciones
- Clase 3 - HTMLDocumento53 páginasClase 3 - HTMLYesenia ConchaAún no hay calificaciones
- Unidad 3. Desarrollo de Sitios WebDocumento44 páginasUnidad 3. Desarrollo de Sitios WebFran AlvaradoAún no hay calificaciones
- Manual Google DocsDocumento17 páginasManual Google Docssmyr2010adolfogarcia9009Aún no hay calificaciones
- Manual de Apex 2-1Documento107 páginasManual de Apex 2-1oiuytrewqp100% (1)
- Ejemplo de Licitacion PublicaDocumento2 páginasEjemplo de Licitacion Publicadesconocido ocultoAún no hay calificaciones
- S2 Contenido PROHT1303 (24-08)Documento20 páginasS2 Contenido PROHT1303 (24-08)Luis MaizoAún no hay calificaciones