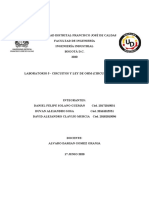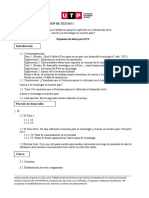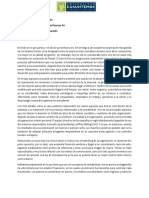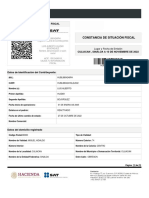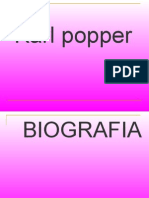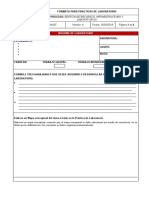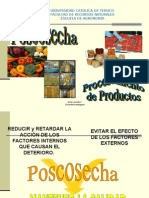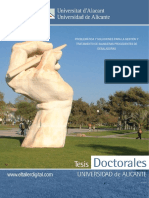Documentos de Académico
Documentos de Profesional
Documentos de Cultura
Ebook - Manual de Gimp PDF
Ebook - Manual de Gimp PDF
Cargado por
Jose MerinoTítulo original
Derechos de autor
Formatos disponibles
Compartir este documento
Compartir o incrustar documentos
¿Le pareció útil este documento?
¿Este contenido es inapropiado?
Denunciar este documentoCopyright:
Formatos disponibles
Ebook - Manual de Gimp PDF
Ebook - Manual de Gimp PDF
Cargado por
Jose MerinoCopyright:
Formatos disponibles
Manual de GIMP. Captulo 1.
Instalacin y arranque 1
Manual de GIMP
Captulo 1: Instalacin y arranque
Reconocimiento-NoComercial-CompartirIgual 2! "spa#a
Reali$ado por:
Jos Snchez Rodrguez (Universidad de Mlaga) josesanchez@uma.es
Julio Ruiz Palmero (Universidad de Mlaga) julioruiz@uma.es
%sted es li&re de:
coiar! dis"ri#uir $ comunicar %#licamen"e la o#ra
hacer o#ras derivadas
'a(o las condiciones siguientes:
Reconocimiento - No comercial - Compartir igual: &l ma"erial creado or
un ar"is"a uede ser dis"ri#uido! coiado $ e'hi#ido or "erceros si se
mues"ra en los crdi"os. (o se uede o#"ener ning%n #ene)icio comercial $
las o#ras derivadas "ienen *ue es"ar #ajo los mismos "rminos de licencia
*ue el "ra#ajo original.
Manual de GIMP. Captulo 1. Instalacin y arranque 2
1.ELECCIN E INSTALACIN
1.1.POR QU GIMP?
+,MP (GNU Image Manipulation Program- rograma de maniulaci.n de imgenes del ro$ec"o
+(U) es una alicaci.n *ue viene a colmar nues"ras necesidades con resec"o a la maniulaci.n de
imgenes.
&n rinciio el usuario *ue re*uiere de es"e "io de alicaciones u"iliza e*ue/os rogramas *ue
vienen con el sis"ema oera"ivo (como Pain" en 0indo1s o 2ain" en +(U34inu')! alicaciones
*ue en algunos casos vienen con disosi"ivos como escneres o cmaras )o"ogr)icas! o"ros *ue se
ueden descargar de ,n"erne" de )orma gra"ui"a! e"c.
&s"e "io de rogramas "ienen limi"aciones en cuan"o necesi"amos 5hacer algo ms6. 7 ara cu#rir
es"as necesidades a veces! aun*ue no sea 5adecuado6 mencionarlo! ha$ usuarios *ue hacen uso de
coias )raudulen"as de alicaciones 5ro)esionales6! so#re "odo or el recio elevado de las mismas
ara un uso ersonal $ doms"ico. Pero el 5ira"eo6 (aar"e de la ilegalidad *ue suone) resen"a
inconvenien"es- cuando aarece una nueva versi.n de la alicaci.n *ue se u"iliza ha$ *ue #uscar
crac8! n%meros de serie or ,n"erne"! en"rar en si"ios 0e# no seguros! e"c. &s ro#a#le igualmen"e
*ue no nos sin"amos seguros al o#"ener de ,n"erne" alicaciones de es"a )orma or el riesgo de virus!
or la inseguridad de o#"ener rogramas incomle"os... Por %l"imo! o"ro inconvenien"e de la
ira"era! de#ido a *ue casi "odos los e*uios ho$ en da es"n conec"ados a ,n"erne"! es *ue uede
*ue la coia )raudulen"a de un rograma se comuni*ue a "ravs de la Red (ha$ *ue recordar *ue a
veces un cor"a)uegos *ue "engamos en nues"ro e*uio nos indica *ue "al o cual rograma *uiere
acceder a ,n"erne" cuando en rinciio no es necesario *ue lo haga) sin *ue seamos a ciencia cier"a
ara *u.
9odos es"os inconvenien"es no e'is"en con +,MP! $a *ue accedemos a su 0e# $ descargamos la
%l"ima versi.n sin ning%n ro#lema. ,ncluso si es"amos en sis"emas oera"ivos +(U34inu' el
roio sis"ema se encarga de descargar de los reosi"orios la %l"ima versi.n e ins"alarla
au"om"icamen"e en nues"ro e*uio.
:"ro inconvenien"e *ue salva +,MP es *ue e'is"e versi.n ara diversos sis"emas oera"ivos! or lo
*ue si "enemos *ue cam#iar de e*uio (or diversas cues"iones- "ra#ajo! viaje...) es casi seguro *ue
odamos u"ilizar es"e mismo rograma en el sis"ema oera"ivo *ue "enga ins"alado el e*uio *ue
u"ilicemos ($a *ue e'is"e versi.n de +,MP ara +(U34inu'! Mac $ 0indo1s). 9am#in e'is"e la
osi#ilidad de llevar ins"alado +,MP en su versi.n or"a#le en una memoria US;! or lo *ue
odremos hacer uso de l en cual*uier e*uio sin necesidad de ins"alarlo.
Por %l"imo ($ no or ello menos imor"an"e) se "ra"a de una alicaci.n con licencia +P4 (General
Public icense)! *ue nos da a los usuarios varias li#er"ades #sicas! en"re ellas la osi#ilidad de
hacer las coias *ue *ueramos3necesi"emos del rograma. &s"e hecho resul"a do#lemen"e
convenien"e si es"amos en el mundo de la ense/anza! $a *ue odemos u"ilizar con nues"ros alumnos
es"a alicaci.n $ dis"ri#uirla ara *ue la ins"alen en sus domicilios (si no "ienen cone'i.n a ,n"erne")
ara *ue uedan "ra#ajar con la misma alicaci.n *ue se usa en los cen"ros educa"ivos.
(o ha$ *ue olvidar *ue diversas adminis"raciones con come"encias en educaci.n (rimero )ue
&'"remadura! luego <ndaluca! desus =as"illa>4a Mancha! Madrid! ?alencia! =a"alu/a!
=an"a#ria! e"c.) han aos"ado or el so!t"are li#re $ es" do"ando a los cen"ros con e*uios
in)orm"icos *ue "ienen una dis"ri#uci.n +(U>4inu' (4ine'! +uadaline'! Ma'! Molinu'! e"c.)! las
Manual de GIMP. Captulo 1. Instalacin y arranque #
cuales "ienen +,MP como rograma de maniulaci.n de imgenes.
=omo mues"ra de sus osi#ilidades mos"ramos una imagen so#re la *ue se ha alicado algunos
)il"ros-
1.2.INSTALACIN
4a ins"alaci.n es convenien"e realizarla en un e*uio con una resolucin mnima de @ABC '
DEF. =on resoluciones menores las dis"in"as ven"anas del rograma no nos ermi"irn
"ra#ajar con comodidad (incluso algunas de ellas no odremos 5manejarlas6 or no ver "odas
las ociones en el escri"orio). Por "an"o! si su e*uio le ermi"e esa resoluci.n mnima es
convenien"e cam#iarla. ?eamos una demo de cam#io de resoluci.n de FAA ' EAA a @ABC ' DEF.
h""-33"ecnologiaedu.uma.es3ma"eriales3gim3ca"uras3resoluc.h"m
4a ins"alaci.n de#e hacerse siemre desde la gina 0e# del rograma- h""-33111.gim.org $a
*ue es"n saliendo versiones con"inuamen"e $ el hacerlo desde una recoilaci.n (or ejemlo un =G
o G?G de una revis"a) no nos asegura *ue ins"alemos la %l"ima versi.n. Una vez *ue a#rimos un
navegador $ "ecleamos su direcci.n! la 0e# del rograma analiza *u sis"ema oera"ivo e idioma
"enemos ins"alado en nues"ro ordenador $ nos mues"ra un #o".n ara descargar el rograma ara
dicho sis"ema oera"ivo e idioma.
Suongamos *ue vamos a realizar la ins"alaci.n en un e*uio con 0indo1s HP como sis"ema
oera"ivo. &n la zona cen"ral>derecha de la ven"ana encon"ramos un #o".n $o"nloadI hacemos clic
so#re l $! en el an"alla siguien"e! clic so#re %indo"s installers. Pos"eriormen"e so#re $o"nload.
&n la an"alla siguien"e de nuevo so#re $o"nload. =on es"o! en la an"alla siguien"e aarece un
cuadro de dilogo ara descargar el archivo en nues"ro e*uio. Podemos hacer la descarga! or
ejemlo! en el escri"orio.
h""-33"ecnologiaedu.uma.es3ma"eriales3gim3ca"uras3ins"alacion.h"m
Pos"eriormen"e hacemos do#le clic so#re el archivo descargado ara roceder a su ins"alaci.n.
Manual de GIMP. Captulo 1. Instalacin y arranque &
2.INICIAMOS GIMP
Para arrancar +,MP odemos hacer dos cosas-
Jacer do#le clic so#re el icono de acceso direc"o *ue nos crea en el escri"orio.
Pinchar en el men% Inicio KK )odos los programas KK gruo GIMP KK
icono GIMP 2.
&n la an"alla aarecen la ven"ana rincial de +,MP- la Ca(a de *erramientas. &ncon"ramos en
es"a caja los siguien"es elemen"os (de arri#a a a#ajo)-
Una #arra de men%.
4as herramien"as de selecci.n! di#ujo $ "rans)ormaci.n.
4os colores de )ren"e $ de )ondo.
Puede con"ener o"ros elemen"os in"eresan"es. Para ello desliegue el men% +rc*i,o! elija
Pre-erencias $ en la oci.n Ca(a de *erramientas mar*ue las casillas Mostrar pinceles.
patrones y degradados acti,os $ Mostrar imagen acti,a.
Pinche en +ceptar con lo *ue se nos mues"ra lo siguien"e en la caja de herramien"as-
Manual de GIMP. Captulo 1. Instalacin y arranque '
2.1.NUESTRO PRIMER EJERCICIO
<n"es de nada vamos a hacer un rimer ejercicio con +,MP- =rear un logo. Para ello deslegamos
en la caja de herramien"as el men% "/ts! #ajamos a la oci.n 0ogotiposI una vez hecho es"o! se nos
mues"ra la lis"a de logo"ios *ue "rae el rograma.
=uando elijamos uno! si *ueremos ver o"ro "enemos *ue realizar es"e roceso.
Para evi"arlo! en la lis"a de "ios de logo"ios hacemos clic en la lnea un"eada
si"uada en la ar"e suerior del men%. =on es"o el su#men% se convier"e en una
ven"ana indeendien"e! *ue es"ar visi#le has"a el momen"o en *ue decidamos
cerrarla.
Pues... una vez "enemos en an"alla el men% 4ogos! vamos a elegir cual*uiera de
ellos $ ace"ar los valores *ue vienen or de)ec"o.
h""-33"ecnologiaedu.uma.es3ma"eriales3gim3ca"uras3logos.h"m
&s ro#a#le *ue cuando seleccionamos uno la nueva ven"ana *ue se nos mues"ra ara elegir
los valores del logos se colo*ue de"rs de alguna e'is"en"e $ no la veamos.
2.2.GUARDAMOS UNA IMAGEN
Para oder u"ilizar una imagen en o"ra alicaci.n! oder re"ocarla o cam#iarla os"eriormen"e! ha$
*ue guardarla. Para ello vamos a u"ilizar uno de los logos *ue es"amos haciendo. &n la ar"e
suerior de cada imagen encon"ramos unos men%s. Para guardar una imagen deslegamos el men%
+rc*i,o $ elegimos Guardar.
(os aarece un cuadro de dilogo en el *ue elegimos! como nom#re del archivo! logo/c- $ lo
guardamos en una care"a *ue vamos a crear en Mis documentos a la *ue llamaremos
CursoGIMP.
4a e'"ensi.n 'c) es la roia del rograma +,MP. &s la *ue u"ilizaremos normalmen"e
cuando *ueramos recuerar un archivo ara seguir "ra#ajando so#re l.
Manual de GIMP. Captulo 1. Instalacin y arranque (
Para hacer lo an"eriormen"e e'ues"o-
Geslegamos 'uscar otras carpetas haciendo clic so#re el signo L *ue "iene delan"e.
Pinchamos en el #o".n Mis documentos ara *ue nos si"%e en esa care"a. (:9<- es"a
sucesi.n de #o"ones es como una herramien"a de navegaci.n *ue me indica en *u care"a
es"o$ $ me ermi"e ir a cual*uier care"a inchando en el #o".n con su nom#re.
Jacemos clic en el #o".n Crear carpeta. &scri#imos como nom#re =urso+,MP.
=on"raemos 'uscar otras carpetas haciendo clic so#re el signo > *ue "iene delan"e.
&n el cuadro de "e'"o Nom&re escri#imos logo.
Geslegamos 1eleccione el tipo de arc*i,o 2Por e/tensin3 haciendo clic so#re el signo L
*ue "iene delan"e.
&scogemos +,MP H=M image. =omro#ar *ue de"rs del nom#re logo se ha ues"o la
e'"ensi.n del archivo .'c).
Por %l"imo inchamos en el #o".n +uardar.
h""-33"ecnologiaedu.uma.es3ma"eriales3gim3ca"uras3guardar.h"m
Si en lugar de escoger la e'"ensi.n en el deslega#le "io de archivo la "ecleamos de"rs del
nom#re! el rograma convier"e la imagen a ese )orma"o. Por ejemlo! si escri#imos logo.jg!
logo.gi)! logo."i)! e"c. nos conver"ira el archivo a esos )orma"os gr)icos de )orma
au"om"ica.
&l cuadro de dilogo Guardar imagen "iene! aar"e de la ar"icularidad
de guardar los archivos en di)eren"es )orma"os oniendo la e'"ensi.n
corresondien"e de"rs del nom#re del archivo! o"ra in"eresan"e- la de
"ener una lis"a de care"as 5)avori"as6 a las *ue acceder de )orma rida
indeendien"emen"e de la care"a en la *ue es"emos "ra#ajando en ese
momen"o.
=uando deslegamos 'uscar otras carpetas nos aarece la relaci.n de
unidades de almacenamien"o *ue "enemos en nues"ro e*uio (dis*ue"era!
discos duros! unidades de =G! e"c.). <#ajo encon"ramos el #o".n +#adir.
=uando "enemos en la zona cen"ral del cuadro de dilogo una care"a a la
*ue *ueremos acceder en ree"idas ocasiones la seleccionamos!
inchamos en el #o".n </adir ara *ue se agregue a es"a lis"a de care"as
5)avori"as6. &n una sesi.n os"erior de "ra#ajo! ara acceder a es"as
care"as ($ guardar $3o recuerar archivos de ella)! inchamos so#re su
nom#re.
?eamos una demo so#re c.mo cam#iar a una care"a memorizada.
h""-33"ecnologiaedu.uma.es3ma"eriales3gim3ca"uras3guardarB.h"m
Manual de GIMP. Captulo 1. Instalacin y arranque )
3. CERRAMOS GIMP
=omo cual*uier o"ra alicaci.n +,MP se uede cerrar de varias )ormas-
@. Jaciendo clic so#re el aspa *ue aarece en la ar"e suerior derecha de la ven"ana de la caja
herramien"as.
B. Geslegando el men% +rc*i,o de la caja de herramien"as $ eligiendo la oci.n 1alir.
N. Pulsando la com#inaci.n de "eclas Ctrl45.
C. =uando es" ac"iva la ven"ana de la caja de herramien"as ulsar la com#inaci.n de "eclas +lt
467.
+N"89: C+P)%R+ :" P+N)+00+ :" 0+ 0I1)+ :" 09G91
1IN M9:I6IC+R NING;N P+R<M")R9
'=sico 1
'=sico 2
'isel degradado
'o,inacin
Manual de GIMP. Captulo 1. Instalacin y arranque *
'ru#ido
Ca&ecera de ttulo >e&
Calor resplandeciente
Contorno ?:
Cristal
Cromado -lipante
Manual de GIMP. Captulo 1. Instalacin y arranque +
Cromar
:esmenu$ar
"scarc*ado
"sculpido
6undido @'lendedA
Manual de GIMP. Captulo 1. Instalacin y arranque 1,
Imigre-2B
0i&ro de cmic
Metal -ro
Nen aliengena
Nen
Paisa(e estelar
Manual de GIMP. Captulo 1. Instalacin y arranque 11
R=-aga estelar
Resplandor aliengena
)e/to circular
)e/to de peridico
)e/to en mo,imiento
Manual de GIMP. Captulo 1. Instalacin y arranque 12
)e/turi$ado
)i$a
)ra$ado de partculas
Manual de GIMP. Captulo 2. Nueva imagen y herramientas 1
Manual de GIMP
Captulo 2: Nueva imagen y
herramientas
Reconocimiento-NoComercial-CompartirIgual 2. !spa"a
Reali#ado por:
Jos Snchez Rodrguez (Universidad de Mlaga) josesanchez@uma.es
Julio Ruiz Palmero (Universidad de Mlaga) julioruiz@uma.es
$sted es li%re de:
coiar! dis"ri#uir $ comunicar %#licamen"e la o#ra
hacer o#ras derivadas
&a'o las condiciones siguientes:
Reconocimiento - No comercial - Compartir igual: &l ma"erial creado or
un ar"is"a uede ser dis"ri#uido! coiado $ e'hi#ido or "erceros si se
mues"ra en los crdi"os. (o se uede o#"ener ning%n #ene)icio comercial $
las o#ras derivadas "ienen *ue es"ar #ajo los mismos "rminos de licencia
*ue el "ra#ajo original.
Manual de GIMP. Captulo 2. Nueva imagen y herramientas 2
1. NUEVA IMAGEN
Para crear una imagen nueva! en la caja de herramien"as deslegamos el men% (rchivo $ elegimos
la oci+n Nuevo. ,arece el siguien"e cuadro de dilogo-
.e arri#a/a#ajo nos encon"ramos con-
&l deslega#le Plantilla. Podemos escoger "ama0os rede"erminados ara la imagen nueva
*ue vamos a crear or- 'eles (123 ' 243! 433 ' 133! e"c.)! "ama0os de documen"os con
calidad de imresi+n (,5! ,2! e"c.)! )inalidad (car"ula de dis*ue"e! 6.! e"c.).
)ama"o de imagen. Podemos eseci)icar el "ama0o de la imagen *ue vamos a crear en
'eles (aun*ue se uede hacer u"ilizando o"ras unidades de medida- ulgadas! milme"ros!
e"c.).
.os iconos ara escoger horizon"al o ver"ical el "ama0o seleccionado. Se nos in)orma! a la
derecha de los iconos! *ue el documen"o (si no hemos elegido o"ra cosa) "endr 78 $
color R9:.
Por %l"imo *pciones avan#adas. Podemos elegir (deslegando haciendo clic so#re el signo
;)-
Resoluci+n de la imagen a crear.
&l modo de color.
&l color de )ondo.
Un comen"ario ara la imagen.
Manual de GIMP. Captulo 2. Nueva imagen y herramientas 3
+,u- es un p.el/ Para no comlicar demasiado cada aar"ado! iremos e'licando
diversos conce"os a medida *ue hagan )al"a.
<i=iedia
>
nos dice del i'el- ?El pixel del ingl!s pi"ture element# o sea# $elemento de la
imagen$% es la menor unidad en la &ue se des"ompone una imagen digital# ya sea una 'otogra'a#
un 'otograma de vdeo o un gr('i"o.
)l ampliar 'uertemente una imagen digital
*oom%# por e+emplo en la pantalla de un
ordenador# pueden o,servarse los pxeles &ue
"omponen la imagen. -os pxeles apare"en
"omo pe&ue.os "uadrados en "olor# en ,lan"o o
en negro# o en mati"es de gris. -as im(genes se
'orman "omo una matri* re"tangular de pxeles#
donde "ada pxel 'orma un punto diminuto en la
imagen total@.
&s de)ini"iva! la imagen de una an"alla de
ordenador es como un mosaico con un n%mero
de cuadradi"os en horizon"al $ en ver"ical.
6uando! en el ca"ulo >! se nom#ra >382 ' 714!
433 ' 133 como resoluci+n de an"alla! la
rimera ci)ra indica el n%mero de cuadradi"os en
horizon"al *ue va a "ener el escri"orio $ la segunda ci)ra los cuadradi"os en ver"ical.
(o vamos a cam#iar ninguno de es"os valores. Pulsamos el #o"+n (ceptar! con lo *ue nos aarece
la imagen en #lanco ara comenzar a "ra#ajar so#re ella.
2. HERRAMIENTAS
2.1. LPIZ
Aamos a comenzar a u"ilizar las herramien"as de di#ujo de la caja de herramien"as.
01PI2: 6omenzamos con el liz (or ejemlo). Para
ello hacemos clic so#re su sm#olo en la caja de
herramien"as. Sa#emos *ue una herramien"a es"
seleccionada or*ue aarece enmarcada or una lnea de un"os.
6omo odr comro#ar! cada vez *ue elige una herramien"a
cam#ian las ociones de la herramien"a seleccionada. &n el caso
del liz sus ociones son las de la )igura de la derecha.
> h""-BBes.Ci=iedia.orgBCi=iBPi'el
Manual de GIMP. Captulo 2. Nueva imagen y herramientas /
Para comenzar a in"ar con el liz! lleve el cursor has"a si"uarlo encima de la imagen! inche con el
#o"+n iz*uierdo el ra"+n $ arras"re. Para dejar de in"ar suel"e el #o"+n iz*uierdo del ra"+n.
Dueremos seguir in"ando con o"ro color. Para
cam#iar el color de di#ujo hacemos do#le clic
so#re el color de rimer lano en la caja de
herramien"as.
,l hacerlo se nos a#re un cuadro de dilogo ara oder escoger color-
.ando las roorciones de rojo! verde $ azul (R9:) de un color.
Eos valores de sa"uraci+n! in"ensidad $ valor (FSA).
&scogindolo de una #arra ver"ical $ desus el "ono en una caja con colores.
6uando "enemos el color re)erido inchamos en el #o"+n (ceptar.
h""-BB"ecnologiaedu.uma.esBma"erialesBgimBca"urasBcam#iocolor.h"m
Para hacer una lnea rec"a con el liz se hace clic en el lugar
donde se *uiere comenzar la lnea! luego se ulsa la "ecla
May3s (la *ue es" encima de la "ecla CtrlG en algunos
"eclados %nicamen"e es" la )lecha! en o"ros es"n las le"ras
May3s! en algunos "eclados 4hi5t)G aarece una lnea rec"a *ue une
el %l"imo un"o di#ujado con la osici+n donde es" el un"ero del
ra"+n. ,l hacer clic de nuevo se di#uja la lnea rec"a uniendo am#os un"os. Si se man"ienen
resionadas simul"neamen"e las "eclas Ma$%s $ 6"rl! se ueden di#ujar "razos rec"os en ngulos
con incremen"o de >H grados! es decir! a >H! 53! 2H! 13 grados! e"c.
Manual de GIMP. Captulo 2. Nueva imagen y herramientas 0
2.2. LA VENTANA IMAGEN
Ea ven"ana imagen "iene! de arri#a a a#ajo! los siguien"es elemen"os-
Ea %arra de ttulo! en la *ue se nos in)orma del nom#re del archivo! el modo de color $ su
"ama0o.
Ea %arra de men3s.
Un icono 6ue nos sirve para acceder a todos los men3s en el caso *ue no sean accesi#les
direc"amen"e or el e*ue0o "ama0o de la ven"ana.
Eas reglas! cu$a medida viene en 'eles or de)ec"o.
Manual de GIMP. Captulo 2. Nueva imagen y herramientas 1
Un icono 6ue nos permite ampliar (cuando lo ac"ivamos) la imagen cuando cam#ia el
"ama0o de la ven"ana.
Eas %arras de despla#amiento vertical y hori#ontal (*ue nos ermi"e movernos a o"ra
ar"e de la imagen cuando hemos ac"ivado el como).
Un icono para activar la m7scara r7pida ($a se comen"ar ms adelan"e).
Ea %arra de estado! *ue nos da in)ormaci+n so#re lo *ue es"amos haciendo.
&l icono de 8ista preliminar ($a se comen"ar ms adelan"e).
2.3. HERRAMIENTAS: PINCEL, LUPA, GOMA, AERGRAFO, PLUMA,
CUBO DE PINTURA, BORRONEAR
PINC!0: &l )uncionamien"o del incel es idn"ico al del liz. &lijamos color $ in"emos
con l.
Ea di)erencia con el liz es *ue los #ordes del liz son mu$ de)inidos $ los del incel suavizados.
, simle vis"a casi no se arecia.
0$P(: Aamos a u"ilizar la lua ara comro#arlo.
Ea elegimos $ hacemos clic varias veces so#re la imagen ara aumen"ar el zoom $ ver los de"alles
(cada vez *ue ulsemos el #o"+n iz*uierdo del ra"+n la zona ir aumen"ando has"a llegar a un
m'imo de 8H1 aumen"os! como si la imagen se acercase has"a un m'imo de 8H133I). Puede
comro#ar *ue-
&n Jciones de herramien"a del zoom aarece un #o"+n radial- 9isminuir! ara disminuir el
zoom (alejar la imagen). 6ada vez *ue ulsemos el #o"+n iz*uierdo del ra"+n se ir
reduciendo al H3I has"a un mnimo de 3I (con lo cual desaarece la imagen).
,arecen! a medida *ue amliamos el di#ujo $ no nos ca#e en la ven"ana de visualizaci+n!
las #arras de deslazamien"o ver"ical $ horizon"al ara oder movernos a o"ras zonas de la
imagen.
Si nos acercamos a una zona en la *ue ha$a "razos hechos con el liz $ con el incel odremos
Manual de GIMP. Captulo 2. Nueva imagen y herramientas 2
comro#ar *ue los "razos hechos con el liz son ms KdurosK (menos suavizados) *ue los hechos
con el incel.
Para evi"ar "ener *ue usar las #arras de deslazamien"o (con la di)icul"ad *ue suone localizar una
zona de"erminada de una imagen cuando es" mu$ amliada la imagen) 9LMP one a nues"ra
disosici+n la 8ista preliminar! *ue es un icono *ue es" en la ar"e in)erior derecha de la ven"ana
de la imagen
Si hacemos clic so#re l aarece una vis"a en minia"ura de la imagen mien"ras "engamos resionado
el #o"+n iz*uierdo del ra"+n. Podemos mover el ra"+n or la ven"ana Ais"a reliminar $ cuando
es"amos en el lugar de la imagen *ue *ueremos... sol"amos el #o"+n iz*uierdo del ra"+n.
h""-BB"ecnologiaedu.uma.esBma"erialesBgimBca"urasBzoom.h"m
Si *uisisemos ver la imagen a "ama0o real en an"alla odemos ulsar el n%mero :.
Eas "eclas con los sm#olos ; $ < realizan la misma )unci+n *ue el zoom acercndose $
alejndose de la imagen. J"ra )orma realmen"e %"il de moverse or una imagen con un zoom
?vers"il@ consis"e en deslegar el men% 8er $ elegir 8entana de navegaci=n.
Por %l"imo! en la %arra de estado de la ven"ana imagen ha$ un deslega#le ara escoger el zoom.
G*M(: U"ilice la goma si *uiere #orrar algo de la imagen. Use inceles di)eren"es ara
#orrar zonas ms grandes o e*ue0asG "am#in el zoom cuando sea necesario #orrar zonas
con recisi+n. 6omo color de #orrado u"iliza el color de )ondo ac"ualG or lo "an"o! si su imagen
"iene or ejemlo un )ondo de color azul! de#er u"ilizar ese mismo color como )ondo an"es de
iniciar el #orrado.
Si necesi"amos limiar la ven"ana (#orrarlo "odo) odemos deslegar el men% !ditar $ escoger
0impiar (o la "ecla 4upr).
Mam#in odemos rellenar "oda la imagen con los colores de )ondo o de rimer lano deslegando
el men% !ditar $ eligiendo Rellenar con el color de 5rente >Ctrl;?@ o Rellenar con el color de
5ondo >Ctrl;.@.
Eo indicado ara el liz so#re las "eclas Ma$%s $ 6"rl ara lneas rec"as es alica#le a es"a
herramien"a
Se ha#r erca"ado *ue el un"ero del ra"+n cam#ia en la ven"ana de la imagen en )unci+n de
de la herramien"a elegida. &n la siguien"e "a#la onemos una descrici+n concisa de la icono!
cursor $ )unci+n de cada herramien"a (de arri#a/a#ajo $ de iz*uierda/derecha).
Icono Cursor en la 8entana Imagen Aunci=n
Seleccionar regiones rec"angulares
Seleccionar regiones el"icas
Manual de GIMP. Captulo 2. Nueva imagen y herramientas 3
Seleccionar regiones di#ujadas a mano
Seleccionar regiones con"iguas
Seleccionar regiones or colores
Seleccionar )ormas de la imagen
Seleccionar zonas con o#je"os en el
)ren"e
6rear o edi"ar ru"as
Recoger colores de la imagen
,umen"o o disminuci+n
Medida de dis"ancias $ ngulos
Mover caas $ selecciones
,linear caas $ o#je"os
Recor"ar o redimensionar una imagen
Ro"ar la caa o la selecci+n
&scalar la caa o la selecci+n
Manual de GIMP. Captulo 2. Nueva imagen y herramientas 4
Lnclinar la imagen o selecci+n
6am#iar la ersec"iva de la caa o la
selecci+n
Lnver"ir la imagen o selecci+n
sim"ricamen"e
,0adir "e'"o a la imagen
Rellenar con un color o a"r+n
Rellenar con un degradado de colores
Pin"ar 'eles de #ordes duros
Pin"ar "razos #orrosos de #rocha
:orrar el color de )ondo o la
"ransarencia
,er+gra)o de resi+n varia#le
.i#ujar con "in"a
Pin"ar usando a"rones o regiones de la
imagen
Sanear irregularidades de la imagen
6lonar en ersec"iva
Manual de GIMP. Captulo 2. Nueva imagen y herramientas 15
.esen)ocar o en)ocar
:orronear la imagen
:lan*uear o ennegrecer "rozos
(!RBGR(A*: U"ilice el aer+gra)o de )orma similar al liz o incel. &scoja color! incel $
in"e con es"a herramien"a.
6omo se ha comen"ado! cada herramien"a "iene sus ociones de herramien"a cuando se selecciona.
,lgunas son comunes a ms de una herramien"a! o"ras son esec)icas.
Ea oci+n *pacidad con"rola la "ransarencia de los "razos. , un valor menor! el color de los "razos
se vuelve ms "ransaren"eG con un valor de >33 la "ransarencia desaarece.
Prue#e a marcar la casilla 9esvanecimiento $ comro#ar *ue es como si el aer+gra)o se *uedase
sin in"ura so#re la imagen. ,umen"e el n%mero de 'eles en 0argo ara *ue el "razo sea ma$or.
Ea #arra de deslazamien"o en Presi=n con"rola la can"idad de color *ue alica el aer+gra)o. Un
valor al"o da como resul"ado inceladas oscuras. ,l con"rario! un color #ajo rovoca *ue casi no
in"e.
Eo indicado ara el liz so#re las "eclas Ma$%s $ 6"rl ara lneas rec"as es alica#le a es"a
herramien"a
)IN)(: Use es"a herramien"a ara "razar lneas similares a las de una lumaG la anchura de
la lnea deende de la velocidad *ue imrima al ra"+n di#ujando.
Si necesi"a crear )iguras oligonales! circulares! esirales! curvas... *ue ueda edi"ar an"es de
incororar a la imagen! desliegue el men% Ailtro NN Renderi#ado NN gA5ig
Manual de GIMP. Captulo 2. Nueva imagen y herramientas 11
C$&* 9! PIN)$R(- U"ilice es"a herramien"a ara rellenar con un color o
a"r+n ?zonas cerradas@. &scoja un color $ haga clic en una zona de la imagen. &sa zona
se rellenar con el color elegido has"a *ue encuen"re o"ro color di)eren"e.
&n la imagen an"erior se ha rellenado de rojo dos zonas.
&n las Jciones de la herramien"a odemos elegir varios "ios de relleno.
Si marcamos Relleno con patr=n las zonas se rellenan con un a"r+n en lugar de con un color
s+lido. Si se marca es"a oci+n se ac"iva la casilla de los degradados ara oder elegir o"ro. Fgalo
$ rue#e.
!M&*RR*N(R: Use es"a herramien"a ara "iznar
los colores. Su e*uivalen"e en una mesa de di#ujo
real sera usar un di)umino so#re lices de colores.
Para ajus"ar la )uerza del e)ec"o del "iznado! en *pciones de
herramienta! se eseci)ica un valor al"o en )asa ara lograr
un "iznado ms )uer"eG un valor #ajo e*uivale a un "iznado
suave.
Eo indicado ara el liz so#re las "eclas Ma$%s $ 6"rl ara lneas rec"as es alica#le a es"a
herramien"a
2.4. HERRAMIENTAS: DESENFOCAR O ENFOCAR, BLANQUEAR O
ENNEGRECER, PINTAR USANDO PATRONES O REGIONES DE LA
IMAGEN SANEAR
Eas imgenes *ue aarecen a con"inuaci+n las uede descargar (si lo desea ara rac"icar) de la
siguien"e direcci+n- h""-BB"ecnologiaedu.uma.esBma"erialesBgimBimagenOca8.zi
Para descomrimir un archivo zi se ueden u"ilizar diversas alicaciones. Recomendamos
7zi (h""-BBCCC.7/zi.orgB) or su licencia (9PE) $ or*ue descomrime archivos de varios
)orma"os (en"re ellos los ms oulares- zi $ rar). Una vez descargado el archivo e ins"alado
Manual de GIMP. Captulo 2. Nueva imagen y herramientas 12
(ha$ *ue roceder igual *ue la ins"alaci+n de cual*uier o"ro rograma! como se ha hecho con
9LMP) descomrimir en el mismo lugar donde se encuen"ra un archivo comrimido es #as"an"e
)cil.
h""-BB"ecnologiaedu.uma.esBma"erialesBgimBca"urasBdescomrimir.h"m
9!4!NA*C(R * !NA*C(R: U"ilice es"a herramien"a ara disminuir o aumen"ar el
en)o*ue de una imagen o ar"e de la misma.
&l modo 9esen5o6ue mancha la imagen mezclando los colores unos con o"ros! dando como
resul"ado una "ransici+n suave en"re ellos.
&l modo !n5o6ue ocasiona *ue los 'eles ad$acen"es con color similar se agruen. Si se usa de
)orma moderada uede en)ocar un oco las reas #orrosas! ero si se alica ree"idamen"e! los
resul"ados son como los mos"rados en la )o"o siguien"e.
Lmagen original
Lmagen con desen)o*ue en una ar"e
Lmagen ?en)ocada@
&n realidad! el "rmino en)ocar no se uede alicar ?li"eralmen"e@ como se arecia en la imagen
an"erior (se as+ el cursor or la zona verde)! $a *ue es"a oci+n lo *ue hace es Ki'elarK las reas
en donde se alica.
Para en)ocar una zona odramos seleccionarla rimero $ alicar Pil"ros NN Realzar NN
&n)ocar (el "ema de la selecci+n de zonas $ el de los )il"ros se ver ms adelan"e)
Ea #arra de deslazamien"o )asa es"a#lece la )uerza del e)ec"o de desen)o*ue. , un valor #ajo! es
necesario asar la herramien"a ms veces so#re el rea a desen)ocar $ viceversa.
&0(N,$!(R * !NN!GR!C!R: U"ilice es"a herramien"a ara #lan*uear o ennegrecer
zonas de una imagen (o la imagen comle"a).
Manual de GIMP. Captulo 2. Nueva imagen y herramientas 13
Qona verde de la imagen ennegrecida
Qona verde de la imagen #lan*ueada
Manual de GIMP. Captulo 2. Nueva imagen y herramientas 1/
PIN)(R $4(N9* P()R*N!4 * R!GI*N!4 9! 0( IM(G!N: U"ilice es"a
herramien"a ara in"ar una zona de la imagen "omando como mues"ra una ar"e de la
imagen o uno de los a"rones incluido en 9LMP.
Ea oci+n or de)ec"o! es pintar usando regiones de la imagen $ uede servir ara corregir
e*ue0os ?inconvenien"es@ de una imagen. Por ejemlo! en las imgenes siguien"es *ueremos
eliminar a la ersona *ue aarece or la derecha del molino o el alam#re de esino delan"e de los
ca#allos.
&l rocedimien"o ara hacerlo es el siguien"e-
Presione la "ecla Ctrl $ haga clic en la regi+n de la imagen *ue desea usar ara comenzar a
in"ar. Euego deslace el cursor a la zona *ue *uiere in"ar $ hgalo.
h""-BB"ecnologiaedu.uma.esBma"erialesBgimBca"urasB clonar.h"m
Para in"ar una selecci+n o imagen usando cual*uiera de los patrones con los *ue cuen"a 9LMP!
ha$ *ue marcar en *pciones de herramienta el #o"+n Patr=n origen. Pos"eriormen"e se escoge un
a"r+n dando do#le clic en el cuadro del a"r+n ac"ivo.
Manual de GIMP. Captulo 2. Nueva imagen y herramientas 10
Se ha alicado un a"r+n a la zona del cielo
4(N!(R IRR!G$0(RI9(9!4 9! 0( IM(G!N >tiritas@: &s"a herramien"a es similar
a la an"erior (ermi"e u"ilizar una zona de la imagen ara re"ocar o"ra) con la di)erencia *ue
no coia una zona en o"ra sino *ue u"iliza una zona ara di)uminar o"ra.
C0*N(CIBN C*N P!RP!C)I8(: &s"as dos herramien"as an"eriores sirve ara coiar
zonas iguales! ero si en alguna ocasi+n esa coia la hacemos en una imagen *ue "enga
ersec"iva no nos valen.
h""-BBvideo.google.comBvideola$RdocidS/537741443847T3H>335UhlSen
2.!. MS HERRAMIENTAS: RECORTAR UNA IMAGEN, ROTAR,
ESCALAR, INCLINAR, CAMBIAR PERSPECTIVA
R!C*R)(R $N( IM(G!N: 6on es"a herramien"a se "iene la caacidad de seleccionar
con de"alle el rea de una imagen $ realizar un recor"e de la misma.
Para ello hacemos clic en una es*uina de la zona a recor"ar $! man"eniendo ulsado el #o"+n
iz*uierdo del ra"+n! lo arras"ramos en diagonal ara )ormar un marco de selecci+n.
h""-BB"ecnologiaedu.uma.esBma"erialesBgimBca"urasBrecor"e .h"m
R*)(R: 6on es"a herramien"a odemos ro"ar una imagen o selecci+n so#re un eje.
Manual de GIMP. Captulo 2. Nueva imagen y herramientas 11
Manual de GIMP. Captulo 2. Nueva imagen y herramientas 12
&n el caso de la imagen! la es"amos ro"ando comle"a. Se ha elegido la herramien"a $ se ha hecho
clic so#re la imagen. Para comenzar a ro"arla man"enemos ulsado el #o"+n del ra"+n so#re la
imagen $ la arras"ramos.
,arece el cuadro de dilogo Rotar! *ue eseci)ica el ngulo de ro"aci+n (una ci)ra osi"iva indica
un giro de la imagen en el sen"ido de las agujas del relojG una ci)ra nega"iva un giro de la imagen en
sen"ido an"ihorario de las agujas del reloj) $ el un"o so#re el *ue gira la imagen. Se uede
modi)icar el cen"ro de giro arras"rando el crculo con una cruz *ue aarece al cen"ro de la imagen o
or medio del cuadro de dilogo (cen"ro V $ cen"ro W).
Mam#in se uede ajus"ar la ro"aci+n modi)icando el ngulo en el cuadro de dilogo.
Para *ue ro"e la )igura hacemos clic en el #o"+n Rotar.
Se uede girar una imagen en ngulos de T3 grados seleccionando Imagen CC )rans5ormar.
&n *pciones de la herramienta odemos! en"re o"ras cosas-
Eimi"ar los grados de ro"aci+n a m%l"ilos de >HX. Para ello marcamos la casilla : grados.
Mos"rar o no una rejilla con la imagen en el deslega#le 8ista previa.
Manual de GIMP. Captulo 2. Nueva imagen y herramientas 13
!4C(0(R: 6on es"a herramien"a odemos modi)icar el "ama0o de la imagen! de una
selecci+n o ru"a.
Para ello hacemos clic so#re la imagen! con lo *ue aarece cuadro de dilogo Redimensionar
mos"rando las medidas de la imagen en 'eles.
Para escalar la imagen de )orma roorcional se man"iene resionada la "ecla Ctrl mien"ras
se arras"ra alguno de los cuadradi"os *ue enmarcan la imagen en las es*uinas de la misma.
6uando se "iene la imagen como se desea! se incha en el #o"+n !scala. Una vez escalada la
imagen! *ueda un esacio li#re reresen"ado or cuadrados grises a modo de "a#lero de ajedrez.
Manual de GIMP. Captulo 2. Nueva imagen y herramientas 14
Eos cuadrados grises a modo de "a#lero de ajedrez indican "ransarencia en 9LMP.
J"ra )orma de redimensionar una imagen consis"e en deslegar el men% Imagen $ elegir !scalar la
imagen...
&n el cuadro de dilogo !scalar la imagen! in"roduzca nuevas medidas. 6omro#ar *ue! cuando
in"roduce una ci)ra ara variar la medida de (nchura o (ltura la o"ra cam#ia ara man"ener la
roorcionalidad de la imagen.
Si se desea in"roducir medidas N* roorcionales de#e hacer clic en el icono con )orma de
cadenas *ue se encuen"ra a la derecha de ,nchura $ ,l"ura.
,arecern en"onces los esla#ones searados $ odr in"roducir las ci)ras de )orma
indeendien"e.
Ea di)erencia median"e es"a )orma de escala es *ue con es"a %l"ima se cam#ia "am#in el "ama0o del
lienzo mien"ras *ue con la an"erior se escala el con"enido de la imagen (no cam#ia el "ama0o del
lienzo).
!scalado a la %a'a y al al#a
&l escalado de las imgenes siemre (si se uede) de#e hacerse a la #aja o no al alza. .igamos *ue
una imagen ?va #ien de grande a e*ue0a $ mal de e*ue0a a grande@.
Manual de GIMP. Captulo 2. Nueva imagen y herramientas 25
Lmagen original
Lmagen redimensionada a la #aja
Lmagen redimensionada al alza
&n las imgenes an"eriores se ha a#ier"o la imagen del molino $ se ha redimensionado de H33'5H4 a
>H3'>37. 6omo se uede areciar la imagen no ?ierde@ demasiada ni"idez cuando se redimensiona
de una imagen ma$or a o"ra menor. Sin em#argo! cuando la imagen e*ue0a del molino se ha
redimensionado de nuevo al "ama0o original ierde mucha ni"idez. ,s *ue siemre *ue odamos
no redimensionemos al alza una imagen (ues ierde ni"idez).
Manual de GIMP. Captulo 2. Nueva imagen y herramientas 21
INC0IN(R: 6on es"a herramien"a odemos inclinar una imagen o una selecci+n de la misma.
P!R4P!C)I8(: &s"a herramien"a nos ermi"e cam#iar la ersec"iva de una imagen o una
selecci+n de la misma.
IN8!R)IR: 6on es"a herramien"a odemos inver"ir la imagen o ar"e de ella.
Manual de GIMP. Captulo 2. Nueva imagen y herramientas 22
2.".CUADRO DE DILOGO OPCIONES DE HERRAMIENTA
Recuperaci=n
&s ro#a#le *ue sin *uerer ha$a cerrado el cuadro de dilogo Jciones de herramien"a ulsando
so#re el asa *ue en la con)iguraci+n de la solaa.
Para recuerarlo-
.esliegue el men% (rchivo! #aje a 9i7logos $ elija *pciones de herramienta.
,arece como una ven"ana indeendien"e. Para acolarla de#ajo de la caja de herramien"as
llevamos el un"ero de#ajo de la #arra de ""ulo has"a *ue cam#ie el un"ero en )orma de
mano. Facemos clic $ arras"ramos la ven"ana has"a llevarla de#ajo de la caja de
herramien"as. 6uando se coloree de azul la zona *ue ocua#a en la ar"e in)erior sol"amos el
#o"+n del ra"+n.
h""-BB"ecnologiaedu.uma.esBma"erialesBgimBca"urasBociones .h"m
&otones
&n la ven"ana ociones ha$ una serie de arme"ros con)igura#les ara cada herramien"a *ue el
usuario uede modi)icar a su gus"o.
Si se *uiere guardar los arme"ros de con)iguraci+n de una herramien"a (ara
no "ener *ue cam#iarlos cada vez *ue la u"ilice)! el usuario usar es"e #o"+n ara
hacerlo.
&s"e #o"+n nos servir ara recuerar los valores guardados.
Sirve ara #orrar una de las con)iguraciones de valores
&s"e #o"+n nos ermi"e volver a "ener los valores rede"erminados de cada
herramien"a
Manual de GIMP. Captulo 3. Otras operaciones comunes 1
Manual de GIMP
Captulo 3: Otras operaciones comunes
Reconocimiento-NoComercial-CompartirIgual 2.5 spa!a
Reali"ado por:
Jos Snchez Rodrguez (Universidad de Mlaga) josesanchez@uma.es
Julio Ruiz Palmero (Universidad de Mlaga) julioruiz@uma.es
#sted es li$re de:
coiar! dis"ri#uir $ comunicar %#licamen"e la o#ra
hacer o#ras derivadas
%a&o las condiciones siguientes:
Reconocimiento - No comercial - Compartir igual: &l ma"erial creado or
un ar"is"a uede ser dis"ri#uido! coiado $ e'hi#ido or "erceros si se
mues"ra en los crdi"os. (o se uede o#"ener ning%n #ene)icio comercial $
las o#ras derivadas "ienen *ue es"ar #ajo los mismos "rminos de licencia
*ue el "ra#ajo original.
Manual de GIMP. Captulo 3. Otras operaciones comunes 2
1. OTRAS OPERACIONES COMUNES
+un*ue en el ca"ulo an"erior! arovechando la e'licaci,n acerca del uso de varias herramien"as!
hemos comen"ado algunas oeraciones comunes *ue se suelen hacer con imgenes (recor"ar! ro"ar!
re"ocar alg%n de"alle! e"c.) en es"e ca"ulo vamos a comen"ar o"ras -oeraciones comunes. con
imgenes/
-0ajar. imgenes de 1n"erne" (aun*ue no es roio de la alicaci,n en s! se hace con
)recuencia con o#je"o de arovechar esas imgenes en variados documen"os).
2am#iar el )orma"o a las imgenes (las *ue nos hemos #ajado o las *ue hemos hecho) ara
do"arlas de "ransarencia! ara llevarlas a una imren"a (unos )orma"os son ms adecuados
*ue o"ros ara imrimir! unos admi"en "ransarencia $ o"ros no)! e"c.
+d*uirir imagen de/
Una ca"ura de an"alla (de la an"alla comle"a o de alguna ven"ana).
3e alg%n disosi"ivo como un escner.
Realizar imgenes cu$o des"ino sea la imresi,n en lugar de u"ilizarlas en an"alla.
2. BAJAR IMGENES DE INTERNET
+n"es de comen"ar el rocedimien"o de #ajada de imgenes a nues"ro e*uio ha$ *ue indicar *ue las
imgenes de 1n"erne" ueden "ener "am#in co$righ". Por "an"o! #ajar $ u"ilizar imgenes sin
au"orizaci,n en un documen"o roio uede ser ilegal.
Por consiguien"e "enemos *ue/
Solici"ar ermiso al au"or de la imagen.
0ajar imgenes de si"ios 4e# *ue nos ermi"an hacerlo. &s"a %l"ima oci,n es la ms
convenien"e! $a *ue la au"orizaci,n de una ersona ara usar una imagen su$a en una o#ra
roia uede demorarse o no reci#irse nunca (aar"e *ue no "enemos la seguridad *ue una
au"orizaci,n reci#ida or correo elec"r,nico sea su)icien"e desde un un"o de vis"a legal).
(o nos dejemos desanimar or es"o. 5a$ #ancos de imgenes con licencia 2rea"ive 2ommons
(h""/66es.crea"ivecommons.org6) o similares. Por ejemlo/ 777
%anco de im'genes del CNIC/ h""/66#ancoimagenes.cnice.mec.es6 2uando descargamos
una imagen de l (nos roorciona un #o",n ara ello en cada imagen) se nos in)orma *ue el
#anco de imgenes &s"e %anco de im'genes ( sonidos -tiene como objetivo primordial
crear un conjunto de recursos audiovisuales que faciliten estimulen el desarrollo de
contenidos educativos.
!a utili"aci#n de su contenido es universal$ %ratuita abierta$ pero est& limitado a un uso
educativo no comercial. !as acciones$ productos utilidades derivadas de su utili"aci#n no
podr&n$ en consecuencia$ %enerar nin%'n tipo de lucro.
(simismo$ es obli%ada la referencia a la fuente cuando se incluan cualquiera de los
documentos del )anco de im&%enes en materiales did&cticos formativos$ se%'n los
criterios anteriormente e*puestos+.
)lic*r/ h""/66888.)lic9r.com6 &n noviem#re de :;;< lleg, a alcanzar la ci)ra de :;;;
millones de )o"ogra)as= de ellas disonemos de ms de :> millones *ue se ueden u"ilizar
con la condici,n de ci"ar al au"or en la ar"e de crdi"os
Manual de GIMP. Captulo 3. Otras operaciones comunes 3
(h""/66888.)lic9r.com6crea"ivecommons6).
+i*ipedia/ h""/66es.8i9iedia.org6 ?as imgenes *ue es"n incluidas en los ar"culos de es"a
encicloedia generalmen"e ueden ser u"ilizados (en cada imagen se nos in)orma de su
licencia).
@en 2li +r" Aaller$/ h""/66888.oencliar".org6
@enho"o/ h""/66888.oenho"o.ne"6
Bree 3igi"al Pho"os/ h""/66888.)reedigi"alho"os.ne"6
Media"eca de &ducaMadrid/ h""/66media"eca.educa.madrid.org (se disone de imgenes!
vdeos $ sonidos).
Pues #ien! ara descargar una imagen a#rimos un navegador! onemos la direcci,n de la 4e# desde
la *ue nos *ueremos descargar imgenes! #uscamos la *ue necesi"emos $! una vez la "engamos en
an"alla (si no se nos roorciona un enlace o #o",n ara descargarla en al"a resoluci,n)! la )orma
ms )cil de -#ajarla. es ulsar so#re ella con el #o",n derecho. &n el men% con"e'"ual emergen"e
*ue aarece elegimos la oci,n Guardar imagen como...
3. CAMBIAR EL FORMATO DE LAS IMGENES
2uando hemos #ajado una imagen desde 1n"erne"! so#re "odo si se "ra"a de una )o"ogra)a! es
ro#a#le *ue "enga el )orma"o jg $ uede *ue nos in"erese u"ilizarla en o"ro )orma"o.
3.1. TIPOS DE FORMATOS
(os encon"ramos #sicamen"e con dos "ios de imgenes/ maas de #i" $ vec"oriales.
Mapas de $it
&s"e "io de imgenes es"n )ormadas or una ma"riz de 'eles (una )orma cuadrangular con un
n%mero de 'eles en horizon"al $ en ver"ical). A1MP "ra#aja con imgenes de es"e "io $! cuando
las modi)ica! lo *ue hace es cam#iar los 'eles (el n%mero de ellos! los colores! e"c.).
,ectorial
Una imagen de es"e "io es" )ormada or "razos con"rolados or coordenadas. ?a ven"aja de es"as
imgenes es *ue se ueden reducir $ amliar sin erder calidad ues"o *ue los "razos se redi#ujan al
cam#iar de "amaCo.
2omo mues"ra de es"o hemos realizado una imagen en )orma"o vec"orial con un rograma *ue lo
ermi"e $ se ha salvado la imagen en )orma"o de maa de #i" $ en )orma"o vec"orial
&s"a es la imagen *ue se ha realizado
Se ha a#ier"o la imagen con A1MP $ se ha
redimensionado al alza (con lo *ue se roduce
rdida de calidad)
Se ha amliado la imagen con el rograma
vec"orial $ no se ierde nada de calidad
Manual de GIMP. Captulo 3. Otras operaciones comunes ,
)ormatos m's usuales con GIMP. Dodos ellos son de maas de #i"! $a *ue el rograma no "ra#aja
con )orma"os vec"oriales.
-C). &s el )orma"o roio del rograma. ?o *ue hagamos! so#re "odo si "iene caas ($a se
comen"ar ms adelan"e)! es convenien"e *ue se guarde en es"e )orma"o $! os"eriormen"e!
en o"ro ms convenien"e ara nues"ros )ines. Siemre odremos recuerar el archivo 'c)!
modi)icarlo $ e'or"ar nues"ro "ra#ajo a archivos en o"ro )orma"o.
.I)). Se u"iliza ara imgenes de al"a calidad *ue van a ser impresas. &l "amaCo de archivo
es considera#le! or lo *ue su uso ara 1n"erne" es" desaconsejado.
2omen"amos a con"inuaci,n algunas carac"ers"icas de los "res )orma"os ms usuales.
)ormato Caractersticas Colores .ransparencia
JPA
E
&s un )orma"o de comresi,n con rdida de calidad!
ero se uede ajus"ar el grado de comresi,n. &s el
)orma"o del *ue se e'"raen las imgenes de una
cmara de )o"ogra)as.
Ms de :>F (o
A1B
:
Permi"e la comresi,n de imgenes sin rdida
siemre *ue "engan menos de :>F colores.
5as"a :>F S
P(A
G
2om#ina las osi#ilidades de los dos )orma"os
an"eriores! or lo *ue comienza a ser #as"an"e
u"ilizado.
Ms de :>F S
Se desaconseja el uso del )orma"o A1B
H
or*ue el algori"mo de comresi,n *ue u"iliza (?I4) es
roie"ario. &s"e hecho hace *ue se reclame el ago de ro$al"ies or ar"e del roie"ario or su uso
$ *ue los rogramas caaces de a#rir o guardar archivos A1B comrimidos con ?I4 cumlan con
las e'igencias del roie"ario. +un*ue el )orma"o A1B uede u"ilizar o"ros m"odos de comresi,n
no cu#ier"os or a"en"es (como el m"odo -un.len%t/ 0ncodin%)! ac"ualmen"e se "iende a
sus"i"uirlo or el )orma"o li#re P(A! $a *ue s"e sule las carencias *ue "iene el )orma"o A1B (como
es la osi#ilidad de ms de :>F colores). +dems ha sido elegido como es"ndar gr)ico ara la
4e# or el 4G2
>
.
3.2. POR QU LOS 256 COLORES?
(o *ueremos seguir avanzando sin comen"ar al menos el lmi"e de los :>F colores. Un ma"em"ico
o un in)orm"ico nos dira *ue en c,digo #inario "odo son ceros $ unos $ *ue ara reresen"ar :>F
n%meros seran necesarios J ceros $6o unos. + los *ue somos de -le"ras. nos cues"a ms en"ender
e'licaciones as.
Por "an"o! nos vamos a "omar la licencia de #uscar una e'licaci,n ms casera $ u"ilizar huevos ($
hueveras) ara "ener una e'licaci,n ms -visual.. ?o rimero! indicar *ue nos hacen )al"a J huevos
ara reresen"ar :>F n%meros.
E h""/66es.8i9iedia.org68i9i6JPA
: h""/66es.8i9iedia.org68i9i6A1B
G h""/66es.8i9iedia.org68i9i6P(A
H h""/66es.8i9iedia.org68i9i6A1BKSusLrincialesLinconvenien"es
> h""/66888.8Gc.es6
Manual de GIMP. Captulo 3. Otras operaciones comunes 1
2ada huevera es un $it
/
$ uede o no "ener un huevo. @cho #i"s (hueveras) es un $(te! *ue sirve
ara reresen"ar un n%mero en"re el ; $ el :>> (or "an"o :>F n%meros).
M2,mo se haceN Pues oniendo huevos comenzando or la iz*uierda has"a llegar al n%mero
deseado. Un ejemlo/ ($a una imagen vale ms *ue mil ala#ras) *ueremos reresen"ar en c,digo
#inario el n%mero H:. 2omenzamos or la iz*uierda has"a llegar a la ci)ra *ue ms se aro'ima (sin
asarse) a H:. 2olocamos un huevo en el G:= luego le vamos sumando a los G: la ci)ra de los huevos
de la derecha (sin asarse)= G: ms EF se asa de H:! or lo *ue onemos el huevo en el J. Oa
hemos llegado a H;= como nos *ueda : ara llegar a H: onemos un "ercer huevo en dicho n%mero.
&n c,digo #inario H: es E;E;E; (un E *uiere decir *ue ha$ huevo $ un ; *ue no lo ha$).
?os huevos siguien"es reresen"an el n%mero EGE. &n #inario E;;;;;EE.
Seguro *ue $a *ueda ms claro la ci)ra de :>F! ero ahora nos regun"amos Mor *u se dulica
cada vez *ue onemos un huevo ms a la iz*uierdaN ?a resues"a es *ue cada huevo dulica las
osi#ilidades de oner n%meros.
2on los dos rimeros huevos odemos reresen"ar H n%meros di)eren"es/ ;;! E;! ;E! EE.
2on los "res rimeros odemos oner J/ ;;;! ;E;! ;;E! ;EE! E;;! EE;! E;E! EEE.
2on los cua"ro rimeros EF...
O si aCadimos huevos a la iz*uierda nos salen ci)ras como >E:! E;:H! e"c. *ue son las omos
usualmen"e en in)orm"ica.
F h""/66es.8i9iedia.org68i9i60i" 4i9iedia nos dice *ue 0i" es el acr,nimo de 0inar$ digi" (dgi"o #inario). Un #i" es
un dgi"o del sis"ema de numeraci,n #inario. Mien"ras *ue en nues"ro sis"ema de numeraci,n decimal se usan diez
dgi"os! en el #inario se usan solo dos dgi"os! el ; $ el E. Un #i" o dgi"o #inario uede reresen"ar uno de esos dos
valores! ; , E
Manual de GIMP. Captulo 3. Otras operaciones comunes 2
3.3. CAMBIAMOS FORMATO A UNA IMAGEN
2omo $a comen"amos! uede *ue en alg%n momen"o "engamos *ue u"ilizar A1MP ara guardar una
imagen en o"ro )orma"o. Para ello! una vez *ue "enemos a#ier"a la imagen *ue *ueremos guardar en
o"ro )orma"o! hacemos lo siguien"e/
3eslegamos el men% 0rc1i2o en la ven"ana de la imagen.
&legimos Auardar como...
&n el cuadro de dilogo odemos hacer dos cosas ara guardar esa imagen con o"ro )orma"o/
0orrarle la e'"ensi,n $ oner la e'"ensi,n *ue deseemos (or ejemlo ng).
Pinchar en el signo P *ue ha$ delan"e de 3eleccione el tipo de arc1i2o 4Por
e5tensi6n7 $ elegir el )orma"o deseado.
Pinchamos en el #o",n Guardar.
4. ADQUIRIR IMGENES
Por ahora hemos mencionado #ajar imgenes de 1n"erne" o hacerlas a ar"ir de cero. Dam#in
odemos ad*uirirlas de varios disosi"ivos/ de la an"alla del ordenador $ de un escner.
4.1. CAPTURAS DE PANTALLA
A1MP nos va a ermi"ir la ca"ura de la an"alla del ordenador comle"a o una de sus ven"anas (ara
u"ilizar esas imgenes! or ejemlo! en la con)ecci,n de un manual como s"e).
?a ca"ura de an"alla uede hacer de dos )ormas/
Poniendo una imagen en memoria (en el or"aaeles) $ luego recuerarla desde A1MP.
+#riendo A1MP $ ca"urar desde el rograma lo *ue se *uiera.
E. Portapapeles. ?a an"alla comle"a se one en el or"aaeles ulsando la "ecla Impr Pant
*ue se encuen"ra en"re la ar"e al)anumrica $ numrica del "eclado. Si *ueremos ca"urar la
ven"ana ac"iva en lugar de "oda la an"alla ulsamos la com#inaci,n de "eclas 0lt8Impr
Pant. Una vez *ue "enemos la imagen en el or"aaeles deslegamos el men% 0rc1i2o de
la caja de herramien"as! elegimos 0d9uirir QQ Pegar como nue2o.
:. Partiendo de GIMP. 3eslegamos el men% 0rc1i2o de la caja de herramien"as! elegimos
0d9uirir QQ Captura de pantalla... +arece un cuadro de dilogo en el *ue eseci)icamos
si *ueremos ca"urar una sola ven"ana o la an"alla en"era. Si eseci)icamos un n%mero de
segundos an"es de ca"urar la an"alla de#en asar los segundos eseci)icados (es"o uede
ser in"eresan"e si *ueremos "ener una es"ruc"ura de ven"anas concre"a! deslegndose men%s
or ejemlo) ara *ue la ca"ura sur"a e)ec"o.
Manual de GIMP. Captulo 3. Otras operaciones comunes 3
Si elegimos ca"urar una sola ven"ana nos aarece o"ra ven"ana con una cruz *ue "enemos *ue
arras"rar $ dejar caer so#re la ven"ana *ue *ueremos ca"urar.
:emo de captura de una 2entana partiendo del portapapeles
h""/66"ecnologiaedu.uma.es6ma"eriales6gim6ca"uras6ca"or"aaeles .h"m
:emo de captura de una 2entana partiendo de GIMP
h""/66"ecnologiaedu.uma.es6ma"eriales6gim6ca"uras6ca"gim .h"m
4.2. ESCNER
3eslegamos el men% 0rc1i2o de la caja de herramien"as! elegimos 0d9uirir QQ
sc'ner;C'mara... Pos"eriormen"e nos mues"ra! si lo "enemos conec"ado! el escner. +l
seleccionarlo se a#re la alicaci,n del mismo $! cuando "erminamos de escanear nos aarece la
imagen den"ro de una ven"ana de A1MP.
5. REALIZAR IMGENES PARA IMPRIMIRLAS
Pero... Mno es igualN MRu di)erencia ha$ en"re hacer imgenes des"inadas a imrimir o hacer
imgenes no des"inadas a la imresi,nN M&s *ue acaso es"as segundas no se ueden imrimirN
Samos or ar"es. +un*ue "odas las imgenes se ueden imrimir (ara ello se a#re en A1MP el
men% 0rc1i2o de una imagen $ se elige las oci,n Imprimir) no es lo mismo hacer imgenes *ue
sa#emos van a a ser des"inadas a una gina 4e# $ ser vis"as en la an"alla de un ordenador *ue
imgenes *ue vamos a u"ilizar ara imrimir (or ejemlo ara una revis"a! ara la car"ula de un
23! ara un car"el! e"c.).
&l mo"ivo/ *ue la an"alla del ordenador ermi"e oner <: un"os (en el caso de las an"allas
'eles) or ulgada ()! mien"ras *ue las imresoras -normales. ermi"en E>; $ las
ro)esionales ma$or can"idad de un"os. Para *ue una imagen "enga! or ejemlo! calidad
)o"ogr)ica de#e "ener G;; .
Recordamos *ue una ulgada son :T>H cm. &s"o *uiere decir *ue ara *ue una imagen "enga
calidad )o"ogr)ica de#e "ener en los :!>H cm. al menos G;; un"os.
Manual de GIMP. Captulo 3. Otras operaciones comunes 4
5.1. IMGENES PARA PANTALLA
&n el ca"ulo : vimos el cuadro de dilogo de
la derecha.
Si lo *ue deseamos hacer es crear una imagen
ara an"alla eseci)icamos la 0nc1ura $ la
0ltura en 'eles sin reocuarnos de nada
ms.
Puede o#servar *ue en ese cuadro de dilogo se eseci)ica *ue la nueva imagen va a "ener una
resoluci,n de <: .
5.2. IMGENES PARA IMPRIMIR
Si *ueremos hacer una imagen ara imrimir hacemos clic en el signo 8 *ue ha$ delan"e de
Opciones a2an"adas. 2on es"o el cuadro de dilogo nos mues"ra ms ociones.
&n es"e caso "enemos *ue hacer dos cosas/
2am#iar la resoluci,n a G;; .
2am#iar la unidad de medida de 'eles a
milme"ros $ elegir en +nchura $ +l"ura el
n%mero de milme"ros *ue "endr nues"ra
imagen.
h ""/66"ecnologiaedu.uma.es6ma"eriales6gim6ca"uras6 imagenimrimir.h"m
Manual de GIMP. Captulo 4. Los textos y las capas 1
Manual de GIMP
Captulo 4: Los textos y las capas
Reconocimiento-NoComercial-CompartirIgual 2! "spa#a
Reali$ado por:
Jos Snchez Rodrguez (Universidad de Mlaga) josesanchez@uma.es
Julio Ruiz Palmero (Universidad de Mlaga) julioruiz@uma.es
%sted es li&re de:
coiar! dis"ri#uir $ comunicar %#licamen"e la o#ra
hacer o#ras derivadas
'a(o las condiciones siguientes:
Reconocimiento - No comercial - Compartir igual: &l ma"erial creado or
un ar"is"a uede ser dis"ri#uido! coiado $ e'hi#ido or "erceros si se
mues"ra en los crdi"os. (o se uede o#"ener ning%n #ene)icio comercial $
las o#ras derivadas "ienen *ue es"ar #ajo los mismos "rminos de licencia
*ue el "ra#ajo original.
Manual de GIMP. Captulo 4. Los textos y las capas 2
1. LOS TEXTOS
+os "e'"os son algo #sico en el "ra"amien"o de imgenes or ordenador $ ,-MP nos roorciona
herramien"as %"iles ara su uso.
+os odemos generar con.
+os Scri"/0u ara "e'"os.
+a herramien"a "e'"o de la caja de herramien"as.
1on un )il"ro *ue e'is"a en la versi2n 3.3. ara 4indo5s $ *ue no se ha incluido en la
versi2n 3.6
1.1. SCRIPT-FU CON TEXTOS
&n el ca"ulo 7 vimos la creaci2n de un logo"io rido u"ilizando los Scri"/0u *ue nos
roorciona ,-MP en relaci2n a los "e'"os.
89u son los Scri"/0u: Pues una sucesi2n de 2rdenes escri"as en un lenguaje llamado Schema.
Pueden ser modi)ica#les (si "enemos conocimien"o in)orm"icos ara ello) $ sirven ara generar
imgenes nuevas o rovocar modi)icaciones en una imagen o en ar"e de ella.
1.2. LA HERRAMIENTA TEXTO
;l seleccionar la herramien"a "e'"o aarecen! como con las dems! sus ociones de
herramien"a. Se uede seleccionar.
Pulsando la "ecla t del "eclado so#re la imagen
;#riendo en la ven"ana imagen el men% )erramientas $ elegir *exto.
Pulsando so#re el icono corresondien"e en la 1aja de <erramien"as.
Pulsando el #o"2n derecho del ra"2n so#re la imagen! con lo *ue se desliega un men+
contextual en el *ue odemos encon"rar )erramientas ,, *exto.
&ligiendo la herramien"a de las "res %l"imas )ormas se nos mues"ra una caja ara in"roducir el "e'"o
(el &di"or de "e'"os de ,-MP).
=iene en la ar"e suerior varios #o"ones (de iz*uierda a derecha) *ue
sirven ara.
;#rir un archivo de "e'"o (en )orma"o "'").
>orrar el "e'"o *ue ha$a en el edi"or.
&seci)icar direcci2n de escri"ura de iz*uierda a derecha.
&seci)icar direcci2n de escri"ura de derecha a iz*uierda (es"e
%l"imo e)ec"o lo areciamos cuando escri#imos la segunda lnea
den"ro del &di"or de "e'"os! ues la rimera lnea la escri#e de
iz*uierda a derecha).
; medida *ue "ecleamos el "e'"o odemos comro#ar *ue se va escri#iendo en la ven"ana imagen.
1uando "erminamos ulsamos en el #o"2n Cerrar.
Pos"eriormen"e (o con an"erioridad a comenzar a escri#ir) odemos escoger ociones del "e'"o.
Manual de GIMP. Captulo 4. Los textos y las capas 3
?s"as son.
*ipogra-a. Pinchando so#re el #o"2n *ue ha$ a la derecha
de =iogra)a odemos cam#iar el "io de le"ra a cual*uiera
de las *ue "enemos ins"aladas en nues"ro e*uio.
*ama#o. ;*u eseci)icamos "ama@o ara el "io de le"ra
elegida.
)inting. &s"a casilla es" seleccionada or de)ec"o $ sirve
ara ver los "e'"os de )orma recisa! so#re "odo con "ama@os
de )uen"e e*ue@os. Prue#e a disminuir el "ama@o de las
le"ras (7A or ejemlo) $ a marcar $ a desmarcar la casilla
ara ver el e)ec"o *ue roduce
.or$ar el auto-/inter. Sirve ara es"a#lecer de )orma
au"om"ica la dis"ancia de las le"ras.
0lisado. Sirve ara evi"ar e'ceso de en)o*ue (#ordes duros)
en las le"ras. Prue#e a aumen"ar mucho el "ama@o de las
le"ras (BA or ejemlo) $ a marcar $ a desmarcar la casilla
ara ver el e)ec"o *ue roduce.
Color. Sirve ara elegir color ara el "e'"o.
1usti-icar. Para jus"i)icar el "e'"o a iz*uierda! derecha! cen"rado o jus"i)icad a am#os
mrgenes.
2angrar. Seara el #orde iz*uierdo del "e'"o con la caja *ue lo enmarca.
"spaciado de lnea. Seara las lneas *ue ha$ en el &di"or de "e'"os.
"spaciado de letras. Seara las le"ras *ue ha$ en el &di"or de "e'"os.
1.3. FILTRO TEXTO FREETYPE
1omo se ha comen"ado con an"erioridad es"e )il"ro (en ca"ulos os"eriores ha#laremos de ellos) se
encon"ra#a en la versi2n 3.3 ara 4indo5s (no as en la versi2n ara ,(UC+inu'). Desconocemos
el mo"ivo de no incluirlo en la versi2n 3.6! aun*ue nos vamos a "omar la licencia de comen"ar su
ins"alaci2n
7
a*u (eseramos *ue no suonga di)icul"ad alguna "eniendo en cuen"a nues"ra in"enci2n
de hacer un manual de iniciaci2n a ,-MP).
+a care"a de ins"alaci2n es la siguien"e. 1.Carchivos de
rogramaC,-MP/3.ACli#C,-MPC3.AClug/ins
&n dicha care"a vamos a coiar el siguien"e archivo.
h "".CC"ecnologiaedu.uma.esCma"erialesCgimCarchivosC)ree"$e.e'e
Si "enemos a#ier"o ,-MP lo cerramos $ volvemos a a#rir ara disoner de es"e )il"ro.
7 h"".CCho"ocomi'/resources.devian"ar".comCar"C+os"/0ound/,im/0ree"$e/EFG7HEIE
Manual de GIMP. Captulo 4. Los textos y las capas 4
+a rimera vez *ue a#rimos es"e )il"ro deslegando el men% .iltro JJ *ext JJ .ree*ype nos
regun"a acerca de la care"a donde es"n ins"aladas las )uen"es. De#emos seleccionar
1.C4indo5sC)on"s (aun*ue se uede eseci)icar o"ra *ue *ueramos donde "engamos "ios de )uen"es
*ue nos in"eresen) $ ulsar en el #o"2n 0ceptar.
Se nos a#re un cuadro de dilogo en el *ue odemos elegir.
&l "io de le"ra en .ont .amily.
&l es"ilo de )uen"e (negri"a! cursiva! negri"a cursiva...) en .ont 2tyle.
&n la caja de "e'"o Pre3ie4 revisualizamos los cam#ios *ue va$amos haciendo.
+a casilla de veri)icaci2n 5ot -or 5ot nos ermi"e ver el "e'"o a "ama@o real. Si la
desac"ivamos odemos aumen"ar el "ama@o de visualizaci2n o reducirlo (aun*ue es"o no
a)ec"a al "ama@o real del "e'"o en la imagen.
+a casilla 0uto! cuando es" ac"ivada! nos ermi"e ver en la zona de revisualizaci2n los
cam#ios *ue vamos in"roduciendo. Si la desac"ivamos dejando de ver dichos cam#ios.
+uego vemos la ca(a de texto en la *ue in"roducir la lnea de "e'"o (es"e )il"ro "iene la
limi"aci2n de oder in"roducir %nicamen"e una lnea).
+a casilla 0uto! cuando es" ac"ivada! nos ermi"e ver en la zona de revisualizaci2n los
cam#ios *ue vamos in"roduciendo. Si la desac"ivamos dejando de ver dichos cam#ios.
-nmedia"amen"e desus vemos dos es"a@as. General $ *rans-ormation.
+a es"a@a ,eneral nos ermi"e modi)icar el "ama@o de la )uen"e (.ont 2i$e) $ el
esaciado de las le"ras (2pacing).
Manual de GIMP. Captulo 4. Los textos y las capas 5
+a es"a@a =rans)orma"ion nos ermi"e cam#iar la al"ura del "e'"o! la anchura de las
le"ras! la inclinaci2n $ la ro"aci2n del "e'"o.
5emo de uso del .iltro .ree*ype
h "".CC"ecnologiaedu.uma.esCma"erialesCgimCca"uras C)ree"$e.h"m
Manual de GIMP. Captulo 4. Los textos y las capas 6
2. LAS CAPAS
+as caas son como ace"a"os ues"os unos encima de o"ros.
+a ar"e *ue no es" rellena en una caa deja ver el con"enido
de la caa de de#ajo.
Se comen"2 en ca"ulos an"eriores *ue las zonas *ue
arecen un "a#lero de ajedrez )ormadas or cuadradi"os
grises indican "ransarencia.
+a ven"aja *ue "iene "ra#ajar con caas es *ue lo *ue se haga
en una no in)lu$e al con"enido de las o"ras. Una caa uede
ser #orrada! dulicada! com#inada con o"ras. ; una caa se le
uede cam#iar el "ama@o de )orma indeendien"e! se ueden
mover! se les uede cam#iar el orden de ailaci2n! e"c.
=am#in ermi"en dis"in"os grados de "ransarencia.
&n la )igura de la derecha "enemos una serie de caas *ue!
com#inadas! )orman una imagen *ue uede ser u"ilizada
como or"ada en una gina 4e#! como comonen"e de una
rimera gina en una u#licaci2n imresa! e"c.
2.1. RECUPERAR VENTANA CAPAS
Si hemos cerrado en ca"ulos an"eriores la ven"ana donde
es"a#a el cuadro de dilogo de las caas! lo odemos recuerar
desde.
+a caja de herramien"as siguiendo es"a secuencia.
0rc/i3o JJ 5i6logos JJ Crear un empotra&le
nue3o JJ Capas7 canales y rutas.
Desde la ven"ana de cual*uier imagen deslegando el men% 5i6logos JJ Crear un
empotra&le nue3o JJ Capas7 canales y rutas.
Podemos a#rir %nicamen"e la ven"ana caas.
/ -nclu$ndola como una nue3a solapa en la ven"ana rincial de ,-MP
/ttp:88tecnologiaeduumaes8materiales8gimp8capturas8solapacapa/tm
/ &n la ven"ana rincial de ,-MP. 0rc/i3o JJ 5i6logos JJ Capas.
/ Pulsando la com#inaci2n de "eclas Ctrl9L.
/ &n la ven"ana de una imagen. 5i6logos JJ Capas.
Manual de GIMP. Captulo 4. Los textos y las capas
&n am#os casos aarece la siguien"e ven"ana en la *ue
odemos o#servar varias zonas.
7. Un desplega&le en el *ue odemos elegir! si "enemos
varias imgenes a#ier"as! la imagen so#re la *ue
"ra#ajar.
3. Karias pesta#as. caas! canales! ru"as $ deshacer. Se
nos mues"ra or de)ec"o seleccionada la es"a@a
caas.
F. 'otones esec)icos de cada una de las es"a@as.
2.2. SOLAPAS CANALES, RUTAS Y
DESHACER
Canales
+os canales nos ermi"en en las imgenes en modo R,>
(or ejemlo) ver la can"idad de rojo! verde $ azul *ue
con"iene una imagen (aar"e de su "ransarencia).
Rutas
+as ru"as nos van a ermi"ir hacer selecciones *ue se ueden ajus"ar a una de"erminada )orma!
zona... de la imagen. Pos"eriormen"e se uede edi"ar $ volver a modi)icarla siemre *ue *ueramos.
5es/acer
1uando come"amos errores con el rograma los odemos deshacer acudiendo a es"e his"2rico de
acciones. &l n%mero de acciones a deshacer deende de la memoria asignada al his"orial ara cada
imagen.
; las ociones de con)iguraci2n del rograma se accede deslegando el men% 0rc/i3o de la
ven"ana rincial de ,-MP! eligiendo Pre-erencias. &n concre"o! la memoria asignada al
his"2rico de deshacer se encuen"ra en la oci2n "ntorno.
2.3. BOTONES DE LA VENTANA CAPA
+os #o"ones sirven! de iz*uierda a derecha! ara lo siguien"e.
1rear una capa nue3a.
2u&ir la caa seleccionada.
'a(ar la caa seleccionada.
5uplicar la caa ac"iva.
0nclar la caa (es"e #o"2n se ac"iva en algunas oeraciones! como or ejemlo cuando se
ega una caa $ es" eserando la selecci2n a Lser )ijadaM).
'orrar la caa ac"iva. =am#in se uede #orrar una caa arras"rndola a la aelera.
2
:
;
Manual de GIMP. Captulo 4. Los textos y las capas !
2.4. DESCRIPCIN DE LA VENTANA CAPAS
Den"ro de la ven"ana 1aas encon"ramos los siguien"es elemen"os.
0cceso al men+ de capas8solapas &s"e #o"2n nos ermi"e acceder al men% de caas (aar"e de
oder ges"ionar las solaas (a@adir! cerrar! desrender! e"c.).
N"ra )orma de acceder al men% de caas es hacer clic con el #o"2n derecho en la ven"ana
caas. (os aarece el men% de caas como men% con"e'"ual emergen"e.
'lo<ueo de transparencia Sirve ara oder rellenar una caa (con un color s2lido o un a"r2n) o
una ar"e de ella sin *ue a)ec"e a las zonas "ransaren"es de la misma.
Modo de com&inaci=n +a )orma de com#inaci2n de la caa en la imagen lo elegimos a*u
Control de la opacidad Se uede es"a#lecer la "ransarencia de la caa deslazando el #o"2n
deslizan"e o in"roduciendo direc"amen"e el orcen"aje de oacidad deseado en el cuadro de "e'"o.
Nom&re de la capa Sirve ara iden"i)icar la caa (es %"il cuando una imagen es" comues"a or
muchas caas). Puede modi)icarse haciendo do#le clic so#re el nom#re de cada caa.
Capa seleccionada Se encuen"ra coloreada e indica *ue lo *ue hagamos en la ven"ana imagen
sur"ir e)ec"o en ella.
>isi&ilidad de la capa Si el ojo es" visi#le vemos la caa en la ven"ana imagen. Si hacemos clic
so#re el ojo! s"e desaarece $ la caa deja de es"ar visi#le en la ven"ana imagen.
Capa enla$ada. &s"e icono (*ue se ac"iva $ desac"iva haciendo clic so#re l) ermi"e la
"rans)ormaci2n agruada de "odas las caas *ue es"n enlazadas.
;cceso al men% de caas C
solaas
>lo*ueo de la "ransarencia
Modo de com#inaci2n
1on"rol de la oacidad
Kisi#ilidad de la caa
1aa seleccionada
(om#re de la caa
-cono de caa enlazada
Manual de GIMP. Captulo 4. Los textos y las capas "
2.5. CREAR UNA CAPA NUEVA
1uando se crea una caa nueva ha$ *ue elegir.
&l nom&re *ue le vamos a dar a la caa. &s convenien"e oner un nom#re acorde con el
con"enido *ue va$a a "ener ara luego localizarla con ms )acilidad en la lis"a de caas.
+a anc/ura $ la altura. (os roone siemre el rograma or de)ec"o el "ama@o de la
imagen como "ama@o de la caa! ero es"a ci)ra uede ser cam#iada a nues"ro an"ojo.
&l relleno de la caa. color de )ren"e! de )ondo! #lanco o "ransarencia.
3. TRABAJEMOS CON CAPAS Y TEXTOS
Kamos a hacer algunas rc"icas com#inando lo comen"ado ara los "e'"os $ las caas.
Para ello creemos una imagen de IAA ' 3EA 'eles con el )ondo #lanco.
>amos7 en primer lugar7 a poner un texto con som&ra.
Para ello escogemos la herramien"a *exto $! en opciones de /erramienta! eseci)icamos es"os
valores.
=iogra)a. ;rial.
=ama@o. HA.
1olor. en no"aci2n <=M+ escri#imos ))AAAA (corresonde al rojo).
Jus"i)icar. cen"rado.
Pinchamos so#re la 3entana de la imagen! con lo *ue aarece el "ditor de textos de GIMP.
&scri#imos L&l ,-MPM $ inchamos en el #o"2n Cerrar. Deslazamos el "e'"o a la ar"e suerior
iz*uierda con la herramien"a Mo3er.
1omo vamos a "ra#ajar con caas! de#emos "ener la ven"ana caas visi#le. +a odemos oner
visi#le! como se ha comen"ado! de varias )ormas. Recordamos una de ellas. deslegamos 5i6logos
JJ Crear un empotra&le nue3o JJ Capas7 canales y rutas.
Manual de GIMP. Captulo 4. Los textos y las capas 1#
+os "e'"os son edi"a#les siemre $ cuando no se cam#ien las condiciones de la caa. &s"o
ocurre cuando se hace clic! en la ven"ana caas so#re la caa de "e'"o! con el #o"2n derecho
$! en el men% con"e'"ual emergen"e! se elige 5escartar in-ormaci=n de textoO "am#in deja
de ser edi"a#le cuando se alica un )il"ro al "e'"o. &n am#os casos la caa de "e'"o asa a ser una
caa normal (en lugar de "e'"o) $ deja! or "an"o! de ser edi"a#le.
<a#r o#servado *ue en la ven"ana caas ha aarecido una caa con una * $ como nom#re de la
caa el "e'"o *ue hemos escri"o (es"a * indica *ue es una caa de "e'"o edi"a#le).
Kamos a dulicar la caa de "e'"o inchando en el #o"2n 5uplica la capa (si"uado en la ar"e
in)erior de la ven"ana). Parece *ue no ha ocurrido nada (ues %nicamen"e vemos un "e'"o). +o *ue
ocurre es *ue hemos creado una caa con las mismas roiedades ("ama@o del "e'"o! color!
osici2n)! or lo *ue la caa suerior L"aaM a la in)erior.
1omo nom#re el rograma one el mismo *ue la caa origen ms una almohadilla $ el n%mero 7 (si
dulicsemos ms veces la caa ondra una numeraci2n consecu"iva a las caas de "e'"o creadas
de es"a )orma). 1am#iamos el nom#re a la caa $ escri#imos Lsom#ra ,-MPM.
; la caa Lsom#ra ,-MPM le cam#iamos el color a negro $ alicamos so#re ella la secuencia .iltro
JJ 5esen-o<ue JJ 5esen-o<ue gaussiano &n la ven"ana *ue aarece aumen"amos el radio de
desen-o<ue a 7A. <aga clic en el #o"2n 0ceptar. N#serve c2mo! en la ven"ana caas! es"a caa ha
dejado de ser una caa de "e'"o ($a no es edi"a#le).
Seleccionamos la herramien"a Mo3er $ odemos! u"ilizando las "eclas de movimien"o del cursor
(las )lechas *ue se encuen"ran en"re la ar"e al)anumrica $ numrica del "eclado)! mover la caa de
)orma Lmas recisaM. +a deslazamos I 'eles hacia la derecha $ I hacia a#ajo.
Por %l"imo cam#iamos el orden de ailaci2n de es"a caa ara onerla de#ajo de la caa con "e'"o
color rojo.
,uardamos el archivo como "e'"o.'c)
N?*0: +as siguien"es demos er"enecen a una animaci2n de la versi2n 3.3 (lo %nico *ue ha
cam#iado es el icono del "e'"o)
h"".CC"ecnologiaedu.uma.esCma"erialesCgimCca"urasC"e'"o7.h"m
"n segundo lugar un texto con el -iltro .ree*ype
Recueramos (si lo hemos cerrado) el archivo "e'"o.'c). Desde la ven"ana imagen seleccionamos
.iltros JJ *ext JJ.ree*ype $ elegimos ;rial en .ont .amily! IA en .ont 2i$e $ en la ca(a de
texto escri&imos Luna #uena elecci2nM. &n la es"a@a *rans-ormation un valor de 3I en Rotation.
&n la ven"ana caas ha aarecido una caa con el mismo nom#re *ue lo *ue hemos escri"o en la
caa de "e'"o.
Kamos a crear (u"ilizando el icono de la ar"e in)erior de la ven"ana caa) una nueva caa con )ondo
"ransaren"e $ con nom#re Luna #uena elecci2n 3M. 1am#iamos el color de )ren"e a negro en la caja
de herramien"as $ alicamos de nuevo el )il"ro 0ree=$e! ero ahora con marcamos la casilla de
veri)icaci2n Create 'e$ier ?utline.
Una vez lo ha$amos hecho arece *ue no ha ocurrido aaren"emen"e nada. Seleccionamos la solaa
Manual de GIMP. Captulo 4. Los textos y las capas 11
Rutas $ odemos o#servar *ue s se ha creado algo (una ru"a ara oder ahora "ra#ajar con ella).
Kamos a hacer clic en el #o"2n *ra$ar ruta $ en la ven"ana *ue aarece a con"inuaci2n
ace"amos inchando en el #o"2n *ra$o.
Kolvemos de nuevo a la solaa caas. >ajamos la caa de "e'"o con el color negro (ara *ue se
ueda ver la de color rojo) $ com#inamos las dos caas. Para ello hacemos seleccionamos la caa
suerior $ hacemos clic so#re ella con el #o"2n derecho. &n el men% emergen"e elegimos Com&inar
/acia a&a(o.
Por %l"imo! movemos la caa a una osici2n ms cen"rada $ guardamos de nuevo el archivo.
h"".CC"ecnologiaedu.uma.esCma"erialesCgimCca"urasC"e'"o3.h"m
"n tercer lugar un Logo mediante un 2cript-.u
;hora vamos a arovechar uno de los logos *ue nos roorciona ,-MP $ lo vamos a incororar a
nues"ra imagen.
Para ello en la ven"ana rincial de ,-MP deslegamos "xts JJ 2cript-.u JJ Logos JJ
Imigre-2@.
&n el cuadro de dilogo de es"e Scri"/0u escogemos.
*exto. ara "odos.
Color del -otograma. negro.
*ipogra-a: ;rial >lacP.
*ama#o de la tipogra-a ApxelesB. IA.
&s"o nos a#re una ven"ana nueva con "res caas. una ara el )ondo (de color #lanco)! una ara el
"e'"o con el color rojo $ o"ra ara el #orde con el color *ue hemos elegido (el negro).
Kamos a com#inar las dos caas de "e'"oO os"eriormen"e minimizamos es"a ven"ana ara *ue no
Lnos moles"eM (aun*ue minimicemos la ven"ana rincial! el emo"ra#le de capas7 canales7 rutas y
des/acer sigue visi#le). ;hora arras"ramos la caa con el "e'"o a la ven"ana del archivo "e'"o.'c).
1omo la nueva caa *ue hemos arras"rado desde el o"ro archivo se ega en el cen"ro de la imagen!
la arras"ramos a o"ro lugar ms convenien"e.
h"".CC"ecnologiaedu.uma.esCma"erialesCgimCca"urasC"e'"oF.h"m
Manual de GIMP. Captulo 4. Los textos y las capas 12
4. ARRASTRE DE CAPAS ENTRE ARCHIVOS
Si suonemos (como hemos vis"o en el egra)e an"erior! en la
animaci2n "e'"oF) *ue "enemos dos ven"anas de imgenes
dis"in"as $ *ueremos coiar una caa de una ven"ana a o"ra! un
rocedimien"o c2modo es arras"rar la caa *ue *ueremos coiar
de una ven"ana a o"ra. N"ro rocedimien"o (normal en "odas las
alicaciones) consis"e en! una vez seleccionada la caa *ue se
*uiere coiar en el archivo de origen! deslegar el men% "ditar $
elegir la oci2n Copiar (o la com#inaci2n de "eclas Ctrl9C).
Pos"eriormen"e seleccionamos la imagen des"ino (so#re la *ue
*ueremos coiar la caa) $ elegimos "ditar JJ Pegar (Ctrl9>).
Si u"ilizamos es"e rocedimien"o ver en la ven"ana de caas una
caa *ue se llama LSelecci2n )lo"an"e (1aa egada)M. Para )ijar
(anclar) la caa! "enemos *ue ulsar el icono ancla *ue ha$ en la
ar"e in)erior de la ven"ana! aun*ue lo mejor es *ue hagamos clic
so#re esa caa con el #o"2n derecho $! en el men% emergen"e!
elija la oci2n Capa nue3a (con es"o se ega la selecci2n )lo"an"e en una nueva caa).
Para seguir rac"icando con la coia de caas en"re imgenes! descargue
h"".CC"ecnologiaedu.uma.esCma"erialesCgimCarchivosCcoiacaas.zi. ;#ra el archivo )ondo.jg $
so#re l (coiando $ egando o arras"rando) vamos a egar las siguien"es imgenes. vaca.ng!
car"el.ng $ "orre.ng (cada imagen en una caa indeendien"e).
Puede *uedar algo como es"o.
Manual de GIMP. Captulo 4. Los textos y las capas 13
5.ANEXO: COMBINACIN DE CAPAS
<as"a ahora hemos vis"o *ue las caas son como ace"a"os
suerues"os $ los sueriores dejan ver lo *ue ha$ en las
caas de a#ajo si "ienen zonas "ransaren"es. ,-MP no se
*ueda e'clusivamen"e en es"a osi#ilidad! ues nos o)rece
dis"in"os modos de com#inar las caas con las *ue es"n
de#ajo de ellas.
Para ver algunas com#inaciones hemos ar"ido de la siguien"e
disosici2n de caas.
Un )ondo con dos colores.
Una caa con un crculo amarillo.
Una caa con las ala#ras L&l ,-MPM a la *ue se ha
descar"ado la in)ormaci2n del "e'"o.
&n los ejemlos siguien"es se va alicar el mismo modo de com#inaci2n a las caas L&l ,-MPM $
L1rculoM (eso hace *ue algunos modos de com#inaci2n arezcan *ue hacen desaarecer la caa.
(ormal &nnegrecer
&'"raer granulado 1om#inar granulado
1olor
+o in"eresan"e es" en alicar modos de com#inaci2n dis"in"os a di)eren"es caas.
Manual de GIMP. Captulo 5. Mscaras y selecciones 1
Manual de GIMP
Captulo 5: Mscaras y selecciones
Reconocimiento-NoComercial-CompartirIgual 2.5 spa!a
Reali"ado por:
Jos Snchez Rodrguez (Universidad de Mlaga) josesanchez@uma.es
Julio Ruiz Palmero (Universidad de Mlaga) julioruiz@uma.es
#sted es li$re de:
coiar! dis"ri#uir $ comunicar %#licamen"e la o#ra
hacer o#ras derivadas
%a&o las condiciones siguientes:
Reconocimiento - No comercial - Compartir igual: &l ma"erial creado or
un ar"is"a uede ser dis"ri#uido! coiado $ e'hi#ido or "erceros si se
mues"ra en los crdi"os. (o se uede o#"ener ning%n #ene)icio comercial $
las o#ras derivadas "ienen *ue es"ar #ajo los mismos "rminos de licencia
*ue el "ra#ajo original.
Manual de GIMP. Captulo 5. Mscaras y selecciones 2
1. MSCARAS Y SELECCIONES
Una selecci+n es un con"orno cerrado con el *ue odemos realizar oeraciones (moverla! coiarla!
e"c.). Se uede seleccionar una caa en"era o ar"e de ella con diversas )ormas (rec"angulares!
ovaladas! li#res! e"c.). ,uando se selecciona algo aarecen la selecci+n -enmarcada. con una lnea
*ue se mueve (a es"e e)ec"o se le conoce como -hormigas en marcha.).
/as herramien"as de selecci+n las "enemos en la caja de herramien"as $ sirven ara0
Icono 'escripci(n
)eleccionar regiones rectangulares. Sirve ara hacer selecciones rec"angulares.
/a selecci+n comienza haciendo clic $ arras"rando el ra"+n has"a -enmarcar. la
zona *ue se *uiere seleccionar.
Si resionamos la "ecla Ctrl desus de hacer clic es"e un"o se conver"ir en el
cen"ro de la selecci+n.
Se resionamos la "ecla May*s desus de hacer clic la selecci+n ser cuadrada.
Se resionamos las "eclas May*s $ Ctrl desus de hacer clic la selecci+n ser
cuadrada $ "endr como cen"ro de la selecci+n el un"o donde se ha cli*ueado.
)eleccionar regiones elpticas. Sirve ara hacer selecciones el"icas. &l modo
de selecci+n es idn"ico *ue ara las rec"angulares.
)eleccionar regiones di$u&adas a mano. Se resiona el #o"+n iz*uierdo del
ra"+n ara comenzar a seleccionar una zona. ,uando se li#era! se )orma un rea
de selecci+n *ue une el un"o de inicio $ el un"o )inal.
)eleccionar regiones continuas. ,uando se hace clic so#re la imagen se
seleccionan los 'eles con"iguos ms similares or color al i'el so#re el *ue se
ha hecho clic. &l um#ral de selecci+n se de"ermina en ociones de herramien"a.
)eleccionar regiones por colores. Selecciona zonas *ue "engan el mismo color
al i'el so#re el *ue se ha hecho clic (aun*ue no sean con"iguos).
)eleccionar +ormas de la imagen. Permi"e una selecci+n de )ormas ada"ndose
al color de las zonas or las *ue asa.
)eleccionar una "ona ,ue contiene o$&etos en el +rente.
&s"as herramien"as "am#in son accesi#le deslegando el men% -erramientas en la ven"ana
imagen $ eligiendo -erramientas de selecci(n.
Manual de GIMP. Captulo 5. Mscaras y selecciones 3
1.1. SELECCIONAR REGIONES RECTANGULARES
1amos a descargar a nues"ro e*uio la imagen
h""022"ecnologiaedu.uma.es2ma"eriales2gim2archivos2 seleccion.jg ara "ra#ajar con ella. /a
a#rimos con 34MP! elegimos la herramien"a de selecci+n rec"angular $ hacemos clic en la
es*uina suerior iz*uierda de la imagen5 arras"ramos el ra"+n has"a seleccionar la ar"e de
arri#a de la imagen.
Copiar y pegar en otro documento
,uando se li#era el ra"+n aarecen las -hormigas en marcha. enmarcando la zona seleccionada.
6hora es"a zona odemos coiarla $ egarla en o"ra caa (o en o"ra imagen). Para ello (como se
comen"+ en el ca"ulo an"erior) odemos coiarla a "ravs de varios rocedimien"os (men% ditar
77 Copiar! Ctrl.C! $ot(n derec/o so$re la selecci(n $ en el men% emergen"e ditar 77 Copiar)
$ egarla en o"ra caa o imagen (recordamos *ue cuando se ega una caa o selecci+n aarece
como caa )lo"an"e *ue ha$ *ue -anclar.).
Si lo *ue re"endemos es hacer un documen"o nuevo con una selecci+n o caa! a#rimos (una
vez coiado la selecci+n o caa! el men% ditar $ elegimos Pegar como nue0o.
'eseleccionar y di+uminar los $ordes
1olvamos a la rimera imagen $ odremos comro#ar como sigue seleccionada la zona *ue hemos
egado en o"ra imagen. Si necesi"amos *ui"ar esa selecci+n (ara hacer o"ra di)eren"e)! deslegamos
el men% )eleccionar $ escogemos Nada.
6hora! en ociones de herramien"a marcamos la casilla de veri)icaci+n 'i+uminar los $ordes $ le
asignamos un radio de 89. ,oiamos una zona $ la egamos en un documen"o nuevo.
,omro#emos *u asa.
Manual de GIMP. Captulo 5. Mscaras y selecciones 4
Sin di)uminar #ordes
:i)uminando #ordes
1.2. SELECCIONAR REGIONES ELPTICAS
1amos a seleccionar varias zonas con la herramien"a de Seleccionar regiones el"icas. &s"o
se uede hacer de dos )ormas una vez *ue se ha seleccionado una rimera zona0
Pulsando la "ecla May*s $ seleccionando las siguien"es.
U"ilizando el icono 1!adir a la selecci(n actual *ue se encuen"ra en ociones de
herramien"as.
Si seleccionamos varias zonas os"eriormen"e odemos coiarlas $ egarlas como si se "ra"ase de
una sola.
1.3. SELECCIONAR REGIONES DIBUJADAS A MANO
6 veces necesi"amos seleccionar una zona irregular! ara lo *ue hacemos uso de es"a
herramien"a.
Manual de GIMP. Captulo 5. Mscaras y selecciones 5
&n la imagen an"erior hemos u"ilizado un Radio de 8; (en ociones de herramien"a) ara elegir la
ar"e suerior de la cons"rucci+n. Para e'"raer la ar"e de cielo donde es"n las camanas se ha
ulsado la "ecla Ctrl (aarece un signo menos con el icono del ra"+n *ue nos indica *ue va a e'"raer
una zona de la selecci+n ac"ual) $ se ha elegido esas zonas.
1.4. SELECCIONAR REGIONES CONTIGUAS
6 veces es ms )cil seleccionar zonas or "ener un color arecido *ue hacerlo con la
herramien"a de mano alzada. &n la imagen so#re la *ue es"amos "ra#ajando "enemos una
amlia zona de "onalidades grises (el cielo). Se ha u"ilizado un #m$ral de 89 $ se ha
man"enido ulsada la "ecla May*s ara *ue se va$an sumando las zonas. ,on es"e rocedimien"o se
ha ido inchando en las zonas *ue *ueda#an )uera de la selecci+n *ue se i#a haciendo.
&s imor"an"e -ajus"ar. el um#ral. Una ci)ra demasiado al"a rovocara la selecci+n de zonas
no deseadas $ una ci)ra #aja *ue se seleccionase oco de dicha zona.
Salvo *ue *ueramos o#"ener un cor"e -seco. es convenien"e oner alg%n valor (aun*ue sea
e*ue<o) en 'i+uminar los $ordes.
/a casilla de veri)icaci+n )eleccionar las reas transparentes inclu$e las zonas "ransaren"es de
la imagen en la selecci+n.
1.5. SELECCIONAR REGIONES POR COLORES
&s"a herramien"a es in"eresan"e cuando se desea seleccionar zonas or colores. ,omo
disonemos de un um#ral en ociones de herramien"a! ajus"ndolo adecuadamen"e uede
ahorrar "iemo! $a *ue selecciona zonas del mismo color (aun*ue no es"n con"iguas en la
imagen).
=aciendo clic so#re el cielo con un valor en el #m$ral de >9 hemos o#"enido la misma selecci+n
*ue con la herramien"a an"erior! aun*ue con s"a de un solo clic.
Manual de GIMP. Captulo 5. Mscaras y selecciones 6
1.6. SELECCIONAR FORMAS DE LA IMAGEN (TIJERAS
INTELIGENTES)
&s una herramien"a de selecci+n *ue se #asa en las di)erencias de colores *ue e'is"en en"re
una silue"a $ su en"orno.
=acemos clic en el un"o de inicio de la silue"a! con lo *ue se crea un un"o de con"rol sim#olizado
con un e*ue<o crculo negro. 1olvemos a hacer clic "an"as veces como sea necesario a lo largo de
la silue"a! searando los un"os si ha$ ocos cam#ios de colores (acercndolos en caso con"rario).
Para cerrar la silueta se vuelve a hacer clic so#re el rimer un"o de con"rol. ,uando hemos
concluido hacemos clic dentro del contorno.
#tili"ando la /erramienta &usto antes de cerrar el contorno
)elecci(n reali"ada con las ti&eras
Si duran"e el roceso deseamos mover uno de los un"os de con"rol asamos el un"ero del
ra"+n encima $ lo arras"ramos a o"ra nueva osici+n.
Manual de GIMP. Captulo 5. Mscaras y selecciones 7
1.7.SELECCIONAR OBJETOS DE PRIMER PLANO
1amos a u"ilizar la )lor del ca"ulo ? ara e'licar es"a herramien"a. Su )uncionamien"o es
el siguien"e0
Se "ra"a de enmarcar el o#je"o *ue se *uiere seleccionar (e'"raer ara coiar) in"en"ando
seleccionar lo menos osi#le del )ondo.
,uando se suel"a el #o"+n del ra"+n! la ar"e no seleccionada de la imagen se cu#re con una
mscara azul oscuro.
&l un"ero del ra"+n se vuelve ahora un icono de #rocha ara el siguien"e aso0 consis"e en
in"ar una lnea con"inua en el )ren"e seleccionado (o#je"o) so#re los colores *ue *uiera
seleccionar (no in"e so#re los 'eles del )ondo).
h ""022"ecnologiaedu.uma.es2ma"eriales2gim2ca"uras 2sel@rimerlano.h"m
2. EDITOR DE SELECCIN
6un*ue las -hormigas. *ue enmarcan las selecciones realizadas nos indican *u zona se encuen"ra
den"ro de dicha selecci+n! uede resul"ar %"il disoner de una ven"ana (cuando es"emos haciendo
uso de herramien"as de selecci+n) *ue nos in)orme de )orma clara so#re el roceso.
Para ello se desliega el men% 'ilogos $ se elige ditor de selecci(n.
6arece una ven"ana en la *ue vemos en dos colores la zona seleccionada (en #lanco) de la no
seleccionada (en negro).
Manual de GIMP. Captulo 5. Mscaras y selecciones 8
3. SELECCIN MEDIANTE LA HERRAMIENTA CREAR Y
EDITAR RUTAS
6un*ue el rograma no one es"a herramien"a direc"amen"e den"ro de las de selecci+n! s se
uede u"ilizar ara crear selecciones ar"iendo de una ru"a.
ABu haceC ,rear -ru"as. (selecciones) a ar"ir de lneas rec"as $ curvas *ue odemos modi)icar
has"a *ue se ada"en a nues"ras necesidades. /uego las ru"as las conver"imos en selecciones.
A,undo se usaC D#viamen"e cuando no nos sirven las dems. 4maginemos *ue *ueremos hacer una
selecci+n -no regular. de una imagen. /a %nica herramien"a de selecci+n *ue nos servira es la de
mano alzada5 no o#s"an"e! el con"rol de es"a herramien"a deende del ulso de la ersona *ue
maneja el rograma $ uede *ue no sea el adecuado o *ue cuando se ha$a seleccionado una zona no
se ajus"e a lo *ue re"endamos.
Una selecci+n como la an"erior es comlicada de hacer a mano alzada (en o"ro ca"ulo
de"allaremos algo ms lo de las ru"as).
4. MSCARA RPIDA
Recordamos *ue! en la es*uina in)erior iz*uierda de la ven"ana imagen! ha#a un e*ue<o #o"+n
ara acceder a la Mscara rpida.
D"ra )orma de acceder a ella es deslegando el men% )eleccionar $ eligiendo 1cti0ar
mscara rpida ("am#in odemos ulsar May*s.2).
ABu ocurre cuando onemos la mscara ridaC 6aren"emen"e "odo se -llena. de un color rojizo!
*ue no *uiere decir *ue ha$amos in"ado nada! sino *ue hemos ues"o una mscara de la *ue oder
#orrar zonas ara *ue se convier"an luego en la zona seleccionada. Para ello u"ilicemos la
herramien"a goma de $orrar $ #orramos la zona de la mscara *ue *ueremos *ue sea la selecci+n.
,uando "erminemos volvemos a hacer clic so#re el icono de mscara rida (*ue ha cam#iado).
Manual de GIMP. Captulo 5. Mscaras y selecciones
,uando hacemos clic so#re el icono Mscara rpida! lo *ue hemos #orrado se convier"e en zona
seleccionada.
Podemos u"ilizar la #rocha! el liz! el cu#o de in"ura... siemre *ue u"ilicemos como color
de "ra#ajo el #lanco.
4.1. HERRAMIENTA RELLENAR CON UN DEGRADADO DE COLORES
1amos a comen"ar es"a herramien"a an"es de seguir con la Mscara rpida.
&s"a herramien"a sirve ara rellenar una caa o una selecci+n con un degradado de dos
colores. &n ociones de herramien"a odemos escoger! en"re o"ras ociones! diversos "ios de
degradado ()ren"e a )ondo! )ren"e a "ransaren"e! e"c.) $ la )orma *ue "endr el degradado (lineal!
radial! e"c.).
=emos u"ilizado la goma ara #orrar
las zonas donde es"n las camanas.
=emos hecho uso del zoom ara ello
/uego hacemos clic
so#re el icono de
Mscara rida
Manual de GIMP. Captulo 5. Mscaras y selecciones 1!
4.2. MSCARA RPIDA ! DEGRADADOS
1amos a hacer una selecci+n con un degradado $ luego la u"ilizaremos ara cu#rir ar"e de una
imagen de )orma gradual.
Para ello0
Bui"amos las selecciones *ue odemos "ener en la imagen deslegando el men% )eleccionar
$ eligiendo Nada (May*s.Ctrl.1).
6c"ivamos la mscara rida.
&legimos la herramien"a de rellenar con un degradado de colores.
,omo color de )ren"e elegimos el negro $ como color de )ondo el #lanco.
Pinchamos cerca del #orde iz*uierdo de la imagen
$ arras"ramos el ra"+n has"a cerca del #orde
derecho de la misma (o#servamos *ue se ha
#orrado ar"e de la zona rojiza $a *ue lo blanco
significaba borrar mscara rpida).
Pulsamos de nuevo el #o"+n Mscara rpida. /a
mi"ad de la imagen aarece seleccionada (a*uella
donde es" la ar"e #orrada).
6hora vamos a #orrar esa zona seleccionada
seleccionando el men% ditar $ eligiendo
3impiar (Ctrl.4).
Por %l"imo *ui"amos la selecci+n.
Podemos o#"ener el mismo resul"ado u"ilizando la
herramien"a degradado $ eligiendo en Dciones de
herramien"a 77 :egradado 77 Eren"e a "ransaren"e
("eniendo el #lanco como color de )ren"e). Se ha o"ado
or comen"arlo con Mscara rida $ degradado ara ver
o"ras osi#ilidades del rograma.
Manual de GIMP. Captulo 5. Mscaras y selecciones 11
5.SELECCIN MEDIANTE EL CANAL ALFA DE UNA CAPA
Una osi#ilidad in"eresan"e es u"ilizar la ar"e "ransaren"e de una caa ara realizar una selecci+n.
1amos a hacer un car"el relleno con la herramien"a :egradado $ un #orde de color ara el mismo.
,reamos un documen"o nuevo de >FF ' ?FF $ elegimos la herramien"a 5e6to con es"as ociones0
6rial #lacG! "ama<o HF. &scri#imos -&l 34MP. en en edi"or de "e'"os. &n la caa de "e'"o *ue se
crea ulsamos con el #o"+n derecho $! en el men% emergen"e! seleccionamos 1l+a a selecci(n. Una
vez *ue "enemos seleccionado el con"orno del "e'"o lo rellenamos con la herramien"a 'egradado.
Pos"eriormen"e creamos una caa nueva a la *ue llamamos -#orde. $ aumen"amos el "ama<o de la
selecci+n en 8F 'eles. /a selecci+n de la caa #orde la rellenamos con un a"r+n $! or %l"imo!
#ajamos la caa ara *ue se vea el "e'"o.
(DI60 /a animaci+n aarece con la versi+n ?.? (no di)iere de la ?.>)
h ""022"ecnologiaedu.uma.es2ma"eriales2gim2ca"uras 2al)a.h"m
6. EJEMPLO: UN MARCO PARA FOTOS
&n ocasiones "ra#ajar so#re las mscaras uede resul"ar convenien"e (ara conseguir de"erminados
e)ec"os) *ue "ra#ajar direc"amen"e so#re las imgenes. &n es"e ejemlo vamos a oner un marco de
nues"ra imagen. Para ello0
Realice una selecci+n rec"angular del mismo "ama<o *ue "endra el marco de la )o"ogra)a.
Podr comro#ar or las -hormigas. *ue la zona seleccionada es la del monumen"o en lugar
del marco.
Por "an"o! desliegue el men% Seleccionar $ elija 4nver"ir.
Presione el #o"+n de Mscara rida. /o *ue es" seleccionado (or la ausencia de color
rojizo) es el marco.
:esliegue el men% 7iltros 77 'istorsiones 77 8ndas... &n amli"ud $ longi"ud de la onda
eseci)i*ue un valor de 9 $ ace"e.
Manual de GIMP. Captulo 5. Mscaras y selecciones 12
,omo la selecci+n es -dura. ("iene un #orde mu$ de)inido)! vamos a desen)ocarlos
deslegando el men% 7iltros 77 'esen+o,ue 77 'esen+o,ue gaussiano... :ejamos los
valores a 9 $ ace"amos.
Presionamos de nuevo el #o"+n Mscara rida.
Para rellenar el marzo arras"ramos uno de los a"rones (el *ue ms nos gus"e) encima de la
imagen.
Por %l"imo! deslegamos el men% )eleccionar 77 Nada ara ver nues"ra imagen con marco.
Manual de GIMP. Captulo 6. Los colores 1
Manual de GIMP
Captulo 6: Los colores
Reconocimiento-NoComercial-CompartirIgual 2.5 spa!a
Reali"ado por:
Jos Snchez Rodrguez (Universidad de Mlaga) josesanchez@uma.es
Julio Ruiz Palmero (Universidad de Mlaga) julioruiz@uma.es
#sted es li$re de:
coiar! dis"ri#uir $ comunicar %#licamen"e la o#ra
hacer o#ras derivadas
%a&o las condiciones siguientes:
Reconocimiento - No comercial - Compartir igual: &l ma"erial creado or
un ar"is"a uede ser dis"ri#uido! coiado $ e'hi#ido or "erceros si se
mues"ra en los crdi"os. (o se uede o#"ener ning%n #ene)icio comercial $
las o#ras derivadas "ienen *ue es"ar #ajo los mismos "rminos de licencia
*ue el "ra#ajo original.
Manual de GIMP. Captulo 6. Los colores 2
1. MODOS DE COLOR
Modos de color se denomina al sis"ema *ue nos sirve ara descri#ir los colores. &n +,MP se uede
"ra#ajar en los modos R+- (rojo! verde $ azul)! escala de grises (./0 niveles de grises) e inde'ado
(odemos eseci)icar los colores con los *ue vamos a "ra#ajar con un m'imo de ./0 colores).
Un 'el solamen"e uede ser de un color1 cuando decimos *ue una imagen es de ./0 colores! es"o
indica *ue un 'el uede "ener uno de esos ./0 colores. Para *ue una imagen "enga ms de ./0
colores "iene *ue "ra#ajar en modo R+- en el *ue un 'el uede ser la com#inaci2n de uno de los
./0 niveles de rojo! ./0 niveles de azul $ ./0 niveles de verde (./0 ' ./0 ' ./0 3 40.555..40
colores1 or es"o se dice *ue una imagen R+- uede "ener millones de colores).
6#viamen"e! cuan"os ms colores "enga una imagen ms ocuar el archivo *ue la con"iene.
,magen original en
modo R+-.
&n escala de grises
(reduce a una escala de
./0 "onalidades de
grises). Men% Imagen
77 Modo 77 scala de
grises.
,nde'ado en ale"a
2"ima (reduce los
colores a un m'imo
de ./0 colores)
4
. Men%
Imagen 77 Modo 77
Inde'ado... &n el
cuadro de dilogo se
marca el #o"2n
Generar paleta
(ptima.
,nde'ado en #lanco $
negro (reduce la
imagen a dos colores).
Men% Imagen 77
Modo 77 Inde'ado.
&n el cuadro de dilogo
se marca el #o"2n #sar
paleta en
$lanco)negro. &n el
men% deslega#le
*i+uminar el color se ha elegido ,lo-d-
.tein$erg /sangrado de color reducido0.
,nde'ado con ale"a ersonal de colores. Men% Imagen 77 Modo 77
Inde'ado. &n el cuadro de dilogo se marca el #o"2n #sar paleta
personal.
4 (o se arecian aenas di)erencias con el modo R+-. (o o#s"an"e! si acercamos la imagen con el zoom (or ejemlo
a un 899:) s *ue se arecian di)erencias de color con una imagen de 40 millones de colores (so#re "odo cuando ha$
colores mu$ di)eren"es en una imagen).
Manual de GIMP. Captulo 6. Los colores 3
;a di)erencia en"re una imagen R+- e inde'ada (aar"e del n%mero de colores de la imagen)
es *ue se ierde la in)ormaci2n de los canales de color (rojo! verde $ azul).
<amos a mos"rar a con"inuaci2n las dis"in"as osi#ilidades del deslega#le *i+uminar el color
cuando se elige el modo Inde'ado $ se marca el #o"2n #sar paleta en $lanco)negro.
,magen original
=i)uminado> (inguno
=i)uminado> ?lo$d@S"ein#erg (normal)
=i)uminado> ?lo$d@S"ein#erg (sangrado de color
reducido)
=i)uminado> Posicionado
Manual de GIMP. Captulo 6. Los colores 4
1.1. CONTROL DEL PASO A MODOS DE COLOR DISTINTOS
a) A BLANCO Y NEGRO
Auando se desee asar una imagen a #lanco $ negro es convenien"e conver"irla an"es a escala de
grises ara con"rolar mejor las zonas *ue van a "erminar siendo negras o #lancas. &l mo"ivo es *ue
+,MP hace una es"imaci2n en escala de grises de los colores de la imagen1 os"eriormen"e
"rans)orma en #lanco los valores ma$ores a 4.B $ a negro los menores.
;a imagen an"erior ha sido conver"ida a escala de grises $ han sido modi)icado el #rillo $ el
con"ras"e an"es de asarla a #lanco $ negro! con o#je"o de con"rolar las zonas ms claras $ oscuras
(Men% Colores 77 %rillo-Contraste).
6"ra osi#ilidad #as"an"e in"eresan"e es u"ilizar la herramien"a de color Um#ral> men%
1erramientas 77 1erramientas de color 77 #m$ral (se comen"a ms adelan"e).
b) A ESCALA DE GRISES
Para mejorar la imagen *ue va a ser conver"ida a escala de
grises odemos u"ilizar algunas herramien"as an"es de hacer el
cam#io.
Una de ellas la encon"ramos deslegando el men% Colores 77
Componentes 77 Me"clador de canales. &n el cuadro de
dilogo *ue se nos mues"ra marcamos la casilla de veri)icaci2n
Monocromo. Pos"eriormen"e modi)icamos los canales (rojo!
verde $ azul) has"a o#"ener la imagen *ue deseemos.
Puede o#servar en es"e cuadro de dilogo dos #o"ones>
C#rir! +uardar $ Reiniciar. Pueden sernos %"iles si
*ueremos conver"ir una serie de )o"ogra)as a escala de
grises con los mismos arme"ros.
Manual de GIMP. Captulo 6. Los colores 5
2. HERRAMIENTAS DE COLOR
;as herramien"as de color sirven ara modi)icar los colores de una imagen. Se accede a ellas a
"ravs del men% 1erramientas 77 1erramientas de color. Son las siguien"es>
-alance de color.
Dono $ sa"uraci2n
Aolorear.
-rillo $ con"ras"e
Um#ral
(iveles
Aurvas
Pos"erizar
&s"as herramien"as "am#in son accesi#les desde el men% Colores.
2.1. BALANCE DE COLOR
Auando elegimos es"a oci2n aarece el cuadro de
dilogo de la derecha! en el *ue odemos modi)icar los
colores EluzF (rojo! verde $ azul) $ los colores
E"in"aF (cian! magen"a $ amarillo).
&s"as modi)icaciones de color ueden a)ec"ar a las
.om$ras! a los 2onos medios o a los Puntos de lu"
(escogiendo el #o"2n radial corresondien"e).
Podemos conservar el #rillo de la imagen man"eniendo
marcada la casilla Conser3ar la luminosidad.
Manual de GIMP. Captulo 6. Los colores 6
2.2. TONO Y SATURACIN
Aon es"a herramien"a se uede ajus"ar el "ono! la
sa"uraci2n $ la luminosidad. ;a ar"e suerior del cuadro
de dilogo nos ermi"e elegir el color E"in"aF o el color
EluzF so#re el *ue *ueremos "ra#ajar. Por de)ec"o
aarece seleccionado el #o"2n Principal ara *ue los
cam#ios a)ec"en a "odos los canales de color.
Si seleccionamos un color odemos modi)icar los
valores de "ono! luminosidad $ sa"uraci2n so#re ese
color.
2.3. COLOREAR
&s"a herramien"a colorea la imagen con ./0 niveles del color seleccionado.
2.4. BRILLO Y CONTRASTE
Podemos modi)icar el #rillo $ el con"ras"e de una imagen u"ilizando es"a oci2n. C)ec"a a "oda la
gama de "onos.
2.5. UMBRAL
Sirve ara reducir los colores de la imagen a dos> #lanco $ negro! ero se con"rola! a "ravs de un
rango! los colores *ue se van a conver"ir en #lanco $ los *ue se van a conver"ir en negro.
2.6. NIVELES
Aon es"a herramien"a odemos aumen"ar o disminuir las som#ras! medios "onos $ luces arras"rando
un cursor.
2.7. CURVAS
Permi"e el ajus"e de la curva "onal de una imagen.
2.8. POSTERIZAR
&s una herramien"a *ue nos ermi"e reducir el n%mero de colores de una imagen.
Manual de GIMP. Captulo 6. Los colores 7
3. OTRAS HERRAMIENTAS
=esde el men% Colores accedemos a o"ras herramien"as de color.
3.1. DESATURAR
Drans)orma una imagen en escala de grises! ero conservando la in)ormaci2n de los canales.
3.2. INVERTIR
Aonseguimos el Enega"ivo de una imagenF
3.3.INVERSIN DEL VALOR
,nvier"e el valor de los 'eles.
3.4.AUTO
&ncon"ramos en es"e aar"ado varias herramien"as ara modi)icar la imagen de )orma au"om"ica.
Manual de GIMP. Captulo 7. Los filtros (I) 1
Manual de GIMP
Captulo 7: Los filtros (I)
Reconocimiento-NoComercial-CompartirIgual !" #spa$a
Reali%ado por:
Jos Snchez Rodrguez (Universidad de Mlaga) josesanchez@uma.es
Julio Ruiz Palmero (Universidad de Mlaga) julioruiz@uma.es
&sted es li're de:
coiar! dis"ri#uir $ comunicar %#licamen"e la o#ra
hacer o#ras derivadas
(a)o las condiciones siguientes:
Reconocimiento - No comercial - Compartir igual: &l ma"erial creado or
un ar"is"a uede ser dis"ri#uido! coiado $ e'hi#ido or "erceros si se
mues"ra en los crdi"os. (o se uede o#"ener ning%n #ene)icio comercial $
las o#ras derivadas "ienen *ue es"ar #ajo los mismos "rminos de licencia
*ue el "ra#ajo original.
Manual de GIMP. Captulo 7. Los filtros (I) 2
1. INTRODUCCIN
+os )il"ros de ,-MP es"n dise.ados ara mejorar una imagen! disimular sus de)ec"os o al"erarla. Su
origen se encuen"ra en la in"erosici/n de cris"ales delan"e del o#je"ivo de una cmara )o"ogr)ica
convencional con o#je"o de la luz *ue llega#a a la elcula. 0#viamen"e! las osi#ilidades *ue
o)rece el "ra"amien"o digi"alizado de una imagen son mucho ma$ores. Un )il"ro convencional s/lo se
oda alicar una vez1 un )il"ro digi"al las veces *ue necesi"emos $ los *ue nos hagan )al"a. 2lgunos
sorrenden or la "rans)ormaci/n *ue hacen de la imagen1 o"ros son 3diver"idos4 (como el *ue
uede de)ormar imgenes).
Men* +iltros ,, -istorsiones ,, I.arp
5omo se ver ms adelan"e! ha$ una can"idad de )il"ros considera#le *ue ueden ser alicados so#re
las imgenes con algunas res"ricciones6
(o ueden alicarse so#re zonas "ransaren"es.
(o ueden alicarse a ms de una caa simul"neamen"e.
Muchos de ellos s/lo )uncionan so#re imgenes en R,7 (aun*ue cual*uier imagen se uede
asar a es"e modo de color! como veremos ms adelan"e).
Para alicar un )il"ro "enemos *ue "ener ac"iva la imagen so#re la
*ue re"endemos alicarlo ($ realizar una selecci/n en caso *ue
*ueramos *ue el )il"ro se alica a una zona concre"a de dicha
imagen). 8odos los )il"ros admi"en la osi#ilidad de es"a#lecer
sus arme"ros ara con"rolar su grado de incidencia so#re la
imagen.
Para acceder a los )il"ros odemos deslegar el men% +iltros o
ulsar con el 'ot/n derec0o so're la imagen ara disoner de
los mismos men%s e'is"en"es en la #arra de men%s. Podemos
dis"inguir varios gruos de )il"ros (searados or lneas
horizon"ales)6
9il"ros *ue ac"%an so#re el color $ la ni"idez de la
imagen.
9il"ros ara conseguir e)ec"os eseciales.
9il"ros con au"oma"izaci/n de "areas ara la realizaci/n
de una imagen nueva o ara la modi)icaci/n de alguna
e'is"en"e.
:amos a "ra#ajar so#re las imgenes *ue es"n en el siguien"e archivo
h""6;;"ecnologiaedu.uma.es;ma"eriales;gim;archivos;)il"ros.zi
Manual de GIMP. Captulo 7. Los filtros (I) 3
2. FILTROS DE DESENFOQUE
&s"os )il"ros sirven ara suavizar zonas en las *ue los #ordes son demasiado marcados o el con"ras"e
es mu$ acusado! ara resal"ar un rimer lano (desen)ocando el )ondo)! e"c.
2.1. DESENFOQUE
So#re la imagen se ha elegido! con la herramien"a de selecci/n de rimer lano! el sur)is"a.
Pos"eriormen"e! ara elegir el mar se ha deslegado el men% 1eleccionar $ se ha elegido In2ertir.
Se ha alicado el )il"ro +iltro << -esenfo3ue << -esenfo3ue. 5omo el desen)o*ue no es
demasiado acusado como ara lo *ue re"endamos! se ha vuel"o a alicar deslegando +iltro <<
Repetir el *ltimo (Ctrl4+). Se ha vuel"o a alicar = veces ms u"ilizando Ctrl4+.
2.2. DESENFOQUE DE MOVIMIENTO
&s"e )il"ro alica dis"in"os "ios de #orrosidad ara dar sensaci/n de movimien"o. 5uando elegimos
es"e )il"ro nos aarece un cuadro de dilogo con "res ociones! ara las *ue odemos elegir la
amli"ud del desen)o*ue (en 'eles) $ el ngulo6
+ineal. Produce un e)ec"o similar a cuando hace vien"o.
Radial. Parece *ue la selecci/n se mueva girando.
2cercamien"o. (os roduce un e)ec"o de acercamien"o de la selecci/n.
5uando vamos modi)icando los valores! si ac"ivamos la casilla de veri)icaci/n 5ista pre2ia!
odemos ver los cam#ios alicados so#re la imagen an"es de ace"arlos.
Manual de GIMP. Captulo 7. Los filtros (I) 4
+ineal con longi"ud >? $ ngulo >=@A
Radial con ngulo BA
2cercamien"o con longi"ud ? 'eles
Manual de GIMP. Captulo 7. Los filtros (I) 5
&n los modos Radial $ 2cercamien"o las modi)icaciones se roducen! or de)ec"o! ar"iendo del
cen"ro de la imagen. &s"os valores odemos cam#iarlos modi)icando los valores C e D del aar"ado
-esenfo3ue central 6(lur7
2.3. DESENFOQUE ENLOSABLE
&s un )il"ro *ue no se uede alicar a una selecci/n! ues a)ec"a a "oda la imagen. 5uando se elige
aarece un cuadro de dilogo en el *ue odemos elegir el radio de desen)o*ue $ la direcci/n
(ver"ical! horizon"al o am#as marcando sus casillas de veri)icaci/n). 8am#in nos resen"a dos "ios
de desen)o*ue6 --R (adecuado ara imgenes no generadas or ordenador) $ R+& (adecuado ara
imgenes generadas or ordenador).
-magen desen)ocada "an"o horizon"al como ver"icalmen"e con un radio de >@ $ "io --R
2.4. DESENFOQUE GAUSSIANO Y GAUSSIANO SELECTIVO
&s"e )il"ro modi)ica el color de los 'eles es"a#leciendo el valor de cada uno como el romedio
en"re los valores de "odos los 'eles incluidos en un radio de)inido en el cuadro de dilogo. Por
"an"o! a ma$or radio ms desen)o*ue ha$.
&n la siguien"e imagen se ha coiado la
silue"a del deor"is"a en una caa $ se ha
creado o"ra caa ara in"ar el )ondo con el
aer/gra)o $ "onos de azules $ una caa de
"e'"o (*ue luego se ha com#inado con la caa
an"erior).
Manual de GIMP. Captulo 7. Los filtros (I) 6
So#re es"a imagen se ha alicado el desen)o*ue
gaussiano con un desen)o*ue de >? 'eles
&'is"e el )il"ro gaussiano selec"ivo en el *ue
odemos elegir la gama de colores so#re la
*ue ac"%a.
&n la imagen se ha alicado un desen)o*ue
gaussiano selec"ivo con >? 'eles de radio $
en -elta m89 E@. 5on es"e valor no se han
desen)ocado las le"ras ni algunas "onalidades
de azul.
2.5. PIXELIZAR
&s"e )il"ro! al con"rario *ue el res"o de los de desen)o*ue! no suaviza las imgenes. +o *ue hace es
*ue las imgenes aarezcan 3i'eladas4 eligiendo! en el cuadro de dilogo del )il"ro! el "ama.o del
i'el ("an"o en anchura como en al"ura).
-magen original 8ama.o de 'el de >@ de al"ura $ anchura (se ha
elegido la zona de la ca#eza con la herramien"a de
selecci/n de regiones el"icas)
Manual de GIMP. Captulo 7. Los filtros (I) 7
3. FILTROS DE REALZAR
Se usan ara mejorar las imgenes (generalmen"e rovenien"es de ca"uras de "elevisi/n! de una
cmara de vdeo! de un escner! e"c.) con imer)ecciones (ar"culas de olvo! ruido! cuadros
en"relazados $ )al"a de con"ras"e). (os vamos a limi"ar con es"e gruo de )il"ros a oner enlaces a la
a$uda del rograma (or lo oco u"ilizados).
3.1. DESENTRELAZAR
-n)ormaci/n so#re el )il"ro en h""6;;docs.gim.org;es;lugFinFdein"erlace.h"ml
3.2. DESPARASITAR
-n)ormaci/n so#re el )il"ro en h""6;;docs.gim.org;es;lugFinFdesecGle.h"ml
3.3. ENFOCAR
-n)ormaci/n so#re el )il"ro en h""6;;docs.gim.org;es;lugFinFsharen.h"ml
3.4. FILTRO NL
-n)ormaci/n so#re el )il"ro en h""6;;docs.gim.org;es;lugFinFnl)il".h"ml
3.5. MSCARA DE DESENFOQUE
-n)ormaci/n so#re el )il"ro en h""6;;docs.gim.org;es;lugFinFunsharFmasG.h"ml
3.6. QUITAR BANDAS
-n)ormaci/n so#re el )il"ro en h""6;;docs.gim.org;es;lugFinFdes"rie.h"ml
3.. QUITAR O!OS RO!OS
Sin lugar a dudas uede ser el )il"ro ms u"ilizado de es"e gruo. Sirve ara eliminar el color rojo
roducido or las cmaras )o"ogr)icas. 2licamos el )il"ro una vez seleccionada la zona (en es"e
caso hemos u"ilizado la herramien"a de selecci/n el"ica).
Manual de GIMP. Captulo 7. Los filtros (I)
4. FILTROS DE DISTORSIONES
0)recemos una imagen "ra"ada con cada )il"ro. 2lgunos de ellos "ienen varias ociones $ amli"udes
de valores di)eren"es.
7orrar las o"ras )ilas 5oordenadas olares
Heslazamien"o
His"orsi/n de len"e
Ho#lar seg%n curva
,ra#ado
-Iar (He)ormando) Mosaico
Manual de GIMP. Captulo 7. Los filtros (I) !
0ndas 0ndular
Pgina do#lada Pael de eri/dico
Persianas Proagar valor
Remolino $ asiraci/n Reujado
:deo :ien"o
Manual de GIMP. Captulo 7. Los filtros (I) 1"
5. LUCES Y SOMBRAS
+os siguien"es e)ec"os de luz se han alicado en el mismo lugar de la imagen ara ver sus
di)erencias (ueden alicar se o"ro lugar $ con valores roios algunos de ellos).
Hes"ello con degradado
Hes"ello de len"e
&)ec"os de iluminaci/n
Mo"eado
Suernova
Manual de GIMP. Captulo 7. Los filtros (I) 11
Para alicar las som#ras en las siguien"es imgenes se ha seleccionado reviamen"e al cerdi"o con la
herramien"a de selecci/n del rimer lano.
&)ec"o Cach
Persec"iva
Som#ra arrojada
+os siguien"es e)ec"os (de cris"al) simulan *ue el o#je"o se encuen"ra de"rs de un cris"al.
2licar len"es &)ec"os de cris"al
Manual de GIMP. Captulo 7. Los filtros (I) 12
6. FILTROS DE RUIDO
Se denomina ruido a los 'eles alea"orios *ue se en"remezclan en"re los 'eles 3ace"a#les4 *ue
comonen la imagen $ *ue lo %nico *ue hacen es en"orecer su correc"a reroducci/n.
2lgunos )il"ros de ruido lo *ue hacen es en"remezclar esos 'eles en"re los circundan"es! de )orma
*ue se reduce el de)ec"o de la imagen. 0"ros! or el con"rario! a.aden ruido a una imagen o la crean
desde cero.
+os )il"ros de ruido son los siguien"es6
6.1. ESCOGER
Pone ruido a una imagen de )orma alea"oria sin oder con"rolar el color del ruido. &s osi#le
con"rolar el n%mero de veces *ue deseamos se rei"a el roceso $ la can"idad de ruido aumen"ando
o disminu$endo la alea"orizaci/n.
6.2. ESPARCIR
Podemos con"rolar la can"idad de esarcimien"o de ruido.
&sarcimien"o a >@ 'eles &sarcimien"o a B@ 'eles
Manual de GIMP. Captulo 7. Los filtros (I) 13
6.3. LANZAR
2.ade ruido a una imagen $ lo mezcla con ella.
Resul"a in"eresan"e ara crear imgenes desde cero
$ hacer )ondos! or ejemlo! ara ginas Ie#.
6.4. MANC"AR
2.ade ruido a una imagen consiguiendo un e)ec"o de *ue la imagen se derri"e.
6.5. RUIDO "SV
2.ade ms o menos ruido deendiendo del "ono! sa"uraci/n $ #rillo de los 'eles e'is"en"es en la
imagen.
6.6. RUIDO RGB
2.ade ruido udiendo con"rolar el color a a.adir.
Manual de GIMP. Captulo 7. Los filtros (I) 14
7. FILTROS DE DETECTAR BORDES
&s"os )il"ros #uscan las reas de la imagen con ma$or con"ras"e de color $ resal"a los 'eles *ue se
encuen"ran en dichas zonas.
2ris"a
Hi)erencia de ,aussianas
+alace (&n es"a imagen se han modi)icado los
valores de #rillo $ con"ras"e)
(e/n
So#el
Manual de GIMP. Captulo 7. Los filtros (I) 15
8. FILTROS GENRICOS
#.1. DILATAR
Re)uerza $ amla las zonas oscuras de una imagen o selecci/n.
#.2. EROSIONAR
Re)uerza $ amla las zonas claras de una imagen o selecci/n.
#.3. MATRIZ DE CONVOLUCI$N
Sirve ara crear un )il"ro desde cero.
Manual de GIMP. Captulo 7. Los filtros (I) 16
. FILTROS !ARA COMBINAR
5omonen una imagen "eniendo como origen dos o ms imgenes.
%.1. M&'()* (+, -.+/0,121*1
Puede u"ilizarse ara com#inar dos imgenes o caas (es indisensa#le *ue "engan el mismo
"ama.o).
%.2. P&)3(0)*
Permi"e la com#inaci/n de varias imgenes a#ier"as en ,-MP simulando una "ira de elcula (en
cada )o"ograma se si"uara una imagen).
Manual de GIMP. Captulo 7. Los filtros (I) 17
1".E#EM!LOS
14.1. TEXTO CON SOMBRA Y RELLENO CON UNA TEXTURA
Para crear un "e'"o con som#ra vamos a seguir los siguien"es asos6
5reamos una nueva imagen de J@@ ' K@@ 'eles con )ondo #lanco.
&scogemos la herramien"a 8e'"o $! en ociones de herramien"a! la )uen"e 2rial #lacG!
"ama.o L@ $ color negro.
&scri#imos so#re la imagen6 3&l ,-MP4
Maciendo do#le clic so#re el nom#re de la caa (en el cuadro de dilogo 5aas) le
cam#iamos el nom#re $ escri#imos 3Som#ra4.
Hulicamos la caa de "e'"o $! a la nueva caa! le onemos como nom#re a la caa 38e'"o4.
Seleccionamos la caa Som#ra $ le alicamos el +iltro << -esenfo3ue << -esenfo3ue
gaussiano con un valor de >@. Podr comro#ar *ue esa caa ha dejado de ser un "e'"o
edi"a#le ara conver"irse en una caa normal. :amos a deslazar la caa! ara *ue "enga
imresi/n de som#ra! ? 'eles a la derecha $ ? 'eles hacia a#ajo. Para ello elegimos
Capas << :ransformar << -espla%amiento $! en el cuadro de dilogo *ue aarece
in"roducimos en C $ en D el valor de ?.
2hora vamos a rellenar con una "e'"ura la caa 8e'"o (%nicamen"e las le"ras). Para ello
seleccionamos dicha caa $ hacemos clic con el #o"/n derecho so#re ella. &n el men%
emergen"e seleccionamos ;lfa a selecci/n. 2hora! desde la caja de herramien"as!
arras"ramos el a"r/n *ue *ueramos a la caa 8e'"o ara *ue se rellene.
h""6;;"ecnologiaedu.uma.es;ma"eriales;gim;ca"uras;)il"ro>.h"m
Ma$ un Scri"F)u *ue one som#ras (se comen"ar ms
adelan"e).
&s"e mismo rocedimien"o se uede alicar a una selecci/n.
&n la imagen de la derecha6
Se ha creado una imagen con )ondo "ransaren"e.
Se ha elegido con la herramien"a +azo una zona! se ha rellenado
de negro.
Se ha dulicado la caa $ se ha rellenado con una "rama.
+a caa negra (la *ue va a ser la som#ra) se ha di)uminado $ se la ha deslazado varios 'eles
a la derecha $ hacia a#ajo.
Manual de GIMP. Captulo 7. Los filtros (I) 1
14.2. TEXTO CON MODOS DE CAPA
:amos a seguir asos similares al ejemlo an"erior6
5reamos una nueva imagen de J@@ ' K@@ 'eles con )ondo #lanco.
&scogemos la herramien"a 8e'"o $! en ociones de herramien"a! la )uen"e 2rial #lacG!
"ama.o L@ $ color negro.
&scri#imos so#re la imagen6 3&l ,-MP4
Hulicamos la caa de "e'"o $ le alicamos +iltro << -esenfo3ue << -esenfo3ue
gaussiano con un valor de K@.
Hi)eren"e del ejemlo an"erior6
So#re la caa suerior usamos el modo Hi)erencia. Una vez hecho inver"imos la imagen6
Capa << Colores << In2ertir.
h""6;;"ecnologiaedu.uma.es;ma"eriales;gim;ca"uras;)il"roK.h"m
Manual de GIMP. Captulo 8. Los filtros (II) 1
Manual de GIMP
Captulo 8: Los filtros (II)
Reconocimiento-NoComercial-CompartirIgual !" #spa$a
Reali%ado por:
Jos Snchez Rodrguez (Universidad de Mlaga) josesanchez@uma.es
Julio Ruiz Palmero (Universidad de Mlaga) julioruiz@uma.es
&sted es li're de:
coiar! dis"ri#uir $ comunicar %#licamen"e la o#ra
hacer o#ras derivadas
(a)o las condiciones siguientes:
Reconocimiento - No comercial - Compartir igual: &l ma"erial creado or
un ar"is"a uede ser dis"ri#uido! coiado $ e'hi#ido or "erceros si se
mues"ra en los crdi"os. (o se uede o#"ener ning%n #ene)icio comercial $
las o#ras derivadas "ienen *ue es"ar #ajo los mismos "rminos de licencia
*ue el "ra#ajo original.
Manual de GIMP. Captulo 8. Los filtros (II) 2
1. FILTROS ARTSTICOS
+on es"os )il"ros se uede simular "cnicas de in"ura manual.
,licar lienzo -rillo suave
+u#ismo .eredador
&n"elar /o"ocoia
Manual de GIMP. Captulo 8. Los filtros (II) 3
&l 01MPresionis"a 2ndular
Pin"ura al 3leo 4an 0ogh (51+)
4i6e"a
Manual de GIMP. Captulo 8. Los filtros (II) 4
2. FILTROS DE MAPA
&s"os )il"ros u"ilizan una imagen como origen ara crear o"ra imagen di)eren"e o una ara modi)icar
o"ra (siemre *ue las dos "engan el mismo "ama6o7 en algunas se ha u"ilizado una imagen con una
esiral).
-aldosas e*ue6as +rear sin cos"uras
.e)ormar .eslazar
&nlosado de ael &nlosar (se corresonde a seleccionar una zona $
recor"arla)
&sejismo Maa de relieve
Manual de GIMP. Captulo 8. Los filtros (II) 5
Maear o#je"o
8raza )rac"al
3. RENDERIZADO
,lgunos de los )il"ros siguien"es sirven ara crear imgenes comle"amen"e nuevas desde cero.
3.1. NUBES
(u#es de di)erencia Plasma
Ruido s3lido
3.2. NATURALEZA
/rac"al 1PS 5lama
Manual de GIMP. Captulo 8. Los filtros (II) 6
3.3. PATRN
&'lorador +M5 5a#erin"o
Pa"rones de di)racci3n 9#is"a
Puzzle Rejilla
Seno 8a#lero de ajedrez
Manual de GIMP. Captulo 8. Los filtros (II)
3.4. RENDERIZADO (OTROS)
+ircui"o .ise6ador de es)eras
&sir3gra)o de 01MP &'lorador de )rac"ales
0)ig 5ava
(ova de lneas
Manual de GIMP. Captulo 8. Los filtros (II) 8
4. WEB
Sirven ara:
,signar direcciones ;e# a zonas de una imagen ara os"eriormen"e u"ilizarla en una
gina ;e#.
Sirve ara "ra"ar imagen con 'eles semi"ransaren"es! con o#je"o de conver"irlos en
"ransaren"es u oacos.
5. ANIMACIN
&s"os Scri"</u crean imgenes en caas di)eren"es ara luego salvar el archivo en )orma gi) (con
animaci3n).
5.1. FUNDIR
(ecesi"a = caas con dis"in"os elemen"os en ca.a una. 5o *ue hace es crear caas di)eren"es en las
*ue van aareciendo lo *ue ha#a *ue en las dos caas sueriores.
5.2. GLOBO GIRATORIO
+rea con una imagen una secuencia de imgenes! en )orma de glo#o! simulando el giro de dicho
glo#o.
5.3. ONDAS
+rea una imagen mul"icaa a6adiendo un e)ec"o de rizado a la imagen ac"ual (ara crear el e)ec"o de
una ola).
Manual de GIMP. Captulo 8. Los filtros (II) !
5.4. ONDAS
+rea una imagen mul"icaa con un e)ec"o como si una iedra ca$ese so#re la imagen ac"ual.
5.5. QUEMADO
(ecesi"a dos caas. &l con"enido de la caa suerior aarece con un e)ec"o de *uemado.
5.6. DESOPTIMIZAR
Si se disone de una imagen con la an"erior
disosici3n de caas
&l )il"ro crea un archivo con las siguien"es caas crea
una caa con el con"enido de la caa )ondo! o"ra con
el con"enido de la caa )ondo $ la caa >! o"ra con el
con"enido de la caa creada $ la caa ?! e"c.
Manual de GIMP. Captulo 8. Los filtros (II) 1"
5.7. OPTIMIZAR
5o *ue hace es"e )il"ro! con o#je"o de
reducir el "ama6o del archivo! es *uedarse
con la in)ormaci3n necesaria. &n el caso de
la )igura de la derecha la redimensionado
cada caa has"a con"ener su con"enido $
desechar la ar"e "ransaren"e.
5.8. REPRODUIN
(os ermi"e ver un archivo mul"icaa (*ue es"amos "ra#ajando ara la ;e#) mos"rndonos de
)orma consecu"iva cada una de ellas! "al $ como lo hara un navegador.
6. ALFA A LOGOTIPO
&s"os )il"ros nos ermi"en elegir la ar"e "ransaren"e de una caa $ alicarle
los Scri"<)u *ue se "ra"aron en el ca"ulo > ara el "e'"o.
, la siguien"e imagen (*ue corresonde a una caa de )ondo #lanco $ a una
caa "ransaren"e en la *ue se ha escri"o un "e'"o con el liz)
Se le ha alicado ("eniendo seleccionada la caa con la "ransarencia) los siguien"es )il"ros:
Manual de GIMP. Captulo 8. Los filtros (II) 11
(e3n aliengena +on"orno =. 8e'"urizado
7. DECORADOR
,6adir #isel ,6adir #orde
.iaosi"iva
.i)uminar #orde
&s*uinas redondeadas /o"o an"igua
Manual de GIMP. Captulo 8. Los filtros (II) 12
Manchas de ca) &sculido S"encil (de#e ar"ir de una imagen en
escala de grises)
+romado S"encil ("am#in necesi"a ar"ir! en es"e caso! de dos imgenes en escala de grises $ del
mismo "ama6o7 una sirve ara cromar la o"ra)
Manual de GIMP. Captulo 9. Otros filtros y Script-Fu 1
Manual de GIMP
Captulo 9: Otros filtros y Script-Fu
Reconocimiento-NoComercial-CompartirIual !"# $spa%a
Reali&ado por:
Jos Snchez Rodrguez (Universidad de Mlaga) josesanchez@uma.es
Julio Ruiz Palmero (Universidad de Mlaga) julioruiz@uma.es
'sted es li(re de:
coiar! dis"ri#uir $ comunicar %#licamen"e la o#ra
hacer o#ras derivadas
)a*o las condiciones siuientes:
Reconocimiento - No comercial - Compartir iual: &l ma"erial creado or
un ar"is"a uede ser dis"ri#uido! coiado $ e'hi#ido or "erceros si se
mues"ra en los crdi"os. (o se uede o#"ener ning%n #ene)icio comercial $
las o#ras derivadas "ienen *ue es"ar #ajo los mismos "rminos de licencia
*ue el "ra#ajo original.
Manual de GIMP. Captulo 9. Otros filtros y Script-Fu 2
1. OTROS FILTROS
Una de las mejoras de la versi+n ,.- de ./MP so#re las an"eriores ha sido una ordenaci+n de los
)il"ros. &n versiones an"eriores! den"ro del men% )il"ros! se disona una oci+n (0olores) *ue
agrua#a una serie de )il"ros des"inados a modi)icar los colores de una imagen. &n la versi+n ,.- se
encuen"ran den"ro del men% 0olores.
1.1. COMPONENTES
a) COMPONER
0omone la imagen en una %nica caa seg%n cri"erios de color1 R.2 (rojo! vede! azul)! 0M34
(c$an! magen"a! amarillo $ negro)... cuando es" descomues"a en varias.
b) DESCOMPONER
5escomone la imagen en caas indeendien"es seg%n cri"erios de color1 R.2 (rojo! vede! azul)!
0M34 (c$an! magen"a! amarillo $ negro)...
c) MEZCLADOR DE CANALES
Permi"e variar los canales (rojo! verde $ azul)! conservando o no la luminosidad de la imagen $
convir"iendo o no la imagen a escala de grises.
Manual de GIMP. Captulo 9. Otros filtros y Script-Fu 3
1.2. MAPA
+*ustar frente y fondo. Se ha ues"o el rojo de
rimer lano $ el verde de )ondo en la siguien"e
imagen
Colorear desde muestra. Sirve ara colorear la
imagen con los colores roios de la misma.
Colorear desde muestra. Si se "ienen dos
imgenes a#ier"as se uede u"ilizar una
como origen (su ale"a de colores) ara
colorear la o"ra. 6emos coloreado la
imagen del le+n desde la imagen del
acan"ilado del 7serillo.
Intercam(io de color. Sus"i"u$e un color
seleccionado de la imagen or o"ro elegido or
noso"ros.
Mapa alienena. Permi"e modi)icar los colores
rimarios (rojo! verde! azul)! as como el "ono!
sa"uraci+n $ luminosidad.
Mapa de deradado. 0olorea la imagen con el
color de )ren"e *ue hemos elegido en la caja de
herramien"as (en la imagen siguien"e ha sido el
rojo).
Manual de GIMP. Captulo 9. Otros filtros y Script-Fu
Mapa de rano de colores. Se elige un rango
de colores de origen $ uno de des"ino ara
colorear la imagen.
Rotar los colores. Sirve ara modi)icar el maa
de colores de una imagen a"endiendo a la
osici+n en el crculo crom"ico.
1.3. INFO
a) ANLISIS DEL CUBO DE COLOR
(o modi)ica la imagen! sino *ue nos da in)ormaci+n en )orma de his"ogramas de cada uno de los
canales de color de la imagen! dimensiones de la imagen $ n%mero de colores.
b) PROMEDIO DEL BORDE
&s"a herramien"a calcula el color medio en una selecci+n o #orde de caa. &l color calculado se
coloca como color ac"ivo de )ren"e en la caja de herramien"as (en la imagen no ocurre nada).
c) SUAVIZAR PALETA
(os mues"ra en una imagen nueva la ale"a de colores u"ilizada en la imagen. &l ro+si"o de es"e
)il"ro es crear maas de colores ara ser u"ilizados con el )il"ro 8lama (Filtros 99 Renderi&ado 99
Naturale&a 99 ,lama).
1.4. CALIENTE
/den"i)ica $ modi)ica 'eles *ue ueden causar ro#lemas cuando se vea la imagen en un "elevisor
P78 o (:S0.
1.5. COLOR A ALFA
Permi"e elegir un color de la imagen ara conver"irlo en "ransaren"e.
1.6. COLOREAR
0olorea una imagen a ar"ir de un color elegido. &n la imagen siguien"e se ha escogido el verde
ara ello.
Manual de GIMP. Captulo 9. Otros filtros y Script-Fu !
1.7. PAQUETE DE FILTROS
Permi"e variar la imagen or "ono (verde! cian! azul! magen"a! rojo! amarillo)! sa"uraci+n (ms o
menos)! valor (ms claro o ms oscuro)...
1.8. RETINEX
Mejora la imagen cuando las condiciones de luz no
son #uenas.
1.9. RGB. MAX
Para cada 'el de una imagen man"iene los canales
m'imos o mnimos.
Manual de GIMP. Captulo 9. Otros filtros y Script-Fu "
2. SCRIPT-FU
2sicamen"e son una au"oma"izaci+n de "areas ara la realizaci+n de una imagen nueva o ara la
modi)icaci+n de alguna e'is"en"e. Se ha nom#rado con an"erioridad (en el ca"ulo ;) ara la
creaci+n de 8ogos. &n versiones an"eriores de ./MP "enan un men% esec)ico! ero en es"a
versi+n ha desaarecido $ se han incluido en el men% )il"ros ara )acili"ar al usuario su localizaci+n.
7 los Scri"<=u odemos acceder desde dos si"ios1
7 "ravs de la caja de herramien"as de ./MP. Sirven ara crear imgenes nuevas.
7 "ravs del men% )il"ros. Sirven ara modi)icar una imagen e'is"en"e (aun*ue no se
dis"inguen de )orma alguna de los )il"ros).
8os Scri"<=u *ue son accesi#les desde la caja de herramien"as son los siguien"es1
2o"ones
8ogo"ios.
Misc.
Pa"rones
:emas de ginas >e#
8os vamos a englo#ar en dos gruos1 Scri"<)u ara la >e# $ Scri"<=u ara ./MP.
2.1. SCRIPT-FU PARA LA EB
Sirven ara crear una serie de imgenes %"iles ara ginas >e# o ara alicaciones mul"imedia.
a) BOTONES
)ot-n redondo. 0rea! con los colores $ "e'"o *ue
elijamos! "res imgenes *ue luego odremos
u"ilizar como #o"ones en una gina >e#.
)ot-n simple (iselado
Manual de GIMP. Captulo 9. Otros filtros y Script-Fu #
b) TEMAS DE PGINAS WEB
CLASSIC. GIMP.ORG
PATR!N BISELADO
RESPLANDOR ALIEN"GENA
2.2. SCRIPT-FU PARA GIMP
c) LOGOTIPOS
3a se comen"aron en el ca"ulo ;.
Manual de GIMP. Captulo 9. Otros filtros y Script-Fu $
d) MISC
6a$ un Scri"<=u ara crear una es)era. Podemos elegir el radio! color de )ondo! de la es)era...
) PATRONES
Sirven ara crear a"rones *ue luego u"ilizaremos como relleno. &l roceso es el mismo ara "odos
los Scri"<=u de es"e gruo1
;. Se genera la imagen con los arme"ros *ue deseemos.
,. 0uando guardamos la imagen "enemos *ue elegir el siguien"e direc"orio ara guardar
el a"r+n1 01?7rchivos de rograma?./MP<,.@?share?gim?,.@?a""erns.
A. Se one el nom#re *ue se desee al archivo! ero con la e'"ensi+n P7:.
0uando reiniciemos ./MP "endremos elBlos a"rones creados ara su uso.
0amu)laje &m#aldosado de remolinos
Planilandia
Remolino
Manual de GIMP. Captulo 9. Otros filtros y Script-Fu 9
Renderizar maa :ierra
:ruche" A5 :ruche"
Manual de GIMP. Captulo 9. Otros filtros y Script-Fu 1%
!. PLUGINS DE P"OTOS"OP EN GIMP
7un*ue el o#je"ivo de es"e curso es la iniciaci+n al re"o*ue $ creaci+n de imgenes u"ilizando ./MP
$ no en"rar en Cdemasiadas comlicacionesD! no o#s"an"e vamos a comen"ar c+mo u"ilizar los lugin
de Pho"osho en ./MP! so#re "odo "eniendo en cuen"a *ue muchos de ellos son gra"ui"os $ *ue los
*ue se inician en un rograma desean "ener variadas herramien"as *ue roduzcan e)ec"os
in"eresan"es $ a"rac"ivos con ocas oeraciones.
8os *ue han u"ilizado Pho"osho conocen *ue una de sus carac"ers"icas a des"acar es sin duda su
e'"ensi#ilidad a ar"ir de lugin. 8a osi#ilidad de u"ilizarlos en ./MP es un incen"ivo ara migrar
a dicha alicaci+n.
/ns"alar los )il"ros adicionales de Pho"osho ara >indoEs no re*uiere demasiados conocimien"os
"cnicos $ merece la ena. 8o rimero *ue "enemos *ue hacer es ins"alar el lugin si.e'e *ue lo
odemos encon"rar en1 h""1BBEEE.gim.orgBF"mlBgimBEinA,Bsi.h"ml
;
. &n el caso de >indoEs
nos descargamos un archivo comrimido en )orma"o ziG una vez se descomrime aarece un
archivo si.e'e en la siguien"e ru"a1 li#BgimB,.@Blug<ins. 8o seleccionamos $ coiamos ara!
os"eriormen"e! egarlo en C01Barchivos de rogramaB./MP<,.@B li#BgimB,.@Blug<insBD. Si se "iene
./MP arrancado ha$ *ue reiniciarlo! con lo *ue aarece en el men% $.ts la oci+n P/otos/op
Plu-in Settins.
0uando hacemos clic en ella ha$ *ue elegir la ru"a donde es"n gra#ados los lugin de Pho"osho.
./MP cargar los )il"ros *ue encuen"re en dicha care"a cuando arran*ue $ los aHadir al men%
Filtros.
NO0+: (o "odos )uncionarn #ien (ha$ *ue "ener en cuen"a *ue no han sido diseHados
esec)icamen"e ara ./MPG es cues"i+n de ro#ar $ de #orrar los *ue no nos sirvan).
; 7un*ue en esa gina se comen"a la ins"alaci+n en .(UB8inu' "am#in odemos encon"rar in)ormaci+n en
h""1BBEEE.laconsola#log.comB,@@IB@;B@JBgim<'"reme<oEerB
Manual de GIMP. Captulo 9. Otros filtros y Script-Fu 11
3.1. INSTALACI!N DE PLUGIN
Podemos descargar los lugin de muchos si"ios (algunos de ellos son gra"ui"os). Poniendo
sencillamen"e en un #uscados las ala#ras )il"ros gra"is Pho"osho nos aarecen m%l"iles enlaces
como los siguien"es1
h""1BBEEE.c$#ia.co.uKBluginsBedgeEorKs.zi
h""1BBarK;I.EaKEaK.comBFi'iaB'algin.e'e
h""1BBho"osho.msK.ruB
&"c.
5e ellos nos odemos descargar archivos en diversos )orma"os (e'e1 se ejecu"an haciendo do#le clic
so#re ellosG zi! e"c.). &s convenien"e crear una care"a e ins"alar los archivos de )il"ros en la misma.
8os )il"ros de Pho"osho "ienen la e'"ensi+n I#).
0uando reiniciemos ./MP desus de "ener los )il"ros en una care"a $ ha#iendo ejecu"ado la
oci+n P/otos/op Plu-in Settins "endremos a nues"ra disosici+n nuevos )il"ros en el men%
Filtros.
Manual de GIMP. Captulo 9. Otros filtros y Script-Fu 12
#. DIRECCIONES DE INTER$S
&n /n"erne" encon"ramos una can"idad crecien"e de ginas >e# in"eresan"es so#re ./MP.
ReseHamos algunas ()echa de consul"a1 agos"o de ,@@I).
a) MANUALES% TUTORIALES% CURSOS% ETC.&
Manual de &l ./MP1 h""1BBdocs.gim.orgBesB
Manual de ./MP del L#serva"orio "ecnol+gico del 0(/0&1
h""1BBo#serva"orio.cnice.mec.esBmodules.hM
oNmodloadOnameN(eEsO)ileNinde'Oca"idNO"oicN;@Oalls"oriesN;
0urso de ./MP edi"ado or el 0(/0&1 h""1BB)ormacion.cnice.mec.esBo)recemosBgim.h
5iversos "u"oriales1 h""1BBEEE.)alasco.orgBMagePidN-
0urso de ./MP1 h""1BBsoleu.eu.uva.esBmediaEiKiBinde'.hB5ocumen"aci
Q0AQ2AnPdelPcursoPdeP./MPP$Po"ros
0urso de "ra"amien"o digi"al de imgenes1
h""1BBEEE.grimaldos.esBcursosBimgdigBinde'.h"ml
Rideo"u"oriales de ./MP1 h""1BBEEE.hachemuda.comBvideo<"u"oriales<gimB
:ra"amien"o de imagen con ./MP1 h""1BBguias<u#un"u.ourrojec".orgBinde'.hM"i"leN.u
Q0AQ75aP2aseBMilP$PunProgramasPli#resP$Pgra"ui"osB:ra"amien"oPdePimagenPconP.
/MP
./MP ara >indoEs en hazlo<asi.ne"1 h""1BBEEE.hazlo<asi.ne"Bcon"en"BvieEB;SB--B
b) TRUCOS&
5iversos e)ec"os1 h""1BBgimeando.iesana.esB
Rarias u"ilidades1 h""1BB"he.sunn$so".orgBgimBlugins.h"ml
Usar comlemen"os de Pho"osho en ./MP1 h""1BB"ruKosgim.#logso".comB,@@IB@,Busar<
comlemen"os<de<ho"osho<en<gim.h"ml
c) VARIOS&
./MPsho1 h""1BBEEE.gimsho.comBgimsanishBinde'.h"ml 7semeja la in"er)az de ./MP a la
de Pho"osho
0omunidad de usuario de ./MP en esaHol1 h""1BBEEE.gim.org.esBmodulesBneEsB
Presen"aci+n del rograma1 h""1BBana.cosasdedos.ne"BcharlasBgim;)icBgim;)ic.d)
Plugins ara ./MP1
h""1BBregis"r$.gim.orgB
h""1BBEEE."echzilo.comBgim<luginsB
Para comar"ir recursos en lnea
h""1BBEEE.gims"u)).orgB
h""1BB#roEse.devian"ar".comBresourcesBalica"ionsBgimac"ionsBTorderNS
También podría gustarte
- MEC20 PM047R12SpanishDocumento104 páginasMEC20 PM047R12SpanishCarlos Angarita100% (3)
- AUTOTUTELADocumento39 páginasAUTOTUTELACristian Arenas Ramires100% (2)
- Responsabilidad Civil IndirectaDocumento23 páginasResponsabilidad Civil IndirectaFransheska RomeroAún no hay calificaciones
- ROTAVIRUSDocumento18 páginasROTAVIRUSCami Lizbeth100% (1)
- Cultivo de Microorganismos en Condiciones Aerobias Y/o Anaerobias para Distinguir Las Caracteristicas y Productos Del MetabolismoDocumento9 páginasCultivo de Microorganismos en Condiciones Aerobias Y/o Anaerobias para Distinguir Las Caracteristicas y Productos Del MetabolismoNaye Twist SykesAún no hay calificaciones
- Esta Es La Diferencia Entre Derechos Humanos y Derechos FundamentalesDocumento3 páginasEsta Es La Diferencia Entre Derechos Humanos y Derechos FundamentalesANDIAAún no hay calificaciones
- Taller 5° PlataformaDocumento2 páginasTaller 5° PlataformaDISEÑO GRÁFICO ARCOIRISAún no hay calificaciones
- Lesiones Endoperiodontales 2021Documento25 páginasLesiones Endoperiodontales 2021vania oyarzunAún no hay calificaciones
- Laboratorio No. 5Documento27 páginasLaboratorio No. 5Duvan SosaAún no hay calificaciones
- Capítulo 1 - Psicología SocialDocumento12 páginasCapítulo 1 - Psicología SocialAdriana BlancoAún no hay calificaciones
- Esquema para PC1 y Versión Preliminar Avance DesarolloDocumento4 páginasEsquema para PC1 y Versión Preliminar Avance DesarollocarlosAún no hay calificaciones
- Los Nueve Mundos de La Mitologia NordicaDocumento3 páginasLos Nueve Mundos de La Mitologia Nordicanani sog jei100% (1)
- Bioquimica Vitaminas Resumen Examen 1 DownloableDocumento19 páginasBioquimica Vitaminas Resumen Examen 1 DownloableElva Yemy Astola ArmasAún no hay calificaciones
- Caso EnronDocumento2 páginasCaso EnronMarleth RodriguezAún no hay calificaciones
- Constancia Situacion Fiscal Luis Nov 2022Documento3 páginasConstancia Situacion Fiscal Luis Nov 2022Luis Alberto HuizarAún no hay calificaciones
- Karl PopperDocumento15 páginasKarl Popperflak 2008Aún no hay calificaciones
- UntitledDocumento14 páginasUntitledIsaac Ruiz MuñozAún no hay calificaciones
- Informe 05-Actividad-Enzimatica-De-La-CatalasaDocumento6 páginasInforme 05-Actividad-Enzimatica-De-La-CatalasaKatherine RubianoAún no hay calificaciones
- Manual Amoladora 950W Marca Total Modelo TG1091156Documento16 páginasManual Amoladora 950W Marca Total Modelo TG1091156Sebastian AlmedaAún no hay calificaciones
- Actividad de Aprendizaje 1Documento3 páginasActividad de Aprendizaje 1Daniela correoAún no hay calificaciones
- Primera ClaseDocumento96 páginasPrimera ClaseValeria Sanhueza CarrascoAún no hay calificaciones
- Tabaquismo y FarmacodependenciaDocumento6 páginasTabaquismo y FarmacodependenciaDavid EstacioAún no hay calificaciones
- Guia Elaboración PDUL MINFRA 2003 PDFDocumento33 páginasGuia Elaboración PDUL MINFRA 2003 PDFJessica MancillaAún no hay calificaciones
- Normas de Información Financiera: Módulo 1 - Marco ConceptualDocumento1 páginaNormas de Información Financiera: Módulo 1 - Marco ConceptualEdith RangelAún no hay calificaciones
- MF Semana 6 Inflación y Tasa Real ProblemasDocumento4 páginasMF Semana 6 Inflación y Tasa Real ProblemasMiguel Torres SilvaAún no hay calificaciones
- El Zorro y La PerdizDocumento4 páginasEl Zorro y La PerdizPaul GabrielAún no hay calificaciones
- Tesis Domingo Zarzo Martinez PDFDocumento266 páginasTesis Domingo Zarzo Martinez PDFLuceroVenus Del Rocío Esteba EscalanteAún no hay calificaciones
- SOMATOTIPOSDocumento8 páginasSOMATOTIPOS322247248Aún no hay calificaciones
- Triptico 8 MarzoDocumento2 páginasTriptico 8 MarzoomarcitoAún no hay calificaciones
- Trabajando Con MockingbirdDocumento8 páginasTrabajando Con MockingbirdJuanJo AscueAún no hay calificaciones