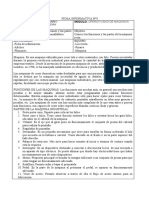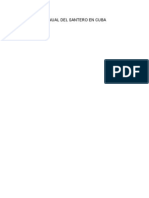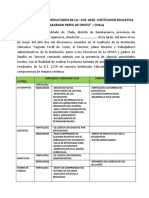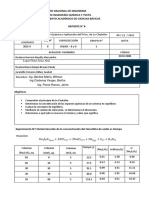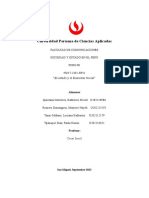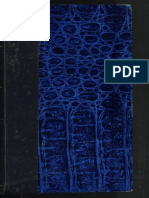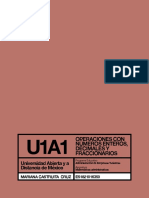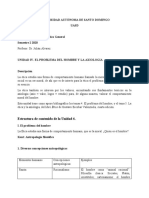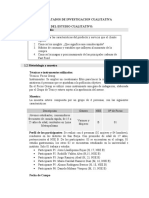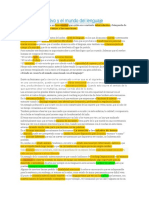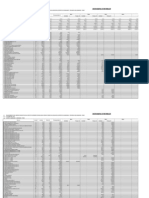Documentos de Académico
Documentos de Profesional
Documentos de Cultura
Manual de Power Point XP
Manual de Power Point XP
Cargado por
MAFALDITASTítulo original
Derechos de autor
Formatos disponibles
Compartir este documento
Compartir o incrustar documentos
¿Le pareció útil este documento?
¿Este contenido es inapropiado?
Denunciar este documentoCopyright:
Formatos disponibles
Manual de Power Point XP
Manual de Power Point XP
Cargado por
MAFALDITASCopyright:
Formatos disponibles
M Mi i c cr ro os so of f t t P Po ow we er rP Po oi i n nt t X XP P
Manual bsico
Preparado por:
Gloria J. Yukavetsky
para el
Centro de Competencias de la Comunicacin
Universidad de Puerto Rico en Humacao
Todos los derechos son reservados
2004-05
Microsoft PowerPoint XP Manual bsico
Centro de Competencias de la Comunicacin
Tabla de Contenido
Introduccin
1. Para comenzar a trabajar con el programado 1
2. Para crear una transparencia 1
3. Para seleccionar el formato de la transparencia 4
4. Para incorporar el texto 5
5. Para mover el texto 6
6. Para editar texto 6
7. Para reemplazar texto 9
8. Para eliminar y recuperar texto 9
9. Para mover texto 10
10. Para crear texto animado 10
11. Para crear una transicin a la transparencia 12
12. Para crear una transparencia nueva 14
13. Para animar imgenes 15
14. Para editar el tamao de una imagen y moverla 16
15. Para reordenar la presentacin 16
16. Para eliminar una transparencia 17
17. Para guardar una presentacin 18
18. Para publicar una presentacin en la Web 18
19. Para imprimir la presentacin 19
20. Para salir del programado 19
Glosario 21
Referencias
Microsoft PowerPoint XP Manual bsico
Centro de Competencias de la Comunicacin
1
Introduccin
En este manual se presentan las destrezas bsicas para el manejo del
programado Microsoft PowerPoint XP.
Microsoft PowerPoint es un programado ampliamente utilizado en el mbito
educativo, cuya funcin es la de destacar, de forma visual y auditiva, puntos
importantes de un tema. Muy bien complementa lo que se quiere ensear o presentar,
lo que lo convierte en agente motivador en la experiencia de enseanza y
aprendizaje.
El objetivo de este manual es ofrecer una experiencia de aprendizaje,
donde el usuario pueda hacer uso de un programado que se utiliza para
crear materiales instruccionales, en especfico, transparencias
electrnicas a ser proyectadas o impresas.
Los objetivos especficos de la experiencia de aprendizaje presentada
aqu, son los siguientes:
o Crear y editar texto
o Animar texto
o Incorporar una imagen
o Manipular una imagen
o Animar una imagen
o Crear transiciones en las transparencias
o Reordenar una presentacin
o Publicar una presentacin en el World Wide Web
Esperamos que el manual estimule al educador a producir materiales instruccionales
electrnicos para la sala de clases.
Nota al usuario: Las ilustraciones de este manual son del programado Microsoft PowerPoint
XP y estn registradas por la compaa Microsoft Corporation
Microsoft PowerPoint XP Manual bsico
Centro de Competencias de la Comunicacin
2
Notas
o Todos los pasos descritos se realizarn con el botn izquierdo del ratn, a menos que se
indique lo contrario.
o Cuando se indique Seleccione, esto significa hacer un clic sobre la opcin descrita.
o Cuando se indique Vaya, esto significa colocar el puntero del ratn sobre una opcin.
1. Para comenzar a trabajar con el programado
Haga un clic sobre el botn de Start, en la paleta de herramientas del escritorio.
Seleccione la opcin Programs, y haga un clic sobre la opcin de Microsoft
PowerPoint. Aparece la ventana de PowerPoint.
Nota: La paleta de herramientas de cada computadora difiere en apariencia; esto va a depender
de los programados instalados.
2. Para crear una transparencia
Una vez abierta la ventana principal de PowerPoint, podr ver lo siguiente:
(Nota: la presentacin de esta ventana depender de cmo el usuario configure el programado,
para que abra con las opciones deseadas)
paleta de herramientas del escritorio
men
paletas de
herramientas
transparencia
ventanilla de
tareas
ventanilla para
visualizar y
organizar
transparencias
ventanilla
para
visualizar en
forma de
bosquejo
paletas de
herramientas
de arte
ventanilla para
aadir notas
botn para minimizar
ventana
botn para
maximizar ventana
botn
para
cerrar el
programado
botn
para
cerrar la
ventana
Microsoft PowerPoint XP Manual bsico
Centro de Competencias de la Comunicacin
3
PowerPoint tiene un conjunto de paletas de herramientas. En ocasiones es deseable
mantener visibles las que ms se van a utilizar. En esta ilustracin se muestran las
siguientes paletas de herramientas:
La paleta de herramientas estndar (inmediatamente debajo del Men). Veamos:
La paleta de herramientas de formatos (inmediatamente debajo de la paleta de
herramienta estndar). Veamos:
La paleta de herramientas de arte (en la parte inferior de la ventana). Veamos:
a. Para activar o desactivar las paletas de herramientas
1. Vaya al Men y haga un clic en View.
2. Haga un clic en Toolbars.
Vea todas las paletas de herramientas. Observe tambin que hay algunas que
tienen una marca de cotejo. Esto quiere decir que estn activadas.
3. Haga un clic en Standard.
Vea que la paleta de herramientas desaparece. Haga un clic en Standard otra vez.
Observe que aparece otra vez.
Usted puede activar las que desee, pero observe que la ventana disminuye en tamao al
presentarse cada paleta. Para nuestro propsito, mantendremos visibles las tres paletas
anteriores (la paleta estndar, de formatos y de arte).
b. Para seleccionar una plantilla (template)
La plantilla o template es una transparencia. En realidad, es una transparencia
electrnica. Usted puede proyectarla por medio de un vdeoproyector o monitor, pero
tambin puede imprimirla para convertirla en una transparencia tradicional. Para
nuestro propsito, no imprimiremos las tres transparencias que se crearn, aunque el
procedimiento para imprimir transparencias est descrito en los ltimos pasos de este
manual.
1. Observe a la derecha de la ventana principal, la ventanilla de tareas. Haga un clic
en la opcin que indica From Design Template. Veamos:
Microsoft PowerPoint XP Manual bsico
Centro de Competencias de la Comunicacin
4
Observe que esta ventanilla se divide en tres partes:
Design Templates, que a su vez se divide en tres partes:
o Used in This Presentation
o Recently Used
o Available for Use
Todas estas opciones ofrecen al usuario alternativas para seleccionar
transparencias que tienen un diseo y color ya dado por el programado.
Esto resulta de mucha utilidad, especialmente cuando se quiere preparar
una presentacin, transparencia o conjuntos de transparencias de forma
rpida, sin tener que planificar mucho la apariencia de la misma. El diseo
que se escoja se podr cambiar en cualquier momento e inclusive, se
puede optar por seleccionar una transparencia en blanco, es decir, sin
color o diseo alguno.
Color Schemes, para utilizar el color que se prefiera
Animation Schemes, para aadir efectos de transicin a cada una o a todas las
transparencias. Al seleccionar una opcin se puede pre-visualizar la animacin
correspondiente.
Observe tambin la barra que indica Slide Design. Al lado hay dos flechas. Las mismas
sirven para seleccionar las opciones que se acaban de sealar. Haga un clic sobre la
flecha de la extrema izquierda y observe que las alternativas de Design Templates, Color
Schemes y Animation Schemes se activan o desactivan, segn sea el caso. Veamos:
2. Haga un clic sobre el diseo y no sobre la flecha de las opciones que tiene el
diseo que indica Ballons (nota: cuando usted coloque el puntero del ratn sobre la
opcin, ver un recuadro en amarillo que le indica el nombre de la transparencia).
Veamos:
Microsoft PowerPoint XP Manual bsico
Centro de Competencias de la Comunicacin
5
Ya tiene la transparencia en la ventana principal.
Observe tambin que la transparencia en s tiene varias opciones. Veamos:
Esto significa que el diseo:
1. Apply to All Slides: se aplica el diseo para todas las transparencias
2. Apply to Selected Slides: se aplica el diseo para algunas transparencias
3. Show Large Previews: Los diseos en la ventanilla pueden verse un poco
ms grandes. Esta opcin se queda marcada (con una marca de cotejo)
cuando se selecciona. Si se desea mantener una visualizacin pequea, se
le hace un clic a esta opcin otra vez.
3. Para seleccionar el formato de la transparencia
a. Haga un clic sobre la flecha que indica hacia abajo en la barra de Slide Layout.
Veamos:
opciones para la
transparencia
opciones para la
transparencia
Microsoft PowerPoint XP Manual bsico
Centro de Competencias de la Comunicacin
6
b. Observe los formatos. Esta ventanilla se divide en:
1. Text Layouts: formatos para colocar texto
2. Content Layouts: formatos para colocar contenido en general
3. Text and Content Layouts: formatos para colocar texto y contenido en
general
4. Other Layouts: otros formatos
c. Seleccione el primer formato, pues nos sirve para introducir la presentacin.
Veamos:
4. Para incorporar texto
Haga un clic dentro del primer recuadro de texto. Observar que se activa este recuadro
de manera que se pueden ver las lneas que lo definen. Escriba el ttulo de su
presentacin. Para este ejercicio, escribir: El arte de escuchar a los dems
Microsoft PowerPoint XP Manual bsico
Centro de Competencias de la Comunicacin
7
5. Para mover el recuadro de texto
Haga un clic sobre cualquiera de los lados del recuadro de texto y no suelte el botn.
Arrastre el recuadro de manera que quede en el lugar ms conveniente. Suelte el botn.
Observar que las lneas del recuadro aparecen como una serie de puntos pequeos.
Veamos:
Una vez que se le haga un clic a cualquier lado del recuadro, decimos que est activado.
Si hace un clic fuera de este recuadro, ver que se desactiva. Haga un clic dentro del
recuadro: se presenta el recuadro. De esta forma, usted puede trabajar con el texto, pero
si desea operar algn cambio en todo el texto, tendr que volver hacer un clic sobre uno
de los bordes del recuadro para que se active de nuevo.
6. Para editar texto
a. cambiar el tipo de letra
Mantenga el recuadro de texto activado; mientras se mantenga activado, puede
cambiar los atributos del texto. Cambiemos el tipo de letra.
1. Vaya al Men y haga un clic en Format y luego en Font. Aqu observar una
ventana con varias opciones para trabajar, entre ellas, la galera de tipos de
letras. Puede escoger un tipo, haciendo un clic sobre el nombre de la letra. Nota:
mueva la ventana de Font si est sobre el texto; tendr que moverla para ver el
efecto del cambio de texto en la transparencia. Para hacer esto, coloque el
puntero del ratn sobre cualquier parte de la barra superior de la ventana.
Veamos:
Microsoft PowerPoint XP Manual bsico
Centro de Competencias de la Comunicacin
8
2. Ahora, pulse el botn y mantenga pulsado, mientras arrastra la ventana a un lugar
conveniente.
Tambin puede navegar en la galera de los tipos de letras haciendo un clic sobre
los botones de desplazamiento de esta ventanilla. Veamos:
3. Cierre la ventana de Font haciendo un clic en OK.
o Alternativa para editar texto
o coloque el cursor al principio del texto para seleccionar el texto y haga un
clic
o pulse el botn del ratn
o mantenga el botn pulsado y muvase, de manera que se vayan
ennegreciendo las letras (decimos que estn "bloqueadas" o
seleccionadas)
o haga un clic con el botn derecho del ratn- aparece un submen
o haga un clic, con el botn izquierdo del ratn, sobre la opcin de Font.
o Seleccione el tipo de letra que desee, igual que lo hizo en el ejercicio
anterior.
o Haga un clic sobre el botn de OK.
o Otra alternativa para editar texto
o teniendo la caja de texto activada, haga un clic con el botn derecho del
ratn- aparece un submen
o haga un clic con el botn izquierdo del ratn sobre la opcin de Font.
o Seleccione el tipo de letra que desee, igual que lo hizo en el ejercicio
anterior.
o Haga un clic sobre le botn de OK.
b. para cambiar el color de la letra
botones de
desplazamiento
Microsoft PowerPoint XP Manual bsico
Centro de Competencias de la Comunicacin
9
1. Mantenga el recuadro de texto activado en la forma ya descrita (es decir, las lneas
en puntos del recuadro deben estar visibles; si no estn visibles.
2. Haga un clic sobre el texto y luego otro clic sobre cualquiera de los lados).
3. Vaya al Men y haga un clic sobre Format, luego sobre Font y despus sobre
Color. Observar una carta de colores. Escoja un color que contraste con el
fondo, haciendo un clic sobre uno de su preferencia. Veamos:
Observe que tiene la alternativa de seleccionar ms colores. Haga un clic en More
Colors...; aparece una carta de colores. Veamos:
4. Haga un clic sobre un color de su preferencia; no olvide seleccionar un color que
contraste con el fondo.
5. Haga un clic en el botn de OK cuando termine.
6. Cierre la ventana de Font haciendo un clic en OK.
Alternativa para cambiar el color a la letra
Siga las siguientes alternativas que se utilizan para editar texto, pero esta vez edite el
color:
o Alternativa para editar texto y color
1. coloque el cursor al principio del texto para seleccionar el texto y haga un clic.
2. pulse el botn del ratn.
Microsoft PowerPoint XP Manual bsico
Centro de Competencias de la Comunicacin
10
3. mantenga el botn pulsado y muvase, de manera que se vayan
ennegreciendo las letras (decimos que estn "bloqueadas" o seleccionadas).
4. haga un clic con el botn derecho del ratn- aparece un submen.
5. haga un clic, con el botn izquierdo del ratn, sobre la opcin de Font.
6. haga un clic en Color.
7. seleccione el color que desee.
8. haga un clic sobre le botn de OK.
o Otra alternativa para editar texto y color
1. teniendo la caja de texto activada, haga un clic con el botn derecho del ratn-
aparece un submen
2. haga un clic con el botn izquierdo del ratn sobre la opcin de Font.
3. haga un clic en Color.
4. seleccione el color que desee.
5. haga un clic sobre el botn de OK.
c. para cambiar el tamao de la letra
Mantenga el recuadro de texto activado.
1. Vaya al Men y haga un clic en Format, luego en Font y despus en Size. Una
vez ms se activa la ventana de Font. Observar en la alternativa de Size una
lista de nmeros.
2. Escoja un nmero mayor al que tenga la letra (ste aparecer sombreado). Para
presentaciones, se recomienda un tamao no menor de 24 puntos.
3. Cierre la ventana de Font haciendo un clic en OK.
o Alternativa para cambiar el tamao de la letra
o Vaya a la paleta de herramientas de formatos y haga un clic sobre el botn de
la letra A grande: . Puede repetir este ejercicio disminuyendo el tamao
de la letra, haciendo un clic sobre la letra A pequea, en la paleta de
herramientas de formatos .
7. Para reemplazar texto
Coloque el cursor del ratn al principio del texto y haga un clic. Mantenga el botn
pulsado y mueva el ratn hacia la derecha, de manera que sombree el texto. Suelte el
botn. Escriba otro texto; cuando lo haga, observar que todo lo que estaba sombreado
desaparece y es reemplazado con el nuevo texto.
8. Para eliminar y recuperar texto
1. Seleccione o sombree el texto.
2. Pulse la tecla de Delete.
Microsoft PowerPoint XP Manual bsico
Centro de Competencias de la Comunicacin
11
3. Para recuperar el texto, vaya a la paleta de herramientas y haga un clic a la
flecha que apunta hacia la izquierda y est mirando hacia abajo. Veamos:
o Alternativa para eliminar texto
o Seleccione el texto.
o Pulse la tecla de Backspace o Delete.
o Alternativa para eliminar texto
o Seleccione el texto
o Vaya al y Men y haga un clic en Edit.
o Haga un clic en Cut.
9. Para mover texto
a. Seleccione el texto.
b. Coloque el puntero del ratn encima del texto seleccionado.
c. Haga un clic y no suelte el botn del ratn.
d. Lleve el texto (moviendo el ratn en la direccin correspondiente) al principio
del escrito.
e. Suelte el botn.
f. Mueva este texto a su posicin original.
10. Para crear texto animado
a. Asegrese de que el recuadro de texto est activado. Recuerde que los
bordes del recuadro deben aparecer como lneas de puntos.
b. Vaya a la ventana de tareas y en Slide Layout, haga un clic sobre la flecha que
indica hacia abajo, en la parte superior derecha. Veamos:
c. Haga un clic en la opcin de Custom Animation. Observar la siguiente
ventana:
Microsoft PowerPoint XP Manual bsico
Centro de Competencias de la Comunicacin
12
Con las opciones que ofrece esta ventana crearemos efectos o animacin para el
texto. Observe que el texto aparece como Text y luego un nmero. El nmero se
refiere a cuntos recuadros u objetos contiene la transparencia.
d. Haga un clic en el botn de Add Effect y luego otro clic en la opcin de
Entrance. Aparece la siguiente ventana:
Con esta opcin animaremos el texto cuando se presente la transparencia.
e. Haga un clic sobre More Effects... Aparece la siguiente ventana:
Microsoft PowerPoint XP Manual bsico
Centro de Competencias de la Comunicacin
13
f. Haga un clic en la opcin de Crawl In. Observe que puede pre-visualizar el efecto
en la transparencia. Haga un clic en el botn de OK.
g. En la seccin de la ventanilla que indica Modify effect, haga un clic en Text 2.
g. Aparece un submen con otras opciones. Haga un clic en Remove. Con esta
operacin hemos removido el recuadro de texto que estaba vaco, para
quedarnos con el recuadro que ya escribimos.
h. En la seccin de Start, en esta misma ventanilla, observar varias opciones para
designar el momento en que el texto debe activarse. Haga un clic sobre la flecha
que indica hacia abajo al final del encasillado; ahora haga un clic sobre la opcin
de With Previous, para que el texto se anime despus que se presente la
transparencia.
i. En la seccin que indica Direction, haga un clic en la flecha que indica hacia
abajo, y seleccione From Top, para que el texto caiga de arriba.
j. En la seccin que indica Speed, haga un clic en la flecha que indica hacia abajo y
seleccione la opcin de Medium, para modificar la velocidad de la cada del texto.
Usted puede pre-visualizar los efectos segn los va incorporando. Tambin tiene la
opcin de ir al botn de Slide Show, para ver cmo se presenta la transparencia. Si lo
hace de esta forma, observe que la ventana de PowerPoint cambia: ahora se ha
presentado la transparencia solamente; para regresar a la ventana para seguir
trabajando, pulse la tecla de Esc (Escape, en el teclado).
11. Para crear una transicin a la transparencia
a. Vaya a la ventana de tareas y haga un clic a la flecha que indica hacia abajo
en la barra que lee New Presentation... Veamos:
Microsoft PowerPoint XP Manual bsico
Centro de Competencias de la Comunicacin
14
b. Haga un clic en Slide Transition. Aparece la siguiente ventana:
c. Vaya a la seccin de Apply to selected slides y observe que se indica No
Transition. Veamos:
d. Vaya a la barra de desplazamiento y haga varios clics a la flecha que indica
hacia abajo. Contine navegando hasta llegar a la opcin de Uncover Right.
Haga un clic a esta opcin.
e. Vaya a la seccin que indica Modify Transition y a Speed. Haga un clic en la
flecha que indica hacia abajo para que seleccione la opcin de Medium.
Microsoft PowerPoint XP Manual bsico
Centro de Competencias de la Comunicacin
15
f. No le vamos a aadir sonido a la transicin.
g. Vaya a la seccin de Advance Slide y haga un clic en la opcin de On mouse click
para desactivar esta opcin. Le asignaremos el tiempo que tardar la
transparencia en avanzar a la prxima.
h. Haga un clic en Automatically after.
i. Haga varios clics a la flecha que indica hacia arriba para avanzar el reloj a ocho
segundos (00:08).
j. Haga un clic en el botn de Play para ver el tiempo que dura la transicin de la
transparencia. Puede tambin hacer un clic en el botn de Slide Show. Recuerde
que para regresar a la ventana de PowerPoint, deber pulsar la tecla de Escape
(Esc).
12. Para crear una transparencia nueva
a. Vaya al Men y haga un clic en Insert y luego otro clic en New Slide. Aparecer
de nuevo la ventana de tareas para seleccionar el formato para el texto.
b. Haga un doble clic sobre el formato que contiene una imagen y el texto a la
derecha, en la seccin de Other Layouts. Veamos:
o Alternativa para crear una transparencia nueva
o Busque el botn en la paleta de herramientas estndar, que indica New Slide y
haga un clic sobre el mismo.
c. Haga un clic en el primer recuadro y escriba el siguiente subttulo: Cul es mi
rol?
d. Haga un doble clic sobre la imagen para buscar una que vaya con nuestro tema.
Aparece la siguiente ventana:
Microsoft PowerPoint XP Manual bsico
Centro de Competencias de la Comunicacin
16
e. Haga varios clics a la flecha que indica hacia abajo en la barra de
desplazamiento, para seleccionar una imagen que concuerde con el tema.
f. Haga un doble-clic a la imagen o haga un clic sobre la misma y luego un clic
sobre el botn de OK.
g. Ahora, haga un clic en el recuadro de texto y elabore un poco el tema, escribiendo
varios puntos que apoyen el mismo.
13. Para animar imgenes
La animacin de imgenes conlleva seguir los mismos pasos para animar texto. En este
ejemplo, seleccionaremos el efecto de Grow / Shrink.
a. Asegrese de que el recuadro de la imagen est activado. Recuerde
que los bordes del recuadro deben aparecer como lneas de puntos.
b. Vaya a la ventana de tareas y en Slide Layout, y haga un clic sobre la
flecha que indica hacia abajo, en la parte superior derecha.
c. Haga un clic en la opcin de Custom Animation.
d. Haga un clic sobre el botn de Add Effect y luego otro clic a la opcin
de Emphasis.
e. Haga un clic sobre Grow / Shrink. Si lo desea, puede experimentar con
otros efectos.
f. En la seccin de Start, en esta misma ventanilla, observar varias
opciones para designar el momento en que la imagen debe activarse.
Haga un clic a la flecha que indica hacia abajo al final del encasillado;
ahora haga un clic en la opcin de With Previous, para que la imagen
se anime despus que se presente la transparencia.
g. Asegrese de que en Speed, Medium est seleccionado.
o Aada otra transparencia siguiendo el procedimiento 12.
o Escriba unos puntos finales, pues es la ltima transparencia. Si lo desea, puede aadir
una imagen a la transparencia siguiendo los pasos descritos.
Microsoft PowerPoint XP Manual bsico
Centro de Competencias de la Comunicacin
17
14. Para editar el tamao de una imagen y moverla
a. Vaya a la segunda transparencia haciendo un clic sobre la flecha que indica
hacia arriba en barra de desplazamiento de la ventana.
b. Haga un clic sobre la imagen. Observar unos cuadros pequeos en cada
esquina de la imagen. A estos cuadros se les conoce como imanes. Decimos
que la imagen est activada cuando se pueden ver estos cuadros. Cuando no
los vemos, la imagen no est activada. Ahora, podemos editarla un poco.
c. Coloque el puntero del ratn sobre el imn superior de la derecha. Haga un
clic y no lo suelte. Mueva el ratn hacia usted: estamos reduciendo el tamao
de la imagen. Es posible que tenga que repetir este procedimiento hasta lograr
el tamao deseado. Para ampliar la imagen: repita el paso anterior, pero esta
vez moviendo el ratn contrario a usted.
Otra forma de ampliar o reducir es usando los imanes de los lados y no de las esquinas.
Sin embargo, la proporcin de la imagen se distorsiona cuando los usamos. Experimente
usando estos imanes.
Para mover la imagen: haga un clic sobre la imagen y no suelte el botn. Arrastre la
imagen de manera que quede en el lugar ms conveniente.
15. Para reordenar la presentacin
a. Haga un clic al botn de Slide Sorter View, que queda en la parte inferior
izquierda de la ventana (es el botn que presenta cuatro recuadros pequeos).
Veamos:
barra de desplazamiento
Microsoft PowerPoint XP Manual bsico
Centro de Competencias de la Comunicacin
18
Observar el conjunto de transparencias que ha creado. Usted puede cambiar el
orden de las transparencias: coloque el puntero del ratn sobre cualquier
transparencia, oprima el botn y no lo suelte; arrastre la transparencia a un lugar
deseado (tiene que colocar el cursor al frente o detrs de alguna transparencia).
Repita el procedimiento para que lleve la transparencia que movi a su lugar
original.
o Alternativa para reordenar las transparencias
o vaya a la ventanilla de transparencias, al lado izquierdo de la ventana
principal. Veamos:
o coloque el puntero del ratn en la segunda o tercera transparencia.
o haga un clic en cualquiera de ellas y no suelte el botn.
o arrastre la transparencia al primer lugar (donde est la primera
transparencia).
o suelte el botn del ratn.
o repita el procedimiento, pero esta vez, poniendo en orden las
transparencias.
16. Para eliminar una transparencia
a. Mientras est en el modo de visualizacin para reordenar la
presentacin en la ventanilla de transparencias, coloque el puntero del
ratn sobre cualquier transparencia y haga un clic (hemos seleccionado
la transparencia; observar que est enmarcada),
b. Vaya al Men y en Edit seleccione Cut.
o Alternativa para eliminar una transparencia
o seleccione la transparencia y oprima la tecla de Control y X
simultneamente.
o Alternativa para eliminar una transparencia
Microsoft PowerPoint XP Manual bsico
Centro de Competencias de la Comunicacin
19
o seleccione la transparencia y haga un clic con el botn derecho del ratn
(aparece un submen)
o en el submen, haga un clic en Cut.
17. Para guardar una presentacin
a. Vaya al Men y en File haga un clic en Save As
b. Haga un clic en el encasillado que dice File Name y escriba el nombre
de su presentacin.
c. Haga un clic sobre el botn que dice Save. Asegrese de que est en
3 Floppy A: (busque en Save in: seleccione esta opcin para que
pueda guardar la presentacin en su disco flexible).
18. Para publicar una presentacin en el Web
a. Vaya al Men y en File, haga un clic en Save as Web Page Aparece
la siguiente ventana:
b. Haga un clic en el botn de Publish... Aparece la siguiente ventana:
Microsoft PowerPoint XP Manual bsico
Centro de Competencias de la Comunicacin
20
c. Haga un clic sobre el botn de Browse...
d. Cree un cartapacio y escriba un nombre para el mismo (nota: no
incluya acentos, ees, nmeros, signos de puntuacin, maysculas
y minsculas- slo minsculas, ni deje espacios).
e. Seleccione FTP Locations, en Save in; seleccione su site y haga un
clic en OK. (nota: si esto no es posible, guarde su publicacin en el
escritorio).
19. Para imprimir la presentacin
Usted tiene varias maneras de imprimir una presentacin:
Una transparencia por pgina, a color o en blanco y negro
Dos o ms transparencias por pgina (hasta seis), a color o en blanco y negro
En forma de notas
En forma de bosquejo
a. Vaya al Men y en File seleccione Print.
b. Busque en esta ventana la opcin de Print what, en la parte inferior
derecha de la misma.
c. Haga un clic sobre el botn que tiene el tringulo que est al lado de
Print what:
d. Haga un clic en la opcin de Outline View.
e. Haga un sobre clic el botn que dice OK.
20. Para salir del programado
Vaya al Men y en File haga un clic en Exit.
Microsoft PowerPoint XP Manual bsico
Centro de Competencias de la Comunicacin
21
Glosario
Animacin. Es la utilizacin de imgenes en movimiento en la pantalla de un ordenador.
Barra de desplazamiento. Parte del marco de una ventana que proporciona una forma cmoda
de moverse vertical y horizontalmente a lo largo de un documento o de un dibujo que sea
demasiado grande para ser mostrado de una vez.
Botones de desplazamiento. Pequeos recuadros dentro de la barra de desplazamiento que
tienen la funcin de mover al usuario a otras reas de la misma u otras ventanas.
Clic. Pulsar el botn derecho o izquierdo del ratn de forma breve.
Editar. Examinar un archivo y hacer cambios en l, usualmente con la ayuda de un editor.
Escritorio. La pantalla completa del ordenador, que representa el espacio de trabajo.
Maximizar. Hacer que una ventana ocupe toda la pantalla o que se haga lo mayor posible.
Minimizar. Hacer que una ventana sea lo ms pequea posible.
Monitor. Dispositivo similar a un televisor que acepta seales de vdeo desde el ordenador y
que muestra informacin en pantalla.
Paleta de herramientas (Tambin llamada barra de botones o barra de herramientas). Fila de
pequeos iconos organizados usualmente a lo largo de la parte superior de la zona de trabajo
de la pantalla. Cada icono representa un comando o funcin. Un programado tiene su conjunto
de paletas de herramientas, como por ejemplo, la paleta de herramientas de arte, la paleta de
herramientas de formatos, la paleta de herramientas estndar, etc.
Programado (Tambin llamado programa). Conjunto de instrucciones para que las ejecute un
ordenador.
Publicar (Publicacin electrnica). Creacin, fabricacin y distribucin de documentos sin papel.
Ratn. Dispositivo de entrada de un ordenador que es utilizado desplazndolo por el escritorio y
pulsando uno o ms botones.
Transparencia electrnica. Una transparencia (hoja en acetato) creada con un ordenador y
proyectada a travs de un monitor o pantalla.
Transparencia tradicional. Una hoja en acetato que contiene informacin y que ha sido
producida por medio de un ordenador o maquinilla.
Ventana. Zona de la pantalla que se aparta para una finalidad especial.
Vdeoproyecto. Dispositivo que se usa para proyectar una imagen proveniente de un ordenador
o VCR.
Microsoft PowerPoint XP Manual bsico
Centro de Competencias de la Comunicacin
22
Referencias
Downing, D.A., Covington, M.A., Covington M.M. (1999). Diccionarios de trminos informticos
e Internet. Edicin espaola. Traduccin de Antonio Garca. Espaa: Anaya Multimedia.
También podría gustarte
- OracionsDocumento31 páginasOracionsirdhin100% (1)
- Equipos y HerramientasDocumento11 páginasEquipos y HerramientasDesirée Felices100% (1)
- Manual de SanteriaDocumento44 páginasManual de SanteriajaaampenaAún no hay calificaciones
- Gustavo Bueno MateriaDocumento49 páginasGustavo Bueno MateriaHaniel Sham75% (8)
- Fortalezas, Debilidades y CompromisosDocumento2 páginasFortalezas, Debilidades y CompromisosCristian Enrique Alarcón León0% (1)
- 1.2 Esfuerzo Normal PromedioDocumento19 páginas1.2 Esfuerzo Normal PromedioFernando Quenta PeñarandaAún no hay calificaciones
- Recomendacion-Sonorizacion de Pequeñas y Medianas Instalaciones-Domos y MillenniumDocumento52 páginasRecomendacion-Sonorizacion de Pequeñas y Medianas Instalaciones-Domos y MillenniumJorge Martinez100% (1)
- Aforo Vehicular y DiseñoDocumento45 páginasAforo Vehicular y DiseñoDavid Calsin RamirezAún no hay calificaciones
- Chavin PDFDocumento5 páginasChavin PDFCristopher Roldán Alvarez100% (2)
- TESA Cerraduras MetalicasDocumento44 páginasTESA Cerraduras MetalicasRoberto SánchezAún no hay calificaciones
- Ej. Cap. de Carga AdmisibleDocumento10 páginasEj. Cap. de Carga AdmisibleAnonymous aZrC1EZAún no hay calificaciones
- REPORTE #8 - Cinética - Equilibrio QuímicoDocumento11 páginasREPORTE #8 - Cinética - Equilibrio QuímicoBRAYAN KENDY HUAMANTOMA QUISPEAún no hay calificaciones
- TEMA 4 - Concepciones Filosoficas Del Ser HumanoDocumento22 páginasTEMA 4 - Concepciones Filosoficas Del Ser HumanoJessicaMarroquinSanchezAún no hay calificaciones
- Foro 1 - Sociedad y Estado en El PerúDocumento5 páginasForo 1 - Sociedad y Estado en El PerúMar Romero DominguezAún no hay calificaciones
- La Ultima Dictadura de BolivarDocumento320 páginasLa Ultima Dictadura de BolivarEduardo II ZambranoAún no hay calificaciones
- Relacion Entre El Lenguaje y Los Procesos CognitivosDocumento2 páginasRelacion Entre El Lenguaje y Los Procesos CognitivosgloriaAún no hay calificaciones
- Meteorización de Las RocasDocumento15 páginasMeteorización de Las RocasErickson AmpueroAún no hay calificaciones
- ANMAT - Disp. 9703-2022Documento2 páginasANMAT - Disp. 9703-2022Frederic PipesAún no hay calificaciones
- Mad U1 A2 MaccDocumento6 páginasMad U1 A2 MaccMarianaCastruitaAún no hay calificaciones
- Los Signos Vitales 2019Documento36 páginasLos Signos Vitales 2019Ana TurciosAún no hay calificaciones
- Unidad Iv. El Problema Del Hombre y La AxiologíaDocumento9 páginasUnidad Iv. El Problema Del Hombre y La AxiologíaCamilaAún no hay calificaciones
- La Rosa de Sharon y El Lirio de Los Valles 4oct17Documento38 páginasLa Rosa de Sharon y El Lirio de Los Valles 4oct17Tomas Israel Rodriguez100% (2)
- Manual de Procedimientos DiapositivasDocumento11 páginasManual de Procedimientos DiapositivasSena AcostaAún no hay calificaciones
- Ejemplo de Informe de Resultados Investigación Cualitativa (2021)Documento6 páginasEjemplo de Informe de Resultados Investigación Cualitativa (2021)Andrea HernandezAún no hay calificaciones
- Neuropsicología PediátricaDocumento28 páginasNeuropsicología PediátricaLuisCortesAún no hay calificaciones
- El Mundo Emotivo y Del Lenguage Julio OlallaDocumento3 páginasEl Mundo Emotivo y Del Lenguage Julio OlallaMarianella GomezAún no hay calificaciones
- Estudio Semioticoa - La Niña de La Lampara AzulDocumento19 páginasEstudio Semioticoa - La Niña de La Lampara AzulLatinCrack MasterByteAún no hay calificaciones
- Cronograma de MaterialesDocumento14 páginasCronograma de MaterialesMirian JustoAún no hay calificaciones
- Webinar FC280 Midi Drive 030920Documento30 páginasWebinar FC280 Midi Drive 030920briamserna91Aún no hay calificaciones
- Sombras Del Tabernáculo de Los "Sacrificios Mejores"Documento129 páginasSombras Del Tabernáculo de Los "Sacrificios Mejores"JCHANGOAún no hay calificaciones