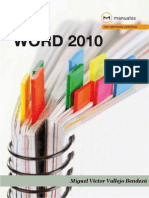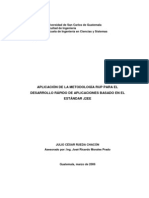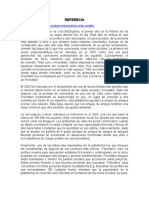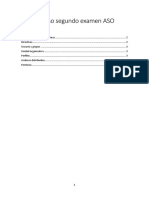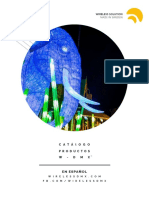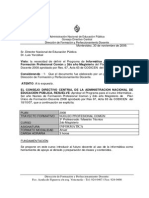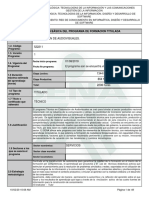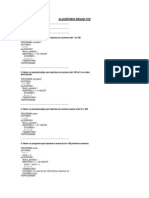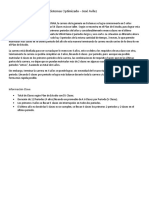Documentos de Académico
Documentos de Profesional
Documentos de Cultura
Guia Excel 2010 Basico
Cargado por
Ricardo Bocardo MarinDerechos de autor
Formatos disponibles
Compartir este documento
Compartir o incrustar documentos
¿Le pareció útil este documento?
¿Este contenido es inapropiado?
Denunciar este documentoCopyright:
Formatos disponibles
Guia Excel 2010 Basico
Cargado por
Ricardo Bocardo MarinCopyright:
Formatos disponibles
Microsoft Excel 2010
Bsico
Material de apoyo
Microsoft Excel 2010 Bsico
2
Estimado Cliente:
Bienvenido a nuestro centro de capacitacin y certificacin!
Nuestros valores:
Nos comprometemos a que nuestros valores sean la gua de nuestras
decisiones y comportamiento.
Trabajo en equipo
Promovemos y apoyamos a un equipo que siendo diverso, est siempre
unido, trabajamos juntos para alcanzar nuestros objetivos comunes.
Respeto
Respetamos los derechos y creencias de los dems; tratamos a nuestros
clientes y compaeros de trabajo con el ms alto grado de dignidad,
igualdad y confianza.
Responsabilidad
Aceptamos nuestras responsabilidades individuales y de equipo y
cumplimos con nuestros compromisos; asumimos responsabilidad de
nuestro desempeo en todas nuestras decisiones y acciones.
Integridad
Empleamos los estndares ticos ms altos, demostrando honestidad y
justicia en cada accin que tomamos.
Innovacin
Somos creativos en dar valor a nuestros clientes, compaeros de trabajo,
proveedores y comunidad; nos anticipamos al cambio y capitalizamos las
mltiples oportunidades que surgen.
Microsoft Excel 2010 Bsico
3
TABLA DE CONTENIDO
CAPITULO 1 9
INTRODUCCIN 9
1.1 VENTAJAS DE EXCEL 2010 11
1.1.1 VISTA BACKSTAGE DE MICROSOFT OFFICE 11
1.1.2 MINIGRFICOS 12
1.1.3 TABLAS DINMICAS MEJORADAS 12
1.1.4 SEGMENTACIN DE DATOS 13
1.1.5 FORMATO CONDICIONAL MEJORADO 14
1.1.6 COMPLEMENTO POWERPIVOT PARA EXCEL 14
1.1.7 COMPLEMENTO SOLVER MEJORADO 15
1.1.8 MEJORA EN LA PRECISIN DE LAS FUNCIONES 15
1.1.9 CAPACIDADES DE FILTRO MEJORADAS 16
1.1.10 GRFICOS MEJORADOS 16
1.1.11 COMPATIBILIDAD CON ECUACIONES 17
1.1.12 MS TEMAS 17
1.1.13 PEGAR CON VISTA PREVIA DINMICA 17
1.1.14 HERRAMIENTAS MEJORADAS DE EDICIN DE IMGENES 18
MANEJO DEL ENTORNO DE EXCEL 2010 19
ENTORNO DE EXCEL 19
2.1 CONFIGURACIN DE LAS OPCIONES DE EXCEL 20
2.2 PERSONALIZAR LA BARRA DE HERRAMIENTAS DE ACCESO RPIDO 21
2.2.1 AGREGAR UN COMANDO A LA BARRA DE HERRAMIENTAS DE ACCESO RPIDO 22
2.2.2 QUITAR UN COMANDO LA BARRA DE HERRAMIENTAS DE ACCESO RPIDO 22
2.2.3 CAMBIAR EL ORDEN DE LOS COMANDOS EN LA BARRA DE HERRAMIENTAS DE ACCESO RPIDO 22
2.2.4 MOVER LA BARRA DE HERRAMIENTAS DE ACCESO RPIDO 22
2.2.5 PERSONALIZAR LA BARRA DE HERRAMIENTAS DE ACCESO RPIDO MEDIANTE EL COMANDO OPCIONES 23
2.2.6 RESTABLECER LA CONFIGURACIN PREDETERMINADA DE LA BARRA DE HERRAMIENTAS DE ACCESO RPIDO
24
2.3 PERSONALIZAR LA CINTA DE OPCIONES 24
2.3.1 CAMBIAR FICHAS, GRUPOS O COMANDOS PREDETERMINADOS 25
2.3.2 AGREGAR UNA FICHA PERSONALIZADA Y UN GRUPO PERSONALIZADO 25
2.3.3 CAMBIAR EL NOMBRE DE UNA FILA O GRUPO 25
2.3.4 AGREGAR UN GRUPO PERSONALIZADO A UNA FICHA 25
2.3.5 AGREGAR COMANDOS A UN GRUPO PERSONALIZADO 26
2.3.6 OCULTAR UNA FICHA 27
Microsoft Excel 2010 Bsico
4
2.3.7 QUITAR UNA FICHA PERSONALIZADA 27
2.3.8 CAMBIAR EL ORDEN DE LAS FICHAS O GRUPOS 27
2.3.9 QUITAR UN GRUPO 27
2.3.10 QUITAR UN COMANDO DE UN GRUPO 28
2.3.11 RESTABLECER LA CINTA DE OPCIONES 28
2.3.12 RESTABLECER LA CINTA DE OPCIONES A LA CONFIGURACIN PREDETERMINADA 28
2.3.13 RESTABLECER SLO LA FICHA SELECCIONADA 28
2.4 VISTAS DEL LIBRO 29
2.5 ZOOM 30
OPERACIONES BSICAS 32
3.1 CREACIN DE UN NUEVO LIBRO 32
3.2 PLANTILLAS 32
3.3 GUARDAR UN ARCHIVO EN UNA VERSIN ANTERIOR DE EXCEL 33
3.4 IMPRIMIR UNA HOJA DE CLCULO O UN LIBRO 34
3.5 IMPRIMIR UNA HOJA DE CLCULO O LIBRO DE FORMA COMPLETA O PARCIAL 34
CREACIN Y EDICIN DE LAS HOJAS DE CLCULO 36
4.1 INCORPORACIN Y MOVIMIENTO DE DATOS EN UNA HOJA DE CLCULO 36
4.2 PRCTICA: CREACIN DE UNA HOJA DE CLCULO E INCORPORACIN DE DATOS 38
4.3 MODIFICACIN DE UNA HOJA DE CLCULO 39
4.4 USO DE HOJA DE CLCULO 41
4.5 INCORPORACIN DE FRMULAS 43
4.6 PRCTICA: MANIPULACIN DE HOJAS DE CLCULO 44
APLICACIN DE FORMATO A LOS DATOS DE UNA HOJA DE CLCULO 46
5.1 USO DE BORDES 46
5.2 USO DE MRGENES 47
5.3 USAR BORDES PREDEFINIDOS Y DIBUJAR BORDES EN EXCEL 2010 47
5.4 PRCTICA: APLICACIN DE FORMATO A DATOS DE CELDAS 48
5.5 CREAR UNA TABLA 50
5.6 ORDENACIN Y FILTRADO DE UNA LISTA DE DATOS 51
5.6.1 LOS TRES TIPOS DE FILTROS 52
5.6.2 VOLVER A APLICAR UN FILTRO 52
5.6.3 NO MEZCLE FORMATOS DE ALMACENAMIENTO 53
5.6.4 FILTRAR TEXTO 53
5.6.5 FILTRAR UN RANGO DE CELDAS 54
5.6.6 FILTRAR UNA TABLA 54
5.6.7 SELECCIONAR DE UNA LISTA DE VALORES DE TEXTO 54
Microsoft Excel 2010 Bsico
5
5.6.8 ESCRIBIR LOS CRITERIOS EN EL CUADRO DE BSQUEDA 54
5.6.9 FILTRAR NMEROS 56
5.6.7 CREAR CRITERIOS 56
5.6.8 FILTRAR FECHAS U HORAS 57
5.6.9 FILTRO DINMICO 58
5.6.10 FILTRAR POR NMEROS SUPERIORES E INFERIORES 59
5.6.11FILTRAR POR ENCIMA DEL PROMEDIO DE LOS NMEROS O POR DEBAJO 60
5.6.12 FILTRAR POR VACAS Y NO VACAS 61
5.6.13 FILTRAR POR SELECCIN 62
5.6.14 BORRAR UN FILTRO DE UNA COLUMNA 63
5.6.15 BORRAR TODOS LOS FILTROS EN UNA HOJA DE CLCULO Y VOLVER A MOSTRAR TODAS LAS FILAS 63
5.7 ESQUEMATIZAR UNA LISTA DE DATOS EN UNA HOJA DE CLCULO 63
5.7.1 CREAR UN ESQUEMA DE FILAS 64
5.7.2 ESPECIFICAR LA UBICACIN DE LA FILA DE RESUMEN 64
5.7.3 CREAR UN ESQUEMA DE COLUMNAS 66
5.7.4 MOSTRAR U OCULTAR DATOS DE ESQUEMAS 66
5.8 REVISIN DE LOS DATOS DE UN LIBRO 67
5.9 REPETIR FILAS O COLUMNAS ESPECFICAS EN CADA PGINA IMPRESA 68
5.10 BUSCAR O REEMPLAZAR TEXTO Y NMEROS EN UNA HOJA DE CLCULO 69
5.11 USAR ENCABEZADOS Y PIES EN HOJAS DE CLCULO IMPRESAS 72
5.12 AGREGAR O MODIFICAR EL TEXTO DE UN ENCABEZADO O PIE DE PGINA EN LA VISTA DISEO DE PGINA
72
5.13 AGREGAR O MODIFICAR EL TEXTO DE UN ENCABEZADO O PIE DE PGINA EN EL CUADRO DE DILOGO
CONFIGURAR PGINA 73
5.14 AGREGAR UN ENCABEZADO O UN PIE DE PGINA PREDEFINIDO 74
5.15 INSERTAR ELEMENTOS ESPECFICOS EN UN ENCABEZADO O EN UN PIE DE PGINA 76
5.16 ESPECIFICAR LAS OPCIONES DE ENCABEZADO Y PIE DE PGINA 77
5.17 CERRAR LOS ENCABEZADOS Y LOS PIES DE PGINA 79
5.18 QUITAR EL TEXTO DEL ENCABEZADO O PIE DE PGINA DE UNA HOJA DE CLCULO 79
5.19 AGREGAR UN COMENTARIO A LA CELDA 80
5.20 MODIFICAR COMENTARIO 81
5.21 HIPERVNCULOS 81
5.21.1 USO DE LOS HIPERVNCULOS 81
5.21.2 DEFINICIN Y FUNCIONAMIENTO DE UNA DIRECCIN URL 81
5.22 HIPERVNCULOS ABSOLUTOS Y RELATIVOS 82
5.23 CREAR UN HIPERVNCULO A UN ARCHIVO NUEVO 82
5.24 CREAR UN HIPERVNCULO A UN ARCHIVO O PGINA WEB EXISTENTE 83
5.25 CREAR UN HIPERVNCULO A UNA UBICACIN ESPECFICA DE UN LIBRO 84
5.26 CREAR UN HIPERVNCULO PERSONALIZADO UTILIZANDO LA FUNCIN HIPERVINCULO 85
5.27 CREAR UN HIPERVNCULO A UNA DIRECCIN DE CORREO ELECTRNICO 88
5.28 CREAR UN VNCULO DE REFERENCIA EXTERNA A LOS DATOS DE UNA HOJA DE CLCULO EN LA WEB 89
5.29 SELECCIONAR UN HIPERVNCULO SIN ACTIVAR EL VNCULO 89
5.30 CAMBIAR UN HIPERVNCULO 90
Microsoft Excel 2010 Bsico
6
5.31 CAMBIAR EL TEXTO O EL GRFICO DE UN HIPERVNCULO 91
5.32 COPIAR O MOVER UN HIPERVNCULO 92
5.33 ESTABLECER LA DIRECCIN BASE PARA LOS HIPERVNCULOS DE UN LIBRO 92
5.34 ELIMINAR UN HIPERVNCULO 92
USO DE DIAGRAMAS Y GRFICOS 94
6.1 CREACIN Y EDICIN DE GRFICOS 94
6.2 APLICACIN DE FORMATO A LOS ELEMENTOS DE UN GRFICO 94
6.3 SELECCIONAR UN DISEO DE GRFICO 95
6.4 APLICAR UN ESTILO DE GRFICO 96
6.5 PRCTICA: CREACIN Y FORMATO DE GRFICOS 96
6.6 MINIGRFICOS 97
6.6.1 CREAR UN MINIGRFICO 97
6.6.2 AGREGAR TEXTO A UN MINIGRFICO 98
6.6.3 PERSONALIZAR MINIGRFICOS 98
6.6.4 CONTROLAR QU PUNTOS DE VALOR SE MUESTRAN 99
6.6.5 CAMBIAR EL ESTILO O EL FORMATO DE LOS MINIGRFICOS 99
6.6.6 MOSTRAR U OCULTAR MARCADORES DE DATOS 100
6.6.7 CONTROLAR CELDAS VACAS O VALORES CERO 100
6.7 USO DE FORMAS 100
6.8 INCORPORACIN DE GRFICOS 102
6.9 INCORPORACIN DE OBJETOS EN UNA HOJA DE CLCULO 104
6.10 PRCTICA: INCORPORACIN DE GRFICOS A UNA HOJA DE CLCULO 105
6.11 GRFICOS SMARTART 107
6.12 CONSIDERACIONES A LA HORA DE CREAR UN ELEMENTO GRFICO SMARTART 108
6.13 CREAR UN ELEMENTO GRFICO SMARTART Y AGREGARLE TEXTO 109
6.14 AGREGAR O ELIMINAR FORMAS EN UN ELEMENTO GRFICO SMARTART 110
6.15 CAMBIAR LOS COLORES DE TODO UN ELEMENTO GRFICO SMARTART 111
6.16 APLICAR UN ESTILO SMARTART A TODO UN ELEMENTO GRFICO SMARTART 112
INTRODUCCIN A FRMULAS 113
7.1 PARTES DE UNA FRMULA 114
7.2 CONSTANTES 114
7.3 OPERADORES DE CLCULO 114
7.3.1 TIPOS DE OPERADORES 114
7.3.2 OPERADORES ARITMTICOS 114
7.3.3 OPERADORES DE COMPARACIN 115
7.3.4 OPERADOR DE CONCATENACIN DE TEXTO 115
7.3.5 OPERADORES DE REFERENCIA 115
7.4 ORDEN EN QUE EXCEL EJECUTA LAS OPERACIONES EN LAS FRMULAS 115
Microsoft Excel 2010 Bsico
7
7.5 ORDEN DE CLCULO 116
7.6 PRIORIDAD DE OPERADORES 116
7.7 USO DE PARNTESIS 116
7.8 REFERENCIAS EN FRMULAS 117
7.9 ESTILO DE REFERENCIA A1 117
7.10 DIFERENCIA ENTRE REFERENCIAS ABSOLUTAS, RELATIVAS Y MIXTAS 118
7.11 ESTILO DE REFERENCIA 3D 118
7.12 ESTILO DE REFERENCIA F1C1 119
7.13 MOVER O COPIAR UNA FRMULA 120
7.14 MOVER UNA FRMULA 120
7.15 COPIAR UNA FRMULA 120
7.16 CREAR O MODIFICAR UNA REFERENCIA DE CELDA 121
7.17 CREAR UNA REFERENCIA DE CELDA A OTRA HOJA DE CLCULO 123
7.18 CREAR UNA REFERENCIA DE CELDA UTILIZANDO EL COMANDO VINCULAR CELDAS 123
7.19 CAMBIAR LA REFERENCIA DE CELDA A OTRA CELDA 124
7.20 CAMBIAR LA REFERENCIA DE CELDA A UN RANGO ESPECIFICADO 125
7.21 CORREGIR UN ERROR EN UN VALOR DE FRMULA 125
FUNCIONES 127
8.1 FUNCIONES MATEMTICAS 127
8.2 FUNCIONES DE FECHA Y HORA 128
8.3 FUNCIONES DE ESTADSTICA 128
8.4 FUNCIONES LGICAS 129
8.5 FUNCIONES DE TEXTO 130
FORMATO CONDICIONAL 132
9.1 LAS VENTAJAS DEL FORMATO CONDICIONAL 132
9.2 APLICAR FORMATO A LAS CELDAS EMPLEANDO UNA ESCALA DE DOS COLORES 133
9.3 APLICAR FORMATO A TODAS LAS CELDAS EMPLEANDO UNA ESCALA DE TRES COLORES 136
9.4 APLICAR FORMATO A LAS CELDAS UTILIZANDO BARRA DE DATOS 139
9.5 APLICAR FORMATO A LAS CELDAS UTILIZANDO UN CONJUNTO DE ICONOS 142
9.6 APLICAR FORMATO A LAS CELDAS QUE CONTIENEN VALORES DE TEXTO, NMERO, FECHA U HORA 145
9.7 APLICAR FORMATO A LOS VALORES DE RANGO INFERIOR O SUPERIOR 148
ADMINISTRACIN DE ARCHIVOS 154
10.1 INMOVILIZAR O BLOQUEAR FILAS Y COLUMNAS 154
10.2 INMOVILIZAR PANELES PARA BLOQUEAR FILAS O COLUMNAS ESPECFICAS 154
10.3 DIVIDIR PANELES PARA BLOQUEAR FILAS O COLUMNAS EN REAS DE HOJA DE CLCULO DIFERENTES 157
10.4 GUARDAR COMO PDF O XPS 158
Microsoft Excel 2010 Bsico
8
10.5 QU SON LOS FORMATOS PDF Y XPS? 158
10.6 GUARDAR COMO PDF 158
10.7 QUITAR DATOS OCULTOS E INFORMACIN PERSONAL MEDIANTE LA INSPECCIN DE LIBROS 159
10.8 BUSCAR Y QUITAR DATOS OCULTOS E INFORMACIN PERSONAL 159
10.9 TIPOS DE DATOS OCULTOS E INFORMACIN PERSONAL 160
10.10 INFORMACIN QUE BUSCA Y QUITA EL INSPECTOR DE DOCUMENTO 161
EVALUACIN FINAL DEL CURSO 164
Microsoft Excel 2010 Bsico
9
CAPITULO 1
INTRODUCCIN
El participante conocer las ventajas de Excel 2010 y todas sus mejoras
El participante comparar Excel 2007 y 2010 para confirmar las novedades de esta
nueva versin
Excel 2010 proporciona comandos que se pueden usar fcilmente para crear y modificar libros
con rapidez. La interfaz de usuario de Excel 2010 incluye la cinta de opciones y la vista
Backstage de Microsoft Office, que incorporan los diversos comandos que se necesitan a la
hora de trabajar con libros. Por ejemplo, los comandos de la cinta de opciones se pueden usar
para agregar, mover o copiar los datos de una hoja de clculo o para modificar una hoja de
clculo insertando o eliminando celdas, filas o columnas.
De manera similar, los comandos de la vista Backstage se pueden usar para crear, guardar,
imprimir y cerrar rpidamente un libro. Es posible insertar hojas de clculo adicionales,
adems de mover y reordenar las hojas de clculo de un libro. Asimismo, se puede mover o
copiar una hoja de clculo en un nuevo libro, o eliminar una hoja de clculo de forma
permanente de un libro.
Adem
s de
estas tareas bsicas, se pueden realizar clculos simples y complejos en las hojas de clculo
Microsoft Excel 2010 Bsico
10
gracias a la amplia gama de funciones que Excel 2010 proporciona. Tambin es posible crear
frmulas propias para realizar clculos complejos
Excel 2010 proporciona diversas caractersticas de fcil uso que ayudan a crear y modificar
hojas de clculo. Una de las caractersticas ms significativas es la interfaz de usuario, que
incluye la cinta de opciones y la vista Backstage, que permiten un acceso fcil y rpido a los
comandos necesarios.
Los comandos estn agrupados de manera lgica en pestaas, segn la tarea que permiten
realizar. Por ejemplo, la pestaa Insertar incluye todos los comandos necesarios para insertar
elementos, como grficos, tablas e hipervnculos. Las otras pestaas que estn disponibles en
la cinta de opciones son Inicio, Diseo de pgina, Frmulas, Datos, Revisar y Vista. Los
comandos de cada pestaa estn, a su vez, organizados en grupos, segn la accin que
permiten realizar.
Por ejemplo, la pestaa Insertar incluye el grupo Ilustraciones, que contiene comandos que se
pueden usar para insertar imgenes, imgenes prediseadas y formas en las hojas de clculo.
Puede personalizar la cinta de opciones segn sus necesidades agregando o quitando
pestaas. Asimismo, puede personalizar los comandos que estn disponibles en cada pestaa.
Si necesita disponer de ms espacio en una hoja de clculo, puede minimizar la cinta de
opciones y, cuando la necesite, expandirla.
La pestaa Archivo de la cinta de opciones abre la vista Backstage, que es una nueva
caracterstica de Excel 2010. Puede usar los comandos de la vista Backstage para abrir, crear,
guardar, cerrar, imprimir, compartir, administrar archivos y configurar opciones para
personalizar Excel 2010.
Adems de la cinta de opciones, Excel 2010 incluye la barra de herramientas de acceso rpido,
que permite obtener acceso rpido a los comandos de uso frecuente.
Puede personalizar la barra de herramientas de acceso rpido agregando o quitando
comandos.
Excel 2010 tambin incluye la mini barra de
herramientas, que incorpora comandos para
aplicar formato a texto.
La mini barra de herramientas aparece
cuando se selecciona texto en una hoja de
clculo o cuando se hace clic con el botn
secundario en una seleccin.
Microsoft Excel 2010 Bsico
11
Adems de las diversas caractersticas que ayudan a obtener fcilmente acceso a los
comandos, Excel 2010 incluye la caracterstica Vista previa dinmica.
La vista previa dinmica muestra cul ser el resultado de elegir una determinada opcin de
edicin o de formato cuando se sita el mouse sobre las diversas opciones disponibles.
Podr ver el efecto de las distintas opciones y seleccionar la opcin que mejor se ajuste a sus
necesidades.
1.1 Ventajas de Excel 2010
Las caractersticas nuevas y mejoradas pueden ayudarle a ser ms productivo, pero solo si sabe
encontrarlas cuando las necesita. Al igual que con los otros programas de Microsoft Office
2010, Excel 2010 incluye la interfaz de Microsoft Office Fluent, que consiste en un sistema
visual personalizable de herramientas y comandos.
1.1.1 Vista Backstage de Microsoft Office
Microsoft Excel 2010 Bsico
12
Haga clic en la pestaa Archivo para abrir la vista Backstage y crear nuevos archivos, abrir
archivos existentes, guardar, enviar,
proteger, ver una vista previa e
imprimir archivos, establecer
opciones para Excel, etc.
1.1.2 Minigrficos
Se pueden usar minigrficos (grficos muy pequeos
que se ajustan dentro de una celda) para resumir
visualmente las tendencias junto a los datos. Dado
que los minigrficos muestran tendencias en un
espacio reducido, son especialmente tiles para
paneles u otros lugares donde necesite mostrar una
instantnea de su empresa en un formato visual de
fcil comprensin. En la siguiente imagen los
minigrficos que aparecen en la columna Tendencia
permiten mostrar de un vistazo el rendimiento de
cada departamento en mayo.
1.1.3 Tablas dinmicas mejoradas
Ahora las tablas dinmicas son ms fciles de usar y ofrecen una mejor respuesta. Entre las
principales mejoras se incluyen:
Mejoras en el rendimiento En Excel 2010, el multithreading ayuda a recuperar, ordenar y
filtrar los datos de las tablas dinmicas con mayor rapidez.
Etiquetas de tablas dinmicas Ahora se pueden rellenar las etiquetas de las tablas
dinmicas. Tambin se pueden repetir las etiquetas en las tablas dinmicas para mostrar los
Microsoft Excel 2010 Bsico
13
ttulos de elementos en campos anidados en todas las filas y columnas. Ver un vdeo sobre
cmo repetir etiquetas de elementos.
Filtrado mejorado Puede usar la segmentacin de datos para filtrar datos rpidamente en
una tabla dinmica con solo hacer clic en un botn y para ver qu filtros se aplican sin tener
que abrir otros mens. Adems, la interfaz del filtro incluye un prctico cuadro de bsqueda
que le ayuda a encontrar lo que necesita entre miles (o incluso millones) de posibles
elementos en las tablas dinmicas.
Compatibilidad con reescritura En Excel 2010, es posible cambiar los valores en el rea de
valores de tablas dinmicas OLAP y que se reescriban en el cubo de Analysis Services en el
servidor OLAP. Se puede usar la caracterstica de reescritura en el modo de hiptesis y luego
revertir los cambios cuando ya no se necesitan, o bien, se pueden guardar los cambios. La
caracterstica de reescritura se puede usar con cualquier proveedor OLAP que admita la
instruccin UPDATE CUBE.
Caracterstica Mostrar valores como La caracterstica Mostrar valores como incluye una
serie de clculos nuevos y automticos, como % del total de filas principales, % del total de
columnas principales, % del total principal, % del total en, Clasificar de menor a mayor y
Clasificar de mayor a menor. Mejoras en los grficos dinmicos Ahora es ms fcil
interactuar con los informes de grfico dinmico. Concretamente, es ms fcil filtrar datos
directamente en un grfico dinmico y agregar o quitar campos para reorganizar el diseo
del grfico. Del mismo modo, con un solo clic se pueden ocultar todos los botones de
campos en el informe de grfico dinmico
1.1.4 Segmentacin de datos
La segmentacin de datos son controles
visuales que permiten filtrar datos
rpidamente en una tabla dinmica de
forma interactiva e intuitiva. Cuando se
inserta una segmentacin de datos, se usan
botones para segmentar y filtrar
rpidamente los datos para mostrar
nicamente lo que se necesita. Adems,
cuando se aplica ms de un filtro a la tabla
dinmica, ya no es necesario abrir una lista
para ver cules son los filtros que se aplican
a los datos. En la segmentacin de datos, se
muestra directamente en la pantalla. Es
posible aplicar formato a la segmentacin de
datos para que coincida con el formato del libro y usarla de nuevo fcilmente en otras tablas
dinmicas, grficos dinmicos y funciones de cubo.
Microsoft Excel 2010 Bsico
14
1.1.5 Formato condicional mejorado
El formato condicional hace que sea ms fcil resaltar celdas o rangos de celdas interesantes,
enfatizar valores inusuales y visualizar datos a travs de barras de datos, escalas de colores y
conjuntos de iconos. Excel 2010 incluye una flexibilidad de formato an mayor:
Nuevos conjuntos de iconos Los conjuntos de
iconos, introducidos por primera vez en Office
Excel 2007, permiten mostrar iconos para
diferentes categoras de datos segn cualquier
umbral que se determine. Por ejemplo, se
puede emplear una flecha verde hacia arriba
para representar valores ms altos, una flecha
amarilla lateral horizontal para representar
valores intermedios y una flecha roja hacia
abajo para representar valores ms bajos. En
Excel 2010, se tiene acceso a ms conjuntos de
iconos, incluidos tringulos, estrellas y cuadros.
Tambin se pueden mezclar y combinar iconos de distintos
conjuntos y ocultar ms fcilmente iconos de la vista (por ejemplo,
se puede elegir mostrar nicamente los iconos de los valores de
ganancia elevados y omitir aquellos para los valores bajos e
intermedios).
Ms opciones para las barras de datos Excel 2010
incluye nuevas opciones de formato para las barras de datos. Puede aplicar
bordes o rellenos slidos a la barra de datos o establecer la direccin de la
barra de derecha a izquierda, en lugar de izquierda a derecha. Adems, las
barras de datos para valores negativos aparecen en el lado opuesto de un eje
de los valores positivos, tal como se muestra aqu.
Otras mejoras Cuando se especifican los criterios para las reglas
condicionales o de validacin de datos, ahora es posible hacer referencia a
valores de otras hojas de clculo dentro del libro.
1.1.6 Complemento PowerPivot para Excel
Microsoft Excel 2010 Bsico
15
Si necesita analizar grandes cantidades de datos, puede descargar el complemento Microsoft
SQL Server PowerPivot para Excel, que agrega una ficha PowerPivot a la cinta de opciones de
Excel.
Con PowerPivot para Excel, puede importar
millones de filas de datos desde varios orgenes
de datos a un mismo libro de Excel, crear
relaciones entre datos heterogneos, crear
medidas y columnas calculadas mediante
frmulas, crear tablas dinmicas y grficos
dinmicos y, adems, analizar en detalle los
datos para poder tomar decisiones de negocios
bien fundamentadas.
1.1.7 Complemento Solver mejorado
Excel 2010 incluye una nueva versin del complemento Solver, que sirve para buscar
soluciones ptimas en anlisis de hiptesis. Solver tiene una interfaz de usuario mejorada, un
nuevo Evolutionary Solver, basado en algoritmos genticos, que controla los modelos con
cualquier funcin de Excel, nuevas opciones de optimizacin global, una programacin lineal y
mtodos de optimizacin no lineal mejorados, as como nuevos informes de linealidad y
viabilidad. Adems, el complemento Solver ahora est disponible en una versin de 64 bits.
1.1.8 Mejora en la precisin de las funciones
En respuesta a los comentarios de las comunidades
acadmicas, cientficas y de ingeniera, Excel 2010 incorpora
ahora un conjunto de funciones estadsticas ms exactas, entre
otras funciones. Tambin se ha cambiado el nombre de
determinadas funciones existentes para que describa mejor su
funcionalidad.
Mejoras en la exactitud Se han optimizado varias funciones
para mejorar la exactitud. Por ejemplo, Excel 2010 devuelve
resultados ms exactos para las distribuciones chi cuadrado y
beta.
Funciones ms coherentes Se ha cambiado el nombre de ciertas funciones estadsticas
para que sean ms coherentes con las definiciones de funciones de la comunidad cientfica y
con otros nombres de funciones en Excel. Los nombres de funciones nuevos tambin
describen con mayor exactitud su funcionalidad. Los libros creados con versiones anteriores
de Excel continuarn funcionando a pesar de estos cambios en los nombres debido a que las
funciones originales an existen en la categora Compatibilidad.
Microsoft Excel 2010 Bsico
16
1.1.9 Capacidades de filtro mejoradas
Adems de la segmentacin de datos, que se describe en una parte anterior de este artculo,
Excel 2010 incluye nuevas caractersticas que facilitan el ordenamiento y filtrado de datos.
Nuevo filtro de bsqueda Cuando se filtran datos
en tablas, tablas dinmicas y grficos dinmicos de
Excel, es posible usar un nuevo cuadro de bsqueda
que permite encontrar lo que se necesita en listas
largas. Por ejemplo, para encontrar un producto
especfico en un catlogo con ms de 100.000
artculos, empiece a escribir el trmino de
bsqueda y los productos relevantes aparecern
instantneamente en la lista. Puede restringir an
ms los resultados si anula la seleccin de los no
desea ver.
Filtrar y ordenar
independientemente de la
ubicacin
En una tabla de Excel, los
encabezados de tabla reemplazan
los encabezados comunes de las
hojas de clculo en la parte
superior de las columnas cuando
se desplaza hacia abajo en una
tabla extensa. Ahora, los botones
de filtro automtico permanecen
visibles junto con los encabezados
de tabla en las columnas de la tabla de manera que se puedan filtrar y ordenar los datos
rpidamente sin la necesidad de desplazarse hasta la parte superior de la tabla.
1.1.10 Grficos mejorados
En Excel 2010 es ms fcil trabajar con grficos. Entre las mejoras especficas se incluyen:
Nuevos lmites en los grficos En Excel 2010, se ha eliminado el lmite en el nmero de
puntos de datos que se pueden crear en un grfico. El nmero de puntos de datos est
limitado nicamente por la memoria que haya disponible. Esto permite a los usuarios,
especialmente a los de la comunidad cientfica, visualizar y analizar grandes conjuntos de
datos de manera ms eficaz.
Microsoft Excel 2010 Bsico
17
Acceso rpido a opciones de formato En Excel 2010, se tiene acceso instantneo a las
opciones de formato al hacer doble clic en un elemento del grfico.
Grabacin de macros para elementos de grficos En Office Excel 2007, la grabacin de
una macro no generaba ningn cdigo de macro mientras se aplicaba formato a un grfico u
otro objeto. Sin embargo, en Excel 2010, se puede usar la grabadora de macros para grabar
cambios en el formato de grficos y otros objetos.
1.1.11 Compatibilidad con ecuaciones
Puede usar las nuevas herramientas de edicin de
ecuaciones de Excel 2010 para insertar ecuaciones
matemticas comunes en las hojas de clculo o
para crear sus propias ecuaciones usando una
biblioteca de smbolos matemticos. Tambin
puede insertar nuevas ecuaciones dentro de
cuadros de texto y otras formas. Para empezar, en
la ficha Insertar, en el grupo Smbolos, haga clic
en la flecha situada junto a Ecuacin.
1.1.12 Ms temas
En Excel 2010, hay ms temas y estilos que antes. Estos
elementos le ayudan a aplicar diseos profesionales de
forma coherente en los libros y otros documentos de
Microsoft Office. Una vez que se ha seleccionado un
tema, Excel 2010 se encarga del trabajo de diseo. El
texto, los grficos, las tablas y los objetos de dibujo
cambian para reflejar el tema seleccionado, de modo
que todos los elementos del libro se complementen
visualmente entre s.
1.1.13 Pegar con vista previa dinmica
La caracterstica de pegado con vista previa dinmica permite ahorrar tiempo cuando se
reutiliza contenido en Excel 2010 o en otros programas. Permite obtener una vista previa de
las distintas opciones de pegado, como
Pega y conserva los anchos de columna de
origen, Sin bordes o Mantener formato de
origen. La vista previa dinmica permite
decidir de manera visual el aspecto que
tendr el contenido pegado antes de
pegarlo en la hoja de clculo. Cuando se
mueve el puntero sobre las opciones de
Microsoft Excel 2010 Bsico
18
pegado para obtener una vista previa de los resultados, se muestra un men con los
elementos que cambian en contexto para ajustar lo mejor posible el contenido que va a
reutilizar. La informacin en pantalla ofrece informacin adicional que le ayudar a tomar la
decisin adecuada.
1.1.14 Herramientas mejoradas de edicin de imgenes
La comunicacin de ideas en Excel 2010 no siempre se refiere a mostrar nmeros o grficos. Si
desea usar fotografas, dibujos o SmartArt para una comunicacin visual, puede aprovechar las
siguientes caractersticas:
Capturas de pantalla Se pueden
tomar capturas de pantalla
rpidamente y agregarlas al libro; a
continuacin, mediante las
herramientas de la ficha
Herramientas de imagen, se puede
editar y mejorar la captura de
pantalla. Ms informacin sobre
capturas de pantalla.
Nuevos diseos de grficos SmartArt Con los nuevos diseos de imagen, es posible contar
historias con fotografas. Por ejemplo, use el diseo Imgenes con ttulos para mostrar
imgenes con ttulos atractivos debajo de ellas. Ms informacin sobre grficos SmartArt.
Correccin de imgenes Se puede ajustar el color, el brillo, el contraste o la nitidez de una
imagen, todo ello sin necesidad de usar un software de edicin de fotografas adicional. Ms
informacin sobre correccin de imgenes.
Efectos artsticos nuevos y mejorados Aplique diversos efectos artsticos a la imagen para
que tenga una apariencia de boceto, dibujo o pintura. Los nuevos efectos artsticos incluyen:
Boceto con lpiz, Dibujo de lnea, Esponja de acuarela, Globos de mosaico, Cristal, Pasteles
suaves, Plastificado, Fotocopia, Trazos de pintura y muchos ms. Ms informacin sobre
cmo agregar efectos.
Mejor compresin y recorte Ahora, se tiene un mejor control de la calidad de imagen y las
desventajas de la compresin para poder tomar la decisin correcta en cuanto al medio
(impresin, pantalla o correo electrnico) para el que se usar el libro
Microsoft Excel 2010 Bsico
19
CAPITULO 2
MANEJO DEL ENTORNO DE EXCEL 2010
El participante conocer el entorno de trabajo de Excel 2010
El participante personalizar su entorno de trabajo para localizar ms rpidamente las
herramientas de su uso cotidiano
El participante agregar fichas y comandos personalizados
El participante mover las barras de herramientas en el lugar de su preferencia
Entorno de Excel
Microsoft Excel 2010 Bsico
20
1. La cinta de opciones
2. La barra de herramientas de acceso rpido
3. La minibarra de herramientas
2.1 Configuracin de las Opciones de Excel
Puede personalizar la configuracin del programa Excel 2010 (la configuracin de la interfaz de
usuario, el idioma y el formato de texto), mediante el cuadro de dilogo Opciones de Excel.
Para abrir el cuadro de dilogo Opciones de Excel, haga clic en la pestaa Archivo y, en la vista
Backstage, haga clic en Opciones. En el cuadro de dilogo Opciones de Excel, las opciones de
configuracin se agrupan en diversas categoras: General, Frmulas, Revisin, Guardar, Idioma
y Avanzadas. En la siguiente tabla, se describe cmo se configuran las diversas opciones de
algunas de estas categoras.
CATEGORA DESCRIPCIN
General
En la pgina General, se pueden configurar opciones relacionadas con la interfaz de
usuario y nuevos libros. Adems, se puede personalizar la copia de Excel especificando un
nombre de usuario. La pgina General incluye las siguientes opciones:
Mostrar minibarra de herramientas al seleccionar. Active esta casilla si desea que
aparezca la minibarra de herramientas cuando seleccione texto en una hoja de
clculo.
Habilitar vistas previas activas. Active esta casilla si desea obtener una vista
previa de los efectos de una opcin de edicin o de formato sobre la apariencia
de los datos.
Combinacin de colores. Haga clic en esta flecha y seleccione un color si desea
cambiar la combinacin de colores en la interfaz de Excel 2010.
Estilo de informacin en pantalla. Seleccione una opcin de esta lista para
especificar el estilo de la informacin en pantalla.
Usar esta fuente. Seleccione una fuente de esta lista para configurar la fuente
predeterminada de un nuevo libro.
Tamao de fuente. Seleccione un tamao de fuente de esta lista para configurar
el tamao de fuente predeterminado de un nuevo libro.
Vista predeterminada para hojas nuevas. Seleccione una vista de esta lista para
configurarla como vista predeterminada de un nuevo libro.
Incluir este nmero de hojas. Use este cuadro para especificar el nmero de
hojas de clculo que se deben incluir de manera predeterminada en un nuevo
libro. Asimismo, puede hacer clic en la flecha Arriba o Abajo para aumentar o
reducir el nmero predeterminado de hojas de clculo.
Personalizar la copia de Microsoft Office. Use este cuadro para especificar su
nombre si desea personalizar su copia de Excel 2010.
Frmulas
Cuando trabaje con Excel 2010, es posible que tenga que usar frmulas y funciones para
realizar clculos. La pgina Frmulas incluye las siguientes opciones para personalizar la
forma en que Excel 2010 lleva a cabo los clculos mediante frmulas:
Frmula Autocompletar. Active esta casilla si desea que Excel complete
automticamente una frmula cuando empiece a escribirla.
Microsoft Excel 2010 Bsico
21
Usar nombres de tabla en las frmulas. Active esta casilla si desea incluir
nombres de tabla en las frmulas.
Habilitar comprobacin de errores en segundo plano. Active esta casilla si desea
que Excel 2010 compruebe automticamente si hay errores mientras trabaja con
datos.
Indicar errores con el color. Use este botn para seleccionar el color que Excel
2010 debe utilizar para indicar los errores.
Reglas de verificacin de Excel. Active las casillas correspondientes a los tipos de
error que Excel 2010 debe comprobar.
Guardar
La pgina Guardar incluye las siguientes opciones para personalizar la forma en que se
guardan los libros:
Guardar archivos en formato. Seleccione un formato de archivo de esta lista para
configurarlo como formato predeterminado en el que se van a guardar los libros.
Ubicacin de archivo predeterminada. Use este cuadro para especificar la
ubicacin predeterminada donde se van a guardar los libros.
Guardar informacin de Autorrecuperacin cada. Active esta casilla si desea que
Excel 2010 guarde la informacin de Autorrecuperacin despus de un intervalo
de tiempo determinado. La informacin de Autorrecuperacin ayuda a restaurar
el libro en el que se est trabajando si Excel 2010 se cierra debido a algn error o
si el programa se cierra sin que se guarde el libro. En el cuadro, especifique, en
minutos, el intervalo de tiempo deseado.
Conservar la ltima versin autoguardada cuando se cierra sin guardar. Active
esta casilla si desea que Excel 2010 conserve la ltima versin de un libro que se
guard automticamente cuando se cierra sin guardar.
Ubicacin de archivo con Autorrecuperacin. Use este cuadro para especificar la
ubicacin predeterminada donde se van a guardar los archivos recuperados
automticamente.
Guardar archivos desprotegidos en. Seleccione una de las opciones que aparecen
en esta seccin para especificar la ubicacin donde se van a guardar los archivos
desprotegidos si desea editar sin conexin los archivos del servidor de
administracin documental.
Ubicacin de borradores del servidor. Use este cuadro para especificar la
ubicacin en el equipo donde desea guardar los archivos desprotegidos del
servidor de administracin documental.
Elegir los colores que se vern en versiones anteriores de Excel. Use este botn
para seleccionar los colores que se van a conservar si se abren los libros de Excel
2010 en versiones anteriores de Microsoft Excel.
2.2 Personalizar la barra de herramientas de acceso rpido
La barra de herramientas de acceso rpido es una barra de herramientas que se puede
personalizar y que contiene un conjunto de comandos independientes de la ficha en la cinta de
opciones que se muestra. Esta barra se puede mover desde una de las dos ubicaciones
posibles y se le pueden agregar botones que representan comandos.
Microsoft Excel 2010 Bsico
22
2.2.1 Agregar un comando a la barra de herramientas de acceso rpido
1. En la cinta de opciones, haga clic en la pestaa o el grupo correspondiente para mostrar el
comando que desee agregar a la barra de herramientas de acceso rpido.
2. Haga clic con el botn secundario del mouse (ratn) en el comando y, a continuacin, haga
clic en la opcin Agregar a la barra de herramientas de acceso rpido del men contextual.
2.2.2 Quitar un comando la barra de herramientas de acceso rpido
Haga clic con el botn secundario en el comando que desee quitar de la barra de
herramientas de acceso rpido y, a continuacin, haga clic en Quitar de la barra de
herramientas de acceso rpido en el men contextual.
2.2.3 Cambiar el orden de los comandos en la barra de herramientas de acceso
rpido
1. Haga clic con el botn secundario en la barra de herramientas de acceso rpido y, a
continuacin, haga clic en Personalizar la barra de herramientas de acceso rpido en el
men contextual.
2. En Personalizar la barra de herramientas de acceso rpido, haga clic en el comando que
desee mover y, a continuacin, haga clic en la flecha Subir o Bajar.
2.2.4 Mover la barra de herramientas de acceso rpido
La barra de herramientas de acceso rpido puede colocarse en una de estas dos ubicaciones:
En la esquina superior izquierda junto al icono del programa de Microsoft Office, en este
caso Excel . (ubicacin predeterminada)
Microsoft Excel 2010 Bsico
23
Debajo de la cinta de opciones, que es parte de la Interfaz de usuario de Microsoft Office
Fluent.
Si no desea que la barra de herramientas de acceso rpido se muestre en su ubicacin actual,
puede moverla a la otra ubicacin. Si observa que la ubicacin predeterminada situada junto al
icono de un programa est demasiado lejos del rea de trabajo como para que su uso resulte
cmodo, quiz desee acercarla al rea de trabajo. La ubicacin situada debajo de la cinta de
opciones invade el rea de trabajo. Por lo tanto, si desea maximizar el rea de trabajo, es
posible que prefiera mantener la barra de herramientas de acceso rpido en su ubicacin
predeterminada.
1. Haga clic en Personalizar barra de herramientas de acceso rpido .
2. En la lista, haga clic en Mostrar debajo de la cinta de opciones o Mostrar encima de la cinta
de la cinta de opciones.
2.2.5 Personalizar la barra de herramientas de acceso rpido mediante el comando
Opciones
Puede agregar, quitar y cambiar el orden de los comandos de la barra de herramientas de
acceso rpido mediante el comando Opciones.
1. Haga clic en la pestaa Archivo.
2. En el men Ayuda, haga clic en Opciones.
3. Haga clic en Barra de herramientas de acceso rpido.
4. Realice los cambios que desee.
Microsoft Excel 2010 Bsico
24
2.2.6 Restablecer la configuracin predeterminada de La barra de herramientas de
acceso rpido
1. Haga clic con el botn secundario en la barra de herramientas de acceso rpido y a
continuacin haga clic en Personalizar la barra de herramientas de acceso rpido en el
men contextual.
2. En la ventana Personalice la barra de herramientas de acceso rpido, haga clic en
Restablecer valores predeterminados y, a continuacin, en Restablecer nicamente la
barra de herramientas de acceso rpido.
2.3 Personalizar la cinta de Opciones
Use personalizaciones para personalizar la cinta de opciones, que es parte de la interfaz de
usuario de Microsoft Office Fluent, de la forma en que desee. Por ejemplo, puede crear fichas
personalizadas y grupos personalizados para que contengan los comandos que usa con ms
frecuencia.
Aunque se pueden agregar comandos para personalizar grupos, no es posible cambiar las
fichas y los grupos predeterminados integrados en Microsoft Office 2010. Los comandos en los
grupos predeterminados no estn disponibles, o estn en gris, y no pueden editarse.
En la lista Personalizar la cinta de opciones, las fichas y grupos personalizados incluyen la
palabra (personalizado) o (personalizada) despus del nombre, aunque sta no aparece en la
cinta de opciones.
La personalizacin de
la cinta de opciones es especfica
para el programa de Microsoft
Office con el que est trabajando y
no se aplica a todos los programas
de Office.
Microsoft Excel 2010 Bsico
25
2.3.1 Cambiar fichas, grupos o comandos predeterminados
Para agregar comandos a un grupo, debe agregar un grupo personalizado a una ficha nueva o
predeterminada. En la lista Personalizar la lista de opciones, las fichas y grupos personalizados
incluyen la palabra (Personalizado) o (Personalizada) despus del nombre, aunque dicha
palabra no aparece en la cinta de opciones.
1. Ficha y grupo predeterminados con comandos que no pueden cambiarse
2. Grupo personalizado con comandos nuevos agregados
2.3.2 Agregar una ficha personalizada y un grupo personalizado
Para agregar una ficha personalizada y un grupo personalizado, haga clic en Nueva ficha. Slo
se pueden agregar comandos a grupos personalizados.
1. Haga clic en la pestaa Archivo.
2. En Ayuda, haga clic en Opciones.
3. Haga clic en Personalizar la cinta de opciones.
4. Haga clic en Nueva ficha.
5. Para ver y guardar sus personalizaciones, haga clic en Aceptar.
2.3.3 Cambiar el nombre de una fila o grupo
1. En la ventana Personalizar la cinta de opciones de la lista Personalizar la cinta de
opciones, haga clic en la ficha o grupo cuyo nombre desea cambiar.
2. Haga clic en la pestaa Archivo.
3. En Ayuda, haga clic en Opciones.
4. Haga clic en Personalizar la cinta de opciones.
5. Haga clic en Cambiar nombre y, a continuacin, escriba otro nombre.
Mientras cambia el nombre de un grupo personalizado, tambin puede
hacer clic en un icono para representar a ese grupo.
6. Para ver y guardar sus personalizaciones, haga clic en Aceptar.
2.3.4 Agregar un grupo personalizado a una ficha
Microsoft Excel 2010 Bsico
26
1. En la ventana Personalizar la cinta de opciones de la lista Personalizar la cinta de opciones,
haga clic en la ficha a la que desea agregar un grupo.
2. Haga clic en Nuevo grupo.
3. Para cambiar el nombre del Nuevo grupo (personalizado), haga clic con el botn secundario
en el grupo, haga clic en Cambiar nombre y, a continuacin, escriba otro nombre.
Tambin puede agregar un icono que represente el grupo personalizado
haciendo clic en el grupo personalizado y, a continuacin, en Cambiar nombre. Para
obtener ms informacin sobre los usos del icono, vea el tema sobre las razones por
las que veo una bola verde.
4. Para ocultar las etiquetas de los comandos que agregue a este grupo personalizado, haga
clic con el botn secundario del mouse en el grupo y, a continuacin, haga clic en Ocultar las
etiquetas de comando.
Para ver las etiquetas de los comandos en el grupo personalizado
despus de haberlas ocultado, haga clic con el botn secundario del mouse en el
grupo y, a continuacin, haga clic en Ocultar las etiquetas de comando.
5. Para ver y guardar sus personalizaciones, haga clic en Aceptar.
2.3.5 Agregar comandos a un grupo personalizado
Slo se pueden agregar comandos a un grupo personalizado que est en una ficha
personalizada o predeterminada. No es posible agregar comandos a un grupo predeterminado.
Slo se puede cambiar el nombre a los comandos agregados a grupos personalizados.
En la lista Personalizar la cinta de opciones, las fichas y grupos personalizados
incluyen la palabra (personalizado) o (personalizada) despus del nombre, aunque sta no
aparece en la cinta de opciones.
1. En la ventana Personalizar la
cinta de opciones de la lista
Personalizar la cinta de opciones,
haga clic en el grupo personalizado al
que desea agregar un comando.
2. En la lista Comandos
disponibles en, haga clic en la lista
que contiene los comandos que
desea agregar; por ejemplo,
Comandos ms utilizados o Todos
los comandos.
3. Haga clic en un comando de la
lista que elija.
4. Haga clic en Agregar.
Microsoft Excel 2010 Bsico
27
5. Para ver y guardar sus personalizaciones, haga clic en Aceptar.
2.3.6 Ocultar una ficha
En la lista Personalizar la cinta de opciones, las fichas y grupos personalizados incluyen la
palabra (personalizado) o (personalizada) despus del nombre, aunque sta no aparece en la
cinta de opciones.
1. En la ventana Personalizar la cinta de opciones de la lista Personalizar la cinta de opciones,
desactive la casilla de verificacin junto a la ficha predeterminada o personalizada que
desea ocultar.
2. Para ver y guardar sus personalizaciones, haga clic en Aceptar.
2.3.7 Quitar una ficha personalizada
En la lista Personalizar la cinta de opciones, las fichas y grupos personalizados
incluyen la palabra (personalizado) o (personalizada) despus del nombre, aunque sta no
aparece en la cinta de opciones.
1. En la ventana Personalizar la cinta de opciones de la lista Personalizar la cinta de opciones,
haga clic en la ficha que desea quitar.
2. Haga clic en Quitar.
3. Para ver y guardar sus personalizaciones, haga clic en Aceptar.
2.3.8 Cambiar el orden de las fichas o grupos
1. En la ventana Personalizar la cinta de opciones de la lista Personalizar la cinta de opciones,
haga clic en la ficha o grupo que desea mover.
2. Haga clic en la flecha Subir o Bajar hasta obtener el orden deseado.
3. Para ver y guardar sus personalizaciones, haga clic en Aceptar.
2.3.9 Quitar un grupo
1. En la ventana Personalizar la cinta de opciones de la lista Personalizar la cinta de opciones,
haga clic en el grupo que desea quitar.
2. Haga clic en Quitar.
3. Para ver y guardar sus personalizaciones, haga clic en Aceptar.
Microsoft Excel 2010 Bsico
28
2.3.10 Quitar un comando de un grupo
1. En la ventana Personalizar la cinta de opciones de la lista Personalizar la cinta de opciones,
haga clic en el comando que desea quitar.
2. Haga clic en Quitar.
3. Para ver y guardar sus personalizaciones, haga clic en Aceptar.
2.3.11 Restablecer la cinta de opciones
Puede elegir restablecer a su estado original todas las fichas de la cinta de opciones o slo las
seleccionadas. Si restablece todas las fichas de la cinta de opciones, tambin restablecer la
barra de herramientas de acceso rpido, que mostrar solo los comandos predeterminados.
1. En la ventana Personalizar la cinta de opciones, seleccione la ficha predeterminada que
desea restablecer a la configuracin predeterminada.
2. Haga clic en Restablecer valores predeterminados y, a continuacin, haga clic en
Restablecer nicamente la ficha de cinta seleccionada.
2.3.12 Restablecer la cinta de opciones a la configuracin predeterminada
IMPORTANTE Al hacer clic en Restablecer todas las fichas de la cinta de opciones y
personalizaciones de la barra de herramientas de acceso rpido, restablecer la cinta de
opciones y la barra de herramientas de acceso rpido a la configuracin predeterminada.
1. En la ventana Personalizar la cinta de opciones, haga clic en Restablecer valores
predeterminados.
2. Haga clic en Restablecer valores predeterminados y, a continuacin, haga clic en
Restablecer todas las fichas de la cinta de opciones y personalizaciones de la barra de
herramientas de acceso rpido.
2.3.13 Restablecer slo la ficha seleccionada
Las fichas predeterminadas slo se pueden restablecer a su configuracin predeterminada.
1. En la ventana Personalizar la cinta de opciones, seleccione la ficha predeterminada que
desea restablecer a la configuracin predeterminada.
2. Haga clic en Restablecer valores predeterminados y, a continuacin, haga clic en
Restablecer nicamente la ficha de cinta seleccionada.
Microsoft Excel 2010 Bsico
29
2.4 Vistas del libro
Para activar las diferentes vistas del libro seleccione la ficha Vista. A continuacin se explica
cada una de stas:
El comando de Vista normal, presenta
la hoja de clculo en forma tradicional,
igual que en versiones anteriores de
Microsoft Excel.
Antes de imprimir una hoja de clculo
de Excel que contenga una gran
cantidad de datos y grficos, puede
ajustarla rpidamente en la nueva vista Diseo de pgina.
Puede utilizar tambin reglas para medir el ancho y el alto de los datos, cambiar la orientacin
de la pgina, agregar o cambiar los encabezados y pies de pgina, establecer los mrgenes para
la impresin y mostrar u ocultar los encabezados de las filas y columnas.
La vista Ver salt. Pg., presenta nicamente el espacio que ha sido utilizado dentro de la hoja de
clculo, el resto de la hoja se encuentra en color gris, con la posibilidad de ser utilizada. En esta
vista es posible cambiar los saltos de pgina, ancho de columnas y alto de filas de manera que se
pueda ajustar las pginas para su impresin.
La vista Pantalla completa oculta la barra de herramientas de acceso rpido, las fichas y cinta de
opcin, la barra de estado, barra de frmulas entre otros, a fin de brindarnos un mayor espacio
para los datos dentro de la hoja de clculo.
Una vista provee una manera fcil de ver los datos con diferentes opciones de presentacin.
Puede presentar, imprimir y almacenar diferentes vistas sin guardarlas como hojas separadas. Al
crear una vista, se le da un nombre y puede guardar las configuraciones de impresin actuales
con la vista. Tambin puede guardar filas y columnas ocultas con la misma, para ello se puede
utilizar una Vista Personalizada.
La vista que se crea siempre incluye tamao y posicin de la ventana, secciones o ttulos
inmovilizados, esquemas, porcentaje de ampliacin o reduccin, celda activa, rea de impresin
entre otras.
Al seleccionar el comando Vistas Personalizadas aparece el siguiente recuadro:
Microsoft Excel 2010 Bsico
30
En el rea Vistas: se presenta una lista de todas las vistas definidas para el libro de trabajo activo
Con el botn Mostrar se muestra la vista seleccionada. Agregar presenta el siguiente cuadro de
dilogo:
En esta parte se especifica un Nombre nico para crear una nueva vista. En el rea Incluir en la
vista se especifican las opciones que se desean guardar como parte de la vista, se pueden incluir
la Configuracin de impresora y las Configuracin de Filas, columnas y filtros ocultos.
En la misma ficha Vista el grupo Mostrar u ocultar, presenta las opciones correspondientes
para mostrar u ocultar distintos elementos de la pantalla, como son: Lneas de cuadrcula, Barra
de frmulas, Barra de mensajes, ttulos, en caso de utilizar la Vista de diseo, la Regla.
2.5 Zoom
Abre la caja de dialogo siguiente, en ella es posible cambiar el
porcentaje del zoom, para un mayor acercamiento o en su
caso, alejar la vista actual.
Sin importar el porcentaje de zoom en que se encuentre la vista,
este comando los establecer a 100%, que puede considerarse el
tamao ms apropiado para la visualizacin de los datos.
Dependiendo del rango de celdas que se tenga seleccionado, el
porcentaje de zoom aumentar al mximo posible, siendo el
Microsoft Excel 2010 Bsico
31
porcentaje ms alto 400% y el mnimo
Microsoft Excel 2010 Bsico
32
CAPITULO 3
OPERACIONES BSICAS
El participante aprender las opciones para crear un nuevo libro
El participante conocer las herramientas para abrir, guardar e imprimir una hoja de
clculo
El participante conocer y crear una plantilla
3.1 Creacin de un nuevo libro
En Excel 2010, puede crear un libro nuevo mediante la vista Backstage. La pgina Nuevo en la
vista Backstage incluye la seccin Plantillas disponibles que contiene diversas plantillas para
crear un nuevo libro. Puede crear un libro en blanco mediante la opcin Libro en blanco. Esta
opcin permite crear un libro que contiene de forma predeterminada tres hojas de clculo
vacas. Asimismo, puede presionar las teclas CTRL+U para crear rpidamente un nuevo libro en
blanco.
Tambin puede crear un libro nuevo mediante una plantilla predefinida. La carpeta Plantillas
de ejemplo incluye diferentes plantillas que se pueden usar para crear distintos tipos de libros.
Entre las plantillas predefinidas se encuentran Extracto de facturacin, Informe de gastos e
Informe de ventas. Si desea usar una plantilla para crear un libro, seleccione la plantilla
deseada y, a continuacin, haga clic en Crear. El nuevo libro contiene datos de ejemplo que se
pueden modificar.
Existe tambin la posibilidad de crear un nuevo libro a partir de un libro existente mediante la
opcin Nuevo a partir de existente en la seccin Plantillas disponibles. Si hace clic en esta
opcin, se abrir el cuadro de dilogo Nuevo a partir de un libro existente. En este cuadro de
dilogo, vaya a la carpeta que contiene el libro existente, seleccione el libro y, a continuacin,
haga clic en Crear nuevo. Excel 2010 crear un nuevo libro basado en el libro existente. Puede
personalizar el libro segn sus necesidades.
Despus de crear o modificar un libro, podr guardarlo mediante la opcin Guardar o Guardar
como de la vista Backstage. En el cuadro de dilogo Guardar como, vaya a la ubicacin
deseada, especifique el nombre de archivo y haga clic en Guardar. Para guardar rpidamente
un nuevo libro, en la barra de herramientas de acceso rpido, haga clic en el botn Guardar.
Asimismo, puede presionar las teclas CTRL+G para guardar el libro.
Despus de guardar el libro, podr cerrarlo mediante la opcin Cerrar de la vista Backstage.
3.2 Plantillas
Microsoft Excel 2010 Bsico
33
Las plantillas son archivos diseados para ser documentos con un aspecto interesante,
atractivo y profesional. Todo el formato est completo; debe agregarles lo que desee. Algunos
ejemplos son currculum vtae, invitaciones y boletines. Las aplicaciones de Office vienen con
varias plantillas previamente instaladas. Para encontrarlas, use las siguientes instrucciones.
1. Haga clic en la pestaa Archivo y, a continuacin, seleccione Nuevo.
2. Todas las plantillas actualmente instaladas en el equipo aparecern bajo Plantillas
disponibles.
3. Resalte la plantilla que desee usar y haga clic en Crear. Se abrir un nuevo archivo en la
plantilla seleccionada.
Para seleccionar una plantilla que haya creado o descargado en el
equipo, seleccione Mis plantillas y, a continuacin, elija la plantilla de la ventana
Plantillas personales.
3.3 Guardar un archivo en una versin anterior de Excel
Si usa Microsoft Office 2010, puede compartir sus archivos con personas que usen una versin
anterior de Microsoft Office si los guarda con el formato de archivo adecuado. Por ejemplo,
puede guardar un documento de Excel 2010 (.xlsx) como un libro de Excel 97-2003 (.xls) para
que aqullos que usan Microsoft Office Word 2000 puedan abrirlo.
1. Haga clic en la pestaa Archivo.
2. Haga clic en Guardar y enviar.
3. En Tipos de archivo, seleccione el formato de archivo anterior con el que desea guardar el
archivo.
Microsoft Excel 2010 Bsico
34
4. Si desea cambiar el nombre del archivo, escriba otro nombre en el cuadro Nombre de
archivo.
5. Haga clic en Guardar.
3.4 Imprimir una hoja de clculo o un libro
Si usa Microsoft Office 2010, puede compartir sus archivos con personas que usen una versin
anterior de Microsoft Office si los guarda con el formato de archivo adecuado. Por ejemplo,
puede guardar un Antes de imprimir una hoja de clculo que contenga una gran cantidad de
datos o grficos, puede ajustarla rpidamente en la vista Diseo de pgina para dotarla de un
aspecto profesional. En esta vista, puede ver los datos en el contexto de las pginas impresas.
Puede fcilmente agregar o modificar encabezados o pies de pgina, ocultar o mostrar los
encabezados de fila y columna, cambiar la orientacin de pgina de las pginas impresas,
cambiar la disposicin y el formato de los datos, usar las reglas para medir el ancho y el alto de
los datos y configurar los mrgenes de impresin.
Para presentar todos los datos en las pginas impresas, asegrese de que estn a la vista en la
pantalla. Por ejemplo, cuando hay texto o nmeros que son demasiado anchos para caber en
una columna, el texto impreso se truncar y los nmeros impresos se vern como signos de
nmero (##). Para evitar imprimir textos truncados y signos de nmero en lugar del texto,
puede aumentar el ancho de las columnas para proporcionar espacio a los datos. Tambin
puede aumentar el alto de fila ajustando el texto para que quepa en el ancho de columna, de
forma que el texto sea visible en la pantalla y en las pginas impresas.
1. Ajuste del tamao de columna
2. Ajuste del tamao de fila
Para que los datos sean ms fciles de leer o explorar,
puede aplicar formatos diferentes para ayudar a destacar
la informacin importante. Sin embargo, tenga presente
que algunas opciones de formato (por ejemplo, los
colores de texto o los sombreados de celda) que se ven
bien en la pantalla tal vez no produzcan los resultados
esperados al imprimirlos en una impresora en blanco y
negro. Si usa texto de colores o sombreados de celda, use colores que contrasten bien en una
impresin en blanco y negro.
3.5 Imprimir una hoja de clculo o libro de forma completa o parcial
1. Realice uno de los procedimientos siguientes:
Para imprimir parte de la hoja, haga clic en la hoja de clculo y, a continuacin, seleccione el
rango de datos que desea imprimir.
Para imprimir toda la hoja, haga clic en ella para activarla.
Microsoft Excel 2010 Bsico
35
Para imprimir un libro, haga clic en cualquiera de sus hojas de clculo.
2. Haga clic en Archivo y luego en Imprimir.
Mtodo abreviado de teclado Tambin puede presionar CTRL+P.
3. En Configuracin, seleccione una opcin para imprimir la seleccin, la o las hojas activas, o
todo el libro.
Si la hoja de clculo cuenta con reas de impresin definidas, Excel slo
imprimir esas reas. Si no desea imprimir solamente un rea definida, active la
casilla de verificacin Omitir reas de impresin.
Microsoft Excel 2010 Bsico
36
CAPITULO 4
CREACIN Y EDICIN DE LAS HOJAS DE CLCULO
El participante aprender la forma de insertar datos a la hoja de clculo
El participante como seleccionar, mostrar u ocultar celdas en una hoja de clculo
El participante como agregar, mover, copiar, mostrar u ocultar una hoja de clculo
El participante aprender a manipular varias hojas de clculo
4.1 Incorporacin y movimiento de datos en una hoja de clculo
Para agregar datos a una celda, simplemente haga clic en ella y comience a escribir.
Si desea modificar los datos agregados, seleccione la celda, y a continuacin, escriba los
nuevos datos. Asimismo, puede cambiar los datos de una celda mediante la barra de frmulas.
Seleccione la celda y, en la barra de frmulas, reemplace los datos actuales con los nuevos
datos.
Para editar los datos de una celda, tambin puede hacer doble clic en la celda y realizar los
cambios necesarios.
Es posible aplicar un formato de nmero a los datos de una celda. Puede elegir entre diversos
formatos, como General, Moneda, Contabilidad y Fecha corta.
Para ello realice lo siguiente:
1. Seleccione las celdas a las que desee aplicar formato.
2. En el grupo Nmero de la pestaa Inicio, haga clic en el Selector de cuadro de dilogo
situado junto a Nmero (o slo presione CTRL+1).
Microsoft Excel 2010 Bsico
37
3. En la lista Categora, haga clic en el formato que desee usar y, a continuacin, ajuste la
configuracin si fuera necesario. Por ejemplo, si usa el formato Moneda, puede
seleccionar un smbolo de moneda diferente, mostrar ms o menos posiciones decimales
o cambiar la forma en que se muestran los nmeros negativos.
Si Microsoft Excel muestra ##### en una celda despus de aplicar formato de nmero,
es probable que la celda no sea lo suficientemente ancha para mostrar los datos. Para
aumentar el ancho de la columna, haga doble clic en el borde derecho de la columna
que contiene las celdas con el error #####. Esto cambiar automticamente el tamao
de la columna para ajustarse al nmero. Tambin puede arrastrar el borde derecho
hasta que las columnas tengan el tamao que desee.
La mayor parte del tiempo, los nmeros se ven de la manera en que se desea, ya sea
que se escriban en la hoja de clculo o que se importen desde una base de datos u
otro origen externo. Sin embargo, Excel en algunas ocasiones aplica un formato de
nmero inesperado y es posible que, a causa de ello, deba ser necesario hacer
algunos ajustes. Por ejemplo, si se escribe un nmero que contiene una barra
diagonal (/) o un guin (-), es posible que Excel lo interprete como una fecha y lo
convierta a formato de fecha. Si desea escribir valores no calculados, como por
ejemplo 10e5, 1 p, o 1-2, y no desea que Excel los convierta a un formato de nmero
integrado, puede aplicar el formato de texto a las celdas y, a continuacin, escribir el
nmero.
Microsoft Excel 2010 Bsico
38
Si el formato de nmero integrado no se ajusta a sus necesidades, se puede crear un
formato de nmero personalizado. Como el cdigo que se usa para crear los formatos
de nmero puede ser complicado de entender al principio, lo mejor es usar los
formatos de nmero integrados como punto de partida. A continuacin, puede
cambiar alguna de las secciones de cdigo de este formato para crear su propio
formato de nmero personalizado. Para ver el cdigo de formato de nmero de un
formato de nmero integrado, haga clic en la categora Personalizada, y mire en el
cuadro Tipo. Por ejemplo, el cdigo [<=9999999]###-####;(###) ###-#### se usa para
mostrar un nmero telefnico (555) 555-1234.
Asimismo, puede realizar cambios en el formato de nmero de una celda mediante el cuadro
de dilogo Formato de celdas.
El cuadro de dilogo Formato de celdas incluye la lista Categora, que contiene todos los
diferentes tipos de formato.
Observe que, al seleccionar un formato, en el panel derecho aparecen los diferentes formatos
para la categora seleccionada.
Use el comando Cortar que aparece en la pestaa Inicio para cortar los datos de la celda.
Observe que la celda queda resaltada con un borde punteado parpadeante cuando se aplica el
comando Cortar.
Use el comando Pegar para pegar los datos cortados en otra celda.
Tambin puede copiar datos de una celda a otra.
Observe que la celda queda resaltada con un borde punteado cuando se copian los datos de la
celda.
A continuacin, puede pegar los datos copiados en otra celda mediante el comando Pegar.
Para restablecer los datos anteriores, use el comando Deshacer que figura en la barra de
herramientas de acceso rpido.
Suponga que desea aplicar el cambio que acaba de deshacer. Utilice el comando Rehacer que
figura en la barra de herramientas de acceso rpido.
Si desea buscar los datos concretos en una hoja de clculo, puede usar Buscar y seleccionar.
Adems, es posible buscar y reemplazar datos en la hoja de clculo.
Especifique los datos que desee buscar en el cuadro Buscar.
Puede buscar los datos que se ajusten a los criterios uno por uno o todos a la vez.
Despus de buscar los datos necesarios, puede reemplazarlos mediante la pestaa
Reemplazar.
En la pestaa Reemplazar, especifique los nuevos datos que van a reemplazar las instancias
encontradas. Puede reemplazar las instancias una por una o todas a la vez.
4.2 Prctica: Creacin de una hoja de clculo e incorporacin de datos
Tarea 1: Crear y editar un libro nuevo
Microsoft Excel 2010 Bsico
39
1. Para iniciar Excel 2010, haga clic en Iniciar, elija Todos los programas, haga clic en
Microsoft Office y, a continuacin, haga clic en Microsoft Excel 2010.
2. Para agregar datos a la celda A1, asegrese de que la celda A1 est seleccionada,
escriba Producto y presione ENTRAR.
3. Para escribir datos en la celda B1, seleccione la celda B1, escriba Cantidad y presione
ENTRAR.
4. Repita el paso 3 para escribir datos en las celdas segn se especifica en la tabla
siguiente.
CELDA DATOS
C1 Precio
A2 2233
B2 2
C2 150
Tarea 2: Reemplazar y editar datos
1. Para reemplazar datos de la celda B2, haga clic en la celda B2, escriba 5 y presione
ENTRAR.
2. Para editar datos de la celda A2, haga doble clic en la celda A2, presione la tecla Flecha
izquierda para ir al principio del nmero, escriba P y presione ENTRAR.
3. Para aplicar el formato de moneda a la columna Precio, haga clic en el encabezado de
columna C; en la pestaa Inicio, en el grupo Nmero, haga clic en la flecha de Formato
de nmero y, a continuacin, haga clic en Moneda.
Tarea 3: Guardar y cerrar un libro
1. Para guardar el libro, haga clic en la pestaa Archivo y, a continuacin, en la vista
Backstage, haga clic en Guardar.
2. En el cuadro de dilogo Guardar como, en el cuadro Nombre de archivo, seleccione
Libro1, escriba Hoja de precios de productos y, a continuacin, haga clic en Guardar.
3. Para cerrar el libro, haga clic en la pestaa Archivo y, a continuacin, en la vista
Backstage, haga clic en Cerrar.
4.3 Modificacin de una Hoja de Clculo
Microsoft Excel 2010 Bsico
40
Cuando se empieza a trabajar con una hoja de clculo, algunas de las tareas bsicas consisten
en seleccionar, eliminar e insertar celdas, filas o columnas, as como ocultar y mostrar filas y
columnas. En la siguiente tabla se describen detalladamente todas estas tareas.
TAREA DESCRIPCIN
Seleccionar
celdas, filas y
columnas
Cuadro se abre una hoja de clculo de Excel 2010 est seleccionada la
primera fila de manera predeterminada. Para seleccionar cualquier celda de
la hoja de clculo simplemente haga clic en ella.
Para seleccionar un rango de celdas, haga clic en una celda y a continuacin
arrastre el puntero hasta la ltima celda del rango deseado; asimismo puede
hacer clic en la primera celda, mantener presionada la tecla Mayus y a
continuacin hacer clic en la ltima celda.
Para seleccionar celdas no adyacentes, mantenga presionada la tecla Ctrl.
Para seleccionar una fila o columna completa haga clic en su encabezado.
La seleccin de filas o columnas adyacentes es similar a la seleccin de un
rango de celdas.
Para seleccionar filas o columnas adyacentes arrastre el puntero por sus
encabezados; asimismo puede seleccionar el encabezado de una fila o
columna, mantener presionada la tecla Mayus y a continuacin seleccionar
el encabezado de la ltima fila o columna.
Si desea seleccionar toda la hoja de clculo haga clic en el botn
<Seleccionar todo> ubicado a la izquierda del encabezado de columna A.
Para cancelar una seleccin de celdas haga clic en cualquier parte de la hoja
de clculo,
Eliminar
celdas, filas y
columnas
Para eliminar filas, columnas o celdas use el comando Eliminar que se
encuentra en la pestaa Inicio. Para eliminar una celda, seleccione la celda,
en la pestaa Inicio en el grupo Celdas haga clic en la opcin Eliminar
celdas de la lista Eliminar. En el cuadro de dilogo que se abrir podr
elegir si desea reemplazar las celdas restantes a la izquierda, o hacia arriba.
Tambin existe la opcin de eliminar toda la fila o toda la columna.
Asimismo puede hacer clic con el botn derecho del mouse y seleccionar
Eliminar y seleccionar la opcin apropiada en el cuadro de dilogo Eliminar
celdas.
Para eliminar una fila o columna completa puede usar las opciones Eliminar
filas de hoja o Eliminar columnas de hoja. Que se encuentran en la lista
Eliminar de la pestaa Inicio. De la misma manera puede ejecutar estas
acciones con el botn secundario del mouse.
Insertar celdas,
filas y
columnas
Para insertar una celda seleccione la celda donde desea insertar la nueva
celda en blanco a continuacin en la pestaa Inicio en el grupo Celdas en la
lista Insertar, seleccione la opcin Insertar celda. El cuadro de dilogo
Insertar celdas incluye opciones para desplazar las celdas restantes hacia
abajo o hacia arriba o para insertar toda la fila o toda la columna. Asimismo
puede hacer clic con el botn secundario y hacer clic en Insertar. Tambin
puede insertar una fila o columna completa desde las opciones Insertar fila
de hola o Insertar columna de hoja que se encuentran en la lista Insertar
de la pestaa Inicio. La nueva fila se inserta arriba de la fila seleccionada y la
nueva columna se inserta a la derecha de la columna seleccionada. Para
insertar varias filas o columnas seleccione el nmero de filas o columnas que
desea insertar y a continuacin seleccione Insertar filas de hoja o Insertar
Microsoft Excel 2010 Bsico
41
columnas de hoja. Excel 2010 inserta ese mismo nmero de filas o
columnas encima de las filas seleccionadas o a la derecha de las columnas
seleccionadas.
Ocultar y
mostrar filas y
columnas
Las opciones que permiten ocultar las celdas temporalmente se encuentran
en la lista Formato de la pestaa Inicio. Para ocultar una fila o columna
primero seleccinela y a continuacin elija la opcin apropiada en la lista
Ocultar y mostrar. Asimismo puede hacer clic con el botn secundario en un
encabezado de fila o columna y despus hacer clic en Ocultar. Para mostrar
las filas ocultas seleccione las filas situadas encima y debajo de la fila oculta
y a continuacin seleccione la opcin Mostrar filas en la lista Mostrar y
ocultar. Para mostrar las columnas ocultas realice el mismo procedimiento.
Asimismo puede hacer clic con el botn secundario del mouse en las filas o
columnas y hacer clic en Mostrar.
4.4 Uso de hoja de clculo
En Excel 2010, es posible modificar un libro agregando nuevas hojas de clculo, cambiando el
orden de las hojas de clculo, o moviendo y copiando hojas de clculo dentro del mismo libro o
en otro libro.
Asimismo, es posible quitar temporalmente una hoja de clculo de un libro ocultndola y
mostrndola de nuevo cuando sea necesario editarla o hacer referencia a la misma. Tambin
se puede eliminar una hoja de clculo de manera permanente de un libro.
En la tabla siguiente, se describe cmo se pueden realizar estas tareas.
TAREA DESCRIPCIN
Agregar
una
nueva
hoja de
clculo
Puede agregar una nueva hoja de clculo a un libro con estos mtodos:
Mediante la cinta de opciones. Para agregar una hoja de clculo, en la pestaa
Inicio, en el grupo Celdas, haga clic en la flecha de Insertar y, a continuacin, en
Insertar hoja. Se insertar una nueva hoja de clculo a la izquierda de la hoja
activa.
Mediante la barra de pestaas de hoja. Para agregar una hoja de clculo, en la
barra de pestaas de hoja, haga clic en la pestaa Insertar hoja de clculo. Se
insertar una nueva hoja de clculo detrs de la ltima hoja del libro.
Mediante el mtodo abreviado de teclado. Para agregar una hoja de clculo,
presione MAYS+F11. Se insertar una nueva hoja de clculo a la derecha de la
hoja activa.
Mover
una
hoja de
clculo
Puede incluir varias hojas de clculo en un libro. Estas hojas de clculo aparecen como
pestaas en la barra de pestaas de hoja. Para pasar de una hoja de clculo a otra, haga clic
en la pestaa apropiada. Asimismo, puede cambiar la posicin de una hoja de clculo
mediante la barra de pestaas de hoja. Para cambiar la posicin de una hoja de clculo, en
la barra de pestaas de hoja, haga clic en la hoja que desee cambiar de posicin y arrstrela
Microsoft Excel 2010 Bsico
42
hasta la nueva ubicacin.
Asimismo, puede mover una hoja de clculo a otra ubicacin siguiendo estos pasos:
1. En la barra de pestaas de hoja, haga clic con el botn secundario en la hoja de
clculo que desee mover y, a continuacin, haga clic en Mover o copiar.
2. Para mover la hoja de clculo de modo que se inserte delante de otra hoja de
clculo del libro, en el cuadro de dilogo Mover o copiar, en la lista Antes de la
hoja, seleccione la hoja de clculo delante de la cual desee insertar la hoja de
clculo seleccionada.
Para mover la hoja de clculo de modo que aparezca en ltimo lugar
dentro del libro, en el cuadro de dilogo Mover o copiar, en la lista Antes de la
hoja, haga clic en (mover al final).
3. En el cuadro de dilogo Mover o copiar, haga clic en Aceptar.
Existe tambin la posibilidad de mover una hoja de clculo a otro libro abierto o a un libro
nuevo. Para ello, siga estos pasos:
1. En la barra de pestaas de hoja, haga clic con el botn secundario en la hoja de
clculo que desee mover y, a continuacin, haga clic en Mover o copiar.
2. En el cuadro de dilogo Mover o copiar, en la lista Al libro, seleccione el libro al
que desee mover la hoja de clculo. En la lista Antes de la hoja, se muestran las
hojas de clculo del libro seleccionado.
3. En la lista Antes de la hoja, seleccione la hoja de clculo delante de la cual desee
insertar la hoja seleccionada.
Para mover la hoja de clculo a un libro nuevo, en el cuadro de dilogo
Mover o copiar, en la lista Al libro, haga clic en (nuevo libro) y, a continuacin,
haga clic en Aceptar.
4. En el cuadro de dilogo Mover o copiar, haga clic en Aceptar.
Copiar
una
hoja de
clculo
Puede crear una copia de una hoja de clculo y colocarla en el mismo libro o puede copiar
una hoja de clculo de un libro en otro. Para copiar una hoja de clculo, siga estos pasos:
1. En la barra de pestaas de hoja, haga clic con el botn secundario en la hoja de
clculo que desee copiar y, a continuacin, haga clic en Mover o copiar.
2. En el cuadro de dilogo Mover o copiar, en la lista Antes de la hoja, seleccione la
hoja de clculo delante de la cual desee insertar una copia de la hoja seleccionada.
Para insertar la copia de la hoja de clculo detrs de la ltima hoja del
libro, en el cuadro de dilogo Mover o copiar, en la lista Antes de la hoja, haga clic
en (mover al final).
3. Active la casilla Crear una copia y haga clic en Aceptar.
Existe tambin la posibilidad de copiar una hoja de clculo en otro libro abierto o en un libro
nuevo. Para copiar una hoja de clculo en otro libro, siga estos pasos:
1. En la barra de pestaas de hoja, haga clic con el botn secundario en la hoja de
Microsoft Excel 2010 Bsico
43
clculo que desee mover y, a continuacin, haga clic en Mover o copiar.
2. En el cuadro de dilogo Mover o copiar, en la lista Al libro, seleccione el libro en el
que desee copiar la hoja de clculo. En la lista Antes de la hoja, se muestran las
hojas de clculo del libro seleccionado.
Para copiar la hoja de clculo en un libro nuevo, en el cuadro de dilogo
Mover o copiar, en la lista Al libro, haga clic en (nuevo libro).
3. En la lista Antes de la hoja, seleccione la hoja de clculo delante de la cual desee
insertar la copia de la hoja seleccionada.
4. Active la casilla Crear una copia y haga clic en Aceptar.
Cambiar
el color
de una
pestaa
de hoja
En la barra de pestaas de hoja, se muestran todas las pestaas de hoja en el mismo color.
Es posible cambiar el color de modo que las diferentes pestaas de hoja de un libro tengan
colores distintos. Para cambiar el color de una pestaa de la hoja, en la barra de pestaas
de hoja, haga clic con el botn secundario en una pestaa de la hoja, seleccione Color de
etiqueta y, a continuacin, en la paleta de colores, seleccione un color.
Ocultar,
mostrar
y
eliminar
una
hoja de
clculo
Para volver a mostrar una hoja de clculo, siga estos pasos:
1. En la barra de pestaas de hoja, haga clic con el botn secundario en cualquier
pestaa de hoja y, a continuacin, haga clic en Mostrar.
2. En el cuadro de dilogo Mostrar, en la lista Mostrar hoja, seleccione la hoja que
desee mostrar y, a continuacin, haga clic en Aceptar.
Asimismo, puede eliminar una hoja de clculo si desea quitarla de manera permanente del
libro. Para eliminar una hoja de clculo, en la barra de pestaas de hoja, haga clic con el
botn secundario en la pestaa correspondiente a la hoja de clculo que desee eliminar y, a
continuacin, haga clic en Eliminar.
4.5 Incorporacin de frmulas
Cuando trabaje con Excel 2010, es posible que tenga que usar frmulas y funciones para
realizar clculos. Podr usar las funciones incluidas en Excel 2010 o podr usar el cuadro de
dilogo Insertar funcin para crear frmulas. En la siguiente tabla, se describe cmo usar las
funciones y crear frmulas.
TAREA DESCRIPCIN
Usar una
funcin
Excel 2010 incluye diversas funciones de hoja de clculo que se pueden usar para realizar
clculos. Estas funciones estn disponibles en la cinta de opciones, en el grupo Biblioteca
de funciones de la pestaa Frmulas.
Para usar una funcin en un clculo, siga estos pasos:
1. Haga clic en la celda en la que desee insertar la funcin.
2. En la pestaa Frmulas, en el grupo Biblioteca de funciones, haga clic en la
flecha de un grupo de funciones y seleccione la funcin que desee.
Microsoft Excel 2010 Bsico
44
3. Especifique los argumentos de la funcin y, a continuacin, presione ENTRAR.
Por ejemplo, para usar la funcin de suma, siga estos pasos:
1. Haga clic en la celda en la que desee insertar la funcin.
2. En la pestaa Frmulas, en el grupo Biblioteca de funciones, haga clic en la
flecha de Autosuma y, a continuacin, haga clic en Suma. La funcin se insertar
en la celda seleccionada.
3. En la celda, especifique el rango de las celdas con los valores que desea sumar y,
a continuacin, presione ENTRAR. La suma de los valores de las celdas
seleccionadas se muestra en la celda donde insert la funcin.
En lugar de escribir el rango de celdas, puede seleccionar las celdas deseadas a
fin de especificar el rango de celdas que se va a usar para el clculo.
Crear una
frmula
El cuadro de dilogo Insertar funcin tambin incluye opciones para la creacin de
frmulas. Para abrir este cuadro de dilogo, use el comando Insertar funcin en la pestaa
Frmulas.
Para insertar una frmula mediante el cuadro de dilogo Insertar funcin, siga estos
pasos:
1. Haga clic en la celda en la que desee insertar la frmula.
2. En la pestaa Frmulas, en el grupo Biblioteca de funciones, haga clic en Insertar
funcin.
3. En el cuadro de dilogo Insertar funcin, en la lista O seleccionar una categora,
seleccione una categora de funcin.
4. En el cuadro de lista Seleccionar una funcin, seleccione una funcin y, a
continuacin, haga clic en Aceptar.
5. En el cuadro de dilogo Argumentos de funcin, especifique los argumentos de
la funcin y, a continuacin, haga clic en Aceptar.
4.6 Prctica: Manipulacin de hojas de clculo
Tarea 1: Crear y mover una hoja de clculo
1. Para iniciar Excel 2010, haga clic en Iniciar, elija Todos los programas, haga clic en
Microsoft Office y, a continuacin, haga clic en Microsoft Excel 2010.
2. Para abrir el libro Lista de productos, haga clic en la pestaa Archivo y, a continuacin,
en la vista Backstage, haga clic en Abrir.
3. En el cuadro de dilogo Abrir, en el panel izquierdo, bajo Bibliotecas, haga clic en
Documentos; en el panel derecho, haga doble clic en 10315, haga doble clic en
Microsoft Excel 2010 Bsico
45
Creacin y edicin de hojas de clculo, haga clic en Lista de productos y, por ltimo,
haga clic en Abrir.
4. Para agregar una nueva hoja de clculo al libro Lista de productos, en la barra de
pestaas de hojas, haga clic en el botn Insertar hoja de clculo.
5. Para cambiar la posicin de Hoja2 de manera que sea la primera hoja del libro, en la
barra de pestaas de hojas, haga clic en Hoja2 y arrstrela a la izquierda de Hoja1.
Tarea 2: Ocultar, mostrar y eliminar una hoja de clculo
1. Para ocultar una hoja de clculo, en la barra de pestaas de hojas, haga clic con el
botn secundario en Hoja2 y, a continuacin, haga clic en Ocultar.
2. Para mostrar una hoja de clculo, en la barra de pestaas de hojas, haga clic con el
botn secundario en Hoja1 y, a continuacin, haga clic en Mostrar.
3. En el cuadro de dilogo Mostrar, en la lista Mostrar hoja, asegrese de que est
seleccionada Hoja2 y, a continuacin, haga clic en Aceptar.
4. Para eliminar una hoja de clculo, en la barra de pestaas de hojas, haga clic con el
botn secundario en Hoja2 y, a continuacin, haga clic en Eliminar.
Microsoft Excel 2010 Bsico
46
CAPITULO 5
APLICACIN DE FORMATO A LOS DATOS DE UNA HOJA DE
CLCULO
El participante aplicar todas las herramientas de formato de celdas como son: bordes,
mrgenes y sombreados
El participante crear tablas y les aplicar un estilo
El participante conocer los tipos de filtros y los aplicar de acuerdo al tipo de los
datos almacenados en la tabla
El participante aprender las herramientas de buscar y reemplazar para modificar los
datos de una celda
El participante aprender a insertar encabezados y pies de pgina en las hojas de
clculo
El participante aprender a insertar comentarios en las celdas
El participante aprender a crear hipervnculos
5.1 Uso de bordes
Suponga que ha creado una hoja de clculo en Excel 2010, ha agregado datos a las celdas y, a
continuacin, ha dado formato a los datos. Ahora, desea agregar un borde a las celdas o a un
rango de celdas de la hoja de clculo.
Para agregar un borde, seleccione las celdas pertinentes y, a continuacin, siga estos pasos:
1. En la pestaa Inicio, en el grupo Fuente, haga clic en el iniciador del cuadro de dilogo
Formato de celdas. Aparecer el cuadro de dilogo Formato de celdas. Para abrir el
cuadro de dilogo, tambin puede hacer clic con el botn secundario en la seleccin y
seleccionar Formato de celdas.
2. En el cuadro de dilogo Formato de celdas, haga clic en la pestaa Bordes.
3. En la pestaa Bordes, en la seccin Lnea, bajo Estilo, seleccione un estilo apropiado
para la lnea de los bordes.
4. En la seccin Color, seleccione el color deseado para el borde. Observe que la seccin
Preestablecidos contiene bordes predefinidos que puede seleccionar.
5. Para aplicar un borde a las celdas, en la seccin Borde, haga clic en los botones de
borde apropiados o haga clic en los bordes del diagrama de vista previa y, a
continuacin, haga clic en Aceptar. En la seccin Borde, se proporciona una vista en la
que se muestra cmo se aplicaran los bordes seleccionados.
Microsoft Excel 2010 Bsico
47
5.2 Uso de mrgenes
Antes de imprimir una hoja de clculo, podr seleccionar los mrgenes que desee aplicar a la
pgina impresa. Los mrgenes son los espacios en blanco entre los datos de la hoja de clculo y
los bordes de la pgina impresa. Excel 2010 incluye mrgenes predefinidos que podr
seleccionar mediante el botn Mrgenes, que se encuentra en el grupo Configurar pgina de la
pestaa Diseo de pgina. Puede seleccionar la opcin Normal, Ancho o Estrecho o, si
procede, puede seleccionar la ltima configuracin personalizada.
Si los mrgenes existentes no se ajustan a sus necesidades, podr especificar mrgenes
personalizados y centrar la hoja de clculo horizontal o verticalmente en la pgina. Para
personalizar los mrgenes, siga estos pasos:
1. En la pestaa Diseo de pgina, en el grupo Configurar pgina, haga clic en el iniciador
del cuadro de dilogo Configurar pgina.
2. En el cuadro de dilogo Configurar pgina, haga clic en la pestaa Mrgenes.
3. En la pestaa Mrgenes, en la seccin superior, especifique los mrgenes apropiados
para la pgina. Podr ver en una vista previa el efecto de los valores de margen que
especifique.
4. En la seccin Centrar en la pgina, seleccione la opcin deseada para centrar la hoja
de clculo horizontal o verticalmente en la pgina.
5.3 Usar bordes predefinidos y dibujar bordes en Excel 2010
Excel 2010 tambin incluye varios bordes predefinidos que puede seleccionar. Para seleccionar
un borde, haga clic en la flecha desplegable de borde en el grupo Fuente de la pestaa Inicio.
Ver una lista de bordes predefinidos en la que puede seleccionar el borde deseado. Tambin
puede dibujar un borde seleccionando las opciones de la lista Dibujar bordes. Para dibujar
bordes, siga estos pasos:
1. En la pestaa Inicio, en el grupo Fuente, haga clic en la flecha Bordes.
2. En la lista de bordes, bajo Dibujar bordes, seleccione Dibujar borde. Observe que el
botn Bordes y la flecha Bordes del grupo Fuente de la pestaa Inicio estn
seleccionados.
3. En la hoja de clculo, haga clic y arrastre la herramienta para dibujar bordes por el
rango de celdas deseado.
Observe que se aplica el borde necesario a las celdas seleccionadas y que el botn Borde de la
pestaa Inicio est seleccionado. Para dibujar otro borde, mientras la herramienta de dibujo
de bordes sigue seleccionada, haga clic y arrastre hasta el siguiente rango de celdas deseado.
Cuando haya terminado de dibujar los bordes deseados, puede desactivar la herramienta de
dibujo haciendo clic en el botn Borde de la pestaa Inicio. Es posible borrar un borde
Microsoft Excel 2010 Bsico
48
seleccionando la opcin Borrar borde en la lista Bordes. Para borrar un borde, haga clic y
arrastre la herramienta de borrado por el rango de celdas deseado.
5.4 Prctica: Aplicacin de formato a datos de celdas
Tarea 1: Modificar el formato de datos de celdas
1. Para iniciar Excel 2010, haga clic en Iniciar, haga clic en Todos los programas, haga clic
en Microsoft Office y, a continuacin, haga clic en Microsoft Excel 2010.
2. Haga clic en la pestaa Archivo y, a continuacin, haga clic en Abrir.
3. En el cuadro de dilogo Abrir, en el panel izquierdo, bajo Bibliotecas, haga clic en
Documentos; en el panel derecho, haga doble clic en 10315, haga doble clic en
Aplicacin de formato a los datos de una hoja de clculo, seleccione
Salarios_Empleados y, a continuacin, haga clic en Abrir.
4. Para cambiar la fuente de los encabezados de columna, seleccione las celdas A1 a D1.
5. En la pestaa Inicio, en el grupo Fuente, haga clic en la flecha Fuente y, a
continuacin, en la lista Fuente, seleccione Cambria.
6. Para cambiar el tamao de fuente de los encabezados, en la pestaa Inicio, en el grupo
Fuente, haga clic en la flecha Tamao de fuente y, a continuacin, en la lista Tamao
de fuente, seleccione 14.
7. Para poner en negrita los encabezados de columna, en la pestaa Inicio, en el grupo
Fuente, haga clic en el botn Negrita.
8. Para aplicar subrayado doble a los encabezados de columna, en la pestaa Inicio, en el
grupo Fuente, haga clic en la flecha Subrayado y, a continuacin, seleccione
Subrayado doble.
9. Para cambiar el color de fuente de los encabezados, en la pestaa Inicio, en el grupo
Fuente, haga clic en la flecha Color de fuente y, a continuacin, en la paleta de
colores, bajo Colores estndar, seleccione Rojo oscuro.
10. Para poner en cursiva los datos de la columna Salario, seleccione las celdas D2 a D10 y,
a continuacin, en la pestaa Inicio, en el grupo Fuente, haga clic en el botn Cursiva.
11. Para centrar los encabezados, seleccione las celdas A1 a D1 y, a continuacin, en la
pestaa Inicio, en el grupo Alineacin, haga clic en el botn Centrar.
12. Para ajustar el texto de la columna Designacin, seleccione las celdas C2 a C10 y, a
continuacin, en la pestaa Inicio, en el grupo Alineacin, haga clic en el botn Ajustar
texto.
Microsoft Excel 2010 Bsico
49
13. Para cambiar el fondo de las celdas de la columna Salario, seleccione las celdas D2 a
D10 y, a continuacin, en la pestaa Inicio, en el grupo Fuente, haga clic en el selector
de cuadro de dilogo Fuente.
14. En el cuadro de dilogo Formato de celdas, en la pestaa Relleno, bajo Color de
fondo, seleccione el color Amarillo y, a continuacin, haga clic en Aceptar.
Tarea 2: Usar bordes y mrgenes
1. Para aplicar un borde a todo el grupo de datos, seleccione las celdas A2 a D10.
2. En la pestaa Inicio, en el grupo Fuente, haga clic en el selector de cuadro de dilogo
Fuente.
3. En el cuadro de dilogo Formato de celdas, haga clic en la pestaa Bordes.
4. Para seleccionar un estilo de lnea, en la pestaa Bordes, en la seccin Lnea, en la
galera Estilo, en la parte derecha, seleccione el sexto estilo.
5. Para seleccionar un color de borde, en la lista Color, bajo Colores estndar, seleccione
Azul oscuro.
6. En la seccin Preestablecidos, seleccione las opciones Contorno e Interior.
Para aplicar un borde usando la cinta, en la pestaa Inicio, en el grupo
Fuente, haga clic en la flecha de Bordes y, a continuacin, en la lista Bordes,
seleccione la opcin que desee.
7. Para aceptar los cambios realizados en los bordes, en el cuadro de dilogo Formato de
celdas, haga clic en Aceptar.
8. Para cambiar el tamao de los mrgenes, en la pestaa Diseo de pgina, en el grupo
Configurar pgina, haga clic en el selector de cuadro de dilogo Configurar pgina.
9. En el cuadro de dilogo Configurar pgina, haga clic en la pestaa Mrgenes.
10. Para cambiar el tamao del margen superior de la pgina, en la pestaa Mrgenes, en
el cuadro Superior, seleccione 1,9 y escriba 1,0
11. Para cambiar el tamao del margen izquierdo, en el cuadro Izquierdo, seleccione 1,8 y
escriba 0,8.
12. Para centrar la pgina horizontalmente, en la seccin Centrar en la pgina, active la
casilla Horizontalmente.
13. Para aplicar los cambios realizados a los mrgenes, en el cuadro de dilogo Configurar
pgina, haga clic en Aceptar.
Microsoft Excel 2010 Bsico
50
En Excel 2010, podr dar formato, administrar y analizar datos convirtiendo un rango de celdas
en una tabla. Para almacenar grandes volmenes de datos con un formato coherente, podr
usar una tabla que sea fcil de ordenar y filtrar y cuyo formato sea fcil de cambiar.
Para convertir datos en una tabla, siga estos pasos:
1. Seleccione el rango de celdas que desee convertir en una tabla.
2. En la pestaa Insertar, en el grupo Tablas, haga clic en Tabla. Se abrir el cuadro de
dilogo Crear tabla, en el que se confirma el rango de celdas seleccionado y se muestra
la opcin de encabezado.
3. Para crear una tabla con una fila de encabezado, en el cuadro de dilogo Crear tabla,
seleccione la casilla La tabla tiene encabezados y, a continuacin, haga clic en Aceptar.
Observe que el rango de celdas seleccionado se encuentra ahora en una tabla y que en la parte
derecha de cada celda de encabezado hay una flecha desplegable. Esta flecha permite ordenar
y filtrar los datos de una columna.
Cuando se inserta la tabla, aparece la pestaa contextual Diseo de Herramientas de tabla en
la cinta de opciones. Esta pestaa incluye diferentes comandos que se pueden usar para
trabajar con la tabla. En el grupo Estilos de tabla, el comando Estilos rpidos muestra una
galera en la que se puede elegir un estilo apropiado para la tabla.
Para seleccionar un estilo de tabla, siga estos pasos:
1. En la pestaa Diseo de Herramientas de tabla, en el grupo Estilos de tabla, haga clic
en Estilos rpidos.
2. En la galera de Estilos rpidos, seleccione el estilo que desee aplicar.
Se aplicar a la tabla el estilo seleccionado. Observe que al cambiar el estilo de la tabla, se
conserva el formato de datos que se aplicaba antes de crear la tabla
5.5 Crear una tabla
Para que trabajar con
datos sea ms fcil, puede
organizar los datos con
formato de tabla en una
hoja de clculo. Las tablas
permiten filtrar fcilmente
los datos y, adems,
proporcionan columnas
calculadas y filas de
Microsoft Excel 2010 Bsico
51
totales, que facilitan los clculos
Para crear una tabla realice los siguientes pasos:
1. En una hoja de clculo, seleccione el rango de
celdas que desea incluir en la tabla. Las celdas
pueden estar vacas o contener datos.
2. En la ficha Inicio en el grupo Estilos, haga clic en
Dar formato como tabla y a continuacin
seleccione el estilo de tabla que desee.
Mtodo abreviado de teclado Tambin puede presionar CTRL+L o CTRL+T.
3. Si el rango seleccionado incluye datos que desea mostrar como encabezados de tabla,
active la casilla de verificacin La tabla tiene encabezados en el cuadro de dilogo Dar
formato como tabla.
Si no se activa la casilla de verificacin La tabla tiene encabezados, los encabezados de
tabla muestran nombres predeterminados. Para cambiar estos nombres seleccione el
encabezado predeterminado que desee sustituir y a continuacin escriba el texto que
desee.
A diferencia de las listas de Microsoft Office Excel 2003, una tabla no tiene una fila
especial (marcada con *) para agregar rpidamente nuevas filas.
Al seleccionar una tabla, se mostrarn las Herramientas de tabla junto con la ficha
Diseo. Para conocer mejor los elementos que puede agregar o modificar en la tabla,
haga clic en la pestaa Diseo y a continuacin explore los grupos y opciones que se
incluyen en esta ficha.
5.6 Ordenacin y filtrado de una lista de datos
Despus de crear una tabla para un rango de datos, podr usar la caracterstica de ordenacin
para realizar tareas como mostrar nombres en orden alfabtico y especificar las filas que se
van a mostrar segn el color. La ordenacin ayuda a organizar y a buscar datos fcilmente.
Para ordenar los datos de una tabla, haga clic en la flecha desplegable del encabezado
correspondiente a la columna de datos que desee ordenar. Al hacer clic en la flecha
desplegable, observe que Excel 2010 proporciona condiciones de ordenacin predefinidas,
como Ordenar de A a Z, que se pueden aplicar a los datos de la columna.
Tambin podr crear una condicin de ordenacin personalizada siguiendo estos pasos:
1. Haga clic en la flecha desplegable de una columna, seleccione Ordenar por color, y
despus haga clic en Orden personalizado.
Microsoft Excel 2010 Bsico
52
2. En el cuadro de dilogo Ordenar, bajo Columna, seleccione la condicin por la que
desee ordenar los datos.
3. Bajo Ordenar segn, seleccione el objeto por el que desee ordenar los datos.
4. Bajo Criterio de ordenacin, seleccione el orden en el que desee ordenar los datos y, a
continuacin, haga clic en Aceptar. Observe que los datos de la tabla se habrn
ordenado de acuerdo con el orden personalizado creado.
Suponga que desea mostrar nicamente las filas que cumplen determinados criterios. Por
ejemplo, en una hoja de clculo con datos sobre diferentes departamentos, como de
Marketing, Ventas, Logstica, Servicios y Administracin, desea ver nicamente los datos
correspondientes al departamento de Marketing. Podr crear un filtro en la celda del
encabezado Departamento para que se muestren solamente esos datos. Para implementar un
filtro en una tabla, siga estos pasos:
1. Haga clic en la flecha desplegable que se muestra en el encabezado de la columna
Departamento. Observe que al hacer clic en la flecha desplegable del encabezado, en
la seccin inferior se muestran casillas para los datos de la columna. Podr activar las
casillas correspondientes a las filas que desee ver en la hoja de clculo.
2. Seleccione la opcin Filtros de texto. Observe que, si los datos de la columna son
nmeros, aparecer la opcin Filtros de nmero en lugar de Filtros de texto.
3. Seleccione la condicin del filtro.
4. En el cuadro de dilogo Autofiltro personalizado, especifique los criterios del filtro y, a
continuacin, haga clic en Aceptar.
Observe que tambin se pueden filtrar filas creando filtros en varias columnas. En este caso,
despus de aplicarse el primer filtro, se aplica el siguiente filtro a los resultados filtrados.
5.6.1 Los tres tipos de filtros
Con Autofiltro puede crear tres tipos de filtros: por una lista de valores, por un formato o por
criterios. Estos tipos de filtro se excluyen mutuamente para cada rango de celdas o tabla de
columna. Por ejemplo, puede filtrar por color de celda o por una lista de nmeros, pero no por
ambos; puede filtrar por icono o por un filtro personalizado, pero no por ambos.
5.6.2 Volver a aplicar un filtro
Para determinar si se ha aplicado algn filtro, observe el icono del encabezado de columna:
Una flecha desplegable significa que el filtrado est habilitado pero no aplicado.
Microsoft Excel 2010 Bsico
53
Cuando se mantiene el mouse sobre el encabezado de una
columna con el filtrado habilitado pero no aplicado, se muestra una informacin en
pantalla (Mostrar todo).
Un botn Filtro significa que se ha aplicado un filtro.
Cuando se mantiene el mouse sobre el encabezado de una
columna filtrada, una informacin en pantalla muestra el filtro que se ha aplicado a la
columna, por ejemplo, "Igual que una celda de color rojo" o "Mayor que 150".
Cuando se vuelve a aplicar un filtro, aparecen resultados distintos por las razones siguientes:
Se han agregado datos, se han eliminado o se han modificado en el rango de celdas en la
columna de tabla.
El filtro es un filtro de hora y fecha dinmica, como Hoy, Esta semana o Hasta la fecha.
Los valores devueltos por una frmula han cambiado y la hoja de clculo se ha actualizado.
5.6.3 No mezcle formatos de almacenamiento
Para obtener los mejores resultados, no mezcle formatos de almacenamiento, como texto y
nmeros o nmeros y fecha, en la misma columna, puesto que para cada columna solamente
hay disponible un tipo de comando de filtro. Si hay una mezcla de formatos de
almacenamiento en una columna, el comando que se muestra es el formato de
almacenamiento que se repite ms. Por ejemplo, si la columna contiene tres valores
almacenados como nmero y cuatro como texto, el comando de filtro que se muestra es
Filtros de texto.
5.6.4 Filtrar texto
Los mtodos ms rpidos para filtrar
consisten en seleccionar valores en una lista
y realizar bsquedas. Cuando hace clic en la
flecha de una columna que tiene un filtro
habilitado, todos los valores de esa columna
aparecen en una lista. La ilustracin
siguiente muestra tres mtodos para filtrar
datos rpidamente.
1. Use el cuadro Buscar para
escribir el texto o los nmeros que desea
usar para realizar la bsqueda.
2. Active y desactive las casillas
para mostrar los valores que se encuentran
en la columna de datos.
Microsoft Excel 2010 Bsico
54
3. Use criterios avanzados para buscar los valores que renen condiciones
especficas.
5.6.5 Filtrar un rango de celdas
1. Seleccione un rango de celdas que contenga
datos alfanumricos.
2. En el grupo Ordenar y filtrar de la pestaa
Datos, haga clic en Filtro.
5.6.6 Filtrar una tabla
Asegrese de que la celda activa se encuentra en una columna de tabla que contiene
datos alfanumricos.
2. Haga clic en la flecha del encabezado de columna.
Siga uno de estos procedimientos:
5.6.7 Seleccionar de una lista de valores de texto
En la lista de valores de texto, active o desactive uno o ms valores de texto por los que
filtrar.
La lista de valores de texto puede llegar a tener hasta un mximo de 10.000
entradas. Si la lista es grande, desactive (Seleccionar todo) en la parte superior
y, a continuacin, seleccione los valores de texto concretos por los que desea
filtrar.
Para que el men Autofiltro sea ms amplio o ms largo,
haga clic y arrastre el controlador de la parte inferior.
5.6.8 Escribir los criterios en el cuadro de bsqueda
En el men Autofiltro hay disponible un cuadro Buscar. En este cuadro puede
escribir los caracteres a partir de los que desea aplicar el filtro. Tenga en cuenta
que todas las operaciones de bsqueda de este cuadro no distinguen entre
maysculas y minsculas en las letras que escribe. Por ejemplo, si escribe "T", se
Microsoft Excel 2010 Bsico
55
devolvern valores que contengan "T" o "t". La siguiente lista muestra algunos
ejemplos de los valores que se devuelven cuando escribe una combinacin
especfica de caracteres.
T devuelve valores que contienen la letra "t" en cualquier posicin.
M* devuelve los valores que contienen la letra "m" en la primera posicin (como por
ejemplo, "Mara").
Cuatro signos de interrogacin (????) devuelven valores que contienen exactamente
cuatro caracteres, como por ejemplo "Mara" o "Ivn".
Jo* devuelve valores que comienzan con "Jo", como por ejemplo, "Jos", "Jorge" o
"Joaqun".
*er devuelve valores que terminan en "er", como por ejemplo "Ester" o "Clover."
Crear criterios
1. Elija Filtros de texto y, a continuacin, haga clic en uno de los comandos del operador
de comparacin o en Filtro personalizado.
Por ejemplo, para filtrar por un texto que comience por un carcter especfico,
seleccione Empieza por, o para filtrar por un texto que tenga caracteres
especficos en cualquier lugar del texto, seleccione Contiene.
2. En el cuadro de dilogo Autofiltro personalizado, en el cuadro de la derecha, escriba
texto o seleccione el valor de texto de la lista.
Por ejemplo, para filtrar por un texto que empiece por la letra "J", escriba J
o, para filtrar texto que tenga la palabra "campana " en cualquier lugar del
texto, escriba campana.
Si necesita buscar texto que comparta algunos caracteres pero no otros,
utilice un carcter comodn.
UTILICE PARA BUSCAR
? (signo de interrogacin) Un nico carcter
Por ejemplo, Gracia buscar "Gracia" y "Grecia"
* (asterisco) Cualquier nmero de caracteres
Por ejemplo, *este buscar "Nordeste" y "Sudeste"
~ (tilde) seguida de ?, *, o ~ Un signo de interrogacin, un asterisco o una tilde
Por ejemplo, fy06~? buscar "fy06?"
3. Tambin puede filtrar por ms de un criterio.
Para filtrar la columna de tabla o la seleccin de forma que ambos criterios se
cumplan, seleccione Y.
Para filtrar la columna de tabla o la seleccin de forma que se cumplan uno o
ambos criterios, seleccione O.
En la segunda entrada, seleccione un operador de comparacin y, en el cuadro de
la derecha, escriba texto o seleccione un valor de texto de la lista.
Microsoft Excel 2010 Bsico
56
4. Para volver a aplicar un filtro despus de modificar los datos, haga clic en una celda del
rango o de la tabla y, a continuacin, en el grupo Ordenar y filtrar de la pestaa Datos,
haga clic en Volver a aplicar.
5.6.9 Filtrar nmeros
1. Siga uno de los procedimientos siguientes:
Filtrar un rango de celdas
1. Seleccione un rango de celdas que contenga datos numricos.
2. En el grupo Ordenar y filtrar de la pestaa Datos, haga clic en Filtro.
Filtrar una tabla
Asegrese de que la celda activa se encuentra en una columna de tabla que contiene
datos numricos.
2. Haga clic en la flecha del encabezado de columna.
3. Siga uno de los procedimientos siguientes:
Seleccionar de una lista de nmeros
En la lista de nmeros, active o desactive uno o ms nmeros por los que filtrar.
La lista de nmeros puede llegar a tener hasta un mximo de 10.000 entradas. Si
la lista es grande, desactive (Seleccionar todo) en la parte superior y, a
continuacin, seleccione los nmeros concretos por los que desea filtrar.
Para que el men Autofiltro sea ms amplio o ms largo, haga
clic y arrastre el controlador de la parte inferior.
5.6.7 Crear criterios
1. Elija Filtros de nmero y, a continuacin, haga clic en uno de los comandos del
operador de comparacin o en Filtro personalizado.
Por ejemplo, para filtrar por un lmite numrico inferior y superior, seleccione
Entre.
2. En el cuadro de dilogo Autofiltro personalizado, en el cuadro o cuadros de la derecha,
escriba los nmeros o seleccinelos de la lista.
Por ejemplo, para filtrar por un nmero comprendido entre 25 y 50, escriba 25 y
50.
3. Tambin puede filtrar por ms de un criterio.
Microsoft Excel 2010 Bsico
57
1. Siga uno de los procedimientos siguientes:
Para filtrar la columna de tabla o la seleccin de forma que ambos criterios se
cumplan, seleccione Y.
Para filtrar la columna de tabla o la seleccin de forma que se cumplan uno o
ambos criterios, seleccione O.
2. En la segunda entrada, seleccione un operador de comparacin y, en el cuadro de
la derecha, escriba un nmero o seleccione uno de la lista.
4. Para volver a aplicar un filtro despus de modificar los datos, haga clic en una celda del rango o
de la tabla y, a continuacin, en el grupo Ordenar y filtrar de la pestaa Datos, haga clic en
Volver a aplicar.
5.6.8 Filtrar fechas u horas
1. Siga uno de los procedimientos siguientes:
Filtrar un rango de celdas
1. Seleccione un rango de celdas que contenga datos numricos.
2. En el grupo Ordenar y filtrar de la pestaa Datos, haga clic en Filtro.
Filtrar una tabla
Asegrese de que la celda activa se encuentra en una columna de tabla que contiene
fechas u horas.
2. Haga clic en la flecha del encabezado de columna.
3. Siga uno de los procedimientos siguientes:
Seleccionar de una lista de fechas u horas
En la lista de fechas u horas, active o desactive una o ms fechas u horas por las que
filtrar.
De manera predeterminada, todas las fechas del rango de celdas o de la columna de tabla
se agrupan por jerarquas de aos, meses y das. Activar o desactivar un nivel superior en
la jerarqua activa o desactiva todas las fechas anidadas que haya debajo de ese nivel. Por
ejemplo, si selecciona 2006, los meses se enumeran bajo 2006 y los das se enumeran
debajo de cada mes.
La lista de valores puede llegar a tener hasta un mximo de 10.000 entradas. Si la lista de
valores es grande, desactive (Seleccionar todo) en la parte superior y, a continuacin,
seleccione los valores por los que desea filtrar.
Para que el men Autofiltro sea ms amplio o ms largo, haga clic y
arrastre el controlador de la parte inferior.
Microsoft Excel 2010 Bsico
58
Crear criterios
1. Elija Filtros de fecha y, a continuacin, siga uno de los procedimientos siguientes:
Filtro comn
Un filtro comn es un filtro que est basado en un operador de comparacin.
1. Haga clic en uno de los comandos del operador de comparacin (Igual a,
Antes, Despus o Entre) o haga clic en Filtro personalizado.
2. En el cuadro de dilogo Autofiltro personalizado del cuadro de la derecha,
escriba una fecha o una hora, seleccione una fecha o una hora de la lista, o
haga clic en el botn Calendario para buscar y escribir una fecha.
Por ejemplo, para filtrar por una fecha u hora mxima y una mnima,
seleccione Entre.
3. En el cuadro de dilogo Autofiltro personalizado del cuadro o cuadros de la
derecha, escriba una fecha o una hora, seleccione fechas u horas de la lista, o
haga clic en el botn Calendario para buscar y escribir una fecha.
Por ejemplo, para filtrar por una fecha anterior al "3/1/2006" y
posterior al "6/1/2006", escriba 3/1/2006 y 6/1/2006. O bien, para
filtrar por una hora anterior a las "8:00 a.m." y posterior a las "12:00
p.m.", escriba 8:00 a.m. y 12:00 p.m.
5.6.9 Filtro dinmico
Un filtro dinmico es un filtro cuyo criterio puede cambiar cuando se vuelve a aplicar el filtro.
1. Haga clic en uno de los comandos de fecha predefinida.
Por ejemplo, para filtrar todas las fechas por la fecha actual, seleccione
Hoy o para filtrar por el mes siguiente, seleccione Mes siguiente.
2. Haga clic en Aceptar.
Los comandos del men Todas las fechas en el perodo, como Enero o
Trimestre 2, aplican un filtro por el perodo independientemente del ao que
sea. Filtrar de esta forma puede resultar til, por ejemplo, para comparar las
ventas por perodo de varios aos.
Este ao y Hasta la fecha son diferentes en lo que respecta al modo de tratar
fechas futuras. Este ao puede devolver fechas futuras del ao en curso,
mientras que Hasta la fecha nicamente devuelve fechas hasta la fecha actual,
sta incluida.
Microsoft Excel 2010 Bsico
59
1. Tambin puede filtrar por ms de un criterio.
Para agregar otro criterio
1. Siga uno de los procedimientos siguientes:
Para filtrar la columna de tabla o la seleccin de forma que ambos criterios se
cumplan, seleccione Y.
Para filtrar la columna de tabla o la seleccin de forma que se cumplan uno o
ambos criterios, seleccione O.
2. En la segunda entrada, seleccione un operador de comparacin y, en el cuadro
de la derecha, escriba una fecha o una hora, seleccione una fecha o una hora
de la lista, o haga clic en el botn Calendario para buscar y escribir una fecha.
4. Para volver a aplicar un filtro despus de modificar los datos, haga clic en una celda del
rango o de la tabla y, a continuacin, en el grupo Ordenar y filtrar de la pestaa Datos, haga
clic en Volver a aplicar.
Todos los filtros de fecha se basan en el calendario gregoriano.
Los aos fiscales y los trimestres fiscales empiezan siempre en enero de cada ao.
Si desea filtrar por das de la semana, aplique formato a las celdas para mostrar el da de la
semana. Si desea filtrar por el da de la semana independientemente de la fecha que sea,
convirtalos en texto usando la funcin TEXTO. Sin embargo, la funcin TEXTO devuelve un
valor de texto y, por tanto, el comando de filtro que se muestre ser Filtros de texto y no
Filtros de fecha.
Para obtener ms informacin, vea el tema sobre cmo mostrar la fecha como das
de la semana.
Para la lista de fechas de la parte inferior del men Autofiltro de un filtro de fecha, puede
cambiar la agrupacin jerrquica de fechas y convertirla en una lista no jerrquica de fechas.
Por ejemplo, puede filtrar por aos de solamente dos dgitos seleccionndolos
manualmente de una lista no jerrquica.
1. Haga clic en la pestaa Archivo, despus en Opciones y, a continuacin, en la categora
Avanzadas.
2. En la seccin Mostrar opciones para este libro, seleccione un libro.
3. Desactive la casilla de Agrupar fechas en el men Autofiltro.
5.6.10 Filtrar por nmeros superiores e inferiores
Siga uno de los procedimientos siguientes:
Filtrar un rango de celdas
1. Seleccione un rango de celdas que contenga datos numricos.
Microsoft Excel 2010 Bsico
60
2. En el grupo Ordenar y filtrar de la pestaa Datos, haga clic en Filtro.
Filtrar una tabla
Asegrese de que la celda activa se encuentra en una columna de tabla que contiene
datos numricos.
1. Haga clic en la flecha del encabezado de columna.
2. Elija Filtros de nmero y, a continuacin, seleccione Diez mejores.
3. En el cuadro de dilogo Autofiltro de las diez mejores, haga lo siguiente.
1. En el cuadro de la izquierda, haga clic en Superior o en Inferior.
2. En el cuadro del medio, escriba un nmero.
3. En el cuadro de la derecha, haga lo siguiente:
Para filtrar por nmero, seleccione Elementos.
Para filtrar por porcentaje, haga clic en Porcentaje.
5. Para volver a aplicar un filtro despus de modificar los datos, haga clic en una celda del
rango o de la tabla y, a continuacin, en el grupo Ordenar y filtrar de la pestaa Datos, haga
clic en Volver a aplicar.
Los valores superior e inferior se basan en el rango original de celdas o columna
de tabla y no en el subconjunto filtrado de datos.
5.6.11Filtrar por encima del promedio de los nmeros o por debajo
1. Siga uno de los procedimientos siguientes:
Filtrar un rango de celdas
1. Seleccione un rango de celdas que contenga datos numricos.
2. En el grupo Ordenar y filtrar de la pestaa Datos, haga clic en Filtrar.
Filtrar una tabla
Asegrese de que la celda activa se encuentra en una columna de tabla que contiene
datos numricos.
2. Haga clic en la flecha del encabezado de columna.
3. Elija Filtros de nmero y, a continuacin, siga uno de los procedimientos siguientes:
Para filtrar por nmeros que estn por encima del promedio, haga clic en Por encima del
promedio.
Microsoft Excel 2010 Bsico
61
Para filtrar por nmeros que estn por debajo del promedio, haga clic en Por debajo del
promedio.
4. Para volver a aplicar un filtro despus de modificar los datos, haga clic en una celda del
rango o de la tabla y, a continuacin, en el grupo Ordenar y filtrar de la pestaa Datos, haga
clic en Volver a aplicar.
Los nmeros por encima y por debajo del promedio se basan en el rango original
de celdas o columna de tabla y no en el subconjunto filtrado de datos.
5.6.12 Filtrar por vacas y no vacas
1. Siga uno de los procedimientos siguientes:
Filtrar un rango de celdas
1. Seleccione un rango de celdas.
2. En el grupo Ordenar y filtrar de la pestaa Datos, haga clic en Filtro.
Filtrar una tabla
Asegrese de que la celda activa se encuentra en una columna de tabla.
2. Haga clic en la flecha del encabezado de columna.
3. Siga uno de los procedimientos siguientes:
Para filtrar por no vacas, en el men Autofiltro en la parte superior de la lista de
valores, active la casilla (Seleccionar todo) y, a continuacin, en la parte inferior de la
lista de valores, desactive la casilla (Vacas).
Para filtrar por vacas, en el men Autofiltro en la parte superior de la lista de valores,
desactive la casilla (Seleccionar todo) y, a continuacin, en la parte inferior de la lista
de valores, active la casilla (Vacas).
La casilla de verificacin (Vacas) est disponible solamente si el rango de
celdas o la columna de tabla contiene al menos una celda vaca.
4. Para volver a aplicar un filtro despus de modificar los datos, haga clic en una celda del rango o
de la tabla y, a continuacin, en el grupo Ordenar y filtrar de la pestaa Datos, haga clic en
Volver a aplicar.
Filtrar por color de celda, color de fuente o conjunto de iconos
Si ha aplicado formato manual o condicionalmente a un rango de celdas, por color de celda o
color de fuente, tambin puede filtrar por estos colores. Adems, puede filtrar por un conjunto
de iconos creado mediante un formato condicional.
Microsoft Excel 2010 Bsico
62
2. Siga uno de los procedimientos siguientes:
Filtrar un rango de celdas
1. Seleccione un rango de celdas que contenga formato por color de celda, color de
fuente o un conjunto de iconos.
2. En el grupo Ordenar y filtrar de la pestaa Datos, haga clic en Filtro.
Filtrar una tabla
Asegrese de que la columna de tabla contiene los datos con formato por color de
celda, color de fuente o un conjunto de iconos (no es necesario realizar ninguna
seleccin).
3. Haga clic en la flecha del encabezado de columna.
4. Seleccione Filtrar por color y, dependiendo del tipo de formato, seleccione Filtrar por color
de celda, Filtrar por color de fuente o Filtrar por icono de celda.
5. Dependiendo del tipo de formato, seleccione un color, un color de fuente o un icono de
celda.
6. Para volver a aplicar un filtro despus de modificar los datos, haga clic en una celda del
rango o de la tabla y, a continuacin, en el grupo Ordenar y filtrar de la pestaa Datos, haga
clic en Volver a aplicar.
5.6.13 Filtrar por seleccin
Puede filtrar datos rpidamente con criterios que sean iguales al contenido de la celda activa.
1. En un rango de celdas o en una columna de tabla, haga clic con el botn secundario en la
celda que contenga el valor, el color, el color de fuente o el icono por el que desea aplicar el
filtro.
2. Haga clic en Filtro y siga uno de los procedimientos siguientes:
Para filtrar por el texto, nmero o fecha y hora, haga clic en Filtrar por valor de la celda
seleccionada.
Para filtrar por el color de celda, haga clic en Filtrar por color de la celda seleccionada.
Para filtrar por el color de la fuente, haga clic en Filtrar por color de fuente de la celda
seleccionada.
Para filtrar por el icono, haga clic en Filtrar por icono de la celda seleccionada.
3. Para volver a aplicar un filtro despus de modificar los datos, haga clic en una celda del
rango o de la tabla y, a continuacin, en el grupo Ordenar y filtrar de la pestaa Datos, haga
clic en Volver a aplicar.
Microsoft Excel 2010 Bsico
63
5.6.14 Borrar un filtro de una columna
Para borrar un filtro de una columna en un rango de celdas de varias columnas o en una
tabla, haga clic en el botn de filtro en el encabezado de la columna y, a continuacin,
haga clic en Borrar filtro de <"nombre de la columna">.
5.6.15 Borrar todos los filtros en una hoja de clculo y volver a mostrar todas las
filas
En el grupo Ordenar y filtrar de la pestaa Datos, haga clic en Borrar.
5.7 Esquematizar una lista de datos en una hoja de clculo
Si tiene una lista de datos que desea agrupar y resumir, puede crear un esquema de hasta
ocho niveles, uno para cada grupo. Cada nivel interno, representado por un nmero superior
de smbolos de esquema, muestra datos de detalle del nivel externo anterior, representado
por un nmero inferior de smbolos de esquema. Use un esquema para mostrar rpidamente
filas o columnas de resumen, o bien para mostrar los datos de detalle de cada grupo. Puede
crear un esquema de filas, un esquema de columnas o un esquema de filas y columnas.
Se muestra una fila de datos de ventas agrupados por
regiones geogrficas y meses con varias filas de resumen y
detalles.
Para mostrar filas para un
nivel, haga clic en los smbolos
de esquema adecuados.
El nivel 1 contiene las ventas
totales de todas las filas de
detalle.
El nivel 2 contiene las ventas
totales para cada mes en cada
regin.
El nivel 3 contiene las filas de
detalle (slo las filas de detalle
11 a 13 estn actualmente
visibles).
Para expandir o contraer
datos en el esquema, haga clic
en los smbolos de esquema y
.
Microsoft Excel 2010 Bsico
64
5.7.1 Crear un esquema de filas
1. Asegrese de que cada columna de los datos a los que desea aplicar un esquema tiene un
rtulo en la primera fila, contiene datos similares en cada columna y el rango no tiene filas
ni columnas en blanco.
2. Seleccione una celda del rango.
3. Para ordenar la columna que contiene los datos que desea agrupar, seleccione dicha
columna y, en la ficha Datos, en el grupo Ordenar y filtrar, haga clic en Ordenar de A a Z o
en Ordenar de Z a A.
4. Inserte las filas de resumen.
Para trazar esquemas de los datos por filas, debe tener filas de resumen que
contengan frmulas que hagan referencias a las celdas de cada una de las filas de
detalle para dicho grupo. Siga uno de los procedimientos siguientes:
Insertar filas de resumen utilizando el comando Subtotal
Use el comando Subtotal, que inserta la funcin SUBTOTAL inmediatamente debajo o
encima de cada grupo de filas de detalle y crea automticamente el esquema. Para
obtener ms informacin, vea el artculo sobre cmo insertar subtotales en una lista de
datos de una hoja de clculo.
Insertar sus propias filas de resumen
Inserte sus propias filas de resumen con las frmulas inmediatamente anterior o
posterior a cada grupo de filas de detalle.
5. Especifique si la ubicacin de la fila de resumen est encima o debajo de las filas de detalle.
5.7.2 Especificar la ubicacin de la fila de resumen
1. En el grupo Esquema de la ficha Datos, haga clic en Esquema.
2. Para especificar una fila de resumen encima de la fila de detalles, desactive la casilla de
verificacin Filas resumen debajo del detalle. Para especificar una fila de resumen
debajo de la fila de detalles, active la casilla de verificacin Filas resumen debajo del
detalle.
1. Aplique un esquema a los datos. Siga uno de los procedimientos siguientes:
1. En caso necesario, seleccione una celda del rango.
Microsoft Excel 2010 Bsico
65
2. En el grupo Esquema de la ficha Datos, haga clic en la flecha al lado de Agrupar y, a
continuacin, haga clic en Autoesquema.
Cuando agrupe manualmente niveles de esquema, es mejor
tener todos los datos mostrados para evitar agrupar las filas incorrectamente.
1. Aplique un esquema al grupo externo.
1. Seleccione todas las filas de resumen subordinadas, as como sus datos de detalle
relacionados.
A B C
1 Regin Mes Ventas
2 Este Marzo 9.647 $
3 Este Marzo 4.101 $
4 Este Marzo 7.115 $
5 Este Marzo 2.957 $
6 Este Total de marzo 23.820 $
7 Este Abril 4.257 $
8 Este Abril 1.829 $
9 Este Abril 6.550 $
10 Este Total de abril 12.636 $
11 Total del este 36.456 $
2. En el grupo Esquema de la ficha Datos, haga clic en Agrupar.
2. De manera opcional, aplique un esquema a un grupo interno anidado.
Cmo aplicar un esquema al grupo interno anidado
1. Para grupo interno anidado, seleccione las filas de detalle adyacentes a la fila que
contiene la fila de resumen.
A B C
1 Regin Mes Ventas
2 Este Marzo 9.647 $
3 Este Marzo 4.101 $
4 Este Marzo 7.115 $
5 Este Marzo 2.957 $
Microsoft Excel 2010 Bsico
66
6 Este Total de marzo 23.820 $
7 Este Abril 4.257 $
8 Este Abril 1.829 $
9 Este Abril 6.550 $
10 Este Total de abril 12.636 $
11 Total del este 36.456 $
2. En el grupo Esquema de la ficha Datos, haga clic en Agrupar.
1. Siga seleccionando y agrupando filas internas hasta que haya creado todos los niveles
que desee en el esquema.
2. Si desea desagrupar filas, seleccinelas y, a continuacin, en el grupo Esquema de la
pestaa Datos, haga clic en Desagrupar.
Tambin puede desagrupar secciones del esquema sin quitarlo
todo. Mantenga presionada la tecla Mays mientras hace clic en o en del
grupo y, a continuacin, en el grupo Esquema de la pestaa Datos, haga clic en
Desagrupar.
Si desagrupa un esquema mientras los datos de detalle
estn ocultos, las filas de detalle permanecen ocultas. Para mostrar los datos,
desplcese por los nmeros de fila visibles adyacentes a las filas ocultas. En el
grupo Celdas de la pestaa Inicio, haga clic en Formato, elija Ocultar y mostrar
y, a continuacin, haga clic en Mostrar filas.
5.7.3 Crear un esquema de columnas
1. Asegrese de que cada fila de los datos a los que desea aplicar un esquema tiene un rtulo
en la primera fila, contiene datos similares en cada columna y el rango no tiene filas ni
columnas en blanco.
2. Seleccione una celda del rango.
3. Ordene las filas que forman los grupos.
4. Inserte sus propias columnas resumidas con frmulas inmediatamente a la derecha o a la
izquierda de cada grupo de columnas de detalle.
Para trazar esquemas de los datos por columnas, debe tener columnas
de resumen que contengan frmulas que hagan referencias a las celdas de cada una
de las columnas de detalle para dicho grupo.
5. Especifique si la ubicacin de la columna de resumen est a la derecha o a la izquierda de las
columnas de detalle
5.7.4 Mostrar u ocultar datos de esquemas
1. Si no ve los smbolos de esquema , y , haga clic en Archivo, seleccione Opciones,
haga clic en la categora Avanzadas y, a continuacin, en Mostrar opciones para esta hoja,
Microsoft Excel 2010 Bsico
67
seleccione la hoja de clculo y active la casilla Mostrar smbolos de esquema si se aplica un
esquema.
2. Siga uno o varios de los procedimientos siguientes:
Mostrar u ocultar los datos de detalle de un grupo
Para mostrar los datos de detalle de un grupo, haga clic en del grupo.
Para ocultar los datos de detalle de un grupo, haga clic en del grupo.
Expandir o contraer todo el esquema hasta un nivel determinado
En los smbolos de esquema , haga clic en el nmero del nivel que desee. Los
datos de detalle de los niveles inferiores se ocultan.
Por ejemplo, si un esquema tiene cuatro niveles, puede ocultar el cuarto y
mostrar los restantes haciendo clic en .
Mostrar u ocultar todos los datos de detalle del esquema
Para mostrar todos los datos de detalle, haga clic en el nivel ms bajo de los smbolos
de esquema . Por ejemplo, si existen tres niveles, haga clic en .
Para ocultar todos los datos de detalle, haga clic en .
5.8 Revisin de los datos de un libro
Revisar una hoja de clculo en Excel 2010 resulta ms fcil gracias a los comandos de revisin y
correccin que se encuentran en la pestaa Revisar de la cinta de opciones.
Puede usar el comando Ortografa que figura en el grupo Revisin para corregir la ortografa
del contenido de una hoja de clculo. De manera predeterminada, la revisin ortogrfica se
realiza en espaol (alfabetizacin internacional).
Si una palabra no est correctamente escrita o no est incluida en el diccionario, Excel 2010
muestra una lista de palabras que son similares a la palabra en cuestin. Puede aceptar u
omitir las sugerencias. Asimismo, puede corregir la palabra incorrectamente escrita
modificando su ortografa en el cuadro No est en el diccionario y, a continuacin, haciendo
clic en el botn Cambiar.
Adems, si la palabra indicada como error ortogrfico es en realidad una palabra existente,
podr agregarla al diccionario de modo que Excel 2010 no identifique las dems instancias de
la palabra como un error.
El comando Sinnimos representa otra herramienta de correccin. Este comando permite
buscar sinnimos para las palabras que aparecen en una hoja de clculo. Al seleccionar una
palabra y hacer clic en el comando Sinnimos, se abre un panel Referencia donde se muestra
una lista de los sinnimos de esa palabra. Para usar una palabra de la lista, eljala, haga clic en
Microsoft Excel 2010 Bsico
68
la flecha que aparece a la derecha de la palabra y, a continuacin, haga clic en Insertar. La
palabra seleccionada reemplazar la palabra original.
El grupo Idioma incluye el comando Traducir, que puede usar para traducir un texto a otro
idioma. Despus de seleccionar una celda, seleccione el comando Traducir. Aparecer el panel
Referencia con la seccin Traduccin. En esta seccin, seleccione el idioma actual y el idioma al
que desee traducir la palabra. Las posibles traducciones aparecen debajo del encabezado
Diccionario bilinge.
Al revisar una hoja de clculo, puede agregar comentarios a una celda para formular consultas,
realizar sugerencias o explicar las modificaciones. Para agregar un comentario, seleccione la
celda y, a continuacin, haga clic en el comando Nuevo comentario que figura en el grupo
Comentarios. Aparecer un cuadro de comentario en la celda seleccionada. Puede escribir un
comentario en el cuadro y, a continuacin, hacer clic en cualquier punto de la hoja de clculo.
Una vez agregado el comentario, aparece una marca roja en la esquina superior derecha de la
celda. Para ver el comentario, elija la celda o haga clic en ella. Para editar el comentario,
seleccione la celda y, a continuacin, haga clic en el comando Modificar comentario que figura
en el grupo Comentarios de la cinta de opciones. Para eliminar un comentario, use el comando
Eliminar.
Con los comandos de la pestaa Revisar, podr revisar fcilmente los datos de un archivo antes
de cerrarlo.
5.9 Repetir filas o columnas especficas en cada pgina impresa
Si una hoja de clculo abarca ms de una pgina, puede imprimir ttulos o etiquetas de filas y
columnas (tambin llamados ttulos de impresin) en cada pgina para asegurarse de que los
datos estn denominados correctamente.
1. Seleccione la hoja de clculo que desea imprimir.
2. En el grupo Configurar pgina de la ficha Diseo de pgina, haga clic en Imprimir ttulos.
El comando Imprimir ttulos aparecer atenuado si se encuentra en modo de
edicin de celdas, si se selecciona un grfico en la misma hoja de clculo o si no tiene
una impresora instalada.
Microsoft Excel 2010 Bsico
69
3. En la pestaa Hoja, bajo Imprimir ttulos, realice uno de estos procedimientos o ambos:
En el cuadro Repetir filas en extremo superior, indique la referencia de las filas que incluyan
encabezados de columna.
En el cuadro Repetir columnas a la izquierda, escriba la referencia de las columnas que
incluyan los rtulos de fila.
Por ejemplo, si desea imprimir etiquetas de columnas en la parte superior de cada
pgina impresa, puede escribir $1:$1 en el cuadro Repetir filas en extremo
superior.
Tambin puede hacer clic en el botn Contraer dilogo en el extremo
derecho de los cuadros Repetir filas en extremo superior y Repetir columnas a la izquierda y,
a continuacin, seleccionar las columnas o filas de ttulo que desee repetir en la hoja de
clculo. Una vez seleccionados estos elementos, vuelva a hacer clic en el botn Contraer
dilogo para volver al cuadro de dilogo.
Si hay ms de una hoja de clculo seleccionadas, los cuadros Repetir filas en extremo
superior y Repetir columnas a la izquierda no estarn disponibles en el cuadro de dilogo
Configurar pgina. Para cancelar una seleccin de varias hojas de clculo, haga clic en
cualquier hoja de clculo no seleccionada. Si no hay visible ninguna hoja no seleccionada, haga
clic con el botn secundario en la pestaa de una hoja seleccionada y, a continuacin, haga clic
en Desagrupar hojas en el men contextual.
5.10 Buscar o reemplazar texto y nmeros en una hoja de clculo
1. En una hoja de clculo, haga clic en cualquier celda.
2. En la pestaa Inicio, en el grupo Edicin, haga clic en Buscar y seleccionar.
Microsoft Excel 2010 Bsico
70
3. Siga uno de estos procedimientos:
Para buscar texto o nmeros, haga clic en Buscar.
Para buscar y reemplazar texto o nmeros, haga clic en Reemplazar.
4. En el cuadro Buscar, escriba el texto o los nmeros que desee buscar, o bien haga clic en la
flecha del cuadro Buscar y haga clic en una bsqueda reciente que se encuentre en la lista.
Puede usar caracteres comodn, como un asterisco (*) o un signo de interrogacin (?),
en sus criterios de bsqueda:
Use el asterisco para buscar cualquier cadena de caracteres. Por ejemplo, s*l devolver
tanto "sal" como "seal".
Use el signo de interrogacin para buscar un solo carcter. Por ejemplo, s?l devolver
"sal" y "sol".
Si desea buscar asteriscos, signos de interrogacin y tildes (~) en los
datos de la hoja de clculo, escriba una tilde antes de estos caracteres en el cuadro
Buscar. Por ejemplo, para buscar datos que contienen "?", debe escribir ~? como
criterio de bsqueda.
5. Haga clic en Opciones para definir en ms detalle su bsqueda y, a continuacin, siga uno de
estos procedimientos:
Para buscar datos en una hoja de clculo o en un libro entero, en el cuadro Dentro de,
seleccione Hoja o Libro.
Para buscar datos en filas o columnas, en el cuadro Buscar, haga clic en Por filas o Por
columnas.
Para buscar datos con detalles especficos, en el cuadro Buscar dentro de, haga clic en
Frmulas, Valores o Comentarios.
Los cuadros Valores y Comentarios slo estn disponibles en la pestaa
Reemplazar.
Para buscar datos distinguiendo entre maysculas y minsculas, active la casilla Coincidir
maysculas y minsculas.
Microsoft Excel 2010 Bsico
71
Para buscar celdas que contienen slo los caracteres que escribi en el cuadro Buscar,
active la casilla Coincidir con el contenido de toda la celda.
6. Si desea buscar texto o nmeros que adems tienen un formato especfico, haga clic en
Formato y elija sus opciones en el cuadro de dilogo Buscar formato.
Si desea buscar celdas que tienen un determinado formato, puede
eliminar los criterios del cuadro Buscar y seleccionar un formato de celda determinado
como ejemplo. Haga clic en la flecha situada junto a Formato, despus en Elegir
formato de celda y, por ltimo, en la celda que tiene el formato que desea buscar.
7. Siga uno de los procedimientos siguientes:
Para buscar texto o nmeros, haga clic en Buscar todos o Buscar siguiente.
Si hace clic en Buscar todos, obtendr una lista con todas las
coincidencias que respondan a sus criterios de bsqueda. Para activar una celda,
haga clic en una coincidencia especfica de la lista. Para ordenar los resultados de
una bsqueda con Buscar todos, haga clic en el encabezado de una columna.
Para reemplazar texto o nmeros, escriba el nuevo texto o nmero en el cuadro
Reemplazar con (o deje el cuadro en blanco para no reemplazar los caracteres con nada)
y, a continuacin, haga clic en Buscar o Buscar todos.
Si el cuadro Reemplazar con no est disponible, haga clic en la pestaa
Reemplazar.
Si lo desea, puede cancelar una bsqueda en curso presionando ESC.
8. Para reemplazar la coincidencia resaltada o todas las coincidencias encontradas, haga clic en
Reemplazar o Reemplazar todos.
Microsoft Excel guarda las opciones de formato que se definen. Si vuelve a buscar datos en la
hoja de clculo y no encuentra caracteres que sabe que contiene, es posible que deba borrar
las opciones de formato de la bsqueda anterior. En el cuadro de dilogo Buscar y reemplazar,
haga clic en la pestaa Buscar y en Opciones para mostrar las opciones de formato. Haga clic
en la flecha junto a Formato y haga clic en Borrar formato de bsqueda.
Tambin puede usar las funciones HALLAR y BUSCAR para buscar texto o nmeros en una hoja
de clculo.
Microsoft Excel 2010 Bsico
72
5.11 Usar encabezados y pies en hojas de clculo impresas
Puede agregar encabezados o pies de pgina en la parte superior o inferior de una hoja de
clculo impresa. Por ejemplo, puede crear un pie de pgina con los nmeros de pgina, la
fecha y la hora y el nombre del archivo.
Los encabezados y pies de pgina no aparecen en la hoja de clculo en la vista Normal,
solamente aparecen en la vista Diseo de pgina y en las pginas impresas. Puede insertar
encabezados y pies de pgina en la vista Diseo de pgina, donde puede verlos, o usar el
cuadro de dilogo Configurar pgina si desea insertar encabezados o pies de pgina para ms
de una hoja de clculo al mismo tiempo. Para otros tipos de hojas, por ejemplo hojas de
grfico, puede insertar encabezados y pies de pgina solamente mediante el cuadro de dilogo
Configurar pgina.
5.12 Agregar o modificar el texto de un encabezado o pie de pgina en la vista Diseo
de pgina
1. Haga clic en la hoja de clculo en la que desee agregar o modificar encabezados o pies de
pgina.
2. En la ficha Insertar, en el grupo Texto, haga clic en Encabezado y pie de pgina.
Excel mostrar la hoja de clculo en la vista Diseo de pgina. Tambin
puede hacer clic en Vista Diseo de pgina en la barra de estado para que
aparezca esta vista.
3. Siga uno de los procedimientos siguientes:
Para agregar un encabezado o pie de pgina, haga clic en el cuadro de texto izquierdo,
central o derecho del encabezado o pie de pgina ubicado en la parte superior o inferior de
la pgina de la hoja de clculo (debajo de Encabezado o arriba de Pie de pgina).
Para modificar un encabezado o pie de pgina, haga clic en el cuadro de texto de
encabezado o pie de pgina, en la parte superior o inferior de la pgina de la hoja de clculo,
respectivamente, y, a continuacin, seleccione el texto que desea modificar.
4. Escriba el nuevo texto de un encabezado o pie de pgina.
Microsoft Excel 2010 Bsico
73
Para iniciar una lnea nueva en un cuadro de texto de encabezado o pie de pgina, presione
ENTRAR.
Para eliminar una parte de un encabezado o de un pie de pgina, seleccinela en el cuadro
de texto del encabezado o pie de pgina y, a continuacin, presione SUPR o RETROCESO.
Tambin puede hacer clic en el texto y presionar RETROCESO para eliminar los caracteres
anteriores.
Para insertar una sola vez el smbolo de "y" comercial (&) en el texto de un encabezado o de
un pie de pgina, utilice dos veces este smbolo. Por ejemplo, para incluir "Subcontratistas &
Servicios" en un encabezado, escriba Subcontratistas && Servicios.
Para cerrar encabezados o pies de pgina, haga clic en cualquier punto de la hoja de clculo.
Para cerrar los encabezados o los pies de pgina sin guardar las modificaciones realizadas,
presione ESC.
5.13 Agregar o modificar el texto de un encabezado o pie de pgina en el cuadro de
dilogo Configurar pgina
1. Haga clic en la hoja u hojas de clculo, en la hoja de grfico o en el grfico incrustado al que
desea agregar encabezados o pies de pgina, o que contiene los encabezados o pies de
pgina que desea cambiar.
PARA
SELECCIONAR
HAGA ESTO
Una sola hoja Haga clic en la pestaa de hoja.
Si no ve la ficha que desea, haga clic en los botones de desplazamiento de
las fichas para mostrar la que va a usar y, a continuacin, haga clic en la
pestaa correspondiente.
Dos o ms hojas
adyacentes
Haga clic en la pestaa de la primera hoja. A continuacin, mantenga
presionado MAYS mientras hace clic en la pestaa correspondiente a la
ltima hoja que desee seleccionar.
Dos o ms hojas
no adyacentes
Haga clic en la pestaa de la primera hoja. A continuacin, mantenga
presionado MAYS mientras hace clic en las pestaas correspondientes a
las otras hojas que desee seleccionar.
Todas las hojas
de un libro
Haga clic con el botn secundario en una pestaa de hoja y, a
continuacin, haga clic en Seleccionar todas las hojas en el men
contextual.
2. En la pestaa Diseo de pgina, en el grupo Configurar pgina, haga clic en el selector de
cuadro de dilogo situado junto a Configurar pgina.
Microsoft Excel 2010 Bsico
74
Excel mostrar el cuadro de dilogo Configurar pgina.
Si selecciona una hoja de grfico o un grfico incrustado, al hacer clic
en Encabezado y pie de pgina en el grupo Texto de la ficha Insertar tambin
aparece el cuadro de dilogo Configurar pgina.
3. En la pestaa Encabezado y pie de pgina, haga clic en Personalizar encabezado o en
Personalizar pie de pgina.
4. Haga clic en el cuadro Seccin izquierda, Seccin central o Seccin derecha y, a
continuacin, en los botones para insertar la informacin de encabezado o pie de pgina
que desee incluir en esa seccin.
5. Para agregar o cambiar el texto del encabezado o pie de pgina, escriba el texto adicional o
edite el existente en el cuadro Seccin izquierda, Seccin central o Seccin derecha.
Para iniciar una nueva lnea en un cuadro de seccin, presione ENTRAR.
Para eliminar una parte del encabezado o pie de pgina, seleccinela en el cuadro de
seccin y, a continuacin, presione SUPR o RETROCESO. Tambin puede hacer clic en el
texto y presionar RETROCESO para eliminar los caracteres anteriores.
Para insertar una sola vez el smbolo de "y" comercial (&) en el texto de un encabezado o de
un pie de pgina, utilice dos veces este smbolo. Por ejemplo, para incluir "Subcontratistas &
Servicios" en un encabezado, escriba Subcontratistas && Servicios.
Para basar un encabezado o pie de pgina personalizado en otro existente, haga clic en el
encabezado o pie de pgina en el cuadro Encabezado o Pie de pgina correspondiente.
5.14 Agregar un encabezado o un pie de pgina predefinido
En las hojas de clculo, puede trabajar con encabezados y pies de pgina en la vista Diseo de
pgina. En otros tipos de hojas, como hojas de grficos o grficos incrustados, puede trabajar
con encabezados y pies de pgina en el cuadro de dilogo Configurar pgina.
AGREGAR UN ENCABEZADO O UN PIE DE PGINA PREDEFINIDO A UNA HOJA DE CLCULO EN
LA VISTA DISEO DE PGINA
1. Haga clic en la hoja de clculo a la que desea agregar un encabezado o un pie de pgina
predefinido.
2. En el grupo Texto de la ficha Insertar, haga clic en Encabezado y pie de pgina.
Microsoft Excel 2010 Bsico
75
Excel mostrar la hoja de clculo en la vista Diseo de pgina. Tambin puede
hacer clic en Vista Diseo de pgina en la barra de estado para que aparezca esta
vista.
3. Haga clic en el cuadro de texto izquierdo, central o derecho de encabezado o pie de pgina,
en la parte superior o inferior de la pgina de la hoja de clculo.
Al hacer clic en cualquier cuadro de texto, se selecciona el
encabezado o el pie de pgina y se muestran las Herramientas para encabezado y pie
de pgina con la pestaa Diseo.
4. En la pestaa Diseo, en el grupo Encabezado y pie de pgina, haga clic en Encabezado o
Pie de pgina y, a continuacin, en el elemento predefinido que desee.
AGREGAR UN ENCABEZADO O UN PIE DE PGINA PREDEFINIDO A UN GRFICO
1. Haga clic en la hoja de grfico o en el grfico incrustado al que desee agregar un encabezado
o un pie de pgina predefinido.
2. En el grupo Texto de la ficha Insertar, haga clic en Encabezado y pie de pgina.
Excel mostrar el cuadro de dilogo Configurar pgina.
3. Haga clic en el encabezado o pie de pgina predefinido que desee usar en el cuadro
Encabezado o Pie de pgina.
Microsoft Excel 2010 Bsico
76
5.15 Insertar elementos especficos en un encabezado o en un pie de pgina
En las hojas de clculo, puede trabajar con encabezados y pies de pgina en la vista Diseo de
pgina. En otros tipos de hojas, como hojas de grficos o grficos incrustados, puede trabajar
con los encabezados y pies de pgina en el cuadro de dilogo Configurar pgina.
INSERTAR ELEMENTOS ESPECFICOS DE UN ENCABEZADO O DE UN PIE DE PGINA EN UNA
HOJA DE CLCULO
1. Haga clic en la hoja de clculo a la que desea agregar elementos de encabezado o pie de
pgina especficos.
2. En el grupo Texto de la ficha Insertar, haga clic en Encabezado y pie de pgina.
Excel mostrar la hoja de clculo en la vista Diseo de pgina. Tambin puede
hacer clic en Vista Diseo de pgina en la barra de estado para que aparezca esta
vista.
3. Haga clic en el cuadro de texto izquierdo, central o derecho de encabezado o pie de pgina,
en la parte superior o inferior de la pgina de la hoja de clculo.
Al hacer clic en cualquier cuadro de texto, se selecciona el
encabezado o el pie de pgina y se muestran las Herramientas para encabezado y pie
de pgina con la pestaa Diseo.
4. En la pestaa Diseo, en el grupo Elementos del encabezado y pie de pgina, haga clic en el
elemento que desea usar.
INSERTAR ELEMENTOS ESPECFICOS DE UN ENCABEZADO O DE UN PIE DE PGINA EN UN
GRFICO
1. Haga clic en la hoja de grfico o en el grfico incrustado al que desee agregar un encabezado
o un pie de pgina predefinido.
2. En el grupo Texto de la ficha Insertar, haga clic en Encabezado y pie de pgina.
Microsoft Excel 2010 Bsico
77
Excel mostrar el cuadro de dilogo Configurar pgina.
3. Haga clic en Personalizar encabezado o en Personalizar pie de pgina.
4. Utilice los botones del cuadro de dilogo Encabezado o Pie de pgina para insertar
elementos especficos de un encabezado o de un pie de pgina.
Cuando se coloca el puntero del mouse sobre un botn aparece la
informacin en pantalla con el nombre del elemento que inserta el botn.
5.16 Especificar las opciones de encabezado y pie de pgina
En las hojas de clculo, puede trabajar con encabezados y pies de pgina en la vista Diseo de
pgina. En otros tipos de hojas, como hojas de grficos o grficos incrustados, puede trabajar
con encabezados y pies de pgina en el cuadro de dilogo Configurar pgina.
ELEGIR LAS OPCIONES DE ENCABEZADO Y PIE DE PGINA DE UNA HOJA DE CLCULO
1. Haga clic en la hoja de clculo para la que desea elegir las opciones de encabezado y pie de
pgina.
2. En el grupo Texto de la ficha Insertar, haga clic en Encabezado y pie de pgina.
Excel mostrar la hoja de clculo en la vista Diseo de pgina. Tambin puede
hacer clic en Vista Diseo de pgina en la barra de estado para que aparezca esta
vista.
3. Haga clic en el cuadro de texto izquierdo, central o derecho de encabezado o pie de pgina,
en la parte superior o inferior de la pgina de la hoja de clculo.
Microsoft Excel 2010 Bsico
78
Al hacer clic en cualquier cuadro de texto, se selecciona el
encabezado o el pie de pgina y se muestran las Herramientas para encabezado y pie
de pgina con la pestaa Diseo.
4. En la pestaa Diseo, en el grupo Opciones, seleccione uno o varios de los procedimientos
siguientes:
Active la casilla Pginas pares e impares diferentes para especificar que los encabezados y
pies de pgina de las pginas impares deben ser diferentes de los de las pginas pares.
Para eliminar los encabezados y pies de pgina de la primera pgina impresa, active la casilla
Primera pgina diferente.
Active la casilla Ajustar la escala con el documento para especificar si los encabezados y
pies de pgina deben usar el mismo tamao de fuente y escala que la hoja de clculo.
Si desea que el tamao de fuente y el ajuste de escala de los
encabezados y pies de pgina sean distintos del ajuste de escala de la hoja de
clculo, lo que ayuda a que la presentacin sea igual en todas pginas, desactive
esta casilla.
Active la casilla Alinear con mrgenes de pgina para comprobar que los mrgenes del
encabezado o pie de pgina estn alineados con los mrgenes derecho e izquierdo de
la hoja de clculo.
Para definir los mrgenes izquierdo y derecho de los
encabezados y pies de pgina en un valor especfico distinto del de los mrgenes
de la hoja de clculo, desactive esta casilla.
ELEGIR LAS OPCIONES DE ENCABEZADO Y PIE DE PGINA DE UN GRFICO
1. Haga clic en la hoja de grfico o en el grfico incrustado al que desee agregar un encabezado
o un pie de pgina predefinido.
2. En el grupo Texto de la ficha Insertar, haga clic en Encabezado y pie de pgina.
Excel mostrar el cuadro de dilogo Configurar pgina.
3. Siga uno o varios de los procedimientos siguientes:
Microsoft Excel 2010 Bsico
79
Active la casilla Pginas pares e impares diferentes para especificar que los encabezados y
pies de pgina de las pginas impares deben ser diferentes de los de las pginas pares.
Active la casilla Primera pgina diferente para quitar los encabezados y pies de pgina de la
primera pgina impresa.
Active la casilla Ajustar la escala con el documento para especificar si los encabezados y
pies de pgina deben usar el mismo tamao de fuente y escala que la hoja de clculo.
Si desea que el tamao de fuente y el ajuste de escala de los
encabezados y pies de pgina sean distintos del ajuste de escala de la hoja de
clculo, lo que ayuda a que la presentacin sea igual en varias pginas, desactive
la casilla de verificacin Ajustar la escala con el documento.
Active la casilla Alinear con mrgenes de pgina para comprobar que los mrgenes del
encabezado o pie de pgina estn alineados con los mrgenes derecho e izquierdo de
la hoja de clculo.
Para definir los mrgenes izquierdo y derecho de los
encabezados y pies de pgina en un valor especfico distinto del de los mrgenes
de la hoja de clculo, desactive esta casilla.
5.17 Cerrar los encabezados y los pies de pgina
Para cerrar el encabezado y el pie de pgina, debe cambiar de la vista Diseo de pgina a la
vista Normal.
En la pestaa Vista, en el grupo Vistas del libro, haga clic en Normal.
Tambin puede hacer clic en Normal en la barra de estado.
5.18 Quitar el texto del encabezado o pie de pgina de una hoja de clculo
1. En el grupo Texto de la ficha Insertar, haga clic en Encabezado y pie de pgina.
Microsoft Excel 2010 Bsico
80
Excel mostrar la hoja de clculo en la vista Diseo de pgina. Tambin puede
hacer clic en Vista Diseo de pgina en la barra de estado para mostrar esta vista.
1. Haga clic en el cuadro de texto izquierdo, central o derecho de encabezado o pie de pgina,
en la parte superior o inferior de la pgina de la hoja de clculo.
Al hacer clic en cualquier cuadro de texto, se selecciona el
encabezado o el pie de pgina y se muestran las Herramientas para encabezado y pie
de pgina con la ficha Diseo.
2. Presione SUPR o RETROCESO.
3. Para volver a la vista Normal, haga clic en Normal en la barra de estado.
Si desea eliminar los encabezados y pies de pgina de varias hojas de clculo
de una sola vez, seleccione las hojas de clculo segn las instrucciones que se dan en
Agregar o modificar el texto de un encabezado o pie de pgina en el cuadro de
dilogo Configurar pgina y, a continuacin, abra el cuadro de dilogo Configurar
pgina. Para eliminar todos los encabezados y pies de pgina de una sola vez, en la
ficha Encabezado y pie de pgina, seleccione (ninguno) en el cuadro Encabezado o
Pie de pgina.
5.19 Agregar un comentario a la celda
Los comentarios son notas que se escriben para una celda.
1. Haga clic en la celda sobre la que desee escribir un comentario.
2. En la ficha Revisar dirjase al grupo Comentarios y haga clic en Nuevo Comentario.
3. Escriba el texto del comentario en el cuadro.
Si no desea que aparezca su nombre en el comentario, seleccione el nombre y
elimnelo.
Microsoft Excel 2010 Bsico
81
4. Cuando termine de escribir el texto, haga clic fuera del cuadro.
Al ordenar datos, los comentarios tambin se ordenan con ellos. No obstante, en los
informes de tabla dinmica, los comentarios no se mueven al cambiar el diseo del informe.
5.20 Modificar comentario
1. Haga clic en la celda que contiene el comentario que desea modificar.
2. En la ficha Revisar dirjase al grupo Comentarios y haga clic en Modificar comentario.
3. Cuando termine de modificar el texto, haga clic fuera del cuadro de comentario
5.21 Hipervnculos
Un hipervnculo es un vnculo de un documento que abre otra pgina u otro archivo cuando se
hace clic en l. El destino es frecuentemente otra pgina web, pero tambin puede ser una
imagen, o una direccin de correo electrnico o un programa. El hipervnculo mismo puede ser
un texto o una imagen.
Cuando el usuario de un sitio hace clic en el hipervnculo, el destino se muestra en un
explorador web, ya sea abierto o ejecutado, segn el tipo de destino. Por ejemplo, un
hipervnculo a una pgina muestra la pgina en el explorador web, mientras que un
hipervnculo a un archivo AVI abre el archivo en un reproductor multimedia.
5.21.1 Uso de los hipervnculos
Puede usar los hipervnculos para realizar una de las siguientes acciones:
Ir a un archivo o una pgina web en una red, intranet o Internet
Ir a un archivo o una pgina web que tiene previsto crear en el futuro
Enviar un mensaje de correo electrnico
Iniciar la transferencia de un archivo, como una descarga o un proceso de FTP
Cuando apunta a un texto o una imagen que contiene un hipervnculo, el puntero se convierte
en una mano , indicando que puede hacer clic en el texto o la imagen.
5.21.2 Definicin y funcionamiento de una direccin URL
Cuando se crea un hipervnculo, su destino se codifica como una direccin URL (Localizador
uniforme de recursos), por ejemplo:
http://ejemplo.microsoft.com/noticias.htm
file://nombreDeEquipo/carpetaCompartida/nombreDeArchivo.htm
Microsoft Excel 2010 Bsico
82
Una direccin URL contiene un protocolo, como HTTP, FTP o FILE, una ubicacin de red o de
servidor web y una ruta de acceso y un nombre de archivo. En la siguiente ilustracin se
definen las partes de la direccin URL:
Protocolo usado (http, ftp, file)
Ubicacin de red o del servidor web
Ruta de acceso
Nombre de archivo
5.22 Hipervnculos absolutos y relativos
Una direccin URL absoluta contiene una direccin completa, incluidos el protocolo, el
servidor web y la ruta de acceso y el nombre de archivo.
Una direccin URL relativa tiene una o ms partes que faltan. La informacin que falta se toma
de la pgina que contiene la direccin URL. Por ejemplo, si faltan el protocolo y el servidor
web, el explorador web usa el protocolo y el dominio, como .com, .org o .edu, de la pgina
actual.
Es habitual que las pginas del sitio web usen direcciones URL relativas que contengan solo un
nombre de archivo y una ruta de acceso parciales. De este modo, si los archivos se cambian a
otro servidor, los hipervnculos seguirn funcionando siempre que las posiciones relativas de
las pginas no cambien. Por ejemplo, un hipervnculo en la pgina web de Productos.htm
seala a una pgina llamada Manzana.htm en una carpeta llamada Comida; si ambas pginas
se cambian a una carpeta llamada Comida en un servidor diferente, la direccin URL en el
hipervnculo continuar siendo correcta.
En un libro de Microsoft Excel, las rutas de acceso no especificadas que se usan para establecer
un hipervnculo a los archivos de destino son, de forma predeterminada, relativas a la
ubicacin del libro activo. Puede establecer una direccin base diferente para que se use de
manera predeterminada de modo que, cada vez que cree un hipervnculo a un archivo en esa
ubicacin, deba especificar nicamente el nombre de archivo, y no la ruta de acceso, en el
cuadro de dilogo Insertar hipervnculo.
5.23 Crear un hipervnculo a un archivo nuevo
1. En una hoja de clculo, haga clic en la celda en la que desea crear un hipervnculo.
Tambin puede seleccionar un objeto, como una imagen o un
elemento de un grfico, que desee usar para representar el hipervnculo.
2. En el grupo Vnculos de la ficha Insertar, haga clic en Hipervnculo.
Microsoft Excel 2010 Bsico
83
Tambin puede hacer clic con el botn secundario en la celda o
grfico y, a continuacin, hacer clic en Hipervnculo, o bien presionar CTRL+ALT+K.
3. En Vincular a, haga clic en Crear nuevo documento.
4. Escriba el nombre del nuevo archivo en el cuadro Nombre del nuevo documento.
Para indicar una ubicacin distinta a la que se muestra en Ruta de
acceso completa, escriba la nueva ubicacin antes del nombre en el cuadro Nombre
del nuevo documento, o bien haga clic en Cambiar para seleccionar la ubicacin que
desee y, a continuacin, haga clic en Aceptar.
5. En Cundo modificar, haga clic en Modificar documento nuevo ms adelante o en
Modificar documento nuevo ahora para especificar cundo desea abrir el archivo nuevo
para modificarlo.
6. En el cuadro Texto, escriba el texto que desea usar para representar el hipervnculo.
7. Para mostrar informacin til cuando se coloque el puntero sobre el hipervnculo, haga clic
en Info. de pantalla y escriba el texto que desee en el cuadro Informacin en pantalla. Haga
clic en Aceptar.
5.24 Crear un hipervnculo a un archivo o pgina Web existente
1. En una hoja de clculo, haga clic en la celda en la que desea crear un hipervnculo.
Tambin puede seleccionar un objeto, como una imagen o un
elemento de un grfico, que desee usar para representar el hipervnculo.
2. En el grupo Vnculos de la ficha Insertar, haga clic en Hipervnculo.
Microsoft Excel 2010 Bsico
84
Tambin puede hacer clic con el botn secundario en la celda u
objeto y, a continuacin, hacer clic en Hipervnculo, o bien presionar CTRL+ALT+K.
3. En Vincular a, haga clic en Archivo o pgina Web existente.
4. Siga uno de los procedimientos siguientes:
Para seleccionar un archivo, haga clic en Carpeta actual y, a continuacin, haga clic en el
archivo con el que desea establecer el vnculo.
Para cambiar la carpeta actual, seleccione otra carpeta en la
lista Buscar en.
Para seleccionar la pgina Web, haga clic en Pginas consultadas y, a continuacin,
haga clic en la pgina Web con la que desea establecer el vnculo.
Para seleccionar el archivo que ha usado recientemente, haga clic en Archivos
recientes y, a continuacin, haga clic en el archivo con el que desea establecer el
vnculo.
Para escribir el nombre y la ubicacin de un archivo o pgina Web conocido con los que
desea establecer el vnculo, escriba dicha informacin en el cuadro Direccin.
Para buscar una pgina web, haga clic en Explorar el Web , abra la pgina web con
la que desea establecer el vnculo y, a continuacin, vuelva a Excel sin cerrar el
explorador.
5. Si desea crear un hipervnculo a una ubicacin especfica del archivo o la pgina web, haga
clic en Marcador y, a continuacin, haga doble clic en el marcador que desea usar.
El archivo o la pgina web con la que est estableciendo el hipervnculo deben
tener un marcador.
6. En el cuadro Texto, escriba el texto que desea utilizar para representar el hipervnculo.
7. Para mostrar informacin til cuando se coloque el puntero sobre el hipervnculo, haga clic
en Info. de pantalla y escriba el texto que desee en el cuadro Informacin en pantalla. Haga
clic en Aceptar.
5.25 Crear un hipervnculo a una ubicacin especfica de un libro
Para establecer un vnculo a una ubicacin del libro actual o de otro libro, puede elegir entre
definir un nombre para las celdas de destino o usar una referencia de celda.
1. Para usar un nombre, debe asignar un nombre a las celdas de destino del libro de destino.
1. Seleccione la celda, el rango de celdas o las selecciones no adyacentes a los que desea
asignar un nombre.
2. Haga clic en el cuadro Nombre situado en el extremo izquierdo de la barra de frmulas
.
3. En el cuadro Nombre, escriba el nombre de las celdas y a continuacin, presione
ENTRAR.
Microsoft Excel 2010 Bsico
85
2. En una hoja de clculo del libro de origen, haga clic en la celda en la que desea crear un
hipervnculo.
Tambin puede seleccionar un objeto, como una imagen o un
elemento de un grfico, que desee usar para representar el hipervnculo.
3. En el grupo Vnculos de la ficha Insertar, haga clic en Hipervnculo.
Tambin puede hacer clic con el botn secundario en la celda u
objeto y, a continuacin, hacer clic en Hipervnculo, o bien presionar CTRL+ALT+K.
4. En Vincular a, siga uno de los procedimientos siguientes:
Para establecer un vnculo a una ubicacin del libro actual, haga clic en Lugar de este
documento.
Para establecer un vnculo a una ubicacin de otro libro, haga clic en Archivo o pgina
Web existente, busque y seleccione el libro con el que desea crear el vnculo y, a
continuacin, haga clic en Marcador.
1. Siga uno de los procedimientos siguientes:
En el cuadro o seleccione un lugar de este documento, en Referencia de la celda, haga
clic en la hoja de clculo con la que desea establecer el vnculo y, a continuacin,
escriba la referencia de la celda en el cuadro Escriba la referencia de celda y haga clic
en Aceptar.
En la lista que aparece bajo Nombres definidos, haga clic en el nombre que representa
las celdas con las que desea establecer el vnculo y haga clic en Aceptar.
2. En el cuadro Texto, escriba el texto que desea utilizar para representar el hipervnculo.
3. Para mostrar informacin til cuando se coloque el puntero sobre el hipervnculo, haga clic
en Info. de pantalla y escriba el texto que desee en el cuadro Informacin en pantalla. Haga
clic en Aceptar.
5.26 Crear un hipervnculo personalizado utilizando la funcin HIPERVINCULO
Puede usar la funcin HIPERVINCULO para crear un hipervnculo que abre un documento
almacenado en un servidor de red, en una intranet o en Internet. Al hacer clic en la celda que
Microsoft Excel 2010 Bsico
86
contiene la funcin HIPERVINCULO, Excel abrir el archivo almacenado en la ubicacin del
vnculo.
Sintaxis:
HIPERVINCULO(ubicacin_del_vnculo; [nombre_descriptivo])
Ubicacin_del_vnculo es la ruta de acceso y el nombre de archivo del documento que se
desea abrir como texto. Ubicacin_del_vnculo puede hacer referencia a un lugar de un
documento como, por ejemplo, una celda especfica o un rango con nombre de una hoja de
clculo o un libro de Excel, o a un marcador incluido en un documento de Microsoft Word. La
ruta de acceso puede llevar a un archivo almacenado en una unidad de disco duro, o bien ser
una ruta UNC (convencin de nomenclatura universal) de una ruta de acceso de servidor (en
Excel o una direccin URL) de Internet o de una intranet.
Ubicacin_del_vnculo puede ser una cadena de texto entre comillas o una celda que
contiene el vnculo como cadena de texto.
Si el salto especificado en ubicacin_del_vnculo no existe o no est permitido explorarlo,
aparecer un error cuando se haga clic en la celda.
Nombre_descriptivo es el texto o valor numrico de salto que se muestra en la celda. El
nombre_descriptivo se muestra en azul y est subrayado. Si nombre_descriptivo se omite, la
celda mostrar la ubicacin_del_vnculo como texto de salto.
Nombre_descriptivo puede ser un valor, una cadena de texto, un nombre o una celda que
contiene el texto o el valor de salto.
Si nombre_descriptivo devuelve un valor de error (por ejemplo, #VALOR!), la celda
mostrar el error en lugar del texto de salto.
Ejemplos:
En el siguiente ejemplo se abre una hoja de clculo denominada Budget Report.xlsx que se
almacena en Internet, en un sitio denominado example.microsoft.com/report, y muestra el
texto "Click for report":
=HYPERLINK("http://example.microsoft.com/report/budget report.xlsx", "Click for report")
En el siguiente ejemplo se crea un hipervnculo a la celda F10 de la hoja de clculo denominada
Annual del libro Budget Report.xlsx, que est almacenado en Internet, en el sitio
example.microsoft.com/report. La celda de la hoja de clculo que contiene el hipervnculo
muestra el contenido de la celda D1 como el texto de salto:
=HYPERLINK("[http://example.microsoft.com/report/budget report.xlsx]Annual!F10", D1)
En el ejemplo siguiente se crea un hipervnculo al rango DeptTotal de la hoja de clculo First
Quarter del libro Budget Report.xlsx, que est almacenado en Internet, en el sitio
Microsoft Excel 2010 Bsico
87
example.microsoft.com/report. La celda de la hoja de clculo que contiene el hipervnculo
muestra el texto "Click to see First Quarter Department Total":
=HYPERLINK("[http://example.microsoft.com/report/budget report.xlsx]First
Quarter!DeptTotal", "Click to see First Quarter Department Total")
Para crear un hipervnculo a una ubicacin especfica en un documento de Microsoft Word,
debe usar un marcador para definir la ubicacin del documento a la que desea saltar. En el
siguiente ejemplo se crea un hipervnculo al marcador denominado QrtlyProfits en el
documento denominado Annual Report.docx en el sitio example.microsoft.com:
=HYPERLINK("[http://example.microsoft.com/Annual Report.docx]QrtlyProfits", "Quarterly
Profit Report")
En Excel, el siguiente ejemplo muestra el contenido de la celda D5 como el texto de salto en la
celda y abre el archivo denominado 1stqtr.xlsx, que se almacena en el recurso compartido
Statements del servidor denominado FINANCE. En este ejemplo se usa una ruta UNC:
=HYPERLINK("\\FINANCE\Statements\1stqtr.xlsx", D5)
En el ejemplo siguiente se abre el archivo 1stqtr.xlsx en Excel, archivo que se almacena en un
directorio denominado Finance en la unidad D, y se muestra el valor numrico almacenado en
la celda H10:
=HYPERLINK("D:\FINANCE\1stqtr.xlsx", H10)
En Excel, el siguiente ejemplo crea un hipervnculo al rea denominada Totals en otro libro
(externo), Mybook.xlsx:
=HYPERLINK("[C:\My Documents\Mybook.xlsx]Totals")
En Microsoft Excel para Macintosh, el siguiente ejemplo muestra "Click here" en la celda y abre
el archivo denominado First Quarter, que se almacena en una carpeta denominada Budget
Reports, situada el disco duro denominado Macintosh HD:
=HYPERLINK("Macintosh HD:Budget Reports:First Quarter", "Click here")
Se pueden crear hipervnculos dentro de una hoja de clculo para saltar de una celda a otra.
Por ejemplo, si la hoja de clculo activa es la hoja denominada June en el libro denominado
Budget, la siguiente frmula crea un hipervnculo a la celda E56. El texto del vnculo es el valor
de la celda E56.
=HYPERLINK("[Budget]June!E56", E56)
Para saltar a otra hoja del mismo libro, cambie el nombre de la hoja en el vnculo. En el
ejemplo anterior, para crear un vnculo a la celda E56 en la hoja September, cambie la palabra
"June" por "September".
Microsoft Excel 2010 Bsico
88
5.27 Crear un hipervnculo a una direccin de correo electrnico
Cuando se hace clic en un hipervnculo a una direccin de correo electrnico, el programa de
correo electrnico se inicia automticamente y crea un mensaje con la direccin correcta en el
cuadro Para, siempre que haya instalado un programa de correo electrnico.
1. En una hoja de clculo, haga clic en la celda en la que desea crear un hipervnculo.
Tambin puede seleccionar un objeto, como una imagen o un
elemento de un grfico, que desee usar para representar el hipervnculo.
2. En el grupo Vnculos de la ficha Insertar, haga clic en Hipervnculo.
Tambin puede hacer clic con el botn secundario en la celda u
objeto y, a continuacin, hacer clic en Hipervnculo, o bien presionar CTRL+ALT+K.
3. En Vincular a, haga clic en Direccin de correo electrnico.
4. En el cuadro Direccin de correo electrnico, escriba la direccin que desea usar.
5. En el cuadro Asunto, escriba el asunto del mensaje de correo electrnico.
Es posible que algunos exploradores web y programas de correo electrnico
no reconozcan la lnea de asunto.
6. En el cuadro Texto, escriba el texto que desea utilizar para representar el hipervnculo.
7. Si desea que se muestre informacin til cuando coloque el puntero sobre el hipervnculo,
haga clic en Info. en pantalla y escriba el texto que desee en el cuadro Informacin en
pantalla. Haga clic en Aceptar.
Tambin puede crear un hipervnculo a una direccin de correo
electrnico en una celda si escribe la direccin directamente en dicha celda. Por
ejemplo, se crear automticamente un hipervnculo cuando escriba una direccin de
correo electrnico como, por ejemplo, alguien@ejemplo.com.
Microsoft Excel 2010 Bsico
89
5.28 Crear un vnculo de referencia externa a los datos de una hoja de clculo en la
Web
Puede insertar una o ms referencias externas (tambin llamadas vnculos) de un libro a otro
libro que est ubicado en la intranet o en Internet. El libro no se debe guardar como un archivo
HTML.
1. Abra el libro de origen y seleccione la celda o el intervalo de celdas que desee copiar.
2. En el grupo Portapapeles de la pestaa Inicio, haga clic en Copiar.
3. Cambie a la hoja de clculo en la que desea colocar la informacin y, a continuacin, haga
clic en la celda donde desea que dicha informacin aparezca.
4. En el grupo Portapapeles de la pestaa Inicio, haga clic en Pegado especial.
5. Haga clic en Pegar vnculo.
Excel crea un vnculo de referencia externa para la celda o cada celda en el rango de
celdas.
Puede que sea ms fcil crear un vnculo de referencia externa sin abrir el libro en la
Web. Haga clic en cada una de las celdas del libro de destino donde desea crear el vnculo de
referencia externa y, a continuacin, escriba un signo igual (=), la direccin URL y la ubicacin
en el libro. Por ejemplo:
='http://www.paginaprincipal.usuario/[archivo.xls]Hoja1'!A1
='ftp.servidor.ubicacin/archivo.xls'!MiCeldaConNombre
5.29 Seleccionar un hipervnculo sin activar el vnculo
Para seleccionar un hipervnculo sin activar el vnculo a su destino, realice una de las siguientes
acciones:
Haga clic en la celda que contiene el hipervnculo, mantenga presionado el botn del mouse
hasta que el cursor se convierta en una cruz y, a continuacin, suelte el botn del mouse.
Use las teclas de direccin para seleccionar la celda que contiene el hipervnculo.
Microsoft Excel 2010 Bsico
90
Si el hipervnculo est representado mediante un grfico, mantenga presionada la tecla
CTRL y haga clic en el grfico.
5.30 Cambiar un hipervnculo
Puede cambiar un hipervnculo existente en el libro si cambia su destino, su apariencia o el
texto o grfico usado para representarlo.
CAMBIAR EL DESTINO DE UN HIPERVNCULO
1. Seleccione la celda o el grfico que contiene el hipervnculo que desea cambiar.
Sugerencia Para seleccionar una celda que contiene un hipervnculo sin ir al destino
correspondiente, haga clic en la celda y mantenga presionado el botn del mouse
hasta que el puntero se transforme en una cruz y, a continuacin, suelte el botn.
Tambin puede usar las teclas de direccin para seleccionar la celda. Para seleccionar
un grfico, mantenga presionada la tecla CTRL y haga clic en l.
2. En el grupo Vnculos de la ficha Insertar, haga clic en Hipervnculo.
Tambin puede hacer clic con el botn secundario en la celda o
grfico y, a continuacin, hacer clic en Modificar hipervnculo, o bien presionar
CTRL+ALT+K.
3. En el cuadro de dilogo Modificar hipervnculo, realice los cambios que desee.
Si ha creado el hipervnculo mediante la funcin de hoja de clculo HIPERVINCULO,
deber modificar la frmula para cambiar el destino. Seleccione la celda que contiene el
hipervnculo y, a continuacin, haga clic en la barra de frmulas para editar la frmula.
CAMBIAR LA APARIENCIA DEL TEXTO DE UN HIPERVNCULO
Puede cambiar la apariencia del texto de todos los hipervnculos del libro actual cambiando el
estilo de celda de los hipervnculos.
1. En el grupo Estilos de la ficha Inicio, haga clic en Estilos de celda.
Microsoft Excel 2010 Bsico
91
2. En Datos y modelo, haga lo siguiente:
Para cambiar la apariencia de los hipervnculos en los que no se ha hecho clic para ir a sus
destinos, haga clic con el botn secundario en Hipervnculo y, a continuacin, haga clic en
Modificar.
Para cambiar la apariencia de los hipervnculos en los que ya se ha hecho clic para ir a sus
destinos, haga clic con el botn secundario del mouse en Hipervnculo visitado y, a
continuacin, haga clic en Modificar.
El estilo de celda Hipervnculo solo est disponible cuando el libro contiene
como mnimo un hipervnculo. El estilo de celda Hipervnculo visitado solo est
disponible cuando el libro contiene un hipervnculo en el que ya se ha hecho clic.
3. En el cuadro de dilogo Estilo, haga clic en Formato.
4. En las pestaa Fuente y Relleno, seleccione las opciones de formato que desea aplicar y
haga clic en Aceptar.
Las opciones seleccionadas en el cuadro de dilogo Formato de celdas aparecen como
seleccionadas en El estilo incluye en el cuadro de dilogo Estilo. Puede desactivar las casillas
de las opciones que no desee aplicar.
Los cambios que haga en los estilos de celda Hipervnculo e Hipervnculo visitado se
aplicarn a todos los hipervnculos del libro actual. No puede cambiar la apariencia de
hipervnculos individuales.
5.31 Cambiar el texto o el grfico de un hipervnculo
1. Seleccione la celda o el grfico que contiene el hipervnculo que desea cambiar.
Para seleccionar una celda que contiene un hipervnculo sin ir al
destino correspondiente, haga clic en la celda y mantenga presionado el botn del
mouse hasta que el puntero se transforme en una cruz y, a continuacin, suelte el
botn. Tambin puede usar las teclas de direccin para seleccionar la celda. Para
seleccionar un grfico, mantenga presionada la tecla CTRL y haga clic en l.
2. Realice alguna de las siguientes acciones:
Para cambiar el texto del hipervnculo, haga clic en la barra de frmulas y modifique el
texto.
Microsoft Excel 2010 Bsico
92
Para cambiar el formato de un grfico, haga clic con el botn secundario en l y, a
continuacin, haga clic en las opciones de formato que desea cambiar.
Para modificar el texto de un grfico, haga doble clic en el grfico seleccionado y realice los
cambios que desee.
Para cambiar el grfico que representa el hipervnculo, inserte un nuevo grfico, convirtalo
en un hipervnculo con el mismo destino y, a continuacin, elimine el grfico y el
hipervnculo antiguos.
5.32 Copiar o mover un hipervnculo
1. Haga clic con el botn secundario en el hipervnculo que desea copiar o mover y, a
continuacin, haga clic en Copiar o Cortar.
2. Haga clic con el botn secundario en la celda en la que desea copiar o mover el hipervnculo
y, a continuacin, haga clic en Pegar
5.33 Establecer la direccin base para los hipervnculos de un libro
De manera predeterminada, las rutas de acceso no especificadas para establecer un
hipervnculo a los archivos de destino son relativas a la ubicacin del libro activo. Use el
siguiente procedimiento cuando desee establecer una ruta de acceso predeterminada
diferente. Cada vez que establezca un hipervnculo a un archivo en esa ubicacin, deber
especificar nicamente el nombre del archivo, y no la ruta de acceso, en el cuadro de dilogo
Insertar hipervnculo.
1. Haga clic en la pestaa Archivo.
2. En el panel del extremo derecho de la pgina Informacin acerca de <nombre del libro>,
haga clic en Propiedades del documento y, a continuacin, en Propiedades avanzadas.
3. Haga clic en la pestaa Resumen.
4. En el cuadro Base de hipervnculo, escriba la ruta de acceso que desea usar.
Nota Puede omitir la direccin de la base de hipervnculo usando la direccin
completa (o absoluta) del hipervnculo en el cuadro de dilogo Insertar hipervnculo.
5. Haga clic en cualquier otra pestaa para volver a su archivo.
5.34 Eliminar un hipervnculo
Para eliminar un hipervnculo, siga uno de los procedimientos siguientes:
Para eliminar un hipervnculo y el texto que lo representa, haga clic con el botn secundario
en la celda que contiene el hipervnculo y, a continuacin, haga clic en Borrar contenido.
Para eliminar un hipervnculo y el grfico que lo representa, mantenga presionada la tecla
CTRL, haga clic en el grfico y, a continuacin, presione la tecla SUPR.
Microsoft Excel 2010 Bsico
93
Para desactivar un nico hipervnculo, haga clic en l con el botn secundario y, a
continuacin, haga clic en Quitar hipervnculo.
Para eliminar varios hipervnculos a la vez, haga lo siguiente:
1. Seleccione una celda en blanco.
2. Haga clic con el botn secundario en Copiar.
3. Mantenga presionada la tecla CTRL mientras selecciona cada uno de los hipervnculos que
desea desactivar.
Para seleccionar una celda que contiene un hipervnculo sin ir al
destino correspondiente, haga clic en la celda y mantenga presionado el botn
del mouse hasta que el puntero se transforme en una cruz y, a continuacin,
suelte el botn.
4. En el grupo Portapapeles de la pestaa Inicio, haga clic en Pegar o presione CTRL+V.
Microsoft Excel 2010 Bsico
94
CAPITULO 6
USO DE DIAGRAMAS Y GRFICOS
El participante conocer los tipos de grficos que se pueden elaborar en Excel y los
aplicar de acuerdo al tipo de datos que desee esquematizar.
El participante conocer y aplicar las herramientas para dar formato a un grfico y
personalizarlo
El participante conocer y crear los minigrficos de Excel 2010
El participante conocer las formas y las utilizar para realizar diseos, cuadros
sinpticos, formatos. Etc.
El participante conocer y crear grficos SmartArt y sus aplicaciones.
6.1 Creacin y edicin de grficos
En Excel 2010, puede
insertar grficos para
representar los datos
de una hoja de
clculo. Despus de
crear un grfico,
podr realizar las
siguientes tareas para
dar formato o
modificar el grfico y
sus elementos.
6.2 Aplicacin de formato a los elementos de un grfico
Un grfico consta de varios elementos, como los ejes, el rea de trazado y la leyenda. Puede
usar los comandos que se encuentran en la pestaa Formato de Herramientas de grficos para
modificar estos elementos. Para modificar un elemento, primero seleccinelo en la lista
Elementos de grfico que se muestra en el grupo Seleccin actual. A continuacin, podr usar
los comandos de la pestaa para dar formato al elemento. Por ejemplo, si desea cambiar el
estilo de la leyenda del grfico, siga estos pasos:
Microsoft Excel 2010 Bsico
95
1. Seleccione el grfico.
2. En la pestaa Formato de Herramientas de grficos, en el grupo Seleccin actual, en
la lista Elementos de grfico, seleccione Leyenda.
3. En el grupo Estilos de forma, haga clic en el botn Ms y, a continuacin, en la galera,
seleccione el estilo que desee.
6.3 Seleccionar un diseo de grfico
Para mejorar la apariencia de un grfico, podr cambiar su diseo. Excel 2010 incluye diversos
diseos predefinidos. Para aplicar un diseo predefinido, seleccione el diseo deseado en la
galera de diseos rpidos, que se encuentra en el grupo Diseos de grfico de la pestaa
Diseo de Herramientas de grficos. Para personalizar el diseo del grfico, podr usar los
comandos que estn en la pestaa Presentacin de Herramientas de grficos. Podr agregar
un ttulo al grfico, agregar ttulos a los ejes, cambiar la ubicacin de la leyenda y agregar
etiquetas de datos. Por ejemplo, si desea mostrar la leyenda a la izquierda del grfico, siga
estos pasos:
1. Seleccione el grfico.
2. En la pestaa Presentacin de Herramientas de grficos, en el grupo Seleccin actual,
en la lista Elementos de grfico, seleccione Leyenda.
3. En la pestaa Presentacin de Herramientas de grficos, en el grupo Etiquetas, haga
clic en el comando Leyenda.
4. En la lista Leyenda, seleccione Mostrar leyenda a la izquierda.
Microsoft Excel 2010 Bsico
96
De manera similar, podr cambiar las caractersticas de los ejes del grfico.
6.4 Aplicar un estilo de grfico
Adems de dar formato a los elementos del grfico y de cambiar su diseo, podr cambiar su
estilo visual o apariencia. Para cambiar el estilo del grfico, siga estos pasos:
1. Seleccione el grfico.
2. En la pestaa Diseo
de Herramientas de grficos,
en el grupo Estilos de diseo,
haga clic en el botn Ms.
3. En la galera,
seleccione el estilo de grfico
que desee.
6.5 Prctica: Creacin y formato de grficos
1. Para abrir la hoja de clculo Importaciones_en_2009, haga clic en la pestaa Archivo y,
a continuacin, haga clic en Abrir.
2. En el cuadro de dilogo Abrir, en el panel izquierdo, desplcese hacia abajo, haga
doble clic en Disco local (C:); en el panel de la derecha, haga doble clic en Usuarios,
haga doble clic en Estudiante, haga doble clic en Mis documentos, haga doble clic en
10315, haga clic en Importaciones_en_2009 y, a continuacin, haga clic en Abrir.
3. Para crear un grfico de barras segn los datos proporcionados, haga clic en la pestaa
Insertar.
4. En la pestaa Insertar, en el grupo Grficos, haga clic en Barra y, bajo Barra en 3-D,
haga clic en Barra 3D agrupada.
5. Para cambiar el tamao del grfico, haga clic en el borde del grfico y arrastre el
grfico de modo que se site debajo de los datos.
6. Para modificar el nmero de cmaras web importadas en el cuarto trimestre de 2009,
en la hoja de clculo, haga doble clic en la quinta fila de la tercera columna, seleccione
17000, presione la barra espaciadora para que se escriba automticamente 3000 en
este ejercicio y, a continuacin, presione ENTRAR.
Microsoft Excel 2010 Bsico
97
7. Para cambiar el tipo de grfico, haga clic en el borde del grfico y, a continuacin, haga
clic en la pestaa Diseo de Herramientas de grficos.
8. En la pestaa Diseo de Herramientas de grficos, en el grupo Tipo, haga clic en
Cambiar tipo de grfico.
9. Para seleccionar un tipo de grfico, en el cuadro de dilogo Cambiar tipo de grfico, en
el panel derecho, bajo Barra, haga clic en Cilindro horizontal agrupado y, a
continuacin, haga clic en Aceptar.
10. Para cambiar el diseo del grfico, en la pestaa Diseo de Herramientas de grficos,
en el grupo Diseos de grfico, haga clic en Diseo rpido y, en la galera, haga clic en
Diseo 4.
11. Para cambiar el estilo visual del grfico, en la pestaa Diseo de Herramientas de
grficos, en el grupo Estilos de diseo, haga clic en el botn Ms y, a continuacin, en
la galera, haga clic en Estilo 42.
12. Para alinear la leyenda con la parte superior del grfico, haga clic en la pestaa
Presentacin de Herramientas de grficos.
13. En la pestaa Presentacin de Herramientas de grficos, en el grupo Etiquetas, haga
clic en Leyenda y, a continuacin, en Mostrar leyenda en la parte superior.
6.6 Minigrficos
A diferencia de los grficos en una hoja de clculo de Excel, los minigrficos no son objetos, un
minigrfico en realidad es un pequeo grfico en el fondo de una celda.
6.6.1 Crear un minigrfico
1. Seleccione una celda vaca o un grupo de celdas vacas en las que desee insertar uno o ms
minigrficos.
2. En la pestaa Insertar, en el grupo Minigrficos, haga clic en el tipo de minigrfico que
desea crear: Lnea, Columna o Prdida y ganancia.
3. En el cuadro Rango de datos, escriba el rango de celdas que contienen los datos en los
cuales desea basar los minigrficos.
Puede hacer clic en para contraer el cuadro de dilogo de forma
temporal, seleccionar el rango de celdas que desea en la hoja de clculo y, a
Microsoft Excel 2010 Bsico
98
continuacin, hacer clic en para restaurar el cuadro de dilogo a su tamao
normal.
Cuando se seleccionan uno o ms minigrficos en la hoja de clculo, aparecen las
Herramientas de minigrficos, que muestran la pestaa Diseo. En la pestaa Diseo, puede
elegir uno o ms comandos entre los siguientes grupos: Minigrfico, Tipo, Mostrar, Estilo y
Grupo. Use estos comandos para crear un minigrfico nuevo, cambiar el tipo, darle formato,
mostrar u ocultar puntos de datos en un minigrfico de lnea o dar formato al eje vertical en un
grupo de minigrficos. Estas opciones se describen detalladamente en la siguiente seccin.
Si el rango de datos incluye fechas, puede seleccionar Tipo de eje de fecha en las opciones de
Eje (Herramientas para minigrfico, pestaa Diseo, grupo Grupo, botn Eje) para organizar
los puntos de datos en el minigrfico para que reflejen perodos irregulares. Por ejemplo, si los
primeros tres puntos de fechas estn separados cada uno exactamente por una semana y el
cuarto punto de fecha es un mes ms tarde, el espacio entre el tercer y el cuarto punto de
fecha aumenta proporcionalmente para reflejar el perodo ms grande.
Tambin puede usar las opciones de Eje para establecer
valores mnimos y mximos para el eje vertical de un
minigrfico o grupo de minigrficos. Establecer estos
valores lo ayuda explcitamente a controlar la escala de
manera que la relacin entre los valores se muestre de
una forma ms lgica. Tambin puede usar la opcin
Representar datos de derecha a izquierda para
cambiar la direccin en que se representan los datos en
un minigrfico o grupo de minigrficos.
6.6.2 Agregar texto a un minigrfico
Puede escribir el texto directamente en una celda que contenga un minigrfico y aplicar un
formato a dicho texto (por ejemplo, cambiar el color, el tamao o la alineacin de la fuente), y
tambin puede aplicar un color de relleno (fondo) a la celda.
En este minigrfico, el marcador de valor alto es
de color verde y el marcador de valor bajo es de
color naranja. El resto de los marcadores es de
color negro. El texto descriptivo se ha escrito
directamente en la celda.
6.6.3 Personalizar minigrficos
Despus de crear minigrficos, puede controlar qu puntos de valor se muestran (como alto,
bajo, primero, ltimo o cualquier valor negativo), cambiar el tipo de minigrfico (Lnea,
Columna o Prdida y ganancia), aplicar estilos de una galera o establecer opciones de formato
Microsoft Excel 2010 Bsico
99
individuales, establecer opciones en el eje vertical y controlar cmo se muestran los valores
vacos o cero en el minigrfico.
6.6.4 Controlar qu puntos de valor se muestran
Puede resaltar marcadores de datos individuales (valores) en un minigrfico de lnea haciendo
que algunos o todos los marcadores queden visibles.
1. Seleccione el minigrfico o los minigrficos a los que desea aplicar formato.
2. En Herramientas para minigrfico, haga clic en la pestaa Diseo.
3. En el grupo Mostrar, active la casilla de verificacin Marcadores para mostrar todos los
marcadores de datos.
4. En el grupo Mostrar, active la casilla de verificacin Puntos negativos para mostrar los
valores negativos.
5. En el grupo Mostrar, active las casillas de verificacin Punto alto o Punto bajo para mostrar
los valores ms altos o ms bajos.
6. En el grupo Mostrar, active las casillas de verificacin Primer punto o ltimo punto para
mostrar los primeros o los ltimos valores.
6.6.5 Cambiar el estilo o el formato de los minigrficos
Use la Galera de estilos en la pestaa Diseo, que est disponible cuando selecciona una celda
que contiene un minigrfico.
1. Seleccione un minigrfico nico o un grupo de minigrficos.
2. Para aplicar un estilo predefinido, en la pestaa Diseo, en el grupo Estilo, haga clic en un
estilo o en el botn Ms en la esquina inferior derecha del cuadro para ver estilos
adicionales.
3. Para cambiar el color de un minigrfico o sus marcadores, haga clic en Color de minigrfico
o en Color de marcador y, a continuacin, elija la opcin que desee.
Microsoft Excel 2010 Bsico
100
6.6.6 Mostrar u ocultar marcadores de datos
En un minigrfico con estilo de Lnea, puede mostrar marcadores de datos de manera que
pueda resaltar valores individuales.
1. En la hoja de clculo, seleccione un minigrfico.
2. En la pestaa Diseo, en el grupo Mostrar, active cualquiera de las casillas de verificacin
para mostrar marcadores individuales (como alto, bajo, negativo, primero o ltimo) o active
la casilla de verificacin Marcadores para mostrar todos los marcadores.
Al desactivar una casilla se oculta el marcador especificado.
6.6.7 Controlar celdas vacas o valores cero
Puede controlar la manera
en que un minigrfico
trata celdas vacas en un
rango (y por lo tanto cmo
se muestra el minigrfico)
mediante el cuadro de
dilogo Configuracin de
celdas ocultas y vacas
(Herramientas para
minigrfico, pestaa
Diseo, grupo Minigrfico,
botn Editar datos).
6.7 Uso de formas
Despus de agregar un grfico a la hoja de clculo, quizs desee agregar llamadas, cintas o
diagramas de flujo para mejorar la apariencia de la hoja de clculo. En Excel 2010, podr
lograrlo agregando formas a las hojas de clculo o a los grficos. Asimismo, puede usar formas
para resaltar determinados datos en la hoja de clculo.
En la tabla siguiente, se describe cmo insertar, dar formato, modificar y alinear formas en una
hoja de clculo.
TAREA DESCRIPCIN
Microsoft Excel 2010 Bsico
101
Insertar y dar
formato a
una forma
Para insertar una forma en una hoja de clculo, siga estos pasos:
1. En la pestaa Insertar, en el grupo Ilustraciones, haga clic en Formas. Se
abrir una galera. Esta galera contiene diferentes formas, como lneas,
rectngulos y formas de diagramas de flujo, que se pueden agregar a una hoja
de clculo.
2. Para agregar una forma, haga clic en ella y, a continuacin, en la hoja de
clculo, haga clic en el rea donde desee insertar la forma.
Modificar una
forma
Despus de insertar una forma en la hoja de clculo, podr usar los comandos que
estn en la pestaa Formato de Herramientas de dibujo para dar formato a la forma. La
pestaa Formato de Herramientas de dibujo est visible nicamente cuando se
selecciona una forma en la hoja de clculo. Podr usar los comandos del grupo Estilos
de forma para aplicar un estilo a la forma, cambiar su color de relleno o de contorno o
aplicarle un efecto, como sombra, iluminado o reflexin.
Por ejemplo, para cambiar el color de relleno de la forma, en la pestaa Formato de
Herramientas de dibujo, en el grupo Estilos de forma, haga clic en Relleno de forma y,
a continuacin, seleccione el color deseado en la paleta de colores.
De manera similar, para aplicar un efecto a la forma, en la pestaa Formato de
Herramientas de dibujo, en el grupo Estilos de forma, haga clic en Efectos de formas y
seleccione la opcin que desee.
Tambin puede usar los comandos que estn en los grupos Organizar y Tamao para
girar una forma y cambiar su tamao. Asimismo, puede usar los controladores de giro y
de tamao para girar una forma y cambiar su tamao.
Algunos comandos tambin estn disponibles en el men contextual. Haga clic con el
botn secundario en la forma y use los comandos del men contextual para cortar,
copiar y pegar formas y agregarles texto.
Alinear y
distribuir una
forma
1.
Para trabajar con varias formas en una hoja de clculo de Excel. Suponga que trabaja
con dos formas. Para alinear una de las formas a la otra, use el comando Alinear que
est en el grupo Organizar de la pestaa Formato de Herramientas de dibujo. Para
alinear formas en una hoja de clculo, siga estos pasos:
1. Seleccione las formas que desee alinear.
2. En la pestaa Formato de Herramientas de dibujo, en el grupo Organizar,
haga clic en Alinear y, a continuacin, seleccione la opcin de alineacin
apropiada. La opcin Alinear verticalmente alinea dos o ms formas
verticalmente; la opcin Alinear horizontalmente alinea dos o ms formas
horizontalmente.
Tambin existe la posibilidad de distribuir las formas en una hoja de clculo de modo
que la distancia entre ellas sea la misma, ya sea verticalmente, horizontalmente o con
respecto a toda la hoja de clculo. Para distribuir formas en una hoja de clculo, siga
estos pasos:
1. Seleccione un mnimo de tres formas en la hoja de clculo.
Microsoft Excel 2010 Bsico
102
2. En la pestaa Formato de Herramientas de dibujo, en el grupo Organizar,
haga clic en la flecha Alinear y, a continuacin, seleccione el comando
Distribuir horizontalmente para alinear las formas horizontalmente, o el
comando Distribuir verticalmente para alinear los objetos verticalmente.
En Excel 2010, es necesario seleccionar las formas deseadas para alinearlas o distribuirlas.
Para seleccionar las formas que desea alinear o distribuir, puede realizar los pasos siguientes:
1. Seleccione cualquier forma.
2. En la pestaa Formato de Herramientas de dibujo, en el grupo Organizar, haga clic en
Panel de seleccin. Aparecer el panel Seleccin y visibilidad. Puede usar este panel
para seleccionar formas y cambiar las opciones de visibilidad de una forma.
3. En el panel Seleccin y visibilidad, seleccione una forma.
4. Para seleccionar otra forma, presione la tecla CTRL y haga clic en la forma deseada.
Realice este paso para seleccionar todas las formas que desee.
5. Haga clic en el botn Cerrar. Las formas deseadas se seleccionarn en la hoja de
clculo.
6.8 Incorporacin de grficos
En Excel 2010, puede agregar grficos o ilustraciones, como imgenes e imgenes
prediseadas. Asimismo, puede representar los datos mediante grficos SmartArt. Podr
insertar estos grficos en una hoja de clculo mediante los comandos que estn en el grupo
Ilustraciones de la pestaa Insertar.
En la tabla siguiente, se describe cmo insertar estos diferentes grficos en una hoja de
clculo.
GRFICO DESCRIPCIN
Imagen
Podr seleccionar una imagen almacenada en su equipo y agregarla a una hoja de
clculo. Para ello, siga estos pasos:
1. En la pestaa Insertar, en el grupo Ilustraciones, haga clic en Imagen.
Aparecer el cuadro de dilogo Insertar imagen.
2. En el cuadro de dilogo Insertar imagen, vaya a la carpeta que contenga la
imagen deseada, seleccinela y, a continuacin, haga clic en Insertar. La
imagen seleccionada se insertar en la hoja de clculo.
Despus de insertar la imagen, podr darle formato mediante los comandos que estn
en la pestaa Formato de Herramientas de imagen. Esta pestaa incluye comandos
que se pueden usar para recortar una imagen hasta que tenga el tamao deseado,
Microsoft Excel 2010 Bsico
103
girar la imagen y aplicarle efectos artsticos.
Imgenes
prediseadas
Es posible insertar elementos de imgenes prediseadas, como dibujos, pelculas,
sonidos y fotografas, para ilustrar la informacin de una hoja de clculo. Para insertar
un elemento de imagen prediseada, siga estos pasos:
1. Seleccione la celda donde desee insertar el elemento de imagen prediseada.
2. En la pestaa Insertar, en el grupo Ilustraciones, haga clic en Imgenes
prediseadas. Se abrir el panel Imgenes prediseadas.
3. En el cuadro Buscar, escriba una cadena de bsqueda para buscar elementos
de imagen prediseada relacionados.
4. En la lista Los resultados deben ser, seleccione el tipo de componente
multimedia que desee buscar y, a continuacin, haga clic en Buscar. En la
galera, se mostrarn varios elementos que se ajusten a la cadena de
bsqueda.
5. Haga clic en el elemento de imagen prediseada que desee.
Si se trata de una imagen, podr darle formato mediante los comandos que se
incluyen en la pestaa Formato de Herramientas de imagen. Esta pestaa incluye
comandos que se pueden usar para recortar una imagen hasta que tenga el tamao
deseado, girar la imagen y aplicarle efectos artsticos. Las pelculas y los sonidos
tienen sus propias pestaas contextuales.
SmartArt
Para insertar un grfico SmartArt en una hoja de clculo, siga estos pasos:
1. Seleccione la celda donde desee insertar el grfico SmartArt.
2. En la pestaa Insertar, en el grupo Ilustraciones, haga clic en SmartArt.
3. En el cuadro de dilogo Elegir un grfico SmartArt, en el panel izquierdo,
seleccione el tipo de grfico SmartArt que necesite.
4. En el panel central, seleccione el grfico que desee insertar. Al seleccionar un
grfico, aparecen en el panel derecho una vista previa y una breve
descripcin del grfico.
5. Haga clic en Aceptar para insertar el grfico SmartArt seleccionado. Junto al
grfico SmartArt aparecer el panel Escribir aqu el texto.
Si no est abierto el panel Escribir aqu el texto, podr abrirlo haciendo clic
en las flechas Mostrar u ocultar a lo largo del borde izquierdo del grfico SmartArt.
6. Para escribir el texto que debe aparecer en el grfico SmartArt, en el panel
Escribir aqu el texto, haga clic en [Texto] y escriba el texto que desee.
Cuando haga clic en un elemento del panel Escribir aqu el texto, se resaltar
el elemento correspondiente en el grfico SmartArt.
Tambin existe la posibilidad de insertar texto directamente en el grfico
SmartArt; para ello, haga clic en [Texto] en el grfico SmartArt y escriba el texto que
desee.
7. Si el grfico SmartArt incluye elementos de imagen, para agregar una imagen,
en el panel Escribir aqu el texto, haga clic en el icono de imagen y, en el
cuadro de dilogo Insertar imagen, vaya a la carpeta apropiada, seleccione la
imagen que desee y, a continuacin, haga clic en Insertar.
Para insertar imgenes en el grfico SmartArt, tambin se puede hacer clic
en el icono de imagen que est en el grfico SmartArt y, a continuacin, insertar la
Microsoft Excel 2010 Bsico
104
imagen deseada.
8. Despus de escribir el texto apropiado y agregar las imgenes deseadas, haga
clic en un punto situado fuera del grfico SmartArt.
Despus de insertar el grfico SmartArt, podr darle formato mediante los comandos
que estn en la pestaa Diseo de Herramientas de SmartArt. Podr usar los
comandos de esta pestaa para modificar todo el grfico SmartArt cambiando su
estilo y diseo. Asimismo, es posible dar formato a los elementos individuales de un
grfico SmartArt mediante los comandos que estn en la pestaa Formato de
Herramientas de SmartArt. Si el grfico SmartArt contiene imgenes, podr darles
formato mediante los comandos que se incluyen en la pestaa Formato de
Herramientas de imagen.
6.9 Incorporacin de objetos en una hoja de clculo
Adems de texto, grficos o ilustraciones, podr agregar texto decorativo y capturas de
pantalla para mejorar la apariencia de una hoja de clculo. Adems, podr agregar una lnea de
firma a la hoja de clculo para especificar que una persona autorizada ha firmado los datos. En
la siguiente tabla, se describe cmo insertar WordArt, una captura de pantalla o una lnea de
firma en una hoja de clculo.
OBJETO DESCRIPCIN
WordArt
El comando WordArt muestra una galera de texto estilizado que se puede agregar a una
hoja de clculo para que resulte ms atractiva. Para insertar WordArt en una hoja de
clculo, siga estos pasos:
1. En la pestaa Insertar, en el grupo Texto, haga clic en WordArt.
2. En la galera, seleccione el tipo de WordArt que desee.
3. En el cuadro Espacio para el texto, escriba el texto que desee.
Para dar formato al objeto WordArt, seleccinelo y, a continuacin, use los comandos de
formato que estn en la pestaa Formato de Herramientas de dibujo.
Captura de
pantalla
En Excel 2010, podr realizar una captura de pantalla de cualquier aplicacin que se
ejecute en el escritorio y no est minimizada en la barra de tareas. Para realizar una
captura de pantalla, siga estos pasos:
1. Abra el archivo o el programa del que desee realizar una captura de pantalla.
2. Cambie al programa Excel 2010.
3. En la pestaa Insertar, en el grupo Ilustraciones, haga clic en el botn Captura.
La galera de Ventanas disponibles contiene imgenes de las ventanas que estn
abiertas en el escritorio. Para insertar una imagen, haga clic en la captura de
pantalla que desee.
Asimismo, puede realizar una captura de pantalla de una parte de la ventana de un
programa. Para realizar una captura de pantalla, siga estos pasos:
1. Haga clic en la opcin Recorte de pantalla. Se mostrar la ltima ventana de
programa que se haya abierto.
Microsoft Excel 2010 Bsico
105
2. Arrastre la herramienta de captura para seleccionar la parte de la ventana que
desee usar. La parte seleccionada se insertar en la hoja de clculo.
Para dar formato a la imagen, podr usar los comandos que estn en la pestaa Formato
de Herramientas de imagen.
Lnea de
firma
Cuando se inserta una lnea de firma en una hoja de clculo, se especifica el usuario que
debe firmar la hoja de clculo despus de trabajar con ella. Para agregar una lnea de
firma a una hoja de clculo, siga estos pasos:
1. Haga clic en el rea de la hoja de clculo donde desee agregar la lnea de firma.
2. En la pestaa Insertar, en el grupo Texto, haga clic en la flecha de Lnea de
firma.
3. En la lista, haga clic en Lnea de firma de Microsoft Office.
4. En el cuadro de mensaje, haga clic en Aceptar para crear su propia lnea de
firma.
5. En el cuadro de dilogo Configuracin de firma, en el cuadro Firmante sugerido,
escriba el nombre del usuario que debe firmar la hoja de clculo.
6. En el cuadro Puesto del firmante sugerido, escriba el puesto que ocupa el
firmante en la organizacin.
7. En el cuadro Direccin de correo electrnico del firmante sugerido, escriba la
direccin de correo electrnico del firmante.
De manera predeterminada, el cuadro Instrucciones para el firmante incluye un
conjunto predeterminado de instrucciones. Es posible cambiar las instrucciones.
8. Si desea permitir que el firmante agregue comentarios junto a la firma, active la
casilla Permitir que el firmante agregue comentarios en el cuadro de dilogo
Firmar.
9. Si desea mostrar la fecha en la lnea de firma, asegrese de activar la casilla
Mostrar la fecha en la lnea de firma.
10. Para agregar la lnea de firma a la hoja de clculo, haga clic en Aceptar.
6.10 Prctica: Incorporacin de grficos a una hoja de clculo
Tarea 1: Insertar y dar formato a grficos
1. Para iniciar Excel 2010, haga clic en Iniciar, haga clic en Todos los programas, haga clic
en Microsoft Office y, a continuacin, haga clic en Microsoft Excel 2010.
2. Para insertar un grfico SmartArt en la hoja de clculo, en la pestaa Insertar, en el
grupo Ilustraciones, haga clic en SmartArt.
3. En el cuadro de dilogo Elegir un grfico SmartArt, en el panel izquierdo haga clic en
Matriz, en el panel central haga clic en Matriz en mosaico y, a continuacin, haga clic
en Aceptar.
4. Para cambiar el tamao del grfico SmartArt, arrastre el controlador de tamao
situado en el centro del borde superior del grfico y alinelo con el borde superior de
la sexta fila de la hoja de clculo.
Microsoft Excel 2010 Bsico
106
5. Para especificar un ttulo para el grfico SmartArt, haga clic en [Texto] en la forma
central del grfico y escriba Cmara digital.
6. En la forma superior izquierda, haga clic en [Texto], escriba Trimestre 1, presione
ENTRAR y, a continuacin, escriba (24.000).
7. En la forma superior derecha, haga clic en [Texto], escriba Trimestre 2, presione
ENTRAR y, a continuacin, escriba (14.000).
8. En la forma inferior izquierda, haga clic en [Texto], escriba Trimestre 3, presione
ENTRAR y, a continuacin, escriba (18.500).
9. En la forma inferior derecha, haga clic en [Texto], escriba Trimestre 4, presione
ENTRAR y, a continuacin, escriba (9.500).
10. Para cambiar el estilo del grfico, en la pestaa Diseo de Herramientas de SmartArt,
en el grupo Estilos SmartArt, en la galera, haga clic en el estilo Efecto sutil.
11. Para resaltar las ventas del cuarto trimestre, en la pestaa Insertar, en el grupo
Ilustraciones, haga clic en Formas y, a continuacin, en la galera, bajo Rectngulos,
haga clic en Rectngulo.
12. Para insertar el rectngulo, en la forma inferior derecha del grfico SmartArt, haga clic
en el controlador de dibujo situado en la esquina superior izquierda de Trimestre 4 y
arrastre el controlador de dibujo hasta la esquina inferior derecha de (9500), de forma
que el texto est contenido detrs de la forma.
13. Para dar formato al rectngulo, haga clic con el botn secundario en el rectngulo y, a
continuacin, en el men contextual, haga clic en Formato de forma.
14. En el cuadro de dilogo Formato de forma, en la pgina Relleno, seleccione la opcin
Sin relleno.
15. Para cambiar el color de lnea, en la pgina Color de lnea, seleccione la opcin Lnea
slida; haga clic en la flecha del botn Color y en la paleta de colores, bajo Colores
estndar, seleccione Rojo.
16. Para aplicar los cambios a la forma, en el cuadro de dilogo Formato de forma, haga
clic en Cerrar.
17. Para agregar imgenes prediseadas a la hoja de clculo, haga clic en la celda A1 y, a
continuacin, en la pestaa Insertar, en el grupo Ilustraciones, haga clic en Imgenes
prediseadas.
18. Para buscar imgenes prediseadas, en el panel Imgenes prediseadas, en el cuadro
Buscar, escriba Cmara y haga clic en Buscar.
19. Para insertar la imagen prediseada, en la galera, elija la imagen deseada, haga clic en
la flecha y, a continuacin, haga clic en Insertar.
20. Para cerrar el panel Imgenes prediseadas, en la esquina superior derecha del panel,
haga clic en el botn Cerrar.
Microsoft Excel 2010 Bsico
107
21. Para cambiar el tamao de la imagen prediseada, en la pestaa Formato de
Herramientas de SmartArt, en el grupo Tamao, en el cuadro Alto, seleccione 3,78; y
escriba 0,75; a continuacin, en el cuadro Ancho, seleccione 5,03; escriba 1,5; y
presione ENTRAR.
Tarea 2: Insertar WordArt
1. Para insertar un WordArt, en la pestaa Insertar, en el grupo Texto, haga clic en el
botn WordArt; a continuacin, en la galera, haga clic en la opcin Relleno degradado
Azul, nfasis 1, Contorno Blanco, Iluminado - nfasis 2 y escriba Ventas - 2009.
3. Para mover el WordArt, haga clic en el borde superior del WordArt y arrstrelo hasta la
parte superior de la hoja de clculo, de forma que quede alineado con el borde
superior de la primera fila.
4. Para cambiar el estilo del WordArt, seleccione Ventas - 2009 y, despus, en la pestaa
Formato de Herramientas de dibujo, en la galera Estilos de WordArt, haga clic en el
botn Ms y, a continuacin, en Se aplica al texto seleccionado, seleccione el estilo
Relleno degradado Prpura, nfasis 4, Reflejo.
6.11 Grficos SmartArt
Un elemento grfico SmartArt es una representacin visual de la informacin que se puede
crear de forma fcil y rpida eligiendo entre los diferentes diseos, con el objeto de comunicar
mensajes o ideas eficazmente. Puede crear elementos grficos SmartArt en Excel, Outlook,
PowerPoint y Word.
Microsoft Excel 2010 Bsico
108
6.12 Consideraciones a la hora de crear un elemento grfico SmartArt
Antes de crear un elemento grfico SmartArt, visualice el tipo y el diseo ms adecuados para
mostrar sus datos. Qu desea trasmitir con el elemento grfico SmartArt? Desea que tenga
un aspecto especfico? Puesto que puede cambiar el diseo de forma rpida y sencilla, pruebe
con los diferentes tipos de diseos hasta que encuentre el que mejor transmita su mensaje. El
grfico debe ser claro y fcil de entender. Pruebe con los diferentes tipos de diseo usando la
siguiente tabla como punto de partida. La finalidad de esta tabla es ayudarle a ponerse manos
a la obra y no pretende ser una lista completa.
PROPSITO DEL GRFICO TIPO DE
GRFICO
Mostrar informacin no secuencial Lista
Mostrar los pasos de un proceso o escala de tiempo Proceso
Mostrar un proceso continuo Ciclo
Mostrar un rbol de decisin Jerarqua
Crear un organigrama Jerarqua
Ilustrar conexiones Relacin
Mostrar cmo las partes se relacionan con un todo Matriz
Mostrar relaciones proporcionales con el mayor componente en la parte
superior o inferior
Pirmide
Dibujar un rbol genealgico con imgenes Imagen
Asimismo, tenga en cuenta la cantidad de texto que tiene porque sta suele determinar el
diseo que se ha de utilizar y las formas que se necesitan. En general, los elementos grficos
SmartArt son ms eficaces cuando el nmero de formas y la cantidad de texto se limitan a
puntos clave. Los textos largos pueden distraer la atencin de la apariencia visual del elemento
grfico SmartArt y dificultar la transmisin visual del mensaje. No obstante, algunos diseos,
como Lista de trapezoides en el tipo Lista, funcionan mejor con textos ms largos.
Algunos diseos de elementos grficos SmartArt contienen un nmero fijo de formas. Por
ejemplo, el diseo Flechas opuestas del tipo Relacin est diseado para mostrar dos ideas o
conceptos opuestos. Solo dos formas pueden corresponder a texto y el diseo no se puede
cambiar para mostrar ms ideas o conceptos.
Microsoft Excel 2010 Bsico
109
El diseo Flechas opuestas con dos ideas opuestas
Si necesita transmitir ms de dos ideas, use otro diseo que tenga ms de dos formas para
texto, como el diseo Pirmide bsica del tipo Pirmide. Tenga en cuenta que cambiar los
diseos o los tipos de elementos grficos SmartArt puede alterar el significado de la
informacin. Por ejemplo, un diseo con flechas hacia la derecha, como Proceso bsico del
tipo Proceso, no significa lo mismo que un elemento grfico SmartArt con flechas en crculo,
como Ciclo contino del tipo Ciclo.
6.13 Crear un elemento grfico SmartArt y agregarle texto
1. En la ficha Insertar en el grupo Ilustraciones, haga clic en SmartArt.
Ejemplo del grupo Ilustracin de la ficha Insertar en PowerPoint 2010.
2. En el cuadro de dilogo Elegir un grfico SmartArt, haga clic en el tipo y en el diseo que
desea.
3. Escriba el texto mediante uno de estos procedimientos:
Haga clic en [Texto] en el panel de texto y a continuacin escriba el texto.
Copie texto desde otro lugar o programa. Haga clic en [Texto] en el panel de texto y a
continuacin pegue el texto.
Microsoft Excel 2010 Bsico
110
Si el panel de texto no se puede ver, haga clic en el control.
Para agregar texto en una posicin arbitraria cerca o encima del elemento grfico
SmartArt, en la pestaa Insertar en el grupo Texto, haga clic en Cuadro de texto
para insertar un cuadro de texto. Si desea que aparezca solo el texto del cuadro
de texto, haga clic con el botn secundario en el cuadro de texto, despus haga
clic en Formato de forma o Formato de cuadro de texto y a continuacin
configure el cuadro de texto para que no tenga color de fondo ni borde.
Haga clic en un cuadro en el elemento grfico SmartArt y luego escriba el texto. Para
obtener los mejores resultados, use esta opcin despus de agregar todos los cuadros
que desee.
6.14 Agregar o eliminar formas en un elemento grfico SmartArt
1. Haga clic en el elemento grfico SmartArt al que desea agregar otra forma.
2. Haga clic en la forma existente situada ms cerca del lugar donde desee agregar la nueva
forma.
3. En Herramientas de SmartArt en la ficha Diseo del grupo Crear grfico, haga clic en Panel
de texto.
Microsoft Excel 2010 Bsico
111
Si no ve las fichas Herramientas de SmartArt o Diseo, asegrese de que ha
seleccionado un elemento grfico SmartArt. Es posible que deba hacer doble clic en
el elemento grfico SmartArt para abrir la ficha Diseo.
4. Siga uno de estos pasos:
Para insertar una forma detrs de la forma seleccionada, haga clic en Agregar forma detrs.
Para insertar una forma delante de la forma seleccionada, haga clic en Agregar forma
delante.
Para agregar una forma desde el panel de texto, haga clic en una forma existente, mueva el
cursor delante o detrs del texto donde desea agregar la forma y a continuacin presione
ENTRAR.
Para eliminar una forma del elemento grfico SmartArt, haga clic en la forma que desea
eliminar y luego presione SUPRIMIR. Para eliminar todo el elemento grfico SmartArt, haga
clic en el borde del elemento grfico SmartArt y luego presione SUPRIMIR.
6.15 Cambiar los colores de todo un elemento grfico SmartArt
Puede aplicar variaciones de color derivadas del tema de colores a las formas del diseo del
elemento grfico SmartArt.
1. Haga clic en el elemento grfico SmartArt.
2. En Herramientas de SmartArt en la ficha Diseo del grupo Estilos SmartArt, haga clic en
Cambiar colores.
Si no ve las fichas Herramientas de SmartArt o Diseo, asegrese de que ha
seleccionado un elemento grfico SmartArt. Es posible que deba hacer doble clic en
el elemento grfico SmartArt para abrir la ficha Diseo.
3. Haga clic en la variacin de colores que desea.
Microsoft Excel 2010 Bsico
112
6.16 Aplicar un estilo SmartArt a todo un elemento grfico SmartArt
Un estilo SmartArt es una combinacin de varios efectos, como estilo de lnea, bisel o 3D, que
se puede aplicar a las formas en el diseo del elemento grfico SmartArt para crear en un
aspecto nico y de diseo profesional.
1. Haga clic en el elemento grfico SmartArt.
2. En Herramientas de SmartArt en la ficha Diseo del grupo Estilos SmartArt, haga clic en el
estilo de elemento grfico SmartArt que desee.
Para ver ms estilos SmartArt, haga clic en el botn Ms .
Para empezar con un diseo en blanco, elimine todo el texto de marcador de posicin (por
ejemplo, [Texto]) del panel de texto o presione CTRL+A y, a continuacin, presione SUPR.
Para cambiar el tamao de todo el elemento grfico SmartArt, haga clic en el borde del
elemento grfico SmartArt y a continuacin arrastre los controladores de tamao hacia
adentro o hacia afuera hasta que el elemento grfico SmartArt tenga el tamao deseado.
Si ya tiene texto en una diapositiva de PowerPoint, puede convertir el texto en un elemento
grfico SmartArt.
Si est usando PowerPoint, puede agregar animacin al elemento grfico SmartArt para
destacar cada forma o cada nivel jerrquico.
Microsoft Excel 2010 Bsico
113
CAPITULO 7
INTRODUCCIN A FRMULAS
El participante conocer los pasos para insertar una frmula y sus partes.
El participante conocer los diferentes tipos de operadores y su orden de prioridad.
El participante conocer los tipos de referencias en frmulas
El participante copiar frmulas de una celda a otro o de una hoja a otra
El participante conocer y corregir los errores ms comunes en una frmula
Las frmulas son ecuaciones que pueden realizar clculos, devolver informacin, manipular el
contenido de otras celdas, comprobar condiciones, etc. Una frmula siempre comienza con el
signo igual (=).
A continuacin, se ofrece una muestra de los tipos de frmulas que se pueden escribir en una
hoja de clculo.
=5+2*3 Suma 5 al resultado de multiplicar 2 por 3.
=A1+A2+A3 Suma los valores de las celdas A1, A2 y A3.
=RAIZ(A1) Usa la funcin RAIZ para devolver la raz cuadrada del valor contenido en A1.
=HOY() Devuelve la fecha actual.
=MAYUSC("hola") Convierte el texto "hola" en "HOLA" mediante la funcin de hoja de
clculo MAYUSC.
=SI(A1>0) Comprueba si la celda A1 contiene un valor mayor que 0.
Las partes de una frmula
Una frmula tambin puede contener lo siguiente:
funciones, referencias, operadores y constantes.
Microsoft Excel 2010 Bsico
114
7.1 Partes de una frmula
1. Funciones: la funcin PI() devuelve el valor de pi: 3,142...
2. Referencias: A2 devuelve el valor de la celda A2.
3. Constantes: nmeros o valores de texto escritos directamente en una frmula,
por ejemplo, 2.
4. Operadores: el operador ^ (acento circunflejo) eleva un nmero a una
potencia, y el operador * (asterisco) multiplica nmeros.
7.2 Constantes
Una constante es un valor que no se calcula, sino que permanece igual siempre. Por ejemplo,
la fecha 9-10-2008, el nmero 210 y el texto "Ganancias trimestrales" son constantes. Una
expresin o un valor obtenido como resultado de una expresin, no son constantes. Si utiliza
constantes en la frmula en vez de referencias a celdas (por ejemplo, =30+70+110), el
resultado cambia slo si modifica la frmula.
7.3 Operadores de clculo
Los operadores especifican el tipo de clculo que desea ejecutar en los elementos de una
formula. Existe un orden predeterminado en el que tienen lugar los clculos (que sigue las
reglas matemticas generales), pero puede cambiar este orden utilizando parntesis.
7.3.1 Tipos de operadores
Existen cuatro tipos de operadores de clculo: aritmtico, comparacin, concatenacin de
texto y referencia.
7.3.2 Operadores aritmticos
Para ejecutar las operaciones matemticas bsicas como suma, resta, multiplicacin o divisin,
combinar nmeros y generar resultados numricos, utilice los siguientes operadores
aritmticos.
OPERADOR ARITMTICO SIGNIFICADO EJEMPLO
+ (signo ms) Suma 3+3
(signo menos) Resta
Negacin
31
1
* (asterisco) Multiplicacin 3*3
/ (barra oblicua) Divisin 3/3
% (signo de porcentaje) Porcentaje 20%
^ (acento circunflejo) Exponenciacin 3^2
Microsoft Excel 2010 Bsico
115
7.3.3 Operadores de comparacin
Se pueden comparar dos valores con los siguientes operadores. Cuando se comparan dos
valores usando estos operadores, el resultado es un valor lgico: VERDADERO o FALSO.
OPERADOR DE COMPARACIN SIGNIFICADO EJEMPLO
= (signo igual) Igual a A1=B1
> (signo mayor que) Mayor que A1>B1
< (signo menor que) Menor que A1<B1
>= (signo mayor o igual que) Mayor o igual que A1>=B1
<= (signo menor o igual que) Menor o igual que A1<=B1
<> (signo distinto de) Distinto de A1<>B1
7.3.4 Operador de concatenacin de texto
Utilice la y comercial (&) para concatenar (unir) una o varias cadenas de texto con el fin de
generar un solo elemento de texto.
OPERADOR SIGNIFICADO EJEMPLO
& ("y"
comercial)
Conecta o concatena dos valores para generar
un valor de texto continuo
"North"&"wind" produce
"Northwind"
7.3.5 Operadores de referencia
Combine rangos de celdas para los clculos con los siguientes operadores.
OPERADOR DE
REFERENCIA
SIGNIFICADO EJEMPLO
: (dos puntos)
Operador de rango, que genera una referencia a todas
las celdas entre dos referencias, stas incluidas
B5:B15
; (punto y coma)
Operador de unin, que combina varias referencias en
una sola
SUMA(B5:B15;D5:D15)
(espacio)
Operador de interseccin, que genera una referencia a
las celdas comunes a dos referencias
B7:D7 C6:C8
7.4 Orden en que Excel ejecuta las operaciones en las frmulas
En algunos casos, el orden en el que se ejecuta el clculo puede afectar al valor devuelto de la
frmula. Por tanto, es importante comprender cmo se determina el orden y cmo puede
cambiar el orden para obtener los resultados deseados.
Microsoft Excel 2010 Bsico
116
7.5 Orden de clculo
Las frmulas calculan los valores en un orden especfico. Las frmulas de Excel siempre
comienzan por un signo igual (=). Excel interpreta los caracteres detrs del signo igual como
una frmula. Tras el signo igual estn los elementos que se van a calcular (los operandos); por
ejemplo, constantes o referencias a celdas. stos se encuentran separados por operadores de
clculo. Excel calcula la frmula de izquierda a derecha, segn el orden especfico de cada
operador de la frmula.
7.6 Prioridad de operadores
Si se combinan varios operadores en una nica frmula, Excel ejecutar las operaciones en el
orden que se indica en la siguiente tabla. Si una frmula contiene operadores con la misma
prioridad (por ejemplo, si una frmula contiene un operador de multiplicacin y otro de
divisin), Excel evaluar los operadores de izquierda a derecha.
OPERADOR DESCRIPCIN
: (dos puntos)
(un solo espacio)
; (punto y coma)
Operadores de referencia
Negacin (como en 1)
% Porcentaje
^ Exponenciacin
* y / Multiplicacin y divisin
+ y - Suma y resta
& Conecta dos cadenas de texto (concatenacin)
=
< >
<=
>=
<>
Comparacin
7.7 Uso de parntesis
Para cambiar el orden de evaluacin, escriba entre parntesis la parte de la frmula que se
calcular en primer lugar. Por ejemplo, la siguiente frmula da un resultado de 11 porque Excel
efecta la multiplicacin antes que la suma. La frmula multiplica 2 por 3 y, a continuacin,
suma 5 al resultado.
=5+2*3
Por el contrario, si se utilizan parntesis para cambiar la sintaxis, Excel sumar 5 y 2 y, a
continuacin, multiplicar el resultado por 3, con lo que se obtiene 21.
=(5+2)*3
Microsoft Excel 2010 Bsico
117
En el siguiente ejemplo, los parntesis que rodean la primera parte de la frmula indican a
Excel que calcule B4+25 primero y despus divida el resultado por la suma de los valores de las
celdas D5, E5 y F5.
= (B4+25)/SUMA (D5:F5)
7.8 Referencias en frmulas
Una referencia identifica una celda o un rango de celdas en una hoja de clculo e indica a Excel
dnde debe buscar los valores o los datos que desea utilizar en una frmula. Las referencias
permiten utilizar datos de distintas partes de una hoja de clculo en una frmula, o bien
utilizar el valor de una celda en varias frmulas. Tambin puede hacerse referencia a las celdas
de otras hojas en el mismo libro y de otros libros. Las referencias a celdas de otros libros se
denominan vnculos o referencias externas.
7.9 Estilo de referencia A1
Estilo de referencia predeterminado De forma predeterminada, Excel utiliza el estilo de
referencia A1, que se refiere a las columnas con letras (de A a XFD, para un total de 16.384
columnas) y a las filas con nmeros (del 1 al 1.048.576). Estas letras y nmeros se denominan
encabezados de fila y de columna. Para hacer referencia a una celda, escriba la letra de la
columna seguida del nmero de fila. Por ejemplo, B2 hace referencia a la celda en la
interseccin de la columna B y la fila 2.
PARA HACER REFERENCIA A UTILICE
La celda de la columna A y la fila 10 A10
El rango de celdas de la columna A y de las filas 10 a 20 A10:A20
El rango de celdas de la fila 15 y de las columnas B a E B15:E15
Todas las celdas de la fila 5 5:5
Todas las celdas de las filas 5 a 10 5:10
Todas las celdas de la columna H H:H
Todas las celdas desde la columna H hasta la J H:J
El rango de celdas de las columnas A a E y de las filas 10 a 20 A10:E20
Hacer referencia a otra hoja de clculo En el siguiente ejemplo, la funcin de la hoja de
clculo PROMEDIO calcula el valor promedio del rango B1:B10 en la hoja de clculo
denominada Marketing del mismo libro.
Referencia a un rango de celdas de otra hoja de
clculo del mismo libro
1. Se refiere a la hoja de clculo
Marketing
2. Se refiere al rango de celdas entre
B1 y B10, ambas incluidas
3. Separa la referencia de hoja de
clculo de la referencia del rango de celda
Microsoft Excel 2010 Bsico
118
7.10 Diferencia entre referencias absolutas, relativas y mixtas
Referencias relativas Una referencia relativa en una frmula, como A1, se basa en la posicin
relativa de la celda que contiene la frmula y de la celda a la que hace referencia. Si cambia la
posicin de la celda que contiene la frmula, cambia la
referencia. Si se copia o se rellena la frmula en filas o
columnas, la referencia se ajusta automticamente. De forma
predeterminada, las nuevas frmulas utilizan referencias
relativas. Por ejemplo, si copia o rellena una referencia
relativa de la celda B2 en la celda B3, se ajusta
automticamente de =A1 a =A2.
Referencias absolutas Una referencia de celda absoluta en una frmula, como $A$1, siempre
hace referencia a una celda en una ubicacin especfica. Si
cambia la posicin de la celda que contiene la frmula, la
referencia absoluta permanece invariable. Si se copia la
frmula en filas o columnas, la referencia absoluta no se
ajusta. De forma predeterminada, las nuevas frmulas
utilizan referencias relativas, de modo que puede resultar
necesario cambiarlas a referencias absolutas. Por ejemplo,
si copia una referencia absoluta de la celda B2 en la celda
B3, permanece invariable en ambas celdas: =$A$1.
Referencias mixtas Una referencia mixta tiene una columna absoluta y una fila relativa, o
una fila absoluta y una columna relativa. Una referencia de columna absoluta adopta la forma
$A1, $B1, etc. Una referencia de fila absoluta adopta la forma A$1, B$1, etc. Si cambia la
posicin de la celda que contiene la frmula, se cambia la
referencia relativa y la referencia absoluta permanece
invariable. Si se copia o rellena la frmula en filas o columnas,
la referencia relativa se ajusta automticamente y la
referencia absoluta no se ajusta. Por ejemplo, si se copia o
rellena una referencia mixta de la celda A2 en B3, se ajusta de
=A$1 a =B$1.
7.11 Estilo de referencia 3D
Hacer referencia de manera conveniente a varias hojas de clculo Si desea analizar los datos
de la misma celda o del mismo rango de celdas en varias hojas de clculo dentro del libro, use
una referencia 3D. Una referencia 3D incluye la referencia de celda o de rango, precedida de
un rango de nombres de hoja de clculo. Excel utilizar las hojas de clculo almacenadas entre
los nombres inicial y final de la referencia. Por ejemplo, =SUMA(Hoja2:Hoja13!B5) agrega
todos los valores contenidos en la celda B5 en todas las hojas de clculo comprendidas entre la
Hoja 2 y la Hoja 13, ambas incluidas.
Microsoft Excel 2010 Bsico
119
Pueden utilizarse referencias 3D a las celdas de otras hojas para definir nombres y crear
frmulas mediante las siguientes funciones: SUMA, PROMEDIO, PROMEDIOA, CONTAR,
CONTARA, MAX, MAXA, MIN, MINA, PRODUCTO, DESVEST, DESVESTA, DESVESTP,
DESVESTPA, VAR, VARA, VARP y VARPA.
No pueden utilizarse referencias 3D en frmulas de matriz.
No pueden utilizarse referencias 3D con el operador de interseccin (un solo espacio) o en
frmulas que utilicen una interseccin implcita.
Qu ocurre cuando se mueven, copian, insertan o eliminan hojas de clculo Los siguientes
ejemplos explican lo que ocurre cuando mueve, copia, inserta o elimina hojas de clculo
incluidas en una referencia 3D. En los ejemplos se utiliza la frmula
=SUMA(Hoja2:Hoja6!A2:A5) para sumar las celdas A2 a A5 desde la hoja 2 hasta la hoja 6.
Insertar o copiar Si se insertan o se copian hojas entre la Hoja2 y la Hoja6 del libro (las
extremas en este ejemplo), Excel incluir en los clculos todos los valores en las celdas de la
A2 a la A5 de las hojas que se hayan agregado.
Eliminar Si se eliminan hojas entre la Hoja2 y la Hoja6, Excel eliminar de los clculos los
valores de las mismas.
Mover Si se mueven hojas situadas entre la Hoja2 y la Hoja6 a una ubicacin situada fuera
del rango de hojas al que se hace referencia, Excel eliminar de los clculos los valores de
dichas hojas.
Mover un punto final Si se mueve la Hoja2 o la Hoja6 a otra ubicacin en el mismo libro,
Excel ajustar los clculos para que integren el nuevo rango de hojas que exista entre ellas.
Eliminar un punto final Si se elimina la Hoja2 o la Hoja6, Excel ajustar los clculos para
que integren el nuevo rango de hojas que exista entre ellas.
7.12 Estilo de referencia F1C1
Tambin puede utilizarse un estilo de referencia en el que se numeren tanto las filas como las
columnas de la hoja de clculo. El estilo de referencia F1C1 es til para calcular las posiciones
de fila y columna en macros. En el estilo F1C1, Excel indica la ubicacin de una celda con una
"F" seguida de un nmero de fila y una "C" seguida de un nmero de columna.
REFERENCIA SIGNIFICADO
F[-2]C Referencia relativa a la celda situada dos filas por encima, en la misma columna.
F[2]C[2] Referencia relativa a la celda situada dos filas hacia abajo y dos columnas hacia
la derecha.
F2C2 Referencia absoluta a la celda de la segunda fila y la segunda columna.
F[-1] Referencia relativa a toda la fila situada sobre la celda activa
F Referencia absoluta a la fila actual
Al grabar una macro, Excel registra algunos comandos utilizando el estilo de referencia F1C1.
Por ejemplo, si se registra un comando como hacer clic en el botn Autosuma para insertar
Microsoft Excel 2010 Bsico
120
una frmula que suma un rango de celdas, Excel registra la frmula utilizando referencias del
estilo F1C1 y no del estilo A1.
Puede activar o desactivar el estilo de referencia F1C1 si activa o desactiva la casilla de
verificacin Estilo de referencia F1C1 en la seccin Trabajando con frmulas:, que se
encuentra en la categora Frmulas del cuadro de dilogo Opciones. Para abrir este cuadro de
dilogo, haga clic en la pestaa Archivo.
7.13 Mover o copiar una frmula
Es importante que sea consciente de lo que puede ocurrir a las referencias de celda,
independientemente de si son absolutas o relativas, cuando se mueve una frmula mediante
el mtodo de cortar y pegar, o cuando se copia una frmula mediante el mtodo de copiar y
pegar.
Cuando se mueve una frmula, las referencias de celda existentes en ella no cambian,
independientemente del tipo de referencia que se utilice.
Cuando se copia una frmula, las referencias de celda pueden cambiar en funcin del tipo de
referencia de celda que se utilice.
7.14 Mover una frmula
1. Seleccione la celda que contiene la frmula que desea mover.
2. En la pestaa Inicio, en el grupo Portapapeles, haga clic en Cortar .
Tambin puede mover frmulas arrastrando el borde de la celda seleccionada a la
celda superior izquierda del rea de pegado. Se reemplazarn los datos que pueda
haber.
3. Siga uno de los procedimientos siguientes:
Para pegar la frmula y el formato, en la pestaa Inicio, en el grupo Portapapeles, haga clic
en Pegar .
Para pegar solo la frmula, en la pestaa Inicio, en el grupo Portapapeles, haga clic en Pegar
y, a continuacin, en Frmulas .
7.15 Copiar una frmula
1. Seleccione la celda que contiene la frmula que desea copiar.
2. En la pestaa Inicio, en el grupo Portapapeles, haga clic en Copiar.
Microsoft Excel 2010 Bsico
121
3. Siga uno de los procedimientos siguientes:
Para pegar la frmula y el formato, en la pestaa Inicio, en el grupo Portapapeles, haga clic
en Pegar.
Para pegar solo la frmula, en la pestaa Inicio, en el grupo Portapapeles, haga clic en Pegar
y, a continuacin, en Frmulas .
Adems, puede pegar solo los resultados de la frmula. En la pestaa
Inicio, en el grupo Portapapeles, haga clic en Pegar y, a continuacin, en Valores .
4. Compruebe que las referencias de celda de la frmula producen el resultado deseado. Si es
necesario, cambie el tipo de referencia haciendo lo siguiente:
1. Seleccione la celda que contenga la frmula.
2. En la barra de frmulas , seleccione la referencia que desea cambiar.
3. Presione F4 para alternar las combinaciones.
En la tabla siguiente se indica cmo se actualiza un tipo de referencia si la
frmula que la contiene se copia dos celdas hacia abajo y dos hacia la derecha.
PARA UNA FRMULA QUE SE VA A
COPIAR:
SI LA REFERENCIA ES CAMBIA
A:
$A$1 (columna absoluta y fila
absoluta)
$A$1
A$1 (columna relativa y fila
absoluta)
C$1
$A1 (columna absoluta y fila
relativa)
$A3
A1 (columna relativa y fila relativa) C3
Tambin puede copiar frmulas en celdas adyacentes mediante el controlador de
relleno . Tras comprobar que las referencias de celda de la frmula producen el resultado
deseado en el paso 4, seleccione la celda que contiene la frmula copiada y, a continuacin,
arrastre el controlador de relleno por el rango que desea rellenar.
7.16 Crear o modificar una referencia de celda
Una referencia de celda se refiere a una celda o un rango de celdas en una hoja de clculo y se
puede usar en una frmula de manera que Microsoft Office Excel pueda encontrar los valores
o datos que desea que calcule la frmula.
Puede usar una referencia de celda en una o varias frmulas para hacer referencia a:
Microsoft Excel 2010 Bsico
122
Datos de una celda en la hoja de clculo.
Datos que se encuentran en distintas reas de la hoja de clculo.
Datos que se encuentran en celdas de otras hojas de clculo en el mismo libro.
Por ejemplo:
ESTA FRMULA: HACE REFERENCIA A: Y DEVUELVE:
=C2 Celda C2 El valor de la celda C2.
=Activo-Pasivo Las celdas denominadas
Activo y Pasivo
El valor de la celda Pasivo restado del
valor de la celda Activo.
{=Semana1+Semana2} Los rangos de celda
denominados Semana1 Y
Semana2
La suma de los valores de los rangos de
celda Semana1 y Semana2 como una
frmula matricial.
=Hoja2!B2 Celda B2 de Hoja2 El valor de la celda B2 de Hoja2
Crear una referencia de celda en la misma hoja de clculo
1. Haga clic en la celda en la que desee escribir la frmula.
2. En la barra de frmulas , escriba = (signo de igual).
3. Siga uno de los procedimientos siguientes:
Referencia de celda Para crear una
referencia, seleccione una celda o un rango de
celdas de la misma hoja de clculo.
Las referencias de celda y los bordes que
rodean las celdas correspondientes tienen
colores asignados para facilitar el trabajo con
ellas.
1. La primera referencia de celda
es B3, el color azul y el rango de celda tiene un borde azul con esquinas
cuadradas.
2. La segunda referencia de celda es C3, el color verde y el rango de celda tiene
un borde verde con esquinas cuadradas.
Puede arrastrar el borde de la seleccin de celdas para mover la seleccin, o
bien arrastrar la esquina del borde para ampliar la seleccin.
Nombre definido Para crear una referencia a un nombre definido, siga uno de los
procedimientos siguientes:
Escriba el nombre.
Presione F3, seleccione el nombre en el cuadro Pegar nombre y haga clic en Aceptar.
Microsoft Excel 2010 Bsico
123
Si un borde coloreado no tiene esquinas cuadradas, la referencia remite a
un rango con nombre.
4. Siga uno de los procedimientos siguientes:
Si va a crear una referencia en una sola celda, presione ENTRAR.
Si va a crear una referencia en una frmula de matriz, presione
CTRL+MAYS+ENTRAR.
La referencia puede ser una sola celda o un rango de celdas y la frmula de matriz puede ser
una frmula que calcule un resultado o varios resultados.
7.17 Crear una referencia de celda a otra hoja de clculo
Se puede hacer referencia a celdas que se encuentran en otras hojas de clculo si se anexa el
nombre de la hoja de clculo seguido de un signo de exclamacin (!) al comienzo de la
referencia de celda. En el siguiente ejemplo, la funcin de la hoja de clculo denominada
PROMEDIO calcula el valor promedio del rango B1:B10 en la hoja de clculo denominada
Marketing del mismo libro.
Referencia a un rango de celdas de otra hoja de
clculo del mismo libro
1. Se refiere a la hoja de clculo
Marketing
2. Se refiere al rango de celdas entre
B1 y B10, ambas incluidas
3. Separa la referencia de hoja de
clculo de la referencia del rango de celda
1. Haga clic en la celda en la que desee escribir la frmula.
2. En la barra de frmulas , escriba = (signo de igual).
3. Haga clic en la etiqueta de la hoja de clculo a la que va a hacerse referencia.
4. Seleccione la celda o el rango de celdas al que va a hacerse referencia.
Si el nombre de la otra hoja de clculo contiene caracteres no alfabticos, debe
escribir el nombre (o la ruta de acceso) entre comillas sencillas ').
7.18 Crear una referencia de celda utilizando el comando Vincular celdas
Otra alternativa es copiar y pegar una referencia de celda y, a continuacin, usar el comando
Vincular celdas para crear una referencia de celda. Puede usar este comando para:
Microsoft Excel 2010 Bsico
124
Mostrar fcilmente informacin importante en una posicin ms destacada. Por ejemplo,
supongamos que tiene un libro que contiene muchas hojas de clculo y que en cada hoja
hay una celda que contiene informacin de resumen sobre las dems celdas de la hoja. Para
que estas celdas de resumen ocupen una posicin ms destacada, puede crear una
referencia de celda a ellas en la primera hoja de clculo del libro y, de este modo, ver
informacin de resumen de todo el libro en la primera hoja.
Facilitar la creacin de referencias de celda entre hojas de clculo y libros.
El comando Vincular celdas pega automticamente la sintaxis
correcta.
1. Haga clic en la celda que contiene los datos que desea
vincular.
2. En la pestaa Inicio, en el grupo Portapapeles, haga clic
en Copiar .
Mtodo abreviado de teclado Tambin puede presionar CTRL+C.
3. Haga clic en la celda desde la cual desea establecer el vnculo.
4. En la pestaa Inicio, en el grupo Portapapeles, haga clic en Pegar .
El botn Opciones de pegado aparece de forma predeterminada al pegar los datos
copiados.
5. Haga clic en el botn Opciones de pegado y despus en Pegar vnculo
7.19 Cambiar la referencia de celda a otra celda
1. Haga doble clic en la celda que contiene la frmula que desea cambiar. Excel resaltar cada
celda o cada rango de celdas con un color diferente.
2. Siga uno de los procedimientos siguientes:
Para mover una celda o un rango de celdas a otra celda u otro rango, arrastre el borde
codificado por color de la celda o del rango de celdas a la nueva ubicacin.
Para incluir ms o menos celdas en una referencia, arrastre una esquina del borde.
En la barra de frmulas , seleccione la referencia en la frmula y a continuacin
escriba una nueva referencia.
Presione F3, seleccione el nombre en el cuadro Pegar nombre y haga clic en Aceptar.
3. Presione ENTRAR o, si se trata de una frmula de matriz, presione CTRL+MAYS+ENTRAR.
Microsoft Excel 2010 Bsico
125
7.20 Cambiar la referencia de celda a un rango especificado
Por lo general, si ha definido un nombre de una referencia de celda despus de escribir la
referencia de celda en una frmula, es probable que desee actualizar las referencias de celda
existentes segn los nombres definidos.
1. Siga uno de los procedimientos siguientes:
Seleccione el rango de celdas que contenga las frmulas en las que desea reemplazar las
referencias de celda por nombres especificados.
Seleccione una nica celda vaca para cambiar las referencias por nombres en todas las
frmulas de la hoja de clculo.
2. En el grupo Nombres definidos de la ficha Frmulas, haga clic en la flecha situada junto a
Definir nombre y, a continuacin, en Aplicar nombres.
3. En el cuadro Aplicar nombres, haga clic en uno o varios nombres y luego en Aceptar.
Alternar entre referencias relativas, absolutas y mixtas/ mixtas con autorizacin
1. Seleccione la celda que contenga la frmula.
2. En la barra de frmulas , seleccione la referencia que desea cambiar.
3. Presione F4 para alternar los tipos de referencia.
7.21 Corregir un error en un valor de frmula
VNCULO A
ARTCULO CON
INFORMACIN
DETALLADA
DESCRIPCIN
Corregir un error
#####
Excel muestra este error cuando el ancho de una columna no es
suficiente para mostrar todos los caracteres de una celda o cuando una
celda incluye valores negativos en la fecha o la hora.
Por ejemplo, una frmula que resta a una fecha del pasado una fecha
del futuro, como =15/06/2008-01/07/2008. Esto genera un valor
negativo en la fecha.
Corregir un error
#DIV/0!
Excel muestra este error cuando un nmero se divide por cero (0) o por
una celda que no contiene ningn valor.
Corregir un error
#N/A
Excel muestra este error cuando un valor no est disponible para una
funcin o una frmula.
Corregir un error
#NOMBRE?
Este error aparece cuando Excel no reconoce el texto de una frmula.
Por ejemplo, el nombre de un intervalo o de una funcin puede estar
Microsoft Excel 2010 Bsico
126
mal escrito.
Corregir un error
#NULO!
Excel muestra este error cuando se especifica una interseccin de dos
reas que no forman interseccin (no se cruzan). El operador de
interseccin es un carcter de espacio que separa referencias en una
frmula.
Por ejemplo, las reas A1:A2 y C3:C5 no forman interseccin, de modo
que al escribir la frmula =SUMA(A1:A2 C3:C5) se devuelve el error
#NULO!.
Corregir un error
#NM!
Excel muestra este error cuando una frmula o funcin contiene valores
numricos no vlidos.
Corregir un error
#REF!
Excel muestra este error cuando una referencia de celda no es vlida.
Por ejemplo, cuando se eliminan celdas a las que otras frmulas hacan
referencia o se pegan celdas movidas sobre otras a las cuales se haca
referencia en otras frmulas.
Corregir un error
#VALOR!
Excel puede mostrar este error si la frmula incluye celdas que
contienen tipos de datos diferentes. Si se habilita la comprobacin
errores, la informacin en pantalla muestra el mensaje "Un valor
utilizado en la frmula es de un tipo de datos errneo". Por lo general,
para resolver este problema, se pueden realizar pequeas
modificaciones en la frmula.
Microsoft Excel 2010 Bsico
127
CAPITULO 8
FUNCIONES
El participante conocer los tipos de funciones que existen en Excel 2010
El participante conocer las funciones matemticas ms utilizadas y su sintaxis
El participante conocer las funciones de fecha y hora ms utilizadas y su sintaxis
El participante conocer las funciones de estadstica ms utilizadas y su sintaxis
El participante conocer las funciones lgicas ms utilizadas y su sintaxis
El participante conocer las funciones de texto ms utilizadas y su sintaxis
8.1 Funciones Matemticas
ABS Devuelve el valor absoluto de un nmero
=ABS(NUMERO)
=ABS(-56)
ENTERO Redondea un nmero hacia abajo hasta el entero ms prximo
=ENTERO(NUMERO)
=ENTERO(8.5678)
FACT Devuelve el factorial de un nmero
=FACT(NUMERO)
=FACT(5)
PI Devuelve el valor de Pi
SIN ARGUMENTOS
=PI()
POTENCIA Devuelve el resultado de elevar un nmero a una potencia
=POTENCIA(NUMERO,POTENCIA)
=POTENCIA(3,3)
PRODUCTO Multiplica sus argumentos
=PRODUCTO(NUMERO1,NUMERO2,NUMERON)
=PRODUCTO(3,5,6)
RCUAD Devuelve la raz cuadrada positiva de un nmero
Microsoft Excel 2010 Bsico
128
=RCUAD(NUMERO)
=RCUAD(65)
REDONDEAR Redondea un nmero al nmero de decimales especificado
=REDONDEAR(NUMERO,NUM_DECIMALES)
=REDONDEAR(56.789,2)
SUMA Suma sus argumentos
=SUMA(NUMERO1,NUMERO2,NUMERON)
=SUMA(5,6,8)
8.2 Funciones de fecha y hora
AO Convierte un nmero de serie en un valor de ao.
=AO(NUMERO_SERIE O REF_CELDA)
=AO(A1)
AHORA Devuelve el nmero de serie correspondiente a la fecha y hora actuales
SIN ARGUMENTOS
=AHORA()
DIA Convierte un nmero de serie en un valor de da del mes
=DIA(NUMERO_SERIE O REF_CELDA)
=DIA(A1)
HOY Devuelve el nmero de serie correspondiente al da actual
SIN ARGUMENTOS
=HOY()
HORA Convierte un nmero de serie en un valor de hora
=HORA(NUMERO_SERIE O REF_CELDA)
=HORA(A1)
MES Convierte un nmero de serie en un valor de mes
=AO(NUMERO_SERIE O REF_CELDA)
=AO(A1)
8.3 Funciones de estadstica
CONTAR Cuenta cuntos nmeros hay en la lista de argumentos
Microsoft Excel 2010 Bsico
129
=CONTAR(REF_CELDA)
=CONTAR(A1:A10)
CONTAR.BLANCO Cuenta el nmero de celdas en blanco de un rango
=CONTAR.BLANCO(REF_CELDA)
=CONTAR.BLANCO(A1:A10)
CONTARA Cuenta cuntos valores hay en la lista de argumentos
=CONTARA(REF_CELDA)
=CONTARA(A1:A10)
MAX Devuelve el mayor valor de una lista de argumentos
=MAX(REF_CELDA)
=MAX(A1:A10)
MEDIANA Devuelve la mediana de los nmeros dados
=MEDIANA(NUMERO1,NUMERO2,NUMERON)
=MEDIANA(27,20,10)
MIN Devuelve el valor mnimo de una lista de argumentos
=MIN(REF_CELDA)
=MIN(A1:A10)
PROMEDIO Devuelve el promedio de sus argumentos
=PROMEDIO(REF_CELDA)
=PROMEDIO(A1:A10)
8.4 Funciones lgicas
SI Especifica una prueba lgica que realizar
=SI(PRUEBA_LOGICA,VALOR_SI_VERDADERO,VALOR_SI_FALSO)
=SI(A1>=18,PUEDES VOTAR,NO PUEDES VOTAR)
Y Comprueba si todos los argumentos son VERDADEROS y devuelve
Verdadero si todos los argumentos son Verdaderos
=Y(VALOR_LOGICO1,VALOR_LOGICO2)
=Y(A1>30,B1>50)
Microsoft Excel 2010 Bsico
130
O Comprueba si alguno de los argumentos es VERDADERO o FALSO.
Devuelve Falso si todos los argumentos son Falsos.
=O(VALOR_LOGICO1,VALOR_LOGICO2)
=O(A1>30,B1>50)
8.5 Funciones de texto
CONCATENAR Concatena varios elementos de texto en uno solo
=CONCATENAR(TEXTO1,TEXTO2,TEXTON)
=CONCATENAR(COMPU,EDUCACIN,PUEBLA)
DERECHAB Devuelve los caracteres del lado derecho de un valor de texto
=DERECHAB(TEXTO,NUM_CARACTERES)
=DERECHAB(COMPUEDUCACION,2)
EXTRAEB Devuelve un nmero especfico de caracteres de una cadena de
texto que comienza en la posicin que se especifique
=EXTRAEB(TEXTO,POSICION_INICIAL,NUM_CARACTERES)
=EXTRAEB(COMPUEDUCACION,2,2)
IGUAL Comprueba si dos valores de texto son idnticos
=IGUAL(TEXTO1,TEXTO2)
=IGUAL("COMPUMEX","COMPU")
IZQUIERDAB Devuelve los caracteres del lado izquierdo de un valor de texto
=IZQUIERDAB(TEXTO,NUM_CARACTERES)
=IZQUIERDAB(COMPUEDUCACION,2)
MAYUSC Pone el texto en maysculas
=MAYUSC(TEXTO)
=MAYUSC("hola")
MINUSC Pone el texto en minsculas
=MINUSC(TEXTO)
=MINUSC("HOLA")
REEMPLAZAR Reemplaza caracteres de texto
=REEMPLAZAR(TEXTO_ORIGINAL,NUM_INICIAL,NUM_CARACTERES
,TEXTO_NUEVO)
=REEMPLAZAR("COMPUMEXICO",6,6,"PUEBLA")
Microsoft Excel 2010 Bsico
131
REPETIR Repite el texto un nmero determinado de veces
=REPETIR(TEXTO_NUMERO_VECES)
=REPETIR("COMPU-PUEBLA",3)
Microsoft Excel 2010 Bsico
132
CAPITULO 9
FORMATO CONDICIONAL
El participante conocer las ventajas del formato condicional
El participante conocer los diferentes tipos de formato condicional que existen
El participante aplicar los diferentes formatos condicionales de acuerdo al tipo de
datos que desee resaltar
El formato condicional permite responder visualmente preguntas especficas sobre los datos.
Se puede aplicar formato condicional a un rango de celdas, a una tabla de Microsoft Excel o a
un informe de tabla dinmica. Hay diferencias importantes que debe entender al usar el
formato condicional en un informe de tabla dinmica.
9.1 Las ventajas del formato condicional
Cuando se analizan datos, es frecuente que surjan preguntas como:
Dnde estn las excepciones en un resumen de beneficios de los ltimos cinco aos?
Cules son las tendencias en una encuesta de opinin de marketing durante los dos ltimos
aos?
Quin ha vendido ms de 50.000 dlares este mes?
Cul es la distribucin de antigedad general de los empleados?
De qu productos han aumentado los ingresos ms del 10% de ao en ao?
Cules son los estudiantes con mejores resultados y cules los de peores resultados en la
clase de 4 de secundaria?
Microsoft Excel 2010 Bsico
133
El formato condicional ayuda a responder estas preguntas porque facilita el proceso de
resaltar celdas o rangos de celdas interesantes, de destacar valores inusuales y de ver datos
empleando barras de datos, escalas de colores y conjuntos de iconos. Un formato condicional
cambia el aspecto de un rango de celdas en funcin de condiciones (o criterios). Si la condicin
es verdadera, el rango de celdas basa el formato en dicha condicin; si la condicin es falsa, el
rango de celdas no
tiene formato basado
en dicha condicin.
Se puede ordenar y
filtrar los datos por
formato, incluidos el
color de celda y el
color de fuente,
independientemente
de que las celdas
tengan un formato
manual o condicional.
Cuando se crea un formato condicional, solo se puede hacer referencia a otras
celdas de la misma hoja de clculo o, en algunos casos, a celdas de otras hojas de clculo del
libro actualmente abierto. No es posible usar formato condicional en referencias externas a
otro libro.
9.2 Aplicar formato a las celdas empleando una escala de dos colores
Las escalas de colores son guas visuales que ayudan a comprender la variacin y la
distribucin de datos. Una escala de dos colores permite comparar un rango de celdas
utilizando una gradacin de dos colores. El tono del color representa los valores superiores o
inferiores. Por ejemplo, en una escala de colores verde y rojo, se puede especificar que las
celdas de valor superior tengan un color ms verde y las celdas de valor inferior tengan un
color ms rojo.
Si una o varias celdas del rango contienen una frmula que devuelve un
error, el formato condicional no se aplica a ninguna celda del rango. Para garantizar que el
formato condicional se aplique a todo el rango, use una funcin ES o SIERROR para devolver
un valor que no sea un valor de error.
Formato rpido
Microsoft Excel 2010 Bsico
134
1. Seleccione una o varias
celdas de un rango, tabla o
informe de tabla dinmica.
2. En el grupo Estilos de la
ficha Inicio, haga clic en la flecha
situada junto a Formato
condicional y, a continuacin, en
Escalas de color.
3. Seleccione una escala de
dos colores.
Mantenga el mouse sobre los iconos de escala de color para ver cul
corresponde a una escala de dos colores. El color superior representa valores superiores y el
color inferior representa valores inferiores.
Puede cambiar el mtodo usado para especificar el mbito de los campos
del rea Valores de un informe de tabla dinmica mediante el botn Opciones de formato que
aparece junto al campo de la tabla dinmica que tiene aplicado el formato condicional.
Formato avanzado
1. Seleccione una o varias celdas de un rango, tabla o informe de tabla dinmica.
2. En el grupo Estilos de la ficha Inicio, haga clic en la flecha situada junto a Formato
condicional y, a continuacin, en Administrar reglas.
Se mostrar el cuadro de dilogo Administrador de reglas de formato condicionales.
3. Siga uno de los procedimientos siguientes:
Para agregar un formato condicional, haga clic en Nueva regla.
Aparecer el cuadro de dilogo Nueva regla de formato.
Para cambiar un formato condicional, haga lo siguiente:
1. Asegrese de haber seleccionado la hoja de clculo, tabla o informe de tabla
dinmica correctos en el cuadro de lista Mostrar reglas de formato para.
2. Opcionalmente, puede cambiar el rango de celdas. Para ello, haga clic en Contraer
dilogo en el cuadro Se aplica a para ocultar temporalmente el cuadro de
dilogo, seleccione el nuevo rango de celdas de la hoja de clculo y luego seleccione
Expandir dilogo .
3. Seleccione la regla y, a continuacin, haga clic en Editar regla.
Aparecer el cuadro de dilogo Editar regla de formato.
Microsoft Excel 2010 Bsico
135
4. En Aplicar regla a, si desea cambiar el mbito para los campos del rea Valores de un
informe de tabla dinmica segn el mtodo de:
Seleccin, haga clic en de las celdas seleccionadas.
Todas las celdas para una etiqueta Valor, haga clic en Todas las celdas que muestran
valores <etiqueta de valor>.
Todas las celdas para una etiqueta Valor, salvo los subtotales y los totales generales, haga
clic en Todas las celdas que muestran valores <etiqueta de valor> para <etiqueta de fila>.
5. En Seleccionar un tipo de regla, haga clic en Dar formato a todas las celdas segn sus
valores (opcin predeterminada).
6. En Editar una descripcin de regla, en la lista Estilo de formato, seleccione Escala de 2
colores.
7. Para seleccionar un tipo en el cuadro Tipo para Mnima y Mxima, siga uno de los
procedimientos siguientes:
Aplicar formato a los valores inferiores y superiores Seleccione Valor ms bajo y Valor
ms alto.
En este caso, no escriba un Valor en Mnima y Mxima.
Aplicar formato a un valor de nmero, fecha u hora Seleccione Nmero y, a
continuacin, escriba un Valor en Mnima y Mxima.
Aplicar formato a un porcentaje Seleccione Porcentaje y escriba un Valor en
Mnima y Mxima.
Los valores vlidos son del 0 (cero) al 100. No escriba un signo de porcentaje.
Utilice un porcentaje cuando desee ver todos los valores proporcionalmente
porque la distribucin de los valores es proporcional.
Aplicar formato a un percentil Seleccione Percentil y, a continuacin, escriba un
Valor en Mnima y Mxima.
Los valores de percentiles vlidos son del 0 (cero) al 100.
Utilice un percentil cuando desee ver un grupo de valores altos (como el
percentil 20 superior) en una proporcin de escala de color y un grupo de
valores bajos (como el percentil 20 inferior) en otra proporcin de escala de
color porque representan valores extremos que podran sesgar la presentacin
de sus datos.
Microsoft Excel 2010 Bsico
136
Aplicar formato al resultado de una frmula Seleccione Frmula y a continuacin
escriba valores en Mnima y Mxima.
La frmula debe devolver un valor de nmero, fecha u hora. Inicie la frmula
con un signo de igual (=). Las frmulas no vlidas harn que no se aplique ningn
formato. Se recomienda probar la frmula para asegurarse de que no devuelve
ningn valor de error.
Asegrese de que el valor de Mnima sea menor que el valor de Mxima.
Puede elegir tipos diferentes en Mnima y Mxima. Por ejemplo, puede elegir un nmero en
Mnima y un porcentaje en Mxima.
8. Para elegir una escala de color Mnima y Mxima, haga clic en Color para cada una y, a
continuacin, seleccione un color.
Si desea elegir colores adicionales o crear un color personalizado, haga clic en Ms colores.
La escala de color que selecciona aparece en el cuadro Vista previa.
9.3 Aplicar formato a todas las celdas empleando una escala de tres colores
Las escalas de colores son guas visuales que ayudan a comprender la variacin y la
distribucin de datos. Una escala de tres colores permite comparar un rango de celdas
utilizando una gradacin de tres colores. El tono de color representa los valores superiores,
medios o inferiores. Por ejemplo, en una escala de colores verde, amarillo y rojo, puede
especificar que las celdas con el valor superior tengan un color verde, las celdas de valor medio
tengan un color amarillo y las celdas de valor inferior tengan un color rojo.
Si una o varias celdas del rango contienen una frmula que devuelve un
error, el formato condicional no se aplica a ninguna celda del rango. Para garantizar que el
formato condicional se aplique a todo el rango, use una funcin ES o SIERROR para devolver
un valor que no sea un valor de error.
Formato rpido
1. Seleccione una o varias celdas
de un rango, tabla o informe de tabla
dinmica.
2. En el grupo Estilos de la ficha
Inicio, haga clic en la flecha situada
Microsoft Excel 2010 Bsico
137
junto a Formato condicional y, a continuacin, en Escalas de color.
3. Seleccione una escala de tres colores. El color superior representa valores superiores, el
color central representa valores medios y el color inferior representa valores inferiores.
Mantenga el mouse sobre los iconos de escala de color para ver cul
corresponde a una escala de tres colores.
Puede cambiar el mtodo usado para especificar el mbito de los campos
del rea Valores de un informe de tabla dinmica mediante el botn Opciones de formato que
aparece junto al campo de la tabla dinmica que tiene aplicado el formato condicional.
Formato avanzado
1. Seleccione una o ms celdas de un rango, tabla o informe de tabla dinmica.
2. En el grupo Estilos de la ficha Inicio, haga clic en la flecha situada junto a Formato
condicional y, a continuacin, en Administrar reglas.
Se mostrar el cuadro de dilogo Administrador de reglas de formato condicionales.
3. Siga uno de los procedimientos siguientes:
Para agregar un formato condicional, haga clic en Nueva regla.
Aparecer el cuadro de dilogo Nueva regla de formato.
Para cambiar un formato condicional, haga lo siguiente:
1. Asegrese de haber seleccionado la hoja de clculo, tabla o informe de tabla
dinmica correctos en el cuadro de lista Mostrar reglas de formato para.
2. Opcionalmente, puede cambiar el rango de celdas. Para ello, haga clic en Contraer
dilogo en el cuadro Se aplica a para ocultar temporalmente el cuadro de
dilogo, seleccione el nuevo rango de celdas de la hoja de clculo y luego seleccione
Expandir dilogo .
3. Seleccione la regla y, a continuacin, haga clic en Editar regla.
Aparecer el cuadro de dilogo Editar regla de formato.
4. En Aplicar regla a, si desea cambiar el mbito para los campos del rea Valores de un
informe de tabla dinmica segn el mtodo de:
Seleccin, haga clic en solo estas celdas.
Campo correspondiente, haga clic en Todas las celdas de <campo de valor> con los mismos
campos.
Campo de valor, haga clic en Todas las celdas de <campo de valor>.
Microsoft Excel 2010 Bsico
138
5. En Seleccionar un tipo de regla, haga clic en Dar formato a todas las celdas segn sus
valores.
6. En Editar una descripcin de regla, en la lista Estilo de formato, seleccione Escala de 3
colores.
7. Seleccione un tipo en Mnima, Punto medio y Mxima. Siga uno de los procedimientos
siguientes:
Aplicar formato a los valores inferiores y superiores Seleccione un Punto medio.
En este caso, no escriba un Valor ms bajo y Valor ms alto.
Aplicar formato a un valor de nmero, fecha u hora Seleccione Nmero y a
continuacin escriba un valor en Mnima, Punto medio y Mxima.
Aplicar formato a un porcentaje Seleccione Porcentaje y a continuacin escriba un
valor en Mnima, Punto medio y Mxima.
Los valores vlidos son de 0 (cero) a 100. No escriba un signo de porcentaje (%). Use un
porcentaje cuando desee ver todos los valores proporcionalmente, ya que al usar un
porcentaje la distribucin de los valores es proporcional.
Aplicar formato a un percentil Seleccione Percentil y a continuacin escriba un valor
en Mnima, Punto medio y Mxima.
Los valores de percentiles vlidos son del 0 (cero) al 100. Utilice un percentil
cuando desee ver un grupo de valores altos (como el percentil 20 superior) en
una proporcin de escala de color y un grupo de valores bajos (como el percentil
20 inferior) en otra proporcin de escala de color porque representan valores
extremos que podran sesgar la presentacin de sus datos.
Aplicar formato al resultado de una frmula Seleccione Frmula y a continuacin
escriba un valor en Mnima, Punto medio y Mxima.
La frmula debe devolver un valor de nmero, fecha u hora. Inicie la frmula
con un signo de igual (=). Las frmulas no vlidas harn que no se aplique ningn
formato. Se recomienda probar la frmula para asegurarse de que no devuelve
ningn valor de error.
Microsoft Excel 2010 Bsico
139
Se pueden configurar los valores de Mnima, Punto medio y Mxima para el rango de celdas.
Asegrese de que el valor de Mnima sea menor que el valor de Punto medio, el cual, a su
vez, debera ser menor que el valor de Mxima.
Puede elegir tipos diferentes para Mnima, Punto medio y Mxima. Por ejemplo, puede
elegir un nmero en Mnima, un percentil en Punto medio y un porcentaje en Mxima.
En muchos casos, el valor de Punto medio predeterminado del 50 por ciento funciona mejor
pero puede ajustarse para satisfacer requisitos nicos.
8. Para elegir una escala de color Mnima, Punto medio y Mxima, haga clic en Color para
cada uno y, a continuacin, seleccione un color.
Si desea elegir colores adicionales o crear un color personalizado, haga clic en Ms colores.
La escala de color que selecciona aparece en el cuadro Vista previa.
9.4 Aplicar formato a las celdas utilizando barra de datos
Una barra de datos le ayuda a ver el valor de una celda con relacin a las dems. La longitud de
la barra de datos representa el valor de la celda. Una barra ms grande representa un valor
ms alto y una barra ms corta representa un valor ms bajo. Las barras de datos son tiles
para encontrar nmeros ms altos y ms bajos especialmente con grandes cantidades de
datos, como las mayores y menores ventas de juguetes en un informe de ventas.
Si una o varias celdas del rango contienen una frmula que devuelve un
error, el formato condicional no se aplica a ninguna celda del rango. Para garantizar que el
formato condicional se aplique a todo el rango, use una funcin ES o SIERROR para devolver
un valor (como 0 o "N/A") que no sea un valor de error.
Formato rpido
1. Seleccione una o ms
celdas de un rango, tabla o informe
de tabla dinmica.
2. En el grupo Estilo de la
pestaa Inicio, haga clic en la flecha
junto a Formato condicional, haga
clic en Barras de datos y a
continuacin seleccione un icono de
la barra de datos.
Microsoft Excel 2010 Bsico
140
Puede cambiar el mtodo usado para especificar el mbito para los campos
del rea Valores de un informe de tabla dinmica mediante el botn de opcin Aplicar regla de
formato a.
Formato avanzado
1. Seleccione una o ms celdas de un rango, tabla o informe de tabla dinmica.
2. En el grupo Estilos de la ficha Inicio, haga clic en la flecha situada junto a Formato
condicional y, a continuacin, en Administrar reglas.
Se mostrar el cuadro de dilogo Administrador de reglas de formato condicionales.
3. Siga uno de los procedimientos siguientes:
Para agregar un formato condicional, haga clic en Nueva regla.
Aparecer el cuadro de dilogo Nueva regla de formato.
Para cambiar un formato condicional, haga lo siguiente:
1. Asegrese de haber seleccionado la hoja de clculo, tabla o informe de tabla
dinmica correctos en el cuadro de lista Mostrar reglas de formato para.
2. Opcionalmente, puede cambiar el rango de celdas. Para ello, haga clic en Contraer
dilogo en el cuadro Se aplica a para ocultar temporalmente el cuadro de
dilogo, seleccione el nuevo rango de celdas de la hoja de clculo y luego seleccione
Expandir dilogo .
3. Seleccione la regla y, a continuacin, haga clic en Editar regla.
Aparecer el cuadro de dilogo Editar regla de formato.
4. En Aplicar regla a, si desea cambiar el mbito para los campos del rea Valores de un
informe de tabla dinmica segn el mtodo de:
Seleccin, haga clic en solo estas celdas.
Campo correspondiente, haga clic en Todas las celdas de <campo de valor> con los mismos
campos.
Campo de valor, haga clic en Todas las celdas de <campo de valor>.
5. En Seleccionar un tipo de regla, haga clic en Dar formato a todas las celdas segn sus
valores.
6. En Editar una descripcin de regla, en la lista Estilo de formato, seleccione Barra de datos.
7. Seleccione un Tipo en Mnima y Mxima. Siga uno de los procedimientos siguientes:
Aplicar formato a los valores inferiores y superiores Seleccione Valor ms bajo y Valor
ms alto.
Microsoft Excel 2010 Bsico
141
En este caso, no escriba un valor en Mnima y en Mxima.
Aplicar formato a un valor de nmero, fecha u hora Seleccione Nmero y a
continuacin escriba un Valor en Mnima y Mxima.
Aplicar formato a un porcentaje Seleccione Porcentaje y a continuacin escriba un
valor en Mnima y en Mxima.
Los valores vlidos son de 0 (cero) a 100. No escriba un signo de porcentaje (%).
Use un porcentaje cuando desee ver todos los valores proporcionalmente, ya
que al usar un porcentaje la distribucin de los valores es proporcional.
Aplicar formato a un percentil Seleccione Percentil y a continuacin escriba un valor
en Mnima y en Mxima.
Los valores de percentiles vlidos son del 0 (cero) al 100. Utilice un percentil cuando desee ver
un grupo de valores altos (como el percentil 20 superior) en una proporcin de barra de datos
y valores bajos (como el percentil 20 inferior) en otra proporcin de barra de datos, porque
representan valores extremos que podran sesgar la presentacin de sus datos.
Aplicar formato al resultado de una frmula Seleccione Frmula y a continuacin
escriba un valor en Mnima y en Mxima.
La frmula debe devolver un valor de nmero, fecha u hora. Inicie la frmula
con un signo de igual (=). Las frmulas no vlidas harn que no se aplique ningn
formato. Se recomienda probar la frmula para asegurarse de que no devuelve
ningn valor de error.
Asegrese de que el valor de Mnima sea menor que el valor de Mxima.
Puede elegir tipos diferentes en Mnima y en Mxima. Por ejemplo, puede elegir un nmero
en Mnima y un porcentaje en Mxima.
8. Para elegir una escala de color de Mnima y Mxima, haga clic en Color de la barra.
Si desea elegir colores adicionales o crear un color personalizado, haga clic en Ms colores. El
color de barra que selecciona aparece en el cuadro Vista previa.
9. Para mostrar slo la barra de datos y no el valor en la celda, seleccione Mostrar slo la
barra.
Microsoft Excel 2010 Bsico
142
10. Para aplicar un borde slido a las barras de datos, seleccione Borde slido en el cuadro de
lista Borde y elija un color para el borde.
11. Para elegir entre una barra slida y una barra degradada, elija Relleno slido o Relleno
degradado en el cuadro de lista Relleno.
12. Para aplicar formato a las barras negativas, haga clic en Valor negativo y eje y, a
continuacin, en el cuadro de dilogo Valor negativo y configuracin del eje, elija las
opciones para los colores del relleno y el borde de la barra negativa. Tambin puede
configurar la posicin y el color del eje. Cuando termine de seleccionar las opciones, haga
clic en Aceptar.
13. Puede cambiar la direccin de las barras. Para ello, elija una configuracin en el cuadro de
lista Direccin de barra. Esta opcin est configurada en Contexto de forma
predeterminada, pero puede elegir entre direccin de izquierda a derecha o de derecha a
izquierda, segn el modo en que desee presentar los datos.
9.5 Aplicar formato a las celdas utilizando un conjunto de iconos
Utilice un conjunto de iconos para comentar y clasificar los datos en tres y hasta cinco
categoras separadas por un valor de umbral. Cada icono representa un rango de valores. Por
ejemplo, en el conjunto de iconos de 3 flechas, la flecha verde hacia arriba representa los
valores ms altos, la flecha amarilla hacia los costados representa valores medios y la flecha
roja hacia abajo representa los valores ms bajos.
Puede elegir mostrar iconos solo para celdas que cumplen con una determinada condicin; por
ejemplo, puede mostrar un icono de advertencia para las celdas que se encuentran por debajo
de un valor crtico y ningn icono para los que lo superan. Para ello, oculte los iconos al
configurar las condiciones; seleccione No hay icono de celda en la lista desplegable de iconos
junto al icono. Tambin puede crear su propia combinacin de conjuntos de iconos; por
ejemplo, una marca de verificacin de "smbolo" verde, una "luz de semforo" amarilla y una
"bandera" roja.
Problema: el formato condicional no aparece para ninguna celda del rango.
Si una o varias celdas del rango contienen una frmula que devuelve un error, el formato
condicional no se aplica a ninguna celda del rango. Para garantizar que el formato condicional
se aplique a todo el rango, use una funcin ES o SIERROR para devolver un valor (como 0 o
"N/A") que no sea un valor de error.
Microsoft Excel 2010 Bsico
143
Formato rpido
1. Seleccione una o ms
celdas de un rango, tabla o
informe de tabla dinmica.
2. En el grupo Estilo de
la pestaa Inicio, haga clic en
la flecha junto a Formato
condicional, haga clic en
Conjunto de iconos y, a
continuacin, seleccione un
conjunto de iconos.
Puede
cambiar el mtodo usado
para especificar el mbito
para los campos del rea Valores de un informe de tabla dinmica mediante el botn de
opcin Aplicar regla de formato a.
Formato avanzado
1. Seleccione una o ms celdas de un rango, tabla o informe de tabla dinmica.
2. En el grupo Estilos de la ficha Inicio, haga clic en la flecha situada junto a Formato
condicional y, a continuacin, en Administrar reglas.
Se mostrar el cuadro de dilogo Administrador de reglas de formato condicionales.
3. Siga uno de los procedimientos siguientes:
Para agregar un formato condicional, haga clic en Nueva regla.
Aparecer el cuadro de dilogo Nueva regla de formato.
Para cambiar un formato condicional, haga lo siguiente:
1. Asegrese de haber seleccionado la hoja de clculo, tabla o informe de tabla
dinmica correctos en el cuadro de lista Mostrar reglas de formato para.
2. Opcionalmente, puede cambiar el rango de celdas. Para ello, haga clic en Contraer
dilogo en el cuadro Se aplica a para ocultar temporalmente el cuadro de
dilogo, seleccione el nuevo rango de celdas de la hoja de clculo y luego seleccione
Expandir dilogo .
3. Seleccione la regla y, a continuacin, haga clic en Editar regla.
Microsoft Excel 2010 Bsico
144
Aparecer el cuadro de dilogo Editar regla de formato.
4. En Aplicar regla a, si desea cambiar el mbito para los campos del rea Valores de un
informe de tabla dinmica segn el mtodo de:
Seleccin, haga clic en solo estas celdas.
Campo correspondiente, haga clic en Todas las celdas de <campo de valor> con los mismos
campos.
Campo de valor, haga clic en Todas las celdas de <campo de valor>.
5. En Seleccionar un tipo de regla, haga clic en Dar formato a todas las celdas segn sus
valores.
6. En Editar una descripcin de regla, en la lista Estilo de formato, seleccione Conjunto de
iconos.
1. Seleccione un conjunto de iconos. El valor predeterminado es 3 semforos (sin marco).
El nmero de iconos, los operadores de comparacin y los valores de umbral para cada
icono pueden variar para cada conjunto de iconos.
2. Si lo desea, puede ajustar los operadores de comparacin y los valores de umbral. El
rango predeterminado de valores para cada icono es igual en tamao pero puede
ajustarlos para satisfacer requisitos nicos. Asegrese de que los umbrales estn en
una secuencia lgica de ms altos a ms bajos, de arriba a abajo.
3. Siga uno de los procedimientos siguientes:
Aplique un formato a un nmero, fecha o valor de hora Seleccione Nmero.
Aplicar formato a un porcentaje Seleccione Porcentaje.
Los valores vlidos son del 0 (cero) al 100. No escriba un signo de
porcentaje (%).
Use un porcentaje cuando desee ver todos los valores proporcionalmente,
ya que al usar un porcentaje la distribucin de los valores es proporcional.
Aplicar formato a un percentil Seleccione Percentil.
Los valores de percentiles vlidos son del 0 (cero) al 100.
Utilice un percentil cuando desee ver un grupo de valores altos (como el
percentil 20 superior) en una proporcin de barra de datos y valores bajos
(como el percentil 20 inferior) en otra proporcin de barra de datos,
porque representan valores extremos que podran sesgar la presentacin
de sus datos.
Microsoft Excel 2010 Bsico
145
Aplicar formato al resultado de una frmula Seleccione Frmula y, a
continuacin, escriba una frmula en cada uno de los cuadros Valor.
La frmula debe devolver un valor de nmero, fecha u hora. Inicie la
frmula con un signo de igual (=). Las frmulas no vlidas harn que no se
aplique ningn formato. Se recomienda probar la frmula para asegurarse
de que no devuelve ningn valor de error.
4. Para que el primer icono represente valores ms bajos y el ltimo valores ms altos,
seleccione Invertir criterio de ordenacin de icono.
5. Para mostrar slo el icono y no el valor en la celda, seleccione Mostrar icono
nicamente.
9.6 Aplicar formato a las celdas que contienen valores de texto, nmero, fecha u hora
Para encontrar ms fcilmente celdas especficas dentro de un rango de celdas, puede aplicar
formato a dichas celdas especficas basndose en un operador de comparacin. Por ejemplo,
en una hoja de clculo de inventario ordenada segn categoras, puede resaltar los productos
con menos de 10 artculos disponibles en amarillo o bien, en una hoja de clculo de resumen
de almacn al por menor, puede identificar todos los almacenes con beneficios superiores al
10%, volmenes de ventas menores de USD 100.000, y regin igual a "Sudeste".
No se puede aplicar formato condicional a campos del rea Valores de un informe
de tabla dinmica por texto o por fecha, solo por nmero.
Formato rpido
1. Seleccione una o ms celdas de
un rango, tabla o informe de tabla
dinmica.
2. En el grupo Estilo de la pestaa
Inicio, haga clic en la flecha junto a
Formato condicional y, a continuacin,
haga clic en Resaltar reglas de celdas.
3. Seleccione el comando que
desea, como Entre, Igual a texto que
contiene o Una fecha.
4. Escriba los valores que desee
utilizar y, a continuacin, seleccione un
formato.
Microsoft Excel 2010 Bsico
146
Puede cambiar el mtodo usado para especificar el mbito para los
campos del rea Valores de un informe de tabla dinmica mediante el botn de opcin Aplicar
regla de formato a.
Formato avanzado
1. Seleccione una o ms celdas de un rango, tabla o informe de tabla dinmica.
2. En el grupo Estilos de la ficha Inicio, haga clic en la flecha situada junto a Formato
condicional y, a continuacin, en Administrar reglas.
Se mostrar el cuadro de dilogo Administrador de reglas de formato condicionales.
3. Siga uno de los procedimientos siguientes:
Para agregar un formato condicional, haga clic en Nueva regla.
Aparecer el cuadro de dilogo Nueva regla de formato.
Para cambiar un formato condicional, haga lo siguiente:
1. Asegrese de haber seleccionado la hoja de clculo, tabla o informe de tabla
dinmica correctos en el cuadro de lista Mostrar reglas de formato para.
2. Opcionalmente, puede cambiar el rango de celdas. Para ello, haga clic en Contraer
dilogo en el cuadro Se aplica a para ocultar temporalmente el cuadro de
dilogo, seleccione el nuevo rango de celdas de la hoja de clculo o en las otras hojas
de clculo y luego seleccione Expandir dilogo .
3. Seleccione la regla y, a continuacin, haga clic en Editar regla.
Aparecer el cuadro de dilogo Editar regla de formato.
4. En Aplicar regla a, si desea cambiar el mbito para los campos del rea Valores de un
informe de tabla dinmica segn el mtodo de:
Seleccin, haga clic en solo estas celdas.
Campo correspondiente, haga clic en Todas las celdas de <campo de valor> con los mismos
campos.
Campo de valor, haga clic en Todas las celdas de <campo de valor>.
5. En Seleccionar un tipo de regla, haga clic en Aplicar formato nicamente a las celdas que
contengan.
6. En Editar una descripcin de regla, en el cuadro de lista Dar formato nicamente a las
celdas con, siga uno de los procedimientos siguientes:
Aplicar formato por nmero, fecha u hora Seleccione Valor de la celda, seleccione un
operador de comparacin y, a continuacin, escriba un nmero, fecha u hora.
Microsoft Excel 2010 Bsico
147
Por ejemplo, seleccione Entre y a continuacin escriba 100 y 200, o bien
seleccione Igual a y a continuacin escriba 1/1/2009.
Tambin puede escribir una frmula que devuelva un valor de nmero, fecha u
hora. Si escribe una frmula, inciela con un signo igual (=). Las frmulas no
vlidas hacen que no se aplique ningn formato. Se recomienda probar la
frmula para asegurarse de que no devuelve ningn valor de error.
Aplicar formato por texto Seleccione Texto especfico, elija un operador de
comparacin y a continuacin escriba texto.
Por ejemplo, seleccione Contiene y, a continuacin, escriba Plata o seleccione
Que empieza por y, a continuacin, escriba Tri.
Se incluyen comillas en la cadena de bsqueda y puede usar caracteres
comodines. La longitud mxima de una cadena es de 255 caracteres.
Tambin puede escribir una frmula que devuelva texto. Si escribe una frmula,
inciela con un signo igual (=). Las frmulas no vlidas hacen que no se aplique
ningn formato. Se recomienda probar la frmula para asegurarse de que no
devuelve ningn valor de error.
Aplicar formato por fecha Seleccione Fechas y, a continuacin, una comparacin de
fechas.
Por ejemplo, seleccione Ayer o Semana siguiente.
Aplicar formato a celdas en blanco o sin espacios en blanco Seleccione Celdas en
blanco o Sin espacios en blanco.
Un valor en blanco es una celda que no contiene datos y es
diferente de una celda que contiene uno o ms espacios (los espacios se
consideran texto).
Aplicar formato a celdas con valores de error o sin error Seleccione Errores o Sin
errores.
Los valores errneos son: #####, #VALOR!, #DIV/0!, #NOMBRE?, #N/A,
#REF!, #NUM!, y #NULL!
7. Para especificar un formato, haga clic en Formato.
Aparecer el cuadro de dilogo Formato de celdas.
Microsoft Excel 2010 Bsico
148
8. Seleccione el nmero, fuente, borde o formato de relleno que desea aplicar cuando el valor
de la celda cumple la condicin y, a continuacin, haga clic en Aceptar.
Puede elegir ms de un formato. Los formatos que selecciona aparecen en el cuadro
Vista previa.
9.7 Aplicar formato a los valores de rango inferior o superior
Puede buscar los valores ms altos y ms bajos en un rango de celdas segn un valor de corte
que especifique. Por ejemplo, puede buscar los 5 productos ms vendidos en un informe
regional, el 15% de los productos del final de una encuesta al cliente o los 25 mejores salarios
de un anlisis de personal de departamento.
Formato rpido
1. Seleccione una o ms celdas
de un rango, tabla o informe de tabla
dinmica.
2. En el grupo Estilo de la
pestaa Inicio, haga clic en la flecha
junto a Formato condicional y a
continuacin haga clic en Reglas
superiores e inferiores.
3. Seleccione el comando que
desee, como 10 elementos superiores
o 10% inferiores.
4. Escriba los valores que desee
utilizar y, a continuacin, seleccione
un formato.
Puede cambiar el
mtodo usado para especificar el mbito para los campos del rea Valores de un informe de
tabla dinmica mediante el botn de opcin Aplicar regla de formato a.
Formato avanzado
1. Seleccione una o ms celdas de un rango, tabla o informe de tabla dinmica.
2. En el grupo Estilos de la ficha Inicio, haga clic en la flecha situada junto a Formato
condicional y, a continuacin, en Administrar reglas.
Se mostrar el cuadro de dilogo Administrador de reglas de formato condicionales.
Microsoft Excel 2010 Bsico
149
3. Siga uno de los procedimientos siguientes:
Para agregar un formato condicional, haga clic en Nueva regla.
Aparecer el cuadro de dilogo Nueva regla de formato.
Para cambiar un formato condicional, haga lo siguiente:
1. Asegrese de haber seleccionado la hoja de clculo, tabla o informe de tabla
dinmica correctos en el cuadro de lista Mostrar reglas de formato para.
2. Opcionalmente, puede cambiar el rango de celdas. Para ello, haga clic en Contraer
dilogo en el cuadro Se aplica a para ocultar temporalmente el cuadro de
dilogo, seleccione el nuevo rango de celdas de la hoja de clculo y luego seleccione
Expandir dilogo .
3. Seleccione la regla y, a continuacin, haga clic en Editar regla.
Aparecer el cuadro de dilogo Editar regla de formato.
4. En Aplicar regla a, si desea cambiar el mbito para los campos del rea Valores de un
informe de tabla dinmica segn el mtodo de:
Seleccin, haga clic en solo estas celdas.
Campo correspondiente, haga clic en Todas las celdas de <campo de valor> con los mismos
campos.
Campo de valor, haga clic en Todas las celdas de <campo de valor>.
5. En Seleccionar un tipo de regla, haga clic en Aplicar formato nicamente a los valores de
rango inferior o superior.
6. En Editar una descripcin de regla, en el cuadro de lista Aplicar formato a los valores que
estn en el rango en, seleccione Superior o Inferior.
7. Siga uno de los procedimientos siguientes:
Para especificar un nmero superior o inferior, escriba un nmero y, a continuacin,
desactive la casilla de verificacin % del rango seleccionado. Los valores vlidos son del 1 al
1000.
Para especificar un porcentaje superior o inferior, escriba un nmero y, a continuacin,
desactive la casilla de verificacin % del rango seleccionado. Los valores vlidos son del 1 al
100.
8. Otra opcin es cambiar el modo en que se aplica el formato a los campos en el rea Valores
de un informe de tabla dinmica cuyo mbito se especifica por campo correspondiente.
De forma predeterminada, el formato condicional se basa en todos los valores
visibles. No obstante, cuando se especifica el mbito por el mtodo de campo
correspondiente, en lugar de usar todos los valores visibles es posible aplicar el
formato condicional a cada combinacin de:
Microsoft Excel 2010 Bsico
150
Una columna y el campo de su fila principal seleccionando cada grupo de columnas.
Una fila y el campo de su columna principal seleccionando cada grupo de filas.
9. Para especificar un formato, haga clic en Formato.
Aparecer el cuadro de dilogo Formato de celdas.
10. Seleccione el nmero, fuente, borde o formato de relleno que desea aplicar cuando el valor
de la celda cumple la condicin y, a continuacin, haga clic en Aceptar.
Puede elegir ms de un formato. Los formatos que selecciona aparecen en el cuadro
Vista previa.
Aplicar formato a los valores por encima o por debajo del promedio
Puede buscar valores por encima o por debajo del promedio o desviacin estndar en un
rango de celdas. Por ejemplo, puede buscar los ejecutores medios anteriores en una
evaluacin del rendimiento anual o puede buscar materiales fabricados que se encuentran por
debajo de dos desviaciones estndar de una calificacin de calidad.
Formato rpido
1. Seleccione una o ms celdas de un rango, tabla o informe de tabla dinmica.
2. En el grupo Estilo de la pestaa Inicio, haga clic en la flecha junto a Formato condicional y a
continuacin haga clic en Reglas superiores e inferiores.
3. Seleccione el comando que desee, como Por encima del promedio o Por debajo del
promedio.
4. Escriba los valores que desee utilizar y, a continuacin, seleccione un formato.
Puede cambiar el mtodo usado para especificar el mbito para los
campos del rea Valores de un informe de tabla dinmica mediante el botn de opcin Aplicar
regla de formato a.
Formato avanzado
1. Seleccione una o ms celdas de un rango, tabla o informe de tabla dinmica.
2. En el grupo Estilos de la ficha Inicio, haga clic en la flecha situada junto a Formato
condicional y, a continuacin, en Administrar reglas.
Se mostrar el cuadro de dilogo Administrador de reglas de formato condicionales.
3. Siga uno de los procedimientos siguientes:
Para agregar un formato condicional, haga clic en Nueva regla.
Microsoft Excel 2010 Bsico
151
Aparecer el cuadro de dilogo Nueva regla de formato.
Para cambiar un formato condicional, haga lo siguiente:
1. Asegrese de haber seleccionado la hoja de clculo, tabla o informe de tabla
dinmica correctos en el cuadro de lista Mostrar reglas de formato para.
2. Opcionalmente, puede cambiar el rango de celdas. Para ello, haga clic en Contraer
dilogo en el cuadro Se aplica a para ocultar temporalmente el cuadro de
dilogo, seleccione el nuevo rango de celdas de la hoja de clculo y luego seleccione
Expandir dilogo .
3. Seleccione la regla y, a continuacin, haga clic en Editar regla.
Aparecer el cuadro de dilogo Editar regla de formato.
4. En Aplicar regla a, si desea cambiar el mbito para los campos del rea Valores de un
informe de tabla dinmica segn el mtodo de:
Seleccin, haga clic en solo estas celdas.
Campo correspondiente, haga clic en Todas las celdas de <campo de valor> con los mismos
campos.
Campo de valor, haga clic en Todas las celdas de <campo de valor>.
5. En Seleccionar un tipo de regla, haga clic en Aplicar formato a los valores por encima o por
debajo del promedio.
6. En Editar una descripcin de regla, en el cuadro de lista Dar formato a valores que sean,
siga uno de los procedimientos siguientes:
Para aplicar formato a celdas que estn por encima o por debajo del promedio de todas las
celdas del rango, seleccione por encima de o por debajo de.
Para dar formato a las celdas que estn encima o en una, dos o tres desviaciones estndar
para todas las celdas del rango, seleccione una desviacin estndar.
7. Otra opcin es cambiar el modo en que se aplica el formato a los campos en el rea Valores
de un informe de tabla dinmica cuyo mbito se especifica por campo correspondiente.
De forma predeterminada, el formato condicional se basa en todos los valores
visibles. No obstante, cuando se especifica el mbito por el mtodo de campo
correspondiente, en lugar de usar todos los valores visibles es posible aplicar el
formato condicional a cada combinacin de:
Una columna y el campo de su fila principal seleccionando cada grupo de columnas.
Una fila y el campo de su columna principal seleccionando cada grupo de filas.
8. Haga clic en Formato para mostrar el cuadro de dilogo Formato de celdas.
Microsoft Excel 2010 Bsico
152
9. Seleccione el nmero, fuente, borde o formato de relleno que desea aplicar cuando el valor
de la celda cumple la condicin y, a continuacin, haga clic en Aceptar.
Puede elegir ms de un formato. Los formatos que selecciona aparecen en el cuadro
Vista previa.
Aplicar formato a los valores nicos o duplicados
No se puede aplicar formato condicional a campos del rea Valores de un informe de
tabla dinmica segn valores nicos o duplicados.
Formato rpido
1. Seleccione una o ms celdas de un rango, tabla o informe de tabla dinmica.
2. En el grupo Estilo de la pestaa Inicio, haga clic en la flecha junto a Formato condicional y, a
continuacin, haga clic en Resaltar reglas de celdas.
3. Seleccione Duplicar valores.
4. Escriba los valores que desee utilizar y, a continuacin, seleccione un formato.
Formato avanzado
1. Seleccione una o ms celdas de un rango, tabla o informe de tabla dinmica.
2. En el grupo Estilos de la ficha Inicio, haga clic en la flecha situada junto a Formato
condicional y, a continuacin, en Administrar reglas.
Se mostrar el cuadro de dilogo Administrador de reglas de formato condicionales.
3. Siga uno de los procedimientos siguientes:
Para agregar un formato condicional, haga clic en Nueva regla.
Aparecer el cuadro de dilogo Nueva regla de formato.
Para cambiar un formato condicional, haga lo siguiente:
Microsoft Excel 2010 Bsico
153
1. Asegrese de que la hoja de clculo o la tabla adecuada est seleccionada en el
cuadro de lista Mostrar reglas de formato para.
2. Opcionalmente, puede cambiar el rango de celdas. Para ello, haga clic en Contraer
dilogo en el cuadro Se aplica a para ocultar temporalmente el cuadro de
dilogo, seleccione el nuevo rango de celdas de la hoja de clculo y luego seleccione
Expandir dilogo .
3. Seleccione la regla y, a continuacin, haga clic en Editar regla.
Aparecer el cuadro de dilogo Editar regla de formato.
4. En Seleccionar un tipo de regla, haga clic en Aplicar formato nicamente a los valores
nicos o duplicados.
5. En Editar una descripcin de regla, en el cuadro de lista Dar formato a todo, seleccione
nico o Duplicar.
6. Haga clic en Formato para mostrar el cuadro de dilogo Formato de celdas.
7. Seleccione el nmero, fuente, borde o formato de relleno que desea aplicar cuando el valor
de la celda cumple la condicin y, a continuacin, haga clic en Aceptar.
Puede elegir ms de un formato. Los formatos que selecciona aparecen en el cuadro
Vista previa.
CAPITULO 10
Microsoft Excel 2010 Bsico
154
ADMINISTRACIN DE ARCHIVOS
El participante conocer las ventajas inmovilizar ciertas celdas y/o dividir la pantalla
para cuando lo requiera
El participante aprender a guardar un libro con formato PDF para reducir su tamao
El participante aprender a inspeccionar un libro para eliminar datos ocultos e
informacin personal
10.1 Inmovilizar o bloquear filas y columnas
Para mantener un rea de una hoja de clculo visible mientras se desplaza a otra rea de la
hoja de clculo, puede bloquear filas o columnas especficas inmovilizando o dividiendo los
paneles.
Para inmovilizar paneles, se seleccionan filas o columnas especficas que permanecen visibles
al desplazarse por la hoja de clculo. Por ejemplo, puede inmovilizar filas o columnas que
contienen etiquetas para asegurarse de que las etiquetas permanezcan visibles a medida que
se desplaza.
Una lnea slida indica que la fila 1 se inmoviliza para mantener las etiquetas de las columnas
en su lugar mientras se desplaza.
Al dividir paneles, se crean reas de hoja de clculo independientes dentro de las cuales es
posible desplazarse, mientras que las filas o columnas del rea no desplazable permanecen
visibles.
10.2 Inmovilizar paneles para bloquear filas o columnas especficas
1. En la hoja de clculo, siga uno de estos procedimientos:
Para bloquear filas, seleccione la fila que se encuentra debajo de la fila o filas que desee
mantener visibles mientras se desplaza.
Para bloquear columnas, seleccione la columna que se encuentra a la derecha de la columna
o columnas que desee mantener visibles mientras se desplaza.
Microsoft Excel 2010 Bsico
155
Para bloquear filas y columnas, haga clic en la celda que se encuentra debajo y a la derecha
de las filas y columnas que desee mantener visibles mientras se desplaza.
Procedimiento para seleccionar celdas, rangos, filas o columnas
PARA SELECCIONAR HAGA LO SIGUIENTE
Una nica celda Haga clic en la celda o presione las teclas de flecha para moverse
hasta ella.
Un rango de celdas Haga clic en la primera celda del rango y, a continuacin, arrastre
hasta la ltima celda, o mantenga presionada la tecla MAYS
mientras presiona las teclas de flecha para extender la seleccin.
Tambin puede seleccionar la primera celda del rango y
presionar despus F8 para extender la seleccin utilizando las
teclas de flecha. Vuelva a presionar F8 para detener la extensin
de la seleccin.
Un rango amplio de
celdas
Haga clic en la primera celda del rango y, a continuacin,
mantenga presionada la tecla MAYS mientras hace clic en la
ltima celda del rango. Puede desplazarse para hacer que la
ltima celda sea visible.
Todas las celdas de una
hoja de clculo
Haga clic en el botn Seleccionar todo.
Tambin puede presionar CTRL+A para seleccionar toda la hoja
de clculo.
Si la hoja contiene datos, al presionar CTRL+A se
selecciona el rea actual. Si presiona CTRL+A una segunda vez se
selecciona toda la hoja de clculo.
Celdas no adyacentes o
rangos de celdas
Seleccione la primera celda o rango de celdas y, a continuacin,
mantenga presionada la tecla MAYS mientras selecciona otras
celdas o rangos.
Tambin puede seleccionar la primera celda o rango de celdas, y
presionar a continuacin MAYS+F8 para agregar a la seleccin
otra celda o rango de celdas no adyacentes. Para dejar de
agregar a la seleccin celdas o rangos, presione MAYS+F8 otra
vez.
No puede cancelar la seleccin de una celda o rango de
celdas en una seleccin no adyacente sin cancelar toda la
seleccin.
Una fila o una columna Haga clic en el encabezado de fila o de columna.
Encabezado de fila
Encabezado de columna.
Tambin puede seleccionar celdas de una fila o columna
Microsoft Excel 2010 Bsico
156
seleccionando la primera celda y presionando despus
CTRL+MAYS+tecla de FLECHA (FLECHA DERECHA o FLECHA
IZQUIERDA para las filas, y FLECHA ARRIBA o FLECHA ABAJO para
las columnas).
Si la fila o columna contiene datos, al presionar
CTRL+MAYS+tecla de FLECHA se selecciona la fila o la columna
hasta la ltima celda usada. Si vuelve a presionar otra vez esta
misma combinacin de teclas, se selecciona toda la fila o
columna.
Filas o columnas
adyacentes
Arrastre los encabezados de fila o columna, o bien, seleccione la
primera fila o columna y, a continuacin, mantenga presionada la
tecla MAYS mientras selecciona la ltima fila o columna.
Filas o columnas no
adyacentes
Haga clic en el encabezado de columna o de fila de la primera fila
o columna de la seleccin. Despus, mantenga presionada la
tecla MAYS mientras hace clic en los encabezados de columna o
de fila de las otras filas o columnas que desea agregar a la
seleccin.
La primera o la ltima
celda de una fila o
columna
Seleccione una celda en la fila o columna y, a continuacin,
presione CTRL+tecla de FLECHA (FLECHA DERECHA o FLECHA
IZQUIERDA para las filas, y FLECHA ARRIBA o FLECHA ABAJO para
las columnas).
La primera o la ltima fila
de una hoja de clculo o
de una tabla de Microsoft
Office Excel
Presione CTRL+INICIO para seleccionar la primera celda de una
hoja de clculo o de una lista de Excel.
Presione CTRL+FIN para seleccionar la ltima celda de una hoja
de clculo o de una lista de Excel que contenga datos o formato.
Las celdas hasta la ltima
celda utilizada de una
hoja de clculo (esquina
inferior derecha)
Seleccione la primera celda y despus presione
CTRL+MAYS+FIN para extender la seleccin de celdas hasta la
ltima celda utilizada de la hoja de clculo (esquina inferior
derecha).
Las celdas hasta el
principio de la hoja de
clculo
Seleccione la primera celda y, a continuacin, presione
CTRL+MAYS+INICIO para extender la seleccin hasta el principio
de la hoja de clculo.
Ms o menos celdas que
la seleccin activa
Mantenga presionada la tecla MAYS mientras hace clic en la
ltima celda que desea incluir en la nueva seleccin. El rango
rectangular comprendido entre la celda activa y la celda en la que
hace clic se convierte en la nueva seleccin.
2. En la ficha Vista, en el grupo Ventana, haga clic en la flecha situada debajo de Inmovilizar
paneles.
3. Siga uno de estos procedimientos:
Microsoft Excel 2010 Bsico
157
Para bloquear solo una fila, haga clic en Inmovilizar fila superior.
Para bloquear solo una columna, haga clic en Inmovilizar primera columna.
Para bloquear ms de una fila o columna, o para bloquear filas y columnas al mismo tiempo,
haga clic en Inmovilizar paneles.
4. Para desbloquear cualquier fila o columna inmovilizada, en la ficha Vista, en el grupo
Ventana, haga clic en la flecha situada debajo de Inmovilizar paneles y, a continuacin,
haga clic en Movilizar paneles.
Solo es posible inmovilizar las filas de la parte superior y las columnas del lado izquierdo de
la hoja de clculo. No se pueden inmovilizar filas y columnas en el medio de la hoja de
clculo.
El comando Inmovilizar paneles no est disponible en el modo de edicin de celdas o
cuando una hoja de clculo est protegida. Para cancelar el modo de edicin de celdas,
presione ENTRAR o ESC. Para obtener informacin sobre cmo quitar la proteccin de una
hoja de clculo, vea el tema sobre cmo proteger una hoja de clculo o elementos de un
libro.
10.3 Dividir paneles para bloquear filas o columnas en reas de hoja de clculo
diferentes
1. Para dividir paneles, site el puntero sobre el cuadro de divisin que aparece en la parte
superior de la barra de desplazamiento vertical o en el extremo derecho de la barra
horizontal.
2. Cuando el puntero adopte la forma de un puntero de divisin o , arrastre el cuadro de
divisin hacia abajo o hacia la izquierda, hasta la posicin deseada.
3. Para quitar la divisin, haga doble clic en cualquier punto de la barra de divisin que divide
los paneles.
No se puede dividir paneles e inmovilizarlos al mismo tiempo. Cuando inmovilice
paneles dentro de un panel dividido, todas las filas que se encuentran encima y las columnas
que se encuentran a la izquierda de la seleccin se inmovilizarn y la barra de divisin se
quitar.
Microsoft Excel 2010 Bsico
158
10.4 Guardar como PDF o XPS
Hay casos en los que quiz desee guardar archivos de forma tal que no puedan modificarse
pero que sean fciles de compartir e imprimir. Con programas de Microsoft Office 2010 puede
convertir archivos a formatos PDF o XPS sin necesidad de software adicional ni complementos.
Use esta opcin cuando desee un documento que:
Tenga el mismo aspecto en la mayora de los equipos
Tenga un tamao de archivo pequeo
Cumpla con un formato de la industria
Por ejemplo, currculos personales, documentos legales, boletines de noticias, archivos para
lectura e impresin nicamente, documentos para impresin profesional.
10.5 Qu son los formatos PDF y XPS?
Formato de documento porttil (PDF) PDF conserva el formato del documento y permite
compartir archivos. Cuando el archivo de formato PDF se visualiza en lnea o se imprime,
conserva exactamente el formato deseado. Los datos del archivo no se pueden cambiar
fcilmente y es posible configurar explcitamente el archivo para prohibir la edicin. El
formato PDF tambin es til para documentos que se reproducirn usando mtodos
comerciales de impresin. PDF es aceptado como formato vlido por muchos organismos y
organizaciones y se ofrecen visores en una mayor variedad de plataformas que para el
formato XPS.
Para ver un archivo PDF, debe tener un lector de archivos PDF
instalado en el equipo, como Acrobat Reader, disponible en Adobe Systems.
Especificacin de papel XML XPS es una tecnologa independiente de plataforma que
tambin conserva el formato de un documento y permite compartir archivos. Cuando el
archivo XPS se visualiza en lnea o se imprime, conserva exactamente el formato deseado y
los datos del archivo no se pueden modificar fcilmente. XPS inserta todas las fuentes en el
archivo para que tengan el aspecto deseado, independientemente de si la fuente
especificada est disponible o no en el equipo del destinatario. Asimismo, ofrece una
imagen ms precisa y una mejor representacin de color en el equipo del destinatario que el
formato PDF.
10.6 Guardar como PDF
1. Haga clic en la pestaa Archivo.
2. Haga clic en Guardar como.
3. En el cuadro Nombre de archivo, escriba un nombre para el archivo si an no lo ha hecho.
4. En la lista Guardar como tipo, haga clic en PDF (*.pdf) o Documento XPS (*.xps).
Microsoft Excel 2010 Bsico
159
Si desea abrir el archivo en el formato seleccionado despus de guardarlo, active la casilla
Abrir archivo tras publicacin.
Si el documento requiere una alta calidad de impresin, haga clic en Estndar (publicacin
en lnea e impresin).
Si el tamao del archivo es ms importante que la calidad de impresin, haga clic en
Tamao mnimo (publicacin en lnea).
5. Haga clic en Opciones para configurar la pgina que desea imprimir, para elegir si deben
imprimirse las revisiones y para seleccionar las opciones de salida. Haga clic en Aceptar
cuando haya terminado.
6. Haga clic en Guardar.
10.7 Quitar datos ocultos e informacin personal mediante la inspeccin de libros
Si planea compartir una copia electrnica de un libro de Microsoft Excel, se recomienda
revisarlo con el fin de buscar datos ocultos o informacin personal que se pueda almacenar en
el propio libro o en sus propiedades de documento (metadatos). Puesto que esta informacin
confidencial puede revelar detalles sobre la organizacin o sobre el propio libro que quiz no
desee compartir pblicamente, puede que prefiera quitarla antes de compartirlo con otras
personas.
En este artculo se describe cmo puede ayudarle la caracterstica Inspector de documento de
Excel a buscar y quitar los datos ocultos y la informacin personal de los libros.
Puede eliminar datos ocultos e informacin personal de los libros que comparti con
otras personas. Sin embargo, si el libro se guard como libro compartido (ficha Revisar, grupo
Cambios, comando Compartir libro), no puede eliminar comentarios, anotaciones,
propiedades del documento ni informacin personal. Para eliminar esta informacin de un
libro compartido, primero copie y deje de compartir el libro.
10.8 Buscar y quitar datos ocultos e informacin personal
Puede usar el Inspector de documento para buscar y quitar los datos ocultos y la informacin
personal de los libros creados en Microsoft Excel 2010 y en versiones anteriores. Se
recomienda usar el Inspector de documento antes de compartir una copia electrnica del libro,
como los datos adjuntos de un mensaje de correo electrnico.
1. Abra el libro en el que desee buscar datos ocultos o informacin personal.
2. Haga clic en la pestaa Archivo, luego en Guardar como y, a continuacin, escriba un
nombre en el cuadro Nombre de archivo para guardar una copia del libro original.
Se recomienda usar el Inspector de documento en una copia del
libro original, puesto que no siempre se pueden restaurar los datos que quita este
inspector.
Microsoft Excel 2010 Bsico
160
3. En la copia del libro original, haga clic en la pestaa Archivo y, a continuacin, haga clic en
Informacin.
4. En Preparar para compartir, haga clic en Comprobar si hay problemas y, a continuacin,
haga clic en Inspeccionar documento.
5. En el cuadro de dilogo Inspector de documento, active las casillas de verificacin para
elegir los tipos de contenido oculto que desee que se inspeccionen. Para obtener ms
informacin sobre Inspectores individuales, vea Informacin que busca y quita el Inspector
de documento.
6. Haga clic en Inspeccionar.
7. Revise los resultados de la inspeccin en el cuadro de dilogo Inspector de documento.
8. Haga clic en la opcin Quitar todo situada junto a los resultados de la inspeccin de los tipos
de contenido oculto que desee quitar del documento.
Si quita el contenido oculto del libro, quiz no pueda restaurarlo si hace clic en el
comando Deshacer.
Si quita filas, columnas u hojas de clculo ocultas que contengan datos, puede cambiar
los resultados de los clculos o frmulas del libro. Si desconoce el contenido de las filas,
columnas u hojas de clculo ocultas, cierre el Inspector de documento, muestre las
filas, columnas u hojas de clculo ocultas y, a continuacin, revise el contenido.
Los inspectores para Comentarios y anotaciones, Propiedades del documento e
informacin personal y Encabezados y pies de pgina no pueden usarse en un libro de
Excel guardado como libro compartido (ficha Revisar, grupo Cambios, comando
Compartir libro). Esto se debe a que los libros compartidos usan informacin personal
para permitir que diferentes personas colaboren en el mismo libro. Para quitar esta
informacin de un libro compartido, puede copiar el libro y despus dejar de
compartirlo. Para dejar de compartir un libro, en la ficha Revisar, en el grupo Cambios,
haga clic en Compartir libro. En el cuadro de dilogo Compartir libro, en la ficha
Modificacin, desactive la casilla Permitir la modificacin por varios usuarios a la vez.
La opcin de dejar de compartir no est disponible en Microsoft Excel
Starter 2010. Para dejar de compartir, debe utilizar la versin completa de Excel.
Si desea eliminar datos ocultos e informacin personal de las hojas de clculo que
guard con el formato Hoja de clculo de OpenDocument (.ods), debe ejecutar el
Inspector de documento cada vez que guarde la hoja de clculo en este formato.
10.9 Tipos de datos ocultos e informacin personal
Se pueden guardar varios tipos de datos ocultos e informacin personal en un libro de Excel.
Puede que esta informacin no se vea inmediatamente al ver el libro en Excel, pero es posible
que otras personas la vean o recuperen.
Microsoft Excel 2010 Bsico
161
La informacin oculta puede incluir los datos que Excel agrega a un libro para que pueda
colaborar en l con otras personas. Adems, puede incluir informacin que designe
deliberadamente como oculta.
Los libros pueden contener los siguientes tipos de datos ocultos e informacin personal:
Comentarios y anotaciones con lpiz Si colabor con otras personas para crear el libro,
puede que ste contenga elementos como comentarios o anotaciones con lpiz. Este tipo de
informacin puede permitir que otros usuarios vean los nombres de las personas que
trabajaron en el libro, los comentarios de los revisores y los cambios efectuados en el
mismo.
Propiedades del documento e informacin personal Las propiedades del documento,
tambin denominadas metadatos, incluyen detalles sobre el libro como el autor, el tema y
el ttulo. Adems, incluyen informacin que mantienen automticamente los programas de
Office, como el nombre de la persona que guard por ltima vez el libro y la fecha de
creacin del mismo. Si us caractersticas especiales, el documento tambin puede contener
tipos adicionales de informacin de identificacin personal (PII), como encabezados de
correo electrnico, informacin de envo para revisin, listas de distribucin, propiedades
de impresora (por ejemplo, ruta de la impresora y cdigo de acceso de impresin segura) e
informacin de la ruta de acceso de los archivos para la publicacin de pginas web.
Encabezados y pies de pgina Los libros pueden contener informacin en los encabezados y
pies de pgina.
Filas, columnas y hojas de clculo ocultas En un libro, se pueden ocultar filas, columnas y
hojas de clculo completas. Si distribuye una copia de un libro que contenga filas, columnas
u hojas de clculo ocultas, otras personas pueden hacer que se muestren y ver los datos que
contienen.
Propiedades del servidor de documentos Si el libro se guard en una ubicacin del servidor
de administracin de documentos, como un sitio del rea de documentos o una biblioteca
basada en Microsoft SharePoint Foundation 2010, puede que el libro contenga propiedades
adicionales o informacin relacionada con esta ubicacin del servidor.
Datos XML personalizados Los libros pueden contener datos XML personalizados que no se
ven en el propio documento. El Inspector de documento puede buscar y quitar estos datos
XML.
Contenido invisible Un libro puede contener objetos que no se ven porque se les ha
aplicado el formato invisible.
10.10 Informacin que busca y quita el Inspector de documento
En Excel, el Inspector de documento muestra varios inspectores distintos que le permiten
buscar y quitar datos ocultos e informacin personal especficos de los libros de Excel. Para
obtener una lista de los distintos tipos de datos ocultos e informacin personal que puede
buscar y quitar el Inspector de documento de los libros, consulte la siguiente tabla.
Si usa Microsoft Excel Starter 2010, no todas las caractersticas enumeradas para Excel 2010
se admiten en Excel Starter. Para obtener ms informacin acerca de las caractersticas
disponibles en Excel Starter, vea el tema sobre compatibilidad de caractersticas de Excel
Starter.
Microsoft Excel 2010 Bsico
162
Si su organizacin personaliz el Inspector de documento mediante la agregacin de
mdulos del Inspector de documento, quiz pueda buscar tipos adicionales de informacin
en los libros.
NOMBRE DEL
INSPECTOR
BUSCA Y QUITA
Comentarios y
anotaciones
Comentarios
Anotaciones con lpiz
Propiedades del
documento e
informacin
personal
Propiedades del documento, incluida la informacin de las fichas
Resumen, Estadsticas y Personalizar del cuadro de dilogo
Propiedades del documento
Encabezados de correo electrnico
Listas de distribucin
Informacin de envo para revisin
Propiedades del servidor de documentos
Informacin de directiva de administracin de documentos
Informacin de tipo de contenido
Nombre de usuario
Informacin de la ruta de acceso de la impresora
Comentarios del escenario
Ruta de acceso de los archivos para la publicacin de pginas Web
Comentarios para nombres definidos y nombres de tablas
Conexiones a datos externos inactivas
Encabezados y pies
de pgina
Informacin de los encabezados de las hojas de clculo
Informacin de los pies de pgina de las hojas de clculo
Filas y columnas
ocultas
Filas ocultas
Columnas ocultas que contienen datos
Tambin se detectarn y se quitarn las columnas ocultas del
libro que no contengan datos y estn ubicadas entre columnas.
Si las filas o las columnas ocultas del libro contienen datos, puede
cambiar los resultados de los clculos o frmulas del libro si las
quita. Si desconoce el contenido de las filas o las columnas
ocultas, cierre el Inspector de documento, muestre las filas o
columnas ocultas y, a continuacin, revise el contenido.
Este inspector no detecta formas, grficos, controles, objetos ni
controles de Microsoft ActiveX, imgenes ni elementos grficos
SmartArt que puedan estar ubicados en columnas ocultas.
Hojas de clculo
ocultas
Hojas de clculo ocultas
Si las hojas de clculo ocultas del libro contienen datos,
puede cambiar los resultados de los clculos o frmulas del
Microsoft Excel 2010 Bsico
163
libro si las quita. Si desconoce el contenido de las hojas de
clculo ocultas, cierre el Inspector de documento, muestre las
hojas de clculo ocultas y, a continuacin, revise el contenido.
Datos XML
personalizados
Datos XML personalizados que se podran almacenar en un libro
Contenido invisible Objetos que no se ven puesto que su formato no es visible
Este Inspector no detecta los objetos que ocultan otros
objetos.
Microsoft Excel 2010 Bsico
164
EVALUACIN FINAL DEL CURSO
1. Abra el archivo Examen y llene la lista con 15 registros.
2. El campo horas trabajadas debe alimentarlo manualmente: Las horas trabajadas sern
al mes. Por ejemplo: 170.
Si las horas trabajadas al da son de 8 hrs. * 5 das seran 40 horas semanales * 4
semanas sern 160 horas de una jornada normal. Si las horas trabajadas son mayores a
160 entonces se calcularn horas extras
3. Calcule las horas extra sacando la diferencia de las horas trabajadas y las horas
establecidas de la jornada normal
4. Calcule el salario base sobre una jornada normal, es decir aunque esa persona haya
trabajado tiempo extra no las incluya, solo 160 por la tasa asignada en salario por hora.
5. Asigne a todos $1,500.00 de vales de despensa. Configure un formato monetario con
dos decimales a esta columna.
6. El campo Bono de Puntualidad estar condicionado al nmero de retardos
acumulados por persona: Si no hay retardos otorgar un bono de $1,500.00 de lo
contrario colocar un 0 indicando que no se lo gan.
7. El campo Bono de Productividad estar condicionado al % de productividad
acumulado por persona: SI al menos tiene un 90% entonces otorgar $3,000.00
8. Calcular el total percepciones mediante frmulas
9. Para el caso de las deducciones realizar la frmula para calcular la tasa establecida en
ISR, IMSS, Infonavit y caja de ahorro. Este clculo se tiene que realizar del salario base
10. Calcular el total de deducciones
11. En el campo fecha de pago, insertar la fecha actual con la funcin correspondiente
12. Calcular el salario mensual para cada empleado. Para ste clculo se deben aumentar
las percepciones, descontar las deducciones y aumentar el pago de horas extra las
cuales se pagarn al doble de la tasa estipulada en salario por hora.
13. Una vez hechos todos los clculos copiar la informacin a hoja 2 para filtrar los datos y
mostrar a los empleados con salario mensual entre $12,000.00 y $17,000.00 del
departamento de Servicio Mdico
14. En la hoja 3 filtrar la informacin para mostrar a los empleados que ganan al menos
$300.00 por hora y que trabajan tiempo extra
15. Calcular al final el salario mensual promedio, el salario mximo y el salario mnimo
16. Crear un grfico de columnas para esquematizar los nombres de los empleados y los
salarios mensuales
17. Mediante un formato condicional de barras de colores remarcar los salarios ms altos
medios y bajos; aplique el formato Relleno degradado verde.
18. Aplicar un estilo Medio 11 a la tabla
19. Ordenar la lista por nombre, luego departamento y al final por salario mensual
20. Aplicar formato monetario con dos decimales a todas las columnas que lo requieran.
21. Insertar en el encabezado de pgina el membrete de la empresa y en el pie de pgina a
la izquierda colocar la leyenda Recursos humanos y a la derecha Nmina mensual.
22. Colocar como encabezado a la izquierda el logotipo de su empresa y al centro el
enunciado NMINA MENSUAL 2011.
23. Colocar como pie de pgina a la derecha Recursos Humanos.
24. Al final de la hoja inserte un hipervnculo a la direccin electrnica:
logstica@compueducacionpuebla.com.
Microsoft Excel 2010 Bsico
165
25. Guarde el archivo con formato PDF en la carpeta de Mis Documentos con el nombre
Nomina_sunombre.PDF.
Microsoft Excel 2010 Bsico
166
Av. 31 oriente 618 2do piso Col. Ladrillera de Bentez
Puebla Pue. C.P. 72530
Tel: (222) 237 94 92
También podría gustarte
- Principios Basicos de InformaticaDocumento384 páginasPrincipios Basicos de InformaticaurielsierraAún no hay calificaciones
- Libro Ejercicios Microsoft Word 2010Documento73 páginasLibro Ejercicios Microsoft Word 2010urielsierra100% (2)
- Rup J2EEDocumento162 páginasRup J2EEgiset100% (1)
- Establecimiento Del PrecioDocumento3 páginasEstablecimiento Del PreciourielsierraAún no hay calificaciones
- REFERECIA Historia de Las Redes Sociales Alexis PradoDocumento10 páginasREFERECIA Historia de Las Redes Sociales Alexis PradoAlexis GomezAún no hay calificaciones
- Repaso Examen 2 ASODocumento5 páginasRepaso Examen 2 ASOOscar RosadoAún no hay calificaciones
- Manual de Atencion Ciudadana MOGACDocumento23 páginasManual de Atencion Ciudadana MOGACCristhian Molina100% (5)
- Semana 21Documento22 páginasSemana 21Isa BelaAún no hay calificaciones
- Manual Del Maxisys My905Documento139 páginasManual Del Maxisys My905antonioAún no hay calificaciones
- 11.4.2.7 Lab - File System CommandsDocumento6 páginas11.4.2.7 Lab - File System CommandsStiven De La Rosa BritoAún no hay calificaciones
- Infografia Unidades FuncionalesDocumento2 páginasInfografia Unidades FuncionalesAdrianAlmeida19Aún no hay calificaciones
- Manual Instalación Sage TPV-StandardDocumento66 páginasManual Instalación Sage TPV-StandardAdcomAún no hay calificaciones
- SINAMICS Startdrive V15 1 Condicionantes ESDocumento8 páginasSINAMICS Startdrive V15 1 Condicionantes EShhugo ornelasAún no hay calificaciones
- Modelo de Analisis EstructuradosDocumento5 páginasModelo de Analisis EstructuradosArnel GomezAún no hay calificaciones
- Automatizaciòn y Control IndustrialDocumento8 páginasAutomatizaciòn y Control Industrialjmbernal7487886Aún no hay calificaciones
- Grupo 6 - Informe de Estructura de Los Sistemas OperativosDocumento4 páginasGrupo 6 - Informe de Estructura de Los Sistemas OperativosDouglas Alexander Africano RodriguezAún no hay calificaciones
- Diseño y Ejecución Del Plan de Pruebas Dle Sistema de InformaciónDocumento6 páginasDiseño y Ejecución Del Plan de Pruebas Dle Sistema de InformaciónNathaly S0% (1)
- W DMX Catalogo en Español 2018 CompressedDocumento36 páginasW DMX Catalogo en Español 2018 CompressedxxxnelitoxxxAún no hay calificaciones
- Programa Codo A CodoDocumento4 páginasPrograma Codo A CodoJulián DoraoAún no hay calificaciones
- Informatica EducativaDocumento3 páginasInformatica EducativaDahianaBarbozaAún no hay calificaciones
- Elaboracion de Audiovisuales - 15meses PDFDocumento49 páginasElaboracion de Audiovisuales - 15meses PDFCeteli InmaculadaAún no hay calificaciones
- Tipos de ControladoresDocumento15 páginasTipos de ControladoresMario MontesAún no hay calificaciones
- Presentación 2Documento15 páginasPresentación 2Ricardo Soto MoscosoAún no hay calificaciones
- 52 Ejercicios Resueltos en PseudocodigoDocumento31 páginas52 Ejercicios Resueltos en PseudocodigoEr MurazorAún no hay calificaciones
- Informatica AplicadaDocumento9 páginasInformatica AplicadaReynold MoscosoAún no hay calificaciones
- CV Alexis MamaniDocumento2 páginasCV Alexis MamaniPika BytesAún no hay calificaciones
- Multiplexores y DemultiplexoresDocumento11 páginasMultiplexores y DemultiplexoresJean Carlos Perez HerediaAún no hay calificaciones
- Plan de Estudio - UNAHDocumento5 páginasPlan de Estudio - UNAHJosé AvilezAún no hay calificaciones
- Redes Por Software SDNDocumento28 páginasRedes Por Software SDNjhonAún no hay calificaciones
- Funciones Del TecladoDocumento3 páginasFunciones Del TecladoGthz Sanz LuNaAún no hay calificaciones
- DeltaMini ES ENDocumento72 páginasDeltaMini ES ENPierre MourenAún no hay calificaciones
- Tarea 2 ExcelDocumento7 páginasTarea 2 ExcelmariacauichAún no hay calificaciones
- Guía - 01 - Contextualizacion Sobre Sistemas de Informacion PDFDocumento12 páginasGuía - 01 - Contextualizacion Sobre Sistemas de Informacion PDFcreakyAún no hay calificaciones
- 1.1 Informe para La Correccion de Datos Activos FijosDocumento3 páginas1.1 Informe para La Correccion de Datos Activos FijosHugo PintoAún no hay calificaciones