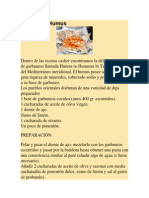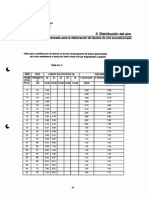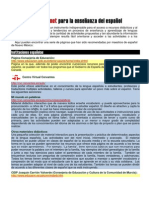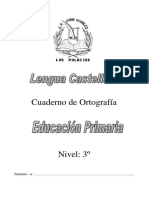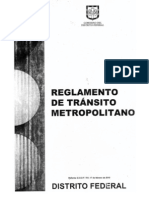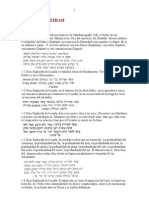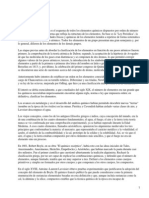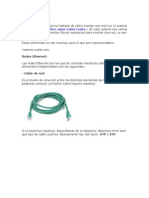Documentos de Académico
Documentos de Profesional
Documentos de Cultura
Project 2010
Cargado por
Delfin1969Derechos de autor
Formatos disponibles
Compartir este documento
Compartir o incrustar documentos
¿Le pareció útil este documento?
¿Este contenido es inapropiado?
Denunciar este documentoCopyright:
Formatos disponibles
Project 2010
Cargado por
Delfin1969Copyright:
Formatos disponibles
Antes de empezar
Si aparece una barra de seguridad amarilla en la parte
superior de la pantalla en PowerPoint, haga clic en
Habilitar edicin.
Se necesita PowerPoint 2010 para ver esta
presentacin. Si no tiene PowerPoint 2010, descargue
el Visor de PowerPoint (vea la direccin URL en el
panel de notas).
Curso de Microsoft
Project 2010
Introduccin a Project 2010
Contenido del curso
Informacin general: aprender los conceptos
bsicos de Project
Leccin: incluye cuatro pelculas informativas
Tareas de prctica sugeridas
Prueba
Tarjeta de referencia rpida
Introduccin a Project 2010
Informacin general: aprender los
conceptos bsicos de Project
Introduccin a Project 2010
Necesita administrar un proyecto pero
no est seguro de cmo comenzar con
Project 2010?
En este curso, aprender a comenzar un
proyecto nuevo en blanco, crear
algunas tareas de proyectos y dar una
estructura a su proyecto mediante la
creacin de esquemas de tareas y la
vinculacin de una tarea con otra.
Objetivos del curso
Crear un nuevo proyecto rpida y eficientemente.
Crear una nueva tarea y cambiar una tarea de
programada manualmente a programada
automticamente.
Crear relaciones, o vnculos, entre tareas.
Crear esquemas de tareas para agregar estructura al
proyecto.
Introduccin a Project 2010
Crear un nuevo proyecto
Introduccin a Project 2010
Seale a la parte inferior del vdeo para ver los controles de vdeo.
Arrastre o mueva el puntero por la barra de progreso para avanzar o
retroceder.
Necesito montar un stand en un sitio de exposicin de
productos.
Me dijeron que Microsoft Project 2010 es especialmente
bueno para organizar y programar tareas independientemente de la magnitud del proyecto. Este es mi proyecto con algunas tareas para empezar. A la derecha, hay una lista de tareas del proyecto
y, a la izquierda, hay una vista que muestra las barras donde
se indica la duracin de las tareas en das.
En la parte superior estn las caractersticas que se pueden
usar en el proyecto. Ahora, bienvenido a la cinta de opciones.
Dediquemos un segundo a esta cinta antes de pasar
especficamente a la tarea de crear un proyecto nuevo.
La cinta de opciones tiene caractersticas que se agrupan
segn los tipos de actividades
que normalmente se realizan cuando se crea y administra un
proyecto. En este momento, se muestra la ficha Tarea.
Aqu encontramos varios comandos y caractersticas que se
pueden aplicar a una tarea;
como por ejemplo, formato, programacin y administracin,
entre otros.
Presentar estas caractersticas con mayor detalle en otros
vdeos de este curso.
En la ficha 'Vista', puedo cambiar la forma en la que deseo ver
mi proyecto.
Por ejemplo, ahora estoy usando una vista Diagrama de Gantt que muestra las tareas a un lado y una barra con la duracin
de las tareas, al otro lado.
Es la vista predeterminada que se abre cada vez que se crea
un proyecto nuevo. Si deseo ver mi tarea en la vista Calendario, puedo hacer clic en 'Calendario', en la ficha 'Vista'.
Ahora, regresemos a la vista Diagrama de Gantt para crear
algunas tareas ms y explicar ms detalles.
Agregar dos tareas ms. A esta le asignar una duracin de
dos das. Agregar la tarea Demoler con una duracin de tres das.
Observe las barras adicionales de la derecha que reflejan los
cambios que acabo de hacer.
Ahora pasar a la vista Calendario y ver cmo se muestran
estos cambios en el calendario.
Obtendr ms informacin acerca de tareas en el siguiente
vdeo de esta serie de cursos. Volvamos ahora a la vista de Diagrama de Gantt. Veo mi lista de tareas otra vez con las barras a la derecha.
Una vez que se familiarice con la cinta de opciones empezar
a disfrutarla porque es rpida
y permite encontrar exactamente el comando que necesita
para un trabajo determinado de Project.
Ahora creemos un proyecto nuevo. Hago clic en la pestaa
'Archivo'
donde puedo ver comandos familiares para llevar a cabo
distintas acciones, como abrir un proyecto existente,
cerrar este proyecto, imprimir o enviar un proyecto a otra
persona.
Ahora quiero crear un proyecto nuevo, y hago clic en 'Nuevo'. Aqu encuentro varias formas en las que puedo crear un
proyecto nuevo. Podra empezar un proyecto en blanco,
o bien, si deseo ahorrar varios pasos, podra empezar con una
plantilla que me ayude a iniciar un proyecto a partir de un
proyecto existente o, en caso de tenerlo, usar un proyecto de
Microsoft Excel como base de mi proyecto nuevo.
Otra posibilidad es que si mi organizacin usa SharePoint
2010 y ya hay creada una lista de tareas, puedo importar esa lista en Project y comenzar con ella.
Por ahora, iniciar un proyecto en blanco y crear las tareas
para mi exposicin. Este es mi nuevo proyecto en blanco.
Y ya estoy listo para empezar a agregar tareas a mi sitio de
exposicin de productos.
En la prxima leccin, obtendr ms informacin acerca de
cmo trabajar y administrar tareas en Project.
Agregar tareas a un proyecto
Introduccin a Project 2010
Seale a la parte inferior del vdeo para ver los controles de vdeo.
Arrastre o mueva el puntero por la barra de progreso para avanzar o
retroceder.
Todos los proyectos comienzan con la primera tarea. Por lo
tanto, empecemos.
Este es mi proyecto Exposicin y necesito tener algunas
tareas para emprender la marcha.
Primero agregar tareas a la izquierda de la vista de Diagrama
de Gantt, en la columna Nombre de tarea. Crear cuatro tareas para mi proyecto Exposicin.
En Project 2010, se pueden crear dos tipos de tareas: tareas
programadas manualmente y tareas programadas
automticamente.
Veamos estos dos tipos de tareas con especial atencin
porque sus diferencias pueden crear confusiones en un
principio.
De manera predeterminada, cuando las tareas se crean por
primera vez, se establecen como programadas manualmente.
Las tareas programadas manualmente son una caracterstica
nueva de Project 2010.
Conceden al jefe de proyecto un control completo sobre
cundo debe llevarse a cabo una tarea.
Despus de todo, cuando se empieza un proyecto, las fechas
exactas pueden ser confusas.
La duracin de una tarea programada manualmente no
necesariamente debe ser un nmero;
por ejemplo, podra ser una palabra o frase como Un par de
das.
Har esto. Hasta puedo escribir Hablar con Bob como
segunda tarea
y una palabra como Pronto en la columna Iniciar, o puedo
dejar la duracin y la fecha en blanco.
Observe que Project an no coloca ninguna barra a la
derecha de la vista porque no sabe qu hacer con fechas como Pronto.
Pero eso no es problema porque estamos en los comienzos
de una programacin poco clara
en la que an no se ha determinado la informacin bsica de
la tarea. Observe adems los iconos en la columna Modo de tarea. Reflejan el modo de programacin que estoy usando ahora,
que es el modo de programacin manual, con tareas que
estn ancladas hasta que yo elija moverlas. Veamos la tercera y la cuarta tarea.
Las establecer como programadas automticamente porque
tengo ms informacin sobre estas tareas.
Conozco la duracin que deben tener o cundo deben
comenzar. Seleccionar estas tareas y las establecer en
Autoprogramar.
Sin embargo, si escribo Un par de das en la columna
Duracin, me da error.
Debo escribir un nmero como 1s para 1 semana o 5d
para 5 das.
Observe que Project ha establecido de forma automtica las
fechas de inicio y finalizacin.
Las versiones de Microsoft Project anteriores a Project 2010
usaban tareas programadas automticamente. Para la ltima tarea, cuyo inicio y duracin conozco,
coloquemos nmeros y veamos qu sucede en la fecha de
finalizacin.
Veo que la fecha de finalizacin se calcula de forma
automtica.
Ahora veo que el motor de programacin de Project
comienza a trabajar duramente.
Observe las barras a la derecha. Nuestro proyecto ahora tiene
suficiente informacin para crear barras.
Antes, para las primeras dos tareas, Project no mostraba
barras porque todava no tena suficientes datos para hacerlo.
Las tareas programadas automticamente permiten
aprovechar la eficacia del motor de programacin de Project
para que nos ayude a prever la fecha de una tarea en funcin
de los valores de fecha y nmero en las columnas Iniciar y
Duracin.
Lo mismo sucede con los elementos que no se ven, como el
calendario del proyecto, los calendarios de tareas, los calendarios de recursos
o las relaciones entre tareas y vnculos a otras tareas, entre
otros. Ahora que sabe cmo agregar tareas a su programacin,
est listo para el siguiente paso: crear relaciones entre tareas. Aprenderemos este tema en el siguiente vdeo de esta serie
de cursos.
Agregar vnculos entre tareas en el proyecto
Introduccin a Project 2010
Seale a la parte inferior del vdeo para ver los controles de vdeo.
Arrastre o mueva el puntero por la barra de progreso para avanzar o
retroceder.
En el vdeo anterior, he creado cuatro tareas. Ahora,
aprenderemos a crear relaciones o vnculos entre tareas.
Empecemos preguntndonos por qu debemos vincular las
tareas.
La vinculacin de tareas muestra las relaciones que existen
entre ellas.
Muestra que una tarea debe completarse antes de que
empiece la otra. O que las dos deben comenzar al mismo tiempo. Este es mi proyecto de exposicin con cuatro tareas.
Estas cuatro tareas van a comenzar al mismo tiempo, lo cual
es utpico en la mayora de los proyectos.
Seguramente no querr montar una exposicin sin antes
disearla.
Vincular las primeras dos tareas para indicar que una
comienza despus de la otra.
Primero necesito seleccionar las dos tareas y para hacerlo, las
arrastro.
A continuacin, en la ficha Tarea, en el grupo
Programacin, har clic en el botn Vincular. Aqu veo que Project ha hecho algo prudente.
Asumi que una tarea empieza una vez terminada la otra,
como se puede ver en las barras de la derecha. Observe la lnea de vnculo entre las dos tareas.
Esta lnea representa lo que se denomina un vnculo de Fin a
comienzo, que significa que cuando una tarea finaliza, la otra comienza.
Esta es la relacin predeterminada que se crea cuando se
vinculan dos tareas.
Puedo cambiar esto haciendo doble clic sobre la lnea y
seleccionando otra relacin. Por ejemplo, Comienzo a comienzo.
En el cuadro de dilogo, en la lista Tipo, selecciono
Comienzo a comienzo y hago clic en Aceptar.
Veo que las barras se adaptaron para representar una
relacin Comienzo a comienzo.
No tiene mucho sentido asignar a estas dos tareas una
relacin Comienzo a comienzo.
Pero dos tareas como Disear y Registrar cabina podran
comenzar al mismo tiempo.
Por ahora, volver a cambiar la relacin de las tareas a la
relacin predeterminada Fin a comienzo.
Har clic otra vez en la lnea que une a las dos tareas y, en el
cuadro de dilogo, seleccionar Fin a comienzo.
Observe tambin que no tuve que poner datos en las fechas
de inicio para programar estas dos tareas,
porque estn establecidas en el modo de programacin
automtica.
Por lo tanto, las fechas de inicio y finalizacin de la
programacin se determinaron despus de haberse especificado las duraciones.
En el vdeo anterior realic una introduccin a la
programacin automtica y manual.
Veamos qu sucede cuando vinculo tareas que estn
programadas manualmente. Seleccionar estas dos filas, y en el grupo Programacin har clic en el botn Vincular. Observe la diferencia de color en las barras.
Esta es una forma rpida de ver qu tipo de programacin de
tareas se aplica.
Cuando vinculo inicialmente estas tareas, se mueven de una
forma predecible...
de manera un tanto similar a las tareas programadas
automticamente.
No obstante, all terminan las similitudes porque ahora,
cuando muevo estas tareas, la tarea vinculada no se mueve.
Trasladar la tercera tarea unos das ms adelante, porque se
necesita que la promocin de la exposicin comience ms
tarde. Arrastrar la tarea al lado derecho de la vista.
Observe que la accin de mover esta tarea no mueve la tarea
a la que est vinculada.
En el mundo real de administracin de proyectos, las tareas
normalmente se superponen o realizan en paralelo
y, si lo hacen, puedo decidir si mantener o no la
superposicin.
En este ejemplo, con una programacin que incluye solo una
pocas tareas,
sera muy sencillo manipular las tareas si estuvieran todas
establecidas en programacin automtica. Pero imagine un proyecto con 50 1000 tareas.
En este caso, quizs desee tener mayor control sobre dnde y
cundo se movern las tareas vinculadas, a travs de la programacin manual.
En el siguiente vdeo, mostrar cmo dar a sus tareas una
mayor estructura mediante la creacin de esquemas.
Crear un esquema para tareas en el proyecto
Introduccin a Project 2010
Seale a la parte inferior del vdeo para ver los controles de vdeo.
Arrastre o mueva el puntero por la barra de progreso para avanzar o
retroceder.
En el vdeo de este curso, quisiera mostrar cmo dar
estructura a un proyecto mediante la esquematizacin de tareas.
Por ejemplo, quizs desee mostrar que mi proyecto tiene
fases que incluso deben dividirse en fases ms pequeas.
Esto se denomina Tareas de resumen y Subtareas, y el
proceso que se usa para crearlas se denomina
Esquematizacin.
Veamos cmo funciona. Este es mi proyecto compuesto por
tareas y fases que deben dividirse an ms.
Pero antes de esquematizar las tareas, vincular estas fases, o
Tareas de resumen, para mostrar que una fase sigue a la otra.
Primero seleccionar estas cuatro tareas arrastrndolas. A
continuacin, en la ficha Tarea, har clic en Vincular tareas en el grupo Programacin. Ahora estoy lista para esquematizar algunas tareas.
La fase Disear necesita algunas subtareas. Har clic en el
lugar donde deseo insertar una tarea
y, a continuacin, en la ficha Tarea, har clic en Tareas, en
el grupo Insertar, y ver que se ha insertado una tarea nueva.
Volver a hacer clic en Insertar tarea para agregar una
segunda tarea. Ahora asignar un nombre a estas dos tareas.
Denominar a la primera Contrato y le asignar una
duracin de 3 das.
A la segunda, la llamar Planos y tambin le asignar una
duracin de 3 das en la columna Duracin.
Establecer estas tareas como programadas
automticamente porque deseo que Project realice la
programacin por m.
Selecciono la primera tarea y, a continuacin, en la ficha
Tarea, hago clic en Autoprogramar,
en el grupo 'Tareas'. Selecciono la otra tarea y vuelvo a hacer
clic en 'Autoprogramar'.
Ahora comenzar el esquema con la aplicacin de sangra en
estas dos tareas. Las selecciono haciendo clic y arrastrando.
A continuacin, en el grupo Programacin, hago clic en
Sangra.
Las tareas se mueven levemente a la derecha para mostrar
que ahora son subtareas de la fase 'Disear'. O de la tarea de resumen 'Disear'.
Observe las barras de la derecha. Ahora veo dos barras para
estas nuevas tareas debajo de una barra de resumen de color negro que corresponde a la fase 'Disear'.
Esta Barra de resumen resume las duraciones de las
subtareas para indicar la duracin global de la fase de diseo. Si aumentara la duracin de una de las subtareas, la barra de resumen tambin aumentara para reflejarlo. Aumentar la duracin de la subtarea 'Planos' a cinco das. Hago clic en la columna 'Duracin' de la tarea 'Planos',
y veo que la barra de la subtarea aument, al igual que la
barra de la tarea de resumen.
De manera similar, si vinculara estas dos tareas, tal y como se
mostr en el vdeo anterior,
la duracin de la tarea de resumen aumentara para mostrar
el resumen acumulado de las duraciones de las subtareas.
Selecciono las dos tareas arrastrndolas. A continuacin, en el
grupo Programacin, hago clic en 'Vincular tareas'.
Veo que la barra de las subtareas aument, al igual que la
barra de la tarea de resumen.
Dado que estas tareas estn programadas automticamente,
Project sabe adonde moverlas.
Esto est bien para las tareas programadas automticamente
pero, qu ocurre con las tareas programadas manualmente? Recuerde que en el vdeo anterior de esta serie de cursos
se explicaba la diferencia entre las tareas programadas
automticamente y las tareas programadas manualmente.
La duracin de las tareas en modo de programacin manual
se restringe a nmeros.
Puedo escribir una frase para la duracin de tareas, como
pronto. Har esto para la fase de edificacin.
Asimismo, crear ahora dos subtareas programadas
manualmente en esta fase.
Selecciono la tarea debajo de la cual deseo insertar algunas
tareas.
A continuacin, en el grupo 'Insertar', hago clic en 'Insertar
tarea' y vuelvo a hacer clic para
agregar dos tareas. Denominar a estas tareas Pedir
materiales y Construir.
En la columna 'Modo de tarea' veo que ya estn establecidas
como programadas manualmente.
Colocar la duracin Pronto a la tarea Pedir materiales y
Pronto a la tarea Construir.
Ahora les aplico sangra para que sean subtareas de la tarea
de resumen o fase Edificar.
Las selecciono arrastrndolas y, a continuacin, en el grupo
'Programacin' hago clic en 'Sangra'.
Dado que estas dos subtareas estn programadas
manualmente, la tarea de resumen 'Edificar' no las resume.
Despus de todo, cmo podra hacerlo? Hablando en
trminos matemticos, no es posible resumir valores de duracin que no son nmeros.
Si agregara duraciones en formato de nmero a una de las
tareas programadas manualmente,
entonces estos nmeros se resumiran en la tarea de
resumen. Permtame hacerlo. Cambio la duracin de la subtarea 'Pedir materiales' a 3 das.
Hago esto usando la columna 'Duracin' y lo repito para la
columna 'Construir'.
Veo que la barra de resumen cambia para reflejar el aumento
de valor que se produjo en la duracin de estas dos tareas.
Hay otra posibilidad con las tareas programadas
manualmente.
En este momento, la tarea de resumen 'Edificar' aparece
como programada automticamente.
Sin embargo, qu sucedera si cambiara y estableciera la
tarea de resumen en programacin manual? Hagmoslo con la fase 'Edificar'.
Selecciono la tarea y, a continuacin, en el grupo 'Tarea', hago
clic en 'Programar manualmente'.
Observe que se ha agregado una barra de color gris debajo de
la barra 'Tarea de resumen'.
Esta barra es exclusiva de las tareas de resumen programadas
manualmente. Me dice de qu manera se resumen las subtareas. Ahora las barras tienen la misma longitud,
pero como la barra de resumen superior est programada
manualmente,
puedo moverla manualmente sin mover las subtareas
relacionadas. Mover el extremo de la barra de resumen, arrastrndolo.
Veo que la segunda barra adjunta a la barra de resumen no se
ha movido.
Todava sigue reflejando la informacin acerca del efecto
combinado de las subtareas.
Esto es til para aquellos proyectos en los que puedo
aumentar la duracin de una fase sin especificar cunto deben durar las subtareas.
Por ejemplo, si me dicen que la duracin de la fase 'Edificar'
puede extenderse, simplemente extender la barra de esta
fase
y ver la diferencia en la longitud de la barra y en la posicin
de la fecha de finalizacin de la fase y las ltimas fechas de las subtareas.
Puedo empezar a mover las subtareas para administrar mejor
de qu manera se distribuye el tiempo durante esta fase.
Ahora ya sabe cmo iniciar un proyecto, agregar algunas
tareas
y crear una estructura mediante vinculacin y
esquematizacin. Use la sesin de prctica de esta serie de cursos
para comprobar personalmente qu fcil es iniciar un nuevo
proyecto con Project 2010.
Sugerencias para practicar
1. Cree algunas tareas.
2. Cree relaciones mediante la vinculacin de tareas.
3. Esboce tareas.
Introduccin a Project 2010
Prctica en lnea (se necesita Project 2010)
Pregunta de prueba 1
Si especifica duraciones para tareas programadas
manualmente, Project crea las fechas de inicio y
finalizacin automticamente. (Elija una respuesta).
Introduccin a Project 2010
1. Verdadero.
2. Falso.
Pregunta de prueba 1
Introduccin a Project 2010
Especificar duraciones para las tareas programadas
manualmente no implica la creacin automtica de fechas
de inicio y finalizacin para las tareas.
Si especifica duraciones para tareas programadas manualmente,
Project crea las fechas de inicio y finalizacin automticamente.
Respuesta:
2. Falso.
Pregunta de prueba 2
Las tareas programadas manualmente tienen duraciones
adems de fechas de inicio y finalizacin. (Elija una respuesta).
Introduccin a Project 2010
1. Verdadero.
2. Falso.
Pregunta de prueba 2
Introduccin a Project 2010
Las tareas programadas manualmente no requieren
duraciones ni fechas. Pueden existir sin ninguna
informacin de programacin.
Las tareas programadas manualmente tienen duraciones
adems de fechas de inicio y finalizacin.
Respuesta:
2. Falso.
Pregunta de prueba 3
Las tareas de resumen siempre resumen la duracin total
de las subtareas. (Elija una respuesta).
Introduccin a Project 2010
1. Falso.
2. Verdadero.
Pregunta de prueba 3
Introduccin a Project 2010
Solo las tareas de resumen que estn programadas
automticamente resumen la duracin total de las
subtareas.
Las tareas de resumen siempre resumen la duracin total
de las subtareas.
Respuesta:
1. Falso.
Pregunta de prueba 4
Cul de los siguientes valores de duracin est permitido en las
tareas programadas automticamente? (Elija una respuesta).
Introduccin a Project 2010
1. 4.
2. Cuatro das.
3. Pronto.
Pregunta de prueba 4
Introduccin a Project 2010
Las tareas programadas automticamente usan valores
numricos. En este caso, puede escribir 4d o 4.
Cul de los siguientes valores de duracin est permitido
en las tareas programadas automticamente?
Respuesta:
1. 4.
Pregunta de prueba 5
Las tareas programadas manualmente pueden tener como
fecha de inicio el valor Pronto. (Elija una respuesta).
Introduccin a Project 2010
1. Verdadero.
2. Falso.
Pregunta de prueba 5
Introduccin a Project 2010
Las tareas programadas manualmente pueden tener valores
de fecha en palabras, nmeros o fechas.
Las tareas programadas manualmente pueden tener
como fecha de inicio el valor Pronto.
Respuesta:
1. Verdadero.
Tarjeta de referencia rpida
Para ver un resumen de las tareas tratadas en este curso,
vea la Tarjeta de referencia rpida.
Introduccin a Project 2010
También podría gustarte
- Windows Vista Multilingual User Interface Step by Step GuideDocumento13 páginasWindows Vista Multilingual User Interface Step by Step Guideorlando220Aún no hay calificaciones
- Receta de HumusDocumento2 páginasReceta de HumusDelfin1969Aún no hay calificaciones
- Tablas Ductos ISSSTEDocumento4 páginasTablas Ductos ISSSTEDelfin1969Aún no hay calificaciones
- La Kábala, tradición secreta de OccidenteDocumento161 páginasLa Kábala, tradición secreta de OccidenteJasmin Ramires B100% (2)
- Windows Vista Multilingual User Interface Step by Step GuideDocumento13 páginasWindows Vista Multilingual User Interface Step by Step Guideorlando220Aún no hay calificaciones
- Lugares para Aprender Habar EspañolDocumento20 páginasLugares para Aprender Habar EspañolDelfin1969Aún no hay calificaciones
- 3º Primaria. Ortografía PDFDocumento82 páginas3º Primaria. Ortografía PDFLaura Guadalupe Arellano VergaraAún no hay calificaciones
- Ministerio de Educación - Libro para El AlfabetizadorDocumento115 páginasMinisterio de Educación - Libro para El AlfabetizadorCajón de Herramientas100% (2)
- Uso de EscalimetroDocumento18 páginasUso de EscalimetroDelfin1969Aún no hay calificaciones
- Reglamento de Tránsito Metropolitano (México)Documento28 páginasReglamento de Tránsito Metropolitano (México)Octavio RuizAún no hay calificaciones
- Uso de Escalimetro en Un MapaDocumento7 páginasUso de Escalimetro en Un MapaDelfin1969100% (1)
- El Sepher Yetzirah (El Libro de La Creacion) en Español y HebreoDocumento12 páginasEl Sepher Yetzirah (El Libro de La Creacion) en Español y Hebreoanamed83% (58)
- An 141 DDocumento10 páginasAn 141 DDelfin1969Aún no hay calificaciones
- Entrega y Fin de Obra MP-200-PR03-P11-I00Documento19 páginasEntrega y Fin de Obra MP-200-PR03-P11-I00WaldomiroCanoAún no hay calificaciones
- De SkyDrive a OneDriveDocumento38 páginasDe SkyDrive a OneDriveDelfin1969Aún no hay calificaciones
- Normas AmericDocumento11 páginasNormas AmericDelfin19690% (2)
- 00042941Documento9 páginas00042941Delfin1969Aún no hay calificaciones
- Configuracion RJ45Documento1 páginaConfiguracion RJ45Daniel Esteban Angulo Gurrión100% (1)
- Criterios Iso 17025Documento9 páginasCriterios Iso 17025Delfin1969Aún no hay calificaciones
- Redes - Espanol - Tarjeta - Montar Una RedDocumento11 páginasRedes - Espanol - Tarjeta - Montar Una RedDelfin1969Aún no hay calificaciones