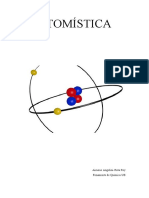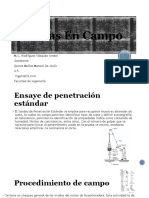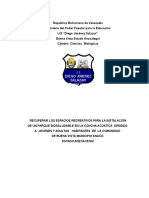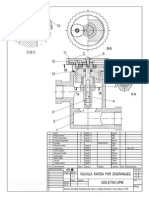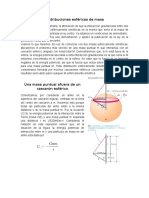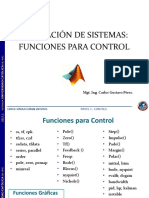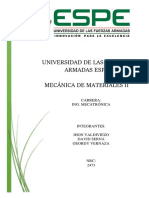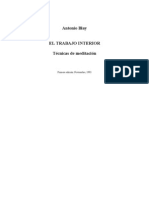Documentos de Académico
Documentos de Profesional
Documentos de Cultura
Intro 3dmax
Intro 3dmax
Cargado por
Limber Tokito0 calificaciones0% encontró este documento útil (0 votos)
5 vistas7 páginasTítulo original
Intro 3Dmax
Derechos de autor
© © All Rights Reserved
Formatos disponibles
PDF, TXT o lea en línea desde Scribd
Compartir este documento
Compartir o incrustar documentos
¿Le pareció útil este documento?
¿Este contenido es inapropiado?
Denunciar este documentoCopyright:
© All Rights Reserved
Formatos disponibles
Descargue como PDF, TXT o lea en línea desde Scribd
0 calificaciones0% encontró este documento útil (0 votos)
5 vistas7 páginasIntro 3dmax
Intro 3dmax
Cargado por
Limber TokitoCopyright:
© All Rights Reserved
Formatos disponibles
Descargue como PDF, TXT o lea en línea desde Scribd
Está en la página 1de 7
INTRODUCCION AL 3DMAX
INTERFAZ DEL PROGRAMA:
El interfaz de 3DMAX se compone de los siguientes elementos:
Visores.
Controles de visor.
Barra de mens.
Barras de herramientas.
Paneles de comandos.
Controles de animacin.
Visores:
En cada uno de ellos podemos ver una vista distinta de la escena sobre la que estamos trabajando.
Para trabajar sobre un visor u otro, pulsamos sobre el rea de dibujo de uno de ellos con el botn
derecho, as no ejecutaremos ninguna accin sin querer.
Si pulsamos con el botn derecho sobre el nombre del visor, obtendremos una serie de opciones
para personalizar la vista.
Los controles de visor cambian el rea de la escena que vemos en cada visor o el ngulo desde el
que miramos.
barra de herramientas principal:
Aqu encontramos iconos de las acciones ms comunes en 3D MAX.
Los grupos bsicos de herramientas son, de izquierda a derecha:
Vincular: Para relacionar objetos entre si.
Seleccionar: Para seleccionar objetos u otros elementos.
Mover/rotar/escalar: Para modificar estos parmetros en el elemento seleccionado.
Coordenadas y ejes: Selecciona el modo en que actuamos en el espacio tridimensional.
Paneles de comandos:
Son paneles de tipo persiana desplegables y representan las
rdenes y acciones que podemos realizar en 3D MAX.
Los iconos de la parte superior son para seleccionar uno de entre los paneles disponibles.
Los paneles y sub-paneles pueden plegarse y desplegarse. Es posible que algunos de ellos no
quepan en la pantalla, por lo que pueden arrastrarse con el ratn, pulsando en un espacio vaco del
panel.
Muchos de los paneles estn disponibles como barra de herramientas.
EMPEZAR A TRABAJAR EN 3D MAX:
Lo primero es abrir un archivo ya creado o crearlo a partir de un documento en blanco. Esto se
puede hacer desde el men Archivo.
Cambiar la representacin en los visores:
Por necesidades de velocidad en el refresco de la pantalla, podemos necesitar reducir la calidad de
la imagen representada en los visores.
Para ello, pulsaremos con el botn derecho sobre el nombre del visor que queremos alterar y, en el
men emergente, seleccionaremos Representacin almbrica.
Si queremos ms calidad, seleccionamos Facetas y resaltes. Hay tambin opciones intermedias.
Esta caracterstica no tiene nada que ver con la calidad final del trabajo; solo es para trabajar.
En el mismo men, tenemos otras opciones:
Vista: Seleccionamos el punto de vista que queremos para ese visor en concreto.
Mostrar cuadrcula.
Configuracin: Vara la configuracin general de los visores.
Elegir el rea de visualizacin:
Para ello usamos los controles de visor (de izquierda a derecha):
Zoom: Acerca o aleja al arrastrar el cursor sobre un visor determinado.
Zoom todo: Lo mismo, pero afecta a todos los visores a la vez.
Zoom a extensin/seleccionados: Muestra toda la escena o, en la segunda opcin, los
elementos seleccionados.
Zoom a extensin de todo/seleccionados: Lo mismo, pero en todos los visores.
Zoom a regin: Muestra el rea que definimos al arrastrar el ratn sobre un visor
dibujando un rectngulo.
Encuadrar: Permite desplazarse por la imagen.
Rotar arco: Al arrastrar el ratn, cambiamos el punto de vista. Podemos escoger si el eje
de giro ser el universal, el local del objeto seleccionado o el centro del subobjeto
seleccionado. Observar que, al girar la vista, pasa a llamarse Usuario.
Conmutador mn/mx: Alterna la vista de los cuatro visores con la del seleccionado. El
atajo de teclado es la W.
Si se trata de un visor de perspectiva o de cmara, los controles son algo distintos.
Seleccionar objetos:
La mayor parte de rdenes del programa se refieren al objeto que est seleccionado en ese
momento.
Las herramientas de seleccin las encontramos en la barra de herramientas y son las siguientes, de
izquierda a derecha:
Seleccin individual: Selecciona el objeto sobre el que pulsemos o aquellos que
englobemos al arrastrar el ratn.
Seleccin por grupos: Define la forma que se dibujar al arrastrar el ratn con la
herramienta anterior (hay opciones).
Filtro de seleccin: Para restringir el tipo de elementos que podemos seleccionar.
Seleccin por nombre: Desde una lista de todos los objetos.
Al seleccionar, conviene fijarse en todos los visores (el objeto seleccionado se vuelve blanco), ya
que es posible que seleccionemos tambin los objetos de detrs del que queramos seleccionar.
Para aadir objetos a la seleccin existente, los seleccionaremos mientras mantenemos pulsada la
tecla Control. Para restar objetos de una seleccin mltiple, haremos clic sobre ellos mientras
mantenemos pulsada la tecla ALT.
Si queremos mantener seleccionado un mismo objeto mientras realizamos distintas acciones,
podemos fijar la seleccin activando el pequeo candado que hay debajo de los visores. Tambin
puede hacerse con la barra espaciadora.
Para memorizar una seleccin de varios objetos podemos, una vez seleccionados stos, escribir un
nombre para el conjunto de seleccin en la casilla en blanco que hay a la derecha de la barra de
herramientas. Para repetir la misma seleccin en adelante, seleccionaremos dicho nombre (puede
haber varios conjuntos de seleccin).
Mover, rotar y escalar objetos:
Estas tres acciones bsicas se realizan con las herramientas adecuadas de la barra de herramientas
y se aplican sobre el objeto seleccionado.
La herramienta escalar tiene varias opciones, pero hay que usarlas con cuidado (excepto la
primera).
Estas tres acciones se aplican sobre el eje concreto en que pulsemos en el visor.
Si pulsamos con el botn derecho sobre cualquiera de las herramientas, podremos introducir
numricamente la cantidad de trasformacin.
Seleccionar el sistema de coordenadas:
La mayor parte de acciones sobre la escena se realizan sobre uno u otro eje de un sistema de
coordenadas determinado.
Estos sistemas, que en un principio son coincidentes, pueden tener distintas orientaciones, de
manera que un objeto, por ejemplo, no rotar de la misma manera sobre unos ejes que sobre otros.
En los visores aparece un dibujo de los ejes con sus nombres, lo cual es til para saber cmo se va
a aplicar la accin que vamos a hacer.
Los sistemas de coordenadas bsicos, son:
Universal: Los ejes estn alineados con el universo tridimensional imaginario.
Vista: Los ejes estarn alineados con la vista.
Local: Los ejes estarn alineados con el objeto seleccionado.
Cada sistema de coordenadas es el ms adecuado para una serie concreta de acciones. Con la
prctica se va intuyendo como trabajar correctamente.
El sistema de coordenadas se elige entre los que aparecen en forma de men en la barra de
herramientas.
Ocultar y congelar objetos:
Cuando la escena en la que estamos trabajando tiene muchos objetos, puede ser difcil seleccionar
el que queremos sin seleccionar otros por error.
Para solucionarlo, existen las opciones ocultar y congelar; la primera esconde los objetos que
queramos, hacindolos invisibles y protegindolos. La segunda opcin no oculta los objetos, pero
los blinda ante cualquier intento de accin.
En el panel Presentacin tenemos todas las opciones para ello.
TRABAJO DE PRECISIN:
EL trabajo preciso en 3Dmax comienza con la posibilidad de definir numricamente las medidas de los
objetos al crearlos o posteriormente.
Por otra parte, y como se ha dicho antes, si pulsamos con el botn derecho sobre cualquiera de las
herramientas desplazar-rotar-escalar, podremos introducir numricamente la cantidad de
trasformacin.
Unidades:
El sistema de unidades puede establecerse en el men personalizar-establecer unidades.
Ajuste de la cuadrcula:
Podemos definir el tamao de la cuadrcula en el men personalizar-configuracin de cuadrcula y
ajuste-cuadrcula inicial.
Si usamos un ajuste a la cuadrcula, podremos desplazar los objetos en medidas exactas.
Ajustes 2D y 3D:
Podemos conseguir que un elemento de un objeto cualquiera se ajuste a un elemento de otro
objeto, como si estuvieran imantados. Por ejemplo; que el centro de una esfera se site
automticamente sobre el centro de otra, para situarlas concntricamente, o que los objetos se
muevan ajustndose a las lneas de la cuadrcula.
Tambin es muy til ajustar a los puntos o lneas de la cuadrcula.
Esto se hace mediante el botn Ajuste, que ofrece las opciones 2D, 25D y 3D (normalmente
usaremos esta ltima). Si lo activamos con el botn derecho, podremos escoger cul de los
elementos de los objetos se ajustar a qu.
Tambin tenemos ajuste de grados de rotacin y de escalado.
Alinear objetos:
Podemos alinear objetos con la herramienta alinear de la barra principal.
El proceso es:
Seleccionar el objeto a alinear.
Activar el botn de alinear.
Pulsar sobre el objeto al que vamos a alinear el otro.
Seleccionar los ejes y las trasformaciones necesarias.
Seleccionar la base sobre la que se aplicar la trasformacin.
Hay que recordar que los objetos se alinean sobre su punto de pivote.
Matriz:
La matriz sirve para crear copias alineadas de un mismo objeto.
Se hace con el botn matriz de la barra principal.
En incremental ponemos la variacin para cada copia en las trasformaciones deseadas. En total
ponemos la variacin total, desde la primera hasta la ltima.
En nmero ponemos el nmero de copias.
1D se refiere a la primera matriz. 2D es una matriz a partir de la matriz 1D. 3D es una
matriz a partir de 2D.
También podría gustarte
- Objeto de La Ingeniería EstructuralDocumento5 páginasObjeto de La Ingeniería EstructuralAndrey GómezAún no hay calificaciones
- Curso de Yacimientos IIDocumento187 páginasCurso de Yacimientos IIManuel Enrique Barros DAún no hay calificaciones
- Ferraro - Ciencia Nueva, Debates de Hoy en Una Revista de Los 70Documento216 páginasFerraro - Ciencia Nueva, Debates de Hoy en Una Revista de Los 70Que Patatín, que Patatán100% (1)
- ATOMÍSTICADocumento50 páginasATOMÍSTICAAimone Angelini-RotaAún no hay calificaciones
- Cap.7 Infiltracion - 2 PDFDocumento16 páginasCap.7 Infiltracion - 2 PDFLalo BurgueteAún no hay calificaciones
- 2017.03.26 RadarDocumento32 páginas2017.03.26 RadarEduardoCuevasAún no hay calificaciones
- Pruebas en CampoDocumento14 páginasPruebas en Campomanuel quirozAún no hay calificaciones
- Anteproyecto de LeadraDocumento47 páginasAnteproyecto de LeadraVeronica GuanipaAún no hay calificaciones
- Informe 1 de Topografia ImprimirDocumento9 páginasInforme 1 de Topografia ImprimirGianFrancogarchado6950% (2)
- Segmentos y AngulosDocumento5 páginasSegmentos y AngulosKevin SçAún no hay calificaciones
- Prueba Final de Ciencia y TecnologíaDocumento2 páginasPrueba Final de Ciencia y TecnologíaJuli Alvarez VeraAún no hay calificaciones
- Año de La Lucha Contra La Corrupción E ImpunidadDocumento13 páginasAño de La Lucha Contra La Corrupción E ImpunidadFrank Gomez HuaycocheaAún no hay calificaciones
- Espectroscopia InfrarrojaDocumento11 páginasEspectroscopia InfrarrojaKrol CarrilloAún no hay calificaciones
- Laboratorio 5 (Cubeta de Ondas)Documento8 páginasLaboratorio 5 (Cubeta de Ondas)Hamilton CasallasAún no hay calificaciones
- TermoDocumento5 páginasTermoAlexis HuancaAún no hay calificaciones
- Ficha Tecnica La JoyaDocumento2 páginasFicha Tecnica La JoyaMinamPeru100% (1)
- Ingeniería GráficaDocumento10 páginasIngeniería GráficaJC93_scribdAún no hay calificaciones
- Oscilaciones Forzadas en Un Sistema Formado Por Particulas IIDocumento10 páginasOscilaciones Forzadas en Un Sistema Formado Por Particulas IIJose ManuelAún no hay calificaciones
- Lucas, Su Arte Nuevo de Pronunciar ConferenciasDocumento2 páginasLucas, Su Arte Nuevo de Pronunciar Conferenciaskraken76Aún no hay calificaciones
- ANALISIS ESTATICO-Análisis Estático 1-1Documento12 páginasANALISIS ESTATICO-Análisis Estático 1-1David PozoAún no hay calificaciones
- Distribuciones Esféricas de MasaDocumento3 páginasDistribuciones Esféricas de MasaKevin González100% (1)
- Matlab Control PDFDocumento75 páginasMatlab Control PDFBruno RussellAún no hay calificaciones
- Ahorro de Energía para Diferentes Variantes de Accionamiento Hidraulico de Los Molinos de Caña de Azucar PDFDocumento11 páginasAhorro de Energía para Diferentes Variantes de Accionamiento Hidraulico de Los Molinos de Caña de Azucar PDFIdiLab EmprendimientoAún no hay calificaciones
- Anatomía de Un Anuncio EspectacularDocumento20 páginasAnatomía de Un Anuncio EspectacularGabriel Rodriguez DelgadoAún no hay calificaciones
- Consulta de ColumnasDocumento10 páginasConsulta de ColumnasJahirVernazaAún no hay calificaciones
- Parcial 1-Cálculo Vectorial-Tema 1-Corte 1Documento1 páginaParcial 1-Cálculo Vectorial-Tema 1-Corte 1hernancAún no hay calificaciones
- Golpe de ArieteDocumento28 páginasGolpe de ArieteCesar TAún no hay calificaciones
- Tema 14 Consumo y Ahorro de EnergíaDocumento8 páginasTema 14 Consumo y Ahorro de Energíatecnologia vicente canoAún no hay calificaciones
- Sistema de TransmisiónDocumento34 páginasSistema de TransmisiónpoollllAún no hay calificaciones
- Blay Antonio - El Trabajo InteriorDocumento61 páginasBlay Antonio - El Trabajo InteriorJuan FrauAún no hay calificaciones