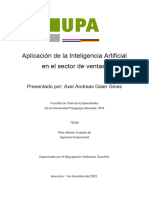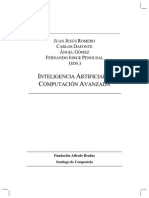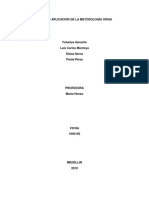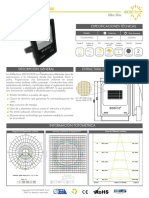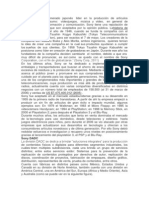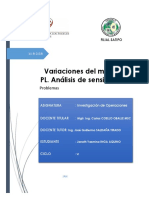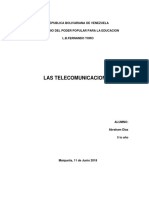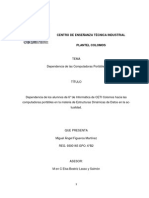Documentos de Académico
Documentos de Profesional
Documentos de Cultura
Aprendiendo AutoCAD
Aprendiendo AutoCAD
Cargado por
briannaranjo0 calificaciones0% encontró este documento útil (0 votos)
8 vistas30 páginasTítulo original
Aprendiendo+AutoCAD
Derechos de autor
© © All Rights Reserved
Formatos disponibles
PDF, TXT o lea en línea desde Scribd
Compartir este documento
Compartir o incrustar documentos
¿Le pareció útil este documento?
¿Este contenido es inapropiado?
Denunciar este documentoCopyright:
© All Rights Reserved
Formatos disponibles
Descargue como PDF, TXT o lea en línea desde Scribd
0 calificaciones0% encontró este documento útil (0 votos)
8 vistas30 páginasAprendiendo AutoCAD
Aprendiendo AutoCAD
Cargado por
briannaranjoCopyright:
© All Rights Reserved
Formatos disponibles
Descargue como PDF, TXT o lea en línea desde Scribd
Está en la página 1de 30
Gua de Apoyo
AutoCAD Bsico 2D - En Espaol lennergutierrez@gmail.com
1
GUA de APOYO
Para el Manejo de AutoCAD 2D
Nivel Bsico Versin Espaol
Desarrolado por:
Lenner Gutirrez
Dibujante CAD Autodesk Certified
Agosto 2010
Gua de Apoyo
AutoCAD Bsico 2D - En Espaol lennergutierrez@gmail.com
2
1. Definicin de CAD.
CAD representan las siglas inglesas de Computer Aided Design, que traducido a nuestro idioma no es ms que
Diseo Asistido por Computador, y se refiere al uso de una amplio rango de herramientas computacionales que
asisten a ingenieros, arquitectos y a otros profesionales del diseo en sus respectivas actividades.
El diseo asistido por computadora es, adems, la herramienta principal para la creacin de entidades geomtricas
enmarcadas dentro de procesos de administracin del ciclo de vida de productos (Product Lifecycle Management), y
que involucra software y algunas veces hardware especiales.
Los usos de estas herramientas varan desde aplicaciones basadas en vectores y sistemas de dibujo en 2
dimensiones (2D) hasta modeladores en 3 dimensiones (3D) a travs del uso de modeladores de slidos y
superficies paramtricas. Se trata bsicamente de una base de datos de entidades geomtricas (puntos, lneas,
arcos, etc.) con la que se puede operar a travs de una interfaz grfica. Permite disear en dos o tres dimensiones
mediante geometra almbrica, esto es, puntos, lneas, arcos, splines, superficies y slidos para obtener un modelo
lox La base de datos asocia a cada entidad una serie de propiedades como color, capa, estilo de lnea, nombre,
definicin geomtrica, etc., que permiten manejar la informacin de forma lgica. Adems pueden asociarse a las
entidades o conjuntos de stas otro tipo de propiedades como el costo, material, etc., que permiten enlazar el CAD a
los sistemas de gestin y produccin.
Los fabricantes del sector CAD siempre han sido punteros en aprovechar la tecnologa informtica ms avanzada.
Tcnicas como el diseo vectorial, la organizacin de los proyectos en capas, la medicin automatizada, el trabajo
directo con objetos y procedimientos, la ampliacin de los programas con extensiones especializadas o el diseo con
modelos 3D, tienen su origen en aplicaciones de CAD, aunque en la actualidad se pueden encontrar en otros tipos
de programas.
2. Breve Historia.
La evolucin y desarrollo de las aplicaciones CAD han estado ntimamente relacionadas con los avances del sector
informtico. El nacimiento del CAD, lo podemos situar al final periodo de los ordenadores de primera generacin,
pero tiene su pleno desarrollo a partir de la aparicin de los ordenadores de cuarta generacin y ya estn
desarrollados plenamente los lenguajes de alto nivel. Estn desarrolladas: la memoria virtual utilizando sistemas de
memoria jerrquicamente estructurados, la multiprogramacin y la segmentacin con el propsito de permitir la
ejecucin simultnea de muchas partes del programa.
A destacar, el gran inters estratgico que desde el principio ha tenido el CAD para las empresas, por el impacto
enorme en la productividad. Las grandes empresas desde el principio han apostado por el CAD y ello supone
importantes inversiones, que lgicamente potencian y convierten el CAD en un producto estratgico con un gran
mercado.
- 1965: Basado en ITEK Control Data Corp., comercializa el primer CAD con un precio de 500.000 US$.
- 1970: Las grandes compaas del sector automvil y aerospacial ( General Motor, Ford, Chrysler, Lookheed)
adoptan los sistemas CAD.
- 1982: John Walker funda AUTODESK con 70 personas con la idea de producir un programa CAD para PC de
menos de 1000 US $. En el COMDEX de Noviembre de Las Vegas presenta el primer AutoCAD.
- 1995: El primer AutoCAD (versin 12), sobre Windows.
Gua de Apoyo
AutoCAD Bsico 2D - En Espaol lennergutierrez@gmail.com
3
- 1996: General Motor firma el mayor contrato de la historia CAD/CAM con Unigraphics
- 2001: Presentacin versin AutoCAD 2002. Destacan la funcin de asociacin de funciones de las dimensiones en
el dibujo, el editor grfico de atributos. la definicin de bloques y un conversor de capas asociado a la funcionalidad
del gestor de normas. Orientacin hacia Internet.
3. Pantalla Principal AutoCAD.
Es la pantalla inicial que observamos cuando iniciamos el programa. En ella encontramos: La Barra de Mens, las
barras de Herramientas, el rea de Dibujo o rea de trabajo, la Lnea de Comando, los botones de Comandos
auxiliares, etc..
4. Barras de Herramientas.
Las Barras de Herramientas contienen los diferentes comandos del programa de una manera grfica (iconos). Si
hacemos clic derecho sobre cualquier icono, se despliega una lista que nos muestra todas las barras de
herramientas existentes. Lo ms recomendable es activar slo las que vamos a usar para no saturar y poder trabajar
con mayor comodidad.
Lnea de COMANDO
Botones de Comandos Auxiliares
Barra de Mens
Barras de Herramientas
Barra DIBUJO
Barra MODIFICAR
Icono SCP
Puntero Cursor
REA DE DIBUJO
(MODELO)
Gua de Apoyo
AutoCAD Bsico 2D - En Espaol lennergutierrez@gmail.com
4
5. Lnea de Comando.
Anteriormente cuando mostramos la Pantalla Inicial, encontramos en la parte inferior la Lnea de Comando. Es en
ste espacio del programa donde se le da entrada a todos los comandos por medio del teclado. Esta lnea se puede
ocultar o mostrar, segn el criterio de cada quien. Para esto vamos al men Herr. Y hacemos click donde dice Lnea
de Comando. Una forma ms rpida hacer esto sera presionando Ctrl. 9.
6. Botones de comandos auxiliares
Se encuentran ubicados en la parte inferior de la pantalla inicial, debajo de la lnea de comando, y se activan
haciendo click sobre ellos o pisando la tecla de funcin (F3, F4, F5, ETC..) a la cual estn asociados. Vamos a definir
rpidamente los que vamos a utilizar
FORZC (F9) = restringe el movimiento del cursor a slo ubicarse encima de los puntos formados por la REJILLA
Indicador de Activacin
Gua de Apoyo
AutoCAD Bsico 2D - En Espaol lennergutierrez@gmail.com
5
REJILLA (F7) = es algo as como una cuadrcula de un papel milimetrado y si se activa se puede visualizar la misma
formada por varios puntos, activando el FORZC veremos que el cursos slo se mueve sobre los puntos. Haciendo
click derecho sobre el botn y seleccionando la opcin PARMETROS, accedemos a una serie de opciones de
configuracin de la rejilla
(ESTA OPCIN DE HACER CLICK DERECHO SOBRE EL BOTN Y USANDO LA OPCIN PARMETROS
DESPLIEGA UN CUADRO DE DILOGO CON VARIAS OPCIONES SEGN SEA EL CASO).
ORTO (F8) = restringe el movimiento del cursor en horizontal y vertical (no permite mover libremente en ngulos
distintos de 90).
REFENT (F3) = uno de los comandos ms importantes, de l depende la precisin en nuestros dibujos, haciendo
click derecho sobre el botn y luego parmetros veremos una serie de opciones que podremos activar o desactivar
RASTREO (F11) = Nos permite activar las lneas punteadas de referencia que sirven para ver la interseccin entre
comandos como lneas, crculos, etc.. y objetos ya dibujados.
DIN (F12) = Su nombre es Entrada Dinmica, sta opcin activa o desactiva los mensajes y solicitudes que hace el
programa que aparecen en nuestro cursor. Si desactivamos sta opcin entonces tendremos que ver an ms lo que
nos dice la LINEA DE COMANDO.
GLN = Grosor de Lnea. Nos permite ver los grosores de lneas que hemos asignado en nuestros dibujos.
MODELO = Este ltimo botn simplemente nos cambia del espacio MODELO al espacio PRESENTACION y
viceversa.
Gua de Apoyo
AutoCAD Bsico 2D - En Espaol lennergutierrez@gmail.com
6
7. Personalizar el Espacio de Trabajo.
Para personalizar nuestra pantalla debemos tener activa la Barra de
Herramienta Espacios de Trabajo. Simplemente organizamos la pantalla a
nuestro gusto y luego desplegamos la lista en la flecha para usar la opcin
Guardar Actual como y de sta manera colocar un nombre a nuestro Espacio de Trabajo.
Reglas Primordiales del dibujo en Autocad
1. Es fundamental cuando se est aprendiendo autocad, mantenerse leyendo la Lnea de Comandos.
Esta, nos podra estar diciendo algo importante.
2. La ventana de la Lnea de Comandos debe tener por lo menos 3 lneas de texto. Para evitar que
algunas informaciones se oculten.
3. Organizar el dibujo a partir de Capas. Esto nos ahorra mucho tiempo y la organizacin de nuestros
archivos mantiene una estructura ms profesional.
4. Inicialmente, es recomendable utilizar los 9 colores de la paleta bsica en nuestros trabajos. No es
aconsejable utilizar colores de la paleta grande de 256, que luego se nos dificulte recordar su nmero.
5. Jams, pero jams trabajar al ojo!. Siempre debemos utilizar los REFENT o comandos de precisin
para logar resultados de calidad.
6. En la Lnea de Comandos, las opciones de un comando estn destacadas con letras maysculas, las
cuales debemos digitar para acceder a ellas.
7. Mantener las barra flotantes de Dibujo y Modiificar en la posicin que traen por defecto: Dibujo a la
izquierda y Modificar a la derecha. De manera casi general las personas respetan esta ubicacin y en
otras computadoras se nos facilitara ubicar con rapidez los iconos y sus comandos.
8. Cuando se toma un curso como Autocad, es imprescindible escuchar atentamente al instructor, pero
sobre todo, sobre todo... siempre tomar notas especialmente, aquellas que nos detalla la secuencia de
ejecucin de los comandos.
9. Practicar, Practicar, Practicar. Solo practicando repetimos los pasos y esto ayuda a retener mejor el
conocimiento
Gua de Apoyo
AutoCAD Bsico 2D - En Espaol lennergutierrez@gmail.com
7
8. Definicin de Espacio Modelo y Presentacin.
MODELO
- El Espacio Modelo (model) se puede ver como un
espacio infinito. Es lo que observamos en color negro
(ste color se puede cambiar), es nuestra rea de dibujo.
All podemos dibujar, colocar medidas (acotar), colocar
textos, etc., segn sea el caso.
Se activa por medio de la pestaa que conseguimos en
la parte inferior presionando el ltimo de los Botones
de Comandos Auxiliares.
PAPEL PRESENTACIN
- El Espacio Papel (layout) es nuestra hoja, donde vamos
a ver realmente lo que vamos a imprimir. All se puede
tambin dibujar, colocar textos, etc., todos los comandos
funcionan igual que en el modelo, pero como se dijo
anteriormente va a depender de nuestro caso.
Igualmente se activa por las pestaas o por el ltimo de
los Botones de Comandos Auxiliares.
Ejercicio
Activar las Barras de Herramientas: Acotar, Capas, Dibujo, Espacios de Trabajo, Estilos, Modificar, Propiedades,
SCP.
Ordenarlas en nuestra Pantalla y asignar un nombre a nuestro Espacio de Trabajo.
Guardar el archivo.
Gua de Apoyo
AutoCAD Bsico 2D - En Espaol lennergutierrez@gmail.com
8
9. Configuracin de la Caja de Seleccin (pickbox).
La caja de seleccin es el recuadro que observamos en el centro del cursor o puntero. El tamao de ste recuadro
es configurable segn el gusto de cada quien. Para esto vamos a ir al Men:
Herr. Opciones
Y al abrir el cuadro de Dilogo, activamos la
pestaa Seleccin.
Ntese que aparece en la parte superior
izquierda del Cuadro de Dilogo, la opcin de
cambiar el tamao a nuestra caja de seleccin.
10. Configuracin del Puntero en Cruz (crosshair).
Hacemos el mismo procedimiento anterior,
slo que la Pestaa que activaremos ser
Visual.
Luego observamos que en la parte inferior
izquierda del Cuadro de Dilogo aparece la
opcin Tamao de puntero en cruz
11. Configuracin de las Unidades de
Medida.
Vamos al Men
Formato Unidades.
Gua de Apoyo
AutoCAD Bsico 2D - En Espaol lennergutierrez@gmail.com
9
12. Breve Definicin de un Sistema de Coordenadas Cartesianas.
El plano cartesiano es un sistema de referencia respecto ya sea a un solo eje (lnea recta), respecto a dos ejes
(un plano) o respecto a tres ejes (en el espacio), perpendiculares entre s (iplano y espacio), que se cortan en un
punto llamado origen de coordenadas. En el plano, las coordenadas cartesianas (o rectangulares) x e y se
denominan abscisa y ordenada, respectivamente.
El plano cartesiano se divide en 4 cuadrantes (I, II, III y IV), en nuestro caso nos ubicaremos siempre en el I
Cuadrante, que es el que se representa con nuestro icono SCP
13. Configuracin del cono SCP (Sistema de Coordenadas Personal).
El cono SCP es el que nos muestra la orientacin direccin de los los ejes de coordenadas X,Y. Es muy til puesto
que nos indica en que sentido estamos ubicados en el plano bidimensional.
El comando para ver las propiedades y opciones de ste cono es: SIMBSCP, con la opcin SIN ORIGEN ajustamos
a que el cono SCP se quede siempre fijo en el mismo sitio (no se atraviesa en el dibujo)
Es importante destacar que ste smbolo SCP se puede girar y colocar en cualquier otra direccin, segn el dibujo
que estemos realizando. Para esto activamos el comando SCP. Apliquemos stos dos comandos y veamos que nos
ofrecen.
14. Comandos de Dibujo.
Los activamos bsicamente de tres maneras:
1. Por Men (Dibujo)
2. Por la Barra de Herramientas (Dibujo)
3. Por teclado
Por ejemplo, el comando LINEA
I
II
III
IV
Gua de Apoyo
AutoCAD Bsico 2D - En Espaol lennergutierrez@gmail.com
10
1. Men Dibujo Lnea
2. cono barra de herramientas DIBUJO
3. L
LINEA. Activamos el comando utilizando cualquiera de las tres opciones, para efecto de sta gua yo
utilizar el teclado para lo cual ingreso la letra L y luego ENTER
Precise primer punto Hacemos click en cualquier parte del rea de dibujo donde comenzar nuestra lnea, luego el
programa nos indica (siempre debemos estar pendiente de lo que el programa nos indica, ver la lnea de comando)
Precise punto siguiente lgicamente hacemos click en el segundo punto de nuestra lnea a dibujar. Si queremos
asignar una medida a esa lnea, basta con tipear el valor numrico de la misma. Para dibujar una lnea con cierto
ngulo de inclinacin entonces colocamos el valor numrico y con la tecla TAB pasamos al cuadro de ngulo para
entonces darle un valor al mismo, luego enter y listo tenemos la lnea con una longitud y un ngulo.
POLILINEA. Conseguimos el cono en la barra dibujo, tambin en el men dibujo o por el teclado tipeamos
PL y luego ENTER.
Precise punto inicial Hacemos click en nuestro punto inicial y luego vamos haciendo click en los siguientes puntos
que forman la polilinea, tambin podemos dar una longitud y un ngulo. La diferencia entre la lnea y la polilnea es
que la lnea por mas unidas que estn siempre van a ser independientes unas de otra y la polilnea se forma como
un solo objeto, por tanto si nuestra polilnea es cerrada incluso podremos ver su AREA y su PERIMETRO,
seleccionndola y abriendo el men de PROPIEDADES (click derecho sobre el objeto y buscamos la opcin
PROPIEDADES).
POLIGONO. Tipeamos PG y luego ENTER, enseguida el programa nos pide Indique nmero de lados
colocamos el nmero de lados deseado para nuestro polgono y luego ENTER, ahora Precise centro del polgono y
hacemos click en nuestro, la siguiente opcin ser si lo queremos inscrito o circunscrito alrededor del crculo y por
ltimo Precise radio del crculo. Recordemos que el polgono se desarrolla en base a un crculo por esto nos pide las
opciones para ese circulo.
RECTANGULO. La opcin por teclado ser REC y luego ENTER, hacemos click en la primera esquina del
rectngulo y luego en la esquina opuesta. Si desplegamos el men con la flecha hacia abajo una vez seleccionada la
primera esquina, tendremos varias opciones como AREA, COTAS, ETC.. Si seleccionamos la opcin COTAS
entonces tendremos que decir la longitud del rectngulo que ir relacionada con el eje X y la anchura que estar
relacionada con el eje Y.
CIRCULO. El comando circulo lo activamos con la letra C y luego ENTER, inicialmente debemos indicar el
centro del crculo y luego indicarle el valor del radio.
Gua de Apoyo
AutoCAD Bsico 2D - En Espaol lennergutierrez@gmail.com
11
SPLINE. El spline es una lnea curva, se activa por medio de las teclas SPL y luego ENTER y sencillamente
lo que hace es dibujar una lnea curva sin ningn tipo de medidas, slo haciendo click, es tan imprecisa que no
acepta los comandos auxiliares del REFENT, para salir de ste comando debemos pisar ENTER tres veces
seguidas.
ELIPSE. Activamos ste comando por medio de las teclas EL y luego ENTER. Indicamos el Punto final del
Eje de Elipse tal como lo indica la figura, luego el Otro punto final del eje de elipse y por ltimo la distancia del centro
al extremo de
nuestro segundo eje.
SOMBREADO. Este comando nos va a servir para aadir rayados de patrn a las reas deseadas. Lo
activamos (como en todos los comandos anteriores), por el cono, por el men o tecleando las letras SB y luego
ENTER. Automticamente se abre un cuadro de dilogo con varias opciones:
Aqu seleccionamos el punto interno del rea a
sombrear, o seleccionamos directamente el objeto a
sombrear
En sta parte elegimos el patrn que se va a usar
para el sombreado.
La escala del sombreado es importante porque nos
definir la densidad con que se dibujar el
sombreado
Una vez seleccionados stos parmetros podemos
previsualizar lo que estamos haciendo, si nos parece
bien basta con aceptar pulsando ENTER y si hay
algo que corregir entonces pulsamos ESC para
volver al cuadro
de dilogo.
Gua de Apoyo
AutoCAD Bsico 2D - En Espaol lennergutierrez@gmail.com
12
DEGRADADO. Es muy similar al comando sombreado, slo que no usa patrones de relleno sino
degradados en color. Su tecla rpida DG y luego ENTER. Se abre un cuadro de dilogo muy similar al anterior, de
hecho slo cambia la ficha superior de dicho cuadro de dilogo para mostrarnos pues las opciones del degradado.
Estas opciones son las mismas para el sombreado, y
bsicamente nos indican si queremos que nuestros
sombreados o degradados sean asociativos (estn
juntos) o sean independientes. Esto para el caso de
haber seleccionado varios objetos o varios puntos
internos de reas a sombrear.
TODO SOMBREADO DEGRADADO QUE
HAGAMOS SE CONVIERTE EN UN OBJETO COMO
CUALQUIER OTRO, POR LO TANTO SI LO
SELECCIONAMOS Y ABRIMOS LAS
PROPIEDADES VEREMOS UNA SERIE DE
CARACTERISTICAS ENTRE LAS CUALES
CONSEGUIMOS AREA DEL SOMBREADO, Y SI
SELECCIONAMOS VARIOS SOMBREADOS
ENTONCES NOS MOSTRAR EL AREA
ACUMULADA.
PUNTO. Para activar el
comando tecleamos rpidamente
PU y luego ENTER. (tambin se
puede hacer por cono o por
men). Simplemente haciendo
click sobre el rea de dibujo
vamos a ir colocando nuestros
puntos en el sitio deseado. Un
punto est compuesto de dos
coordenadas X y Y. Podemos dar
el valor de stas coordenadas una
vez activado el comando,
introducimos primero la
coordenada X (para el caso
geogrfico sta se corresponde
con el ESTE) pulsamos TAB para
pasar a la siguiente coordenada Y
(que se corresponde con el
NORTE).
Gua de Apoyo
AutoCAD Bsico 2D - En Espaol lennergutierrez@gmail.com
13
Es importante antes de dibujar el punto, configurar el formato Vamos al men FORMATO, y
seleccionados TIPO DE PUNTO
En ste cuadro de dilogo seleccionamos una forma para nuestro punto
y le asignamos un valor al tamao, bien sea absoluto o relativo al tamao de la
pantalla.
Yo recomiendo usar siempre un tamao en unidades absolutas, una vez
que vemos nuestro punto entonces decidimos si el valor es muy grande o muy
pequeo y podemos volver a ste cuadro de dilogo para cambiar nuevamente
sus opciones.
TEXTO. Para crear textos, debemos definir un cuadro de texto, como funciona en los programas habituales
de Windows. Seleccionamos una esquina del cuadro de texto y luego seleccionamos la esquina opuesta. En seguida
se abre una barra de herramientas de textos donde conseguimos una serie de opciones que vamos a ir viendo en la
prctica. Recuerden que la clave para aprender bien el autocad est en la prctica.
15. Comandos de Edicin de dibujos.
Se encuentran todos ubicados en la barra
de herramientas MODIFICAR
Con slo colocar el mouse sobre el cono
aparece el nombre del comando.
De izquierda a derecha tenemos: BORRAR, COPIAR, SIMETRIA, DESFASE, MATRIZ, DESPLAZAR, GIRAR,
ESCALA, ESTIRAR, RECORTAR, ALARGAR, PARTIR EN UN PUNTO, PARTIR, JUNTAR, CHAFLAN, EMPALME,
DESCOMPONER.
Hay algunos conos de sta barra que por el momento no vamos a utilizar, ya queda de parte nuestra aplicarlos e ir
viendo para que son tiles.
BORRAR. Tal como lo indica, borra los objetos seleccionados. Tambin podemos utilizar la tecla
SUPRIMIR.
COPIAR. Nos sirve para copiar un objeto tantas veces como queramos en nuestro dibujo. Lo activamos por
teclado usando las teclas CP y luego ENTER. Designe objetos Seleccionamos nuestro(s) objeto(s) y SIEMPRE
Gua de Apoyo
AutoCAD Bsico 2D - En Espaol lennergutierrez@gmail.com
14
DESPUS DE CADA SELECCIN presionamos la tecla ENTER, luego Precise Punto Base aqu debemos
seleccionar el punto por el cual ser tomado o arrastrado nuestro dibujo para ser copiado (funciona igual para el
comando DESPLAZAR) y luego hacemos click en nuestro punto final, que ser hacia donde llegar nuestro dibujo
copiado. Se puede ir haciendo click en varios puntos y el comando ir copiando el objeto tantas veces hagamos
click.
Tambin se puede ingresar numricamente una distancia de desplazamiento, inclusive un ngulo (como se
hace con el comando lnea).
SIMETRIA. Este comando se activa con las teclas SI y luego ENTER. Funciona tal cual como su nombre
(tipo espejo), nos refleja nuestro objeto hacia cualquier lado dependiendo de un EJE de SIMETRIA. Igualmente
seleccionamos nuestro objeto, pero en vez de darle
un punto base debemos sealar los dos puntos que
forman el EJE lnea de simetra, que ser nuestra
referencia para reflejar y crear nuestro nuevo
objeto.
Una vez definido el eje de simetra, el programa
pregunta si DESEA BORRAR EL OBJETO DE
ORIGEN?, tecleamos Si o No, segn sea el caso.
EJE DE SIMETRA
DESFASE. El comando desfase crea
una silueta de nuestro objeto, sea hacia dentro,
hacia afuera, hacia un lado o el otro. Lo
activamos tecleando DF y luego ENTER. Lo
primero que el programa nos pide es Distancia de
desfase y si pisamos la flecha hacia abajo en el
teclado se despliega un men con otras opciones.
Gua de Apoyo
AutoCAD Bsico 2D - En Espaol lennergutierrez@gmail.com
15
Podemos asignar un valor de distancia que ser la distancia entre nuestro objeto original y el nuevo objeto a crear, o
podemos tambin definir un punto a atravesar, que sera un punto cualquiera por donde pasar nuestro nuevo objeto
a crear.
MATRIZ. El comando matriz, sirve para hacer arreglos distribuidos de objetos bien sean rectangulares o
polares (circulares), al activar ste comando que puede ser tecleando MA y luego ENTER, se abre un cuadro de
dilogo con una serie de opciones para la matriz que se desea generar. Entre stas opciones encontramos una vista
previa a la cual siempre debemos estar atentos, pues sta nos mostrar la matriz que se desea generar.
Entre las primeras opciones debemos elegir entre Matriz rectangular o Matriz polar, segn sea el caso, las opciones
varan. Para el caso de matrices rectangulares debemos definir el objeto a repetir, el nmero de filas y columnas y la
distancia entre las mismas.
En matrices polares, debemos definir a parte del objeto, el centro sobre el cual girar el proceso de repeticin de
nuestro objeto, por ser del tipo polar (circular), entre las opciones de distancias tenemos varias opciones, todas
requieren de alguna informacin angular, puesto que es el tipo de medida que se usa en coordenadas polares,
basadas en 360 que es ngulo total de un crculo.
DESPLAZAR. El comando desplazar funciona de manera muy similar al comando COPIAR, se activa
mediante la letra D y luego ENTER, seleccionamos un objeto (luego ENTER) y definimos un punto base que ser el
punto por donde agarraremos nuestro dibujo para desplazarlo o moverlo a otro sitio.
GIRAR. Como su nombre lo indica nos ayuda a girar los objetos que tengamos en nuestro dibujo. De igual
manera seleccionamos el objeto, pero a diferencia del comando anterior nuestro punto base ser el EJE DE GIRO
de nuestro objeto, una vez definido ste punto, podemos insertar directamente un ngulo para nuestro giro o
podemos desplegar el men con la flecha de abajo del teclado y abrir una serie de opciones.
Entre las opciones encontramos COPIAR y REFERENCIA. Si escogemos la opcin copiar entonces
copiaremos el objeto a la vez que sea girado. Y con la opcin REFERENCIA, entonces debemos definir un ngulo de
referencia con otro objeto para nuestra nueva posicin del objeto a girar. Estas dos opciones se pueden combinar,
de manera que creamos una copia de nuestro objeto a la vez que lo giramos en base a un ngulo de referencia.
ESCALA. Este comando est definido como una escala relativa, nos permite ampliar o reducir algn objeto
en base a un factor de escala (cuyo valor inicial siempre va a ser 1). Es decir, si queremos reducir nuestro objeto a la
Gua de Apoyo
AutoCAD Bsico 2D - En Espaol lennergutierrez@gmail.com
16
mitad y el valor inicial es 1 como ya dije, entonces nuestro valor de escala ser 0,5. Y si por el contrario queremos
duplicar su tamao, cuyo valor inicial igualmente es 1, entonces nuestro factor de escala ser 2.
Tambin podemos usar un factor de escala referencial, desplegando el men que tenemos disponible y
seleccionando la opcin REFERENCIA. Esto nos ayuda a llevar algn objeto a un tamao requerido usando como su
nombre lo indica una distancia de referencia. Tratemos de ver en el ejemplo de que se trata.
Para la aplicacin del comando tambin se debe definir un punto base. En ste ejemplo queremos aumentar
el tamao de nuestro rectngulo
Objeto a escalar
Lnea que representa nuestra longitud de referencia
Punto Base
Activamos el comando, seleccionamos la esquina inferior izquierda
como punto base y al momento de introducir un valor de escala
seleccionamos la opcin REFERENCIA, luego el programa nos pedir
Precise Longitud de referencia en ste momento debemos marcar el
punto inicial (haciendo click) y luego el punto final de nuestra longitud de
referencia, que en ste caso sern el punto 1 y el punto 2 de nuestro
rectngulo. Una vez hecho esto el programa pide Precise nueva longitud
ahora basta con hacer click en nuestra nueva longitud que es el otro
extremo de la lnea roja (en nuestro ejemplo) que sera el punto 3.
RECORTAR. El comando recortar nos ayuda a eliminar lneas que se encuentren entre algunos objetos. Lo
activamos mediante la tecla RR y luego ENTER. Enseguida el programa nos pide Designe objetos seleccionamos
nuestro objeto y luego ENTER (el secreto est en saber que nuestra primera seleccin definir el objeto cortante)
luego Designe objetos a recortar en ste momento basta ir tocando los trazos que queremos eliminar haciendo click.
Se seleccionaron los crculos
como objetos cortantes
(DESPUS DE CADA
SELECCIN ENTER) y luego se
hizo click sobre las lneas dentro
de los crculos. Este fue el
resultado obtenido
DIBUJO ORIGINAL
ALARGAR. Con sta herramiento podemos prolongar lneas hacia cualquier destino deseado. Consiste en
alargar la lnea hacia un objeto determinado. Lo podemos activar tecleando AL y luego ENTER.
1 2
3
Gua de Apoyo
AutoCAD Bsico 2D - En Espaol lennergutierrez@gmail.com
17
El programa pedir que designemos un objeto (ste primer objeto se corresponder con el contorno o el
objeto hacia el cual queremos prolongar nuestra lnea y luego de manera similar al comando anterior iremos
haciendo click sobre las lneas que queremos sean extendidas o alargadas hasta ese objeto de nuestra primera
seleccin (contorno).
Veamos una imagen donde se muestra realmente de que se trata ste comando. Es muy utilizado en la
mayora de los dibujos que tengamos que hacer
En ste caso, seleccionamos nuestro primer objeto (el
contorno o destino) a la circunferencia de la izquierda y
luego lo que hicimos fue ir haciendo click sobre los
extremos de las lneas internas para que se alargaran o
extendieran hasta esa circunferencia. Quedando de
sta manera como el dibujo del lado derecho.
DIBUJO ORIGINAL
CHAFLN. Como su nombre lo indica, crea un chafln en la unin de dos lneas, de cualquier ngulo (por
supuesto las distancias dependern de nuestras lneas a aplicar el comando. Se activa mediante las teclas CH y
luego ENTER.
Lo primero que debemos hacer al activar ste comando es definir la distancia en cada uno de los lados que se
aplicar el CHAFLAN. Para esto desplegamos el men y seleccionamos la opcin DISTANCIA, entonces la distancia
1 estar relacionada con nuestro primer lado y la distancia 2 con el segundo lado del vrtice donde se aplicar el
CHAFLAN.
En el ejemplo, se seleccion inicialmente una distancia 1 de 20 unidades y una distancia 2 de 40 unidades, por lo
tanto nuestro primer lado lo definimos como el lado izquierdo de 60 unidades y el segundo lado al lado superior de
100 unidades en nuestro rectngulo original, por sta razn el CHAFLAN qued dibujado como se ve en el
rectngulo del lado derecho. Para la esquina inferior derecha se aplic una distancia igual de 10 unidades para
ambos lados. Tambin podemos desplegar el men al momento de activar el comando y seleccionar la opcin
POLILINEA, de sta manera el CHAFLAN se dibujar en todos los vrtices de la POLILINEA seleccionada.
EMPALME. Funciona de manera muy similar al CHAFLAN slo que el dibujo a realizar ser circular y no
recto, por lo cual tendr un valor de radio y no de distancias. Lo activamos tecleando las letras MP y luego ENTER.
Gua de Apoyo
AutoCAD Bsico 2D - En Espaol lennergutierrez@gmail.com
18
Lo primero que debemos hacer para aplicar ste comando es definir un valor para el radio. Igualmente lo
hacemos desplegando el men disponible y seleccionando la opcin radio. ES IMPORTANTE RECORDAR QUE
SIEMPRE DEBEMOS ESTAR ATENTOS A LO QUE DICE LA LNEA DE
COMANDO.
Este es un ejemplo sencillo de lo que sera un EMPALME. Seleccionamos
primero el valor del radio que tendr ese arco que se forma en nuestros
vrtices. Luego indicamos el primer objeto que sera uno de los lados y el
segundo objeto que sera el otro lado donde se quiere realizar el
EMPALME.
Ambos comandos CHAFLAN y EMPALME tienen una serie de opciones en el men desplegable con la flecha del
teclado, es cuestin de cada uno ir probando y observando de que se trata cada una de ellas.
DESCOMPONER. El comando descomponer cuyo cono es una dinamita en explosin, convierte cualquier
objeto que forme una polilinea en lneas independientes. Es til en algunos casos en que se desee cambiar alguna
de las lneas que conforman el objeto descompuesto.
16. Algunos comandos importantes.
Existen muchsimos comandos en AutoCAD que nos ayudan a diario, son muchos, slo voy a mencionar algunos
que tienen bastante importancia
EDITPOL (PE y luego ENTER). Ayuda a unir varias lneas independientes (siempre que estn unidas en algn
extremo) en una POLILINEA. Es algo as como lo contrario al comando DESCOMPONER.
Al activar ste comando el programa comienza a pedir que designe objetos, LO PRIMERO QUE HAREMOS ES
DESPLEGAR EL MEN Y SELECCIONAR LA OPCIN MULTIPLE, luego si vamos haciendo click sobre cada uno
de los objetos que queremos convertir en POLILINEA y una vez finalizada la seleccin ENTER. Luego
responderemos a la pregunta Desea convertir lneas y arcos en polilinea? SI, luego seleccionamos la opcin
JUNTAR, las distancias de aproximacin las dejamos como estn 0,000 y luego la opcin CERRAR. Salimos del
comando con la tecla ESC. Y listo, nuestro objeto ahora es una polilnea y si es cerrada entonces podremos ver su
REA y su PERMETRO en el men PROPIEDADES.
DIVIDIR (DIV y luego ENTER). Nos pide designar un objeto y una vez seleccionado, la cantidad de segmentos en
que queremos que sea dividido el objeto (slo aplica a los contornos en caso de figuras cerradas). Automticamente
el programa indica usando PUNTOS los segmentos divididos. Es necesario haber configurado el PUNTO para poder
visualizarlo, de lo contrario no se notar.
LIST (LT y luego ENTER). Es algo como el men de propiedades del objeto, al aplicarlo y seleccionar un objeto se
abre la ventana de comando y muestra una serie de propiedades del objeto seleccionado. En el caso de lneas
poligonales, nos indicar las coordenadas de cada uno de los vrtices (muy til para el dibujo geogrfico).
RECUERDEN QUE LA VENTANA DE SELECCIN SE ABRE O CIERRA CON LA TECLA F2 Y QUE EN ELLA SE
MUESTRA TODO LO QUE HEMOS HECHO EN LA SESIN DE TRABAJO.
IGUALAR PROPIEDADES (IP y luego ENTER). Se activa mediante el cono del pincel que
conseguimos en la barra de herramientas NORMAL, cerca del icono DESHACER comn en los
programas bajo Windows. Debemos seleccionar primero el objeto de origen y luego el destino. El
Gua de Apoyo
AutoCAD Bsico 2D - En Espaol lennergutierrez@gmail.com
19
origen ser quien le dar sus propiedades al objeto destino. Se copia automtica al nuevo objeto todas las
propiedades del objeto anterior.
17. Uso de la Ventana de Seleccin.
La ventana de seleccin es la que desplegamos al hacer click en cualquier rea del dibujo y arrastrar el cursor hacia
cualquier lado. Ntese que si arrancamos nuestra ventana de IZQUIERDA a DERECHA y bien sea de arriba hacia
abajo o viceversa, la ventana que se despliega es de color AZUL y con lnea de contorno contnua, y si lo hacemos
de forma contraria de DERECHA a IZQUIERDA entonces la ventana ser de color VERDE y con lnea de contorno
punteada.
La diferencia consiste en que si utilizamos una ventana de seleccin de color AZUL debemos necesariamente
envolver todo el objeto que queremos seleccionar y si lo hacemos con la ventana de color VERDE, slo basta tocar
el objeto por algunos de sus lados y automticamente ser seleccionado.
Es importante el uso de la ventana de seleccin porque nos ahorra tiempo a la hora de hacer algn dibujo, stos
detalles aunque no lo creamos a la final nos ahorran tiempo y trabajo.
Gua de Apoyo
AutoCAD Bsico 2D - En Espaol lennergutierrez@gmail.com
20
18. Utilizacin de Capas.
La utilizacin de capas se basa en algo as como utilizar lminas de transparencia. Nos ayuda a realizar un trabajo
de forma organizada lo cual facilita su edicin, modificacin, etc.. Es algo como imaginar lminas de transparencia
unas sobre otras, en cada una podemos dibujar algo diferentes y si estn todas activadas unas sobre otras entonces
veremos todo lo que haya dibujado y si queremos desactivar alguna, tranquilamente podremos hacerlo sin que esto
implique borrar alguna parte del dibujo.
La barra de herramientas se llama CAPAS.
Administrador de Capas Activar/desactivar Inutilizar en todas las Ventanas Grficas
Inutilizar en la Ventana Grfica Actual Bloquear/desbloquear Despliega el men
Haciendo click en el primer icono se abre un cuadro de dilogo que corresponde al administrador de capas, all
tenemos las opciones de crear nuevas capas y asignarle propiedades como color, tipo de lnea, grosor de lnea, etc..
Una vez hechos todos los cambios y creadas todas las capas necesarias, pulsamos sobre la opcin APLICAR y
luego ACEPTAR. Podemos entrar en el administrador de capas las veces que queramos slo debemos hacer click
sobre el cono.
Al estar nuevamente en el rea de dibujo, basta desplegar el men en la flechita de la barra de herramientas CAPAS
y visualizamos todas las capas que existen en el dibujo, al hacer click sobre alguna de ellas automticamente la
estamos definiendo como actual y si seleccionamos algn objeto y luego desplegamos el men y seleccionamos
alguna capa, entonces estaremos situando ese objeto en la capa a la cual hemos hecho click.
Gua de Apoyo
AutoCAD Bsico 2D - En Espaol lennergutierrez@gmail.com
21
19. Acotamiento.
Para comenzar a acotar (colocar medidas) a nuestro dibujo, es imprescindible tener activada la barra de
herramientas ACOTAR.
Vamos a ir haciendo click sobre los conos y vemos que funciones cumplen cada uno, Bsicamente usaremos los
dos primeros que son COTAS LINEALES y COTAS ALINEADAS, tambin veremos como hacer una COTA
ANGULAR.
Casi al final de la barra de herramientas esta un men desplegable donde ISO-25, esto corresponde al estilo de
ACOTACIN. Podemos tener ms de un estilo de ACOTACIN en nuestro dibujo, lo cual consiste en que cada uno
de ellos puede tener configuraciones diferentes, tipos de texto (para los nmeros), tipos de smbolos (flechas,
puntos), color, y una serie de opciones que podemos ir cambiando a nuestro gusto.
Esto lo logramos haciendo click en el ltimo cono que corresponde precisamente a ESTILO DE COTA.
De ste lado encontramos una lista donde aparecern
los ESTILOS definidos en el dibujo actual
Podemos crear un nuevo ESTILO haciendo click en la
opcin NUEVO del lado derecho y si hacemos click en
la opcin MODIFICAR abriremos todas las opciones
configurables de nuestro ESTILO de cota.
Gua de Apoyo
AutoCAD Bsico 2D - En Espaol lennergutierrez@gmail.com
22
20. Definicin, creacin e insercin de Bloques.
Por definicin, un BLOQUE es una coleccin de entidades simples (lneas, arcos, crculos, texto, etc.) que forman
una entidad ms compleja, la cual normalmente representa un objeto en el mundo real, por ejemplo, una silla, una
ventana, una computadora, etc.
Existen varias ventajas al utilizar bloques, entre las principales estn:
Un bloque es una sola entidad. Esto significa que puede modificar (mover, copiar, rotar) un bloque al
seleccionar tan slo un objeto de los que contiene.
Puede reunir una coleccin de bloques que contenga aquellas partes que usted necesita constantemente
en su trabajo cotidiano. Estos bloques pueden ser almacenados en una carpeta separada e incluso en una
red, de modo que todos los dibujantes tengan acceso a ellos.
El utilizar bloques puede ayudar a mantener el tamao de su archivo en un valor mnimo. AutoCAD
almacena las definiciones del bloque en su base de datos. Cuando usted inserta un bloque, AutoCAD slo
almacena el nombre del bloque, su ubicacin (punto de insercin), escala y rotacin. Esta ventaja se hace
evidente en un dibujo grande.
Si necesita cambiar algo, puede redefinir el bloque. Por ejemplo, digamos que dibuja una silla y la convierte
en un bloque. Despus, se le informa que el tamao de la silla ha cambiado. Puesto que usted utiliz un
bloque, puede redefinirlo y todas las sillas son actualizadas automticamente. De otra forma, si usted
hubiera dibujado (o copiado) 100 sillas en su dibujo, tendra que modificar manualmente cada una.
INSERTAR BLOQUE CREAR BLOQUE
Al hace click sobre el cono crear bloque, se
abre un cuadro de dilogo que ser el
siguiente:
Colocamos un nombre a nuestro bloque, el
punto base ser el punto por donde ser
arrastrado el bloque a la hora de ser insertado
y los objetos se corresponden a los objetos en
pantalla que conforman el bloque a crear. ES
IMPORTANTE QUE LA UNIDAD DE BLOQUE
coincida con el formato de UNIDADES
establecido al comienzo del dibujo, en nuestro
caso Metros. En descripcin se puede colocar
una breve descripcin del bloque que estamos
creando, ejemplo: puerta de madera, de 0,80m
x 2,00m. simplemente una descripcin.
Gua de Apoyo
AutoCAD Bsico 2D - En Espaol lennergutierrez@gmail.com
23
Una vez creado nuestro bloque por medio del otro
cono INSERTAR BLOQUE por el men
INSERTAR, nuevamente se abrir un cuadro de
dilogo, en la casilla nombre podemos desplegar
el men y ver la cantidad de bloques que
tengamos creados o insertos en nuestro dibujo,
basta seleccionar aceptar y luego ubicamos por
medio del punto base el lugar donde queremos
ubicar nuestro BLOQUE.
21. Centro de Diseo.
El centro de diseo es una herramienta bien importante, sobre todo a la hora de insertar bloques a
nuestro dibujo, Lo activamos haciendo click sobre su cono, se encuentra ubicado al lado del icono
Propiedades en la parte superior de nuestra pantalla (barra de herramientas NORMAL), tambin
podemos activarlo pulsando las teclas Ctrl+F2.
Tiene una apariencia como el
explorador de Windows y todo lo
que vayamos seleccionando del
lado izquierdo ir apareciendo en la
ventana del lado derecho.
Por all podemos navegar entre
archivos que se encuentren en
alguna carpeta, dibujos abiertos,
incluso si tenemos conexin a
internet podremos ver recursos
disponibles en la web. Es super til
a la hora de insertar bloques,
Puesto slo basta con arrastrar el
bloque deseado desde la ventana
hasta el rea de dibujo. Con la
prctica veremos mejor como
funciona.
Podemos utilizar y aplicar en
nuestro dibujo, BLOQUES, TIPOS DE LINEA, ESTILOS DE COTA, ESTILOS DE TEXTO, y muchas otras cosas que
hayan sido utilizados en algn otro dibujo, siempre que el dibujo est tambin abierto. Slo debemos pasar a la
pestaa DIBUJOS ABIERTOS.
Al igual que la barra de propiedades si hacemos click derecho sobre el borde de la barra podemos activar la funcin
OCULTAR AUTOMATICAMENTE, ANCLAJE A LA DERECHA o ANCLAJE A LA IZQUIERA, esto por si queremos
tenerlo a mano para alguna operacin en nuestro dibujo.
Gua de Apoyo
AutoCAD Bsico 2D - En Espaol lennergutierrez@gmail.com
24
22. Configurar la hoja (Espacio Presentacin).
Una vez realizado nuestro dibujo vamos a trasladarnos al espacio Presentacin, haciendo click en las pestaas que
estn al lado de la pestaa MODELO y de sta manera pasamos al espacio PRESENTACIN (Papel)
Este espacio est conformado por nuestra hoja de presentacin y una Ventana Grfica que viene por defecto, que es
la que nos permitir ver el dibujo que tenemos realizado en el MODELO.
Haciendo click derecho sobre la pestaa presentacin desplegamos un men sobre el cual encontramos varias
opciones como son
NUEVA PRESENTACION
DESDE PLANTILLA
SUPRIMIR
CAMBIAR NOMBRE (tambin se cambia el nombre haciendo doble click sobre la palabra Presentacin en la
pestaa),
VENTANA
GRFICA
HOJA DE
PRESENTACIN
Click derecho sobre la ficha
Presentacin
Gua de Apoyo
AutoCAD Bsico 2D - En Espaol lennergutierrez@gmail.com
25
DESPLAZAR O COPIAR
SELECCIONAR TODAS
ACTIVAR FICHA MODELO (sera lo mismo que hacer click en el botn auxiliar MODELO o click sobre la ficha
MODELO)
ADMINISTRADOR DE CONFIGURACIONES DE PAGINA
TRAZAR (imprimir)
Y OCULTAR FICHAS MODELO Y PRESENTACION.
Vamos a revisar directamente la opcin ADMINISTRADOR DE CONFIGURACIONES DE PGINA.
Tenemos una lista con las Presentaciones que tengamos disponible en el archivo, por defecto el programa muestra
Presentacin1 y Presentacin2, con las opciones anteriores podemos cambiar el nombre sin problema.
En la parte inferior del cuadro de dilogo nos muestra una serie de caractersticas de la presentacin seleccionada
(Presentacion1 en ste caso) la ms relevante es tamao de papel.
Si hacemos click en la opcin MODIFICAR del lado derecho entonces, accederemos a una serie de parmetros de
configuracin de ste presentacin (hoja) que ajustaremos segn sea nuestro caso. Veamos de que se trata.
Gua de Apoyo
AutoCAD Bsico 2D - En Espaol lennergutierrez@gmail.com
26
En ste cuadro de dilogo vamos a seleccionar IMPRESORA, TAMAO DE PAPEL, AREA DE TRAZADO (que se
refiere a que parte del dibujo que queremos imprimir, si desplegamos el men veremos las opciones), ESCALA DE
TRAZADO (lo veremos con detalle un poco ms adelante en los valores de ESCALAS, pero es importante que
aparezca como est en el cuadro de dialogo 1:1 , 1 mm = 1 unidad, ESTILOS DE TRAZADO, ORIENTACIN DEL
DIBUJO (sea horizontal o vertical), ETC..
Crear lminas de gran tamao. Debemos saber que podemos crear lminas de papel de gran tamao (doble carta;
0,90x0,60m; etc.) para ello debemos seleccionar el nombre de impresora una variable llamada DWF6eplot.pc3 al
seleccionar sta variable como impresora, podemos observar que en la opcin tamao de papel aparecern
muchsimos tamaos preestablecidos,
cualquiera es totalmente utilizable (claro
que, debemos tener en cuenta el ancho de
impresin mximo permitido por un Plotter
impresora de gran formato).
Tambin podemos hacer click sobre la
opcin Propiedades al lado de la
impresora (una vez definido
DWF6eplot.pc3) y seleccionamos la opcin
que est resaltada TAMAOS DE PAPEL
PERSONALIZADOS, luego presionamos
sobre la opcin AADIR y el programa
abrir nuevamente una serie de opciones
que nos van a permitir asignar un tamao
a nuestra nueva lmina. Hagmoslo y
veamos el resultado.
Gua de Apoyo
AutoCAD Bsico 2D - En Espaol lennergutierrez@gmail.com
27
23. Ventanas Grficas (VIEWPORTS) y ESCALAS en stas Ventanas.
Las ventanas grficas tal y como lo hablamos al comienzo de ste adiestramiento, se encuentran en el espacio
PRESENTACION.
Son las que nos permiten asomarnos al espacio MODELO y nos permite ajustar la vista de nuestro dibujo, si lo
queremos ver de cerca o de lejos, lo cual est relacionado directamente con la aplicacin de la ESCALA en el dibujo.
En ste caso la ESCALA se aplica es en la Ventana Grfica.
No quiere decir que no podemos imprimir un dibujo a escala sin una ventana grfica, pero es mucho ms sencillo
imprimir desde una lmina de presentacin que contenga una ventana a la cual ya se le ha aplicado un valor de
escala.
Al crear un archivo nuevo, ste por defecto viene con dos fichas Presentacin ya establecidas, en cada una de ellas
conseguimos la hoja con una Ventana Grfica. Para entrar en la ventana grfica hacemos doble click dentro de ella y
veremos como el borde de la ventana se remarca en negrita. Para salir de la ventana hacemos el mismo
procedimiento pero fuera de la ventana. Hagmoslo y veamos.
Una vez dentro de la ventana, si desplazamos la rueda del mouse para hacer zoom acercar y alejar, veremos que se
mueve es el espacio MODELO que lo vemos dentro de la ventana, la hoja permanece inmvil, y si hacemos el
mismo procedimiento pero estando fuera de la ventana entonces veremos que la hoja ser la que se mueve.
Para crear una ventana grfica, podemos ir al Men VER y buscamos la opcin Ventanas, tenemos una serie de
opciones entre las cuales vemos 1 VENTANA, 2 VENTANAS, 3 VENTANAS, VENTANA POLIGONAL, OBJETO.
Con las opciones VENTANA POLIGONAL y OBJETO, podemos hacer una Ventana de la forma que nosotros
queramos. Veamos cada una de las opciones y aprendamos al respecto.
Gua de Apoyo
AutoCAD Bsico 2D - En Espaol lennergutierrez@gmail.com
28
24. ESCALAS en la Ventana Grfica y en las Opciones de Impresin.
Para aplicar una escala a nuestra ventana debemos estar dentro de la misma, as que hagamos doble click dentro de
la ventana para entrar en ella y una vez dentro activamos el comando ZOOM, lo podemos activar tecleando la letra Z
y luego ENTER, entre las opciones que aparecen en la lnea de comando o desplegando el men pulsando la tecla
hacia abajo en el teclado, seleccionamos la opcin ESCALA (ES).
El programa nos pide Indique factor de Escala introducimos la siguiente frmula:
1000/ xp y luego ENTER
En el espacio en blanco, colocaremos el valor de Escala que queremos. Por ejemplo
Z enter, ES enter, luego 1000/250xp, esto significa que nuestro ZOOM en la Ventana se ajustar a una Escala 1:250
Es importante tener activada la barra de herramientas VENTANAS GRAFICAS
Si observamos dentro de la barra de herramientas ventana grfica observamos un valor numrico, ste valor va
relacionado directamente con la Escala aplicada a dicha ventana.
Gua de Apoyo
AutoCAD Bsico 2D - En Espaol lennergutierrez@gmail.com
29
Si conocemos el valor numrico de cada escala conocida, entonces podemos insertarlo directamente en ste
espacio y nuestro ZOOM en la ventana grfica se ajustar automticamente.
Veamos una tabla con los valores directos para las escalas ms conocidas
ESCALA VALOR NUMRICO EN LA BARRA DE HERRAMIENTAS VENTANAS GRAFICAS
1:50 20
1:75 13.3333
1:100 10
1:125 8
1:150 6.6667
1:200 5
1:250 4
1:300 3.3333
1:400 2.5
1:500 2
1:750 1.3333
1:1000 1
Si vamos a imprimir una lmina de presentacin cuyas ventanas ya tengan aplicadas las ESCALAS, debemos
tener en cuenta que en el CUADRO DE DILOGO DE IMPRESIN, la opcin ESCALA debe aparecer 1:1 y
1mm = 1 unidad, y la opcin ESCALA HASTA AJUSTAR debe estar DESACTIVADA, tal y como aparece en la
imagen anterior.
Estas escalas sern aplicables slo a las ventanas o viewports.
Si queremos imprimir directamente desde el MODELO entonces stas escalas no sern vlidas puesto que como
dije anteriormente slo sern aplicables a las VENTANAS GRFICAS.
Si queremos imprimir desde el MODELO, entonces hacemos click sobre el botn impresin y se abrir nuestro
cuadro de dilogo con todas las opciones de IMPRESIN vistas anteriormente.
En ste caso, seleccionamos en AREA DE TRAZADO, la opcin VENTANA y hacemos una ventana en el dibujo
para seleccionar el rea a imprimir, luego en ESCALAS DE TRAZADO, desactivamos la opcin ESCALA HASTA
AJUSTAR (como en la situacin anterior), pero la escala no ser 1:1, para ello tendremos otros valores, sin embargo
vamos a mantener la unidad MILIMETRO (mm).
Gua de Apoyo
AutoCAD Bsico 2D - En Espaol lennergutierrez@gmail.com
30
Esta tabla nos muestra los valores que debemos colocar en ste espacio si queremos imprimir directamente desde el
el MODELO
Entonces:
ESCALA VALOR A COLOCAR EN EL ESPACIO UNIDAD
1:1000 1 unidad
1:750 0.75 unidad
1:500 0.5 unidad
1:400 0.4 unidad
1:300 0.3 unidad
1:250 0.25 unidad
1:200 0.2 unidad
1:150 0.15 unidad
1:125 0.125 unidad
1:100 0.1 unidad
Y as sucesivamente.
Con esto llegamos al final de sta instruccin en el manejo bsico de AutoCAD, vamos a realizar un Ejercicio
completo aplicando todo lo aprendido incluso llegando hasta imprimir una o dos lminas con su formato y escalas
establecidas.
Esperando que ste trabajo haya sido verdaderamente valioso para el proceso de aprendizaje de la materia, no me
queda ms que agradecerles por su atencin.
Suerte.
Lenner Gutirrez
También podría gustarte
- Aplicacion de La IA en El Sector de VentasDocumento53 páginasAplicacion de La IA en El Sector de Ventasrenatoferrer99Aún no hay calificaciones
- Connection ECM VOLVODocumento6 páginasConnection ECM VOLVOcmhAún no hay calificaciones
- Inteligencia ArtificialDocumento402 páginasInteligencia ArtificialGenaro Cabrera SantillanAún no hay calificaciones
- Actividad Semana 2 Metodos y Tecnicas para La Administracion de Proyectos Cuellar Estrada Francisco JavierDocumento11 páginasActividad Semana 2 Metodos y Tecnicas para La Administracion de Proyectos Cuellar Estrada Francisco JavierJavier CuellarAún no hay calificaciones
- Analisis Del Puesto de Trabajo Metodologia Owas.Documento8 páginasAnalisis Del Puesto de Trabajo Metodologia Owas.yoharlys garavitoAún no hay calificaciones
- Evidencia de ConocimientoDocumento7 páginasEvidencia de ConocimientogiovanniAAún no hay calificaciones
- Chmod PermisosDocumento5 páginasChmod PermisosJorge AlfaroAún no hay calificaciones
- PSA8048-Q-PUP-01-EL-CDIS-0001 - 0 Criterio de DiseñoDocumento16 páginasPSA8048-Q-PUP-01-EL-CDIS-0001 - 0 Criterio de DiseñoDeivy Alexander MontoyaAún no hay calificaciones
- Nuevo Marco ReferencialDocumento3 páginasNuevo Marco ReferencialAshly Sarahi Almache SalazarAún no hay calificaciones
- Ficha Tecnica Reflector Led 400wDocumento1 páginaFicha Tecnica Reflector Led 400wleo mercado100% (1)
- Sony Es Un Conglomerado JaponésDocumento6 páginasSony Es Un Conglomerado JaponésRafael Villegas MetelinAún no hay calificaciones
- Ejercicios de Excel AvanzadoDocumento4 páginasEjercicios de Excel AvanzadoROMARIOAún no hay calificaciones
- Linea Del TiempoDocumento5 páginasLinea Del TiempoAndreaAún no hay calificaciones
- Campo ContadorDocumento3 páginasCampo ContadorJoseph Bryan Gonzalez RuizAún no hay calificaciones
- Actividad 05 - Grupo Satipo - Janeth Yasmina Inga AquinoDocumento14 páginasActividad 05 - Grupo Satipo - Janeth Yasmina Inga AquinoYasmina Inga AquinoAún no hay calificaciones
- Taller Transporte SimplexDocumento14 páginasTaller Transporte SimplexFundacion SireAún no hay calificaciones
- Implementación de La Plataforma de Actualizaciones WsusDocumento30 páginasImplementación de La Plataforma de Actualizaciones WsusDanielColoradoPerezAún no hay calificaciones
- Almacenes AduanerosDocumento8 páginasAlmacenes AduanerosMario MontenegroAún no hay calificaciones
- 1 - Revista Digital de Criminología y SeguridadDocumento52 páginas1 - Revista Digital de Criminología y SeguridadCristian Flores AguilarAún no hay calificaciones
- EUDiagrama de Flujo: Cálculo de Elementos de Sección Variable Con Articulaciones Plásticas (Rigidizados)Documento3 páginasEUDiagrama de Flujo: Cálculo de Elementos de Sección Variable Con Articulaciones Plásticas (Rigidizados)Anonymous RrPSDPatROAún no hay calificaciones
- MuestreoDocumento26 páginasMuestreototeAún no hay calificaciones
- Práctica 5 - Circuito en Paralelo MARIA ACOSTADocumento7 páginasPráctica 5 - Circuito en Paralelo MARIA ACOSTAAJAún no hay calificaciones
- El Electromagnetismo Pertenece A Una Rama de La FísicaDocumento21 páginasEl Electromagnetismo Pertenece A Una Rama de La FísicayennyAún no hay calificaciones
- Multiplicadores de LagrangeDocumento4 páginasMultiplicadores de LagrangeMaxii79Aún no hay calificaciones
- Actividad 6Documento8 páginasActividad 6Dea RomeroAún no hay calificaciones
- PDF File in PHP PHPJabbers PDFDocumento5 páginasPDF File in PHP PHPJabbers PDFVictorAún no hay calificaciones
- Manual Leonux PymeDocumento100 páginasManual Leonux Pymenolasco_duinAún no hay calificaciones
- Ensayo Metodologico de Dependencia A Las Computadoras MovilesDocumento28 páginasEnsayo Metodologico de Dependencia A Las Computadoras MovilesMiguel Angel Figueroa MartínezAún no hay calificaciones
- Virus Hack - Curso de InformáticaDocumento354 páginasVirus Hack - Curso de InformáticaLynx.sysAún no hay calificaciones
- Actividad de AfianzamientoDocumento11 páginasActividad de AfianzamientoSelena PadillaAún no hay calificaciones