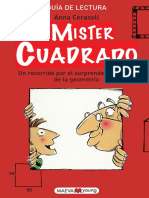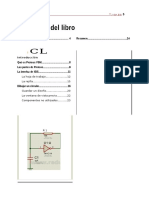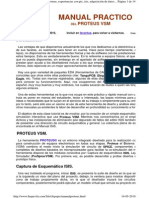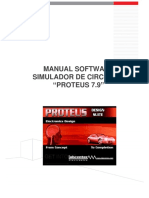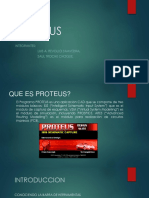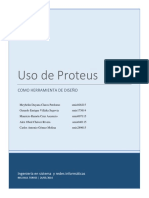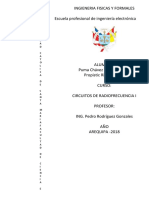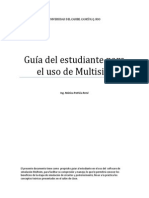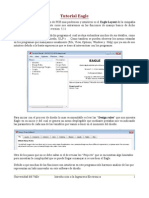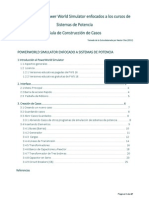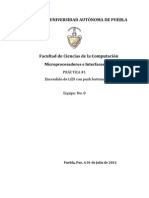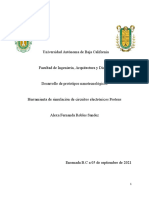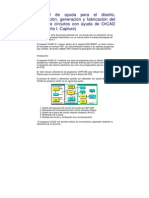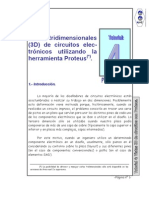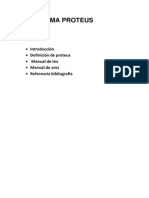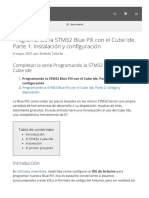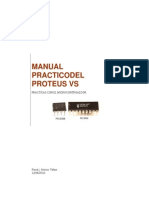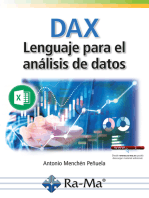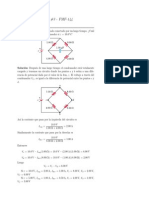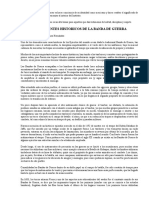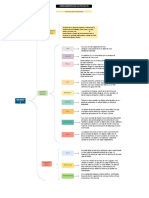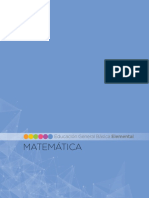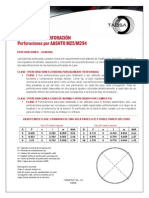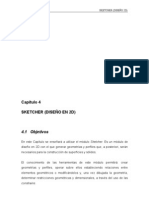Documentos de Académico
Documentos de Profesional
Documentos de Cultura
Not A Gratis
Not A Gratis
Cargado por
useraidaTítulo original
Derechos de autor
Formatos disponibles
Compartir este documento
Compartir o incrustar documentos
¿Le pareció útil este documento?
¿Este contenido es inapropiado?
Denunciar este documentoCopyright:
Formatos disponibles
Not A Gratis
Not A Gratis
Cargado por
useraidaCopyright:
Formatos disponibles
Servicio de atencin al lector: usershop@redusers.
com
En este captulo conoceremos el programa Proteus VSM,
su interfaz y sus funciones principales. Aprenderemos a
elegir y manejar componentes, y comenzaremos a dibujar
diagramas de circuitos electrnicos en el mdulo ISIS. Para
poder simular un circuito es necesario primero dibujarlo; con
este objetivo, descubriremos las principales herramientas
que nos permitirn hacerlo de manera fcil y rpida.
Introduccin
a Proteus
La simulacin de circuitos
electrnicos .............................. 14
Qu es Proteus VSM ................ 14
Las partes de Proteus .............. 16
La interfaz de ISIS................... 18
Las barras de herramientas ..... 23
Conexiones ............................... 40
Dibujar un circuito ................... 48
Resumen ................................... 55
Actividades ............................... 56
Servicio de atencin al lector: usershop@redusers.com
1. INTRODUCCIN A PROTEUS 14
www.redusers.com
La simulacin de
circuitos electrnicos
En la actualidad, existen cada vez ms programas dedicados al
diseo asistido por computadora o CAD (Computer-Aided Design)
para diferentes reas de desarrollo, y la electrnica no poda quedarse
atrs. Dentro de este contexto, en los ltimos aos han surgido gran
cantidad de programas orien tados a los expertos en electrnica para
ayudarlos en el diseo de circuitos.
Los programas tipo CAD enfocados en la electrnica en general
tienen las siguientes caractersticas: dibujo de diagramas de circuitos,
simulacin de circuitos electrnicos y diseo de circuitos impresos
(PCB). Algunos poseen solo una de estas caractersticas, pero otros
pueden realizar las tres en un nico paquete.
Qu es Proteus VSM
Proteus VSM es un sistema de diseo electrnico basado en la
simulacin analgica, digital o mixta de circuitos, que brinda la
posibilidad de interaccin con muchos de los elementos que integran
el circuito. Incluye componentes animados para la visualizacin de su
comportamiento en tiempo real, adems de un completo sistema de
generacin y anlisis de seales. Tambin cuenta con un mdulo para
el diseo de circuitos impresos.
Las siglas VSM signifcan Virtual System Modelling, que en
espaol podemos traducir como sistema de modelado virtual, ya
que Proteus VSM permite modelar de forma virtual en la computadora
prcticamente cualquier circuito.
La caracterstica principal que hace de Proteus VSM uno de los
simuladores preferidos por muchos afcionados y profesionales de
la electrnica es la posibilidad de simular circuitos que incluyen
microprocesadores o microcontroladores.
Aunque el nombre completo del programa es Proteus VSM, a partir
de ahora nos referiremos a l solo como Proteus, para mayor facilidad.
PROTEUS VSM 15
www.redusers.com
Figura 1. Proteus ofrece una amplia gama de herramientas de
simulacin en un entorno grco amigable y fcil de usar.
Si visitamos la pgina web www.labcenter.com de Labcenter
Electronics, que es el desarrollador de Proteus, podremos descargar
una versin demo del programa y, adems, encontrar informacin
acerca de las licencias, caractersticas, funciones, controladores y
mdulos extra, entre otros elementos.
Esta versin demo es completamente funcional, excepto por las
siguientes limitaciones: no permite guardar nuestros circuitos si
hemos creado uno desde cero, o si modifcamos uno preexistente,
no podremos almacenar los cambios realizados en l. Adems, no es
posible simular circuitos que incluyan microcontroladores.
Para instalar Proteus en nuestra computadora, simplemente
debemos ejecutar el archivo de instalacin y seguir los pasos tal
como lo hacemos con cualquier otra aplicacin en Windows. A partir
de ahora, tomaremos una versin completa de Proteus para dar las
explicaciones y ejemplos, es decir, una versin con licencia para usar
todas sus funciones. Trabajaremos con la versin 7.10, que es la ms
reciente hasta el momento de la redaccin de esta obra.
1. INTRODUCCIN A PROTEUS 16
www.redusers.com
Las partes de Proteus
El programa cuenta con dos partes o componentes principales. Uno
de ellos es el mdulo ISIS, que es donde vamos a dibujar los diagramas
de los circuitos electrnicos y, tambin, desde donde efectuaremos las
simulaciones. Si es la primera vez que abrimos el mdulo ISIS, despus
de instalar Proteus en el sistema, es posible que aparezca una ventana
llamada View Sample Designs, que nos preguntar si queremos ver los
diseos de ejemplo que se instalan junto con el programa.
Para ver los ejemplos, presionamos el botn Yes; de lo contrario,
pulsamos No. Si marcamos la casilla Dont show this dialog again?, la ventana
no volver a aparecer; pero si despus queremos acceder a los archivos
de ejemplo, podremos hacerlo desde el men Help/Sample Designs.
Figura 2. Al abrir Proteus desde el icono ISIS por primera vez,
se nos preguntar si deseamos ver archivos de ejemplo.
Veremos que Proteus cuenta con dos mdulos principales: ISIS y ARES. En ARES se disean placas de
circuito impreso o PCB (Printed Circuit Board). En este manual solo nos vamos a referir al mdulo ISIS
y a la simulacin de circuitos en l. No nos dedicaremos a estudiar el mdulo ARES, debido a que la
extensin de la obra no nos permite hacerlo en profundidad.
NO ESTUDIAREMOS ARES
PROTEUS VSM 17
www.redusers.com
Adems del mdulo ISIS, Proteus cuenta con otro mdulo,
denominado ARES, que es donde se disean las placas de circuito
impreso (PCB) utilizadas para el posterior armado de los circuitos. En
relacin a este tema, otra caracterstica muy interesante de este
programa es la posibilidad de importar un circuito dibujado en ISIS
directamente al mdulo ARES. De esta manera, podremos disear fcil
y rpidamente un circuito impreso para l.
Figura 3. El mdulo ARES permite el diseo de circuitos impresos
donde construiremos los circuitos de forma fsica.
Dentro de la interfaz de ISIS, veremos una lnea de color azul cuya funcin es delimitar la hoja de trabajo,
pero esta solo aparece a modo de referencia. En caso de que imprimamos el circuito o lo guardemos
como una imagen, esta lnea no se imprimir ni se mostrar en la imagen almacenada. Si por alguna
razn necesitamos que aparezca, tendremos que colocar un recuadro con elementos grcos. Ms
adelante, en este mismo captulo, veremos cmo podemos hacerlo.
EL BORDE DE LA HOJA DE TRABAJO
1. INTRODUCCIN A PROTEUS 18
www.redusers.com
La interfaz de ISIS
En principio, el mdulo ISIS es un espacio para dibujar los diagramas
de nuestros circuitos. Al abrir Proteus desde el icono ISIS, veremos la
pantalla que se explica en la siguiente Gua visual.
01
BARRA DE COORDENADAS: en esta barra podemos ver las coordenadas donde se
encuentra el cursor en todo momento, mientras lo desplazamos por la ventana de edicin.
02
BARRA DE ESTADO: aqu aparece informacin til de lo que tengamos seleccionado o del
elemento sobre el cual se encuentre el cursor del mouse en ese momento.
03
VENTANA DE EDICIN: es la ventana donde dibujaremos los circuitos electrnicos
colocando los componentes, interconectndolos, y agregando tambin otros instrumentos
y herramientas.
GUA VISUAL LA INTERFAZ DE ISIS
2 1
6
5
4
3
PROTEUS VSM 19
www.redusers.com
La hoja de trabajo
En la ventana de edicin tenemos dos elementos principales: la
hoja de trabajo y la rejilla. La hoja de trabajo est delimitada por el
cuadro de color azul. Cuando accedemos a ISIS desde su icono, es decir,
sin abrir ningn circuito, por defecto la ventana de edicin est vaca, y
el tamao de la hoja de trabajo es de 10 por 7 pulgadas.
Si necesitamos cambiar el tamao de la hoja de trabajo, podemos
hacerlo mediante el men System/Set Sheet Sizes. Al seleccionar esta
opcin, aparece una ventana con el ttulo Sheet Size Confguration, donde
podemos elegir un tamao de la lista o uno personalizado, llamado
User. En realidad, es posible seleccionar un tamao de la lista y luego
ajustarlo a la medida que deseamos.
Figura 4. Sheet Size Configuration ofrece cinco tamaos
de hoja, desde A4 a A0, y un tamao denido por el usuario.
04
BORDE DE HOJA: la lnea de color azul determina el lmite de la hoja de trabajo; debemos
colocar el circuito dentro de ella.
05
SELECTOR DE OBJETOS: en esta ventana aparecern los componentes y otros elementos
disponibles, dependiendo del modo seleccionado, y desde all podremos elegirlos para
colocarlos en el diseo.
06
VENTANA DE VISTA PREVIA: esta pequea ventana nos ofrece una vista previa del
circuito o de los elementos que vayamos a colocar en el diseo; ms adelante veremos
detalles sobre su uso.
1. INTRODUCCIN A PROTEUS 20
www.redusers.com
Tambin podemos utilizar una plantilla diferente para la hoja de
trabajo; si vamos al men File/New Design, aparecer una lista de las
plantillas que se instalan con Proteus.
Las plantillas adicionales contienen un marco con coordenadas y
un cuadro de datos en la parte inferior derecha, que incluye la fecha,
la hora y el nombre del archivo, entre otros datos. En el Captulo 8
veremos cmo manejar este cuadro de datos.
Figura 5. Podemos elegir una plantilla de la lista, incluyendo la que
viene por defecto (DEFAULT).
Si en alguno de nuestros diseos utilizamos una plantilla de las que tienen coordenadas en el borde de
la hoja y un cuadro de datos, debemos tener en cuenta que estos cuadros estn construidos a partir
de diferentes elementos grcos y texto y, entonces, en esos casos, notaremos que s se imprimirn o
mostrarn en las imgenes que almacenemos.
PLANTILLAS: BORDE Y CUADRO DE DATOS
PROTEUS VSM 21
www.redusers.com
Figura 6. Un nuevo documento vaco en ISIS, esta vez, con la plantilla
llamada Landscape A4.
La rejilla
Adems de la hoja de trabajo, en la ventana de edicin podemos ver
una rejilla de puntos o lneas, que nos servir como gua al momento
de dibujar los circuitos; podemos desactivarla u ocultarla si lo deseamos.
Los puntos o lneas de la rejilla tienen, por defecto, una separacin fja
entre s. Entre dos puntos o lneas hay una distancia de un dcimo de
pulgada; es decir, cada 10 puntos o lneas tendremos una pulgada.
Proteus es un programa desarrollado por una compaa inglesa, y hasta el momento solo tiene versin
en ingls, lo cual puede resultar un pequeo obstculo para quienes no dominan ese idioma. Es por eso
que este manual seguramente ser de gran utilidad para entender las caractersticas y las funciones de
Proteus sin necesidad de conocer el idioma ingls.
SOLO VERSIN EN INGLS
1. INTRODUCCIN A PROTEUS 22
www.redusers.com
Figura 7. Adems de la rejilla de puntos, las ltimas versiones
de Proteus poseen una rejilla conformada por lneas.
Es posible modifcar la separacin de los puntos o las lneas
que conforman la rejilla, para lo cual tenemos que ir al men View
y elegir una de las siguientes opciones disponibles: Snap 10th, Snap 50th,
Snap 0.1in o Snap 0.5in, que cambian la divisin de cada pulgada en 100,
50, 10 o 2, respectivamente. A la derecha de cada opcin en el men
View, encontramos la indicacin de las teclas que podemos usar para
la misma funcin, es decir, el atajo de teclado, no solo para estas
opciones sino para muchas de las de los mens. Una vez que
incorporemos su uso, ahorraremos tiempo de trabajo.
Figura 8. Desde
el men View
cambiamos la
conguracin
de la rejilla, y la
desactivamos con
la opcin Grid.
PROTEUS VSM 23
www.redusers.com
Las barras de herramientas
En la interfaz de Proteus, podemos encontrar diferentes barras de
herramientas, que contienen botones para mltiples funciones del
programa. En la siguiente Gua visual conoceremos cules son y
dnde estn ubicadas, por defecto, en la ventana de ISIS.
01
MODO: esta barra de herramientas es la ms importante porque nos permite elegir el modo
en el que vamos a trabajar mientras dibujamos un circuito en la ventana de edicin. Nos
permitir elegir y colocar componentes y otros elementos, como instrumentos de medicin,
grfcos de simulacin, etctera.
02
OPCIONES DE ARCHIVO: esta barra es muy similar a la de otros programas de Windows,
y se utiliza para realizar operaciones bsicas con los archivos, como crear uno nuevo, abrir
uno existente, guardar el archivo en el que estamos trabajando, etctera.
GUA VISUAL BARRAS DE HERRAMIENTAS
7 6
2 3 4 5
1
1. INTRODUCCIN A PROTEUS 24
www.redusers.com
Las herramientas de Modo
Veamos con ms detalle la barra de herramientas de Modo. Esta se
encuentra dividida en tres partes: la superior presenta las herramientas
principales, en la parte media tenemos herramientas de dispositivos, y
en la inferior, herramientas de dibujo en 2D.
Detallaremos aqu solo las herramientas
principales de la barra de herramientas de
Modo para poder comenzar a dibujar nuestros
diagramas de circuitos; estudiaremos las dems
herramientas en captulos posteriores.
Debemos notar que al cambiar de modo (es
decir, al presionar algunos de los botones de la
barra de herramientas de Modo), la parte superior
del Selector de objetos cambia de ttulo, y pueden
aparecer uno o dos pequeos botones.
Por otro lado, las herramientas de dibujo en
2D permiten colocar elementos grfcos que no son componentes en
la ventana de edicin, para crear, por ejemplo, lneas, marcos, cuadros
de texto, fechas, textos indicativos, ttulos, etctera. Tambin pueden
usarse para dibujar nuevos componentes; en el Captulo 7 veremos en
detalle el procedimiento para hacerlo.
03
VISUALIZACIN: en esta barra encontramos algunos botones para controlar la forma en
que vemos el circuito en la ventana de edicin.
04
EDICIN: aqu tenemos varias opciones de edicin de los diferentes elementos.
05
HERRAMIENTAS DE DISEO: esta barra muestra diversas opciones de diseo para
trabajar en varias hojas, generar reportes, etctera.
06
SIMULACIN: aqu podemos encontrar los controles de simulacin. Hablaremos de esta
barra en el Captulo 2, donde comenzaremos a estudiar la simulacin en Proteus.
07
ROTACIN Y REFLEXIN: esta barra, ubicada en la parte inferior izquierda de la pantalla,
nos permite rotar y refejar los componentes o elementos antes de colocarlos en un diseo.
LAS HERRAMIENTAS
DE DIBUJO EN 2D
PUEDEN USARSE
PARA DIBUJAR
COMPONENTES
PROTEUS VSM 25
www.redusers.com
01
MODO DE SELECCIN (SELECTION MODE): con esta herramienta entramos en el modo
de seleccin, es decir, seleccionamos cualquier objeto en la ventana de edicin, haciendo un
clic con el mouse sobre l, incluyendo componentes, herramientas o lneas de conexin.
02
MODO COMPONENTE (COMPONENT MODE): en este modo podemos seleccionar los
componentes que formarn el circuito y, adems, colocarlos en la ventana de edicin.
GUA VISUAL HERRAMIENTAS DE MODO
1
12
6
9
2
13
7
10
3
8
11
4
5
1. INTRODUCCIN A PROTEUS 26
www.redusers.com
03
MODO DE PUNTOS DE UNIN (JUNCTION DOT MODE): este modo permite colocar
puntos de unin donde dos o ms lneas de conexin se unen, aunque realmente no es muy
usado, ya que los puntos de unin aparecen automticamente al conectar dos lneas.
04
MODO DE NOTAS DE TEXTO (TEXT SCRIPT MODE): este modo brinda la posibilidad de
colocar notas de texto en cualquier lugar del diseo, si lo necesitamos.
05
MODO DE TERMINALES (TERMINALS MODE): este modo permite colocar terminales
en un diseo. Al presionar este botn, aparecer la lista de terminales disponibles en la
ventana Selector de objetos.
06
MODO DE LNEA (2D GRAPHICS LINE MODE): en este modo estamos trabajando con
elementos grfcos; permite dibujar una lnea recta en cualquier lugar del diseo.
07
MODO DE CUADRADO (2D GRAPHICS BOX MODE): este botn se utiliza para dibujar
un cuadrado.
08
MODO DE CRCULO (2D GRAPHICS CIRCLE MODE): este botn se usa para dibujar
un crculo.
09
MODO DE ARCO (2D GRAPHICS ARCH MODE): este botn permite dibujar un arco de
circunferencia.
10
MODO DE FORMA MIXTA (2D GRAPHICS CLOSED PATH MODE): con este botn
creamos una forma cerrada mixta, compuesta de lneas rectas o curvas. Al hacer clic con
esta herramienta en la ventana de edicin, podemos ir dibujando los segmentos de la fgura
hasta completarla, uniendo el ltimo punto con el primero. Para trazar un segmento curvo,
presionamos la tecla CTRL.
11
MODO DE TEXTO (2D GRAPHICS TEXT MODE): con este botn podemos colocar una
lnea de texto en nuestro diseo.
12
MODO DE SMBOLOS (2D GRAPHICS SYMBOLS MODE): este botn permite colocar
algunos smbolos prediseados en el diseo, los cuales se eligen de una librera.
13
MODO DE MARCADORES (2D GRAPHICS MARKERS MODE): similar al modo de
smbolos, pero en este caso podemos colocar marcadores o elementos especiales de la lista
que aparece al presionarlo.
PROTEUS VSM 27
www.redusers.com
Elegir componentes de las libreras
Veamos cmo elegir los componentes que formarn nuestros circuitos
electrnicos en Proteus. Para seleccionar los componentes, debemos
estar en el modo Componente, para lo cual, simplemente, presionaremos
el botn Component Mode en la barra de herramientas de Modo.
Aparentemente no sucede nada al hacerlo, pero si observamos la
ventana del Selector de objetos, en la parte superior aparecen dos
pequeos botones, uno con una P y otro con una L. Adems, a la
derecha de ellos, en el ttulo de la ventana del Selector de objetos,
podemos apreciar la palabra DEVICES, que signifca dispositivos.
Si presionamos el botn P, se abrir la ventana Pick Devices, donde
podemos navegar por las libreras de componentes para elegir
los que formarn nuestro diseo. Desde esta ventana tambin es
posible hacer una bsqueda concreta. En la siguiente Gua visual
conoceremos cada uno de sus elementos.
Figura 9. Al
cambiar el modo,
podemos notar
modicaciones en
la parte superior
del selector de
objetos.
Las barras de herramientas pueden cambiarse de lugar, arrastrndolas desde la pequea barra a la
izquierda o arriba de cada una, para ubicarlas en un sitio diferente si as lo deseamos. En esta obra todas
las barras de herramientas se presentan en el lugar por defecto, no han sido movidas.
UBICACIN DE LAS BARRAS
1. INTRODUCCIN A PROTEUS 28
www.redusers.com
01
SHOW ONLY PARTS WITH MODELS? (MOSTRAR SOLO COMPONENTES CON
MODELO): al seleccionar esta opcin, nicamente se mostrarn en los resultados los
componentes que cuenten con modelo, es decir, los que pueden simularse. Si la desmarcamos,
se mostrarn todos sin distincin.
02
KEYWORDS (CUADRO DE BSQUEDA): mediante este campo realizamos bsquedas en
las libreras de componentes. La bsqueda es sensible, es decir que a medida que vamos
escribiendo en este cuadro, irn apareciendo las coincidencias en la ventana de resultados,
por lo que muchas veces no ser necesario ingresar todo el nombre del componente.
03
MATCH WHOLE WORDS? (SOLO PALABRAS COMPLETAS): si marcamos esta opcin,
la bsqueda se realizar solo con las palabras exactas que ingresemos en el cuadro.
04
RESULTS (RESULTADOS): en esta ventana aparecer la lista con los resultados de la
bsqueda o la navegacin por las categoras. Estar dividida, bsicamente, en: nombre de los
componentes (Device), la librera a la que pertenece cada uno (Library) y una descripcin
(Description); puede haber otras columnas dependiendo de la categora elegida.
GUA VISUAL LA VENTANA PICK DEVICES
2
5
6
3 4
1
9
8
7
PROTEUS VSM 29
www.redusers.com
Al navegar o realizar una bsqueda en la ventana Pick Devices,
es posible encontrar los componentes que necesitamos para dibujar
los circuitos. Para elegir uno de ellos, podemos
manejarnos de dos maneras.
Una es hacer doble clic sobre el componente
deseado en la lista de resultados; esto har que
el nombre del componente se muestre en la
ventana del Selector de objetos. De esta forma,
podemos seguir navegando o buscando todos
los componentes necesarios y agregndolos a
la ventana del Selector. Cuando fnalizamos,
cerramos la ventana Pick Devices presionando el
botn Cancel o Cerrar.
Otra posibilidad es hacer un clic sobre el componente para
seleccionarlo de la lista, y despus presionar OK en la parte inferior
derecha de la ventana Pick Devices. De esta manera, el componente
pasar al Selector de objetos, y la ventana Pick Devices se cerrar.
Todo depender de si necesitamos usar solo un componente o ms.
05
PCB PREVIEW (VISTA PREVIA DE EMPAQUE): en esta ventana podemos observar
una vista previa del empaque del componente. Esto es til si vamos a disear una placa de
circuito impreso (PCB) para nuestro circuito usando el mdulo ARES de Proteus. Debajo de
esta ventana tenemos una lista para elegir el empaque, ya que muchos componentes pueden
contar con ms de uno.
06
SCHEMATIC PREVIEW (VISTA PREVIA DE SMBOLO): aqu tendremos una vista
previa del smbolo del componente seleccionado en la ventana de resultados.
07
MANUFACTURER (FABRICANTE): en el caso de componentes especfcos, en esta
ventana podemos elegir al fabricante para fltrar an ms la navegacin por la lista.
08
SUB-CATEGORY (SUBCATEGORA): muestra las subcategoras. Por ejemplo, si
seleccionamos Transistors (transistores), en la subcategora aparecern los diferentes tipos
de transistores, como bipolares, JFET, MOSFET, etctera.
09
CATEGORY (CATEGORA): presenta las categoras en las que estn divididos todos los
componentes.
TENEMOS DOS
MANERAS DE ELEGIR
LOS COMPONENTES
EN LA VENTANA
PICK DEVICES
1. INTRODUCCIN A PROTEUS 30
www.redusers.com
Las herramientas
de Rotacin y reexin
Despus de elegir los componentes en la ventana Pick Devices
y tenerlos listos en la ventana del Selector de objetos, ya podemos
colocarlos en el diseo. Antes de hacerlo, es conveniente analizar
las opciones para rotarlos o refejarlos segn lo necesitemos. Para
esto usaremos la barra de herramientas de Rotacin y refexin, que
conoceremos en la siguiente Gua visual.
01
ROTAR EN SENTIDO DE LAS MANECILLAS DEL RELOJ: este botn permite rotar el
componente seleccionado en la ventana del Selector de objetos siguiendo el sentido de las
agujas del reloj. Cada vez que lo presionamos, el componente se rotar 90 grados.
02
ROTAR EN SENTIDO CONTRARIO DE LAS MANECILLAS DEL RELOJ: permite rotar
el componente seleccionado en la ventana del Selector de objetos en sentido contrario al
de las agujas del reloj. Cada vez que lo presionamos, el componente se rotar 90 grados.
03
NGULO DE ROTACIN: en este cuadro podemos colocar directamente el ngulo de
rotacin desde el teclado. Este valor debe ser mltiplo de 90 grados; es decir, 0, 90, -90,
180, -180, 270, -270.
04
REFLEJAR EN EL EJE X: refeja los componentes en el eje X.
05
REFLEJAR EN EL EJE Y: refeja el componente seleccionado en el eje Y.
GUA VISUAL ROTACIN Y REFLEXIN
1 3 5
4 2
PROTEUS VSM 31
www.redusers.com
Las herramientas de la barra de Rotacin y refexin nos permiten
cambiar la orientacin de los componentes antes de colocarlos en el
diseo. Es importante saber que estos botones no funcionan con los
componentes ya colocados en la ventana de edicin.
Al seleccionar algn componente en la ventana del Selector de
objetos, este aparecer en la ventana de Vista previa, donde
observaremos su smbolo y, adems, al rotar o refejar, tambin
veremos cul es la nueva orientacin.
Una vez que tenemos todos los componentes necesarios en el
Selector de objetos y sabemos cmo rotarlos y refejarlos, ya podemos
colocarlos en la ventana de edicin para empezar a construir un
circuito. A continuacin, en el siguiente Paso a paso, explicaremos
detalladamente cmo es el procedimiento.
Figura 10. La
vista previa
muestra los
componentes
elegidos en el
Selector de
objetos y su
orientacin.
Si bien trabajar con Proteus es algo sencillo, en algunas ocasiones debemos prestar mucha atencin.
Cuando intentamos colocar un componente en el mismo lugar donde se encuentra otro, Proteus nos
preguntar si lo que queremos hacer es reemplazarlo. Al seleccionar la opcin OK, el componente nuevo
ocupar el lugar del anterior, pero debemos tener cuidado al hacerlo, ya que las conexiones cambiarn
o desaparecern si el componente nuevo es diferente del original.
REEMPLAZAR COMPONENTES
1. INTRODUCCIN A PROTEUS 32
www.redusers.com
PASO A PASO: COLOCAR UN COMPONENTE
Seleccione el componente elegido en la ventana del Selector de objetos.
Coloque el cursor del mouse en algn lugar de la ventana de Edicin; observe
cmo este se convierte en un pequeo lpiz de color blanco.
PROTEUS VSM 33
www.redusers.com
Haga clic en algn lugar vaco de la ventana de Edicin; aparecer la silueta
del componente en color rosa. Puede mover el mouse, y la silueta del componente
tambin se mover hasta que elija un lugar donde colocarlo. Note que la silueta se
alinea automticamente con la rejilla mientras la mueve.
Una vez que haya decidido en qu lugar colocarlo, haga un clic, y el componente
quedar ubicado en el rea elegida.
1. INTRODUCCIN A PROTEUS 34
www.redusers.com
Manipular los componentes
en la ventana de Edicin
Despus de colocar varios componentes en la ventana de Edicin,
podemos cambiarlos de lugar, borrarlos, rotarlos o refejarlos. Para
seleccionar un componente que ya est en dicha ventana, simplemente
hacemos un clic sobre l con el mouse, y este aparecer con los bordes
de color rojo, lo que signifca que est seleccionado. Luego, para
moverlo, hacemos un clic sobre l y, manteniendo el botn del mouse
presionado, lo desplazamos hacia otro lugar.
Si hacemos un clic con el botn derecho del mouse sobre un
componente, se abrir un men contextual con opciones que nos
permiten mover, rotar, refejar, borrar el componente, y algunas
acciones adicionales que estudiaremos ms adelante.
Mediante la opcin Drag Object, movemos el componente a otro lugar,
arrastrndolo y haciendo un clic en la ubicacin elegida.
Figura 11. El men contextual que se abre con un clic derecho tiene
mltiples opciones para manejar los componentes.
PROTEUS VSM 35
www.redusers.com
Las opciones de rotacin y refexin son idnticas a las de la barra
de Rotacin y refexin, pero, como vimos, los botones de la barra no
funcionan con los componentes ya colocados en la ventana de Edicin.
Entonces, si necesitamos rotar o refejar un componente, debemos
hacerlo desde este men contextual. Aqu aparece una opcin para
rotar el componente 180 grados (Rotate 180 degrees), que no est en la
barra de Rotacin y refexin.
La opcin Delete Object borrar el componente de la ventana de
Edicin. Tambin podemos eliminar un componente seleccionndolo
y presionando la tecla SUPR en el teclado. Un atajo para borrar
rpidamente un componente es hacer doble clic
sobre l con el botn derecho del mouse.
Es importante tener en cuenta que, al
seleccionar e intentar arrastrar un componente
para moverlo, debemos asegurarnos de hacer clic
en el cuerpo del componente y no en los textos
que lo acompaan. Si hacemos clic sobre los
textos, solo arrastraremos estos elementos.
Es posible seleccionar los componentes
desde muchas de las opciones de la barra de
herramientas de Modo, pero lo ms adecuado es
hacerlo desde el Modo de seleccin.
Para seleccionar ms de un componente a la vez, hacemos un clic
en algn lugar vaco de la ventana de Edicin y, manteniendo el botn
del mouse presionado, lo arrastramos para crear un recuadro. Al soltar
el botn del mouse, todos los elementos que se encuentren dentro
de este recuadro quedarn seleccionados. Otra manera es mantener
presionada la tecla CTRL mientras hacemos un clic sobre cada uno de
los componentes que queremos seleccionar.
El botn derecho del mouse contiene algunos trucos que nos sern de gran utilidad en nuestra tarea. No
solo sirve para acceder a los mens contextuales, sino que tambin podemos hacer doble clic con l
sobre los componentes y las lneas de conexin para borrarlos; incluso es posible realizar una seleccin
mltiple con este botn en vez de hacerlo con el izquierdo.
EL BOTN DERECHO DEL MOUSE
LO MS ADECUADO
PARA SELECCIONAR
COMPONENTES ES
HACERLO DESDE EL
MODO DE SELECCIN
1. INTRODUCCIN A PROTEUS 36
www.redusers.com
Si hacemos un clic con el botn derecho del mouse en un lugar vaco
de la ventana de Edicin, aparecer un men contextual que contiene la
opcin Select All Objects, para seleccionar todos los componentes.
Las herramientas de Visualizacin
A continuacin, conoceremos en detalle las diferentes herramientas
que integran la barra de Visualizacin.
01
REDRAW DISPLAY (REDIBUJAR PANTALLA): redibuja la pantalla para actualizar la
visualizacin del diseo. Debemos pulsar este botn si creemos que algo no se est mostrando
de manera adecuada.
02
TOGGLE GRID (CAMBIAR REJILLA): con este botn podemos activar y desactivar la
rejilla o cambiarla. Al presionarlo, modifcaremos la rejilla de la siguiente manera: puntos-
lneas-desactivada.
03
TOGGLE FALSE ORIGIN (COLOCAR UN ORIGEN FALSO): sirve para defnir un origen
falso para las coordenadas de la pantalla. Por defecto, el origen est en el centro de la hoja
de trabajo indicado por un crculo y una cruz de color azul. Con este botn elegiremos otro
punto como origen, si lo necesitamos. Al defnir un origen falso, los valores en la barra de
coordenadas cambiarn a color violeta para indicarlo.
04
CENTER AT CURSOR (CENTRAR EN EL CURSOR): este botn permite centrar el diseo
en un nuevo punto. Al presionarlo, aparecer un nuevo cursor en forma de un cuadro con una
cruz; si hacemos clic en algn lugar de la ventana de Edicin, esta se centrar en ese punto.
GUA VISUAL HERRAMIENTAS DE VISUALIZACIN
1 3 5 7
2 4 6 8
PROTEUS VSM 37
www.redusers.com
Las herramientas de Vista nos permiten acercar, alejar y centrar
un rea especfca del diseo para verla o trabajar cmodamente.
El acercamiento o alejamiento tambin puede hacerse con la rueda
del mouse; al girarla hacia abajo, alejaremos la vista en la ventana
de Edicin, y al girarla hacia arriba, haremos un acercamiento. Estos
movimientos se harn basados en la posicin del cursor del mouse
dentro de la ventana de Edicin.
Las herramientas de Edicin
La barra de herramientas de Edicin tambin nos permite trabajar
con los componentes en el diseo. En la siguiente Gua visual
conoceremos los principales elementos que contiene.
05
ZOOM IN (ACERCAR): hace un acercamiento al diseo. Cada vez que lo presionemos, el
circuito se har ms grande para poder ver alguna parte con ms detalle.
06
ZOOM OUT (ALEJAR): realiza un alejamiento del diseo cada vez que lo pulsamos, para
ver un rea mayor del diseo.
07
ZOOM TO VIEW ENTIRE SHEET (VER LA HOJA COMPLETA): este botn es muy
til porque, al presionarlo, automticamente se centrar y se mostrar la hoja de trabajo
completa en la ventana de Edicin.
08
ZOOM TO AREA (ACERCAR REA): permite acercar un rea determinada. Cuando
presionamos este botn, el cursor tomar la forma de un cuadro con una cruz. Al hacer
clic y arrastrar, dibujaremos un cuadro; con un nuevo clic, el rea seleccionada se mostrar
completa en la ventana de Edicin. Es muy til si queremos centrar y acercar una zona
especfca del diseo.
Cuando necesitamos copiar componentes o bloques de componentes en un diseo, siempre debemos
hacerlo utilizando la opcin Block copy. Si, en cambio, lo hacemos mediante la opcin Copiar al
Portapapeles de Windows, al pegarlos, las referencias de los componentes estarn repetidas, y esto
generar un error cuando tratemos de simular el circuito.
DIFERENCIA ENTRE COPIAR Y COPIAR BLOQUE
1. INTRODUCCIN A PROTEUS 38
www.redusers.com
01
UNDO CHANGES (DESHACER): es el clsico botn de deshacer. Cuando hemos hecho un
cambio y queremos revertirlo, podemos usar este botn.
02
REDO CHANGES (REHACER): rehace una accin que hemos revertido anteriormente con
el botn deshacer.
03
CUT TO CLIPBOARD (CORTAR): podemos cortar y guardar en el Portapapeles algn
elemento o varios de ellos que tengamos seleccionados.
04
COPY TO CLIPBOARD (COPIAR): permite copiar y guardar en el Portapapeles el o los
elementos seleccionados.
05
PASTE FROM CLIPBOARD (PEGAR): pega en el diseo los elementos que tengamos en
el Portapapeles de Windows.
06
BLOCK COPY (COPIAR BLOQUE): permite hacer una copia rpida de un bloque. Si
seleccionamos uno o ms elementos en la ventana de Edicin, al presionar este botn,
aparece una copia que podemos mover, y al hacer clic en algn lugar, los elementos quedan
copiados all. Es posible hacer varias copias consecutivamente, moviendo y haciendo clic
en diferentes lugares, hasta que presionamos el botn derecho del mouse para terminar
las copias.
07
BLOCK MOVE (MOVER BLOQUE): es similar al botn de copiar bloque, pero solo mueve
los elementos seleccionados a otro lugar.
GUA VISUAL HERRAMIENTAS DE EDICIN
1 3 5 7 9
2 4 6 8 10
PROTEUS VSM 39
www.redusers.com
Figura 12. Al tener seleccionados varios componentes, el men
contextual muestra diferentes opciones de edicin.
Como podemos apreciar, las diferentes herramientas de edicin nos
permiten trabajar con bloques de componentes. La seleccin de
08
BLOCK ROTATE (ROTAR BLOQUE): permite rotar o refejar los elementos seleccionados.
Al presionarlo, aparece la ventana Block Rotate/Refect, donde debemos ingresar un ngulo
de rotacin en el cuadro Angle, o podemos marcar alguna de las opciones Mirror X o Mirror
Y para refejar tanto en el eje X como en Y. Incluso, es posible usar las tres opciones al mismo
tiempo. Nuevamente, los ngulos de rotacin deben ser mltiplos de 90 grados.
09
BLOCK DELETE (BORRAR BLOQUE): borra del diseo todos los elementos seleccionados,
aunque tambin podemos hacerlo presionando la tecla SUPR en el teclado.
10
PICK PARTS FROM LIBRARIES (ELEGIR PARTES DE LAS LIBRERAS): abre la
ventana Pick Devices para elegir componentes de las libreras, de la misma forma en que lo
hacemos con el botn P del Selector de objetos.
1. INTRODUCCIN A PROTEUS 40
www.redusers.com
componentes puede contener solo uno, varios de ellos o incluso todos
los componentes del diseo. Si seleccionamos varios componentes
y hacemos un clic con el botn derecho del mouse sobre ellos, aparece
un men contextual que contiene muchas de las
opciones de la barra de herramientas de Edicin,
adems de las opciones de rotacin y refexin,
que ya conocemos, as que podemos usarlas
tambin desde este men contextual.
Entre ellas encontramos una que se destaca:
el botn para copiar bloques o Block Copy. Este
puede resultar de gran utilidad en aquellos
diseos que contienen bloques que se repiten,
ya que nos permite copiar toda una seccin de
nuestro diseo de manera simple y rpida, en vez
de tener que dibujar todo el bloque otra vez. Como podemos ver, las
herramientas de Proteus siempre simplifcan nuestro trabajo.
Conexiones
Despus de haber aprendido a colocar y manejar los componentes
dentro de la ventana de Edicin, es fundamental saber cmo se realizan
las conexiones entre ellos dentro de un circuito. Para realizar las
conexiones, debemos estar en el modo Componente, aunque es posible
efectuarlas desde otros modos tambin.
En el siguiente Paso a paso, conoceremos en detalle cmo es el
procedimiento para conectar componentes.
Si recin instalamos Proteus en nuestra computadora, al abrir ISIS por primera vez puede aparecer una
advertencia que nos informa que nuestra tarjeta grca soporta grcos Open GL con aceleracin por
hardware. Esta clase de grcos agrega funcionalidad y mejora la apariencia de la interfaz del mdulo
ISIS. Para activarlos debemos ingresar al men System y seleccionar la opcin Set Display Options. Es un
procedimiento muy sencillo, que nos dar muy buenos resultados.
GRFICOS OPEN GL
BLOCK COPY
PERMITE COPIAR
TODA UNA SECCIN
DE NUESTRO DISEO
DE MANERA SIMPLE
PROTEUS VSM 41
www.redusers.com
PASO A PASO: REALIZAR CONEXIONES
Para comenzar, debe tener ubicados algunos componentes en la ventana de Diseo,
como, por ejemplo, un transistor y un par de resistores.
Luego, entre en el modo Componente. Coloque el cursor en la punta de la terminal
del primer resistor; observe que el cursor toma la forma de un lpiz de color verde
y aparece un cuadro de color rojo en la terminal. Esto indica que est en el lugar
correcto para hacer una conexin.
1. INTRODUCCIN A PROTEUS 42
www.redusers.com
Haga un clic en ese lugar y desplace el cursor del mouse hacia la terminal donde se har
la conexin, en este caso, a la base del transistor. Al llegar a la terminal del transistor,
el cursor volver a tomar la forma de un lpiz verde, y un pequeo cuadro rojo indicar
que se puede hacer la conexin. Haga un clic y la conexin quedar hecha.
Para hacer la conexin entre el colector y el otro resistor, lleve el cursor a la terminal
del colector del transistor (tambin puede empezar por la terminal del resistor, si
lo desea).
PROTEUS VSM 43
www.redusers.com
Haga un clic para comenzar la conexin y desplace hacia arriba, hasta la altura
del resistor. Puede hacer un clic en ese punto para indicar un cambio de direccin
o trasladar la conexin directamente a la terminal del resistor, y Proteus calcular
automticamente la trayectoria de la conexin.
Al alcanzar la terminal del resistor, haga un clic, y la conexin quedar completa.
1. INTRODUCCIN A PROTEUS 44
www.redusers.com
Como podemos notar, hacer conexiones en ISIS es simple y rpido.
Podemos hacer as las conexiones entre las terminales de los
componentes, y tambin es posible llevar las conexiones de una
terminal a una lnea de conexin ya existente o de una lnea a otra.
Como vemos en la Figura 13, es posible
conectar dos lneas entre s. En el lugar donde se
juntan las lneas, aparecer un punto de unin para
indicar que hay conexin entre ellas. En cambio, si
las lneas se cruzan sin haber conexin entre ellas,
el punto no estar presente, para mostrar que ah
no existe ninguna conexin.
Al realizar las diferentes conexiones dentro
de un circuito, Proteus cuenta con una funcin
de autoruteo, es decir que la trayectoria de la
conexin es calculada de manera automtica, mientas llevamos la
conexin de un punto hacia otro.
Figura 13. Conexiones entre componentes, entre un componente y una
lnea de conexin, o entre dos lneas de conexin.
UN PUNTO DE UNIN
ES LO QUE INDICA
QUE HAY CONEXIN
ENTRE LNEAS
QUE SE CRUZAN
PROTEUS VSM 45
www.redusers.com
Para activar o desactivar esta funcin usaremos el botn Toggle Wire
Autorouter, que est en la barra de herramientas de Diseo, o podemos
hacerlo desde el men Tools, donde aparece la misma opcin. Si
desactivamos el autoruteo, solo se dibujar una lnea recta entre los
puntos donde hagamos la conexin, a menos que vayamos haciendo un
clic en los puntos donde queremos fjar la conexin o realizar cambios
de direccin. Es decir, nosotros decidiremos completamente la
direccin que seguir una conexin.
Mover y borrar conexiones
Despus de realizar las conexiones, podemos moverlas para
ajustarlas y as mantener el diseo ordenado. Para esto, debemos
ingresar en el modo de Seleccin. Veamos cmo hacerlo.
Figura 14. El botn Toggle Wire Autorouter permite
activar o desactivar el autoruteo en las conexiones.
Como podemos imaginar, en Proteus existen diferentes maneras para conectar los componentes. No
siempre realizaremos las conexiones entre componentes llevando lneas de conexin entre sus termina-
les o pines. Veremos que tambin es posible usar otros elementos, comos buses y terminales para
hacer conexiones sin lneas e, incluso, entre diferentes hojas de trabajo. En los prximos captulos,
estudiaremos estos temas en profundidad.
DIFERENTES FORMAS DE CONECTAR
1. INTRODUCCIN A PROTEUS 46
www.redusers.com
PASO A PASO: MODIFICAR CONEXIONES
Debe tener un diseo con conexiones realizadas y estar en el modo de Seleccin.
Seleccione la lnea de conexin por modifcar; esta quedar en rojo. Si coloca el
cursor sobre ella, este tomar la forma de una lnea horizontal o vertical con dos
fechas segn la orientacin del segmento; o de una cruz si est sobre una esquina.
PROTEUS VSM 47
www.redusers.com
Mediante este sencillo procedimiento, reorganizaremos las
conexiones para que todo quede ordenado como queremos. Tambin es
posible seleccionar ms de una lnea de conexin a la vez y moverlas
juntas, para acelerar la tarea.
Figura 15. El
men contextual
de las lneas de
conexin tambin
nos permite
modicarlas o
borrarlas.
Haga un clic sobre la lnea seleccionada y arrastre el cursor en la direccin deseada
sin soltarlo: a la izquierda o derecha para un segmento vertical, hacia arriba o abajo
para uno horizontal, o en cualquier direccin si es una esquina de la conexin. Suelte
el botn del mouse para que la lnea o la esquina tomen su nueva posicin.
1. INTRODUCCIN A PROTEUS 48
www.redusers.com
Adems, podemos hacer un clic con el botn derecho del mouse
sobre una de las lneas de conexin para abrir un men contextual,
en el cual tendremos algunas opciones para editar dichas lneas.
Drag Wire permite arrastrar y mover una lnea, y Delete Wire permite
borrarla. Otra manera de eliminar una lnea de conexin rpidamente
es hacer un doble clic con el botn derecho del mouse sobre ella.
Dibujar un circuito
En el siguiente Paso a paso, veremos un ejemplo sumamente
sencillo de cmo se dibuja un circuito en ISIS. Para hacerlo, vamos a
partir de un circuito muy simple: un oscilador formado por una
compuerta NOT con disparador Schmitt.
Figura 16.
Tomaremos un
circuito muy
sencillo como
ejemplo para
aprender a dibujar
en ISIS.
ISIS ofrece dos modos grcos. Por un lado, GDI, en donde la apariencia y los efectos visuales estn
controlados por Windows. Por otro lado, Open GL, en donde los efectos estn controlados por la tarjeta
grca de la computadora. Este ltimo modo agrega algunas mejoras, por ejemplo, animacin al selec-
cionar los componentes en la ventana de ISIS.
OPEN GL CONTRA GDI
PROTEUS VSM 49
www.redusers.com
PASO A PASO: DIBUJAR UN CIRCUITO EN ISIS
Abra ISIS desde su icono para tener un nuevo documento listo para dibujar el
circuito, y cambie el tamao de la hoja de trabajo desde el men System/Set
Sheet Sizes a 3in x 2in. Haga esto aqu para mejorar la visualizacin.
Vaya al modo Componente y presione el botn P para abrir la ventana Pick
Devices, desde donde va a elegir los componentes necesarios. En este caso, busque
y seleccione un 74HC14.
1. INTRODUCCIN A PROTEUS 50
www.redusers.com
Ingrese en el cuadro de bsqueda la palabra resistor; en la ventana Category,
seleccione Resistors y en Sub-category, busque y seleccione Generic. Esto
le permitir seleccionar un resistor genrico.
Ahora escriba en el cuadro de bsqueda la palabra capacitor; en la ventana
Category, seleccione Capacitors y en Sub-category, busque y seleccione
otra vez Generic. Esto le permitir seleccionar un capacitor genrico. Una vez
elegidos los componentes, puede cerrar la ventana Pick Devices.
PROTEUS VSM 51
www.redusers.com
Coloque los componentes en la ventana de Edicin, como se ve en el circuito de
referencia. Tal vez tenga que rotar alguno de ellos para ubicarlo en la posicin correcta.
Como ya vimos, puede hacerlo antes de colocarlo, con las herramientas de Rotacin
o en el men contextual, con el componente ya posicionado en la ventana de Edicin.
Desde el modo Componente, haga las conexiones correspondientes entre ellos.
1. INTRODUCCIN A PROTEUS 52
www.redusers.com
Hemos dibujado nuestro primer circuito en ISIS; ahora veamos cmo
guardarlo en la computadora.
Guardar un diseo
Para guardar un archivo con el diseo que acabamos de dibujar,
debemos ir al men File/Save Design As y, en la ventana Save ISIS Design
File, elegir una carpeta y colocar un nombre al circuito.
Los diseos en ISIS se almacenan con la extensin .DSN. Si hacemos
doble clic en cualquier archivo de este tipo, se abrir automticamente
ISIS con el diseo que corresponde.
Otros tipos de archivos
Adems del archivo .DSN, ISIS genera otros de forma automtica y
en la misma carpeta, al estar trabajando y guardar el diseo mediante
el comando Save Design. Estos poseen la extensin .DBK y son archivos
de respaldo. Por ejemplo, para un diseo de ISIS llamado Circuito.dsn,
Presione el botn para entrar en el modo de Terminales; en la lista, seleccione
la terminal GROUND, colquela en el diseo debajo del capacitor y conctela con l.
PROTEUS VSM 53
www.redusers.com
se genera un archivo Last loaded Circuito.dbk o Backup Of Circuito.dbk. El
.DSN contiene siempre la ltima versin guardada del diseo, en tanto
que el Backup Of tiene una versin previa a la ltima guardada, y Last
Loaded, la ltima versin del diseo abierta exitosamente. Cada vez que
guardamos el diseo, los archivos de respaldo se actualizan de manera
automtica, para tener siempre un respaldo disponible en caso de
necesitarlo. Como estos archivos tienen la misma extensin, siempre
encontraremos solo uno de ellos a la vez.
Podemos usar los archivos .DBK para restaurar
un diseo que se ha perdido o daado. Para abrir
estos archivos, vamos al men File/Open Design...
y, en la parte inferior, en la lista desplegable Tipo,
elegimos la opcin Backup Design Files, para que se
muestren en la ventana de exploracin.
Durante la edicin de un circuito tambin
pueden crearse archivos con el mismo nombre
del diseo y con la extensin .PWI; estos guardan
el estado de algunas ventanas auxiliares que se
abren en ISIS y algunas confguraciones.
La ventana de Vista previa
La pequea ventana que est arriba del Selector de objetos puede
ayudarnos a navegar por los circuitos, especialmente si estos son
grandes. Cuando estamos trabajando en la ventana de Edicin, en la
ventana de Vista previa tenemos una imagen en miniatura del diseo,
que se corresponde con la hoja de trabajo completa.
Adems, visualizamos un cuadro de color verde que indica el rea
que aparece en la ventana de Edicin. Esto nos sirve de referencia para
ver en qu seccin del diseo o de la hoja de trabajo nos encontramos.
ADEMS DEL ARCHIVO
.DSN, ISIS GENERA
OTROS DE FORMA
AUTOMTICA Y EN LA
MISMA CARPETA
La opcin Tidy puede resultar muy til para mantener los diseos limpios y ordenados, pero es
recomendable usarla solo al nal, cuando el diseo est completo, ya que si limpiamos el Selector de
objetos antes, quiz borremos componentes que s planeamos usar, pero an no hemos empleado.
CUNDO USAR LA OPCIN TIDY
1. INTRODUCCIN A PROTEUS 54
www.redusers.com
Figura 17.
Podemos navegar
por la hoja de
trabajo desde la
pequea ventana
de Vista previa.
Podemos hacer un clic en cualquier lugar de esta ventana de Vista
previa, que nos llevar a esa rea centrada en la ventana de Edicin.
Adems, el cursor toma la forma de una cruz con cuatro fechas, lo que
determina que podemos mover el cuadro verde para desplazarnos a
otra zona. As, navegaremos por la hoja de trabajo desde la ventana de
Vista previa, hasta que, al hacer un nuevo clic, la zona elegida quedar
centrada en la ventana de Edicin.
Eliminar componentes no utilizados
ISIS cuenta con una funcin para limpiar los diseos y retirar los
componentes no utilizados. Se denomina Tidy, y podemos encontrarla
en el men Edit. Al seleccionarla, se nos pedir confrmacin para
llevar a cabo la accin. Cuando presionamos
el botn OK suceden dos cosas: primero, se
eliminan todos los componentes en la ventana
de Edicin que se encuentran fuera de la hoja de
trabajo; y segundo, se eliminan los componentes
de la lista en el Selector de objetos que no hayan
sido utilizados en el diseo.
Esta operacin es muy til para limpiar nuestro
diseo y el Selector de objetos. Si hacemos clic con
el botn derecho del mouse sobre el Selector,
mientras estamos en el modo Componente, tambin
LA FUNCIN TIDY
RETIRA LOS
COMPONENTES
NO UTILIZADOS EN
LOS DISEOS
PROTEUS VSM 55
www.redusers.com
obtendremos la opcin Tidy. En este caso, al elegirla, solo se borrarn
aquellos objetos no usados en el Selector de objetos, pero los
componentes que estn fuera de la hoja de trabajo en la ventana de
Edicin no se eliminarn.
Figura 18. Tidy permite mantener nuestro diseo limpio y
ordenado al eliminar los componentes que no se usan.
En este captulo inicial, hemos aprendido a utilizar las herramientas principales de ISIS. Nos familiarizamos
con su interfaz y conocimos las bases para dibujar circuitos electrnicos en Proteus. Esto es muy
importante porque, para simular cualquier circuito, primero debemos dibujarlo. Tambin es fundamental
saber crear circuitos si solo queremos usar Proteus como herramienta para el dibujo de diagramas. En el
siguiente captulo, veremos algunas herramientas de dibujo adicionales, y comenzaremos a estudiar las
funciones de simulacin con ejemplos y proyectos.
RESUMEN
1. INTRODUCCIN A PROTEUS 56
www.redusers.com
Actividades
TEST DE AUTOEVALUACIN
1
Qu signica VSM?
2
Cul es la versin ms reciente de Proteus disponible en el mercado?
3
En cuntos idiomas se distribuye Proteus?
4
Cmo se cambia el tamao de la hoja de trabajo?
5
Dnde est ubicada por defecto la barra de herramientas de Modo?
6
Cmo se accede a la ventana Pick Devices?
7
Cmo se rota un componente colocado en la ventana de Edicin?
8
Cmo se borra un componente ubicado en la ventana de Edicin?
9
Cmo podemos copiar un grupo de componentes?
10
Qu extensin tienen los archivos de ISIS?
ACTIVIDADES PRCTICAS
1
Abra la ventana Pick Devices y navegue por las diferentes categoras para
familiarizarse con ellas y con los componentes que Proteus tiene disponibles.
2
Busque un circuito sencillo y dibjelo en ISIS para practicar.
3
Busque y dibuje un nuevo circuito en ISIS. Esta vez vaya al men File/New
Design... y elija una plantilla diferente de la DEFAULT.
4
Guarde en su computadora los circuitos dibujados.
5
Vaya al men Help/Sample Designs, y navegue por los archivos de ejemplo
que contiene Proteus.
También podría gustarte
- Herramientas de La Barra Dibujo de AutocadDocumento7 páginasHerramientas de La Barra Dibujo de AutocadSteffi Lok's100% (8)
- Manual SAFE en EspañolDocumento96 páginasManual SAFE en EspañolElizabeth Almanza Zuniga88% (8)
- Guia Mister Cuadrado PDFDocumento29 páginasGuia Mister Cuadrado PDFMaría José Remírez Sánchez0% (1)
- Proteus - Libro 3pag 1 30Documento44 páginasProteus - Libro 3pag 1 30ffAún no hay calificaciones
- Simulacion Con ProteusDocumento18 páginasSimulacion Con ProteusMarcela MCAún no hay calificaciones
- Manual ProteusDocumento14 páginasManual ProteusGA16DETAún no hay calificaciones
- Manual ProteusDocumento40 páginasManual ProteusijosuueAún no hay calificaciones
- Manual Practico ProteusDocumento12 páginasManual Practico ProteusHenry A Ramirez CAún no hay calificaciones
- Tutorial de ProteusDocumento16 páginasTutorial de ProteusAntonio EspinozaAún no hay calificaciones
- Manual Practico de Proteus VSMDocumento17 páginasManual Practico de Proteus VSMAlfredo JimenezAún no hay calificaciones
- Manual de ProtoboardDocumento13 páginasManual de ProtoboardJose Luis Mejor XsiempreAún no hay calificaciones
- Qué Es ProteusDocumento3 páginasQué Es ProteusOsman AcostaAún no hay calificaciones
- ProteusDocumento15 páginasProteusstam2736Aún no hay calificaciones
- Tutorial ProteusDocumento22 páginasTutorial ProteusChema Juarez100% (1)
- IntroducciA N ProteusDocumento17 páginasIntroducciA N ProteusSorayaValenciaAún no hay calificaciones
- Manual Practico de PROTEUS 5 PDFDocumento17 páginasManual Practico de PROTEUS 5 PDFEragoncxz2Aún no hay calificaciones
- Manual Proteus (Simulador de Circuitos)Documento10 páginasManual Proteus (Simulador de Circuitos)Mauricio AguilarAún no hay calificaciones
- Manual de Orcad - Microcontroladores PicDocumento10 páginasManual de Orcad - Microcontroladores PicJaime Rupay CrucesAún no hay calificaciones
- TUTORIAL-Introduccià N Al Power World Simulator Enfocados A Los Cursos de Sistemas de PotenciaDocumento27 páginasTUTORIAL-Introduccià N Al Power World Simulator Enfocados A Los Cursos de Sistemas de PotenciaisabelaireneAún no hay calificaciones
- ProteusDocumento11 páginasProteusluis revolloAún no hay calificaciones
- Guia Simulacion Digital en ProteusDocumento101 páginasGuia Simulacion Digital en ProteusAnonymous iAnBhvdeAún no hay calificaciones
- Manual Solidworks 2014Documento85 páginasManual Solidworks 2014Angel Huipe ManceraAún no hay calificaciones
- Uso de Proteus Como Herramienta de DiseñoDocumento21 páginasUso de Proteus Como Herramienta de DiseñoDayiClaros100% (1)
- ProteusDocumento15 páginasProteuschelo2010Aún no hay calificaciones
- Proteus de InvestigacionDocumento4 páginasProteus de InvestigacionVictor Zambrana CondoriAún no hay calificaciones
- Sesión 1:: ObjetivosDocumento17 páginasSesión 1:: ObjetivosEdínn VictorioAún no hay calificaciones
- Rf1 Practica 3Documento25 páginasRf1 Practica 3Victor PumaAún no hay calificaciones
- Guia Estudiante para MultisimDocumento42 páginasGuia Estudiante para MultisimRicardo de la CruzAún no hay calificaciones
- Guia de EagleDocumento8 páginasGuia de EagleChrisAún no hay calificaciones
- TUTORIAL-Introduccià N Al Power World Simulator Enfocados A Los Cursos de Sistemas de PotenciaDocumento27 páginasTUTORIAL-Introduccià N Al Power World Simulator Enfocados A Los Cursos de Sistemas de PotenciaCarlos CedeñoAún no hay calificaciones
- Desarrollo de Equipos Electronicos Con Proteus 8 PDFDocumento19 páginasDesarrollo de Equipos Electronicos Con Proteus 8 PDFFaculain100% (1)
- Practica 1Documento25 páginasPractica 1Marcos Santos50% (2)
- Introducción A ProteusDocumento9 páginasIntroducción A ProteusAlexa Fernanda Robles SandezAún no hay calificaciones
- Manual de Ayuda para El Dibujo Simulacion y Diseno de Una PCB Con Orcad 9Documento27 páginasManual de Ayuda para El Dibujo Simulacion y Diseno de Una PCB Con Orcad 9Maria MarAún no hay calificaciones
- Escobar Víctor Práctica 1 (Simulación)Documento15 páginasEscobar Víctor Práctica 1 (Simulación)Leo EscobarAún no hay calificaciones
- Ansys WorkbenchDocumento115 páginasAnsys WorkbenchEnrique BQ100% (6)
- Lab n4 - Introdución A Isis ProteusDocumento21 páginasLab n4 - Introdución A Isis ProteusGuillermo Castro LopezAún no hay calificaciones
- Proteus en 3dDocumento21 páginasProteus en 3dbob75Aún no hay calificaciones
- Uso Del MultisimDocumento16 páginasUso Del MultisimJaime Richard Ricardo Lara SaenzAún no hay calificaciones
- Manual de Vensim 7.3 Elaborado FIS UNFVDocumento19 páginasManual de Vensim 7.3 Elaborado FIS UNFVCristiano RonaldoAún no hay calificaciones
- GUIA Uso de Enterprise ArchitectDocumento20 páginasGUIA Uso de Enterprise ArchitectEdder Emmanuel Mera ChavezAún no hay calificaciones
- Compilador C CCS y Simulador Proteus para Microcontroladores PICDe EverandCompilador C CCS y Simulador Proteus para Microcontroladores PICCalificación: 2.5 de 5 estrellas2.5/5 (5)
- Introduccion A ProteusDocumento8 páginasIntroduccion A ProteusJesus GomezAún no hay calificaciones
- Informe de Simulacion en CADe - SIMUDocumento8 páginasInforme de Simulacion en CADe - SIMUKEVIN Suntaxi100% (1)
- ProyectoSSP 1155830 GustavoAlejandroCastañonCastañedaDocumento72 páginasProyectoSSP 1155830 GustavoAlejandroCastañonCastañedaErik HCAún no hay calificaciones
- Qué Es ProteusDocumento25 páginasQué Es ProteusNeyser Chavez100% (1)
- Induccion A ProteusDocumento12 páginasInduccion A ProteusdojiligAún no hay calificaciones
- Uso Didactico Del ProteusDocumento6 páginasUso Didactico Del Proteusruben posadasAún no hay calificaciones
- DesignSpark PCB v5Documento4 páginasDesignSpark PCB v5paulAún no hay calificaciones
- Present Ac Ions Iver 2014Documento249 páginasPresent Ac Ions Iver 2014Arballo GerardoAún no hay calificaciones
- Tutorial Proteus 3DDocumento23 páginasTutorial Proteus 3DtorbonAún no hay calificaciones
- Lab ConvDocumento11 páginasLab ConvAngela CorderoAún no hay calificaciones
- pcbTutorialSpanish810 PDFDocumento192 páginaspcbTutorialSpanish810 PDFIr Ram MoAún no hay calificaciones
- Programa ProteusDocumento28 páginasPrograma ProteusNancyParedesAún no hay calificaciones
- STM32 Blue Pill Con El Cube Ide. Parte 1 - Instalación y ConfiguraciónDocumento14 páginasSTM32 Blue Pill Con El Cube Ide. Parte 1 - Instalación y ConfiguraciónBruno PalaciosAún no hay calificaciones
- Tarea 3 - Funcionamiento de Los Software Constructor Virtual e Isis ProteusDocumento35 páginasTarea 3 - Funcionamiento de Los Software Constructor Virtual e Isis ProteusMery VelásquezAún no hay calificaciones
- Manual de Uso ConstructorDocumento50 páginasManual de Uso ConstructorCarlos Alberto Alcocer SalasdAún no hay calificaciones
- Manual Practico Del ProteusDocumento21 páginasManual Practico Del Proteusgustav3245100% (1)
- Aprender Windows 7 multimedia y nuevas Ttecnologias con 100 ejercicios prácticosDe EverandAprender Windows 7 multimedia y nuevas Ttecnologias con 100 ejercicios prácticosAún no hay calificaciones
- Dimensionado, TeoriaDocumento17 páginasDimensionado, TeoriaAngel Tello100% (1)
- Repaso de La Geometría 3º PrimariaDocumento18 páginasRepaso de La Geometría 3º PrimariaEva Herrera Rodríguez79% (19)
- Ap6 1 PDFDocumento29 páginasAp6 1 PDFMaritza PomaAún no hay calificaciones
- Angulo Central e InscritoDocumento29 páginasAngulo Central e InscritoBaldemar Reyes SolisAún no hay calificaciones
- Solemne3 SolucionesDocumento9 páginasSolemne3 SolucionesKatanAún no hay calificaciones
- Ejercicios TrigonometriaDocumento22 páginasEjercicios TrigonometriaDavis DarksAún no hay calificaciones
- Circunferencia y CirculoDocumento6 páginasCircunferencia y CirculoNoe Paraguay GutierrezAún no hay calificaciones
- Accesorios de Banda de GuerraDocumento10 páginasAccesorios de Banda de GuerraLic HernándezAún no hay calificaciones
- Figuras GeometricasDocumento18 páginasFiguras GeometricascarmitavillaanAún no hay calificaciones
- Poligonos 2do TrilceDocumento8 páginasPoligonos 2do TrilceHugo Cesar Benites RamosAún no hay calificaciones
- Autocad 2D HerramientasDocumento1 páginaAutocad 2D HerramientasGRECOS INDUSTRIALAún no hay calificaciones
- Silabo Primer Año - GeometriaDocumento3 páginasSilabo Primer Año - GeometriaLeonel IngaAún no hay calificaciones
- Matemática: Educación General Básica ElementalDocumento22 páginasMatemática: Educación General Básica Elemental149162536Aún no hay calificaciones
- Cuerpos GeométricosDocumento18 páginasCuerpos GeométricosLuciana Funda BarbonaAún no hay calificaciones
- Glosario de Términos de Ingenieria CivilDocumento12 páginasGlosario de Términos de Ingenieria CivilJuanPabloPérezMartelAún no hay calificaciones
- Planeación MatematicasDocumento4 páginasPlaneación MatematicasGilberto saavedraAún no hay calificaciones
- Geometria Plana FacilDocumento93 páginasGeometria Plana Facillety_lara2009100% (1)
- 1755310212.rené HuygheDocumento10 páginas1755310212.rené HuygheelpiratahonradoAún no hay calificaciones
- Geometria 2015Documento14 páginasGeometria 2015Eder GarciaAún no hay calificaciones
- 6 Apilcaciones de La IntegralDocumento33 páginas6 Apilcaciones de La IntegralENIC-AITCGAún no hay calificaciones
- Aportaciones de EuclidesDocumento18 páginasAportaciones de EuclidesDylan100% (1)
- Generalidades de La Geometría PlanaDocumento20 páginasGeneralidades de La Geometría PlanaZaid ChirinosAún no hay calificaciones
- Trigonometria IntegralDocumento108 páginasTrigonometria IntegralCarlos Constantino100% (1)
- Indice Serie Tematica1-1Documento6 páginasIndice Serie Tematica1-1KotaAún no hay calificaciones
- Solucionario Ficha Nc2b0 8 Matemc3a1ticaDocumento14 páginasSolucionario Ficha Nc2b0 8 Matemc3a1ticaAnonymous L94X7L3rokAún no hay calificaciones
- 5guadeperforacin 120928115128 Phpapp01Documento5 páginas5guadeperforacin 120928115128 Phpapp01Daniel Petroche SánchezAún no hay calificaciones
- Estabilidad de Taludes FinalDocumento54 páginasEstabilidad de Taludes FinalAbel HuereAún no hay calificaciones
- CATIA v6 SketcherDocumento37 páginasCATIA v6 SketcherAntonio Lara MuñozAún no hay calificaciones