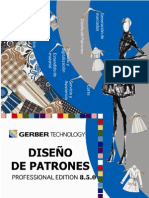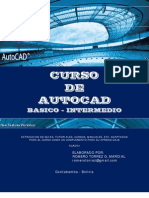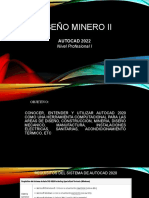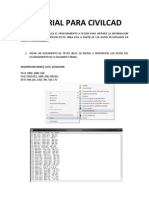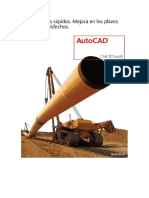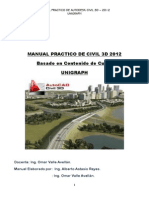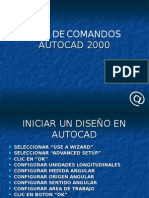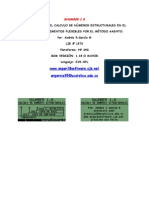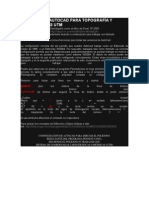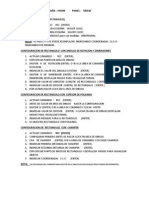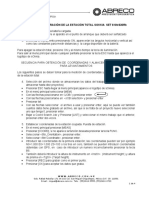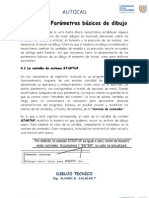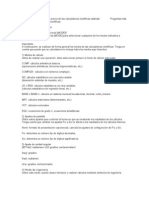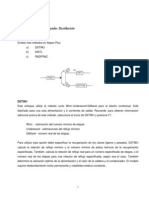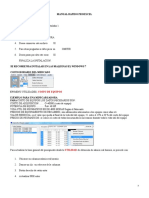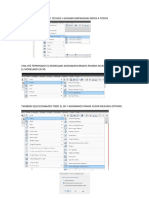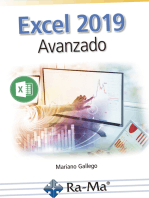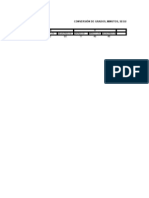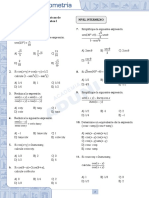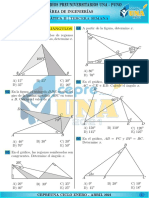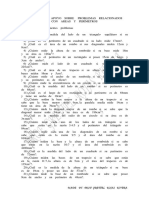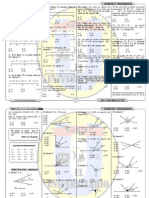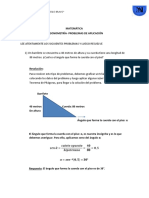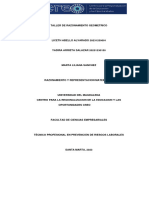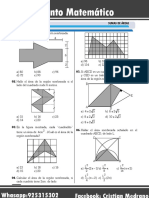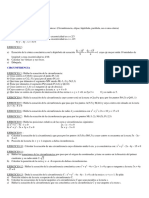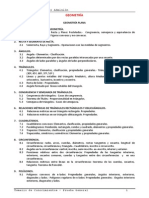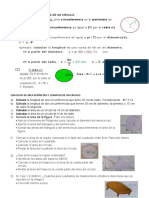Documentos de Académico
Documentos de Profesional
Documentos de Cultura
Principio S Fundamental Esau To Cad
Cargado por
ARAQUEALFONSO800 calificaciones0% encontró este documento útil (0 votos)
8 vistas32 páginasTítulo original
Principio s Fundamental Esau to Cad
Derechos de autor
© © All Rights Reserved
Formatos disponibles
PDF, TXT o lea en línea desde Scribd
Compartir este documento
Compartir o incrustar documentos
¿Le pareció útil este documento?
¿Este contenido es inapropiado?
Denunciar este documentoCopyright:
© All Rights Reserved
Formatos disponibles
Descargue como PDF, TXT o lea en línea desde Scribd
0 calificaciones0% encontró este documento útil (0 votos)
8 vistas32 páginasPrincipio S Fundamental Esau To Cad
Cargado por
ARAQUEALFONSO80Copyright:
© All Rights Reserved
Formatos disponibles
Descargue como PDF, TXT o lea en línea desde Scribd
Está en la página 1de 32
PRINCIPIOS FUNDAMENTALES DE AUTOCAD
AUTOCAD ES UNA PALABRA COMPUESTA POR LA MARCA QUE DESARROLLO EL
PRODUCTO ( AUTODESK ) Y LAS SIGLAS CAD QUE SIGNIFICAN: COMPUTER AIDED
DESING (DISEO ASISTIDO POR COMPUTADORA).
CONCEPTOS BASICOS:
NOTACION CARTESIANA:
ES UN SISTEMA RECTANGULAR DE COORDENADAS, ESTABLECIDO PARA PODER
UBICAR ELEMENTOS CON PRESICION EN UN DIBUJO.
CONSTA DE DOS EJES UNO HORIZONTAL DENOMINADO EJE X Y OTRO VERTICAL
DENOMINADO EJE Y . LOS CUALES SON ORTOGONALES O PERPENDICULARES
PARA USAR LA PROYECCION ORTOGONAL , Y SE CORTAN EN EL ORIGEN.
CADA PUNTO DEL DIBUJO SE IDENTIFICA EN EL SISTEMA COORDENADO POR UN
PAR DE NUMEROS SEPARADOS POR UNA COMA LOS CUALES INDICAN LA
DISTANCIA X e Y MEDIDAS DESDE EL ORIGEN. LOS NUMEROS X
(HORIZONTALES) AUMENTAN HACIA LA DERECHA Y DE IGUAL MANERA DISMINUYEN
HACIA LA IZQUIERDA, Y LOS NUMEROS Y (VERTICALES ) AUMENTAN HACIA
ARRIBA Y DISMINUYEN HACIA ABAJO, LA POSICION DE LA COORDENADA DE ORIGEN
ES 0,0.
Y
ORIGEN
0,0
X
PLANO CARTESI ANO
1
PODEMOS DEFINIR UNA LINEA RECTA MEDIANTE LAS COORDENADAS DE SUS
PUNTOS EXTREMOS POR EJEMPLO: PODEMOS DIBUJAR UNA LINEA QUE VAYA
DESDE SU PUNTO INICIAL DE COORDENADAS 2,1 AL PUNTO FINAL 6,4. ESTO SE
LLAMA REFERENCIA CARTESIANA ABSOLUTA ( COORDENADAS ABSOLUTAS )
PORQUE AMBOS EXTREMOS ESTAN IDENTIFICADOS DE MANERA ABSOLUTA CON
RESPECTO AL SISTEMA DE COORDENADAS.
SIN EMBARGO ALGUNAS VECES ES MAS CONVENIENTE DAR EL VALOR DEL
SEGUNDO PUNTO EN RELACION AL PRIMERO PARA REALIZARLO UNICAMENTE SE
TIENE QUE TECLERAR EL SIMBOLO @ ANTES DEL VALOR DEL SIGUIENTE PUNTO.
TAMBIEN ES NECESARIO CONFIGURAR LA PANTALLA PARA DETERMINAR EL AREA DE
TRABAJ O PARA LO CUAL INTRODUCIREMOS LAS ORDENES NECESARIAS EN LA
BARRA DE COMANDOS. DEBEMOS TENER EN CUENTA QUE EN AUTOCAD HAY VARIAS
FORMAS DE DAR UNA INSTRUCCION Y OBTENER EL MISMO RESULTADO, UNA DE
LAS FORMAS ES INTRODUCIENDO LOS COMANDOS DESDE EL TECLADO, COMO 2da.
FORMA ES PULSANDO EL MOUSE SOBRE LOS ICONOS Y LA TERCERA FORMA ES
MEDIANTE DE LA BARRA DE MENUS SELECCIONADO EL MENU Y ACONTINUACION
SELECCIONANDO EL COMANDO A EJECUTAR. A CONTINUACION SE DESCRIBE LA
FORMA DE PREPARAR O CONFIGURAR EL AREA DE TRABAJO EN LA PANTALLA..
PREPARACION DEL AREA DE DIBUJO
EN LAS SIGUIENTES SECCIONES UD. APRENDERA COMO PREPARAR Y CAMBIAR LA
EXACTITUD DE LA IMAGEN , EL TAMAO DEL AREA DE DIBUJO Y EL ESPACIO ENTRE
PUNTOS DE REFERENCIA , MIRE EL ULTIMO RENGLON DE LA PANTALLA DEBE
MOSTRAR LA PALABRA COMMAND TAMBIEN CONOCIDA COMO LLAMADOR
COMMAND SIEMPRE QUE VEA EL LLAMADOR COMMAND SABRA QUE AUTOCAD
ESTA LISTO PARA RECIBIR UNA INSTRUCCION O QUE TERMINO EL COMANDO
ANTERIOR SI NO LO MUESTRA PULSE LA TECLA ESC PARA TERMINAR EL
COMANDO ANTERIOR. O REGRESAR AL LLAMADOR COMMAND.
EL TAMAO DEL AREA DE DIBUJO SE ESTABLECE MEDIANTE VARIABLES DE
AUTOCAD CONOCIDAS COMO COORDENADAS MINIMA Y MAXIMA , LAS CUALES
INICIALMENTE ESTAN FIJADAS EN ( 0,0) Y ( 12,9). ESTO SIGNIFICA QUE LA ESQUINA
INFERIOR IZQUIERDA ES 0,0 Y LA SUPERIOR DERECHA ES 12,9 . SIN EMBARGO SE
PUEDEN CAMBIAR ESTAS COORDENADAS CUANDO UNO LO DESEE .PROCEDIENDO
DE LA SIGUIENTE MANERA.
CAMBIO DE LOS LIMITES DEL DIBUJO
1.- PASE EL CURSOR AL EXTREMO SUPERIOR DE LA PANTALLA Y BUSQUE LA
PALABRA FORMAT QUE APARECE EN EL MENU , RESALTE LAS PALABRAS DRAWIN
LIMITS Y DE CLICK CON EL MOUSE. (NOTE QUE EN LA BARRA DE COMANDOS
APARECE LA PALABRA LIMITS).
Command: '_limits
2
A ESTA ACCION AUTOCAD RESPONDERA:
Reset Model space limits:
ON/OFF/<Lower left corner> <0.0000,0.0000>:
QUE MUESTRA LAS COORDENADAS ACTUALES DE LA ESQUINA INFERIOR
IZQUIERDA, LOS VALORES ENCERRADOS EN PARENTESIS ANGULARES SON LOS
VALORES ACTUALES.
OPRIMA ENTER PARA ACEPTAR EL VALOR ACTUAL. ENTONCES AUTOCAD
MOSTRARA LAS COORDENADAS ACTUALES EN LA ESQUINA SUPERIOR DERECHA
Upper right corner <420.0000,297.0000>:
EN ESTE MOMENTO AUTOCAD ESPERA QUE SE TECLEEN SUS VALORES NUEVOS.
TECLEE 28,21 ( SIN ESPACIOS) Y OPRIMA ENTER PARA CAMBIAR LA ESQUINA
SUPERIOR DERECHA.
INICIAR A TRABAJAR CON AUTOCAD:
EN EL MENU DE INICIO BUSQUE EL PROGRAMA AUTOCAD Y EJECUTELO. O BIEN
SOBRE LA PANTALLA DE DOBLE CLICK EN EL ACCESO DIRECTO (SI SE
ENCUENTRA ACTIVO) .
AL REALIZARLO SE EJECUTARA EL PROGRAMA Y APARECERA LA SIGUIENTE
PANTALLA
SELECCIONE LA OPCION QUICK SETUP Y PULSAE LA TECLA OK .
EN LA PANTALLA SIGUIENTE SELECCIONE LA OPCION DECIMAL Y PULSE LA TECLA
SIGUIENTE . EN LA SIGUIENTE PANTALLA CONFIGURE EL TAMAO DE LA HOJA
RECUERDE QUE SE ESTA MANEJANDO EL SISTEMA DECIMAL Y LAS MEDIDAS SON
EN MILIMETROS.
DE LA MISMA MANERA OBSERVE LA VISTA PREVIA LA CUAL VARIARA LAS
DIMENSIONES Y LA POSICION EN BASE A LAS MEDIDAS QUE UD. ASIGNE.
3
PULSE LA TECLA FINALIZAR
BARRA DE MENUS
BARRA DE HERRAMIENTAS STD.
BARRA DE COMANDOS
BARRA DE ESTADO
A CONTINUACION TERMINE DE CONFIGURAR EL AREA DE TRABAJO:
4
PULSE LA TECLA F7
EN LA BARRA DE MENUS PULSE LA OPCION VIEW Y SELECCIONE EL
COMANDO ZOOM CON LA OPCION ALL
EN ESTE PUNTO VEA QUE APARECEN UNA SERIE DE PUNTOS DISTRIBUIDOS EN LA
PANTALLA , LOS CUALES SE DEFINEN COMO RETICULA DE REFERENCIA. (
COMANDO GRID ) ESTA RETICULA DE REFERENCIA PUEDE SER AJUSTADA A
NUESTRAS NECESIDADES DE TRABAJO.
ENCENDIDO Y CONFIGURACION DE LA CUADRICULA DE REFERENCIA.
SELECCIONE EL MENU TOOLS
SELECCIONE DRAFTING SETTINGS
ASIGNE VALOR
X e Y
ASIGNE VALOR SIMILAR AL
VALOR DE GRID PARA
POSICIONAMIENTO PRECISO
DEL CURSOR
PARA ACTIVAR O DESACTIVAR LA RETICULA DE REFERENCIA PULSE LA TECLA F7 .
PARA ACTIVAR O DESACTIVAR LA OPCION SNAP ( POSICIONAMIENTO PRECISO DEL
CURSOR ) PULSE LA TECLA F9 .
CAMBIO DE LOS LIMITES DEL DIBUJO:
SI LOS LIMITES DEL AREA DE DIBUJO YA ESTAN ESTABLECIDOS O SI SE DESEA
CAMBIARLOS PROCEDA COMO SIGUE:
SELECCIONE EL MENU FORMAT
SELECCIONE DRAWINGNS LIMITS
5
PULSE ENTER PARA ACEPTAR EL ORIGEN ( 0,0 )
ASIGNE LOS NUEVOS LIMITES
PULSE LA TECLA ENTER
DEL MENU VIEW SELECCIONE EL COMANDO ZOOM - ALL
COMENZANDO A DIBUJAR
DIBUJAR UN MARCO QUE DELIMITE EL AREA DE TRABAJO:
DEL MENU DRAW SELECCIONE EL COMANDO LINE
UBIQUE EL INICIO EN LAS COORDENADAS 2,2
TECLEE LA COORDENADA RELATIVA 86,0
PULSE ENTER
TECLEE COORDENADA RELATIVA 56,0
PULSE ENTER
TECLEE COORDENADA RELATIVA 86,0
PULSE ENTER
TECLEE EL COMANDO CLOSE (CL) PULSE ENTER.
ENGROSAMIENTO DE LAS LINEAS DE MARGEN
SELECCIONE EL MENU MODIFY
SELECCIONE POLYLINE
SELECCIONE LA LINEA DE MARGEN
AL HACER ESTO AUTOCAD INDICARA QUE EL OBJETO NO ES UNA POLILINEA Y SI SE
DESEA CONVERTIRLA A TAL ELEMENTO.
COFIRMAR
DE LAS OPCIONES QUE NOS PRESENTA SELECCIONAR JOIN
SELECCIONAR TODOS LOS ELEMENTOS
ESCOGER LA OPCION WIDTH
DAR UN NUEVO VALOR Y PULSAR ENTER.
PULSE LA TECLA ENTER.
ELABORACION DE UNA PLANTILLA
INICIE UNA SECION NUEVA DEN AUTOCAD, CONFIGURANDO LA PAGINA TAMAO
ANSI 3 (DOBLE CARTA O TABLOIDE)
DEL MENU DRAW SELECCIONE EL COMANDO LINE
INDIQUE LOS SIGUIENTES PUNTOS
2.5,2
6
@40,0
@0,24
@-40,0
CLOSE
PULSE ENTER
ELABORACION DEL CUADRO DE REFERENCIA
DEL MENU DRAW SELECCIONE EL COMANDO LINE
INDIQUE LOS SIGUIENTES PUNTOS
32.5,8
@10,0
32.5,5
@10,0
32.5,4
@10,0
32.5,3
@10,0
32.5,2
@0,6
37.5,2
@0,3
PULSE ENTER
COMO GUARDAR SU TRABAJO
PODEMOS SALVAR NUESTRO TRABAJO DE VARIAS FORMAS AQUI INDICAREMOS
SOLO DOS.
SELECCIONE EN LA BARRA DE MENU LA PALABRA FILE Y DE CLICK EN LA PALABRA
SAVE EN LA VENTANA QUE APARECE ASIGNE UN NOMBRE SELECCIONANDO
PRIMERO LA CARPETA EN LA CUAL VA A SER GUARDADO SU TRABAJO. (TAMBIEN
PUEDE SELECCIONAR LA PALABRA SAVE AS ) .
YA QUE DEFINIO EL NOMBRE Y LA RUTA PULSE LA TECLA OK
COMO GUARDAR SU TRABAJO AUTOMATICAMENTE.
AUTOCAD NOS AYUDA A TRABAJAR SIN PROBLEMAS SALVANDO
AUTOMATICAMENTE NUESTROS TRABAJOS MEDIANTE LA VARIALBLE SAVETIME LA
CUAL PEDE SER AJUSTADA A LAS NECESIDADES DE CADA USUARIO
1.-ESCRIBA LA VARIABLE " SAVETIME" Y OPRIMA ENTER .
ANTE EL LLAMADOR
7
New value for SAVETIME <120>:
(EL VALOR<120> SIGNIFICA QUE SU DIBUJO SERA SALVADO AUTOMATICAMENTE
CADA 120 MINUTOS.)
2.-TECLEE 15 Y OPRIMA ENTER , DE AHORA EN ADELANTE SU TRABAJO SERA
GRABADO CADA 15 MINUTOS ( NO IMPORTA EN QUE DIBUJO ESTE TRABAJANDO.
ELABORACION PARA EL CUADRO DE LISTA DE MATERIALES
COMANDO LINE
32.5,16
@10,0
32.5,16.5
@10,0
32.5,17
@10,0
32.5,17.5
@10,0
32.5,18
@10,0
32.5,18.5
@10,0
32.5,19
@10,0
32.5,19.5
@10,0
32.5,20
@10,0
32.5,20.5
@10,0
32.5,21
@10,0
32.5,21.5
@10,0
32.5,22
@10,0
32.5,22.5
@10,0
32.5,23
@10,0
32.5,23.5
8
@10,0
32.5,24
@10,0
32.5,16
@0,10
INSERCION DE TEXTOS EN EL CUADRO DE REFERENCIAS
DEL MENU DRAW SELECCIONE EL COMANDO TEXT CON LA OPCION SINGLE LINE
TEXT
INDIQUE EL PUNTO DE INICIO DE LA LINEA DE TEXTO
ASIGNE UN TAMAO (ALTURA) AL TEXTO (.35)
ASIGNE UN ANGULO DE ROTACION O PULSE LA TECLA ENTER PARA ACEPTAR EL
VALOR QUE NOS MUESTRA LA MAQUINA POR DEFAULT
REPITA EL PROCEDIMIENTO PARA INSERTAR LOS TEXTOS NECESARIOS.
AL TERMINO SU PLANTILLA QUEDARA ASI.
ELABORACION DE TEXTOS CON AUTOCAD
1.- ACTIVE EL COMANDO DTEXT DESDE LA BARRA DE COMANDOS
Command: DTEXT
INDIQUE UN PUNTO DE INICIO
J ustify/Style/<Start point>:
2.-PROPORCIONE LA ALTURA DEL TEXTO.
9
Height <2.5000>:
3.-PROPORCIONE EL ANGULO DE ROTACION O DE ENTER SI NO DESEA
GIRARLOS
Rotation angle <0>:
ANTE EL LLAMADOR
Text:
ESCRIBA EL TEXTO Y PULSE ENTER POR CADA RENGLON QUE QUIERA
ESCRIBIR Y PULSE DOS VECES ENTER PARA TERMINAR EL COMANDO
ELABORACION DEL CONTENIDO DE LA PLANTILLA
DEL MENU DRAW SELECCIONE EL COMANDO RECTANGLE
INDICAR EL PRIMER PUNTO O PUNTO DE INICIO DEL RECTANGULO
INDICAR SEGUNDO PUNTO
P-1
P-2
DEL MENU MODIFY SELECCIONE EL COMANDO FILLET
SELECCIONE LA OPCION R (RADIO) Y PULSE ENTER
ASIGNE UN VALOR AL RADIO (.5)
PULSE ENTER
PULSE ENTER
SELECCIONE UNA LINEA CERCA DE LA INTERSECCION (ESQUINA)
SELCCIONE LA LINEA SIGUIENTE DE LA MISMA INTERSECCION
REPITA LA OPERACION EN LAS TRES ESQUINAS RESTANTES
10
RESULTADO:
DEL MENU MODIFY SELECCIONE EL COMANDO OFFSET
ASIGNE UN VALOR (.2) Y PULSE ENTER
SELECCIONE EL RECTANGULO CON UN CLICK
DE UN CLICK DENTRO DEL RECTANGULO
RESULTADO:
DIBUJO DE UNA CIRCUNFERENCIA
ASEGURESE QUE EL LLAMADOR COMAND: ESTE MOSTRADO EN LA PANTALLA , SI
NO ES ASI OPRIMA LA TECLA ESC.
DEL MENU DRAW SELECCIONE EL COMANDO CIRCLE Y PRESIONE ENTER O
SELECCIONE DE LA BARRA DE MENUS LA PALABRA DRAW Y SELECCIONE EL
COMANDO CIRCLE
ESPECIFIQUE EL LUGAR EN DONDE REQUIERA EL CENTRO DEL CIRCULO POR
MEDIO DE LAS COORDENADAS O TECLEANDO CLICK CON EL MOUSE EN EL
LUGAR ADECUADO.
3P/2P/TTR/<Center point>
DEFINA EL TAMAO DEL CIRCULO CONTESTANDO AL LLAMADOR
11
CON LA DIMENSION REQUERIDA.
Diameter/<Radius>: .3
(ESTAMOS ELABORANDO UN CIRCULO DE RADIO .3)
EL DIBUJO QUEDARA COMO SIGUE:
ELABORACION DE UN ARCO:
ACTIVE EL COMANDO DRAW DE LA BARRA DE MENUS Y SELECCIONE EL COMANDO
ARC CON LA OPCION 3POINTS Y PRESIONE ENTER
Command: _arc
INDIQUE EL PUNTO DE INICIO DEL ARCO
Center/<Start point>:
INDIQUE EL SEGUNDO PUNTO POR DONDE VA A PASAR EL ARCO
Center/End/<Second point>:
INDIQUE EL ULTIMO PUNTO DEL ARCO
1
2
3
DIBUJANDO UN POLIGONO
1.- DE LA BARRA DE L MENUS SELECCIONE LA PALABRA DRAW Y ACTIVE EL
COMANDO POLYGON E INDIQUE EL NUMERO DE LADOSAN EL LLAMADOR
Command: _polygon Number of sides <4>:
3.-UBIQUE EL CENTRO DEL POLIGONO
Edge/<Center of polygon>:
12
4.-INDIQUE SI ES UN POLIGONO INSCRITO O CIRCUNSCRITO EN LA CIRCUNFERENCIA
Inscribed in circle/Circumscribed about circle (I/C) <I>:
EN ESTE CASO SERA UN POLIGONO INSCRITO
INDIQUE EL TAMAO DEL RADIO
Radius of circle:
ACTIVE DE NUEVO EL COMANDO POLYGON CON EL BOTON DERECHO DEL MOUSE
POLYGON E INDIQUE EL NUMERO DE LADOS ANTE EL LLAMADOR
Command: _polygon Number of sides <4>:
UBIQUE EL CENTRO DEL POLIGONO
Edge/<Center of polygon>:
INDIQUE SI ES UN POLIGONO INSCRITO O CIRCUNSCRITO EN LA CIRCUNFERENCIA
Inscribed in circle/Circumscribed about circle (I/C) <I>:
PARA ESTE CASO ESCRIBA LA LETRA C DE CIRCUNSCRITO Y PULSE ENTER
INDIQUE EL TAMAO DEL RADIO
Radius of circle:
METODOS DE SELECCION EN AUTOCAD
SELECCION DE UN OBJETO DIBUJADO PREVIAMENTE
1.-DENTRO DEL MENU MODIFY SELECCIONE EL COMANDO MOVE
Command: _move
Select objects:
2.-ANTE EL LLAMADO SELECT OBJS. TECLEE LAST Y OPRIMA ENTER.EL ULTIMO
ELEMENTO DIBUJADO SE VUELVE PUNTEADO.
3.-PRESIONE ESC PARA INTERRUMPIR EL COMANDO MOVE.
SELECCION CON UNA VENTANA REGULAR
1.-DE EL COMANDO " LIST" Y OPRIMA ENTER .
2.-ANTE EL LLAMADO
Select objects:
RESPONDA W (WINDOW) Y OPRIMA ENTER,
EL CURSOR SE TRANSFORMA NUEVAMENTE EN UNA CAJA PEQUEA DE LINEAS
CRUZADAS Y APARECE EL LLAMADO .
First corner:
EN EL EXTREMO INFERIOR DE LA PANTALLA . POSICIONE EL CURSOR EN UNO DE
LOS ANGULO SUPERIORES IZQUIERDOS DEL OBJETO A SELECCIONAR Y DE CLICK,
AUTOCAD RESPONDE :
Other corner: .
3.-LA SEGUNDA ESQUINA DEBE SER DIAGONALMENTE OPUESTA A LA PRIMERA .
MUEVA EL CURSOR HACIA ABAJO Y A LA DERECHA VERA QUE EMPIEZA A CRECER
UNA CAJA EN LA PANTALLA. UANA ESQUINA ESTA FIJA EN EL PRIMER PUNTO
SELECCIONADO Y LA DIAGONALMENTE OPUESTA SIGUE AL CURSOR .
4.-MUEVA EL CURSOR PARA QUE INCLUYA UNO DE LOS OBJETOS DEL DIBUJO.
13
5.-CUANDO LA ESQINA INFERIOR QUEDE CORRECTAMENTE UBICADA , OPRIMA EL
BOTON DE SELECCION PARA ESTABLECER EL TAMAO DE LA VENTANA . NOTARA
QUE SOLAMENTE LOS ELEMENTOS QUE SE ENCONTRABAN DENTRO DE LA
VENTANA TOTALMENTE QUEDARON SELECCIONADOS LOS DEMAS ELEMENTOS QUE
NO QUEDARON CUBIERTOS O DENTRO DE LA VENTANA NO FUERON
SELECCIONADOS.
A ESTO AUTOCAD MOSTRARA EN EL RENGLON INFERIOR LA CANTIDAD DE
ELEMENTOS SELECCIONADOS.
SELECCION CON UNA VENTANA CRUZADA
1.-DE EL COMANDO " LIST" Y OPRIMA ENTER .
2.-ANTE EL LLAMADOR
Select objects: RESPONDA C (CROUSING) Y OPRIMA ENTER,
EL CURSOR SE TRANSFORMA NUEVAMENTE EN UNA CAJA PEQUEA DE LINEAS
CRUZADAS Y APARECE EL LLAMADO .
First corner: EN EL EXTREMO DERECHO DE LA PANTALLA . POSICIONE EL CURSOR
EN UNO DE LOS ANGULO SUPERIORES DERECHOS DEL OBJETO A SELECCIONAR Y
DE CLICK, AUTOCAD RESPONDE :
Other corner: .
3.-LA SEGUNDA ESQUINA DEBE SER DIAGONALMENTE OPUESTA A LA PRIMERA .
MUEVA EL CURSOR HACIA ABAJO Y A LA IZQUIERDA, NOTARA QUE EMPIEZA A
CRECER UNA CAJA PUNTEADA EN LA PANTALLA. UNA ESQUINA ESTA FIJA EN EL
PRIMER PUNTO SELECCIONADO . LA DIAGONALMENTE OPUESTA SIGUE AL CURSOR
4.-MUEVA EL CURSOR PARA QUE TOQUE CADA UNO O ALGUNO DE LOS OBJETOS
DEL DIBUJO.
5.-CUANDO LA ESQINA INFERIOR QUEDE CORRECTAMENTE UBICADA , OPRIMA EL
BOTON DE SELECCION PARA ESTABLECER EL TAMAO DE LA VENTANA . NOTARA
QUE LOS ELEMENTOS QUE SE ENCONTRABAN DENTRO DE LA VENTANA
TOTALMENTE Y LOS ELEMENTOS QUE FUERON TOCADOS POR LA CAJA DE
SELECCION QUEDARON SELECCIONADOS LOS DEMAS ELEMENTOS QUE NO FUERON
TOCADOS O QUE NO QUEDARON DENTRO DE LA VENTANA NO FUERON
SELECCIONADOS.
A ESTO AUTOCAD MOSTRARA EN EL RENGLON INFERIOR LA CANTIDAD DE
ELEMENTOS SELECCIONADOS.
RETIRO DE OBJETOS DEL CONJUNTO DE SELECCION
POR MEDIO DE UNA VENTANA SELECCIONE TODOS LOS ELEMENTOS DIBUJADOS .
Select objects:
TECLEE LA OPCION
R (REMOVE) Y OPRIMA ENTER AUTOCAD CONTESTARA .
Remove objs:
14
DE UN CLICK A CADA UNO DE LOS OBJETOS QUE QUIERA QUITAR DE LA
SELECCION Y RETIRARA LOS ELEMENTOS QUE FUERON SELECCIONADOS CON
LA VENTANA.
POSICIONE LA CAJA DE SELECCION SOBRE UNO DE LOS ELEMENTOS
SELECCIONADOS Y OPRIMA EL BOTON DE SELECCION NOTARA QUE EL OBJETO
VOLVERA A RECUPERAR SU TRAZO ANTERIOR.Y AUTOCAD CONTESTARA EN EL
ULTIMO RENGLON DE LA PANTALLA
Remove objects: 1 found, 1 removed.
PULSE ENTER PARA TERMINAR EL COMANDO
METODOS PRECISOS DE SELECCION CON AUTOCAD
EL MENU DE HERRAMIENTAS (TOOLS) SELECCIONE DRAFTING SETTINGS
EN LA PANTALLA QUE APARECE SELECCIONE LA PESTANA QUE DICE OBJECT
SNAP
ACTIVE LAS OPCIONES QUE SE INDICAN EN LA IMAGEN SUPERIOR
1.-DENTRO DEL MENU MODIFY SELECCIONE EL COMANDO MOVE
Select objects:
2.-ANTE EL LLAMADO SELECT OBJS. COLOQUE LA CAJA DE SELECCIN SOBRE
UNO DE LOS OBJETOS DIBUJADOS PREVIAMENTE Y OBSERVE QUE LOS PUNTOS SE
ACTIVAN Y DESACTIVAN DE ACUERDO A LOS MOVIMIENTOS DEL CURSOR.
3.-PRESIONE ESC PARA INTERRUMPIR EL COMANDO MOVE.
EJERCICIOS DE SELECCIN CON PRECISION
MUEVA EL CURSOR A LO LARGO DE LA BARRA DE MENUS PARA RESALTAR LA
PALABRA DRAW DE CLICK CON EL MOUSE PARA ABRIR LA PERSIANA DEL MENU.
15
SELECCIONE EL COMANDO LINE.
DIBUJE UNA LINEA.OPRIMA ENTER
DEL MENU TOOLS SELECCIONE OBJECT SNAP SETTINGS
POSICIONESE EN LA CAJA A UN LADO DE LA PALABRA ENDPOINT PARA
ACTIVARLA.
DIBUJE UNA LINEA POSICIONANDOSE EN LA LINEA QUE DIBUJO NOTARA QUE
EN EL EXTREMO DE LA LINEA APARECE UNA MARCA DE COLOR Y EL CURSOR
SE POSICIONO DEL UNO DE LOS EXTREMOS DE ELLA SELECCIONE UNO DE LOS
EXTREMOS PARA COMENZAR LA LINEA Y PULSE OTRO PUNTO EN LA PANTALLA
PARA TERMINARLA.
OPRIMA ENTER PARA TERMINAR CON LA OPCION ENDPOINT.
REPITA EL PASO 4 Y POSICIONESE EN LA CAJA A UN LADO DE LA PALABRA
MIDPOINT PARA ACTIVARLA.
DIBUJE UNA LINEA POSICIONANDOSE EN LA LINEA QUE DIBUJO NOTARA QUE EN EL
PUNTO MEDIO DE LA LINEA APARECE UNA MARCA DE COLOR Y EL CURSOR SE
POSICIONO EN ELLA INICIE EL TRAZO DE LA LINEA Y SELECCIONE OTRO LUGAR
PARA TERMINARLA A CONTINUACION OPRIMA ENTER PARA TERMINAR CON LA
OPCION MIDPOINT.
REPITA EL PASO 4 Y POSICIONESE EN LA CAJA A UN LADO DE LA PALABRA CENTER
PARA ACTIVARLA.
DIBUJE UN CIRCULO
DIBUJE UNA LINEA POSICIONANDOSE EN EL CIRCULO QUE DIBUJO NOTARA QUE EN
EL CENTRO DEL MISMO APARECE UNA MARCA DE COLOR Y EL CURSOR SE
POSICIONO EN ELLA INICIE EL TRAZO DE LA LINEA Y SELECCIONE OTRO LUGAR
PARA TERMINARLA A CONTINUACION OPRIMA ENTER PARA TERMINAR CON LA
OPCION CENTER.
REPITA EL PASO 4 Y POSICIONESE EN LA CAJA A UN LADO DE LA PALABRA
QUADRANT PARA ACTIVARLA.
DIBUJE UNA LINEA POSICIONANDOSE EN EL CIRCULO QUE DIBUJO NOTARA QUE EN
LAS ORILLAS DEL MISMO APARECE UNA MARCA DE COLOR Y EL CURSOR SE
POSICIONO EN UNA DE ELLAS DIBUJE LA LINEA Y OPRIMA ENTER PARA TERMINAR
CON LA OPCION QUADRANT.
DIBUJE DOS LINEAS QUE SE INTERSECTEN (CRUZADAS)
REPITA EL PASO 4 Y POSICIONESE EN LA CAJA A UN LADO DE LA PALABRA
INTERSECTION PARA ACTIVARLA.
DIBUJE UNA LINEA POSICIONANDOSE EN LAS LINEAS QUE DIBUJO NOTARA QUE EN
LA INTERSECCION DE LAS MISMAS APARECE UNA MARCA DE COLOR Y EL CURSOR
SE POSICIONO EN ELLA DIBUJE LA LINEA Y OPRIMA ENTER PARA TERMINAR CON
LA OPCION INTERSECTION
16
COMO CONOCER LOS ATRIBUTOS DE LOS OBJETOS SELECCIONADOS
DESDE EL MENU TOOLS SELECCIONE EL COMANDO INQUIRY Y DESPUES
SELECCIONAR LIST Y ANTE EL LLAMADOR
Select Objets:
POSICIONE LA CAJA DE SELECCION SOBRE UN ELEMENTO Y PRESIONE EL BOTON
IZQ. DEL MOUSE Y CONFIRME LA SELECCION PULSANDO LA TECLA ENTER
AUTOCAD NOS PRESENTARA OTRA VENTANA EN LA CUAL NOS PROPORCIONARA
TODA LA INFORMACION DEL OBJETO U OBJETOS SELECCIONADOS.
NOTE DE IGUAL MANERA QUE AL SELECCIONAR UN OBJETO AUTOCAD NOS
PRESENTA UN PENULTIMO RENGLON EN DONDE NOS IRA CONTANDO LA CANTIDAD
DE OBJETOS SELECCIONADOS.
UTILIZACION DEL COMANDO ZOOM
POR MEDIO DE ESTE COMANDO PODEMOS TENER UN CONTROL TOTAL DE LAS
VISTAS TANTO GENERALES COMO PARCIALES DE NUESTRO TRABAJO YA QUE POR
SU CAPACIDAD NOS PERMITE VISUALIZAR HASTA EL MAS PEQUEO DETALLE DE
CUALQUIER OBJETO EN EL AREA DE TRABAJO.
DE LA BARRA DE MENUS SELECCIONE LA PALABRA VIEW Y ACTIVE EL COMANDO
" ZOOM"
Command: '_zoom
17
ANTE EL LLAMADOR
All/Center/Dynamic/Extents/Previous/Scale(X/XP)/Window/<Realtime>:
ESCRIBA LA LETRA W (WINDOW) (VENTANA)
ANTE EL LLAMADOR
First corner:
SITUE EL PRIMER PUNTO BASE PARA EL ZOOM.
ANTE EL LLAMADOR
Other corner:
MUEVA EL CURSOR Y ABRA LA VENTANA AL TAMAO DESEADO. Y DE CLICK CON EL
MOUSE
VUELVA A ACTIVAR EL COMANDO ZOOM OPRIMIENDO SOLAMENTE EL BOTON
DERECHO DEL MOUSE.
Command: '_zoom
ANTE EL LLAMADOR
All/Center/Dynamic/Extents/Previous/Scale(X/XP)/Window/<Realtime>:
ESCRIBA LA LETRA A (ALL) (TODO)
PULSE ENTER O DE CLICK DERECHO CON EL MOUSE
ACTIVE EL COMANDO ZOOM CON EL BOTON DERECHO DEL MOUSE.
Command: '_zoom
ANTE EL LLAMADOR
All/Center/Dynamic/Extents/Previous/Scale(X/XP)/Window/<Realtime>:
EXCRIBA LA LETRA V (VMAX). (VISTA MAXIMA )
PRESIONE ENTER.
ACTIVE EL COMANDO ZOOM CON EL BOTON DERECHO DEL MOUSE.
Command: '_zoom
ANTE EL LLAMADOR
All/Center/Dynamic/Extents/Previous/Scale(X/XP)/Window/<Realtime>:
EXCRIBA LA LETRA P (PREVIOUS) (VISTA PREVIA)
PRESIONE ENTER.
MODIFICACION DE LAS PROPIEDADES DE LOS ELEMENTOS
SELECCIPONADOS
SELECCIONE EL MENU MODIFY Y DAR CLICK EN PROPERTIES
ANTE EL LLAMADOR
Select objects:
SELECCIONE LOS OBJETOS Y DE CLICK DERECHO CON EL MOUSE SOBRE LA
PERSIANA QUE APARECE SELECCIONE LA OPCION PROPERTIES AL EFECTUAR ESTO
SE MOSTRARA UNA VENTANA EN LA CUAL PODEMOS DAR CLICK SOBRE EL BOTON
DE LA PROPIEDAD QUE DESEAMOS CAMBIAR
18
SELECCIONE LA OPCION COLOR Y DE UN CLICK AL BOTON SUPERIOR DERECHO
QUICK SELECT
19
EN ESTA VENTANA SELECCIONE A QUE ELEMENTOS SE VAN A APLICAR LOS
CAMBIOS Y PULSE LA TECLA OK
UTILIZACION DE DIFERENTES TIPOS DE LINEAS
SI NO CONOCE O NO SABE COMO SE LLAMAN LAS LINEAS QUE CONTIENE EL
PROGRAMA PULSE LA TECLA ESC PARA QUE APARESCA EL LLAMADOR
COMMAND ESCRIBA EL COMANDO LINETYPE Y PRESIONE ENTER .
20
O DEL MENU FORMAT SELECCIONE EL COMANDO LINETYPE, EN LA SIGUIENTE
PANTALLA PULSE LA TECLA LOAD Y SELECCIONE UNO DE LOS TIPOS DE LINEA DE
LA LISTA CON QUE CUENTA AUTOCAD, PRESIONE LA TECLA OK NOTE QUE LOS
NOMBRES DE LAS LINEAS QUE SELECCIONO YA APARECEN EN LA VENTANA DE
TIPOS DE LINEA PULSE OK OTRA VEZ. PARA TERMINAR ESTE COMANDO.
COMO REPRODUCIR OBJETOS CON LOS COMANDOS COPY, MIRROR Y
ARRAY
1.- DE CLICK EN EL MENU MODIFY Y SELECCIONE EL COMANDO COPY EL CURSOR
SE TRANSFORMA EN CAJA DE SELECCION.
2.-POSICIONE LA CAJA DE SELECCION EN EL OBJETO QUE SE DESEA COPIAR O
MULTIPLICAR
Command: _copy
Select objects: 1 found
AUTOCAD NOS INDICARA UNO A UNO LOS ELEMENTOS QUE SE VAYAN
SELECCIONANDO DE CLICK CON EL BOTON DERECHO DEL MOUSE PARA ACEPTAR
LA SELECCION Y CONTESTE AL LLAMADOR DE AUTOCAD:
<Base point or displazament>/multiple:
EN ESTE MOMENTO AUTOCAD LE ESTA PIDIENDO UN PUNTO QUE SIRVA DE BASE
PARA REALIZAR LA OPERACION, SE PUEDE ESTABLECER ESTE PUNTO DE
21
DESPLAZAMIENTO DE DOS MANERAS UNA ES TECLEANDO EL DEZPLAZAMIENTO
RELATIVO( YA SEA CARTESIANO O POLAR) , O SELECCIONANDO DOS PUNTOS CON
EL CURSOR. LOS ELEMENTOS SELECCIONADOS SE MOVERAN LA DISTANCIA QUE
HAY ENTRE ESOS DOS PUNTOS Y EN ESA DIRECCION ,SE TOMARA COMO
REFERENCIA UNO DE LOS LADOS DEL OBJETO A COPIAR AUTOCAD RESPONDERA
CON EL SIGUIENTE LLAMADOR:
Second point of displacement:
SITUE EL CURSOR EN EL NUEVO PUNTO EN EL QUE SE QUIERA COLOCAR LA COPIA
REPRODUCCION DE OBJETOS CON EL COMANDO MIRROR
ESTE COMANDO COPIA UNA IMAGEN DE ESPEJO DEL OBJETO QUE SE COPIA
INVIRTIENDO LA DIRECCION DE LOS OBJETOS CONFORME A UN ESPEJO O LINEA DE
REFLEXION.
1.- ACTIVE LA PALABRA MODIFY DE LA BARRA DE MENUS. Y SELECCIONE EL
COMANDO MIRROR
Command: _mirror
ANTE EL LLAMADO
Select objects:
SELECCIONE LOS OBJETOS
Select objects: 1 found
Select objects: 1 found
Select objects: 1 found
Select objects:
PULSE ENTER O CLICK DERECHO CON EL MOUSE
A CONTINUACION INDIQUE UN PUNTO DE REFERENCIA PARA HACER LA COPIA
ESPEJO
First point of mirror line:
INDIQUE EL OTRO PUNTO O SENTIDO DE LA COPIA
Second point:
AUTOCAD PREGUNTARA SI DESEA BORRAR EL (LOS) OBJETOS ORIGINALES
(INDICAR (Y) O (N).
Delete old objects? <N>
COMO HACER ARREGLOS CON EL COMANDO ARRAY.
ESTE COMANDO SE UTILIZA PARA HACER ARREGLOS IGUALES EQUIDISTANTES
ACTIVE EL COMANDO " ARRAY" DESDE EL MENU MODIFY
ANTE EL LLAMADOR
Select objects:
SELECCIONE LOS OBJETOS
22
Select objects: 1 found
Select objects:
AUTOCAD NOS INDICARA CADA UNO DE LOS OBJETOS SELECCIONADOS, PULSE
CLICK CON EL BOTON DERECHO DEL MOUSE
3.- ANTE EL LLAMADOR
Rectangular or polar array (r/p)<r>
TECLEE R DE RECTANGULAR.
OPRIMA ENTER.
ANTE EL LLAMADOR
Number of rows (---) <1>:
ESCRIBA EL NUMERO DE RENGLONES QUE TENDRA EL ARREGLO (6 POR EJEMPLO)
ACAD CONTESTA QUERIENDO SABER EL NUMERO DE COLUMNAS.
Number of columns (|||) <1>:
ESCRIBA EL NUMERO 5 (COMO EJEMPLO)
PERESIONE ENTER
AUTOCAD QUERRA SABER LA DISTANCIA ENTRE CADA RENGLON
Unit cell or distance between rows (---):
ESCRIBA EL NUMERO 10 (COMO EJEMPLO)
INDIQUE AHORA LA DISTANCIA ENTRE COLUMNAS
Distance between columns (|||):
ESCRIBA EL NUMERO15 Y PULSE ENTER
ACTIVE EL COMANDO " ARRAY" DANDO UN CLICK SOBRE EL BOTON DERECHO DEL
MOUSE
ANTE EL LLAMADOR
Select objects:
SELECCIONE LOS OBJETOS
Select objects: 1 found
Select objects:
AUTOCAD NOS INDICARA CADA UNO DE LOS OBJETOS SELECCIONADOS, PULSE
CLICK CON EL BOTON DERECHO DEL MOUSE
3.- ANTE EL LLAMADOR
Rectangular or polar array (r/p)<r>
TECLEE P DE POLAR.
OPRIMA ENTER.
ANTE EL LLAMADOR
Base/<Specify center point of array>:
ESPECIFIQUE UN PUNTO QUE SERVIRA DE BASE PARA HACER EL ARREGLO
ANTE EL LLAMADOR
Number of items:
INDIQUE EL NUMERO DE ELEMENTOS QUE TENDRA EL ARREGLO (8 POR EJEMPLO)
23
ANTE EL LLAMADOR
Angle to fill (+=ccw, -=cw) <360>:
INDIQUE EL ANGULO DE AJUSTE CON EL NUMERO DE ELEMENTOS INDICADOS
ANTE EL LLAMADOR
Rotate objects as they are copied? <Y>
CONTESTE SI DESEA QUE LOS ELEMENTOS SEAN GIRADOS MIENTRAS SON
COPIADOS. (Y N)
UTILIZACION DE LOS COMANDOS BLOCK E INSERT
CREACION DE UN BLOCK
LOS BLOKS SIRVEN PARA CREAR OBJETOS QUE SE USAN FRECUENTEMENTE Y
AHORRAN TIEMPO AL NO TENER QUE DIBUJARLOS VARIAS VECES ESTOS SE
PUEDEN UTILIZAR EN UN MISMO DIBUJO O EN VARIOS .
SELECCIONE LA PALABRA DRAW DE LA BARRA DE MENUS Y ACTIVE EL COMANDO
BLOCK CON LA OPCION MAKE
ACONTINUACION ESCRIBA EL NOMBRE DEL BLOCK EN LA CAJA DE DIALOGO QUE
PRESENTA AUTOCAD Y PULSE EL BOTON SELECT OBJETS
24
Select objects: 1 found
Select objects:
PULSE EL BOTON DERECHO DEL MOUSE Y AL APARECER DE NUEVO LA VENTANA
DE DIALOGO PULSE EL BOTON OK
ACONTINACION GENERAREMOS UN BLOCK QUE ESTE DISPONIBLE PARA SER
INSERTADO EN CUALQUIER DIBUJO DE AUTOCAD
INTRODUSCA EL COMANDO WBLOCK EN LA BARRA DE COMANDOS Y PULSE LA
TECLA ENTER EN LA VENTANA QUE APARECERA ASIGNE UN NOMBRE AL BLOCK
EL CUAL SERA CREADO COMO UN ARCHIVO DE AUTOCAD Y PULSE OK.
ANTE EL LLAMADO
Block name (or ?):
PULSE LA TECLA ENTER (PUESTO QUE EL BLOCK YA TIENE NOMBRE)
3.-INDIQUE UN PUNTO DE INSERCION (ES EL PUNTO DE DONDE SERA TOMADO PARA
SER INSERTADO)
Insertion base point:
4.-SELECCIONE LOS OBJETOS
Select objects:
5.-PULSE ENTER
RECUPERACION DE LOS BLOCKS CON EL COMANDO INSERT
1.-EN EL MENU INSERT SELECCIONE EL COMANDO BLOCK
2.-PULSE ENTER
3.-EN LA PANTALLA QUE APARECE PULSE EL BOTON QUE DICE NAME
4.-DE LA LISTA QUE MUESTRA AUTOCAD SELECCIONE EL NOMBRE DEL BLOCK A
INSERTAR Y PRESIONE LA TECLA OK
5.-INDIQUE EL LUGAR EN DONDE QUERDARA EL BLOCK (PUNTO DE INSERCION)
Insertion point:
6.-PULSE ENTER PARA NO MODIFICAR LAS ESCALAS X-Y
Insertion point: X scale factor <1> / Corner / XYZ:
7.-VUELVA A DAR ENTER
Y scale factor (default=X):
8.- ASIGNE UN ANGULO DE ROTACION SI LO DESEA
Rotation angle <0>:
PULSE OTRA VEZ ENTER.
25
SI LO QUE DESEA ES INSERTAR UN PLANO O DIBUJO YA EXISTENTE PULSE LA
TECLA BROWSE Y BUSQUE LA RUTA DEL TRABAJO A INSERTAR PULSE LA TECLA
OPEN , DESPUES OK
INDIQUE EL LUGAR EN DONDE QUERDARA EL BLOCK (PUNTO DE INSERCION)
Insertion point:
PULSE ENTER PARA NO MODIFICAR LAS ESCALAS X-Y
Insertion point: X scale factor <1> / Corner / XYZ:
VUELVA A DAR ENTER
Y scale factor (default=X):
ASIGNE UN ANGULO DE ROTACION SI LO DESEA
Rotation angle <0>:
PULSE OTRA VEZ ENTER.
UTILIZACION DE LOS COMANDOS MOVE Y ROTATE
COMO MOVER OBJETOS DENTRO DE UN DIBUJO
1.- DE CLICK EN EL MENU MODIFY DE EL COMANDO MOVE Y PULSE ENTER.
2.- SELECCIONE LOS OBJETOS .
Command: _move
Select objects: 1 found
Select objects:
26
3.- SELECCIONE EL O LOS ELEMENTOS A MOVER Y DE CLICK EN EL BOTON
DERECHO DEL MOUSE PARA ACEPTAR LA SELECCION
ANTE EL LLAMADOR
Base point or displazament:
4.-POSICIONE EL CURSOR EN UN PUNTO Y DE CLICK EN EL BOTON IZQ.PARA FIJAR
EL PUNTO BASE. PARA DESPLAZAMIENTO
Y ANTE EL LLAMADOR
Second point of displazament
6.-POSICIONAR EL CURSOR EN UN SEGUNDO PUNTO DE DEZPLAZAMIENTO .
ROTACION DE OBJETOS
1.- ACTIVE EL MENU MODIFY Y SELECCIONE EL COMANDO " ROTATE"
Command: _rotate
Select objects: 1 found
Select objects: 1 found
Select objects:
2.- SELECCIONE EL O LOS ELEMENTOS A ROTAR Y DE CLICK EN EL BOTON
DERECHO DEL MOUSE PARA ACEPTAR LA SELECCION
Base point:
3.- CONTESTAR AL LLAMADOR BASE POINT:ASIGNE UN PUNTO QUE SERVIRA DE
BASE PARA EL GIRO DE LOS OBJETOS ( EL CUAL PUEDE SER ESPECIFICADO POR
COORDENADAS O POR MEDIO DEL CURSOR.)DANDO CLICK EN EL LUGAR DESEADO
4.-ANTE ESTE LLAMADO
<Rotation angle>/Reference:
INDIQUE EL ANGULO DE REFERENCIA O DE GIRO
UTILIZACION DE LOS COMANDOS TRIM, BREAK , EXTEND Y STRETCH
COMO UTILIZAR EL COMANDO TRIM
ESTE COMANDO SE UTILIZA PARA DAR PERFECCION A LOS ACABADOS DE LAS
LINEAS O PARA CUANDO SE REQUIERE DE CORTES EXACTOS ENTRE UNO O MAS
ELEMENTOS.
DEL MENU MODIFY ACTIVE EL COMANDO " TRIM" PULSE ENTER.
CONTESTE AL LLAMADOR:
Command: TRIM
Select cutting edges: (Projmode = UCS, Edgemode = No extend)
Select objects:
SELECCIONAR PRIMERO LOS LINDEROS DE CORTE :
Select objects: 1 found
Select objects: 1 found
Select objects:
PULSE ENTER O DE CLICK DERECHO CON EL MOUSE PARA ACEPTAR LA SELECCION
27
ANTE EL LLAMADOR
<Select object to trim>/Project/Edge/Undo:
CON EL CURSOR CONVERTIDO EN CAJA DE SELECCION PULSE SOBRE EL OBJETO U
OBJETOS A CORTAR EN LA PARTE QUE SE REQUIERA ELIMINAR
PRESIONE ENTER.
UTILIZACION DEL COMANDO " BREAk"
ESTE COMANDO SE UTILIZA PARA CORTAR LINEAS QUE SE ENTRECRUZAN . PERO
NO ES POSIBLE CORTARLAS EN EL CENTRO DEL CRUCE.
1.- DEL MENU MODIFY DE EL COMANDO " BREAK" PRESIONE ENTER
ANTE EL LLAMADOR
Select object:
SELECCIONE O UBIQUE EL PRIMER PUNTO
AL SELECCIONAR EL PRIMER PUNTO EL ELEMENTO SELECCIONADO SE VUELVE
PUNTEADO DAR CLICK EN EL BOTON DERECHO DEL MOUSE PARA ACEPTAR LA
SELECCION .
ANTE EL LLAMADOR
Enter second point (or F for first point):
4.- A CONTINUACION POSICIONARSE DEL SEGUNDO PUNTO HASTA DONDE QUIERA
QUE SE CORTE EL SECTOR .
UTILIZACION DEL COMANDO " EXTEND"
1.- DEL MENU DRAW ACTIVE EL COMANDO LINE . PRESIONE ENTER
2.-DIBUJE DOS LINEAS PARALELAS DE LA LONGITUD QUE DESEE
3.- ACTIVE EL COMANDO CIRCLE (DEL MENU DRAW O ESCRIBA EL COMANDO)
4.- DIBUJE UN CIRCULO MAYOR QUE LAS LINEAS
5.-COLOQUE EL CIRCULO CON EL COMANDO MOVE DE TAL MANERA QUE LAS
LINEAS QUEDEN EN EL INTERIOR DE EL CIRCULO
6.- DEL MENU MODYFY SELECCIONE EL COMANDO EXTEND PULSE ENTER
ANTE EL LLAMADOR
Select boundary edges: (Projmode = UCS, Edgemode = No extend)
Select objects:
SELECCIONAR LINDEROS DE EXTENSION O BORDE, EN ESTE PUNTO DEBE
SELECCIONARSE PRIMERO EL LINDERO HASTA DONDE SE QUIERE EXTENDER LAS
LINEAS EN ESTE CASO SELECIONE EL CIRCULO , (NO EL OBJETO A SER EXTENDIDO).
Select objects: 1 found
Select objects:
AUTOCAD NOS INDICARA CADA UNO DE LOS OBJETOS SELECCIONADOS, CONFIRME
LA SELECCION CON EL BOTON DERECHO DEL MOUSE
ANTE EL LLAMADOR
<Select object to extend>/Project/Edge/Undo:
28
SELECCIONAR LOS OBJETOS A EXTENDER (LAS LINEAS)
9.- PRESIONE ENTER. O CLICK EN EL BOTON DERECHO DEL MOUSE
UTILIZACION DEL COMANDO STRETCH.
ESTE COMANDO SE UTILIZA PARA ALARGAR O ESTRECHAR FIGURAS.
1.-ACTIVE DEDE LA BARRA DE MENU LA PALABRA DRAW EL COMANDO RECTANGLE
Y ELABORE UNA FIGURA ( UN RECTANGULO).
2,-ACTIVE EL COMANDO " STRETCH " Y OPRIMA ENTER
ANTE EL LLAMADOR
Select objects to stretch by crossing-window or crossing-polygon...
3.- SELECCIONE LOS OBJETOS A ESTRECHAR O ALARGAR MEDIANTE UNA
VENTANA CRUZADA (CROUSING)
ANTE EL LLAMADOR
Select objects:
COLOQUE EL CURSOR PRIMERO POR EL LADO DERECHO DEL OBJETO QUE SE
DESEA ALARGAR O ESTRECHAR Y DE CLICK MUEVA EL CURSOR PARA LOCALIZAR
EL SEGUNDO PUNTO Y DAR CLICK ,
ANTE EL LLAMADOR
Other corner: 1 found
DAR CLICK CON EL BOTON DERECHO DEL MOUSE PARA CONFIRMAR LA SELECCION
ANTE EL LLAMADOR
Base point or displacement:
INDIQUE UN PUNTO BASE PARA EL DEZPLAZAMIENTO. SITUE EL PUNTO DE
DEZPLAZAMIENTO MAS O MENOS A LA MITAD DE LOS OBJETOS SELECCIONADOS
ANTE EL LLAMADOR
Second point of displacement:
MUEVA EL CURSOR HASTA LA POSICION QUE QUIERA ALARGAR. Y DE CLICK CON EL
MOUSE
COMO CREAR ESTRATOS (CAPAS) EN LOS DIBUJOS.
LA CREACION DE ESTRATOS EN LOS DIBUJ OS ES UN ARMA MUCHO MUY EFECTIVA
PARA EL DESARROLLO Y FACILIDAD DE LA OPERACION CON AUTOCAD YA QUE SU
UTILIZACION NOS PERMITE VER UNICAMENTE DETALLES ESPECIFICOS ,NOS PERMITE
SOBREPONER OBJ ETOS EN NUESTRA HOJ A DE TRABAJ O , NOS AYUDA A TENER UN
CONTROL SOBRE TODOS Y CADA UNO DE LOS ELEMENTOS QUE CONFORMAN EL
DIBUJ O, MANEJ O ORGANIZADO DE COLORES,CONTROL SOBRE LA FORMA QUE EL
COMANDO PRINT ATACA EL DIBUJ O ,ETC.,ETC..
1.-DEL MENU FORMAT SELECCIONE EL COMANDO LAYER
29
2.-EN LA VENTANA QUE APARECE PULSE EL BOTON NEW
3.-AL PULSAR APARECE UNA CAJ A CON LA PALABRA LAYERX (X CORRESPONDE AL
NUMERO QUE CORRESPONDA AL NUEVO LAYER)
SOBRE DE ESA CAJ A Y SIN DAR CLIK CON EL MOUSE SOLAMANTE ESCRIBA UN
NOMBRE PARA ESE LAYER.
PULSE EL BOTON OK
CON ESTA ACCION SE ACABA DE CREAR UN NUEVO LAYER ,SE PUEDEN CREAR
TODOS LOS LAYER QUE SEAN NECESARIOS EN CADA DIBUJ O Y DE LA MISMA FORMA
SE LE PUEDEN ASIGNAR ATRIBUTOS DIFERENTES A CADA UNO DE ELLOS MEDIANTE
LOS CONTROLADORES PRESENTES EN LA MISMA CAJ A DE DIALOGO.
ACOTACIONES
ESCRIBA EL COMANDO DIM EN LA BARRA DE COMANDOS
PULSE ENTER
INDIQUE EL TIPO DE ACOTACION QUE DESEA REALIZAR ( SELECCIONE UNA OPCION )
INDIQUE EL INICIO DE LA ACOTACION
First extension line origin or press ENTER to select:
INDIQUE EL SEGUNDO PUNTO O FIN DE LA ACOTACION
30
Second extension line origin:
INDIQUE EL LUGAR DE DESTINO O LUGAR EN DONDE QUEDARA LA ACOTACION
Dimension line location (Text/Angle):
6.- SI LA DIMENSION QUE DESEA ES DIFERENTE A LA QUE NOS MUESTRA AUTOCAD
INDIQUELA
Dimension text <420.9414>:
7.-PULSE ENTER 2 VECES.
A CONTINUACION SE ENLISTAN ALGUNOS TIPOS DE ACOTACIONES
ALIGNED DIMALIGNED
ANGULAR DIMANGULAR
BASELINE DIMBASELINE
CENTER DIMCENTER
CONTINUE DIMCONTINUE
DIAMETER DIMDIAMETER
HOMETEXT DIMEDIT Home
HORIZONTAL DIMLINEAR Horizontal
LEADER LEADER
NEWTEXT DIMEDIT Text
OBLIQUE DIMEDIT Oblique
ORDINATE DIMORDINATE
OVERRIDE DIMOVERRIDE
RADIUS DIMRADIUS
RESTORE DIMSTYLE Restore
ROTATED DIMLINEAR
SAVE DIMSTYLE Save
STATUS DIMSTYLE Status
TEDIT DIMTEDIT
TROTATE DIMEDIT Rotate
UPDATE DIMSTYLE Apply
31
VARIABLES DIMSTYLE Variables
VERTICAL DIMLINEAR Vertical
OBTENCION DE AYUDA
HAY MAS DE CIEN COMANDOS EN AUTOCAD , MUCHOS CON VARIAS OPCIONES . POR
LO TANTO ES FACIL CONFUNDIRSE. AFORTUNADAMENTE AUTOCAD SUMINISTRA EL
COMANDO HELP.PARA PRESENTAR DETALLES DE COMANDOS DETERMINADOS .
EL COMANDO HELP TAMBIEN PUEDE PRODUCIR UNA LISTA CON EL NOMBRE DE
TODOS LOS COMANDOS ( EN CASO DE QUE OLVIDE EL NOMBRE O LA MANERA DE
ESCRIBIR ALGUNO EN PARTICULAR.
PARA UTILIZAR EL COMANDO HELP OBSERVE LOS SIGUIENTES PASOS:
1.- ASEGURESE QUE EL LLAMADOR COMMAND: ESTA MOSTRADO EN LA PANTALLA SI
NO , OPRIMA LA TECLA ESC
2.- TECLEE HELP O BIEN ? Y OPRIMA ENTER. APARECE LA CAJA DE DIALOGO HELP.
3.- POSICIONE EL CURSOR SOBRE ALGUNA DE LAS LETRAS RESALTADAS Y OPRIMA
ENTER PARA APRENDER MAS SOBRE ESE COMANDO.
32
También podría gustarte
- Excel para principiantes: Aprenda a utilizar Excel 2016, incluyendo una introducción a fórmulas, funciones, gráficos, cuadros, macros, modelado, informes, estadísticas, Excel Power Query y másDe EverandExcel para principiantes: Aprenda a utilizar Excel 2016, incluyendo una introducción a fórmulas, funciones, gráficos, cuadros, macros, modelado, informes, estadísticas, Excel Power Query y másCalificación: 2.5 de 5 estrellas2.5/5 (3)
- Tablas dinámicas para todos. Desde simples tablas hasta Power-Pivot: Guía útil para crear tablas dinámicas en ExcelDe EverandTablas dinámicas para todos. Desde simples tablas hasta Power-Pivot: Guía útil para crear tablas dinámicas en ExcelAún no hay calificaciones
- Aprender Autocad 2012 Avanzado con 100 ejercicios prácticosDe EverandAprender Autocad 2012 Avanzado con 100 ejercicios prácticosAún no hay calificaciones
- Manual Accumark Pds 85Documento69 páginasManual Accumark Pds 85yesica4020100% (5)
- Mini Manual Basico para DummiesDocumento7 páginasMini Manual Basico para DummiesspinosaAún no hay calificaciones
- Curso de Autocad Paso A PasoDocumento9 páginasCurso de Autocad Paso A PasoalexAún no hay calificaciones
- Manual de civil 3D aplicado a proyectos vialesDe EverandManual de civil 3D aplicado a proyectos vialesAún no hay calificaciones
- Manual Rápido TSO z/OS - MenúDocumento15 páginasManual Rápido TSO z/OS - MenútiziphoraAún no hay calificaciones
- AutoCad Basico-Intermedio GABCIVDocumento65 páginasAutoCad Basico-Intermedio GABCIVAgustín Cahuana100% (1)
- Curso Manejo HPDocumento15 páginasCurso Manejo HPfrankito94Aún no hay calificaciones
- Cuadernillo DIBUJO TECNICO 7MODocumento30 páginasCuadernillo DIBUJO TECNICO 7MOClaudia Calderon100% (2)
- TI-84 PlusDocumento23 páginasTI-84 Plusgromzap100% (1)
- 59 Ejercicios de AutoCad 2007Documento263 páginas59 Ejercicios de AutoCad 2007Gerardo Vargas100% (2)
- Prueba de Perímetro y Área de CircunferenciaDocumento4 páginasPrueba de Perímetro y Área de CircunferenciaCatalina MuñozAún no hay calificaciones
- Manual AutoCAD 2023Documento208 páginasManual AutoCAD 2023Que te importaAún no hay calificaciones
- Auto CadDocumento33 páginasAuto CadTomás VillalobosAún no hay calificaciones
- Curso Basico AutocadDocumento72 páginasCurso Basico Autocadjsmtz199450% (2)
- Guía AutocadDocumento61 páginasGuía AutocadCristian CarreñoAún no hay calificaciones
- Configurar Autocad para Topografía y Coordenadas UtmDocumento20 páginasConfigurar Autocad para Topografía y Coordenadas UtmSeve GalAún no hay calificaciones
- Introducción Al Autocad Clase 1Documento13 páginasIntroducción Al Autocad Clase 1henry gerson mayta ricraAún no hay calificaciones
- Manual de ClasesDocumento7 páginasManual de ClasesHans LopezAún no hay calificaciones
- Tutorial CivilcadDocumento12 páginasTutorial CivilcadTania DiazAún no hay calificaciones
- Autocad Lab - 01Documento15 páginasAutocad Lab - 01MILAGRITOS ESPERANZA MORALES CHAVEZAún no hay calificaciones
- Graphmatica ManualDocumento5 páginasGraphmatica ManualMiguel CariasAún no hay calificaciones
- Guia NT11 SDocumento17 páginasGuia NT11 Sgrover2010Aún no hay calificaciones
- Autocad Lab - 02Documento16 páginasAutocad Lab - 02MILAGRITOS ESPERANZA MORALES CHAVEZAún no hay calificaciones
- Manual Rapido Tso ZosmenuDocumento15 páginasManual Rapido Tso ZosmenuFrancisco de Assis Domingos PenhaAún no hay calificaciones
- Manual Basico de Civil 3D 2008Documento118 páginasManual Basico de Civil 3D 2008MARCO ANTONIO REYES BLASAún no hay calificaciones
- 1020 Tutor Autocad 3d Con CilindrosDocumento17 páginas1020 Tutor Autocad 3d Con CilindrosSebastian De Ossa RestrepoAún no hay calificaciones
- Folleto de AutoCad PDFDocumento90 páginasFolleto de AutoCad PDFGilda Maria Portillo VeraAún no hay calificaciones
- Manual Practico de Civil 3d-Unigraph - Astasio-2012Documento220 páginasManual Practico de Civil 3d-Unigraph - Astasio-2012Karen Isolda Calero Arostegui100% (2)
- Guia de ComandosDocumento241 páginasGuia de ComandosSgi HurtAún no hay calificaciones
- Apuntes Autocad 2015Documento34 páginasApuntes Autocad 2015Antony CajachaguaAún no hay calificaciones
- Manual StatgraphicsDocumento15 páginasManual Statgraphicswbaldo londoño100% (9)
- AASHTODocumento13 páginasAASHTORenzo Xavier Chavez HurtadoAún no hay calificaciones
- Configurar Autocad para Topografía y Coordenadas UtmDocumento22 páginasConfigurar Autocad para Topografía y Coordenadas UtmyuverAún no hay calificaciones
- Cap I Estacion TotalDocumento62 páginasCap I Estacion TotalJhon PazosAún no hay calificaciones
- Comando RectangleDocumento4 páginasComando RectangleJordyEmmanuelSosaHuacchilloAún no hay calificaciones
- Instruccines SokiaDocumento4 páginasInstruccines SokiaayraAún no hay calificaciones
- Análisis Tobera Conv DivergenteDocumento18 páginasAnálisis Tobera Conv DivergenteVíctor Tizón OteroAún no hay calificaciones
- Dibujo Tecnico - Manual Autocad Unidad 4Documento9 páginasDibujo Tecnico - Manual Autocad Unidad 4alvaromartinAún no hay calificaciones
- Presentación 1Documento10 páginasPresentación 1Jaime huayta jimenezAún no hay calificaciones
- SamsungER 5100Documento15 páginasSamsungER 5100fidel100% (1)
- Ejercicios Quiz 5.1, Quiz 5.2, Quiz 5.3 y Ejercicio de Fin de Capitulo 5.14Documento16 páginasEjercicios Quiz 5.1, Quiz 5.2, Quiz 5.3 y Ejercicio de Fin de Capitulo 5.14Gennaro Guitron SagaonAún no hay calificaciones
- Manual TLS2200 BRADY PRINTERDocumento6 páginasManual TLS2200 BRADY PRINTERDeusexmachina Nexus VIAún no hay calificaciones
- Manual Casio Fx-991 MsDocumento9 páginasManual Casio Fx-991 MsFrancisco Guzman BAún no hay calificaciones
- Sencico - Estacion Total Comandos BásicosDocumento9 páginasSencico - Estacion Total Comandos Básicosluis diegoAún no hay calificaciones
- Comandos Estacion TotalDocumento5 páginasComandos Estacion TotalJose AguilarAún no hay calificaciones
- Copia de CTE+HS+3+CALIDAD+DEL+AIRE+INTEROR+2010-06Documento14 páginasCopia de CTE+HS+3+CALIDAD+DEL+AIRE+INTEROR+2010-06ManuelAún no hay calificaciones
- Manual de Mantenimiento y Servicio Citronix Ci 1000Documento20 páginasManual de Mantenimiento y Servicio Citronix Ci 1000CorvusAún no hay calificaciones
- DestilaspenDocumento11 páginasDestilaspenvane212Aún no hay calificaciones
- Manual Proexcel para InstalarDocumento8 páginasManual Proexcel para InstalarErick GarciaAún no hay calificaciones
- Manual Simple NX8.5Documento23 páginasManual Simple NX8.5javu11Aún no hay calificaciones
- Manual AutoCAD Introducción Nivel 1Documento25 páginasManual AutoCAD Introducción Nivel 1Daniel RomayAún no hay calificaciones
- ManualDocumento14 páginasManualJhonathan Delgado VillagarayAún no hay calificaciones
- 1040 Tutor Autocad 3d SCP DiferentesDocumento34 páginas1040 Tutor Autocad 3d SCP DiferentesSebastian Deossa RestrepoAún no hay calificaciones
- Secuencia para Analisi y Diseño EtabsDocumento19 páginasSecuencia para Analisi y Diseño EtabsJYP Ingeniero CivilAún no hay calificaciones
- Manual de Usuario AlcemarDocumento24 páginasManual de Usuario Alcemaredu_291Aún no hay calificaciones
- 1010 3d Por ExtrusiónDocumento14 páginas1010 3d Por ExtrusiónSebastian De Ossa Restrepo100% (1)
- Conversion Entre GMS y Grados DecimalesDocumento6 páginasConversion Entre GMS y Grados Decimalesapi-3707222Aún no hay calificaciones
- Editando en ArcMap - en Espa OlDocumento311 páginasEditando en ArcMap - en Espa OlRonald YNAún no hay calificaciones
- Manejo Del (Arcmap de Arcgis)Documento35 páginasManejo Del (Arcmap de Arcgis)AUGUSTO ALFONSOAún no hay calificaciones
- Manual Autocad 14Documento82 páginasManual Autocad 14masycscribAún no hay calificaciones
- Para Empezar AutoCAD 2006Documento186 páginasPara Empezar AutoCAD 2006api-3801845100% (3)
- Gui A Auto Cad 2000Documento210 páginasGui A Auto Cad 2000Proyectos Geo CAún no hay calificaciones
- Manual Analisis Espacial ArcGisDocumento37 páginasManual Analisis Espacial ArcGisJuan Daniel Riquelme100% (2)
- Manual de GeoreferenciacionDocumento3 páginasManual de Georeferenciacionapi-3707222100% (1)
- Trigo 3Documento10 páginasTrigo 3davidAún no hay calificaciones
- Geometría Analítica - Nociones Generales - lASERDocumento3 páginasGeometría Analítica - Nociones Generales - lASERChristian John Veliz Alverca0% (1)
- Manual de Estructuras Metálicas 1Documento4 páginasManual de Estructuras Metálicas 1pera38Aún no hay calificaciones
- Sustentacion Trabajo Colaborativo - Escenario 7 - SEGUNDO BLOQUE-CIENCIAS BASICAS - VIRTUAL - CÁLCULO 1 - (GRUPO B03)Documento5 páginasSustentacion Trabajo Colaborativo - Escenario 7 - SEGUNDO BLOQUE-CIENCIAS BASICAS - VIRTUAL - CÁLCULO 1 - (GRUPO B03)Maria fernanda G CubillosAún no hay calificaciones
- Problemas de Triangulos RectangulosDocumento2 páginasProblemas de Triangulos Rectanguloshanna fajardo 70% (1)
- Unidad 1. - Trigonometría. Resolución de TriángulosDocumento16 páginasUnidad 1. - Trigonometría. Resolución de TriángulosAyozeAún no hay calificaciones
- Aplicaciones PitagorasDocumento1 páginaAplicaciones PitagorasM100% (1)
- Cuadernillo-20210130 200142qtw5Documento3 páginasCuadernillo-20210130 200142qtw5Dylan Drk YTz Öf̲̲̅̅ı̲̲̅̅c̲̲̅̅ı̲̲̅̅a̲̲̅̅l̲̲̅̅'̲̲̅̅f̲̲̅̅bAún no hay calificaciones
- Practica Sobre Problemas Relacionados Con Areas y PerímetrosDocumento2 páginasPractica Sobre Problemas Relacionados Con Areas y PerímetrosPROF.GRETTEL.MATEAún no hay calificaciones
- NotablesDocumento17 páginasNotableslopezmegoAún no hay calificaciones
- Áreas de Figuras Planas Logico MatematicaDocumento24 páginasÁreas de Figuras Planas Logico MatematicaLUZ CAMILA GOMEZ AMAYA0% (1)
- Actividad de TrigonometríaDocumento5 páginasActividad de Trigonometríanahir07Aún no hay calificaciones
- Trigon. Problemas Aplicac.Documento3 páginasTrigon. Problemas Aplicac.ThomskhaztAún no hay calificaciones
- Trabajo Colaborativo - Presentacion para PDFDocumento7 páginasTrabajo Colaborativo - Presentacion para PDFStefany Cruz CardozoAún no hay calificaciones
- Angulos - ClasificacionDocumento4 páginasAngulos - ClasificacionJholmar MonterreyAún no hay calificaciones
- Taller Razonamiento-1Documento9 páginasTaller Razonamiento-1Liceth AbelloAún no hay calificaciones
- ACTIVIDADES DE GEOMETRÍA 7mo KarenDocumento5 páginasACTIVIDADES DE GEOMETRÍA 7mo KarenKareen GabrieelaAún no hay calificaciones
- Ejercicios de Dibujo TecnicoDocumento34 páginasEjercicios de Dibujo TecnicoAbelardo CuAún no hay calificaciones
- Areas SombreadasDocumento6 páginasAreas Sombreadashaneul naye MayAún no hay calificaciones
- Resolucion de TriangulosDocumento3 páginasResolucion de TriangulosmatesdemanuAún no hay calificaciones
- 4.1 Ejercicios Propuestos CÓNICASDocumento2 páginas4.1 Ejercicios Propuestos CÓNICASsteefany mory vegaAún no hay calificaciones
- Tema 04 - Triángulos - Ii - Congruencia de TriángulosDocumento10 páginasTema 04 - Triángulos - Ii - Congruencia de TriángulosErick Keyser Abanto VillarrealAún no hay calificaciones
- Temario Geometria UnsaacDocumento2 páginasTemario Geometria UnsaacRubenJimenezAún no hay calificaciones
- Miercoles 28 - 08 Area - PerimetroDocumento4 páginasMiercoles 28 - 08 Area - PerimetroDermali FuentesAún no hay calificaciones
- Un Círculo Es Una Figura Geométrica Plana Que Consiste en Todos Los Puntos Equidistantes de Un Punto Central Llamado CentroDocumento3 páginasUn Círculo Es Una Figura Geométrica Plana Que Consiste en Todos Los Puntos Equidistantes de Un Punto Central Llamado CentroMichael RodriguezAún no hay calificaciones
- 14 Identidades Trigonometricas de Un Angulo I - IIDocumento6 páginas14 Identidades Trigonometricas de Un Angulo I - IIPercy TorresAún no hay calificaciones
- Guia 01 Geometria Triangulos y Su ClasificaciónabrilDocumento7 páginasGuia 01 Geometria Triangulos y Su ClasificaciónabrilMarycel PeinadoAún no hay calificaciones
- Ficha de Repaso de Mate e InglesDocumento3 páginasFicha de Repaso de Mate e InglesElena100% (1)