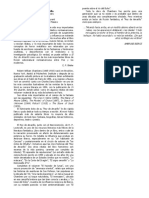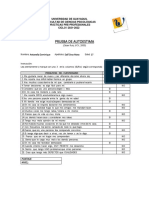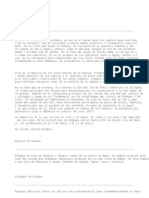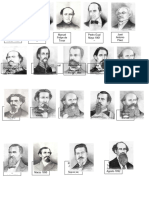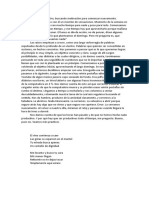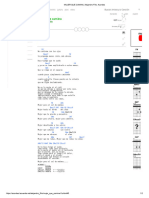Documentos de Académico
Documentos de Profesional
Documentos de Cultura
Manual AutoCAD Basico 2D
Manual AutoCAD Basico 2D
Cargado por
César Bolaños QuirósDerechos de autor
Formatos disponibles
Compartir este documento
Compartir o incrustar documentos
¿Le pareció útil este documento?
¿Este contenido es inapropiado?
Denunciar este documentoCopyright:
Formatos disponibles
Manual AutoCAD Basico 2D
Manual AutoCAD Basico 2D
Cargado por
César Bolaños QuirósCopyright:
Formatos disponibles
1
A
D
V
2
A
D
V
INDICE
1. COMANDOS STANDARD .......................................... 4
2. TOOLBARS PARA 2D ............................................... 5
3. AYUDAS DE DIBUJO 2D........................................... 6
4. MENU FORMAT ...................................................... 7
a) LIMITES ....................................................... 7
b) ESTILO DE TEXTO ......................................... 7
c) ESTILO DE COTAS ......................................... 8
d) LAYERS ........................................................ 9
5. COMANDOS DE DIBUJO 1 ........................................ 12
6. USO DE LOS COMANDOS ........................................ 13
a) LINE, CIRCLE ................................................ 13
b) RECTANGLE, BOUNDARY ................................ 14
c) MULTILINE ................................................... 15
d) HATCH ......................................................... 16
e) TEXT............................................................ 17
f) MAKE BLOCK, INSERT BLOCK ......................... 18
7. COMANDOS MODIFY 1 ............................................ 20
8. USO DE LOS COMANDOS ........................................ 21
a) ERASE ......................................................... 21
b) COPY / MOVE ................................................ 21
c) MIRROR , OFFSET ......................................... 22
d) ROTATE, FILLET , CHAMFER ............................ 23
e) ARRAY, TRIM ................................................ 24
3
A
D
V
f) EXTEND, SCALE ............................................ 25
g) STRETCH, EXPLODE ....................................... 26
9. COMANDOS DIMENSION (COTAS) ............................ 28
10. USO DE LOS COMANDOS DE COTAS ......................... 29
a) LINEAR, ALIGNED, ANGULAR .......................... 29
b) RADIUS, DIAMETER, CENTER .......................... 29
c) CONTINUE DIMENSION .................................. 30
11. PROCEDIMIENTO DE IMPRESIN ............................. 31
12. CONFIGURACION DE HOJA ...................................... 32
a) EN AUTOCAD 2006 ........................................ 33
13. MONTAJE CON VENTANAS ....................................... 34
14. MONTAJE CON BLOCKS ........................................... 35
15. TABLA DE ESCALAS ................................................ 36
16. MONTAJE PARA PLOTTER ........................................ 37
17. IMPRESIN PLOTEO............................................. 38
18. ERRORES COMUNES ............................................... 39
4
A
D
V
1 PARTE
FORMATO DEL DIBUJO
COMANDOS STANDARD
TOOLBARS PARA 2D
AYUDAS DE DIBUJO 2D
BARRA FORMAT
o LIMITES
o ESTILO DE TEXTO
o ESTILO DE COTAS
o ESTILO DE MULTILINEA
o LAYERS
5
A
D
V
COMANDOS STANDARD
NEW FILE
OPEN FILE
SAVE FILE GUARDA SUS ARCHIVOS
PLOT PARA IMPRIMIR - PLOTEAR
PREVIEW
PUBLISH
CUT
COPY
PASTE
MATCH PROPERTIES IMITAR PROPIEDADES
PAN
ZOOM
ZOOM WINDOW
ZOOM PREVIOUS
PROPERTIES PROPIEDADES DE OBJETO
DESIGN CENTER MANEJO DE LIBRERIAS
TOOL PALETTES
HELP
UNDO REDO U REDO DESHACE - REHACE
6
A
D
V
1. T TO OO OL LB BA AR RS S
SE PUEDEN USAR MULTIPLES TOOLBARS EN
AUTOCAD.
PARA ACTIVARLAS EN PANTALLA:
o CLIC DERECHO EN CUALQUIER ICONO
o MARQUE EN LA LISTA LAS TOOLBARS
DESEADAS
o EN LA FIGURA SE MUESTRAN LAS
TOOLBARS PARA TRABAJO EN 2D
CADA UNA CORRESPONDE A UN GRUPO DE
COMANDOS, ACCESIBLES DESDE LOS
RESPECTIVOS MENUS.
SE PUEDEN AGREGAR O QUITAR ICONOS DE LAS
BARRAS POR MEDIO DE CUSTOMIZE
ALGUNOS COMANDOS NO POSEEN ICONO ,
PERO PUEDE DIBUJARLE UNO SI LO DESEA
EN ADELANTE, LOS ICONOS MUESTRAN
TAMBIEN SU ABREVIATURA (ALIAS) PARA
USARLOS CON EL TECLADO
7
A
D
V
2. AYUDAS DE DIBUJO 2D
DIBUJA SOLO
LINEAS
HORIZONTALES O
VERTICALES
DIBUJA LINEAS CON
ANGULOS QUE SE FIJAN A
CIERTA CANTIDAD.
EJEMPLO : CADA 15 GRADOS
ELIGE LOS PUNTOS GEOMETRICOS QUE SE
SELECCIONARAN AUTOMATICAMENTE
CLIC DERECHO : DRAFTING SETTINGS
8
A
D
V
3. MENU FORMAT
LIMITES: SE USA EL TECLADO: LIMITS + ENTER
0,0 + ENTER
30,20 + ENTER
LAYERS STYLES
NOMBRE
PARA CAMBIAR
OBJETOS DE CAPA:
SELECCIONE EL OBJETO
BUSCAR Y MARCAR EL
NOMBRE DE LA CAPA
DESEADA
APAGAR ENCENDER : BOMBILLO
PROTEGER : CANDADO
BLOQUEAR : SOL
NO PLOTEAR: SOL / CUADRO
PARA CREAR ESTILOS DE TEXTO (TEXT STYLES)
MARCAR EL ICONO, CLIC EN NEW
PONER NOMBRE Y SELECCIONAR FUENTE
APPLY Y LUEGO CERRAR
EJEMPLO: NOMBRE (STYLE) TEC
FUENTE (FONT NAME) TECHNIC BOLD
PARA CREAR ESTILOS DE COTAS (DIM STYLES)
MARCAR EL ICONO, CLIC EN NEW
PONER NOMBRE , CONTINUAR
DAR FORMATO EN LAS CATEGORIAS
TEXT : STYLE TEC , ALINEADO
HORIZONTAL , POSICION OUTSIDE
EN FIT , CAMBIAR OVERALL SCALE A 0.06
9
A
D
V
ESTILO DE COTAS (DIMENSION STYLE)
RECOMENDADO.
EXISTEN DOS METODOS PARA AJUSTAR LAS COTAS:
1. METODO TEXTO Y FIT SCALE ( RAPIDO )
HAY QUE MODIFICAR EN TEXT LA ORIENTACION Y UBICACIN DEL
TEXTO
SE USA UN VALOR MENOR A 1 EN LA CASILLA
FIT OVERALL SCALE
2. METODO COMPLETO ( MAS LENTO , MAS DETALLADO )
SE DEBEN DE MODIFICAR LAS OPCIONES SEGN CADA
CUADRO:
10
A
D
V
CREAR CAPAS: (FORMAT LAYER)
PARA CREAR UNA CAPA NUEVA:
NEW ESCRIBIR NOMBRE
CLIC EN WHITE ESCOGER COLOR
CLIC EN CONTINUOS CUADRO DE LINETYPE
CLIC EN LINEWEIGHT ESCOGER GROSOR
P PA AR RA A C CA AR RG GA AR R L LI IN NE EA AS S: :
CLIC EN LOAD
BUSCAR POR
NOMBRE
USAR UNA MISMA
CATEGORIA, POR EJEMPLO
CENTER2
HIDDEN2
11
A
D
V
LAYERS RECOMENDADAS
(DIBUJO ARQUITECTONICO)
CUANDO SE HACEN PLANOS DE INSTALACIONES, POR EJEMPLO AGUAS O ELECTRICIDAD ES
RECOMENDABLE CREAR CAPAS PARTICULARES A ESTAS NECESIDADES , CON NOMBRE Y
COLORES RELACIONADOS .
EJEMPLO (INSTALACIONES ELECTRICAS)
EJEMPLO (DIBUJO TOPOGRAFICO)
LO QUE SE SUGIERE ES MANTENER UN ORDEN, ESPECIALMENTE EN PLANOS CON MUCHAS
LAYERS.
12
A
D
V
2 PARTE
COMANDOS DE DIBUJO 1
COMANDOS DE DIBUJO 1 ...........................
USO DE LOS COMANDOS ...........................
o LINE, CIRCLE ...................................
o RECTANGLE, BOUNDARY ....................
o MULTILINE .......................................
o HATCH .............................................
o TEXT ...............................................
o MAKE BLOCK, INSERT BLOCK .............
13
A
D
V
COMANDOS DE DIBUJO (DRAW)
L LINE
ML MULTI LINE
XL CONSTRUCTION LINE
PL POLY LINE
POL POLIGON
H HATCH
DT SINGLE LINE TEXT
T MULTI LINE TEXT
REG REGION
BO BOUNDARY
PO POINT
B MAKE BLOCK
I INSERT BLOCK
ELLIPSE ARC
EL ELLIPSE
SPL SPLINE
C CIRCLE
A ARC
REC RECTANGLE
14
A
D
V
USO DE LOS COMANDOS DE DIBUJO
COMANDO / ICONO CLAVE QUE HACE?
LINE
L DIBUJA LINEAS
CON CLIC IZQUIERDO , MARQUE
DOS PUNTOS CUALQUIERA
PARA DIBUJAR CON MEDIDAS:
MARQUE EL PRIMER PUNTO CON
UN CLIC IZQUIERDO
COLOQUE EL MOUSE EN LA
DIRECCION DESEADA
ESCRIBA LA MEDIDA Y ENTER
CIRCLE
C DIBUJA CIRCULOS
CON CLIC IZQUIERDO , MARQUE
DOS PUNTOS CUALQUIERA
PARA DIBUJAR CON MEDIDAS:
MARQUE EL PRIMER PUNTO CON
UN CLIC IZQUIERDO
ESCRIBA LA MEDIDA DEL RADIO
Y ENTER
15
A
D
V
RECTANGLE
REC DIBUJA RECTANGULOS
CON CLIC IZQUIERDO , MARQUE
DOS PUNTOS CUALQUIERA
PARA DIBUJAR CON MEDIDAS:
MARQUE EL PRIMER PUNTO CON
UN CLIC IZQUIERDO
D ENTER
ESCRIBA ANCHO:
ESCRIBA LARGO:
CLIC IZQUIERDO
BOUNDARY
BO CREA CONTORNOS CERRADOS
MARQUE PICK POINTS
MARQUE UN PUNTO ADENTRO
DEL AREA DESEADA
ENTER
16
A
D
V
MULTILINE
ML CREA PAREDES O VENTANAS
LA MULTILINEA REQUIERE UN
FORMATO ADECUADO, YA SEA PARA
PAREDES O VENTANAS EN VISTA DE
PLANTA.
FORMAT MULTILINE STYLE:
PARA DIBUJAR, SE DEBEN DE
CAMBIAR LAS SIGUIENTES
OPCIONES:
JUSTIFICATION: ZERO
SCALE: 0.15
STYLE: PARED
EJEMPLO:
ML, ENTER
J, ENTER, Z , ENTER
SC, ENTER, 0.15 , ENTER
ST, ENTER, PARED, ENTER
EL VALOR DE SCALE ES EL
GROSOR DE LA PARED
EL VALOR DE
JUSTIFICATION, HACE QUE
LA PARED SIGA AL EJE
LA MULTILINEA ES UN OBJETO
AGRUPADO.
PARA EDITAR USE DOBLE
CLICK. SI NO, USE EXPLODE:
17
A
D
V
HATCH
H CREA TEXTURAS Y RELLENOS
UTILIZA UN PUNTO DE UN
AREA CERRADA
USA UN VALOR DE ESCALA
PARA DARLE TAMAO
CLICK EN SWATCH PARA
ESCOGER LA TEXTURA
PUEDE ROTAR EL RAYADO
DE LA TEXTURA USANDO
ANGLE
USE PREVIEW ANTES DE
DAR CLICK EN OK
USE LA OPCION OUTER
PARA EVITAR CUBRIR
OBJETOS COMO MUEBLES
PUEDE USAR GRADIENT
PARA CREAR UN RELLENO DE
COLOR DEGRADADO
PARA UN RELLENO DE UN
COLOR SOLIDO, BUSQUE EN
SWATCH LA TEXTURA
SOLID
18
A
D
V
MULTILINE TEXT
T CREA TEXTOS
CREE UN RECTANGULO
APARECEN LAS OPCIONES DE FORMATO
DEL TEXTO
SE PUEDE SUBRAYAR, JUSTIFICAR,
CAMBIAR TAMAO, ETC.
CUANDO ESTE LISTO ,
CLIC EN OK
CUANDO UN DIBUJO , COMO POR EJEMPLO UN MUEBLE O UNA PIEZA MECANICA O UN
DIBUJO DE LAMINA ARQUITECTONICA ESTA COMPLETO SE DEBE DE GUARDAR EN UN
BLOQUE, PARA CONSERVARLO Y FACILITAR TAREAS COMO CORRECCION DE PLANOS Y
PLOTEO.
ADEMAS PERMITE CREAR LIBRERIAS DE OBJETOS QUE APARECEN COMUNMENTE EN
LOS PLANOS , COMO PUERTAS , VENTANAS , SIMBOLOGIAS ELECTRICAS O
SANITARIOS, LOS CUALES SE PUEDEN USAR EN CUALQUIER MOMENTO
19
A
D
V
PARA INSERTAR LOS DIBUJOS USE INSERT BLOCK ( I )
PARA MODIFICAR LOS BLOCKS DESPUES DE INSERTARLOS
MAKE BLOCK
B CREA LIBRERIAS DE DIBUJOS
ESCRIBA EL NOMBRE
DE UN CLICK EN PICK
POINT
MARQUE EN EL OBJETO EL
PUNTO DE INSERCION
DE UN CLIC EN SELECT
OBJECTS
SELECCIONE LOS OBJETOS
Y ENTER
SEA ORDENADO CLARO Y
CONCISO CON EL NOMBRE
USE UN PUNTO UTIL DEL
OBJETO, COMO UNA
ESQUINA , O EL CENTRO
ACTIVE LA OPCION DELETE
AL TENER TODO ESTO,
CLIC EN OK.
LOS OBJETOS DEBERAN
BORRARSE
20
A
D
V
3 PARTE
COMANDOS DE MODIFICACION 1
COMANDOS MODIFY 1 ...............................
USO DE LOS COMANDOS ...........................
o ERASE .............................................
o COPY / MOVE ...................................
o MIRROR , OFFSET .............................
o ARRAY, ROTATE , FILLET ...................
o CHAMFER, TRIM, EXTEND ..................
o SCALE, STRETCH, EXPLODE ...............
21
A
D
V
COMANDOS MODIFICACION (MODIFY 1)
E ERASE
CO COPY
MI MIRROR
O OFFSET
AR ARRAY
M MOVE
RO ROTATE
SC SCALE
S STRETCH
TR TRIM
EX EXTEND
BR BREAK POINT
BR BREAK TWO POINTS
CHA CHAMFER
F FILLET
X EXPLODE
22
A
D
V
USO DE LOS COMANDOS DE MODIFICACION
COMANDO / ICONO CLAVE QUE HACE?
ERASE
E BORRA OBJETOS
MARQUE LOS OBJETOS,
TOCANDOLOS O HACIENDO UN
CROSSING (VERDE) O UN
WINDOW (AZUL)
ENTER
COPY MOVE
CO
MO
COPIA OBJETOS
MUEVE OBJETOS
MARQUE LOS OBJETOS,
TOCANDOLOS O HACIENDO UN
CROSSING (VERDE) O UN
WINDOW (AZUL)
ENTER
MARQUE EL PUNTO DE PARTIDA
MARQUE EL PUNTO DONDE
COLOCARA UNA COPIA
( O DONDE MOVERA AL OBJETO)
23
A
D
V
MIRROR
MI COPIA EN ESPEJO
MARQUE LOS OBJETOS,
TOCANDOLOS O HACIENDO UN
CROSSING (VERDE) O UN
WINDOW (AZUL)
ENTER
MARQUE DOS PUNTOS JUNTO AL
OBJETO (USE ORTHO)
ENTER
OFFSET
O COPIA EN PARALELO
ESCRIBA LA DISTANCIA DE LA
COPIA
ENTER
TOQUE EL OBJETO
MARQUE UN PUNTO A UN
LADO DE LA FIGURA
(POR EJEMPLO A LA IZQUIERDA O
ARRIBA)
24
A
D
V
ROTATE
RO ROTACION
SELECCIONE OBJETO
ENTER
MARQUE UN PUNTO BASE
INDIQUE CON EL MOUSE O CON
EL TECLADO EL ANGULO
FILLET
F CURVA
R , ENTER , INTRODUCIR
RADIO , ENTER
MARCA PRIMERA Y SEGUNDA
LINEA
SI EL RADIO ES IGUAL A CERO
LAS LINEAS SE CIERRAN COMO
EN LA FIGURA DERECHA
CHAMFER
CHA BISELADO
D , ENTER, PIDEN DOS
DISTANCIAS D1 Y D2, ENTER
MARQUE PRIMERA Y SEGUNDA
LINEA
R = 0.5
R = 0.0
25
A
D
V
ESCOJA ENTRE:
o ARREGLO POLAR (CIRCULO)
CENTER POINT, # OBJETOS, GRADOS ( ENTRE 0 Y 360)
o ARREGLO RECTANGULAR (FILAS COLUMNAS)
# COLUMNAS, # FILAS , DISTANCIA COLUMNAS,
DISTANCIA FILAS.
SE DEBEN DE SELECCIONAR LOS OBJETOS: SELECT OBJECTS
USE PREVIEW PARA VER EL RESULTADO PREVIO, SI ESTA CORRECTO
CLICK EN ACCEPT, SINO EN DECLINE
ARRAY
AR COPIA EN ARREGLO
TRIM
TR CORTAR
ENTER
MARCA LOS OBJETOS
CON SHIFT PRESIONADO
FUNCIONA COMO EXTEND
DEBEN SER LINEAS
CORTADAS
26
A
D
V
EXTEND
EX EXTENDER
ENTER
MARCA LOS OBJETOS
CON SHIFT PRESIONADO
FUNCIONA COMO TRIM
DEBE DE HABER UNA LINEA
COMO FRONTERA
SCALE
SC ESCALAR
SELECCIONAR OBJETOS
MARCAR PUNTO BASE
MOVER EL MOUSE O
ESCRIBIR FACTOR
27
A
D
V
EXPLODE
X EXPLOTAR / DESARMAR
SELECCIONAR OBJETOS
ENTER
SE DEBEN EXPLOTAR LOS BLOQUES Y MULTILINEAS SI SE LES
QUIERE MODIFICAR DEL TODO
STRETCH
S ESTIRAR
SELECCIONAR CON
CROSSING ( VERDE ) LA
MITAD DEL OBJETO, ENTER
MARCAR UN PUNTO
DEFORMAR MANUALMENTE, O
MARCAR OTRO PUNTO , O
DAR LA DISTANCIA DE
ESTIRAMIENTO O
ENCOGIMIENTO
28
A
D
V
4 PARTE
DIMENSIONADO Y COTAS
COMANDOS DE COTAS
USO DE LOS COMANDOS
29
A
D
V
1. COMANDOS DIMENSION (COTAS)
LINEAR
ALIGNED
ORDINATE
RADIUS
DIAMETER
ANGULAR
QUICK DIMENSION
BASE LINE
CONTINUE
QUICK LEADER
TOLERANCE
CENTER MARK
DIMENSION EDIT
DIMENSION TEXT EDIT
DIMENSION UPDATE
DIMENSION STYLE
30
A
D
V
2. USO DE LOS COMANDOS DE ACOTADO
RECUERDE QUE DEBE DE HABER CONFIGURADO SU ESTILO DE COTA
ADECUADO, POR EJEMPLO COTAS, Y DEBE SER EL CURRENT DIMENSION
STYLE.
EL ESTILO CURRENT SE PUEDE COMPROBAR EN LA BARRA STYLES , DONDE
TAMBIEN ESTA EL CURRENT DE TEXTO Y EL DE TABLAS (VERSION 2006)
LINEAR DIMENSION:
COTAS DE DISTANCIAS HORIZONTALES O
VERTICALES
MARCAR DOS PUNTOS DE MEDIDA
CLIC EN LA POSICION
ALIGNED DIMENSION:
COTAS DE DISTANCIAS INCLINADAS
MARCAR DOS PUNTOS DE MEDIDA
CLIC EN LA POSICION
ANGULAR DIMENSION:
COTAS DE ANGULOS
MARCAR DOS LINEAS QUE FORMEN UN
ANGULO
CLIC EN LA POSICION
RADIUS & DIAMETER
COTAS DE RADIOS Y DIAMETROS DE CURVAS
MARCAR LA CIRCUNFERENCIA O CURVA
CLIC EN LA POSICION
CENTER MARK
MARCA DE CENTRO DE CRCULO
MARCAR LA CIRCUNFERENCIA O CURVA
31
A
D
V
CONTINUE DIMENSION
PARA HACER COTAS DESGLOSADAS O
CONTINUAS
MARCAR EL SIGUIENTE PUNTO
DE MEDIDA.
SOLO UN PUNTO POR COTA
ENTER 2 VECES AL TERMINAR
EN LA FIGURA UNA MUESTRA DE UN ACOTADO DE
UNA FIGURA. SE DEBE DE CUIDAR EL ORDEN Y LA
POSICION CON RESPECTO AL OBJETO, NI MUY
CERCA NI MUY LEJOS
RECUERDE PASAR EL OBJETO A SU RESPECTIVA
CAPA.
PARA MODIFICAR EL FORMATO VER: 1 PARTE FORMATO
32
A
D
V
5 PARTE
IMPRESION
CONFIGURACION DE HOJA
EN AUTOCAD 2006
MONTAJE CON VENTANAS
MONTAJE CON BLOCKS
MONTAJE PARA PLOTTER
TABLA DE ESCALAS
IMPRESIN PLOTEO
ERRORES COMUNES
33
A
D
V
1. CONFIGURACION DE HOJA
DE UN CLIC EN LAYOUT 1 , EN LA PARTE INFERIOR DE LA PANTALLA:
APARECE EL CUADRO DE CONFIGURACION
EN LAYOUT SETTINGS ESCOJA:
PLOT SCALE 1:1 EN MM
ORIENTACION PAPEL LANDSCAPE (HORIZONTAL) O PORTRAIT (VERTICAL)
TAMAO PAPEL POR EJEMPLO CARTA 8 X 11
EN PLOT DEVICE , ESCOJA LA IMPRESORA O
PLOTTER
SELECCIONE PLOT STYLE TABLE ACAD (COLORES)
O MONOCHROME ( BLANCO Y NEGRO )
EN LAYOUT NAME , ESCRIBA UN NOMBRE PARA LA
LAMINA, POR EJEMPLO LAMINA 1
34
A
D
V
EN AUTOCAD 2006, SE RESUME LO ANTERIOR EN UN SOLO CUADRO , Y SE
DEBE ALMACENAR EL CONJUNTO DE OPCIONES CON UN NOMBRE ADECUADO AL
TAMAO DE HOJA PREPARADA, POR EJEMPLO : PLOT CARTA
Y SE DEBE DE ESPECIFICAR SET CURRENT
DE ESTA MANERA SOLO HAY QUE ELEGIR EN EL CUADRO
PAGE SETUP MANAGER , CUAL TIPO DE HOJA QUEREMOS CREAR
35
A
D
V
2. MONTAJE DE DIBUJOS CON VENTANAS
ACTIVE LA BARRA DE VIEWPORTS, DANDO CLIC DERECHO EN CUALQUIER ICONO
EL SEGUNDO ICONO, MAKE VIEWPORT (MV)
CREA UN RECTANGULO QUE SERVIRA COMO
VENTANA DE LOS OBJETOS ALMACENADOS EN
EL ESPACIO MODELADOR (MODEL)
PUEDE DIBUJAR EN EL
PAPEL , AGREGAR TEXTOS
, LINEAS , ETC
PUEDE INSERTAR
IMGENES A COLOR O
BLANCO Y NEGRO, COMO
LOGOS, PERSPECTIVAS O
MAPAS, SOLO USE :
INSERTRASTER IMAGE
PARA VER A QUE ESCALA
ESTAN :
DOBLE CLIC AFUERA
DEL VIEWPORT
TOCAR VIEWPORT (EN
EL BORDE)
EN LA BARRA VIEWPORTS
APARECE UN NUMERO,
ESE ES EL FACTOR DE
ESCALA QUE VEREMOS
MAS ADELANTE.
POR EJEMPLO , CON EL
FACTOR 10 , LA ESCALA
ES 1:100
DOBLE CLICK DENTRO
DE LA VENTANA
(VIEWPORT)
MODEL:
IGUAL QUE EN MODEL
PUEDE MODIFICAR EL
DIBUJO
DOBLE EN EL PAPEL
PAPER:
SE TRABAJA SOLO EN
EL PAPEL, PUEDE
MODIFICAR ESCALA Y
TAMAO DE VENTANA
11.25678
36
A
D
V
3. MONTAJE DE DIBUJOS INSERTANDO BLOCKS
OTRA MANERA DE CREAR UNA LAMINA ES INSERTANDO BLOCKS DE SU
LIBRERA PERSONAL (LOS QUE HAN SIDO CREADOS USANDO EL COMANDO
MAKE BLOCK (B))
USE EL COMANDO INSERT BLOCK (I) Y ESCOJA CUAL BLOCK DESEA
INCLUIR EN LA HOJA
DE UN CLICK EN USE UNIFORM SCALE PARA ACTIVAR LA OPCION
EN EL ESPACIO X:_________ DEBE INSERTAR EL FACTOR DE ESCALA
ADECUADO PARA EL DIBUJO
37
A
D
V
4. FACTORES DE ESCALA Y UNIDADES
EL FACTOR DE ESCALA ES EL NUMERO QUE VIEWPORTS Y INSERT
BLOCK REQUIEREN PARA DARLE UNA DIMENSION ADECUADA AL DIBUJO EN
LA HOJA.
ESTE VARIA SEGN LAS UNIDADES DEL DIBUJO, PERO GENERALIZAREMOS
SU USO PARA METROS
EL FACTOR DE ESCALA SE OBTIENE DIVIDIENDO 1000 ENTRE LA ESCALA
DESEADA. POR EJEMPLO :
ESCALA 1:100 1000 / 100 = 10
A CONTINUACION UNA TABLA CON ALGUNOS FACTORES DE ESCALA UTILES
ESCALA FACTOR TAMAO EN HOJA
1:1000 1 MUY PEQUEO
1:500 2 .
1:200 5 ..
1:125 8
1:100 10 1 m = 1 cm
1:75 13.333 .
1:50 20 ..
1:40 25
1:25 40 .
1:20 50
1:10 100 MUY GRANDE
EN VIEWPORTS , AL TOCAR UNA VENTANA APARECE UN NUMERO CON
MUCHOS DECIMALES , ESE NUMERO ES EL FACTOR DE ESCALA
AUTOMATICO QUE USA AUTOCAD PARA AJUSTAR LA VENTANA
SE PUEDE ESTIMAR UNA ESCALA BUSCANDO EN LA TABLA EL VALOR EXACTO
MAS CERCANO AL QUE AUTOCAD USA
POR EJEMPLO, SI LA ESCALA AUTOMATICA ESTA EN 22.3544 ,
SIGNIFICA QUE ESCALA 1:50 (FACTOR 20) ES UN TAMAO
ADECUADO
38
A
D
V
5. MONTAJE DE UNA HOJA PARA PLOTTER
SI NO CONTAMOS EN LA CASA U OFICINA CON UNA IMPRESORA O PLOTTER
PODEMOS USAR ESTE METODO PARA PREPARAR HOJAS PARA IMPRESORAS O
PLOTTERS NO INSTALADAS EN EL SISTEMA LOCAL.
1. SELECCIONE COMO IMPRESORA : DWF EPLOT.
2. DE UN CLIC EN PROPERTIES (PROPIEDADES DE PLOTTER)
3. CLIC EN CUSTOM PAPER SIZES LUEGO EN ADD
4. SELECCIONE mm Y EL TAMAO EN MILIMETROS DE SU HOJA PERSONAL ,
POR EJEMPLO 900 600 (90X60 cm)
5. USE MARGENES (TOP,BOTTOM,LEFT,RIGHT) IGUALES A CERO
6. TERMINE Y NO MARQUE PRINT TEST PAGE (A MENOS QUE TENGA UN
PLOTTER )
EN LA FIGURA SE VE LA SECUENCIA
Y EL NUEVO TAMAO DE PAPEL
AHORA EN LAYOUT SETTINGS DEBE
SELECCIONAR EL TAMAO DE HOJA
QUE USTED CREO.
RECUERDE QUE EN PAGE SETUP
SIEMPRE SE DEBE DEFINIR LA
ESCALA PLOT COMO 1:1 mm
7. GUARDE SUS CAMBIOS Y
MONTE SUS DIBUJOS EN
EL LAYOUT. ES CONVENIENTE QUE LE CAMBIE EL NOMBRE AL LAYOUT, POR
EJEMPLO, PLOTTER O 90X60CM PARA DISTINGUIR DE OTROS LAYOUTS.
39
A
D
V
6. IMPRIMIR
DE UN CLIC DERECHO EN EL LAYOUT DESEADO
SELECCIONE PLOT
COMPRUEBE NUEVAMENTE LAS OPCIONES
USE PREVIEW PARA VER LA MUESTRA DE IMPRESIN
SI TODO ESTA CORRECTO DE UN CLIC EN PLOT
7. ERRORES COMUNES
LOS TIPOS DE LINEA NO SE VEN!
COMPRUEBE CON LTS EL FACTOR DE LAS LINEAS
TODO SALE DE COLORES!
RECUERDE, PARA BLANCO Y NEGRO USAR LAS
PLUMAS MONOCHROME
EL GROSOR (CALIDAD) DE LINEA ES MUY DEBIL / MUY GRANDE!
COMPRUEBE EN SUS LAYERS (CAPAS) LA OPCION
LINEWEIGHT
NO IMPRIME EL DIBUJO O REPORTA UN ERROR!
COMPRUEBE QUE LA IMPRESORA ESTA INSTALADA EN
WINDOWS Y QUE ESTA ENCENDIDA
COMPRUEBE QUE EL TAMAO DE PAPEL ESTA
CORRECTO
LOS DIBUJOS NO SE IMPRIMEN!
COMPRUEBE QUE NO HAYAN DIBUJOS EN CAPAS
APAGADAS O INVISIBLES COMO LA CAPA DEFPOINTS
NO OBTENGO LA ESCALA DESEADA
COMPRUEBE EN PAGE SETUP QUE TENGA 1=1mm
COMPRUEBE EL FACTOR DE LA TABLA PARA LA
ESCALA DESEADA.
También podría gustarte
- Curso de Rapel BasicoDocumento13 páginasCurso de Rapel BasicoPaulo Russel100% (1)
- Danzas Del Distrito de MotupeDocumento75 páginasDanzas Del Distrito de MotupeCarlos Minano100% (3)
- Juan Lepiani, El Pintor PatriotaDocumento1 páginaJuan Lepiani, El Pintor PatriotaEduardo Sosa VillaltaAún no hay calificaciones
- El Folklore MexicanoDocumento104 páginasEl Folklore MexicanoAriatne Vera Estrada100% (2)
- Robert W. Chambers - 12 CuentosDocumento77 páginasRobert W. Chambers - 12 CuentosA.v. FrankensteinAún no hay calificaciones
- Material Complementario Ediba Primer Ciclo Junio 2015 ArgMPC 202 AcDocumento16 páginasMaterial Complementario Ediba Primer Ciclo Junio 2015 ArgMPC 202 AcAngeles Palacios80% (5)
- Musica PeruanaDocumento9 páginasMusica PeruanaEFRAINAún no hay calificaciones
- Calculo de Numero de LuminariasDocumento14 páginasCalculo de Numero de LuminariasLuiggi Alexis Hernandez TroncosoAún no hay calificaciones
- PPT7Documento60 páginasPPT7Rafael González100% (1)
- Propuesta de Sonido CINE 1 - 2014-2 JUAN TIC TOCDocumento3 páginasPropuesta de Sonido CINE 1 - 2014-2 JUAN TIC TOCNicolas JaramilloAún no hay calificaciones
- Test de AutoestimaDocumento1 páginaTest de AutoestimaAmy Hurtado TovarAún no hay calificaciones
- Triptico de Cerro AzulDocumento2 páginasTriptico de Cerro AzulFabio Chavez MelendezAún no hay calificaciones
- Caso AdidasDocumento4 páginasCaso AdidasEva Fernanda Aparicio AyalaAún no hay calificaciones
- DIA TRAS DIA, Andrés Cepeda - AcordesDocumento3 páginasDIA TRAS DIA, Andrés Cepeda - AcordesJuan CastroAún no hay calificaciones
- ELEGUA Quien Es ElegueDocumento4 páginasELEGUA Quien Es ElegueJose HerreraAún no hay calificaciones
- Lo Que Dios Cree de TiDocumento3 páginasLo Que Dios Cree de Ti2006electro3392Aún no hay calificaciones
- Escuela de Hostelería ARANDA FORMACIONDocumento2 páginasEscuela de Hostelería ARANDA FORMACIONDerick De La Pava VélezAún no hay calificaciones
- UNIFORMESDocumento24 páginasUNIFORMESSAYANI CLUB DE CONQUISTADORESAún no hay calificaciones
- M6 EOV v4 03 Equipos Extincion PDFDocumento17 páginasM6 EOV v4 03 Equipos Extincion PDFNuilu GarciaAún no hay calificaciones
- PresidenteDocumento3 páginasPresidentealvaroruedainttAún no hay calificaciones
- Trabajo de Máquinas Virtuales PDFDocumento14 páginasTrabajo de Máquinas Virtuales PDFEdwin HernándezAún no hay calificaciones
- Aquí Me EncuentroDocumento1 páginaAquí Me EncuentronicoleAún no hay calificaciones
- MUJER QUE CAMINA, Alejandro Filio - en Fa.Documento2 páginasMUJER QUE CAMINA, Alejandro Filio - en Fa.Torres TCHAún no hay calificaciones
- Punto de Vista - Virgilio Díaz GrullónDocumento1 páginaPunto de Vista - Virgilio Díaz GrullónLlevate TodoAún no hay calificaciones
- Ricardo Castro PintoDocumento2 páginasRicardo Castro Pintojosalor97Aún no hay calificaciones
- Evento, Torneo, CampeonatoDocumento9 páginasEvento, Torneo, CampeonatoWilmer PachauriAún no hay calificaciones
- Placa Madre TareaDocumento4 páginasPlaca Madre TareaedgarAún no hay calificaciones
- Canales de DistribuciónDocumento58 páginasCanales de DistribuciónAna Daniela ToledoAún no hay calificaciones
- Carta Centurion TorredonjimenoDocumento2 páginasCarta Centurion TorredonjimenoALVARO TORRES GUARDIAAún no hay calificaciones