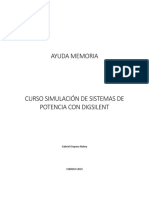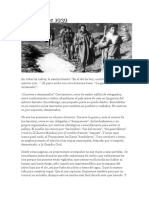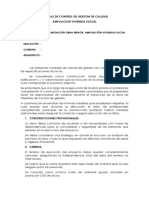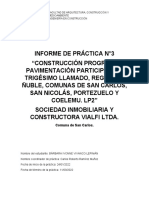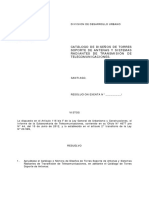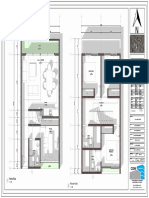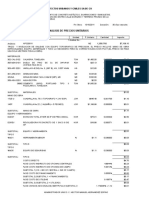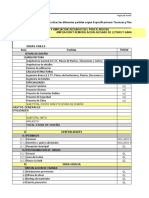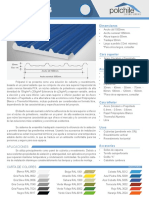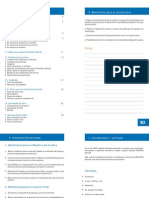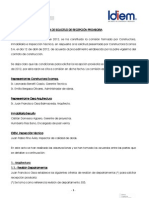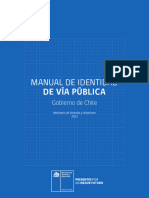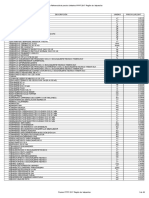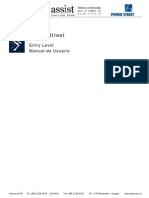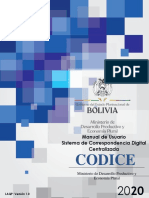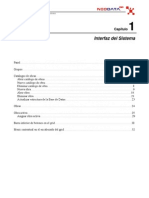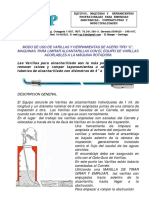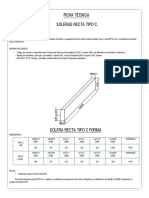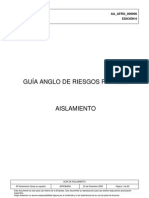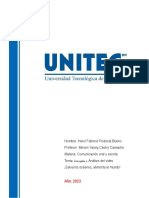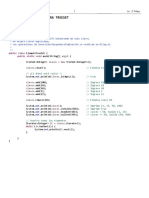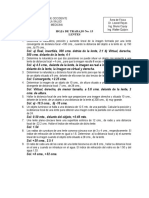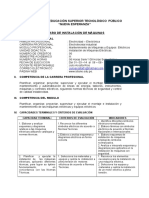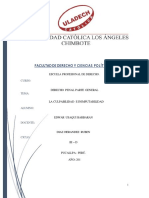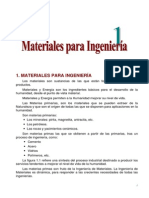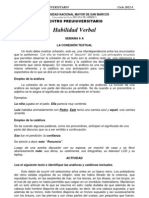Documentos de Académico
Documentos de Profesional
Documentos de Cultura
Presupuestador Ondac
Presupuestador Ondac
Cargado por
metalink10 calificaciones0% encontró este documento útil (0 votos)
22 vistas41 páginasTítulo original
presupuestador_ondac
Derechos de autor
© © All Rights Reserved
Formatos disponibles
PDF, TXT o lea en línea desde Scribd
Compartir este documento
Compartir o incrustar documentos
¿Le pareció útil este documento?
¿Este contenido es inapropiado?
Denunciar este documentoCopyright:
© All Rights Reserved
Formatos disponibles
Descargue como PDF, TXT o lea en línea desde Scribd
0 calificaciones0% encontró este documento útil (0 votos)
22 vistas41 páginasPresupuestador Ondac
Presupuestador Ondac
Cargado por
metalink1Copyright:
© All Rights Reserved
Formatos disponibles
Descargue como PDF, TXT o lea en línea desde Scribd
Está en la página 1de 41
1
Indice del Manual de ayuda presupuestador Ondac
pag
1 Carpetas
1.1 Qu es una carpeta?......................................................... 3
1.2 Crear Carpeta 3
1.3 Buscar Carpeta .. 4
1.4 Eliminar Carpeta 4
2. Presupuestos
2.1 Crear Presupuesto 5
2.2 Buscar Presupuesto 6
2.3 Seleccionar Presupuesto . 7
2.4 Copiar y Pegar Presupuesto 8
2.5 Crear Captulos de Presupuesto .. 9
2.6 Crear Subcapitulos .. 10
2.7 Subir / Bajar Item de Presupuesto (Capitulo o Actividad) 11
2.8 Agregar Actividades dentro de un captulo 12
2.9 Modificar Cantidad de Actividad (Cubicacin) .. 14
2.10 Visualizar Anlisis de Precio Unitario (Actividad) 15
2.11 Modificar Anlisis de Precio Unitario 15
2.12 Agregar tems a Anlisis de Precio Unitario .. 17
2.13 Eliminar Materiales y/o Actividad de APU 19
2.14 Agregar actividad en Base Propia .20
2.15 Cambiar orden de capitulos ............................... 20
2.16 Eliminar capitulo . 22
2.17 Copiar capitulos .. 23
3 Informes de presupuestos
3.1 Presupuesto Detallado . 24
3.2 Listado APU Simple .. 25
3.3 Materiales por Partida .. 25
3.4 Incidencia de Insumos .. 26
3.5 Exportar Presupuesto a Excel . 27
3.6 Exportar APU a Excel 27
4 Informes de base propia
4.1 Listado de Actividades .. 29
4.2 Listado de APU ... 30
4.3 Listado de Materiales .. 31
5 Administracin de proveedores
5.1 Crear Proveedor .. 33
2
5.2 Modificacin Proveedor 34
5.3 Eliminar Proveedor 35
6 Matarieles
6.1 Agregar Material a Base Ondac 36
6.2 Buscar Material en Base Ondac . 36
6.3 Eliminar Materiales de Base Ondac .. 37
7 Funciones
7.1 Agregar Funcin .. 38
7.2 Eliminar Funcin .. 38
8 Clases de materiales
8.1 Agregar Clase de Material . 39
8.2 Eliminar Clase de Material .. 39
9 Clases de Actividades
9.1 Agregar Clase de Actividad 40
9.2 Eliminar Clase de Actividad . 40
10 Unidades
10.1 Agregar Unidad .. 41
10.2 Eliminar Unidad .. 41
3
1.- Carpetas
1.1.- Qu es una carpeta?
Concepto:
Carpeta, ejemplifica un "Kardex" en donde son almacenados grupos de presupuestos. Las
carpetas pueden representar un concepto, una regin, un mandante, etc.
Ejemplos:
Carpetas por tipos de obras: "Casas", "Edificios", "Oficinas", etc.
Carpetas por regiones: Primera Regin, Segunda Regin, Tercera Regin, etc.
1.2.- Crear Carpeta
1. Seleccionar men "Kardex", opcin "Agregar Carpeta".
2. Escribir "Nombre" que identificar a la carpeta.
3. Incorporar "Descripcin" de carpeta (opcional).
Si se desea adems crear inmediatamente un presupuesto, se debe hacer lo siguiente:
1. Seleccionar opcin "Crear SubCarpeta de Captulo" (opcional). Esta opcin permite desde
esta pantalla crear inmediatamante un presupuesto asociado a la carpeta y a su respectivo
centro.
2. Incorporar nombre de "SubCarpeta" presupuesto.
3. Seleccionar "Sucursal" centro.
4. Presionar botn "Agregar".
4
1.3.- Buscar Carpeta
1. Seleccionar men "Kardex", opcin "Buscar Carpeta".
2. Escribir criterio de bsqueda, estos pueden ser: Nombre, Descripcin Fecha de Creacin.
la incorporacin de estos criterios es opcional, ya que si queremos que muestre todas las
carpetas del sistema, solo se deber seguir el paso siguiente.
3. Presionar botn "Buscar".
1.4.- Eliminar Carpeta
1. Para "Eliminar" una carpeta primero se deber "Buscar Carpeta" (vease captulo).
2. Hacer clic sobre la carpeta que se desea eliminar.
3. Presionar botn "Editar Carpeta".
4. Presionar botn "Eliminar".
5
NOTA:
- Si la carpeta contiene presupuesto, el sistema indicar cuantos tiene asociado y si est
seguro de eliminarla. Si indica que "S", eliminar la carpeta y los presupuestos asociados a
ella.
2.- Presupuestos
2.1.- Crear Presupuesto
1. Seleccionar men "Kardex", opcin "Agregar Presupuesto".
2. Seleccionar "Carpeta" donde se agregar presupuesto.
3. Incorporar "Nombre" de presupuesto.
4. Elegir "Centro" al cual estar asociado el presupuesto.
5. Incorporar el resto de los datos, como por ejemplo: Descripcin, Mandante, Razn Social,
Fono, Direccin, etc.
6. Incorporar Glosa Membrete 1, 2 y 3. Estos datos aparecern posteriormente en los informes
del presupuesto.
7. Presionar botn "Agregar".
6
2.2.- Buscar Presupuesto
. Seleccionar men "Kardex", opcin "Buscar Presupuesto".
2. Seleccionar carpeta donde se desea buscar (opcional).
3. Escribir criterio de bsqueda, estos pueden ser: Nombre, Mandante, Centro, Descripcin,
Fecha de Creacin, etc. La incorporacin de estos criterios es opcional, ya que si queremos
que muestre todos los presupuestos del sistema, solo se deber seguir el paso siguiente.
3. Presionar botn "Buscar".
7
2.3.- Seleccionar Presupuesto
1. Para seleccionar un presupuesto primero se deber "Buscar Presupuesto" (vease captulo).
2. Esta pantalla nos muestra:
Carpeta: Carpeta a la cual se encuentra asociado el presupuesto.
Cdigo: Cdigo correlativo de presupuesto (lo asigna automticamente el sistema).
Nombre Presupuesto: Nombre de presupuesto.
Monto [M$]: Monto del presupuesto en miles de pesos.
Fecha Ultima Actualizacin: Corresponde a la ltima fecha en que se realizaron cambios en el
presupuesto.
Fecha Creacin: Fecha en que fue creado el presupuesto.
3. Hacer clic sobre presupuesto seleccionado.
8
2.4.- Copiar y Pegar Presupuesto
Para hacer una copia exacta de un presupuesto, se debe hacer lo siguiente:
1. Ir al men "Kardex", opcin "Buscar Presupuesto" (Ver captulo "Buscar Presupuesto".
2. Una vez encontrado el presupuesto se deber hacer clic sobre el nombre de la "Carpeta" a la
que pertenece el presupuesto.
Para nuestro ejemplo haremos clic sobre la carpeta "Edificios Hasta 6 Pisos", para poder copiar
presupuesto "Edificio La Florida E1".
3. Presionar botn "Copiar" .
4. Hacer clic sobre la opcin "Copiar Presupuesto" .
5. Seleccionar "Nombre Carpeta Destino".
6. Escribir nombre de presupuesto "Nuevo". Presionar botn "Aceptar".
9
Luego, se visualizar la "Edicin del Presupuesto" recin creado.
2.5.- Crear Captulos de Presupuesto
1. Una vez seleccionado el presupuesto, aparecer la pantalla principal del sistema que nos
permitir incorporar "Captulos" y "Actividades".
Captulos: Etapas o subetapas de la obra.
Actividades: Todo tem con "anlisis de precio unitario".
Para demostrar como comenzar con la creacin de un presupuesto crearemos cuatro (4)
captulos. Ejemplo: INSTALACION DE FAENAS, OBRA GRUESA, TERMINACIONES E
INSTALACIONES.
2. Presionar botn "Agregar Captulo" | Escribir "Nombre" Captulo | Presionar botn "Aceptar".
Este paso se deber repetir para cada captulo. Una vez creados todos los captulos del mismo
nivel presionar botn "Cancelar".
3. La pantalla siguiente muestra el itemizado recin creado.
10
2.6.- Crear Subcapitulos
El concepto de subcaptulo, indica que es un captulo dentro de otro captulo, esta
caracterstica es ilimitada en el sistema. Es decir se puede tener muchos niveles de captulos.
1. Hacer clic sobre el signo "+" que acompaa al captulo "madre" (INSTALACION DE
FAENAS). Al hacerlo aparecer una nueva barra de herramientas (bajo el captulo madre) con
las opciones:
Editar captulo, Agregar item, Insertar Captulo, Agregar subcaptulo
2. Para seguir con nuestro ejemplo crearemos dos (2) subcaptulos dentro del captulo
INSTALACION DE FAENAS. Presionar opcin "Agregar subcaptulo" | Escribir Nombre
subcaptulo | Presionar botn "Aceptar". Repetir esta operacin hasta incorporar todos los
subcaptulos del captulo | Presionar botn "Cancelar".
11
3. Esta imagen muestra como quedaron creados los subcaptulos dentro de INSTALACION DE
FAENAS.
Si se desea incorporar subcaptulos dentro de estos ltimos de deber repetir desde el paso 1
en adelante.
2.7.- Subir / Bajar Item de Presupuesto (Capitulo o Actividad)
1. Para seguir con nuestro ejemplo, intercambiaremos las posiciones de los subcaptulos, que
se muestran en la figura:
2. En el cuadro donde aparece el nmero "1" se deber incorporar la posicin
deseada (2) | Hacer clic en cualquier parte de la pantalla para visualizar el cambio.
12
2.8.- Agregar Actividades dentro de un captulo
1. Para agregar una actividad dentro de un captulo, se deber, abrir captulo donde desea
incorporar la actividad, haciendo clic sobre el signo "+" que acompaa al captulo.
Signo "+" acompaa al captulo: Significa captulo cerrado.
Signo "-" acompaa al captulo: Significa captulo abierto.
2. Presionar botn "Agregar tem".
3. Aparecer pantalla que permite buscar la Actividad y/o Material a incorporar.
Se deber seleccionar:
Actividad Material: Se deber elegir la actividad y/ Material que se desea buscar para
posteriormente elegirlo.
Base Ondac Base Propia: Esto indica en que base buscar el tem a incorporar.
4. Seleccionar la "Clase" del tem a buscar (opcional).
5. Seleccionar la "Subclase" del tem a buscar (opcional).
6. Escribir parte del "Nombre" del tem a buscar (opcional).
7. Escribir cdigo del tem a buscar (opcional).
13
8. Presionar botn "Buscar". Aparecer pantalla con todo el resultado de la bsqueda.
9.Para elegir cada una de las actividades se deber hacer clic sobre su "Descripcin", para
incorporar la siguiente se deber seguir haciendo clic sobre otra actividad.
10. Al finalizar la incorporacin de actividades presionar el botn "Cerrar". En donde mostrar
presupuesto completo y en especial el captulo con los tems (actividades y/o materiales)
agregados.
14
2.9.- Modificar Cantidad de Actividad (Cubicacin)
1. Se deber estar en la pantalla que muestra la actividad del presupuesto a la cual se le
incorporar "cantidad".
2. Agregar cantidad en el recuadro que acompaa a la actividad y hacer clic en cualquier parte
de pantalla. Para el ejemplo se agreg cantidad "6" en la actividad "POSTE DE LUZ
(CUARTON PINO).
15
2.10.- Visualizar Anlisis de Precio Unitario (Actividad)
1. Hacer clic sobre la "Descripcin" de la actividad a visualizar. Se desplegar el anlisis de la
actividad elegida.
Nota:
Para dejar de visualizar anlisis de precio unitario, se debe hacer clic nuevamente en la
"Descripcin" de la actividad.
En algunos anlisis aparecern materiales de color rojo, esto indica que los materiales.
2.11.- Modificar Anlisis de Precio Unitario
1. En la pantalla principal de presupuesto, se debe hacer clic sobre la imagen que
acompaa a la actividad a la cual se le modificar el anlisis. Se desplegar la siguiente
pantalla:
16
2. Para modificar cualquiera de los tems del anlisis, se debe hacer clic sobre que
acompaa al tem a modificar. Aparecer la pantalla que se muestra a continuacin:
3. Modificar los campos disponibles: clase, subclase, descripcin, cantidad, unidad, P.Unit. $
y/o proveedor.
4. Presionar botn:
Act. Presupuesto : Si desea conservar el mismo cdigo del material.
Crear Nuevo : Si desea que cree un cdigo nuevo y reemplace el cdigo existente en
este anlisis de precios unitario.
Guardar : En el caso que sea un material de la Base Ondac, crear un nuevo cdigo
y si es un cdigo de la base propia (cdigos sobre el 70000), slo guardar las modificaciones
en el presupuesto manteniendo el cdigo.
17
2.12.- Agregar tems a Anlisis de Precio Unitario
1. Para agregar un tem (material, actividad funcin), en un anlisis de precio unitario del
presupuesto, se debe hacer clic sobre que acompaa a la actividad, en la pantalla principal
del presupuesto.
2. Se desplegar la siguiente pantalla que nos permite en su parte inferior "Agregar Item", entre
las alternativas que se encuentran estn: "Actividad", "Material" "Funcin", las cuales podrn
ser obtenidas desde: "Base Ondac" "Base Propia".
18
3. Ingresar criterios de bsqueda (opcional), estos pueden ser: Clase, Subclase, Nombre y/o
Cdigo.
4. Presionar botn "Buscar".
5. Aparecer una pantalla con el resultado de la bsqueda. Para elegir un tem se debe hacer
clic sobre la "Descripcin" del tem a agregar.
6. Para elegir agregar otro tem, se deber repetir los pasos desde el punto 2 en adelante.
19
2.13.- Eliminar Materiales y/o Actividad de APU
1. En la pantalla principal de presupuesto, se debe hacer clic sobre la imagen que
acompaa a la actividad a la cual se le eliminar un tem (material actividad) de su anlisis de
precio unitario. Luego se desplegar la siguiente pantalla, que muestra en "Anlisis de Precio
Unitario", de la actividad.
2. Hacer clic sobre el botn que acompaa al tem a eliminar.
3. Hacer clic sobre la opcin "Aceptar".
20
2.14.- Agregar actividad en Base Propia
Base Propia
Este concepto significa que dentro del sistema es posible tener una "Base Propia", sin
mezclarla con la "Base Ondac" que corresponde a la base que nos entrega el
"Presupuestador" por defecto. Esta base se puede ir generando con un solo clic a medida que
realizamos presupuestos.
Guardar Actividades de la Base Ondac en Base Propia.
1. Se deber seguir las mismas instrucciones que se realizaron para "Agregar tems a Anlisis
de Precio Unitario" (Editar Actividad).
2. Presionar botn "Guardar Actividad en BD Propia".
2.15.- Cambiar orden de capitulos
Esta funcin permite mover los captulos en los distintos niveles, siendo estos ilimitados.
Por ejemplo: Si queremos mover los captulos MOVIMIENTOS DE TIERRA, HORMIGONES,
ENFIERRADURAS Y MOLDAJES, dentro del captulo OBRA GRUESA, debemos hacer lo
siguiente:
21
1. Presionar botn "Ver ndice captulos" .
2. Se deber hacer clic en el botn ubicado al costado del captulo que se desea mover.
Para nuestro ejemplo al costado del captulo MOVIMIENTOS DE TIERRA, HORMIGONES,
ENFIERRADURAS y MOLDAJES.
22
3. Presionar botn "Volver a Presupuesto".
2.16.- Eliminar capitulo
Esta funcin permite eliminar un captulo y todo su contenido (captulo y/o actividades).
1. Presionar botn "Ver ndice captulos" .
2. Presionar botn , que acompaa al captulo a eliminar.
3. Presionar botn "Aceptar" para confirmar la eliminacin.
23
2.17.- Copiar capitulos
Esta funcin permite "Duplicar" un captulo dentro del presupuesto. Es decir realizar una copia
exacta, incluye todos los tems que lo conforman.
1. Presionar botn "Ver ndice captulos" .
2. Presionar botn que se encuentra al costado del captulo que se desea copiar.Luego
aparecer una pantalla en donde indica varias alternativas. Para nuestro ejemplo utilizaremos
el captulo TERMINACIONES y la opcin:
Copiar captulo dentro del presupuesto actual: Permite hacer una copia del captulo, dentro
del mismo resupuesto. Lo agregar al final del presupuesto.
Nota: Tambin es posible antes de pegar el captulo, cambiar su nombre escribindolo en el
campo "Nuevo Nombre".
3. Presionar botn "Aceptar".
Para ordenar captulo en posicin deseada ver captulo "Cambiar de nivel capitulos"3
24
3.- Informes de presupuestos
3.1.- Presupuesto Detallado
Este informe muestra el itemizado del presupuesto.
1. Seleccionar men "Informe", opcin "Presupuesto", "Presupuesto Detallado".
2. Incorporar parmetros para la generacin del informe, entre los que se encuentran:
Mostrar a nivel de Captulos: Muestra solo los captulos del primer nivel.
Mostrar a nivel de Captulos y SubCaptulos(sin actividades): Muestra slo captulos y
subcaptulos.
Mostrar todo (Hasta actividades): Muestra todos los tems del itemizado, captulos en todos
los niveles y actividades.
Mostrar Totales por Captulos (opcional), si se desea esta opcin, se debe hacer clic sobre
la casilla.
Monedas: Para generar informe en otra moneda (US$, UF, ), se deber marcar la casilla
"Monedas", luego se deber seleccionar el smbolo e incorporar su respectivo tipo de cambio
(Valor).
Si no se marca la casilla "Moneda", el informe ser generado en pesos ($).
3. Presionar el botn "Generar".
4. Aparecer en pantalla informe generado. Presionar botn "Imprimir" .
25
3.2.- Listado APU Simple
Este informe muestra todos los anlisis de precios unitarios del presupuesto.
1. Seleccionar men "Informe", opcin "Presupuesto", "Listado APU Simple".
2. Marcar/desmarcar las actividades a imprimir .
3. Presionar botn "Imprimir" .
3.3.- Materiales por Partida
Este informe, muestra todos los materiales del presupuesto y las aftividades en que participa
cada uno, adems muestra la cantidad y monto ($) total del material para cada actividad.
1. Seleccionar men "Informe", opcin "Presupuesto", "Materiales por Partida".
26
2. Presionar botn "Imprimir" .
3.4.- Incidencia de Insumos
Este informe muestra el porcentaje que incide cada insumo funcin en el total del
presupuesto.
1. Seleccionar men "Informe", opcin "Presupuesto", "Incidencia de Insumos".
2. Presionar botn "Imprimir" .
27
3.5.- Exportar Presupuesto a Excel
Esta opcin genera un archivo en formato Excel con el itemizado del presupuesto.
1. Seleccionar men "Informe", opcin "Presupuesto", "Exportar Presupuesto a Excel".
2. Aparecer un mensaje que indicar si desea "Abrir" o "Guardar" el archivo generado.
3. Este es el formato con el que exportar.
Nota:
El color negro y con letras mas grande indica, captulo de primer nivel.
El color rojo, indica que es un subcaptulo de segundo nivel.
El color azul indica que es un subcaptulo de tercer nivel.
3.6.- Exportar APU a Excel
Esta opcin genera un archivo en formato Excel con los anlisis de precios unitarios del
presupuesto seleccionado.
1. Seleccionar men "Informe", opcin "Presupuesto", "Exportar APU simple a Excel".
2. Aparecer un mensaje que indicar si desea "Abrir" o "Guardar" el archivo generado.
28
3. Este es el formato con el que exportar.
29
4.- Informes de base propia
4.1.- Listado de Actividades
1. Seleccionar men "Informe", opcin "Listado de Actividades".
2. Incorporar criterios de bsqueda (opcional), los que pueden ser : Clase, SubClase, Nombre
y/o Cdigo. Presionar botn "Buscar".
3. Seleccionar / Deseleccionar una actividades, se deber hacer clic sobre que acompaa a
cada actividad. Tambin para facilitar la seleccin ( Deseleccin) de las actividades se
encuentran las opciones :
- Seleccionar Todas.
- Deseleccionar Todas.
30
4. Una vez seleccionadas las actividades, presionar botn "Imprimir" .
Captulos relacionadas.
Agregar Actividades en Base Propia.
4.2.- Listado de APU
Este informe muestra todos los anlisis de precios unitarios de la "Base Propia".
1. Buscar los anlisis a imprimir. Presionarbotn "Buscar".
31
2. Seleccionar marcando/desmacando los anlisis que se desean imprimir.
3. Presionar botn "Imprimir" .
4.3.- Listado de Materiales
Este informe muestra todos los materiales de la "Base Propia".
1. Seleccionar men "Informe", opcin "Listado de Materiales".
2. Incorporar criterios de bsqueda (opcional), los que pueden ser : Clase, SubClase, Nombre
y/o Cdigo. Presionar botn "Buscar".
32
3. Seleccionar / Deseleccionar materiales, para esto se deber hacer clic sobre que
acompaa a cada actividad. Tambin para facilitar la seleccin ( Deseleccin) de los
materiales, se encuentran las opciones :
- Seleccionar Todos.
- Deseleccionar Todos.
4. Una vez seleccionadas los materiales, presionar botn "Imprimir" .
33
5.- Administracin de proveedores
5.1.- Crear Proveedor
1. Hacer clic sobre el men "Administracin", opcin "Proveedores".
2. Presionar el botn "Agregar Proveedor" .
2. Completar datos del proveedor: Nombre Fantasa, Razn Social, RUT, Contacto, email,
Direccin, Regin, Comuna, Fono y Fax.
4. Presionar botn "Aceptar".
5. Se visualizar la lista de todos los proveedores creados,incluyendo el recin creado.
34
5.2.- Modificacin Proveedor
1. Hacer clic sobre el men "Administracin", opcin "Proveedores".
2. Hacer clic sobre que acompaa al nombre del proveedor.
4. Modificar datos de proveedor y presionar botn "Guardar"
35
5.3.- Eliminar Proveedor
1. Hacer clic sobre el men "Administracin", opcin "Proveedores".
2. Hacer clic sobre que acompaa al proveedor a eliminar.
Al tratar de eliminar pueden aparecer 2 mensajes:
Mensaje 1:
Se deber presionar el botn "Aceptar", para realizar la eliminacin.
Mensaje 2:
Este mensaje indica que el proveedor posee materiales asociados, por lo que se deber
primero, quitar o asociar a otro proveedor esos materiales, antes de ser eliminado el proveedor.
(ver captulo "Quitar materiales a proveedor".
36
6.- Materiales
6.1.- Agregar Material a Base Ondac
Esta opcin permite agregar materiales directamente a "Base Ondac"
1. Ir al men "Administracin", opcin "Materiales".
2. Presionar botn "Agregar Material" .
3. Seleccionar clase y subclase del material e incorporar nombre. Seleccionar proveedor y
unidad e incorporar precio unitario.
4. Presionar botn "Guardar".
Nota:
El cdigo del material lo generar automticamente el sistema.
6.2.- Buscar Material en Base Ondac
1. Ir al men "Administracin", opcin "Materiales".
2. Escribir o seleccionar criterios de bsqueda, estos pueden ser:
Clase y/o SubClase: las cuales podrn ser elegidas desde una lista.
Nombre: se deber incorporar total o parcialmente.
Cdigo: Cdigo del material.
Proveedor: se podr seleccionar el proveedor al cual est asociado.
Incluida an APU: Si est o no incluida en anlisis de precio unitario o ambos.
37
3. Presionar botn "Buscar".
6.3.- Eliminar Materiales de Base Ondac
Solo los materiales que han sido creados por el usuario podrn ser eliminados de Base
Ondac.
1. Ir al men "Administracin", opcin "Materiales".
2. "Buscar materiales" a eliminar en Base Ondac.
3. Presionar botn "Eliminar" que acompaa al material.
38
7.- Funciones
7.1.- Agregar Funcin
El concepto de "Funcin" corresponde a todos los los tems de unidad porcentaje (%), Subtotal
(ST) o Total (TOT). Como por ejemplo: IVA (%), Gastos Generales (%), Utilidad (%), Subtotal
(ST), etc.
1. Ir al men "Administracin", opcin "Funciones".
2. Presionar botn "Agregar Funcin" .
3. Incorporar Nombre de la funcin, seleccionar su unidad e incorporar valor (si es que se tiene
en ese instante).
4. Presionar botn "Agregar".
Nota:
El cdigo lo asigna el sistema en forma
7.2.- Eliminar Funcin
Solo las funciones que han sido creadas por el usuario podrn ser eliminadas de Base
Ondac.
1. Ir al men "Administracin", opcin "Funciones".
2. Presionar botn "Eliminar" que acompaa a la funcin.
39
8.- Clases de materiales
8.1.- Agregar Clase de Material
Clase corresponde a una forma de agrupar materiales, con carcateristicas similares.
1. Ir al men "Administracin", opcin "Clases de Materiales".
2. Presionar botn "Agregar Clase" .
3. Digitar datos de la clase "Cdigo" y "Nombre" de la clase.
Cdigo: Este puede ser entre 0 y 99.
Nombre: Nombre de identificacin de la clase.
4. Presionar botn "Agregar".
8.2 Eliminar Clase de Material
1. Ir al men "Administracin", opcin "Clases de Materiales".
2. Presionar botn "Eliminar" que acompaa a la clase de material.
Nota:
Solo se podrn eliminar clases de materiales que han sido creadas por el usuario.
40
9. Clases de Actividades
9.1.- Agregar Clase de Actividad
1. Ir al men "Administracin", opcin "Clases de Actividades".
2. Presionar botn "Agregar Clase" .
3. Digitar datos de la clase "Cdigo" y "Nombre" de la clase de actividad.
Cdigo: Este puede ser entre 0 y 99.
Nombre: Nombre de identificacin de la clase.
9.2.- Eliminar Clase de Actividad
1. Ir al men "Administracin", opcin "Clases de Actividades".
2. Presionar botn "Eliminar" que acompaa a la clase de actividades.
Nota:
Solo se podrn eliminar clases de actividades que han sido creadas por el usuario.
41
10.- Unidades
10.1.- Agregar Unidad
1. Ir al men "Administracin", opcin "Unidades".
2. Presionar botn "Agregar Unidad" .
3. Agregar cdigo, nombre y tipo de medida de la unidad.
4. Presionar botn "Agregar".
10.2.- Eliminar Unidad
1. Ir al men "Administracin", opcin "Unidades".
2. Presionar botn "Eliminar" que acompaa a la unidad.
Nota: Solo se podrn eliminar unidades que han sido creadas por el usuario.
También podría gustarte
- Ley Del Mono Pudahuel - Quinta Normal - Cerro NaviaDocumento28 páginasLey Del Mono Pudahuel - Quinta Normal - Cerro NaviaRegularización ConcónAún no hay calificaciones
- Plano Instalación de GasDocumento3 páginasPlano Instalación de GaslarryAún no hay calificaciones
- Arv 1103 A4-02 Cortes Arquitectonicos 02Documento1 páginaArv 1103 A4-02 Cortes Arquitectonicos 02OVIEL TORRESAún no hay calificaciones
- Especificaciones Tecnicas y EstandarizacionDocumento45 páginasEspecificaciones Tecnicas y Estandarizacion'Emanuel Miranda GonzalezAún no hay calificaciones
- Acta Parcial 1Documento69 páginasActa Parcial 1lina maria clareteAún no hay calificaciones
- Ayuda Memoria Clases DIGSILENT - 2019Documento71 páginasAyuda Memoria Clases DIGSILENT - 2019Miguel BscAún no hay calificaciones
- OGUCDocumento6 páginasOGUCkranker21Aún no hay calificaciones
- APU - Afinado de Radier Con SikalatexDocumento1 páginaAPU - Afinado de Radier Con SikalatexEsteban Vargas100% (1)
- AA4 - Excel Actividad 4Documento18 páginasAA4 - Excel Actividad 4lilibeth26100% (1)
- Catalogo de Rendimientos de Mano de ObraDocumento9 páginasCatalogo de Rendimientos de Mano de ObraNelson Jara MoyaAún no hay calificaciones
- Manual de Usuario Notrasnoches Desktop V 2018Documento142 páginasManual de Usuario Notrasnoches Desktop V 2018hnochago100% (1)
- Ni Cautivos Ni DesarmadosDocumento105 páginasNi Cautivos Ni DesarmadosDani MaskyAún no hay calificaciones
- Formato Análisis de Precios UnitariosDocumento1 páginaFormato Análisis de Precios UnitariosAlphons CTMAún no hay calificaciones
- Presupuesto Ampliacion CasaDocumento4 páginasPresupuesto Ampliacion CasaInspired InfinityAún no hay calificaciones
- Medidas de Control de Gestion de CalidadDocumento3 páginasMedidas de Control de Gestion de CalidadrichardyjennyAún no hay calificaciones
- Especificaciones Tecnicas Tuberia PolipropilenoDocumento8 páginasEspecificaciones Tecnicas Tuberia PolipropilenoJUANAún no hay calificaciones
- Informe de Práctica N3Documento36 páginasInforme de Práctica N3Seba Flores CastillaAún no hay calificaciones
- Catalogo Antenas Minvu Octubre 2012Documento32 páginasCatalogo Antenas Minvu Octubre 2012Sandra GallardoAún no hay calificaciones
- 2016 05 13 Ficha Muros PDA Coyhaique F7Documento7 páginas2016 05 13 Ficha Muros PDA Coyhaique F7Marisol Soto100% (1)
- Plano Cecosf 2Documento1 páginaPlano Cecosf 2Julio Cesar Pardo Rios100% (1)
- Herramientas para El Aprendizaje Autónomo y La Actualización en TICDocumento3 páginasHerramientas para El Aprendizaje Autónomo y La Actualización en TICANTONIO HERNANDEZAún no hay calificaciones
- Orig Manual+Codelpa+4+Marcas+SECRETO+2018+OK+REF PDFDocumento52 páginasOrig Manual+Codelpa+4+Marcas+SECRETO+2018+OK+REF PDFClaudio Selleup100% (1)
- Casa Apizaco 2.1Documento3 páginasCasa Apizaco 2.1Joan CruzAún no hay calificaciones
- Tabla de Precios Unitarios PPPF 2018 DITEC SERVIUDocumento60 páginasTabla de Precios Unitarios PPPF 2018 DITEC SERVIUCaterinConstanzaAún no hay calificaciones
- Diseño Del Marco TeóricoDocumento26 páginasDiseño Del Marco TeóricoKaren Escalante ApodacaAún no hay calificaciones
- Medidas de Control y Gestión de CalidadDocumento3 páginasMedidas de Control y Gestión de CalidadFran CancinoAún no hay calificaciones
- Tarjetas de Precios Unitarios CalleDocumento55 páginasTarjetas de Precios Unitarios CalleDipca ConstructoraAún no hay calificaciones
- Apuntes de Estadistica Inferencial PDFDocumento90 páginasApuntes de Estadistica Inferencial PDFItzel Garcia100% (1)
- EETTDocumento8 páginasEETTRodrigo PlacenciaAún no hay calificaciones
- Copia de 5 3 Itemizado CoelemuDocumento17 páginasCopia de 5 3 Itemizado CoelemuYercoly MarchantAún no hay calificaciones
- Cubicacion Estructura Metalica Escuela Los LagosDocumento8 páginasCubicacion Estructura Metalica Escuela Los LagosIvan Marin BorquezAún no hay calificaciones
- Presupuesto y Apus de MontajeDocumento5 páginasPresupuesto y Apus de MontajeCristian Urrutia GonzalezAún no hay calificaciones
- Equivalencias Entre Tipos de HormigonDocumento1 páginaEquivalencias Entre Tipos de HormigonnanocarvajalAún no hay calificaciones
- Especificaciones Tecnicas Camarines Pudahuel SurDocumento21 páginasEspecificaciones Tecnicas Camarines Pudahuel SurRaul Monroe FuentesAún no hay calificaciones
- Polchile Pa Polpanel 4Documento2 páginasPolchile Pa Polpanel 4TomásEduardoLizanaJeriaAún no hay calificaciones
- Lamina Accesibilidad Universal-Merced 360Documento1 páginaLamina Accesibilidad Universal-Merced 360Rodrigo Andres Merellado Bustos100% (1)
- Casa Habitación ProyectoDocumento1 páginaCasa Habitación ProyectoBest BuildingsAún no hay calificaciones
- Presupuesto - Tabiques MallDocumento1 páginaPresupuesto - Tabiques Mallbrigitte terrones zavaletaAún no hay calificaciones
- Geosinteticos PDFDocumento24 páginasGeosinteticos PDFRui BarreirosAún no hay calificaciones
- EETT TinyDocumento4 páginasEETT TinyCarlos BastíasAún no hay calificaciones
- Catalogo Infraestructura 2020Documento96 páginasCatalogo Infraestructura 2020Sun Weekend CunAún no hay calificaciones
- Casa Weissenhof: Le CorbusierDocumento1 páginaCasa Weissenhof: Le CorbusierAlexandraAún no hay calificaciones
- Cartillas de ControlDocumento12 páginasCartillas de Controlpaul hidalgoAún no hay calificaciones
- APU - Terminaciones Obra de EdificaciónDocumento22 páginasAPU - Terminaciones Obra de EdificaciónImplott ConcepcionAún no hay calificaciones
- HansaviertelDocumento5 páginasHansaviertelLaura Triviño100% (1)
- 3.4. Proyecto Pavimentacion Lam - 01Documento1 página3.4. Proyecto Pavimentacion Lam - 01noemiAún no hay calificaciones
- Manual Placa Facil V 2012 NovDocumento15 páginasManual Placa Facil V 2012 NovHéctor Javier SolomonedasAún no hay calificaciones
- Eett Strip Center Chimbarongo Rev2Documento12 páginasEett Strip Center Chimbarongo Rev2Jano Pino0% (1)
- FSH 2500Documento1 páginaFSH 2500franklinj87Aún no hay calificaciones
- Catalogo AconcretDocumento6 páginasCatalogo AconcretPatricio Andres Ibañez ConchaAún no hay calificaciones
- Acta de Solicitud Recepción ProvisoriaDocumento5 páginasActa de Solicitud Recepción ProvisoriaCristian Carmona VillegasAún no hay calificaciones
- h1 ConcepciónDocumento15 páginash1 ConcepciónDaniel ValenzuelaAún no hay calificaciones
- RE-OP-09 Acta de Recepcion Provisoria Altilo y TrastiendaDocumento9 páginasRE-OP-09 Acta de Recepcion Provisoria Altilo y Trastiendamjaravalenzuela9179Aún no hay calificaciones
- EETT ARQTURA Rev 0 Enviadas A Terrano 23 Mayo 2011Documento25 páginasEETT ARQTURA Rev 0 Enviadas A Terrano 23 Mayo 2011Nicolas Alejandro Orellana FuentesAún no hay calificaciones
- Manual-Minvu 2023Documento10 páginasManual-Minvu 2023Yoselin Oñate DuránAún no hay calificaciones
- Tabla Referencial de Precios Unitarios PPPF 2017 05R - V3Documento49 páginasTabla Referencial de Precios Unitarios PPPF 2017 05R - V3Jhon Eliot AguileraAún no hay calificaciones
- Tema 13 Incineradores y Crematorios PDFDocumento15 páginasTema 13 Incineradores y Crematorios PDFDarwin ContrerasAún no hay calificaciones
- Cronograma ActividadesDocumento72 páginasCronograma ActividadesEmiro SandovalAún no hay calificaciones
- Entry Level UsuarioDocumento54 páginasEntry Level UsuarioCarlos SanchezAún no hay calificaciones
- Manual Aqualogic PDFDocumento12 páginasManual Aqualogic PDFskatmansoft2Aún no hay calificaciones
- Manual CodiceDocumento21 páginasManual CodiceLuisa Dormelis RodriguezAún no hay calificaciones
- Laboratorio Manual de Como Hacer Un CuboDocumento32 páginasLaboratorio Manual de Como Hacer Un CuboFrancis FlBlAún no hay calificaciones
- Manual Excel AutocadDocumento6 páginasManual Excel AutocadRoy FerdinandAún no hay calificaciones
- Manual Neodata 2011-Interfaz Del SistemaDocumento36 páginasManual Neodata 2011-Interfaz Del SistemaVIlla FcoAún no hay calificaciones
- Creizet Ftec 15 Catalizador Epomar HB PoliamidaDocumento2 páginasCreizet Ftec 15 Catalizador Epomar HB PoliamidaClaudio SelleupAún no hay calificaciones
- Articles 13157 PDFDocumento10 páginasArticles 13157 PDFClaudio SelleupAún no hay calificaciones
- Uso de Las Varillas y Herramientas para Limpieza de AlcantarilladDocumento10 páginasUso de Las Varillas y Herramientas para Limpieza de AlcantarilladClaudio SelleupAún no hay calificaciones
- Ficha Soleras Recta Tipo CDocumento1 páginaFicha Soleras Recta Tipo CClaudio SelleupAún no hay calificaciones
- Aislamiento Guias en Español AngloDocumento80 páginasAislamiento Guias en Español AngloMarcelo RojasAún no hay calificaciones
- Ficha Cercas Pro PerimetralDocumento2 páginasFicha Cercas Pro PerimetralClaudio SelleupAún no hay calificaciones
- Anexo 18. Instructivo Encarpado de Caminoes TolvaDocumento8 páginasAnexo 18. Instructivo Encarpado de Caminoes TolvaClaudio Selleup100% (1)
- 4ta Practica MF 2018 1Documento2 páginas4ta Practica MF 2018 1RoniAún no hay calificaciones
- Costo de Producción de Camote - de La ODocumento4 páginasCosto de Producción de Camote - de La OLuisAún no hay calificaciones
- Entregable 1Documento6 páginasEntregable 1Harol Fabricio Podesta BuenoAún no hay calificaciones
- Colecciones de TreeSet, TreeMap y LinkedHahMap en JavaDocumento3 páginasColecciones de TreeSet, TreeMap y LinkedHahMap en Javacristhian ortiz mercadoAún no hay calificaciones
- La Naturaleza Cambiante Del SoftwareDocumento16 páginasLa Naturaleza Cambiante Del SoftwareGEZZLER100% (1)
- INFORME CeramicosDocumento5 páginasINFORME CeramicosLuis Espinoza SanchezAún no hay calificaciones
- Lentes Fisica Cunoc Semana15Documento2 páginasLentes Fisica Cunoc Semana15Armando Danilo TzulAún no hay calificaciones
- Silabo de Instalacion de MaquinasDocumento5 páginasSilabo de Instalacion de MaquinasWilder Llacsa BrunoAún no hay calificaciones
- San RoqueDocumento2 páginasSan RoqueCesar Condori PantojaAún no hay calificaciones
- Las Redes de SpinDocumento3 páginasLas Redes de SpinDiego Esteban Zapata SánchezAún no hay calificaciones
- Informe de Laboratorio - Frotis SanguineoDocumento3 páginasInforme de Laboratorio - Frotis SanguineoCallejas Siñani Diana MonserrathAún no hay calificaciones
- Arias Torres Benjamin 2012Documento51 páginasArias Torres Benjamin 2012Bacilo Oviedo quevedoAún no hay calificaciones
- Gonzalezgonzalez Ricardo M05S3AI5Documento3 páginasGonzalezgonzalez Ricardo M05S3AI5RICARDO GONZALEZ GONZALEZ75% (8)
- Pelicula El Precio de La CodiciaDocumento5 páginasPelicula El Precio de La CodiciaempoAún no hay calificaciones
- Cuarta ActividadDocumento5 páginasCuarta ActividadJuan Martinez FernandesAún no hay calificaciones
- CV AlDocumento11 páginasCV AlLuis Rodrigo AldunateAún no hay calificaciones
- Pca de Fisica 3ro BguDocumento19 páginasPca de Fisica 3ro BguGerman Alt100% (1)
- Los 10 Más Importantes de Los CFO'sDocumento6 páginasLos 10 Más Importantes de Los CFO'sMitzi Morelia Mendoza VázquezAún no hay calificaciones
- Trabajo en Equipo ResumenDocumento15 páginasTrabajo en Equipo ResumenReyna CalleAún no hay calificaciones
- Actividad de Aprendizaje 1 - 15%Documento8 páginasActividad de Aprendizaje 1 - 15%Allison PlaterosAún no hay calificaciones
- La Inimputabilidad y Culpabilidad 180521015643Documento35 páginasLa Inimputabilidad y Culpabilidad 180521015643Merai Mattos Mendoza100% (1)
- Materiales para IngenieriaDocumento60 páginasMateriales para IngenieriaIoshu LaraAún no hay calificaciones
- Jardines BotanicosDocumento232 páginasJardines BotanicosAldo ChoquecallataAún no hay calificaciones
- Sesion 2Documento12 páginasSesion 2Bianca BecerraAún no hay calificaciones
- Ensayo Sobre El Documental SickoDocumento3 páginasEnsayo Sobre El Documental SickoFrancisco Ramon Hernandez GarciaAún no hay calificaciones
- Solucionario Semana06 MODIF Ord2012 IDocumento102 páginasSolucionario Semana06 MODIF Ord2012 IBillie Jean ZmAún no hay calificaciones