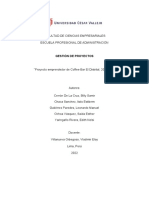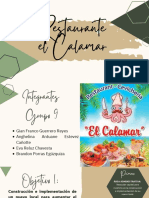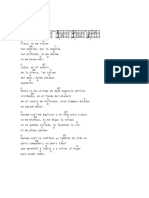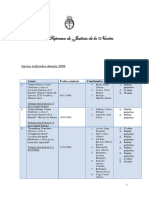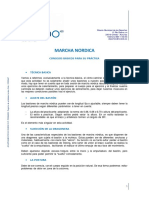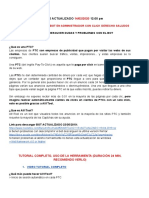Documentos de Académico
Documentos de Profesional
Documentos de Cultura
Retoque Fotograficos Fotoshop
Cargado por
Jorge PintoDerechos de autor
Formatos disponibles
Compartir este documento
Compartir o incrustar documentos
¿Le pareció útil este documento?
¿Este contenido es inapropiado?
Denunciar este documentoCopyright:
Formatos disponibles
Retoque Fotograficos Fotoshop
Cargado por
Jorge PintoCopyright:
Formatos disponibles
http://www.mailxmail.
com - Encontraras muchos ms cursos como este 1
MailxMail.com - Cursos gratis en la web
Autor: Marcos San Blas
http://www.mailxmail.com - Encontraras muchos ms cursos como este 2
MailxMail.com - Cursos gratis en la web
1. Introduccin
Desde
que me hice de mi primera versin de Photoshop tuve curiosidad
sobre si sera posible restaurar una foto antigua o incluso
colorearla. Me puse a buscar en la ayuda y solo encontr cmo
reparar con el tampn, pero ninguna mencin sobre el coloreo,
tambin algunos filtros supuestamente para reparar que lo nico que
hacan era emborronar la imagen. En Internet tampoco hubo mayor
suerte y mis primeros intentos fueron desastrosos, as que aparqu
el tema para una mejor ocasin. Esta vino cuando una ta ma
anunci que iba a visitarme, y yo, querindole hacer algn regalo,
no se me ocurri otra cosa que buscar en el viejo lbum de fotos,
una suya en su juventud, escanearla e imprimir una ampliacin. Como
la foto estaba ya con algunas raspaduras y un poco descolorida,
decid retocarla con Photoshop. Despus de un arduo trabajo con el
tampn y posterior retoque de los niveles, qued con un poco de
grano que no quise quitar con el filtro correspondiente, puesto que
quedaba desenfocada y adems pens que no se notara mucho al
imprimirla en una impresora de chorro de tinta, como as fue. Lleg
el da de hacer el regalo y, envuelto en papel, se lo entregu a mi
ta, quin al verlo dej caer una lgrima de la emocin, quedando
muy agradecida.
Al
ver tanta satisfaccin por mi trabajo, y una vez que mi ta se
haba marchado pens que sera una buena ocasin para intentar
colorearla, para que su alegra y, por qu no, mi satisfaccin por
el trabajo bien hecho, fuesen an mayores. No sali al primer
intento ni al segundo, pero dado mi empecinamiento en el tema, la
cosa se encamin, y finalmente... voil! Mi ta coloreada (la
foto, claro). Imprim la foto y se la envi por correo esta vez,
desgraciadamente no estuve ah para ver su cara, pero me lo puedo
http://www.mailxmail.com - Encontraras muchos ms cursos como este 3
MailxMail.com - Cursos gratis en la web
imaginar. Siguieron un montn ms de la familia, que no queran ser
menos, y con cada una que haca, iba perfeccionando la tcnica, con
resultados bastante satisfactorios para m.
Bueno,
ya que os he contado un poco la historia de por qu empec a
colorear fotografas entrar a explicar las varias tcnicas que
utilizo para ello.
Previamente,
os recomendara estar un poco familiarizados con Photoshop, al
menos con las herramientas, capas, etc. Yo no soy un gran experto,
y seguramente hay muchas posibilidades que se me escapan y no
conozco, por lo que es posible que haya otras formas de llevar a
cabo lo que aqu voy a explicar, si encontris otras formas de
hacerlo, os animo a experimentarlas. Photoshop es una herramienta,
como sera el pincel para un pintor, pero se necesita tener una
vena artstica para que el resultado sea ptimo, no slo aprender
la tcnica proporcionar los mejores resultados, as que quien sea
un negado antes de leer esto, me temo que lo seguir siendo
despus, por lo que no garantizo milagros.
Recomiendo
trabajar con fotos de estudio, con las fotografas de paisajes los
resultados no son buenos, cuantos menos elementos ajenos al propio
sujeto (o sujetos) existan en la fotografa, mejores resultados
obtendremos; de existir un fondo muy variado, lo mejor ser
substituirlo por uno liso, pues aqu lo que interesa es ver al
abuelo todo guapo y colorido, el fondo es algo secundario, si
intentamos colorearlo lo mas normal es que no quede bien y lo nico
que har ser afear el conjunto. Si tenis mucho inters por
conservar un fondo, lo mejor ser aplicarle un solo color uniforme,
como os digo, otra cosa no os quedar muy bien y adems ser
enormemente trabajoso.
http://www.mailxmail.com - Encontraras muchos ms cursos como este 4
MailxMail.com - Cursos gratis en la web
2. Preparar fotografa
Primeramente habremos escaneado la fotografa en escala de grises (se
supone que lo vamos a colorear es una foto en blanco y negro) 300 ppp
es lo que suelo utilizar, aunque si queris mas resolucin, no hay ningn
problema, siempre que la configuracin del ordenador sea suficiente,
pues en sta que vamos a hacer ahora se incrementar el tamao del
archivo un poco, pero posteriormente, cuando apliquemos otras
tcnicas, el archivo puede engordar bastante y necesitaremos muchos
recursos de nuestra mquina para trabajar con l.
He aqu nuestra fotografa, ideal para obtener los mejores resultados.
http://www.mailxmail.com - Encontraras muchos ms cursos como este 5
MailxMail.com - Cursos gratis en la web
Abrimos nuestro Photoshop y cargamos dicha fotografa, en el men nos
vamos a imagen > modo > color RGB, para convertir la imagen a color,
pulsamos con el ratn sobre la herramienta lazo y hacemos una
seleccin sobre la cara, sin esmerarnos demasiado en que quede
perfectamente delimitada.
http://www.mailxmail.com - Encontraras muchos ms cursos como este 6
MailxMail.com - Cursos gratis en la web
3. Mscara rpida
Seguidamente pulsamos Q en el teclado para crear una mscara rpida.
Ahora jugaremos con el pincel
y el borrador
hasta que nos quede algo as:
Una vez conseguido, pulsamos otra vez Q para que desaparezca la
mscara rpida y nos quede la seleccin perfectamente sobre la zona
que queremos empezar a colorear, pulsamos ctrl+B y nos aparecer el
cuadro de dilogo Equilibrio de color, jugaremos con los tres cursores
hasta obtener el color deseado:
http://www.mailxmail.com - Encontraras muchos ms cursos como este 7
MailxMail.com - Cursos gratis en la web
http://www.mailxmail.com - Encontraras muchos ms cursos como este 8
MailxMail.com - Cursos gratis en la web
4. Colorear partes
Pulsamos
OK y ctrl+D para quitar la seleccin y ya tendremos coloreada la
cara. Posteriormente haremos lo mismo con la chaqueta, corbata,
camisa, pelo, labios, ojos, blanco de los ojos y el fondo; todo ha
de colorearse, aunque sea blanco o negro, pues siempre hay un
componente de color, si dejamos algo sin colorear se notar a la
legua, as que, manos a la obra. Una vez lo hayamos hecho, nos
quedar algo as:
No est mal eh? Para ser nuestros primeros pinitos. Mejor se lo
enseamos a mam para que vea lo que somos capaces de hacer y no
nos est siempre dando la vara con que nos pasamos todo el da en
el ordenador. Qu? Que la corbata del abuelo era azul y el traje
verde oliva? Ahora s que tenemos un problema, pues arreglarlo va a
ser complicado, con lo bonito que haba quedado...
A
empezar de nuevo.
Este
es el uno de los inconvenientes de este mtodo, que es el que
emplea el fotgrafo de mi calle, quien alega que si tarda mas de
media hora en hacerlo ya no le sale rentable el trabajo; pero
nosotros que no tenemos aspiraciones a hacernos ricos con esto (o
s?) mejor vamos a buscar la forma de poder corregir a posteriori y
as poder dar rienda suelta a nuestras incipientes capacidades
artsticas y creativas, que ya nos est empezando a gustar
esto.
http://www.mailxmail.com - Encontraras muchos ms cursos como este 9
MailxMail.com - Cursos gratis en la web
http://www.mailxmail.com - Encontraras muchos ms cursos como este 10
MailxMail.com - Cursos gratis en la web
5. Restaurar imperfecciones
Pues bien, vamos a empezar a restaurar en serio, se trata de dejar una
fotografa antigua, como si la acabara de hacer el fotgrafo. Vamos a
eliminar las raspaduras y suciedad, despus vamos a eliminar el
`grano, corregiremos los tonos, y cuando ya est preparada, la
colorearemos. Como nuestra anterior fotografa, no tiene apenas
raspaduras, buscaremos una que s las tenga, la abrimos con Photoshop
y ampliamos convenientemente para que podamos trabajar con los
defectos mas pequeos.
Pulsamos sobre la herramienta Tampn de clonar
, despus buscamos una raspadura o suciedad que queramos eliminar y
pulsamos alt junto con el botn izquierdo del ratn sobre una zona
cercana que est limpia, soltamos alt y seguidamente pulsamos sobre la
zona a limpiar, repetimos la operacin con cada una de las raspaduras o
motas que vayamos encontrando.
Os recomiendo consultar la ayuda para mas informacin sobre esta
herramienta, ya que viene muy bien explicado su funcionamiento y con
seguridad que os despejar cualquier duda.
En la versin 7 de Photoshop, existe una nueva herramienta: el pincel
corrector
, que nos puede ser de mucha mas utilidad en superficies uniformes, el
pincel corrector tambin hace coincidir la textura, iluminacin y
sombreado de los pxeles muestreados con los pxeles fuente, y as
obtenemos una mejor fusin con el resto de la imagen, en cuanto al
funcionamiento, es igual que el tampn, se pulsa alt y el botn izquierdo
del ratn sobre la zona de muestra y despus nos vamos a la zona a
reparar y pulsamos con el ratn sobre ella.
En superficies rugosas o en los contornos no nos dar resultado y
tendremos que recurrir al clsico tampn. Si los defectos se encuentran
en el fondo, o en partes alejadas de los contornos, este paso no
entraar mayor dificultad, pero si los encontramos atravesando
contornos, o en zonas rugosas, tendremos que poner a prueba nuestra
destreza.
La fotografa de abajo es un caso extremo, pero os la he querido
mostrar para que veis que es posible conseguirlo, es cuestin de
http://www.mailxmail.com - Encontraras muchos ms cursos como este 11
MailxMail.com - Cursos gratis en la web
paciencia, adems de destreza, que adquiriremos con la prctica.
http://www.mailxmail.com - Encontraras muchos ms cursos como este 12
MailxMail.com - Cursos gratis en la web
6. Eliminar grano
Ahora, nuestro siguiente paso ser eliminar el `grano. Los fotgrafos
llaman grano a los puntitos que suelen aparecer en las fotografas
antiguas en mayor o menor medida, en Photoshop se le llama ruido e
incluso existe un filtro para reducirlo o eliminarlo, pero si lo usis os
llevaris una desilusin, pues lo que hace es desenfocar la fotografa,
con resultados mas bien desastrosos.
A la izquierda podemos observar una fotografa con gran cantidad de
grano, por lo que ser ideal para que trabajemos sobre ella. Nos vamos
a centrar en la cara, pues el fondo puede quedarse perfectamente con el
grano, o si queremos quitrselo, podemos hacer una seleccin con el
mtodo de la mscara rpida explicado anteriormente y aplicarle el filtro
ruido > destramar o ruido > polvo y rascaduras, tampoco merece la
pena actuar sobre la ropa, a veces es contraproducente, ni sobre el
pelo.
Yo prefiero limpiar solo la cara, manos y brazos, y ocasionalmente, si
existen objetos lisos, como camisas, o zapatos.
Empezaremos pulsando sobre la herramienta Dedo
y pondremos el valor de la intensidad en la barra de herramientas al
20%, es muy importante que pongamos este valor, porque de otro
modo los resultados no sern buenos. Deberemos empezar a pasar el
dedo sobre las zonas que queremos limpiar de grano, siguiendo el
contorno de la imagen, es decir como si estuviramos intentando
repintar encima; si no lo hacemos as, lo que haremos ser emborronar
la imagen y nos quedar algo an peor que con el filtro. Hay que tener
paciencia y probar una y otra vez hasta que nos salga bien, pues
nuestro objetivo no es hacerlo.
http://www.mailxmail.com - Encontraras muchos ms cursos como este 13
MailxMail.com - Cursos gratis en la web
Como veis, con paciencia se obtienen resultados muy buenos.
http://www.mailxmail.com - Encontraras muchos ms cursos como este 14
MailxMail.com - Cursos gratis en la web
7. Niveles tonales
Lo ltimo que haremos en esta etapa ser ajustar los niveles tonales,
para ello pulsamos Ctrl+L para que aparezca el cuadro de dilogo
`Niveles.
http://www.mailxmail.com - Encontraras muchos ms cursos como este 15
MailxMail.com - Cursos gratis en la web
Con ello podremos corregir la tonalidad, es decir, si est demasiado
oscura o demasiado clara, hay poco contraste, etc. Una vez mas, os
remito a la ayuda del programa, donde se explica con todo detalle cmo
hacer uso de esta herramienta que tambin mejorar notablemente
nuestra fotografa.
Os recomiendo hacerlo en una capa de ajuste, es igual pero despus
podremos volver a ajustar si no nos ha gustado el resultado; para ello
pulsamos sobre el botn
en la paleta capas, para crear una nueva capa de ajuste, en el men
que nos aparecer nos iremos a Niveles..., y tendremos el cuadro de
dilogo `Niveles, permitindonos hacer los mismos ajustes, solo que
despus podremos modificarlos o eliminarlos.
http://www.mailxmail.com - Encontraras muchos ms cursos como este 16
MailxMail.com - Cursos gratis en la web
8. Colorear
Ya
que hemos tenido nuestra dosis de autosatisfaccin y regocijo por
lo bien que nos ha quedado lo anterior, y con nuestra flamante
fotografa limpia de toda mcula en nuestras manos (o en nuestro
disco duro), vamos a afrontar nuestro siguiente y esperado reto:
colorearla.
Manos
a la obra, pues. Abrimos la fotografa con Photoshop y antes de
nada, en el men nos vamos a Imagen > Modo > RGB, una vez
marcado ya podemos empezar a colorear. Lo ms obvio que se nos
ocurre para colorear una foto es pintar encima, pero si lo hacemos
sin ms, veremos que la cosa no resulta.
As
que haremos lo siguiente: vamos a empezar coloreando la cara. Nos
vamos a la paleta capas y pulsamos en el icono `crear una
nueva capa
, despus seguimos los mismos pasos explicados anteriormente para
hacer una seleccin sobre la zona de la cara: seleccin a groso
modo con el lazo
, pulsamos Q para crear una mscara rpida, corregimos con el
pincel
y el borrador
http://www.mailxmail.com - Encontraras muchos ms cursos como este 17
MailxMail.com - Cursos gratis en la web
, pulsamos de nuevo Q y nos quedar la seleccin exactamente sobre
la zona que queremos. Pulsamos sobre la herramienta bote de pintura
y derramamos el bote sobre la seleccin (No importa el
color), luego pulsamos ctrl+D para quitar la seleccin.
Nos quedar algo as:
Bonito eh? Que no cunda el pnico, nos vamos ahora a la paleta de
capas y en la parte superior izquierda, donde vemos
`Normal, pulsamos sobre la flecha, se desplegar el
http://www.mailxmail.com - Encontraras muchos ms cursos como este 18
MailxMail.com - Cursos gratis en la web
men que vemos a la derecha y escogemos la opcin
`Color.
Qu? No me digas que todava no te gusta.
Es
broma. Ahora pulsamos ctrl+U para acceder a Tono/Saturacin,
marcamos la casilla
y jugamos con el cursor de Tono hasta obtener el color
deseado.
http://www.mailxmail.com - Encontraras muchos ms cursos como este 19
MailxMail.com - Cursos gratis en la web
http://www.mailxmail.com - Encontraras muchos ms cursos como este 20
MailxMail.com - Cursos gratis en la web
9. Colorear II
Nos quedar finalmente algo parecido a lo que vemos a la izquierda, que
ya es otra cosa o no?
Ahora creamos una nueva capa y seguimos coloreando lo siguiente de la
misma forma, hemos de colorear todo: pelo, camisa, corbata, chaqueta,
ojos, blanco de los ojos, labios y fondo, cada cosa en una capa nueva.
Ser conveniente ponerle un nombre a cada capa acorde con lo que
vamos a colorear, porque si no, nos vamos a hacer un buen lo.
En la paleta capas, pulsamos con el botn derecho sobre la capa, y en el
men emergente escogemos Propiedades y cambiamos el nombre de
Capa 1 a `Cara. Y as con las dems. A lo que tiene un tono mas claro
(camisa y blanco de los ojos) habremos de bajarle opacidad a la capa
para que no quede el color tan subido.
http://www.mailxmail.com - Encontraras muchos ms cursos como este 21
MailxMail.com - Cursos gratis en la web
Esto se hace en la parte superior derecha de la paleta capas, al pulsar
sobre la flecha que hay a la derecha del valor de la opacidad, aparecer
un cursor debajo,
con el que jugaremos hasta obtener la intensidad de color deseada.
Tambin se puede hacer cuando abrimos Tono/Saturacin, jugando con
la luminosidad y la saturacin, pero yo prefiero bajarle intensidad a la
capa, pues es mas fcil si queremos retocar con posterioridad.
http://www.mailxmail.com - Encontraras muchos ms cursos como este 22
MailxMail.com - Cursos gratis en la web
10. ltimos retoques
Finalmente nos puede quedar algo como lo que vemos, pero antes de
que vayis corriendo a enserselo a la abuela, os voy a explicar una
serie de trucos para que la cosa quede an mejor.
En las zonas en las que existe una transicin, como por ejemplo entre el
pelo y la frente, hay que suavizar el color un poco, pulsamos sobre la
herramienta borrador
y en la barra de herramientas buscamos `Opacidad para ajustarla a
un valor del 20%, pasamos el borrador por la zona de transicin que
hemos hablado hasta que quede a nuestro gusto. Si nos hemos pasado
borrando, pulsamos sobre la herramienta dedo
y arrastramos el color desde una zona u otra. Ya que estamos con el
borrador (todava al 20% de opacidad) lo pasaremos sobre las cejas
para quitar un poco de color.
A las camisas blancas hay que darles un tono azul claro y bajarle la
opacidad a la capa, del modo anteriormente explicado. El blanco de los
ojos lo pintaremos de rojo y bajaremos la opacidad de la capa hasta que
casi no se vea.
A veces nos encontramos con que hay zonas de tono claro,
especialmente en la cara, que recogen poco color, y aunque le demos
mas intensidad, siguen teniendo un tono demasiado claro. La foto de la
izquierda es un ejemplo.
Esto se resuelve con el siguiente mtodo: Nos vamos a la paleta de
capas y buscamos la capa en cuestin, en este caso la capa `Cara, la
arrastramos al icono `Crear una capa nueva
, con lo que nos aparecer una nueva capa llamada `Cara copia;
ahora cambiaremos el modo de fusin de esta capa de `Color a
`Normal (Anteriormente se explic cmo se hace) y bajamos la
opacidad hasta aproximadamente un 10%.
Nos quedar como la fotografa de arriba. Si hay zonas con demasiado
color, lo podemos suavizar con el borrador
http://www.mailxmail.com - Encontraras muchos ms cursos como este 23
MailxMail.com - Cursos gratis en la web
(al 20% de opacidad), pero normalmente nos quedar bien.
http://www.mailxmail.com - Encontraras muchos ms cursos como este 24
MailxMail.com - Cursos gratis en la web
11. ltimos retoques II
El
siguiente truquito os va a gustar. Parece una tontera, pero le
dar mucha vida a nuestro personaje en la foto. Se trata de
aplicarle un poco de colorete a las mejillas.
Que
s, tambin lo haremos con los caballeros que tambin tenemos
nuestros colores cuando estamos sanos y lozanos.
Para
http://www.mailxmail.com - Encontraras muchos ms cursos como este 25
MailxMail.com - Cursos gratis en la web
ello creamos una nueva capa, dejaremos el modo en
`Normal, escogemos la herramienta pincel
y en la paleta de pinceles buscamos un pincel difuso lo
suficientemente grande para aplicar el colorete de un solo
brochazo, escogemos el color rojo y aplicamos un brochazo en cada
mejilla; despus bajamos la opacidad de la capa hasta
aproximadamente un 15%, como veamos mas adecuado, que a estas
alturas ya somos un poco artistas y debemos de tener criterio
propio.
A
que queda mejor eh? El siguiente truco no es mo, me lo dijo un
amiguete, as que no me voy a echar yo las flores como si fuera
invento mo. Los fotgrafos lo utilizan mucho y en realidad no
tiene que ver con el coloreo, pero har mejorar nuestra fotografa.
Se trata de enfocar los ojos, para darle mas profundidad a la
mirada, se hace muy fcilmente, seleccionamos los ojos y nos vamos
al men Filtro > Enfocar > Enfocar o bien Filtro > Enfocar
http://www.mailxmail.com - Encontraras muchos ms cursos como este 26
MailxMail.com - Cursos gratis en la web
> Enfocar ms. Y ya lo tememos.
Ahora
s que podis tener vuestra borrachera de autocomplacencia, e ir
corriendo a enserselo a la abuela y a toda la familia, si hace
falta, pero cuidado, porque no sabis en lo que os estis metiendo,
cuando veis a mam rebuscando en el cajn de las fotos, ya os
podis echar a temblar, porque os saldr con un buen puado para
que apliquis a ellas vuestra maestra, y cuando venga de visita la
ta de Alicante y vea lo que sois capaces de hacer, con seguridad
que os enviar por correo otras cuantas fotos para colorear. Cuando
se vaya incrementando vuestra fama, llegar a odos de la vecina
del 5 y aparecer con una foto de su difunto padre, y el amigo
Paco, que tiene una foto de su suegro bastante
deteriorada...
Pero
a cambio tendris la admiracin de todos ellos y veris la boca
abierta hasta las amgdalas de mas de uno; ah, y cuando vayis de
copas, seguro que os pagarn la ronda, as que al final algo
habris sacado no?
http://www.mailxmail.com - Encontraras muchos ms cursos como este 27
MailxMail.com - Cursos gratis en la web
http://www.mailxmail.com - Encontraras muchos ms cursos como este 28
MailxMail.com - Cursos gratis en la web
12. Retoque final
Nos
habamos dejado en el tintero a nuestro fotgrafo de la esquina,
denostado por su aparente avaricia y sed de dinero, buscando el
negocio rpido sin importarle cmo y tal y tal... aunque bien
mirado, no es tan mal chaval, la ltima foto que nos hizo para el
carn de conducir nos sac bastante favorecidos, adems la hizo
rpido y no nos cobr demasiado... bueno, vamos a ver qu
podemos hacer con su mtodo y as no nos quede tan mala opinin
sobre l.
Abrimos
entonces nuestra anterior fotografa (en blanco y negro) con
Photoshop, le cambiamos el modo a RGB y empezamos haciendo la
seleccin sobre la zona a colorear, una vez terminada la seleccin,
nos vamos a la paleta de capas y pulsamos en el icono.
http://www.mailxmail.com - Encontraras muchos ms cursos como este 29
MailxMail.com - Cursos gratis en la web
`Crear
nueva capa de relleno o ajuste
y escogemos `Equilibrio de color en el men
emergente. Esto ser lo mismo que pulsar ctrl+B, pero tiene muchas
mas ventajas, entre ellas poder volver a ajustar si no ha quedado
bien. Jugamos con los tres cursores hasta obtener el color deseado,
para volver a retocar, haremos doble clic sobre el
icono
que hay en la paleta de capas, en la capa correspondiente, y nos
aparecer de nuevo el cuadro de dilogo `Equilibrio de
color.
He
aqu nuestro mtodo alternativo, no si ya te dije que no era tan
mal chaval el fotgrafo. Podemos tambin combinar ambos mtodos e
incluso hacer dos capas, una de ajuste y otra normal, para qu?,
pues por ejemplo para compensar la falta de color en algunas zonas
de la cara como hemos hablado antes. Para ello procederemos de la
siguiente forma: una vez creada la capa de ajuste anterior y
obtenido el color deseado, pulsamos ctrl y el botn izquierdo del
ratn sobre la capa en la paleta `capas, nos aparecer
de nuevo la seleccin sobre la zona coloreada, ahora pulsamos sobre
el icono `crear una nueva capa
, volcamos el bote de pintura
sobre la seleccin y la quitamos con ctrl+D, bajamos la
opacidad de la capa hasta el 10% aproximadamente, pulsamos ctrl+U
para que aparezca el cuadro de dilogo
`Tono/Saturacin y corregimos el tono hasta obtener el
deseado.
http://www.mailxmail.com - Encontraras muchos ms cursos como este 30
MailxMail.com - Cursos gratis en la web
Tambin
podemos aplicar el resto de `trucos del mismo modo en
estas capas, el del colorete, habr de hacerse en una capa
normal.
También podría gustarte
- Figuras RetoricasDocumento13 páginasFiguras RetoricasMaríaDelMarLenguascoAún no hay calificaciones
- Noche de Leyendas en CelayaDocumento4 páginasNoche de Leyendas en Celayaapi-381551667Aún no hay calificaciones
- CS LISTO - Informe de GESTIÓN DE PROYECTOS 2022-2Documento44 páginasCS LISTO - Informe de GESTIÓN DE PROYECTOS 2022-2Billy CerronAún no hay calificaciones
- Unidad 2 NivelacionDocumento36 páginasUnidad 2 NivelacionGonzalo RodriguezAún no hay calificaciones
- La Jungla de Los Pasados PDFDocumento6 páginasLa Jungla de Los Pasados PDFJessi Jess100% (1)
- Circuitos Moduladores de AmDocumento22 páginasCircuitos Moduladores de AmDIEGO ANGELO MENA YANGUAAún no hay calificaciones
- Listado en EspañolDocumento95 páginasListado en EspañolEbertC.RomeroAún no hay calificaciones
- Trabajo en EquipoDocumento6 páginasTrabajo en EquipoGian GuerreroAún no hay calificaciones
- Andrés CalamaroDocumento8 páginasAndrés CalamaroMiguel AngelAún no hay calificaciones
- DINÁMICA TEMA 22 (Animal Enjaulado)Documento1 páginaDINÁMICA TEMA 22 (Animal Enjaulado)Araceli Gurrola LópezAún no hay calificaciones
- Adj-0 659407001458586732 PDFDocumento61 páginasAdj-0 659407001458586732 PDFOnline911Aún no hay calificaciones
- Consejos MARCHA NÓRDICADocumento4 páginasConsejos MARCHA NÓRDICAIuliana VarticAún no hay calificaciones
- Laminas CantabriaDocumento5 páginasLaminas CantabriaJohn TurneyAún no hay calificaciones
- Cuestionario HamletDocumento2 páginasCuestionario HamletLuis LuisAún no hay calificaciones
- Una Relación PornográficaDocumento35 páginasUna Relación Pornográficaluis mario moncada100% (1)
- La Deteccion Y Seleccion Del Talento en BalonmanoDocumento8 páginasLa Deteccion Y Seleccion Del Talento en BalonmanoJeffersonAún no hay calificaciones
- Apuntes - Historia de La Musica PeruanaDocumento6 páginasApuntes - Historia de La Musica PeruanaMichael Augusto Magán PalominoAún no hay calificaciones
- Practicas Electrohidraulica Bouza - FernandezDocumento19 páginasPracticas Electrohidraulica Bouza - FernandezAngel Alvarez100% (3)
- Calendario lABORAL oVIEDO 2024Documento1 páginaCalendario lABORAL oVIEDO 2024Elvira MoredaAún no hay calificaciones
- Genera Dólares Diarios (PTCS ACTUALIZADAS 2020)Documento15 páginasGenera Dólares Diarios (PTCS ACTUALIZADAS 2020)Nileida CarrozAún no hay calificaciones
- Fundamentos Técnicos Del VolibolDocumento6 páginasFundamentos Técnicos Del VolibolMarlon DiazAún no hay calificaciones
- Logos de Lash Lifting - Buscar Con GoogleDocumento1 páginaLogos de Lash Lifting - Buscar Con GoogleAdelia AchataAún no hay calificaciones
- El Gran Misterio de La CruzDocumento2 páginasEl Gran Misterio de La CruzVANE9556Aún no hay calificaciones
- Difusores de AudioDocumento13 páginasDifusores de AudioAlfonsina AguirreAún no hay calificaciones
- Virtualizacion El Nuevo Paradigma Formato IEEEDocumento3 páginasVirtualizacion El Nuevo Paradigma Formato IEEERoberto Carlos Guevara CalumeAún no hay calificaciones
- Los Recuentos Inútiles - Medardo FraileDocumento10 páginasLos Recuentos Inútiles - Medardo FrailelaurapacheAún no hay calificaciones
- Hablador MFP 3030Documento1 páginaHablador MFP 3030Jose G Idrogo LandaetaAún no hay calificaciones
- Iv - Ciclo - 30 - Sesion de Clases - Semana - 30Documento2 páginasIv - Ciclo - 30 - Sesion de Clases - Semana - 30Lennin Brayan Diaz Herrera100% (1)
- Kurt SchwittersDocumento7 páginasKurt Schwittersliliavillena30Aún no hay calificaciones
- Cuestionario WIXDocumento3 páginasCuestionario WIXAleja Malagon100% (3)