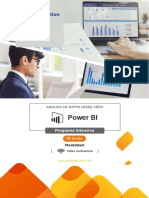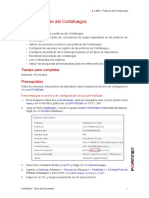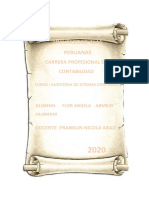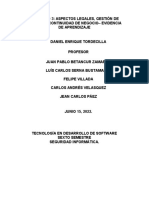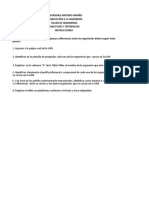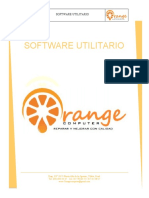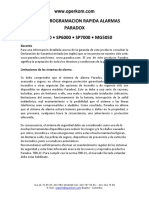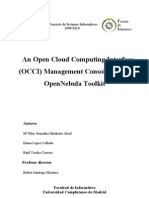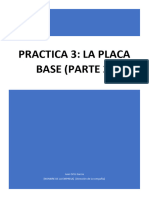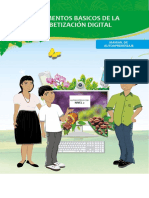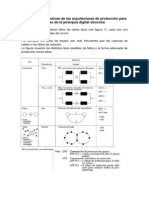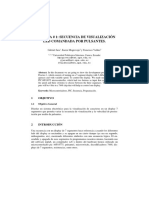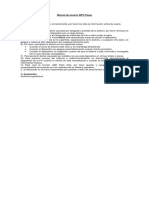Documentos de Académico
Documentos de Profesional
Documentos de Cultura
Tutorial de Electronics WORKBENCH PDF
Tutorial de Electronics WORKBENCH PDF
Cargado por
_BoxerTítulo original
Derechos de autor
Formatos disponibles
Compartir este documento
Compartir o incrustar documentos
¿Le pareció útil este documento?
¿Este contenido es inapropiado?
Denunciar este documentoCopyright:
Formatos disponibles
Tutorial de Electronics WORKBENCH PDF
Tutorial de Electronics WORKBENCH PDF
Cargado por
_BoxerCopyright:
Formatos disponibles
Tutorial de Electronics WORKBENCH (EWB)
Versin 5.12
(Versin en Espaol)
Preparado por:
Aldo Ramiro Valdez Alvarado
Universidad Mayor de San Andrs
Carrera de Informtica
Tutorial de Electronics WorkBench 2
Universidad Mayor de San Andrs
Carrera de Informtica
Tutorial de Electronics WorkBench 1
1. Introduccin
1.1. Qu es Electronics Workbench?
Electronics Workbench (EWB) o Banco de Trabajo de Electrnica, es un programa de
simulacin de circuitos desarrollado por INTERACTIVE IMAGE TECHNOLOGIES LTD .
Este programa cuenta con un completo laboratorio virtual que contiene los instrumentos ms
comunes utilizados en la mayora de los laboratorios de diseo electrnico y lgico. A diferencia
de otros simuladores la gran ventaja que tiene utilizar EWB es su gran facilidad de manejo. El
programa tiene una interfaz grfica con el usuario que lo hace muy intuitivo, cmodo de usar y
rpido de trabajar, lo que permite ahorrar tiempo. En general, la creacin del esquema y su
simulacin precisan menos tiempo que el montaje real del circuito. En este tutorial se describir
la versin 5.12 denominada Laboratorio Educativo.
EWB permite simular todos los componentes e instrumentos necesarios para analizar, disear y
verificar circuitos en reemplazo de los componentes e instrumentos reales. En resumen EWB
permite crear esquemas de circuitos que luego se simularn, adems los resultados de estas
simulaciones se muestran usando diferentes instrumentos de medida como en los laboratorios
profesionales, tambin se puede desarrollar diseos y verificar circuitos antes de construirlos y
probarlos fsicamente.
1.2. Como iniciar EWB
Puede acceder al programa EWB, haciendo clic en el icono , ya sea en el administrador
de programas de Windows o bien desde el acceso directo creado en el escritorio. Una vez
iniciado el programa se abre la siguiente ventana:
Figura 1. Ventana de Inicio de EWB
Universidad Mayor de San Andrs
Carrera de Informtica
Tutorial de Electronics WorkBench 2
2. Partes Principales del EWB
Una vez que se inicia el simulador, las partes bsicas que se observa en la pantalla inicial son la
barra de mens, la barra de herramientas del circuito, la barra de herramientas de los
componentes, el rea de trabajo o ventana del circuito, adems de los botones de inicio y fin de la
simulacin, y el de pausa, tal como se puede observar en la siguiente figura:
Figura 2. Partes principales del EWB
2.1. Barra de Mens.
Desde esta barra tenemos acceso a todas las acciones que se pueden realizar con los
componentes.
2.1.1. Men archivo.
Las opciones de este men estn relacionadas a la gestin de archivos que permite EWB. Estas
opciones permiten crear un nuevo archivo de circuito con la opcin Nuevo (Ctrl+N), abrir uno
existente con la opcin Abrir (Ctrl+O), as como guardar los cambios efectuados en un circuito
con el mismo o con otro nombre usando las opciones Guardar (Ctrl+S) y Guardar Como...
respectivamente, se hace notar que los archivos guardados tienen la extensin .EWB. Se debe
recordar que este programa no puede contener abierto ms de un archivo a la vez por lo que si se
abre o crea un archivo el actual ser cerrado convenientemente. Es posible tambin deshacer los
cambios antes de guardar un archivo mediante la opcin Volver a lo guardado...
Los comandos Importar y Exportar permiten importar o exportar los archivos creados al
formato SPICE.
La opcin Imprimir (Ctrl+P) muestra inicialmente una serie de opciones de impresin que
permiten seleccionar la cantidad de informacin que se quiere enviar la impresora. De esta forma
es posible no slo imprimir el circuito a simular si no el estado de la instrumentacin,
rea de trabajo
Botn de pausa
Botn de simulacin
Barra de
Herramientas de
los componentes
Barra de
Herramientas
del circuito
Barra de Mens
Universidad Mayor de San Andrs
Carrera de Informtica
Tutorial de Electronics WorkBench 3
descripciones, etc. La opcin Configurar impresin... inicia la dilogo habitual de Windows para
seleccionar los parmetros de la impresora instalada en el equipo. La opcin Salir (Alt+F4) cierra
el simulador. Por ltimo, la opcin Instalar... permite incorporar mdulos adicionales, nuevas
bibliotecas de modelos, etc.
Figura 3. Opciones del men Archivo
2.1.2. Men Edicin.
Este men tiene todas las opciones tpicas de Windows para trabajar con el portapapeles como
cortar (Ctrl+X), copiar (Ctrl+C), pegar (Ctrl+V), eliminar (Del) y seleccionar todo (Ctrl+A). La
opcin ms interesante de este men es Copiar como un mapa de bits que permite seleccionar un
rea de la ventana del circuito y trasladarla al portapapeles en forma de imagen de bits. Lo que
permitir usar dicha imagen en casi cualquier programa de tratamiento de imagen y texto en
Windows como Wordpad, Paint, Word, etc.... La seleccin se inicia y finaliza pulsando el botn
izquierdo del ratn, y arrastrando el puntero del ratn a travs de la zona que se desea copiar.
Finalmente la opcin Mostrar Portapapeles permite abrir la aplicacin de Windows relacionada
al visor de Portafolio.
Figura 4. Opciones del men Edicin
Universidad Mayor de San Andrs
Carrera de Informtica
Tutorial de Electronics WorkBench 4
2.1.3. Men Circuito.
Dentro de este men encontraremos una serie de opciones tiles para la creacin y simulacin de
circuitos. Pueden ser de utilidad los siguientes:
Rotar (Ctrl+R). La mayora de los componentes pueden ser rotados para lograr la
disposicin deseada en el rea de trabajo. Cada vez que se selecciona esta opcin el
elemento seleccionado rota 90, en el sentido de las agujas del reloj. El smbolo de tierra
no rota. Al rotar el semisumador solamente lo hacen sus terminales.
Voltear horizontalmente. Permite que el componente seleccionado rote 180
horizontalmente. Esta funcin puede variar en funcin del componente seleccionado.
Voltear verticalmente. Permite que el componente seleccionado rote 180 verticalmente.
Esta funcin puede variar en funcin del componente seleccionado.
Propiedades de componentes. Esta opcin permite visualizar un cuadro de dialogo de
las propiedades del componente seleccionado, donde se puede introducir un rotulo al
componente, se puede seleccionar los modelos que soporta el simulador para este
componente, tambin se visualiza el estado de fallo del componente, y las opciones de
pantalla disponibles.
Crear un subcircuito (Ctrl+B). Nos permite combinar diversos componentes en un
bloque, creando un nuevo circuito integrado. Para ello se selecciona los componentes
deseados y se escoge esta opcin. Aparece un cuadro de dilogo que nos pedir el nombre
que se desea darle y una serie de opciones que dan la posibilidad de eliminarlos de la zona
de trabajo (Mover del circuito), dejarlos intactos (Copiar del circuito), o sustituirlos
(Reemplazar en circuito). El subcircuito se coloca automticamente entre los
componentes con un smbolo estndar, con las terminales situadas en el lugar donde se
hallaban las lneas de conexin en el rea seleccionada. En todo momento se puede editar
el contenido del subcircuito haciendo un Zoom (doble clic del ratn). Los subcircuitos
pueden utilizarse como un componente ms. Para utilizarlos en futuras sesiones de trabajo
se debe almacenarlos en la librera de componentes que los contiene, y cargarlos cuando
se quieran utilizar.
Aumentar (Ctrl++). Esta opcin permite aumentar el tamao de los componentes en el
rea de trabajo.
Reducir (Ctrl+-). Esta opcin permite reducir el tamao de los componentes en el rea de
trabajo.
Opciones esquemticas.Esta opcin muestra un cuadro de dialogo donde se modifican
las opciones de visualizacin de la cuadricula, permite seleccionar que elementos de los
componentes se van a mostrar u ocultar, el tipo y tamao de fuente que se utilizar, las
opciones de cableado y recableado que se utilizarn, y finalmente las opciones de
impresin deseados.
Restricciones...(Ctrl+I).Esta opcin muestra un cuadro de dialogo donde se pueden
configurar las opciones generales del circuito como la contrasea, opciones de los
componentes, y los tipos de anlisis disponibles.
Universidad Mayor de San Andrs
Carrera de Informtica
Tutorial de Electronics WorkBench 5
Figura 5. Opciones del men Circuito
2.1.4. Men Anlisis.
En esta opcin de la barra de mens, usted puede controlar la simulacin, analizar las salidas,
configurar las opciones del anlisis, utilizar algunas opciones propias de la simulacin y presentar
grficas, a continuacin describimos algunas opciones presentes en este men.
Activar (Ctrl+G). Esta opcin produce el mismo efecto que el interruptor de inicio de
simulacin.
Detener (Ctrl+T). Esta opcin detiene la simulacin en curso.
Pausa (F9). Para momentneamente la simulacin.
Opciones de anlisis.De manera global se configura aspectos relacionados a la
corriente, la conductancia, las tolerancias, temperaturas, tiempos y lmites de la
simulacin, adems de la manera en que se manejan los instrumentos presentes en la
simulacin.
El resto de opciones presentes se usan para realizar el anlisis del diseo del circuito, utilizando
diferentes mtodos, como la transformada de Fourier, Monte Carlo, y otras que permiten
visualizar los datos obtenidos de la simulacin y los grficos relacionados a estos datos.
Tambin es posible visualizar todos los datos y figuras generados por la simulacin utilizando los
diferentes mtodos presentes, de acuerdo al diseo del circuito, para ello se selecciona la opcin
Presentar Grficas.
Se debe recordar, que las opciones de anlisis que tiene incorporado EWB dependen de los
componentes y del diseo del circuito en el que se este trabajando, es decir, dependiendo de la
situacin, no todas las opciones pueden estar disponibles para realizar el anlisis.
Universidad Mayor de San Andrs
Carrera de Informtica
Tutorial de Electronics WorkBench 6
Figura 6. Opciones del men Anlisis
2.1.5. Men Ventana.
Las opciones del men Ventana permiten Organizar (Ctrl+W) la ventana del Circuito, donde se
realiza el diseo del circuito con los componentes adecuados; o la ventana de la Descripcin
(Ctrl+D), donde se puede describir o explicar el diseo realizado. Se debe recordar tambin que
no se puede tener abiertas varias ventanas de circuitos a la vez, si no que solo se abren de a una.
Figura 7. Opciones del men Ventana
2.1.6. Men Ayuda.
Este men tiene todas las opciones tpicas de Windows para proporcionar Ayuda (F1) sobre los
elementos de EWB, as como tambin se tiene un ndice de la Ayuda, adems se puede
visualizar las novedades que presenta esta nueva versin con Abrir notas de la versin, y por
ltimo se visualiza los derechos de autor de EWB con Acerca de Electronics Workbench.
Universidad Mayor de San Andrs
Carrera de Informtica
Tutorial de Electronics WorkBench 7
Figura 8. Opciones del men Ayuda
2.2. Barra de Herramientas del Circuito.
La barra de herramientas del circuito muestra los iconos de algunas de las operaciones mas
usadas en el diseo de circuitos, es decir, en esta se encuentran algunos atajos o accesos directos
a opciones de la barra de mens que se usan usualmente.
Figura 9. Barra de herramientas del circuito
A continuacin se describe cada uno de estos iconos agrupados de acuerdo a la opcin a la que
pertenecen en la barra de mens
2.2.1. Archivo
Nuevo
Abrir
Guardar
Imprimir
2.2.2. Edicin
Cortar
Copiar
Pegar
2.2.3. Circuito
Rotar
Voltear horizontalmente
Universidad Mayor de San Andrs
Carrera de Informtica
Tutorial de Electronics WorkBench 8
Voltear verticalmente
Crear un subcircuito
Propiedades del componente
Reducir
Aumentar
Factor de escala
2.2.4. Anlisis
Presentar grficas
2.2.5. Ayuda
Ayuda
2.3. Barra de Herramientas de los Componentes.
La barra de herramientas de los componentes muestra todos los componentes elctricos,
electrnicos, digitales y otros de utilidad que tiene incorporados EWB.
Figura 10. Barra de herramientas de los componentes
A continuacin se muestran los grupos de componentes que tiene esta barra:
Favoritos
Fuentes
Bsico
Diodos
Transistores
Circuitos Integrados Analgicos
Circuitos Integrados Mixtos
Circuitos Integrados Digitales
Compuertas lgicas
Universidad Mayor de San Andrs
Carrera de Informtica
Tutorial de Electronics WorkBench 9
Digital
Indicadores
Controles
Heterogneas
Instrumentos
Se debe usar el botn derecho sobre cualquier componente para incluirlo en el componente de
favoritos.
A continuacin se muestran los componentes propios de cada grupo.
2.3.1. Fuentes
Al hacer clic sobre el grupo de Fuentes se visualiza la siguiente ventana.
Figura 11. Componentes del grupo Fuentes
Los componentes de este grupo son los siguientes:
Tierra
Bateria
Fuente de corriente de corriente directa
Fuente de voltaje de corriente alterna
Fuente de corriente de corriente alterna
Fuente de voltaje controlado por voltaje
Fuente de corriente controlada por voltaje
Fuente de voltaje controlada por corriente
Fuente de corriente controlada por corriente
Fuente de voltaje +Vcc
Fuente de voltaje +Vdd
Reloj
Universidad Mayor de San Andrs
Carrera de Informtica
Tutorial de Electronics WorkBench 10
Fuente de AM
Fuente de FM
Oscilador de onda senoidal controlado por voltaje
Oscilador de onda triangular controlado por voltaje
Oscilador de onda cuadrada controlado por voltaje
Un disparo controlado
Fuente lineal
Fuente lineal de voltaje controlado
Fuente de la llave (o clave) del cambio de frecuencia
Fuente polinomial
Fuente dependiente no lineal
2.3.2. Bsico
Al hacer clic sobre el grupo Bsico se visualiza la siguiente ventana.
Figura 12. Componentes del grupo Bsico
Los componentes de este grupo son los siguientes:
Conector
Resistencia
Capacitor
Inductor
Transformador
Relevador
Interruptor
Interruptor de retraso
Universidad Mayor de San Andrs
Carrera de Informtica
Tutorial de Electronics WorkBench 11
Interruptor controlado por voltaje
Interruptor controlado por corriente
Resistencia de elevacin (pull up)
Potencimetro
Paquete de resistencia
Interruptor analgico controlado por voltaje
Capacitor polarizado
Capacitor variable
Inductor variable
Bobina sin ncleo
Ncleo magntico
Transformador no lineal
2.3.3. Diodos
Al hacer clic sobre el grupo Diodos se visualiza la siguiente ventana.
Figura 13. Componentes del grupo Diodos
Los componentes de este grupo son los siguientes:
Diodo
Diodo Zener
Diodo emisor de luz (LED)
Rectificador puente de curva completa
Diodo de Shockley
Rectificador controlado por Silicio
Diac
Triac
Universidad Mayor de San Andrs
Carrera de Informtica
Tutorial de Electronics WorkBench 12
2.3.4. Transistores
Al hacer clic sobre el grupo Transistores se visualiza la siguiente ventana.
Figura 14. Componentes del grupo Transistores
Los componentes de este grupo son los siguientes:
Transistor Negativo-Positivo-Negativo (NPN)
Transistor Positivo-Negativo-Positivo (PNP)
Transistor de efecto de campo de empalme (JFET) de canal-N
Transistor de efecto de campo de empalme (JFET) de canal-P
N-MOSFET de reduccin de tres terminales
P-MOSFET de reduccin de tres terminales
N-MOSFET de reduccin de cuatro terminales
P-MOSFET de reduccin de cuatro terminales
N-MOSFET de amplificacin de tres terminales
P-MOSFET de amplificacin de tres terminales
N-MOSFET de amplificacin de cuatro terminales
P-MOSFET de amplificacin de cuatro terminales
Canal negativo GaAsFET
Canal positivo GaAsFET
2.3.5. Circuitos Integrados Analgicos
Al hacer clic sobre el grupo Circuitos Integrados Analgicos se visualiza la siguiente ventana.
Figura 15. Componentes del grupo Circuitos Integrados Analgicos
Universidad Mayor de San Andrs
Carrera de Informtica
Tutorial de Electronics WorkBench 13
Los componentes de este grupo son los siguientes:
Amplificador operativo (opamp) de tres terminales
Amplificador operativo (opamp) de cinco terminales
Amplificador operativo (opamp) de siete terminales
Amplificador operativo (opamp) de nueve terminales
Comparador
Circuito de lazo cerrado en fase
2.3.6. Circuitos Integrados Mixtos
Al hacer clic sobre el grupo Circuitos Integrados Mixtos se visualiza la siguiente ventana.
Figura 16. Componentes del grupo Circuitos Integrados Mixtos
Los componentes de este grupo son los siguientes:
Convertidor de analgico a digital
Convertidor Analgico-Digital (I)
Convertidor de digital a analgico
Multivibrador monoestable
Temporizador 555
2.3.7. Circuitos Integrados Digitales
Al hacer clic sobre el grupo Circuitos Integrados Digitales se visualiza la siguiente ventana.
Figura 17. Componentes del grupo Circuitos Integrados Digitales
Los componentes de este grupo son los siguientes:
Universidad Mayor de San Andrs
Carrera de Informtica
Tutorial de Electronics WorkBench 14
Plantilla 74xx
Plantilla 74xx
Plantilla 742xx
Plantilla 743xx
Plantilla 744xx
Plantilla 4xxx
2.3.8. Compuertas Lgicas
Al hacer clic sobre el grupo Compuertas Lgicas se visualiza la siguiente ventana.
Figura 18. Componentes del grupo Compuertas Lgicas
Los componentes de este grupo son los siguientes:
Compuerta AND de dos entradas
Compuerta OR de dos entradas
Compuerta NOT
Compuerta NOR de dos entradas
Compuerta NAND de dos entradas
Compuerta XOR de dos entradas
Compuerta XNOR de dos entradas
Almacenador de tres estados
Almacenador
Inversor Schmitt-disparado
Compuertas AND
Compuertas OR
Compuertas NAND
Universidad Mayor de San Andrs
Carrera de Informtica
Tutorial de Electronics WorkBench 15
Compuertas NOR
Compuertas NOT
Compuertas OR-exclusivo
Compuertas NOR-exclusivo
Almacenadores
2.3.9. Digital
Al hacer clic sobre el grupo Digital se visualiza la siguiente ventana.
Figura 19. Componentes del grupo Digital
Los componentes de este grupo son los siguientes:
Medio-Sumador
Sumador completo
Flip-flop RS
Flip-flop JK con entradas asincrnicas de alta actividad
Flip-flop JK con entradas asincrnicas de baja actividad
Flip-flop D
Flip-flop D con entradas asincrnicas de baja actividad
Multiplexores
Demultiplexores
Codificadores
Aritmtica
Contadores
Registros de desplazamiento
Flip-flops
Universidad Mayor de San Andrs
Carrera de Informtica
Tutorial de Electronics WorkBench 16
2.3.10. Indicadores
Al hacer clic sobre el grupo Indicadores se visualiza la siguiente ventana.
Figura 20. Componentes del grupo Indicadores
Los componentes de este grupo son los siguientes:
Voltmetro
Ampermetro
Bulbo
Sonda roja
Visualizador de siete segmentos
Visualizador de siete segmentos codificado
Zumbador
Pantalla de grfico de barras
Pantalla de grfico de barras decodificada
2.3.11. Controles
Al hacer clic sobre el grupo Controles se visualiza la siguiente ventana.
Figura 21. Componentes del grupo Controles
Los componentes de este grupo son los siguientes:
Derivador o diferenciador de voltaje
Integrador de voltaje
Bloque de ganancia de voltaje
Universidad Mayor de San Andrs
Carrera de Informtica
Tutorial de Electronics WorkBench 17
Bloque de funcin de transferencia
Multiplicador
Divisor
Sumador triple de voltaje
Limitador de voltaje
Delimitador controlado por voltaje
Bloque delimitador de corriente
Bloque de histresis de voltaje
Bloque de rapidez de respuesta de voltaje
2.3.12. Heterogneas
Al hacer clic sobre el grupo Heterogneas se visualiza la siguiente ventana.
Figura 22. Componentes del grupo Heterogneas
Los componentes de este grupo son los siguientes:
Fusible
Escribir datos
Componente de lista anidada
Lnea de transmisin con perdida
Lnea de transmisin sin perdida
Cristal
Motor de corriente directa
Tubo de vaco triodo (triode)
Convertidor (elevador) de impulso (boost)
Convertidor (reductor) Buck
Convertidor de impulso Buck (Buck-Boost)
Universidad Mayor de San Andrs
Carrera de Informtica
Tutorial de Electronics WorkBench 18
Caja de texto
Bloque de titulo
2.3.13. Instrumentos
Al hacer clic sobre el grupo Instrumentos se visualiza la siguiente ventana.
Figura 23. Componentes del grupo Instrumentos
Los componentes de este grupo son los siguientes:
Multmetro
Generador de funciones
Osciloscopio
Trazador de Bode
Generador de palabras
Analizador lgico
Convertidor lgico
2.4. rea de Trabajo.
El rea de trabajo o la ventana del circuito, es el espacio donde se disea los circuitos, es decir se
arrastra los componentes a esta rea para realizar el diseo y/o la simulacin
Figura 24. rea de trabajo
Universidad Mayor de San Andrs
Carrera de Informtica
Tutorial de Electronics WorkBench 19
2.5. Botones de Simulacin y Pausa.
Los botones de simulacin y de pausa, permiten iniciar, detener o pausar la simulacin en curso.
Figura 25. Botones de Simulacin y de Pausa
3. Diseo de Circuitos Digitales
Para el diseo de cualquier circuito digital lo primero que se debe hacer es disponer del esquema
de un circuito que se desee probar. A partir de este esquema construiremos su equivalente con el
EWB. A modo de ejemplo se puede construir el siguiente circuito:
Figura 26. Esquema del Circuito de ejemplo
3.1. Colocar Componentes en el rea de Trabajo
Para colocar los componentes en el rea de trabajo, se tiene que seleccionar los necesarios uno a
uno, para ello se selecciona el grupo de componentes donde se encuentra el que se desea
especficamente. En el presente ejemplo se necesita el grupo de compuertas lgicas, se selecciona
el grupo mencionado y desde el cuadro de componentes emergente, se selecciona y arrastra cada
uno de los componentes hasta el rea de trabajo, en este caso seleccionamos la compuerta AND
de 2 entradas y el componente Tierra.
3.2. Manipular Componentes en el rea de Trabajo
Para poder mover, rotar, copiar, borrar, una serie de componentes en primer lugar se debe
seleccionarlos. Para seleccionar un solo componente se debe hacer clic sobre l con el botn
izquierdo del ratn (el componente seleccionado se resaltar en rojo). Para seguir seleccionando
ms componentes se debe repetir la operacin pero presionando al mismo tiempo la tecla Ctrl.
Otra forma de seleccionar varios componentes es mediante un recuadro de seleccin, para ello
simplemente hacemos clic con el botn izquierdo del ratn y luego se arrastra el recuadro desde
fuera de los componentes a seleccionar.
Universidad Mayor de San Andrs
Carrera de Informtica
Tutorial de Electronics WorkBench 20
Tras la seleccin, los componentes se pueden mover tan slo haciendo clic con el botn izquierdo
del ratn y arrastrando luego dicha seleccin, las posibles conexiones de cables sern recolocadas
automticamente despus de la traslacin de los componentes.
Si al momento del colocado de los componentes en el rea de trabajo, se decide eliminar un
componente, o se equivoco en la seleccin, no se puede deshacer la operacin, como en otra
aplicacin que se ejecuta sobre Windows, en estos casos se debe eliminar el componente, primero
seleccionndolo y luego presionando la tecla Supr.
Estas y el resto de las operaciones sobre componentes estn accesibles desde las opciones del
men que se han descrito anteriormente. Estas opciones actan solamente sobre los componentes
seleccionados. Para deseleccionar cualquier componente basta con hacer clic con el botn
izquierdo del ratn, sobre una zona vaca del rea de trabajo.
3.3. Realizar las Conexiones de los Circuitos
Las conexiones o el cableado entre componentes es muy simple, basta con acercar el cursor del
ratn hacia alguna terminal, del componente a unir, hasta que aparezca un crculo, en ese
momento se debe hacer clic en el circulo y arrastrar el cursor hacia la terminal del otro
componente a unir, mientras se va visualizando la conexin cableada. En el momento en que
vuelva a aparecer el crculo en la terminal del segundo componente, podemos soltar el botn del
ratn y la conexin quedar realizada.
Figura 27. Conexin de cables
Los cables con los que se realizan las conexiones se consideran terminales a efectos de conectar
nuevos componentes, por lo que para conectarlos con nuevos componentes habr que seguir los
pasos descritos anteriormente, eligiendo como destino de la terminal a unir un cable, en vez de la
terminal de un componente.
Cuando el circuito, que se esta diseando, adquiere cierta complejidad es necesario destacar una
serie de cables sobre otros. EWB tiene la capacidad de poder cambiar el color de los cables a fin
de destacarlos. Para ello, basta que se seleccione un cable, haciendo clic sobre l (se destacar
con una lnea ms gruesa), enseguida se selecciona la opcin Propiedades de Componentes del
men circuito; o tambin haciendo clic, sobre el cable, con el botn derecho del ratn, y
seleccionando Propiedades del Cable, del men desplegable emergente.
Universidad Mayor de San Andrs
Carrera de Informtica
Tutorial de Electronics WorkBench 21
Figura 28. Propiedades del cable
Figura 29. Ventana de Propiedades del Cable
EWB realiza el cableado de manera automtica, esto puede ocasionar que se tenga un cableado
diferente al que se desea. Para modificar el cableado, realizado por EWB, se puede seguir una de
las dos maneras siguientes: primero se puede reajustar la posicin de los componentes como se ha
explicado anteriormente, y/o por ltimo moviendo los cables.
3.4. Etiquetar los Componentes
Se puede poner etiquetas o referencias a un determinado componente, para lo cual primero se
debe seleccionarlo, enseguida se elige la opcin Propiedades del Componente del men
Circuito. Tambin se puede hacer clic con el botn derecho del ratn sobre el componente
deseado, del men desplegable se selecciona la opcin Propiedades del Componente. En la
ventana emergente, en la pestaa Etiqueta, en el campo etiqueta se escribe lo que se desea.
Universidad Mayor de San Andrs
Carrera de Informtica
Tutorial de Electronics WorkBench 22
Figura 30. Ventana de Propiedades del Componente
De esta manera se puede documentar los componentes del circuito que se esta diseando, para
conocer mejor su funcionamiento.
3.5. Aplicar Aparatos de Medida para evaluar los Circuitos
Para insertar los instrumentos de medida en el circuito que se esta diseando, hacemos clic en
ellos y los arrastramos hasta la zona de trabajo, como se realiza con cualquier componente.
La forma de conectar la instrumentacin es idntica a la seguida por los componentes, a partir de
sus puertos de entrada y salida.
En el caso del ejemplo se va a utilizar el Generador de Palabras y el Osciloscopio, donde el
primero permite generar las seales de entrada del circuito, que debe prepararse adecuadamente
con entradas adecuadas, y el segundo permite observar la frecuencia de salida de la seal
generada por el circuito, en este se observa la variacin de las salidas en funcin de las entradas,
mas adelante se dar mayores referencias sobre estos instrumentos.
Antes de finalizar el diseo y realizar la simulacin, se debe adecuar los instrumentos a un cierto
tipo de medida, para ello se debe abrir la ventana de propiedades del instrumento, haciendo doble
clic sobre el instrumento en cuestin, o seleccionado la opcin Propiedades del Componente del
men Circuito.
Universidad Mayor de San Andrs
Carrera de Informtica
Tutorial de Electronics WorkBench 23
Figura 31. Diseo Finalizado y adecuacin de los Instrumentos
Una vez finalizada la adecuacin, el circuito ya se encuentra listo para poder ser evaluado.
3.6. Simulacin
Una vez que se tiene el diseo del circuito terminado, y con los instrumentos dispuestos para
medir las seales en los puntos de prueba seleccionados. Slo queda indicarle a EBW qu tipo de
anlisis se desea que se efecte sobre el circuito. Dichas opciones estn disponibles en la opcin
Opciones de Anlisis... del men Circuito. Con estas se podr seleccionar un anlisis transitorio
(circuitos en rgimen de conmutacin) o estacionario (comportamiento en rgimen permanente).
Otras opciones de est caja de dilogo nos permiten situar la tolerancia del simulador (precisin
en los clculos), ajustar el nmero de puntos evaluados en la simulacin o variar el tamao del
fichero temporal de resultados.
Una vez dispuestos todos los elementos integrantes del circuito diseado, adecuada la
instrumentacin y preparado el tipo de anlisis, iniciamos la simulacin simplemente pulsando
sobre el interruptor existente en la parte superior derecha del simulador. La simulacin se detiene
cuando se alcanza el rgimen estacionario del circuito. Tambin es posible detener la simulacin
volviendo a pulsar sobre el interruptor (esta vez activo) del simulador.
3.7. Visualizar e imprimir los resultados de la Simulacin
Durante el transcurso de la simulacin es posible ir visualizando las medidas obtenidas por los
distintos instrumentos. Para ello es necesario activar cada instrumento haciendo doble-clic sobre
el instrumento en cuestin.
Universidad Mayor de San Andrs
Carrera de Informtica
Tutorial de Electronics WorkBench 24
Figura 32. Ventana del Generador de palabras durante la Simulacin
Figura 33. Ventana del Osciloscopio durante la Simulacin
Tambin se puede visualizar las grficas generadas durante la simulacin, simplemente
seleccionando la opcin Presentar Grficas del men Anlisis.
Figura 34. Ventana de Grficas del anlisis
Para imprimir los resultados de una simulacin debe elegirse la opcin Imprimir... del men
Archivo que permite varias formas de impresin de los resultados.
Universidad Mayor de San Andrs
Carrera de Informtica
Tutorial de Electronics WorkBench 25
4. Manejo de Componentes y Fundamentos Digitales
4.1. Generador de Palabras de EWB
El generador de palabras se utiliza para enviar patrones de bits a los circuitos para probarlos en
una simulacin. El generador de palabras puede producir una secuencia de palabras de 16 bits.
Una palabra es una unidad de informacin que consiste en un nmero de bits o bytes y que se
considera una entidad. En este caso, se considera que una palabra contiene 16 bits o dos bytes. El
icono del generador de palabras se muestra en la figura 35. Observe que hay 16 terminales de
salida en la parte inferior, una para cada bit, en una palabra de 16 bits.
Figura 35. Icono del Generador de Palabras
Haciendo doble clic en el icono, aparece en la pantalla el grfico del generador de palabras,
expandido y detallado, como se observa en la figura 36.
Figura 36. Generador de Palabras Extendido
Entre los controles del generador de palabras tenemos: la caja deslizable de la izquierda, muestra
palabras de 16 bits en hexadecimal, se denomina campo hexadecimal. Cada fila del campo
hexadecimal es una representacin hexadecimal de 4 dgitos de una palabra binaria. Cuando una
palabra del campo hexadecimal se selecciona con el cursor, su valor binario aparece en el campo
binario. Una palabra seleccionada se puede cambiar modificando los dgitos hexadecimales en el
16 Terminales de Salida.
Equivalente binario de
la palabra seleccionada.
Equivalente ASCII de la
palabra actual.
Provee patrones
prealmacenados.
Enva una palabra a la
vez.
Se detiene en la palabra
seleccionada.
Equivalente Hexadecimal
de palabras binarias de
16 bits para la salida
Enva una secuencia
simple.
Direcciones
16 Terminales
de Salida
Enva un flujo continuo de palabras
Universidad Mayor de San Andrs
Carrera de Informtica
Tutorial de Electronics WorkBench 26
campo hexadecimal, introduciendo un nmero binario en el campo binario, o bien incluyendo los
caracteres ASCII en el campo ASCII.
Los campos incluidos en la Direccin (Address) son: Edit, Current, Initial y Final. Al seleccionar
una palabra en el campo hexadecimal, la direccin hexadecimal aparece en el campo Edit,
cuando se ejecuta el generador de palabras, la direccin de las palabras de la salida aparece en el
campo Current. Los campos Initial y Final se utilizan para especificar la primera y ltima
direccin de la secuencia de palabras que se colocarn en las terminales de salida.
Por ejemplo, suponga que se desea introducir una secuencia de seis nmeros binarios a las
terminales de salida, suponga tambin que estos nmeros tienen que ser valores binarios de los
nmeros decimales 2, 4, 6, 8, 10 y 12. Los pasos para realizar la simulacin son los siguientes:
Seleccione el primer nmero del campo hexadecimal (el campo Edit muestra una
direccin 0000).
Seleccione el segundo bit de la derecha del campo Binary y cmbielo por 1.
El primer nmero del campo hexadecimal debera de ser 0002.
Seleccione el segundo nmero en el campo hexadecimal (el campo Edit muestra una
direccin 0001).
Seleccione el tercer bit de la derecha en el campo binario y cmbielo por 1.
Ahora, el segundo nmero del campo hexadecimal debera ser 0004.
Repita estos pasos para los ltimos cuatro nmeros 6, 8, 10 y 12.
Para ejecutar el generador de palabras, primero se debe conectar a un circuito, puede ser tan
sencillo como conectar las terminales de salida a los puntos del componente conector con el
nico propsito de poder ejecutar el instrumento. La secuencia que se introduce, como muestra la
figura 37, donde se observa que la direccin inicial es 0000 y la direccin final es 0005.
Figura 37. Ejecucin del Generador de Palabras
Universidad Mayor de San Andrs
Carrera de Informtica
Tutorial de Electronics WorkBench 27
Si se hace clic en Step, se secuenciara manualmente, es decir, paso a paso a partir de la secuencia
seleccionada; cuando se selecciona Cycle, las salidas se secuenciarn a travs de todas las
palabras, al igual que Step, excepto que la secuencia ocurrir automticamente en la frecuencia
seleccionada, es decir, despus de la direccin final, volver de nuevo a la direccin inicial y
repetir la operacin; cuando se selecciona Burst, las salidas se secuenciarn a travs de todas las
palabras una vez y parar; cuando se selecciona Breakpoint, la salida se parar en una palabra
seleccionada de la secuencia; finalmente cuando seleccionamos Pattern, se obtiene acceso a
patrones de bit anteriormente almacenados.
4.2. Generador de Palabras de EWB y Compuertas Lgicas
Se puede conectar una compuerta NAND de dos entradas a dos salidas del generador de palabras,
para ver como el generador de palabras alimenta la compuerta lgica, adems se puede conectar
la salida de esta compuerta a un analizador lgico, para poder observar en el diagrama de tiempo,
las formas de onda generadas por la salida. Para el presente ejemplo la columna de la derecha del
campo hexadecimal del generador de palabras se ha configurado para producir dos diseos de
entrada. La frecuencia se fij arbitrariamente en 1 kHz. El modo de ciclo est activo para que la
secuencia hexadecimal 3, 2, 3, 0, 1, 0 se genere y se recicle, despus de 6 bits (direccin 0005).
Figura 38. El Generador de Palabras y la Compuerta NAND
La secuencia hexadecimal que se maneja en el presente ejemplo, representa la tabla de verdad
para dos entradas de acuerdo a la siguiente relacin:
Universidad Mayor de San Andrs
Carrera de Informtica
Tutorial de Electronics WorkBench 28
Hexadecimal Binario
3
2
3
0
1
0
11
10
11
00
01
00
4.3. El Convertidor Lgico de EWB
El Convertidor Lgico se utiliza para producir la tabla de verdad o la expresin booleana de un
circuito lgico que se conecta a l. El convertidor lgico tambin puede convertir una expresin
booleana en una tabla de verdad o en un circuito lgico basado en las compuertas bsicas que
soporta EWB. En la siguiente figura podemos ver su icono. Se observa que hay ocho terminales
para conectar las entradas de las compuertas lgicas y una terminal para conectar la salida.
Figura 39. Icono del Convertidor Lgico
Al hacer doble clic en el icono, aparece en la pantalla el convertidor lgico que se puede ver
ampliado y con detalle en la siguiente figura.
Figura 40. Convertidor Lgico Extendido
Para conectar un circuito lgico a un convertidor lgico se observa que el convertidor tiene ocho
terminales como puertas para las entradas y una terminal como puerta para la salida. En el
siguiente ejemplo usando la compuerta NOR de 4 entradas, las entradas de la compuerta lgica se
conectan a los terminales del convertidor lgico de los puertos A hasta H (usar solo los
necesarios), y la salida de la compuerta lgica se conecta a la terminal marcada Out, como
muestra la figura siguiente. Si se hace clic en el botn Circuit to truth table (de circuito a tabla de
verdad), se crear una tabla de verdad para el circuito. Si se hace clic en el botn Truth table to
Ventana de
expresiones
Puertas de
entrada
Terminal de salida Terminal de entrada
Conversiones
Universidad Mayor de San Andrs
Carrera de Informtica
Tutorial de Electronics WorkBench 29
expression (de tabla de verdad a expresin) crear la expresin booleana de la suma de productos
o una expresin minimizada, tal como se muestra.
Figura 41. El Convertidor Lgico y la Compuerta NOR
Para crear un circuito lgico utilizando el convertidor lgico se debe usar los dos ltimos botones
del convertidor lgico, este puede producir un circuito lgico partiendo de una expresin
booleana. EWB mantiene la nomenclatura original en vez de sobrescribirla al indicador de una
variable.
También podría gustarte
- Brochure Power BI Intensivo 2022Documento4 páginasBrochure Power BI Intensivo 2022Michael TtimpoAún no hay calificaciones
- FortiGate 1 - Lab 03 Politicas Del CortafuegosDocumento15 páginasFortiGate 1 - Lab 03 Politicas Del CortafuegosperuviceAún no hay calificaciones
- Auditoria de Sistemas ContablesDocumento11 páginasAuditoria de Sistemas ContablesFlor Angela ArmejoAún no hay calificaciones
- Velasquez CarlosDocumento6 páginasVelasquez CarlosCARLOS ANDRES VELASQUEZ CORREAAún no hay calificaciones
- Lenovo Notebook Ideapad 3 FHD 14 - Intel I3-10110u 8GB 256GB SSD Windows 11 Wifi 6 Platinum Grey - PC FactoryDocumento6 páginasLenovo Notebook Ideapad 3 FHD 14 - Intel I3-10110u 8GB 256GB SSD Windows 11 Wifi 6 Platinum Grey - PC FactoryRaul ArancibiaAún no hay calificaciones
- Comparacion IngenieriasDocumento3 páginasComparacion IngenieriasSebastian AceroAún no hay calificaciones
- Propuesta Orange Jorge Sarmiento.Documento7 páginasPropuesta Orange Jorge Sarmiento.Axxel SarmientoAún no hay calificaciones
- Guia de Programacion Rapida Alarmas SPMGDocumento13 páginasGuia de Programacion Rapida Alarmas SPMGJose Eduardo GalarzaAún no hay calificaciones
- Bill Gates Versus Steve JobsDocumento4 páginasBill Gates Versus Steve JobsMishell Borja SaldañaAún no hay calificaciones
- MemoriaDocumento66 páginasMemoriaYumi BejaranoAún no hay calificaciones
- ÍndiceDocumento15 páginasÍndiceShanks KillerAún no hay calificaciones
- PRACTICA 3 La Placa Base (Parte 2)Documento9 páginasPRACTICA 3 La Placa Base (Parte 2)alejandroromera2007Aún no hay calificaciones
- Manual Fundamentos Básicos de La Alfabetización DigitalDocumento64 páginasManual Fundamentos Básicos de La Alfabetización Digitaldnc_Aún no hay calificaciones
- Jimenez Mary - Ensayo TecnológicoDocumento5 páginasJimenez Mary - Ensayo TecnológicoSelene JimenezAún no hay calificaciones
- Máster Título Propio Programación para BlockchainDocumento46 páginasMáster Título Propio Programación para BlockchainLuis QuintanillaAún no hay calificaciones
- Comandos Ejercicio 4 BashDocumento9 páginasComandos Ejercicio 4 BashChristian MendezAún no hay calificaciones
- Manual de Uso Filezilla ClienteDocumento13 páginasManual de Uso Filezilla ClienteYuri SánchezAún no hay calificaciones
- Cuadro Sinóptico-Variables Primordiales de Un Sistema de Información.Documento1 páginaCuadro Sinóptico-Variables Primordiales de Un Sistema de Información.Ivan Barrios BeracasaAún no hay calificaciones
- Microprocesador Intel 8086Documento27 páginasMicroprocesador Intel 8086Elizabeth PAún no hay calificaciones
- LAB4Documento8 páginasLAB4Kevin CedeñoAún no hay calificaciones
- List Janus 17 Junio 2022 NacionalDocumento16 páginasList Janus 17 Junio 2022 NacionalCARLOS ANDRES DIAZ CORREAAún no hay calificaciones
- 1.3 Métodos de Implementación QoSDocumento36 páginas1.3 Métodos de Implementación QoSAlex AlomotoAún no hay calificaciones
- Programa Analítico Eletronica DigitalDocumento3 páginasPrograma Analítico Eletronica DigitalDavid Davicho100% (1)
- Proteccion en SDHDocumento5 páginasProteccion en SDHdiopsuAún no hay calificaciones
- Programación en Mathcad - Parte 2 - CÁLCULOS de INGENIERÍADocumento5 páginasProgramación en Mathcad - Parte 2 - CÁLCULOS de INGENIERÍARoberto Marca Lopez50% (2)
- MediatecaDocumento1 páginaMediatecaOmar Nájera Ochoa100% (2)
- Curso Cisco RedDocumento6 páginasCurso Cisco RedLYSELVI SAROSHINIE VALQUI HUAMANAún no hay calificaciones
- Practica 1 SD-fusionadoDocumento10 páginasPractica 1 SD-fusionadoFRANCISCO JOSE VALDEZ OCHOAAún no hay calificaciones
- MappingGIS Programa Curso QGIS Avanzado PDFDocumento6 páginasMappingGIS Programa Curso QGIS Avanzado PDFKokuri_sanAún no hay calificaciones
- Manual MP3 Clásico Español PDFDocumento7 páginasManual MP3 Clásico Español PDFanapaula_delgado9740Aún no hay calificaciones