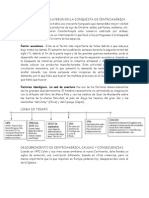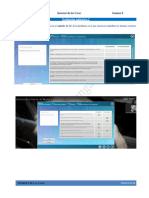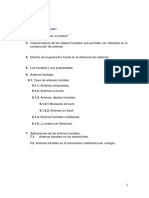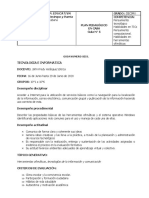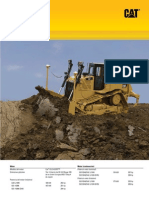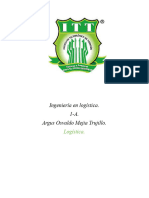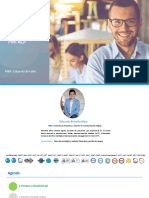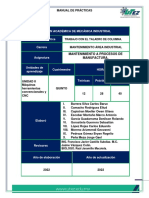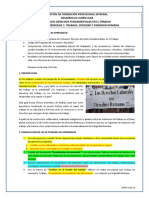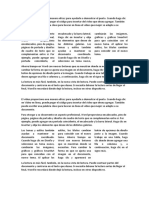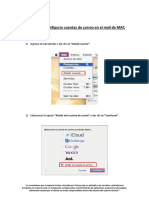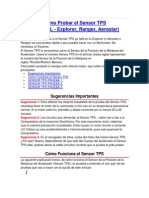Documentos de Académico
Documentos de Profesional
Documentos de Cultura
Word 4
Cargado por
TattyTha FranKoDerechos de autor
Formatos disponibles
Compartir este documento
Compartir o incrustar documentos
¿Le pareció útil este documento?
¿Este contenido es inapropiado?
Denunciar este documentoCopyright:
Formatos disponibles
Word 4
Cargado por
TattyTha FranKoCopyright:
Formatos disponibles
DESHACER O BORRAR
A medida que vamos escribiendo el documento, podra darse el caso que nos equivoquemos
y sea necesario recuperar el paso anterior al de la equivocacin.
Para ello Word presenta una funcin muy til denominada Deshacer, que ciertamente
realiza lo que su nombre indica y nos facilita regresar a la situacin que deseamos.
Esta funcin la encontramos en la barra de acceso rpido y se representa por una flechita
curva hacia la izquierda
Si pulsamos y abrimos la ventana que posee, podremos seleccionar hasta donde queremos
deshacer. Por ejemplo en la ventana siguiente se esta deshaciendo la escritura de "mucho"
si unimos los tres momentos a los que estamos dando vuelta atrs.
Por otra parte, Word en lugar de utilizar esta funcin de deshacer, permite borrar la frase o
plabra que hemos escrito de otra forma.
Para ello sombreamos el texto que deseamos borrar, por ejemplo en la frase que se muestra
queremos borrar la plabra "mucho".
Cmo sombreamos? pues nos ubicamos al inicio de la plabra, pulsamos el botn izquierdo
del ratn y mantenindolo apretado nos movemos hacia la ltima letra de la plabra que
deseamos borrar.
Luego de haber sombreado, pulsamos de la barra de herramientas del botn Inicio, la
opcin Cortar (representada por una tijerita).
Igual podemos borrar si una vez sombreada la plabra pulsamos en el teclado la tecla
Borrar.
GUARDAR
Una vez hemos escrito el documento que deseamos tener, pues resulta importante poder
guardarlo en el ordenador para utilizarlo posteriormente, o si seguiremos escribiendo en l
no corramos el riesgo de perder todo nuestro trabajo.
Para Guardar seguimos los siguientes pasos:
1. Pulsamos el Botn Office
2. Abrimos el cuadro de opciones y seleccionamos Guardar como
3. Al seleccionar esta funcin, se abrir un cuadro de controles
4. La primera cosa que debemos de hacer en el cuadro de controles de Guardar como es
seleccionar el directorio o carpeta donde guardaremos nuestro documento. Para ver cuales
son los directorios y seleccionar, simplemente pulsamos la pequea flecita que tiene en el
lado derecho y se tendr una visualizacin de las opciones de carpetas o directorios donde
queremos archivar nuestro documento.
5. Luego de haber seleccionado el directorio donde guardarlo, le asignamos nombre a
nuestro documento, escribindolo en el espacio Nombre del archivo
6. Una vez asignado el nombre, pulsamos la opcin Guardar
7. Ya tendremos guardado nuestro documento con un nombre determinado que podemos
visualizar en la parte superior de la pantalla de Word
MS SOBRE LA FUNCIN GUARDAR
Una vez guardado nuestro documento, es posible que sigamos trabajando sobre el mismo.
Por lo cual ya no sera necesario volver a crear un documento, sino ms bien lo que
deberemos ir haciendo es nada ms guardando los nuevos cambios que vayamos
incluyendo en l.
Por ejemplo si escribimos un prrafo ms en nuestro texto y queremos guardar este cambio.
a) Pulsamos el Botn Office
b) Pulsamos la opcin Guardar, de esta forma guardaremos estos nuevos ajustes a nuestro
documento sin necesidad de volver a asignar un nombre y ubicarlo dentro de un directorio.
Esto lo haremos as siempre y cuando no cambiemos nombre a
nuestro documento
Word presenta opciones que permiten personalizar la opcin Word de forma avanzada
Para ello deberemos de accesar a las herramientas de esta funcin. Para ello seguimos el
siguiente procedimiento:
1. Pulsamos nuevamente el Botn Office y seleccionamos dentro de su men Opciones de
Word
2. Seleccionamos las opciones para Guardar
3. Y se mostrarn todas las herramientas para personalizar el guardado de documentos
4. Entre las opciones ms importantes, se encuentra la de Guardar informacin de
Autorrecuperacin. En la que podremos seleccionar cada cunto tiempo automticamente
se guardar nuestro documentos
Esta funcin es super til porque sucede a veces que nuestro ordenador se apaga o queda
pegado por lo que tenemos que reiniciar. Si estabamos trabajando un documento en Word,
una vez encendido nuestro ordenador y cargada la aplicacin, se recuperar hasta la ltima
versin que se haba guardado automticamente. Muy til, verdad!!!
5. Otra opcin de este grupo de herramientas, se encuentra la de Ubicacin de archivo de
Autorrecuperacin, en la cual podremos seleccionar el directorio donde queremos se vayan
guardando estos archivos recuperados.
Una vez hayamos personalizado la funcin Guardar, pulsamos Aceptar.
ABRIR UN DOCUMENTO
Veamos como abrir un documento o archivo de Word que tengamos guardado en alguna
carpeta dentro de nuestro ordenador u otro dispositivo externo.
Si observan la barra de acceso rpido que se ha venido mostrando en lecciones anteriores,
ya se tiene acceso directo a la opcin Abrir, representada por una carpeta abierta.
Sin embargo, si no tuvieramos esta opcin en la barra de acceso rpido, podemos seguir los
siguientes pasos para abrir un documento ya existente.
1.Pulsamos el Botn Office
2. Buscamos y seleccionamos la funcin Abrir
3. Se abrir el cuadro de controles de esta funcin, donde deberemos seleccionar que
archivo necesitamos abrir
4. En la parte izquierda de esta pantalla se pueden ver diferentes directorios en los que
puede buscarse el documento. Si quisieramos abrir un documento dentro de alguno de
estos, solo pulsamos el directorio requerido e inmediatamente aparecer en el espacio
superior de la pantallita donde podremos seleccionar el archivo que deseamos abrir.
Es en este espacio donde una vez tengamos el directorio o carpeta, buscamos el documento
y lo seleccionamos. En este ejemplo hemos buscado en el directorio Mis documentos y
estamos seleccionando el documento porcin libro
5. Cuando hayamos seleccionado el documento, simplemente pulsamos Abrir y ya
aparecer en nuestra pantalla el archivo que deseamos ver.
También podría gustarte
- Factores Que Influyeron en La Conquista de CentroamericaDocumento3 páginasFactores Que Influyeron en La Conquista de CentroamericaTattyTha FranKo70% (10)
- Esqueleto de Programacion Anual Letras 2020Documento1 páginaEsqueleto de Programacion Anual Letras 2020Noldita ChipanaAún no hay calificaciones
- El Informe Técnico y El ActaDocumento12 páginasEl Informe Técnico y El ActaTattyTha FranKoAún no hay calificaciones
- 10 MandamientosDocumento8 páginas10 MandamientosTattyTha FranKoAún no hay calificaciones
- Disipador Es Un Instrumento Que Se Utiliza para Bajar La Temperatura de Algunos Componentes ElectrónicosDocumento2 páginasDisipador Es Un Instrumento Que Se Utiliza para Bajar La Temperatura de Algunos Componentes ElectrónicosTattyTha FranKoAún no hay calificaciones
- ANTROPOMORFISMODocumento9 páginasANTROPOMORFISMOTattyTha FranKoAún no hay calificaciones
- Evaluación Aplicativa 2Documento10 páginasEvaluación Aplicativa 2francisco mendezAún no hay calificaciones
- Auditoria 2Documento67 páginasAuditoria 2JAKYAún no hay calificaciones
- II.a) - Metodología Av - ManantialesDocumento45 páginasII.a) - Metodología Av - ManantialesCarlos RivasAún no hay calificaciones
- M-Government Desarrollo de Los Servicios de La Administración Pública A Través de Dispositivos Móviles 2016 PDFDocumento322 páginasM-Government Desarrollo de Los Servicios de La Administración Pública A Través de Dispositivos Móviles 2016 PDFYudner Tayson Paredes FloresAún no hay calificaciones
- Antenas FractalesDocumento18 páginasAntenas FractalesDanny Arthur Coveñas ChiroqueAún no hay calificaciones
- Logica DGETIDocumento57 páginasLogica DGETIGerorgina Ortiz100% (1)
- Guia N°6 Decimo para PlataformaDocumento6 páginasGuia N°6 Decimo para PlataformaMirian DiazAún no hay calificaciones
- Propuesta Licencias Office - TIGODocumento19 páginasPropuesta Licencias Office - TIGOEduardo BanegasAún no hay calificaciones
- LaparosDocumento4 páginasLaparosfrancelis molinaAún no hay calificaciones
- Proceso Radicacion Sura SoatDocumento9 páginasProceso Radicacion Sura SoatGabriel de JesúsAún no hay calificaciones
- Tractor OrugaDocumento20 páginasTractor OrugacampasiAún no hay calificaciones
- Logística - Argus Mejia TrujilloDocumento10 páginasLogística - Argus Mejia Trujilloargus mejiaAún no hay calificaciones
- 1 - Principios y Mentalidad AgilDocumento25 páginas1 - Principios y Mentalidad AgilLuis Alberto Atoche CastromonteAún no hay calificaciones
- Ingeniería de SistemasDocumento75 páginasIngeniería de SistemasAbel Flores MoralesAún no hay calificaciones
- Qué Es El BenchmarkingDocumento5 páginasQué Es El BenchmarkingDana AcostaAún no hay calificaciones
- Taladro de Columna, ReporteDocumento25 páginasTaladro de Columna, ReporteDenilson Rolando Garcia Guadarrama100% (1)
- Cluster Arquitectura y AplicacionesDocumento16 páginasCluster Arquitectura y AplicacionesFranko Arriaga SkinerylisAún no hay calificaciones
- Catalogo EatonDocumento210 páginasCatalogo EatonJose Antonio Cortes Lopez50% (2)
- Manual. Historia de La Educación Argentina - TentiDocumento72 páginasManual. Historia de La Educación Argentina - TentiMercedes Tenti50% (2)
- Guia Aprendizaje 1Documento9 páginasGuia Aprendizaje 1Chemo DiegoAún no hay calificaciones
- El Vídeo Proporciona Una Manera Eficaz para Ayudarle A Demostrar El Punto NUMERO 5Documento1 páginaEl Vídeo Proporciona Una Manera Eficaz para Ayudarle A Demostrar El Punto NUMERO 5Aguilar RaulAún no hay calificaciones
- Mini Manual Primeros Auxilios InformaticosDocumento7 páginasMini Manual Primeros Auxilios InformaticosDaniel Lopez100% (1)
- PROJECT STANDARDS AND SPECIFICATIONS Fixed Bed Reactors Internals Rev01.en - EsDocumento6 páginasPROJECT STANDARDS AND SPECIFICATIONS Fixed Bed Reactors Internals Rev01.en - EsTHAIYEZI DEGREY OVALOS MORENOAún no hay calificaciones
- Enumere Cinco Ventajas y Desventajas de La HidráulicaDocumento2 páginasEnumere Cinco Ventajas y Desventajas de La HidráulicaAlexander Esquivel ParedesAún no hay calificaciones
- Manual para Configurar Cuentas de Correo en El Mail de MACDocumento9 páginasManual para Configurar Cuentas de Correo en El Mail de MACedward_ve_ruAún no hay calificaciones
- Arqueología de La Idea de DesarrolloDocumento28 páginasArqueología de La Idea de DesarrolloAlfredo Vanoye MotaAún no hay calificaciones
- Ensayo Propsitos de La Gestion FinancieraDocumento8 páginasEnsayo Propsitos de La Gestion FinancieraValeria Ruiz OchoaAún no hay calificaciones
- PaqueteDocumento8 páginasPaquetePris PazosAún no hay calificaciones
- Cómo Probar El Sensor TPSDocumento6 páginasCómo Probar El Sensor TPScirino72Aún no hay calificaciones