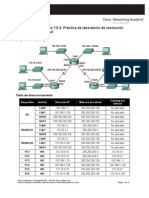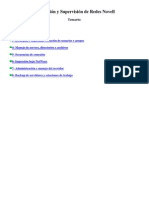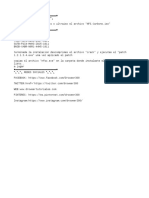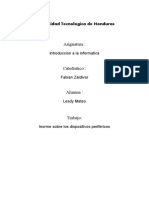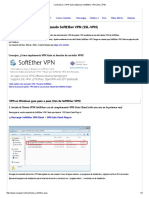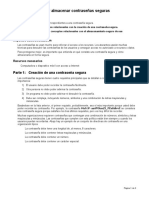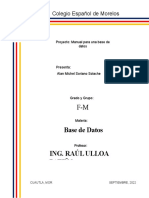Documentos de Académico
Documentos de Profesional
Documentos de Cultura
Nortonghost15 Guia Usuario
Nortonghost15 Guia Usuario
Cargado por
walteri453Derechos de autor
Formatos disponibles
Compartir este documento
Compartir o incrustar documentos
¿Le pareció útil este documento?
¿Este contenido es inapropiado?
Denunciar este documentoCopyright:
Formatos disponibles
Nortonghost15 Guia Usuario
Nortonghost15 Guia Usuario
Cargado por
walteri453Copyright:
Formatos disponibles
Gua del usuario de Norton
Ghost 15.0
Gua del usuario de Norton Ghost 15.0
El software descrito en este manual se ofrece conforme a un acuerdo de licencia y solo se
puede usar de acuerdo con los trminos de dicho acuerdo.
Versin de la documentacin: 9.0
Aviso legal
Copyright 2009 Symantec Corporation. Todos los derechos reservados.
Symantec, el logotipo de Symantec, LiveUpdate, pcAnywhere, Symantec AntiVirus,
NetBackup, SmartSector y Backup Exec son marcas comerciales o marcas registradas de
Symantec Corporation o de sus filiales en los EE. UU. y en otros pases. Otras marcas
pertenecen a sus respectivos dueos.
Microsoft, Windows, Windows NT, Windows Vista, MS-DOS y el logotipo de Windows son
marcas registradas o marcas comerciales de Microsoft Corporation en los Estados Unidos
y otros pases. VeriSign es una marca registrada de Verisign, Inc.
VMware es una marca registrada, y el logotipo de las cajas de VMware, ESX Server y GSX
Server son marcas comerciales de VMware, Inc.
Gear Software es una marca registrada de GlobalSpec, Inc.
Google y Google Desktop son marcas comerciales de Google, Inc.
Maxtor OneTouch es una marca comercial de Maxtor Corporation.
El producto que se describe en este documento se distribuye con licencias que limitan el
uso, la copia, la distribucin y la descompilacin/ingeniera inversa. Ninguna parte de este
documento se puede reproducir de ninguna forma y por ningn medio sin el previo
consentimiento por escrito de Symantec Corporation y sus concedentes de licencia, si los
hay.
LA DOCUMENTACIN SE PROPORCIONA "TAL CUAL" Y NO SE ASEGURA NINGUNA
CONDICIN, IMPLICACINNI GARANTA, IMPLCITAOEXPLCITA, INCLUIDACUALQUIER
GARANTA IMPLCITA DE CAPACIDAD DE COMERCIALIZACIN, IDONEIDAD PARA UN
PROPSITO DETERMINADO O CONFORMIDAD CON NORMAS, EXCEPTO EN LOS CASOS
EN QUE TAL AUSENCIA DE GARANTA NO SEA LEGALMENTE VLIDA. SYMANTEC
CORPORATIONNOSERESPONSABILIZADELOSDAOSINCIDENTALESOCONSIGUIENTES
RELACIONADOS CON EL SUMINISTRO, EL RENDIMIENTO O EL USO DE ESTA
DOCUMENTACIN. LA INFORMACIN QUE CONTIENE ESTA DOCUMENTACIN EST
SUJETA A CAMBIOS SIN PREVIO AVISO.
El software concedido bajo licencia y la documentacin se consideran "software comercial
de equipoinformtico", comose define enel apartado12.212de la normativa de adquisiciones
de la Administracin Federal de los EE. UU. (Federal Acquisition Regulations, FAR) y estn
sujetos a derechos restringidos, como se define en el apartado 52.227-19 de la FAR,
"Commercial Computer Software - Restricted Rights" (Software comercial de equipo
informtico. Derechos restringidos), yenel apartado227.7202del suplementoa la normativa
de adquisiciones de Defensa de la Administracin Federal de los EE. UU. (Defense Federal
Acquisition Regulations Supplement, DFARS) "Rights in Commercial Computer Software
or Commercial Computer Software Documentation" (Derechos en software comercial de
equipo informtico o Documentacin de software comercial de equipo informtico), segn
corresponda, y cualquier reglamentacin posterior. Cualquier uso, modificacin, versin
de reproduccin, rendimiento, visualizacinorevelacindel Software concedidobajolicencia
y la documentacin por parte del Gobierno de los Estados Unidos de Amrica se atendr
nicamente a los trminos de este acuerdo.
Symantec Corporation
350 Ellis Street
Mountain View, CA 94043
http://www.symantec.com/mx
Soporte Tcnico
El Soporte Tcnico de Symantec cuenta con centros de soporte en todo el mundo.
La funcin principal del Soporte Tcnico es responder las consultas especficas
sobre las caractersticas y las funciones de producto. El grupo de Soporte Tcnico
adems crea contenido para nuestra Base de conocimientos en lnea. El grupo de
Soporte Tcnico trabaja en colaboracin con las otras reas funcionales dentro
de Symantec para contestar a sus preguntas a su debido tiempo. Por ejemplo, el
grupo de Soporte Tcnico trabaja con los sectores de ingeniera de productos y
Symantec Security Response para proporcionar servicios de alertas y
actualizaciones de definiciones de virus.
Las ofertas de mantenimiento de Symantec incluyen las siguientes:
Una variedad de opciones de soporte que ofrecen flexibilidad para seleccionar
la cantidad adecuada de servicio para organizaciones de cualquier tamao
Soporte telefnico y basado en Web que proporciona respuestas rpidas e
informacin de ltima hora
Seguro de actualizacin que proporciona proteccin automtica para la
actualizacin de software
Soporte global disponible 24 horas, 7 das a la semana en todo el mundo
Funciones avanzadas, incluidos servicios de la administracin de cuentas
Para obtener informacin sobre los programas de mantenimiento de Symantec,
es posible visitar nuestro sitio web en la siguiente URL:
www.symantec.com/es/mx/support/
Contacto con el Soporte Tcnico
Los clientes con un acuerdo de mantenimiento vigente pueden acceder a la
informacin de Soporte Tcnico en la siguiente URL:
www.symantec.com/es/mx/support/
Antes de contactar al Soporte Tcnico, asegrese de que se cumplenlos requisitos
del sistema enumerados en la documentacin del producto. Adems, es necesario
estar en el equipo en el cual ocurri el problema, en caso de que sea necesario
replicar el problema.
Cuando se contacte con el Soporte Tcnico, tenga la siguiente informacin
disponible:
Nivel de versin de producto
Informacin sobre el hardware
Informacin sobre memoria disponible, espacio libre en el disco y NIC
Sistema operativo
Nivel de versin y parche
Topologa de red
Informacin sobre router, gateway y direccin IP
Descripcin del problema:
Mensajes de error y archivos de registro
Pasos de solucin de problemas realizados antes de contactar a Symantec
Cambios recientes de la configuracin de software y cambios de la red
Concesin de licencia y registro
Si el producto de Symantec requiere registro o una clave de licencia, acceda a
nuestra pgina web de Soporte Tcnico en la siguiente URL:
www.symantec.com/es/mx/support/
Servicio al cliente
La informacin de servicio al cliente est disponible en la siguiente URL:
www.symantec.com/es/mx/support/
El servicio al cliente est disponible para ayudar con los siguientes tipos de
problemas:
Preguntas con respecto a la concesin de licencia o a la serializacin del
producto
Actualizaciones del registro del producto, como cambios de direccin o de
nombre
Informacin general del producto (funciones, disponibilidad de idiomas,
distribuidores autorizados)
Informacin reciente sobre actualizaciones y mejoras del producto
Informacin sobre contratos de seguro de actualizacin y de mantenimiento
Informacin sobre los programas de compra de Symantec
Consejo sobre las opciones de Soporte Tcnico de Symantec
Preguntas no tcnicas previas a la venta
Problemas relacionados con CD-ROM o manuales
Recursos de acuerdos de mantenimiento
Si deseacontactar aSymantec por unacuerdode mantenimientoexistente, pngase
en contacto con el equipo de administracin de acuerdos de mantenimiento para
su regin de la siguiente manera:
contractsadmin@symantec.com Asia-Pacfico y Japn
semea@symantec.com Europa, Oriente Medio y frica
supportsolutions@symantec.com Norteamrica y Amrica latina
Servicios empresariales adicionales
Symantec ofrece un conjunto completo de servicios que permiten aprovechar al
mximo suinversinenlos productos de Symantec y desarrollar suconocimiento,
maestra e insercin global, lo cual permite administrar sus riesgos comerciales
de forma dinmica.
Los servicios empresariales que estn disponibles incluyen los siguientes:
Estas soluciones proporcionan alertas tempranas ante ciberataques, anlisis
exhaustivos de amenazas y medidas para impedir ataques antes de que ocurran.
Soluciones de alerta temprana de
Symantec
Estos servicios quitan la carga de administrar y supervisar los dispositivos y
los eventos de seguridad, asegurando una respuesta rpida a las amenazas
verdaderas.
Servicios de seguridad
administrada
Los servicios de consultora de Symantec proporcionan experiencia tcnica
presencial de Symantec y de sus partners de confianza. Los servicios de
consultora de Symantec ofrecen una variedad de opciones preembaladas y
personalizables que incluyen funcionalidades de consultora, diseo,
implementacin, supervisin y administracin. Cada uno se centra en el
establecimiento y mantenimiento de la integridad y la disponibilidad de los
recursos de TI.
Servicios de consultora
Los servicios educativos proporcionan una completa variedad de programas
de aprendizaje tcnico, educacin sobre seguridad, certificacin de seguridad
y comunicacin del conocimiento.
Servicios educativos
Para acceder a ms informacin sobre los servicios empresariales, visite nuestro
sitio web en la siguiente URL:
www.symantec.com/mx
Seleccione su pas o idioma en el ndice del sitio.
Soporte Tcnico . . . . . . . . . . . . . . . . . . . . . . . . . . . . . . . . . . . . . . . . . . . . . . . . . . . . . . . . . . . . . . . . . . . . . . . . . . . . . . . . . . . . . . . . . . . . . . . . . . . 4
Captulo 1 Introduccin a Norton Ghost . . . . . . . . . . . . . . . . . . . . . . . . . . . . . . . . . . . . . . . . . 15
Acerca de Norton Ghost . . . . . . . . . . . . . . . . . . . . . . . . . . . . . . . . . . . . . . . . . . . . . . . . . . . . . . . . . . . . . . . . 15
Novedades en Norton Ghost . . . . . . . . . . . . . . . . . . . . . . . . . . . . . . . . . . . . . . . . . . . . . . . . . . . . . . . . . . 16
Cmo ocultar o mostrar la pgina de opciones avanzadas . . . . . . . . . . . . . . . . . . . . 18
Ms informacin sobre Norton Ghost . . . . . . . . . . . . . . . . . . . . . . . . . . . . . . . . . . . . . . . . . . . . . . . 18
Captulo 2 Instalacin de Norton Ghost . . . . . . . . . . . . . . . . . . . . . . . . . . . . . . . . . . . . . . . . . . . . . 21
Antes de la instalacin . . . . . . . . . . . . . . . . . . . . . . . . . . . . . . . . . . . . . . . . . . . . . . . . . . . . . . . . . . . . . . . . . . 21
Requisitos del sistema . . . . . . . . . . . . . . . . . . . . . . . . . . . . . . . . . . . . . . . . . . . . . . . . . . . . . . . . . . . . . 21
Acerca de los sistemas de archivos y los soportes extrables
admitidos . . . . . . . . . . . . . . . . . . . . . . . . . . . . . . . . . . . . . . . . . . . . . . . . . . . . . . . . . . . . . . . . . . . . . . . 23
Acerca de las funciones deshabilitadas . . . . . . . . . . . . . . . . . . . . . . . . . . . . . . . . . . . . . . . 24
Cuando se retrasa la concesin de licencia . . . . . . . . . . . . . . . . . . . . . . . . . . . . . . . . . . 24
Instalacin de Norton Ghost . . . . . . . . . . . . . . . . . . . . . . . . . . . . . . . . . . . . . . . . . . . . . . . . . . . . . . . . . . . 25
Finalizacin de la instalacin . . . . . . . . . . . . . . . . . . . . . . . . . . . . . . . . . . . . . . . . . . . . . . . . . . . 27
Cmo activar Norton Ghost ms tarde . . . . . . . . . . . . . . . . . . . . . . . . . . . . . . . . . . . . . . . . 28
Acerca de la configuracin de su primera copia de
seguridad . . . . . . . . . . . . . . . . . . . . . . . . . . . . . . . . . . . . . . . . . . . . . . . . . . . . . . . . . . . . . . . . . . . . . . . 29
Actualizacin de Norton Ghost . . . . . . . . . . . . . . . . . . . . . . . . . . . . . . . . . . . . . . . . . . . . . . . . . . . . . . 29
Acerca de desinstalar Norton Ghost . . . . . . . . . . . . . . . . . . . . . . . . . . . . . . . . . . . . . . . . . . . . . . . . . 30
Captulo 3 Garanta de recuperacin del equipo . . . . . . . . . . . . . . . . . . . . . . . . . . . . . . 31
Acerca de cmo garantizar la recuperacin del equipo . . . . . . . . . . . . . . . . . . . . . . . . 31
Cmo probar Symantec Recovery Disk . . . . . . . . . . . . . . . . . . . . . . . . . . . . . . . . . . . . . . . . . . . . . 32
Si la validacin del controlador falla . . . . . . . . . . . . . . . . . . . . . . . . . . . . . . . . . . . . . . . . . . . . . . . . 33
Creacin de un Symantec Recovery Disk CD personalizado . . . . . . . . . . . . . . . . . . 33
Captulo 4 Primeros pasos . . . . . . . . . . . . . . . . . . . . . . . . . . . . . . . . . . . . . . . . . . . . . . . . . . . . . . . . . . . . . . . . . . . . 39
Acerca de los componentes clave del producto . . . . . . . . . . . . . . . . . . . . . . . . . . . . . . . . . . . 39
Cmo usar Norton Ghost . . . . . . . . . . . . . . . . . . . . . . . . . . . . . . . . . . . . . . . . . . . . . . . . . . . . . . . . . . . . . . . 40
Inicio de Norton Ghost . . . . . . . . . . . . . . . . . . . . . . . . . . . . . . . . . . . . . . . . . . . . . . . . . . . . . . . . . . . . . . . . . . 41
Contenido
Configuracin de las opciones predeterminadas de Norton
Ghost . . . . . . . . . . . . . . . . . . . . . . . . . . . . . . . . . . . . . . . . . . . . . . . . . . . . . . . . . . . . . . . . . . . . . . . . . . . . . . . . . . . 42
Seleccin de un destino de copia de seguridad
predeterminado . . . . . . . . . . . . . . . . . . . . . . . . . . . . . . . . . . . . . . . . . . . . . . . . . . . . . . . . . . . . . . . 45
Ajuste del efecto de una copia de seguridad sobre el rendimiento
del equipo . . . . . . . . . . . . . . . . . . . . . . . . . . . . . . . . . . . . . . . . . . . . . . . . . . . . . . . . . . . . . . . . . . . . . . . 46
Ajuste de la configuracin predeterminada del icono de la
bandeja . . . . . . . . . . . . . . . . . . . . . . . . . . . . . . . . . . . . . . . . . . . . . . . . . . . . . . . . . . . . . . . . . . . . . . . . . . 47
Administracin de tipos de archivo . . . . . . . . . . . . . . . . . . . . . . . . . . . . . . . . . . . . . . . . . . . . 48
Uso de los nombres para las unidades externas . . . . . . . . . . . . . . . . . . . . . . . . . . . . 50
Definicin de la configuracin predeterminada del FTP que se
usar con Copia externa . . . . . . . . . . . . . . . . . . . . . . . . . . . . . . . . . . . . . . . . . . . . . . . . . . . . 51
Registro de mensajes de Norton Ghost . . . . . . . . . . . . . . . . . . . . . . . . . . . . . . . . . . . . . . . 52
Habilitacin de notificaciones de correo electrnico para
mensajes del producto (eventos) . . . . . . . . . . . . . . . . . . . . . . . . . . . . . . . . . . . . . . . . . 54
Captulo 5 Mejores prcticas para hacer copia de seguridad
de los datos . . . . . . . . . . . . . . . . . . . . . . . . . . . . . . . . . . . . . . . . . . . . . . . . . . . . . . . . . . . . . . . . . . . . 57
Acerca de hacer copia de seguridad de datos . . . . . . . . . . . . . . . . . . . . . . . . . . . . . . . . . . . . . . 57
Acerca de elegir un tipo de copia de seguridad . . . . . . . . . . . . . . . . . . . . . . . . . . . . . . . . . . . 58
Mejores prcticas para hacer copias de seguridad . . . . . . . . . . . . . . . . . . . . . . . . . . . . . . . 59
Acerca de las copias de respaldo . . . . . . . . . . . . . . . . . . . . . . . . . . . . . . . . . . . . . . . . . . . . . . . . 59
Antes de hacer la copia de seguridad . . . . . . . . . . . . . . . . . . . . . . . . . . . . . . . . . . . . . . . . . . 60
Durante una copia de seguridad . . . . . . . . . . . . . . . . . . . . . . . . . . . . . . . . . . . . . . . . . . . . . . . . 62
Cuando se haya terminado una copia de seguridad . . . . . . . . . . . . . . . . . . . . . . . 62
Otras sugerencias sobre copias de respaldo . . . . . . . . . . . . . . . . . . . . . . . . . . . . . . . . . . . . . . . 64
Despus de definir el trabajo de copia de respaldo . . . . . . . . . . . . . . . . . . . . . . . . . . . . . . 65
Visualizacin de las propiedades de una copia de respaldo . . . . . . . . . . . . . 65
Acerca de la seleccin de un destino de copia de seguridad . . . . . . . . . . . . . . . . . . . 65
Acerca de hacer copia de seguridad de los equipos de doble arranque
. . . . . . . . . . . . . . . . . . . . . . . . . . . . . . . . . . . . . . . . . . . . . . . . . . . . . . . . . . . . . . . . . . . . . . . . . . . . . . . . . . . . . . . . . . . 68
Captulo 6 Copia de seguridad de unidades enteras . . . . . . . . . . . . . . . . . . . . . . . 71
Acerca de la definicin de una copia de seguridad basada en
unidades . . . . . . . . . . . . . . . . . . . . . . . . . . . . . . . . . . . . . . . . . . . . . . . . . . . . . . . . . . . . . . . . . . . . . . . . . . . . . . . 71
Definicin de una copia de seguridad basada en unidades . . . . . . . . . . . . . . . . . . . . 72
Opciones de Unidades relacionadas . . . . . . . . . . . . . . . . . . . . . . . . . . . . . . . . . . . . . . . . . . . 75
Opciones de tipo de punto de recuperacin . . . . . . . . . . . . . . . . . . . . . . . . . . . . . . . . . 76
Opciones de Destino de copia de seguridad . . . . . . . . . . . . . . . . . . . . . . . . . . . . . . . . . . 77
Opciones del punto de recuperacin . . . . . . . . . . . . . . . . . . . . . . . . . . . . . . . . . . . . . . . . . . 78
Opciones avanzadas de programacin . . . . . . . . . . . . . . . . . . . . . . . . . . . . . . . . . . . . . . . . 81
Contenido 8
Acerca de los archivos que se excluyende las copias de seguridad
basadas en unidades . . . . . . . . . . . . . . . . . . . . . . . . . . . . . . . . . . . . . . . . . . . . . . . . . . . . . . . . . 81
Acerca de las credenciales de red . . . . . . . . . . . . . . . . . . . . . . . . . . . . . . . . . . . . . . . . . . . . . . 82
Ejecutar archivos de comandos durante la creacin del punto de
recuperacin . . . . . . . . . . . . . . . . . . . . . . . . . . . . . . . . . . . . . . . . . . . . . . . . . . . . . . . . . . . . . . . . . . 82
Opciones avanzadas para las copias de seguridad basadas en
unidades . . . . . . . . . . . . . . . . . . . . . . . . . . . . . . . . . . . . . . . . . . . . . . . . . . . . . . . . . . . . . . . . . . . . . . . . . 85
Niveles de compresin para las copias de seguridad basadas en
unidades . . . . . . . . . . . . . . . . . . . . . . . . . . . . . . . . . . . . . . . . . . . . . . . . . . . . . . . . . . . . . . . . . . . . . . . . . . . . . . . 89
Ejecucin de una nica copia de seguridad de Norton Ghost . . . . . . . . . . . . . . . . . 90
Acerca de la ejecucin de una nica copia de seguridad de Symantec
Recovery Disk . . . . . . . . . . . . . . . . . . . . . . . . . . . . . . . . . . . . . . . . . . . . . . . . . . . . . . . . . . . . . . . . . . . . . . . 91
Ejecucinde una copia de seguridadnica de Symantec Recovery
Disk . . . . . . . . . . . . . . . . . . . . . . . . . . . . . . . . . . . . . . . . . . . . . . . . . . . . . . . . . . . . . . . . . . . . . . . . . . . . . . . 92
Acerca de la copia externa . . . . . . . . . . . . . . . . . . . . . . . . . . . . . . . . . . . . . . . . . . . . . . . . . . . . . . . . . . . . . 96
Cmo funciona la copia externa . . . . . . . . . . . . . . . . . . . . . . . . . . . . . . . . . . . . . . . . . . . . . . . . . . . . . . 97
Acerca del uso de unidades externas como destino de copia
externa . . . . . . . . . . . . . . . . . . . . . . . . . . . . . . . . . . . . . . . . . . . . . . . . . . . . . . . . . . . . . . . . . . . . . . . . . . 98
Acerca del uso de un servidor de red como destino de copia
externa . . . . . . . . . . . . . . . . . . . . . . . . . . . . . . . . . . . . . . . . . . . . . . . . . . . . . . . . . . . . . . . . . . . . . . . . . . 99
Acerca del uso de un servidor FTP como destino de copia
externa . . . . . . . . . . . . . . . . . . . . . . . . . . . . . . . . . . . . . . . . . . . . . . . . . . . . . . . . . . . . . . . . . . . . . . . . . 100
Captulo 7 Copia de seguridad de archivos y carpetas . . . . . . . . . . . . . . . . . . 103
Definicin de una copia de seguridad de archivos y carpetas . . . . . . . . . . . . . . . 103
Acerca de las carpetas que se excluyen de forma predeterminada de
las copias de seguridad de archivos y carpetas . . . . . . . . . . . . . . . . . . . . . . . . . . . 106
Captulo 8 Ejecucin y administracin de trabajos de copia de
seguridad . . . . . . . . . . . . . . . . . . . . . . . . . . . . . . . . . . . . . . . . . . . . . . . . . . . . . . . . . . . . . . . . . . . . . . 107
Ejecucin de un trabajo de copia de seguridad existente de forma
inmediata . . . . . . . . . . . . . . . . . . . . . . . . . . . . . . . . . . . . . . . . . . . . . . . . . . . . . . . . . . . . . . . . . . . . . . . . . . . 108
Ejecucin de una copia de seguridad con opciones . . . . . . . . . . . . . . . . . . . . . . . . . . . . 109
Opciones de copia de seguridad . . . . . . . . . . . . . . . . . . . . . . . . . . . . . . . . . . . . . . . . . . . . . . . 110
Ajuste de la velocidad de una copia de seguridad . . . . . . . . . . . . . . . . . . . . . . . . . . . . . . 111
Detencin de una tarea . . . . . . . . . . . . . . . . . . . . . . . . . . . . . . . . . . . . . . . . . . . . . . . . . . . . . . . . . . . . . . . 111
Verificacin de que una copia de seguridad es correcta . . . . . . . . . . . . . . . . . . . . . . 112
Edicin de configuracin de la copia de seguridad . . . . . . . . . . . . . . . . . . . . . . . . . . . . . 112
Habilitacin de copias de seguridad activadas por eventos . . . . . . . . . . . . . . . . . 113
Acerca de Symantec ThreatCon . . . . . . . . . . . . . . . . . . . . . . . . . . . . . . . . . . . . . . . . . . . . . . . 114
Edicin de una programacin de copias de seguridad . . . . . . . . . . . . . . . . . . . . . . . . 114
Desactivacin de un trabajo de copia de seguridad . . . . . . . . . . . . . . . . . . . . . . . . . . . . 114
9 Contenido
Eliminacin de trabajos de copia de seguridad . . . . . . . . . . . . . . . . . . . . . . . . . . . . . . . . . . 115
Adicin de usuarios que pueden hacer copia de seguridad de su
equipo . . . . . . . . . . . . . . . . . . . . . . . . . . . . . . . . . . . . . . . . . . . . . . . . . . . . . . . . . . . . . . . . . . . . . . . . . . . . . . . . 115
Captulo 9 Copia de seguridad de equipos remotos desde el
equipo . . . . . . . . . . . . . . . . . . . . . . . . . . . . . . . . . . . . . . . . . . . . . . . . . . . . . . . . . . . . . . . . . . . . . . . . . . . . 119
Acerca de hacer copia de seguridad de su equipo a otros . . . . . . . . . . . . . . . . . . . . 119
Incorporacin de computadoras a la lista de computadoras . . . . . . . . . . . . . . . . 120
Implementacin de Norton Ghost Agent . . . . . . . . . . . . . . . . . . . . . . . . . . . . . . . . . . . . . . . . . 121
Uso de Norton Ghost Agent . . . . . . . . . . . . . . . . . . . . . . . . . . . . . . . . . . . . . . . . . . . . . . . . . . . . . . . . . 123
Acerca de administrar Norton Ghost Agent mediante servicios de
Windows . . . . . . . . . . . . . . . . . . . . . . . . . . . . . . . . . . . . . . . . . . . . . . . . . . . . . . . . . . . . . . . . . . . . . . . . . . . . . 124
Acerca de las mejores prcticas de uso de servicios . . . . . . . . . . . . . . . . . . . . . . . . . . 125
Apertura de Servicios de Windows . . . . . . . . . . . . . . . . . . . . . . . . . . . . . . . . . . . . . . . . . . 126
Inicio o detencin del servicio de Norton Ghost Agent . . . . . . . . . . . . . . . . . 127
Configuracin de acciones de recuperacin cuando no se inicia
Norton Ghost Agent . . . . . . . . . . . . . . . . . . . . . . . . . . . . . . . . . . . . . . . . . . . . . . . . . . . . . . . . 128
Visualizacin de dependencias de Norton Ghost Agent . . . . . . . . . . . . . . . 129
Control de acceso a Norton Ghost . . . . . . . . . . . . . . . . . . . . . . . . . . . . . . . . . . . . . . . . . . . . . . . . . 129
Ejecucin de Norton Ghost con diferentes derechos de
usuario . . . . . . . . . . . . . . . . . . . . . . . . . . . . . . . . . . . . . . . . . . . . . . . . . . . . . . . . . . . . . . . . . . . . . . . . . 131
Captulo 10 Supervisin del estado de sus copias de
seguridad . . . . . . . . . . . . . . . . . . . . . . . . . . . . . . . . . . . . . . . . . . . . . . . . . . . . . . . . . . . . . . . . . . . . . . 133
Acerca de la supervisin de las copias de respaldo . . . . . . . . . . . . . . . . . . . . . . . . . . . . 133
Volver a analizar el disco duro de un equipo . . . . . . . . . . . . . . . . . . . . . . . . . . . . . . 134
Supervisin de la proteccin de copia de seguridad desde la pgina
Inicio . . . . . . . . . . . . . . . . . . . . . . . . . . . . . . . . . . . . . . . . . . . . . . . . . . . . . . . . . . . . . . . . . . . . . . . . . . . . . . . . . 134
Supervisin de la proteccin de copia de seguridad desde la pgina
Estado . . . . . . . . . . . . . . . . . . . . . . . . . . . . . . . . . . . . . . . . . . . . . . . . . . . . . . . . . . . . . . . . . . . . . . . . . . . . . . . . 136
Acerca de las capturas SNMP . . . . . . . . . . . . . . . . . . . . . . . . . . . . . . . . . . . . . . . . . . . . . . . . . . . . . . . . 141
Acerca de la base de datos de informacin de administracin de
Norton Ghost . . . . . . . . . . . . . . . . . . . . . . . . . . . . . . . . . . . . . . . . . . . . . . . . . . . . . . . . . . . . . . . . . 141
Personalizacinde la elaboracinde informes de estadode una unidad
(o copias de seguridad de archivos y carpetas) . . . . . . . . . . . . . . . . . . . . . . . . . . . . 142
Visualizacin de detalles de la unidad . . . . . . . . . . . . . . . . . . . . . . . . . . . . . . . . . . . . . . . . . . . . . 143
Mejora del nivel de proteccin de una unidad . . . . . . . . . . . . . . . . . . . . . . . . . . . . . . . . . . . 144
Acerca del uso de la informacin del registro de eventos para
solucionar problemas . . . . . . . . . . . . . . . . . . . . . . . . . . . . . . . . . . . . . . . . . . . . . . . . . . . . . . . . . . . . 147
Contenido 10
Captulo 11 Exploracin del contenido de un punto de
recuperacin . . . . . . . . . . . . . . . . . . . . . . . . . . . . . . . . . . . . . . . . . . . . . . . . . . . . . . . . . . . . . . . . . 149
Acerca de la exploracin de puntos de recuperacin . . . . . . . . . . . . . . . . . . . . . . . . . . 149
Exploracin de un punto de recuperacin a travs del Explorador de
Windows . . . . . . . . . . . . . . . . . . . . . . . . . . . . . . . . . . . . . . . . . . . . . . . . . . . . . . . . . . . . . . . . . . . . . . . . . . . . . 150
Montaje de un punto de recuperacin desde el Explorador de
Windows . . . . . . . . . . . . . . . . . . . . . . . . . . . . . . . . . . . . . . . . . . . . . . . . . . . . . . . . . . . . . . . . . . . . . . . 151
Cmo abrir y restaurar archivos dentro de un punto de
recuperacin . . . . . . . . . . . . . . . . . . . . . . . . . . . . . . . . . . . . . . . . . . . . . . . . . . . . . . . . . . . . . . . . . . . . . . . 151
Acerca del uso de un motor de bsqueda . . . . . . . . . . . . . . . . . . . . . . . . . . . . . . . . . . . . . . . . . 153
Desmontaje de una unidad de punto de recuperacin . . . . . . . . . . . . . . . . . . . . . . . . 153
Visualizacin de las propiedades de la unidad de un punto de
recuperacin . . . . . . . . . . . . . . . . . . . . . . . . . . . . . . . . . . . . . . . . . . . . . . . . . . . . . . . . . . . . . . . . . . . . . . . 154
Captulo 12 Administracin de destinos de copia de
seguridad . . . . . . . . . . . . . . . . . . . . . . . . . . . . . . . . . . . . . . . . . . . . . . . . . . . . . . . . . . . . . . . . . . . . . . 155
Acerca de cmo funciona la copia de seguridad de datos . . . . . . . . . . . . . . . . . . . . 155
Acerca de las copias de seguridad basadas en unidades . . . . . . . . . . . . . . . . 156
Acerca de las copias de seguridad de archivos y carpetas . . . . . . . . . . . . . . 156
Administracin del almacenamiento de puntos de recuperacin . . . . . . . . . . 157
Limpieza de puntos de recuperacin anteriores . . . . . . . . . . . . . . . . . . . . . . . . . . 158
Eliminacin de un conjunto de puntos de recuperacin . . . . . . . . . . . . . . . . 159
Eliminacin de puntos de recuperacin dentro de un
conjunto . . . . . . . . . . . . . . . . . . . . . . . . . . . . . . . . . . . . . . . . . . . . . . . . . . . . . . . . . . . . . . . . . . . . . . . 159
Elaboracin de copias de puntos de recuperacin . . . . . . . . . . . . . . . . . . . . . . . 160
Ejecucin de una conversin virtual nica . . . . . . . . . . . . . . . . . . . . . . . . . . . . . . . . . . . . . . . 162
Definicin de un trabajo de conversin virtual . . . . . . . . . . . . . . . . . . . . . . . . . . . . . . . . . 168
Ejecucinde untrabajo de conversinvirtual existente de forma
inmediata . . . . . . . . . . . . . . . . . . . . . . . . . . . . . . . . . . . . . . . . . . . . . . . . . . . . . . . . . . . . . . . . . . . . . 174
Visualizacin de las propiedades de un trabajo de conversin
virtual . . . . . . . . . . . . . . . . . . . . . . . . . . . . . . . . . . . . . . . . . . . . . . . . . . . . . . . . . . . . . . . . . . . . . . . . . . 174
Visualizacin del progreso de un trabajo de conversin
virtual . . . . . . . . . . . . . . . . . . . . . . . . . . . . . . . . . . . . . . . . . . . . . . . . . . . . . . . . . . . . . . . . . . . . . . . . . . 174
Edicin de un trabajo de conversin virtual . . . . . . . . . . . . . . . . . . . . . . . . . . . . . . . 175
Eliminacin de un trabajo de conversin virtual . . . . . . . . . . . . . . . . . . . . . . . . . 175
Acerca de administrar datos de copia de seguridad de archivos y
carpetas . . . . . . . . . . . . . . . . . . . . . . . . . . . . . . . . . . . . . . . . . . . . . . . . . . . . . . . . . . . . . . . . . . . . . . . . . . . . . . 176
Visualizacinde cuntos datos de copia de seguridad de archivos
y carpetas se almacenan . . . . . . . . . . . . . . . . . . . . . . . . . . . . . . . . . . . . . . . . . . . . . . . . . . 176
Limitacin del nmero de versiones del archivo que desea
guardar . . . . . . . . . . . . . . . . . . . . . . . . . . . . . . . . . . . . . . . . . . . . . . . . . . . . . . . . . . . . . . . . . . . . . . . . 176
11 Contenido
Elimina manual de archivos de sucopia de seguridadde archivos
y carpetas . . . . . . . . . . . . . . . . . . . . . . . . . . . . . . . . . . . . . . . . . . . . . . . . . . . . . . . . . . . . . . . . . . . . . 177
Bsqueda de versiones de un archivo o una carpeta . . . . . . . . . . . . . . . . . . . . 178
Automatizacin de la administracin de datos de copia de
seguridad . . . . . . . . . . . . . . . . . . . . . . . . . . . . . . . . . . . . . . . . . . . . . . . . . . . . . . . . . . . . . . . . . . . . . . . . . . . . 178
Mover su destino de copia de seguridad . . . . . . . . . . . . . . . . . . . . . . . . . . . . . . . . . . . . . . . . . . 179
Captulo 13 Recuperacin de archivos, carpetas o unidades
enteras . . . . . . . . . . . . . . . . . . . . . . . . . . . . . . . . . . . . . . . . . . . . . . . . . . . . . . . . . . . . . . . . . . . . . . . . . . . 181
Acerca de la recuperacin de datos perdidos . . . . . . . . . . . . . . . . . . . . . . . . . . . . . . . . . . . . 181
Recuperacin de archivos y carpetas mediante los datos de copia de
seguridad de archivos y carpetas . . . . . . . . . . . . . . . . . . . . . . . . . . . . . . . . . . . . . . . . . . . . . 182
Recuperacin de archivos y carpetas mediante un punto de
recuperacin . . . . . . . . . . . . . . . . . . . . . . . . . . . . . . . . . . . . . . . . . . . . . . . . . . . . . . . . . . . . . . . . . . . . . . . 183
Acerca de abrir archivos y carpetas almacenados en un punto de
recuperacin . . . . . . . . . . . . . . . . . . . . . . . . . . . . . . . . . . . . . . . . . . . . . . . . . . . . . . . . . . . . . . . . . 186
Acerca de buscar los archivos o las carpetas que desee . . . . . . . . . . . . . . . . 186
Recuperacin de una unidad secundaria . . . . . . . . . . . . . . . . . . . . . . . . . . . . . . . . . . . . . . . . . 186
Opciones de Recuperacin . . . . . . . . . . . . . . . . . . . . . . . . . . . . . . . . . . . . . . . . . . . . . . . . . . . . . . 188
Cmo restaurar usando LightsOut Restore . . . . . . . . . . . . . . . . . . . . . . . . . . . . . . . . . . . . . . 189
Resumen del proceso de LightsOut Restore . . . . . . . . . . . . . . . . . . . . . . . . . . . . . . . 190
Cmo iniciar el Asistente LightsOut Restore . . . . . . . . . . . . . . . . . . . . . . . . . . . . . . 191
Captulo 14 Recuperacin de un equipo . . . . . . . . . . . . . . . . . . . . . . . . . . . . . . . . . . . . . . . . . . . . . 195
Acerca de la recuperacin de un equipo . . . . . . . . . . . . . . . . . . . . . . . . . . . . . . . . . . . . . . . . . . 195
Cmo iniciar un equipo usando Symantec Recovery Disk . . . . . . . . . . . . . . . . . . . 196
Configuracin del equipo para arrancar desde un CD . . . . . . . . . . . . . . . . . . 197
Cmo prepararse para recuperar un equipo . . . . . . . . . . . . . . . . . . . . . . . . . . . . . . . . . . . . . 198
Anlisis de virus . . . . . . . . . . . . . . . . . . . . . . . . . . . . . . . . . . . . . . . . . . . . . . . . . . . . . . . . . . . . . . . . . . . 199
Comprobacin de los discos duros en busca de errores . . . . . . . . . . . . . . . . . 200
Recuperacin de un equipo . . . . . . . . . . . . . . . . . . . . . . . . . . . . . . . . . . . . . . . . . . . . . . . . . . . . . . . . . . . 201
Editar unidad de destino y opciones . . . . . . . . . . . . . . . . . . . . . . . . . . . . . . . . . . . . . . . . . 204
Recuperacin de un equipo desde un archivo de disco virtual . . . . . . . . . . . . . . 206
Opciones de recuperacin de un disco virtual . . . . . . . . . . . . . . . . . . . . . . . . . . . . . 208
Restauracin con Restore Anyware . . . . . . . . . . . . . . . . . . . . . . . . . . . . . . . . . . . . . . . . . . . . . . . . 210
Cmo usar Restore Anyware . . . . . . . . . . . . . . . . . . . . . . . . . . . . . . . . . . . . . . . . . . . . . . . . . . . 211
Cmorecuperar los archivos ylas carpetas usandoSymantec Recovery
Disk . . . . . . . . . . . . . . . . . . . . . . . . . . . . . . . . . . . . . . . . . . . . . . . . . . . . . . . . . . . . . . . . . . . . . . . . . . . . . . . . . . 213
Exploracinde archivos ycarpetas ensuequipousandoSymantec
Recovery Disk . . . . . . . . . . . . . . . . . . . . . . . . . . . . . . . . . . . . . . . . . . . . . . . . . . . . . . . . . . . . . . . . 215
Acerca de cmo usar las herramientas de red en Symantec Recovery
Disk . . . . . . . . . . . . . . . . . . . . . . . . . . . . . . . . . . . . . . . . . . . . . . . . . . . . . . . . . . . . . . . . . . . . . . . . . . . . . . . . . . . 215
Contenido 12
Inicio de los servicios de red . . . . . . . . . . . . . . . . . . . . . . . . . . . . . . . . . . . . . . . . . . . . . . . . . . . 215
Uso de host reducido de pcAnywhere para una recuperacin
remota . . . . . . . . . . . . . . . . . . . . . . . . . . . . . . . . . . . . . . . . . . . . . . . . . . . . . . . . . . . . . . . . . . . . . . . . . 216
Asignar una unidad de red desde Symantec Recovery Disk . . . . . . . . . . . 218
Configuracin de conexin de red . . . . . . . . . . . . . . . . . . . . . . . . . . . . . . . . . . . . . . . . . . . . 219
Acerca de la visualizacin de las propiedades de los puntos de
recuperacin y las unidades . . . . . . . . . . . . . . . . . . . . . . . . . . . . . . . . . . . . . . . . . . . . . . . . . . . . 220
Visualizacin de las propiedades de un punto de
recuperacin . . . . . . . . . . . . . . . . . . . . . . . . . . . . . . . . . . . . . . . . . . . . . . . . . . . . . . . . . . . . . . . . . 220
Visualizacin de las propiedades de una unidad dentro de un
punto de recuperacin . . . . . . . . . . . . . . . . . . . . . . . . . . . . . . . . . . . . . . . . . . . . . . . . . . . . . 221
Acerca de las utilidades de soporte . . . . . . . . . . . . . . . . . . . . . . . . . . . . . . . . . . . . . . . . . . . . . . . . . 222
Captulo 15 Copia de una unidad . . . . . . . . . . . . . . . . . . . . . . . . . . . . . . . . . . . . . . . . . . . . . . . . . . . . . . . . . 225
Acerca de cmo copiar una unidad . . . . . . . . . . . . . . . . . . . . . . . . . . . . . . . . . . . . . . . . . . . . . . . . . 225
Preparacin para copiar unidades . . . . . . . . . . . . . . . . . . . . . . . . . . . . . . . . . . . . . . . . . . . . . . . . . . 225
Cmo copiar un disco duro en otro disco duro . . . . . . . . . . . . . . . . . . . . . . . . . . . . . . . . . . 226
Acerca de las opciones de copiado de unidad a unidad . . . . . . . . . . . . . . . . . 227
Apndice A Usar un motor de bsqueda para localizar puntos
de recuperacin . . . . . . . . . . . . . . . . . . . . . . . . . . . . . . . . . . . . . . . . . . . . . . . . . . . . . . . . . . . 229
Acerca del uso de un motor de bsqueda para localizar puntos de
recuperacin . . . . . . . . . . . . . . . . . . . . . . . . . . . . . . . . . . . . . . . . . . . . . . . . . . . . . . . . . . . . . . . . . . . . . . . 229
Habilitacin del soporte de motor de bsqueda . . . . . . . . . . . . . . . . . . . . . . . . . . . . . . . . 230
Recuperacin de archivos usando la funcin de bsqueda en el
escritorio de Google Desktop . . . . . . . . . . . . . . . . . . . . . . . . . . . . . . . . . . . . . . . . . . . . . . . . . . 231
Acerca de buscar un archivo usando Google Desktop . . . . . . . . . . . . . . . . . . . 232
Apndice B Acerca de hacer copia de seguridad de los entornos
virtuales de Microsoft . . . . . . . . . . . . . . . . . . . . . . . . . . . . . . . . . . . . . . . . . . . . . . . . . 235
Acerca de hacer copia de seguridad de los discos duros virtuales de
Microsoft . . . . . . . . . . . . . . . . . . . . . . . . . . . . . . . . . . . . . . . . . . . . . . . . . . . . . . . . . . . . . . . . . . . . . . . . . . . . 235
Acerca de hacer copia de seguridady restaurar las mquinas virtuales
con Microsoft Hyper-V . . . . . . . . . . . . . . . . . . . . . . . . . . . . . . . . . . . . . . . . . . . . . . . . . . . . . . . . . . 236
ndice . . . . . . . . . . . . . . . . . . . . . . . . . . . . . . . . . . . . . . . . . . . . . . . . . . . . . . . . . . . . . . . . . . . . . . . . . . . . . . . . . . . . . . . . . . . . . . . . . . . . . . . . . . . . . . . . . . 239
13 Contenido
Contenido 14
Introduccin a Norton
Ghost
En este captulo se incluyen los temas siguientes:
Acerca de Norton Ghost
Novedades en Norton Ghost
Cmo ocultar o mostrar la pgina de opciones avanzadas
Ms informacin sobre Norton Ghost
Acerca de Norton Ghost
Norton Ghost proporciona recuperacin y copia de seguridad avanzada en su
equipo. Proteja cualquier clase de datos que guarda en su equipo al hacer copia
de seguridad de todo el disco duro de suequipo. Obienlimite sucopia de seguridad
e incluya solamente los archivos y las carpetas ms importantes.
Puede programar copias de seguridadpara capturar los cambios automticamente
diariamente mientras trabaja. O inicie una copia de seguridad manualmente en
cualquier momento. Tambines posible configurar fcilmente NortonGhost para
ejecutar una copia de seguridad en respuesta a eventos especficos. Por ejemplo,
puede ejecutar una copia de seguridad cuando inicia una aplicacin determinada.
Opuede ejecutar una copia de seguridadcuando se agrega a la unidaduna cantidad
especificada de nuevos datos.
Cuando experimenta un problema en su equipo, puede restaurar un archivo, una
carpeta o una unidad entera. Este proceso de recuperacin permite que el equipo
vuelva al estado operativo anterior con el sistema operativo, las aplicaciones y
los archivos de datos intactos. Osi elimina un archivo personal accidentalmente,
recuprelo en solo unos pasos.
1
Captulo
La utilizacin de asistentes fciles de usar permite configurar trabajos de copia
de seguridad rpidas y de confianza, y ejecutarlos mientras sigue trabajando. O
programe ejecutar sus copias de seguridad despus del horario laboral cuando el
equipo est inactivo.
Cuando se produce un desastre, Norton Ghost ayuda a recuperar su equipo de los
efectos de muchos problemas comunes, entre ellos:
Ataques de virus: el dao se puede haber producido antes de que un virus se
pusiera en cuarentena.
Instalaciones del software defectuosas: ciertos programas de software puede
afectar negativamente el rendimiento del equipo y reducirlo a tal punto que
los programas o los documentos tardan mucho tiempo en abrirse. Si instala el
programa, es posible que al quitarlonorecupere el daoinvoluntarioproducido
por la instalacin.
Error del disco duro: se puedendaar los datos que se encuentranenla unidad
del sistema (generalmente la unidad C), lo que impide iniciar el sistema
operativo
Archivos sobrescritos o eliminados accidentalmente: la eliminacinaccidental
de archivos es habitual, pero costosa.
Archivos daados: los archivos y las carpetas individuales pueden llegar a ser
daadas por virus o cuando un programa que se usa para modificarlos
encuentra un error.
Novedades en Norton Ghost
Norton Ghost incluye muchas mejoras y nuevas funciones. Consulte la tabla
siguiente para obtener informacin sobre las ltimas funciones y mejoras:
Nota: No todas las funciones enumeradas estndisponibles entodas las versiones
de este producto.
Tabla 1-1 Novedades en Norton Ghost
Descripcin Funcin
Norton Ghost ahora incluye compatibilidad
para las siguientes plataformas virtuales:
VMware ESX 3.5i y 4.0i
VMware ESX 3.5 y 4.0
Compatibilidad mejorada para formatos
virtuales
Introduccin a Norton Ghost
Novedades en Norton Ghost
16
Descripcin Funcin
Norton Ghost ahora incluye el soporte para
las plataformas siguientes:
Windows 7
Windows Vista con SP2 (incluye Home
Basic, Home Premium, Business-Retail y
Ultimate)
Soporte de plataforma mejorado
Es posible ahora crear puntos de
recuperacin independientes usando la
nueva funcin Realizar copia de seguridad
de Mi PC en Symantec Recovery Disk. A
veces conocidos como copia de seguridadsin
conexin, se pueden crear puntos de
recuperacin de una particin sin la
necesidad de instalar Norton Ghost o su
agente.
Ver "Acerca de la ejecucin de una nica
copia de seguridad de Symantec Recovery
Disk" en la pgina 91.
Cree los puntos de recuperacin dentro
Symantec Recovery Disk
Es posible ahora crear programaciones para
convertir puntos de recuperacina VMware
Virtual Disk y Microsoft Virtual Disks, o
directamente a VMware ESX 3.5 Server.
Ver "Definicin de un trabajo de conversin
virtual" en la pgina 168.
Convierta puntos de recuperacin en discos
virtuales usando una programacin
Ahora, es posible convertir los puntos de
recuperacin al formato Hyper-Vy tambin
importar los puntos de recuperacin a un
servidor Hyper-V.
Compatibilidad con Microsoft Hyper-V
Haga copia de seguridad de su equipo
directamente a Blu-ray, DVD o CD. O es
posible copiar los puntos de recuperacin a
Blu-ray, DVD o CD.
Compatibilidad con los discos Blu-ray
17 Introduccin a Norton Ghost
Novedades en Norton Ghost
Descripcin Funcin
Si elige retrasar la instalacin de la licencia
del producto, todas las funciones an
permanecen habilitadas durante el perodo
de prueba de 60 das. El perodo de prueba
de 60 das comienza cuando se hace una
tarea determinada.
Ver "Cuando se retrasa la concesin de
licencia " en la pgina 24.
Versinde pruebacompletamente habilitada
de 60 das
Cmo ocultar o mostrar la pgina de opciones
avanzadas
La pgina de opciones avanzadas ofrece a usuarios experimentados de Norton
Ghost una nica vista de las funciones ms comunes del producto. Si tiene una
buena comprensin de Norton Ghost, es posible que prefiera realizar la mayora
de las tareas de la vista Opciones avanzadas.
Nota: Cuando se consulta la documentacin mientras usa la pgina de opciones
avanzadas, los primeros pasos no se aplican. Los primeros pasos indican
simplemente donde acceder a cada funcin de las otras pginas de la interfaz del
producto. A partir de ese punto, siga los pasos restantes de cada procedimiento.
La pgina de opciones avanzadas se puede ocultar de la vista si no planea usarla.
Para ocultar o mostrar la pgina de opciones avanzadas
1 Inicie Norton Ghost.
2 En el men Ver, haga clic en Mostrar pgina de opciones avanzadas para
ocultar o mostrar la pgina de opciones avanzadas.
Ms informacin sobre Norton Ghost
Para obtener ms informacin sobre Norton Ghost, consulte la pgina Ayuda y
soporte. Enfuncinde la versiny el idioma del producto que se instal, la pgina
Ayuda ysoporte permite acceder a ms informacinconsolohacer unclic. Adems,
la pgina incluye acceso al sistema de ayuda del producto, la gua del usuario del
producto. Tambin incluye acceso a la Base de conocimientos de Symantec, en la
que puede encontrar informacin sobre solucin de problemas.
Introduccin a Norton Ghost
Cmo ocultar o mostrar la pgina de opciones avanzadas
18
Para acceder a Ayuda y soporte
1 Inicie Norton Ghost.
2 En la pgina Inicio, haga clic en Ayuda > Ayuda y soporte.
19 Introduccin a Norton Ghost
Ms informacin sobre Norton Ghost
Introduccin a Norton Ghost
Ms informacin sobre Norton Ghost
20
Instalacinde NortonGhost
En este captulo se incluyen los temas siguientes:
Antes de la instalacin
Instalacin de Norton Ghost
Actualizacin de Norton Ghost
Acerca de desinstalar Norton Ghost
Antes de la instalacin
Es posible que los procedimientos de instalacin varen en funcin de su entorno
de trabajo y las opciones de instalacin que elija. Este captulo se focaliza en
instalar la versin completa de Norton Ghost desde el CD de instalacin.
Antes de instalar Norton Ghost, asegrese de que el equipo cumpla los requisitos
del sistema. Revise el archivo de Lame que se encuentra en el CD de instalacin
para resolver cualquier problema conocido.
Requisitos del sistema
La siguiente tabla enumera los requisitos del sistema para que Norton Ghost
funcione correctamente.
2
Captulo
Tabla 2-1 Requisitos mnimos del sistema
Requisitos mnimos Componente
Admite los siguientes sistemas operativos Windows de 32
64 bits:
Windows 7
Windows Vista Ultimate
Windows Vista Business
Windows XP Professional/Home (SP2 o posterior)
Windows XP Media Center (SP2 o posterior)
Sistema operativo
A continuacin, se detallan los requisitos de memoria para
cada componente de Norton Ghost:
Norton Ghost Agent: 512 MB
Interfaz de usuario y Recovery Point Browser de Norton
Ghost: 512 MB
Symantec Recovery Disk: 1 GB (dedicado)
LightsOut Restore: 1 GB
RAM
Acontinuacin, se detallanlos requisitos de espacio endisco
duro para Norton Ghost y otras reas:
Cuandoinstala el productocompleto: se requierenhasta
430 MB para una instalacin completa segn el idioma
del producto que se selecciona.
Microsoft .NET Framework 2.0: se requieren 280 MB de
espacio en disco duro para equipos de 32 bits y 610 MB
para equipos de 64 bits.
Puntos de recuperacin: suficiente espacio endisco duro
en un servidor de red o un disco duro local para
almacenar puntos de recuperacin.
El tamao de los puntos de recuperacin depende de la
cantidad de datos de los que debe hacer copia de
seguridad y del tipo de punto de recuperacin que est
almacenado.
Ver "Mejores prcticas para hacer copias de seguridad"
en la pgina 59.
LightsOut Restore: 2 GB
Espacio libre enel disco duro
Instalacin de Norton Ghost
Antes de la instalacin
22
Requisitos mnimos Componente
La unidad puede ser de cualquier velocidad, pero se debe
poder usar como la unidad de inicio desde BIOS.
Norton Ghost utiliza la tecnologa Gear Software. Para
verificar que su programa es compatible con su grabador
de CD o DVD, visite el sitio web de Gear Software.
http://www.gearsoftware.com/support/recorders/index.cfm
Permite consultar informacinsobre la grabadora si conoce
el nombre del fabricante y el nmero de modelo de la
grabadora.
Unidad de CD-ROM o
DVD-ROM
Microsoft .NET Framework 2.0 o posterior debe ejecutar
Norton Ghost.
Si .NET Framework no est instalado, se le solicitar
instalarlo despus de que Norton Ghost est instalado y su
equipo se reinicie.
Software
Se admiten las siguientes plataformas virtuales:
VMware Workstation 4, 5 y 6
VMware ESX 3.0, 3.5 y 4.0
VMware ESXi 3.5 y 4.0
VMware Server 1
VMware GSX Server 3.x (reemplazado por VMware
Server)
Microsoft Virtual Server 2005 R2 y posterior
Microsoft Hyper-V 1.0 y 2.0
Plataformas virtuales (para
los puntos de recuperacin
convertidos)
Acerca de los sistemas de archivos y los soportes extrables admitidos
Norton Ghost es compatible con los siguientes sistemas de archivos y soportes
extrables:
23 Instalacin de Norton Ghost
Antes de la instalacin
Norton Ghost es compatible con los siguientes sistemas de
archivos:
FAT16, FAT16X
FAT32, FAT32X
NTFS
Tabla de particiones de GUID (GPT)
Discos dinmicos
Linux Ext2, Linux Ext3
Particiones del intercambio de Linux
Nota: Debe descifrar las unidades de NTFS cifradas antes
de intentar restaurarlas. No se pueden ver los archivos que
se encuentranenunpunto de recuperacinpara una unidad
de NTFS cifrada.
Sistemas de archivos
admitidos
Permite guardar los puntos de recuperacin localmente (es
decir, en el mismo equipo en el que est instalado Norton
Ghost). O bien puede guardar los puntos de recuperacin
en la mayora de las grabadoras Blu-ray, DVD+RW, CD-R y
CD-RW. Puede encontrar una lista actualizada de unidades
compatibles en el sitio web de Gear Software.
http://www.gearsoftware.com
Norton Ghost tambin permite guardar puntos de
recuperacin en la mayora de los dispositivos USB, 1394
FireWire, REV, Jaz, unidades Zip y dispositivos
magnetopticos.
Soportes extrables
Acerca de las funciones deshabilitadas
Norton Ghost se empaqueta para presentarse en diversos mercados. Es posible
que algunas funciones noestndisponibles, segnel productoque se ha comprado.
Sin embargo, se documentan todas las funciones. Es necesario ser consciente de
qu funciones se incluyen con la versin del producto que se ha comprado. Si una
funcin no es accesible en la interfaz de usuario del producto, probablemente no
est incluida en su versin del producto.
Consulte el sitio web de Symantec para obtener informacin sobre las funciones
que se incluyen con su versin de Norton Ghost.
Cuando se retrasa la concesin de licencia
Si elige retrasar la instalacinde la clave de licencia, todas las funciones de Norton
Ghost permanecen habilitadas durante el perodo de prueba de 60 das.
Instalacin de Norton Ghost
Antes de la instalacin
24
Symantec Recovery Disk, un componente de Norton Ghost, est disponible sin
perodo de prueba o evaluacin. Sin embargo, se necesita una clave de licencia
vlida para usar las siguientes funciones en Symantec Recovery Disk:
Asistente para hacer copia de seguridad de Mi PC
Ver "Acerca de la ejecucin de una nica copia de seguridad de Symantec
Recovery Disk" en la pgina 91.
El perodo de gracia de 60 das de Norton Ghost comienza cuando realiza una de
las siguientes acciones en el software:
Definir una copia de seguridad de archivo y carpeta, o basada en unidades
Recuperar un equipo
Copiar una unidad
Consolidar puntos de recuperacin incrementales
Ejecutar una copia de seguridad de archivo y carpeta, o basada en unidades
Definir una conversin a disco virtual programada
Ejecutar una conversin a disco virtual programada
Definir una conversin nica a disco virtual
Si usa una copia de evaluacin del producto, tambin caduca despus de 60 das.
Sin embargo, todas las funciones estn habilitadas hasta que finaliza el perodo
de la evaluacin, momento en el que debe adquirir el producto o desinstalarlo.
Puede adquirir una licencia encualquier momento (incluso despus de que finaliza
el perodo de evaluacin) sin tener que reinstalar el software.
Nota: Si este producto vino instalado por el fabricante del equipo, su perodo de
prueba podra ser de 90 das. La pgina de activacin o licencia del producto
durante el proceso de instalacin indica la duracin del perodo de prueba.
Ver "Cmo activar Norton Ghost ms tarde" en la pgina 28.
Instalacin de Norton Ghost
Antes de comenzar, debe revisar los requisitos y las situaciones en las que se
recomienda instalar Norton Ghost.
Ver "Requisitos del sistema" en la pgina 21.
25 Instalacin de Norton Ghost
Instalacin de Norton Ghost
Nota: Durante el proceso de instalacin, se le solicitar que reinicie el equipo. Se
debe garantizar el correcto funcionamiento despus de reiniciar el equipo. Para
lograr esto, vuelva a iniciar sesin con las mismas credenciales de usuario que
utiliz para iniciar sesin cuando instal Norton Ghost.
Advertencia: El Symantec Recovery Disk CD proporciona las herramientas
necesarias para recuperar el equipo. El modo en que recibi Symantec Recovery
Disk depende de la versin del producto que adquiri. Por ejemplo, Symantec
Recovery Disk se incluye con el producto en un CD separado o en el CD del
producto. Asegrese de almacenar el CD en un lugar seguro.
Para instalar Norton Ghost
1 Inicie sesin en su equipo con la cuenta de administrador o una cuenta con
privilegios de administrador.
2 Inserte el CDdel producto Norton Ghost en la unidad de soportes del equipo.
El programa de instalacin debe iniciarse automticamente.
3 Si el programa de instalacin no se ejecuta, escriba el siguiente comando en
una lnea de comandos:
<unidad>:\autorun.exe
<unidad> representa la letra de unidad de su unidad de soportes.
4 En el panel Navegador de CD, haga clic en Instalar NortonGhost.
5 En el panel Acuerdo de licencia, lea el acuerdo de licencia y despus haga
clic en Acepto los trminos del Acuerdo de licencia.
6 Realice una de las siguientes acciones:
Enel panel Acuerdodelicencia, haga clic enInstalarahorapara comenzar
la instalacin.
En el panel Acuerdo de licencia, haga clic en Instalacinpersonalizada,
seleccione o anule la seleccinde las opciones que desee instalar y despus
haga clic en Instalar ahora.
Las opciones de instalacin incluyen:
El principal servicio que se necesita para hacer
copias de seguridad o recuperar el equipo.
Servicio de copia de
seguridad y recuperacin
Permite navegar, montar, copiar, verificar y
restaurar archivos y carpetas con puntos de
recuperacin.
Recovery Point Browser
Instalacin de Norton Ghost
Instalacin de Norton Ghost
26
Instala la interfaz de usuario del producto que se
necesita para interactuar conel servicio de Norton
Ghost.
Implementacin del agente: permite que el equipo
enel cual se ha instaladoNortonGhost implemente
Norton Ghost Agent en otros equipos para la
administracin de recuperacin remota.
Interfaz de usuario
Se requiere para hacer copias de seguridad
directamente en CD/DVD y crear un Symantec
Recovery Disk CD personalizado. Para usar esta
funcin se requiere una grabadora de CD/DVD.
Compatible con CD/DVD
Mantiene actualizadoel software de Symantec con
las ltimas actualizaciones del producto.
LiveUpdate
7 Haga clic en Finalizar para finalizar la instalacin.
8 Extraiga el CD del producto de la unidad de soportes y haga clic en S para
salir del asistente para la instalacin y reiniciar el equipo.
Si hace clic en No, no podr ejecutar Norton Ghost hasta despus de reiniciar
el equipo.
Finalizacin de la instalacin
Una vez instalado el producto, se le solicitar una licencia o que active el producto.
Es posible entonces ejecutar LiveUpdate para comprobar la existencia de
actualizaciones del producto y despus configurar su primera copia de seguridad.
Nota: Si este producto vino instalado por el fabricante del equipo, su perodo de
prueba podra ser de 90 das. Consulte la etiqueta Activar ms tarde.
Para finalizar la instalacin
1 En el panel de bienvenida, haga clic en Siguiente.
Si el fabricante del equipo instal el producto, la pgina de bienvenida puede
aparecer la primera vez que se ejecuta Norton Ghost.
2 Realice una de las siguientes acciones:
Haga clic en Ya compr el producto y cuento conuna clave de licencia.
27 Instalacin de Norton Ghost
Instalacin de Norton Ghost
Nota: Es posible encontrar la clave de licencia en la parte posterior del
envoltorio del CDdel producto. No pierda la clave de licencia. Debe usarla
cuando se instala Norton Ghost.
Haga clic en Activar ms tarde para retrasar la activacin de su licencia.
Al finalizar el perodo de prueba, el producto ya no funcionar.
Ver "Cuando se retrasa la concesin de licencia " en la pgina 24.
Si Norton Ghost es una versin de prueba y desea comprar una clave de
licencia, haga clic en Symantec Global Store.
3 Haga clic en Siguiente.
4 Seleccione una de las siguientes opciones:
Haga clic en Ejecutar LiveUpdate para comprobar la existencia de
cualquier actualizacindel productopublicada desde el envodel producto.
Haga clic enEjecutarEasySetuppara abrir la ventana EasySetupcuando
se termina el proceso de instalacin. (Esta opcin no est disponible en la
versin de escritorio de Norton Ghost).
Haga clic en Habilitar recuperacinde archivos y carpetas de Google
Desktop si desea que Google Desktop busque en sus puntos de
recuperacin los archivos y las carpetas que desea recuperar.
Si selecciona esta opcin, Norton Ghost cataloga automticamente cada
archivo mientras crea un punto de recuperacin. Google Desktop puede
entonces usar este catlogo para buscar los archivos por nombre. No se
indexa el contenido de los archivos.
Nota: Esta opcin est disponible solamente si Google Desktop ya est
instalado en su equipo. Si planea instalar Google Desktop, es posible
habilitar el soporte de motor de bsqueda ms tarde.
5 Haga clic en Finalizar.
Cmo activar Norton Ghost ms tarde
Si no activa Norton Ghost antes de que finalice el perodo de prueba, el software
dejar de funcionar. Sinembargo, puede activar el producto encualquier momento
una vez que finaliza el perodo de prueba.
Instalacin de Norton Ghost
Instalacin de Norton Ghost
28
Para activar Norton Ghost ms tarde
1 En el men Ayuda, haga clic en Especificar claves de licencia.
2 Siga las instrucciones que aparecen en pantalla.
Acerca de la configuracin de su primera copia de seguridad
A menos que durante el Asistente de configuracin se anule la seleccin de la
casilla de verificacin Ejecutar Easy Setup, aparecer la ventana Easy Setup. Si
no ejecuta Easy Setup durante el Asistente de configuracin, aparece la primera
vez que se abre la ventana Ejecutar o administrar copias de seguridad.
Cuando la ventana Easy Setup se abre, es posible aceptar la configuracin de la
copia de seguridad de la unidad predeterminada y del archivo y de la carpeta. O
es posible hacer clic en algn valor de la configuracin para editarlo.
Si desea que la nueva copia de seguridad se ejecute de forma inmediata, asegrese
de seleccionar Ejecutarcopiadeseguridadahora y despus haga clic enAceptar.
Actualizacin de Norton Ghost
Puede recibir las actualizaciones de software de la versin del producto a travs
de una conexin de Internet. LiveUpdate se conecta al servidor de Symantec
LiveUpdate y descarga e instala automticamente las actualizaciones de cada
producto de Symantec que tiene instalado.
Permite ejecutar LiveUpdate en cuanto instala el producto. Para obtener las
actualizaciones del programa, debe continuar ejecutando LiveUpdate de forma
peridica.
Para actualizar Norton Ghost
1 En el men Ayuda, haga clic en LiveUpdate.
2 En la ventana LiveUpdate, haga clic en Iniciar para seleccionar las
actualizaciones.
Siga las instrucciones que aparecen en la pantalla.
3 Una vez finalizada la instalacin, haga clic en Cerrar.
Algunas actualizaciones de programa pueden solicitar que reinicie el equipo
antes de aplicar los cambios.
29 Instalacin de Norton Ghost
Actualizacin de Norton Ghost
Acerca de desinstalar Norton Ghost
Cuandoactualiza NortonGhost desde una versinprevia del producto, el programa
de instalacin desinstala automticamente las versiones anteriores. En caso de
ser necesario, puede desinstalar el producto manualmente.
Siga las instrucciones del sistema operativo sobre cmo desinstalar software.
Instalacin de Norton Ghost
Acerca de desinstalar Norton Ghost
30
Garanta de recuperacin
del equipo
En este captulo se incluyen los temas siguientes:
Acerca de cmo garantizar la recuperacin del equipo
Cmo probar Symantec Recovery Disk
Si la validacin del controlador falla
Creacin de un Symantec Recovery Disk CD personalizado
Acerca de cmo garantizar la recuperacindel equipo
Si Windows no se inicia o no se ejecuta normalmente, puede recuperar el equipo
usando el Symantec Recovery Disk CD. Los controladores que estn incluidos en
el disco de recuperacin deben coincidir con los controladores necesarios para
ejecutar las tarjetas de red y los discos duros del equipo.
Para ayudar a asegurarse de que tiene los controladores que se necesitan para
recuperar su equipo, se puede usar la herramienta Ejecutar Validacinde
controladores disponible en Symantec Recovery Disk. La herramienta de
validacindel controlador compara los controladores del hardware enel Symantec
Recovery Disk CD con los controladores necesarios para ejecutar las tarjetas de
red y los discos duros del equipo.
Debe ejecutar la prueba de validacin del controlador cuando realice cambios a
las tarjetas de interfaz de red o a los controladores de almacenamiento de un
equipo.
Ver "Si la validacin del controlador falla" en la pgina 33.
3
Captulo
Nota: La herramienta de validacin del controlador o Symantec Recovery Disk no
admiten controladores del adaptador de red inalmbrica.
Cmo probar Symantec Recovery Disk
Es necesario probar Symantec Recovery DiskCDpara asegurarse de que el entorno
de recuperacin se ejecute correctamente en su equipo.
Nota: En funcin de la versin del producto comprado, Symantec Recovery Disk
viene en el CD del producto o en un CD separado. Es necesario colocar el CD que
contiene Symantec Recovery Disk en un lugar seguro.
La prueba de Symantec Recovery Disk CD le permite identificar y solucionar los
siguientes tipos de problemas:
No es posible iniciar Symantec Recovery Disk.
Ver "Para configurar el equipo para arrancar desde un CD" en la pgina 198.
No cuenta con los controladores de almacenamiento necesarios para acceder
a puntos de recuperacin en el equipo.
Se necesita informacin sobre su sistema para ayudarlo a ejecutar Symantec
Recovery Disk.
Ver "Si la validacin del controlador falla" en la pgina 33.
Para probar Symantec Recovery Disk
1 Ejecute la herramienta de validacindel controlador para probar si Symantec
Recovery Disk funciona con las tarjetas de red y los dispositivos de
almacenamiento en el equipo.
2 Inicie su equipo con Symantec Recovery Disk CD.
Ver "Cmoiniciar unequipousandoSymantec RecoveryDisk" enlapgina196.
3 Cuandose haya iniciadoSymantec RecoveryDisk, realice una de las siguientes
acciones:
Si desea almacenar los puntos de recuperacin en una red, ejecute una
restauracin de prueba de un punto de recuperacin que se almacene en
una red para probar la conexin de red.
Si desea almacenar los puntos de recuperacin en un equipo, ejecute una
restauracin de prueba de un punto de recuperacin que se almacene
localmente para probar la conexin al disco duro local.
Garanta de recuperacin del equipo
Cmo probar Symantec Recovery Disk
32
Si la validacin del controlador falla
La prueba de validacin del controlador verifica si los controladores para todos
los dispositivos de almacenamiento y las tarjetas de red que el equipo est usando
estn disponibles en Symantec Recovery Disk. Si los controladores estn
disponibles en el disco de recuperacin, se recibe un mensaje de validacin. Si
ningn controlador est incluido en el disco de recuperacin, aparece el cuadro
de dilogo Resultados de la validacindel controlador.
Sin el acceso a los controladores correctos, un dispositivo no se puede usar
mientras se ejecuta Symantec Recovery Disk. Por lo tanto, si los puntos de
recuperacin necesarios para recuperar su equipo se almacenan en una red o en
un disco duro local, es posible que no tenga acceso a ellos.
Puede encontrar los controladores y copiarlos a un CD o a un disquete, o puede
crear un Symantec Recovery Disk CD personalizado.
Ver "Creacin de un Symantec Recovery Disk CD personalizado" en la pgina 33.
Creacin de un Symantec Recovery Disk CD
personalizado
Incluso si la validacin del controlador es correcta y Symantec Recovery Disk CD
parece funcionar, es necesariocrear unSymantec RecoveryDiskCDpersonalizado.
UnCDpersonalizadocontiene los controladores actuales de la redylos dispositivos
de almacenamiento del equipo. Ayuda a garantizar que en una emergencia sea
posible conseguir los puntos de recuperacinnecesarios para restaurar el equipo.
Nota: Es necesario tener una unidad de Blu-ray/DVD/CD-RWgrabable para crear
un Symantec Recovery Disk CD personalizado.
Para crear un Symantec Recovery Disk CD personalizado
1 Conecte y active todos los dispositivos de almacenamiento y dispositivos de
red que desee que estn disponibles.
2 Inicie Norton Ghost.
3 Inserte el Symantec Recovery Disk CD en su unidad de soportes.
Si es necesario, especifique la ruta o vaya a la unidad de soportes en la cual
usted coloc el Symantec Recovery Disk CD.
4 Haga clic en Tareas > Crear CDpersonalizado de recuperacin.
5 Haga clic en Siguiente.
33 Garanta de recuperacin del equipo
Si la validacin del controlador falla
6 Especifique lo siguiente:
Escriba el nombre que desee usar para la
etiqueta de Symantec Recovery Disk.
Etiqueta de disco
Si desea guardar su Symantec Recovery
Disk personalizado en un soporte,
seleccione esta opcin y, a continuacin,
en el cuadro de lista, seleccione el
dispositivo de grabacin de soportes que
desee usar.
Grabar Symantec Recovery Disk en
CD/DVD
Si desea guardar su Symantec Recovery
Disk personalizado como archivo .iso,
seleccione esta opcin y, a continuacin,
especifique la ruta donde desee guardar
el archivo resultante.
Guardar una copia del Symantec Recovery
Disk personalizado (archivo de imagende
CD/DVD)
7 Haga clic en Siguiente.
8 Revise la lista de controladores de red y de almacenamiento que se incluirn
y agregue controladores adicionales o quite los controladores que usted no
necesita.
9 En el panel de Opciones de inicio, seleccione la disposicin del teclado, el
idioma de visualizacin y la zona horaria predeterminados en las listas
respectivas.
10 Haga clic en Siguiente.
11 En el panel Opciones, haga lo siguiente:
Seleccione esta opcin si desea que los
servicios de red se inicien
automticamente cuando se recupera el
equipo a travs de LightsOut Restore.
Iniciar automticamente los servicios de
red
Seleccione esta opcin para conectarse a
una redsinnecesidadde configuracinde
red adicional. Es posible hacer clic enesta
opcin si se sabe que hay un servidor
DHCP disponible en la red en el momento
de la restauracin.
IP dinmica
Garanta de recuperacin del equipo
Creacin de un Symantec Recovery Disk CD personalizado
34
Haga clic en esta opcin para conectarse
a una red con un adaptador de red
particular y una configuracin de
direccin especfica. Es necesario hacer
clic en esta opcin si se sabe que no hay
ningnservidor DHCP(oel servidor DHCP
no est disponible) cuando se restaura.
IP esttica
35 Garanta de recuperacin del equipo
Creacin de un Symantec Recovery Disk CD personalizado
Seleccione esta opcinsi desea que el host
reducido de Symantec pcAnywhere se
inicie automticamente cuando inicia
Symantec Recovery Disk.
Haga clic en Configurar para especificar
las credenciales de inicio de sesin de
pcAnywhere y los parmetros opcionales
siguientes:
Nombre de host
En el cuadro Nombre de host, escriba
el nombre que desee usar para el host.
Es posible dejar este cuadro en blanco
para configurar que el nombre de host
sea igual que el nombre del equipo.
Nivel de cifrado
Para cifrar el flujo de datos entre el
host y el equipo remoto, en la lista
Nivel de cifrado, seleccione una de las
siguientes opciones:
Ninguno
No se aplica cifrado del flujo de
datos entre el host y el equipo
remoto.
pcAnywhere
Mezcla los datos usando un
algoritmomatemticode modoque
un tercero no pueda interpretarlo
fcilmente.
Esta opcin est disponible en
cualquier sistema operativo
compatible con pcAnywhere.
Simtrica
Codifica y decodifica los datos
usando una clave criptogrfica.
Esta opcin est disponible en
cualquier sistema operativo
Windows que admitaCryptoAPI de
Microsoft.
Iniciar Symantec pcAnywhere
automticamente
12 Haga clic en Siguiente.
Garanta de recuperacin del equipo
Creacin de un Symantec Recovery Disk CD personalizado
36
13 En el panel Configuracin de licencia, especifique cmo desea habilitar las
funciones con licencia en el Symantec Recovery Disk personalizado (como la
funcin de imgenes sin conexin llamada Realizar copia de seguridad de Mi
PC).
14 Haga clic en Finalizar.
Advertencia: Asegrese de probar su nuevo Symantec Recovery Disk CD
personalizado. Garantiza que se pueda usar el CDpara iniciar el equipo y que
es posible acceder a la unidad que contiene sus puntos de recuperacin.
Ver "Cmo probar Symantec Recovery Disk" en la pgina 32.
37 Garanta de recuperacin del equipo
Creacin de un Symantec Recovery Disk CD personalizado
Garanta de recuperacin del equipo
Creacin de un Symantec Recovery Disk CD personalizado
38
Primeros pasos
En este captulo se incluyen los temas siguientes:
Acerca de los componentes clave del producto
Cmo usar Norton Ghost
Inicio de Norton Ghost
Configuracin de las opciones predeterminadas de Norton Ghost
Acerca de los componentes clave del producto
Norton Ghost incluye dos componentes clave: el propio programa y Symantec
Recovery Disk CD.
Tabla 4-1 Componentes clave del producto
Descripcin Componente clave
El programa Norton Ghost permite definir, programar y ejecutar copias de
seguridad de su equipo. Cuando ejecuta una copia de seguridad, se crean
los puntos de recuperacin de su equipo, los que permiten recuperar todo
su equipo o unidades, archivos y carpetas individuales. Tambin permite
administrar el almacenamiento de punto de recuperacin(destino de copia
de seguridad) y supervisar el estado de la copia de seguridad de su equipo
para garantizar que se hacen copias de seguridad de los datos tiles de
forma regular.
Programa Norton Ghost (interfaz de
usuario)
4
Captulo
Descripcin Componente clave
Symantec Recovery Disk CD se usa para iniciar su equipo en el entorno de
recuperacin. Si el sistema operativo de su equipo falla, use Symantec
Recovery Disk para recuperar su unidad del sistema (la unidad donde est
instalado el sistema operativo).
Nota: Enfuncinde la versindel producto comprado, Symantec Recovery
Disk viene en el CDdel producto o en un CDseparado. Es necesario colocar
el CD que contiene Symantec Recovery Disk en un lugar seguro.
Ver "Acerca de la recuperacin de un equipo" en la pgina 195.
Symantec Recovery Disk CD
Cmo usar Norton Ghost
Mientras Norton Ghost hace copias de seguridad de sus archivos, carpetas o
unidades completas, debe informar a NortonGhost qu copias de seguridad desea
hacer, cundo hacerlas y dnde colocarlas.
Norton Ghost incluye las siguientes tareas clave:
Definicin de una copia de seguridad
Ejecucin de una copia de seguridad
Recuperacin de archivos, carpetas o unidades enteras
Consulte la siguiente figura para comprender la relacin de estas tareas.
Primeros pasos
Cmo usar Norton Ghost
40
Figura 4-1 Uso de Norton Ghost
Inicio de Norton Ghost
Norton Ghost est instalado de forma predeterminada en la carpeta Archivos de
programa de Windows. Durante la instalacin, se instala un icono de programa
en la bandeja del sistema de Windows desde la que se puede abrir Norton Ghost.
Tambin puede abrir Norton Ghost desde el men Inicio de Windows.
Para iniciar Norton Ghost
Segn la versin de Windows que usted est ejecutando, use uno de los
siguientes mtodos:
41 Primeros pasos
Inicio de Norton Ghost
En la barra de tareas clsica de Windows, haga clic en Inicio>Programas
> NortonGhost > NortonGhost 15.0.
En la barra de tareas de Windows, haga clic en Inicio > Todos los
programas > NortonGhost > NortonGhost 15.0.
En la bandeja del sistema de Windows, haga doble clic en el icono de la
bandeja de SymantecNortonGhost 15.0.
En la bandeja del sistema de Windows, haga clic con el botn derecho en
el icono de la bandeja de NortonGhost y enAbrirSymantecNortonGhost
15.0.
Configuracin de las opciones predeterminadas de
Norton Ghost
El cuadro de dilogo Opciones incluye varias vistas que permiten configurar las
opciones predeterminadas siguientes:
Descripcin Opciones
Especifique una ubicacin predeterminada donde una copia
de seguridad crear y almacenar los puntos de recuperacin
y los datos de las copias de seguridad de archivos y carpetas.
Si la ubicacin que se elige est en una red, puede escribir su
informacin de autenticacin de usuario.
Ver "Seleccin de un destino de copia de seguridad
predeterminado" en la pgina 45.
General
Primeros pasos
Configuracin de las opciones predeterminadas de Norton Ghost
42
Descripcin Opciones
Permite especificar una velocidad predeterminada para los
procesos de copia de seguridad o de recuperacin. Cuando se
mueve el control deslizante haciaRpido, aumentalavelocidad
con la cual el programa hace copias de seguridad o recupera
el equipo. Si elige una velocidad menor, podra mejorar el
rendimiento del equipo, especialmente si se trabaja en el
equipo durante una copia de seguridad o una recuperacin.
Nota: Durante una copia de seguridad o una recuperacin,
tiene la opcin de anular esta configuracin predeterminada
y adaptarla a sus necesidades en ese momento.
Es posible tambinconfigurar la regulacinde velocidadsegn
la red para limitar los efectos de las copias de seguridad sobre
el rendimiento de la red.
Ver "Ajuste del efecto de una copia de seguridad sobre el
rendimiento del equipo" en la pgina 46.
Ver "Habilitacin de la regulacin de velocidad segn la red"
en la pgina 47.
Rendimiento
Es posible activar o desactivar el icono de la bandeja del
sistema. Es posible tambin especificar si se muestran
solamente los mensajes de error cuando ocurren, o si se
muestran los mensajes de error y otra informacin, como la
terminacin de una copia de seguridad.
Ver "Ajuste de la configuracin predeterminada del icono de
la bandeja" en la pgina 47.
Icono de la bandeja
Permite administrar los tipos de archivo y las categoras de
tipo de archivo, que se usan como mtodo para seleccionar
los tipos de archivo que se desea incluir en una copia de
seguridad de archivos y carpetas.
Ver "Administracin de tipos de archivo" en la pgina 48.
Tipos de archivo
43 Primeros pasos
Configuracin de las opciones predeterminadas de Norton Ghost
Descripcin Opciones
Si Google Desktop est instalado en su equipo cuando se
instala Norton Ghost, tiene la opcin de habilitar la
recuperacin de archivos y carpetas de Google Desktop.
Cuando se habilita esta funcin, es posible buscar archivos
(por nombre de archivo) dentro de un punto de recuperacin
creado con el soporte de motor de bsqueda habilitado.
Si Google Desktop no est instalado en el equipo cuando se
instala Norton Ghost, tiene la opcin de hacer clic en un
vnculo al sitio web desde el que es posible descargar e instalar
Google Desktop de forma gratuita.
Ver "Acerca del uso de un motor de bsqueda para localizar
puntos de recuperacin" en la pgina 229.
Google Desktop
Elimine o cambie los nombres nicos asignados a las unidades
externas usadas como destinos de copia de seguridad y de
copia externa.
Ver "Uso de los nombres para las unidades externas"
en la pgina 50.
Unidades externas
Especifique la configuracin predeterminada de FTP que se
usar para Copia externa.
Ver "Definicin de la configuracin predeterminada del FTP
que se usar con Copia externa" en la pgina 51.
Configurar FTP
Permite especificar los tipos de mensajes del producto que se
registran (errores, advertencias e informacin), dnde
almacenar el archivo de registro y configurar un tamao
mximo para el archivo de registro.
Ver "Registro de mensajes de Norton Ghost" en la pgina 52.
Archivo de registro
Permite especificar los tipos de mensajes del producto que se
registran (errores, advertencias e informacin) en el registro
de eventos de Windows.
Ver "Registro de mensajes de Norton Ghost" en la pgina 52.
Registro de eventos
Si desea unhistorial de las medidas tomadas por NortonGhost,
o de los mensajes de error y de advertencia, puede optar por
guardarlos en un archivo de registro en el equipo, o hacer que
se enven por correo electrnico a una direccin que
especifique.
Ver "Habilitacinde notificaciones de correo electrnico para
mensajes del producto (eventos)" en la pgina 54.
Correo electrnico SMTP
Primeros pasos
Configuracin de las opciones predeterminadas de Norton Ghost
44
Descripcin Opciones
Si tiene una aplicacin de sistema de administracin de redes
(NMS), es posible permitir que el soporte de capturas SNMP
enve las notificaciones a la aplicacin NMS.
Ver "Acerca de las capturas SNMP" en la pgina 141.
Captura SNMP
Para configurar las opciones predeterminadas de Norton Ghost
1 Inicie Norton Ghost.
2 Haga clic en Tareas > Opciones.
3 Seleccione una opcin que desee editar, realice cualquier cambio necesario
y despus haga clic en Aceptar.
Seleccin de un destino de copia de seguridad predeterminado
Es posible especificar el destino predeterminado para almacenar los puntos de
recuperacin y los datos de copias de seguridad de archivos y carpetas creados
cuando se ejecuta una copia de seguridad. Se usa esta ubicacin predeterminada
si usted no especifica una diferente cuando define una nueva copia de seguridad.
Para seleccionar un destino de copia de seguridad predeterminado
1 En Norton Ghost, en la barra de men, haga clic en Tareas > Opciones.
2 Haga clic en General.
3 Seleccione Agregar el nombre del equipo a los nombres de los archivos de
datos de copias de seguridad.
Esto es especialmente til si se hace copia de seguridad de ms de un equipo
en la misma unidad. Por ejemplo, es posible hacer copias de seguridad de un
equipo porttil y un equipo de escritorio en la misma unidad USB o unidad
de red. Al agregar el nombre del equipo al nombre de cada archivo de datos
de copias de seguridad, es posible identificar ms fcilmente qu archivos
pertenecen a qu equipo.
4 Seleccione Guardarlosarchivosdelacopiadeseguridadenunasubcarpeta
nica si desea que Norton Ghost cree una nueva subcarpeta que sirva como
destino de copia de seguridad.
Nota: La nueva subcarpeta recibe el mismo nombre que el equipo. Por ejemplo,
si el nombre del equipo es "MiEquipo", la nueva subcarpeta se denomina
\MiEquipo.
45 Primeros pasos
Configuracin de las opciones predeterminadas de Norton Ghost
5 Escriba una ruta a una carpeta donde desee almacenar los puntos de
recuperaciny los datos de copias de seguridad de archivos y carpetas o haga
clic en Examinar para buscar una ubicacin.
No es posible usar una carpeta cifrada como destino de copia de seguridad.
Si desea cifrar los datos de copias de seguridad para impedir que otro usuario
acceda a ellos, consulte las Opciones avanzadas cuando define o edita una
copia de seguridad.
6 Si escribi la ruta a una ubicacin en una red, escriba el nombre de usuario
y la contrasea necesarios para la autenticacin en la red.
7 Haga clic en Aceptar.
Ajuste del efecto de una copia de seguridad sobre el rendimiento del
equipo
Si est trabajando en su equipo cuando se est haciendo una copia de seguridad,
especialmente una que est creando un punto de recuperacin independiente, es
posible que su equipo est lento. Esto se debe a que Norton Ghost est utilizando
los recursos del disco duro y de memoria de su equipo para realizar la copia de
seguridad.
Sin embargo, es posible modificar realmente la velocidad de la copia de seguridad
como una manera de reducir al mnimo el impacto de Norton Ghost en su equipo
mientras trabaja en l.
Para ajustar el efecto de una copia de seguridad sobre el rendimiento del equipo
1 En Norton Ghost, en la barra de men, haga clic en Tareas > Opciones.
2 Haga clic en Rendimiento.
3 Si desea mejorar el rendimiento de la velocidad de su equipo, mueva la barra
de control deslizante ms cerca de Lento.
4 Si desea que la copia de seguridad termine ms rpido, mueva la barra de
control deslizante ms cerca de Rpido.
5 Haga clic en Aceptar.
Nota: Durante una copia de seguridad o una recuperacin, tendr la opcin de
anular esta configuracin predeterminada para ajustarse a sus necesidades del
momento.
Ver "Ajuste de la velocidad de una copia de seguridad" en la pgina 111.
Primeros pasos
Configuracin de las opciones predeterminadas de Norton Ghost
46
Habilitacin de la regulacin de velocidad segn la red
Al igual que los ajustes del rendimiento de equipo, tambin es posible limitar el
impacto de una copia de seguridad en el rendimiento de la red.
El rendimiento de la red se ve afectado por muchas variables. Considere los
siguientes problemas antes de usar esta funcin:
Tarjetas de red: Suredes almbrica o inalmbrica? Cules sonlas velocidades
de sus tarjetas de red?
Red troncal: Cul es el tamao de su tubera de red? Admite velocidades de
transferencia de 10 MB o de 1 GB?
Servidor de red: Qu tan potente es el hardware de su servidor? Qu tan
rpido es su procesador? Cunta memoria RAM tiene? Es rpido o lento?
Realizacinde copias de seguridad: Cuntos equipos se programanpara hacer
copia de seguridad al mismo tiempo?
Trfico de red: Las copias de seguridad estn programadas para ejecutarse
cuando el trfico de red es pesado o liviano?
Considere usar esta funcin solamente cuando sabe lo que puede administrar su
red. Si programa sus copias de seguridad en los intervalos escalonados y cuando
el trfico de red es bajo, es posible que no necesite usar esta funcin. Evite hacer
copia de seguridad de varios equipos al mismo tiempo y al mismo destino de red.
Rena la informacin necesaria sobre el rendimiento de su red y, a continuacin,
programe copias de seguridad segncorresponda. Acontinuacin, si es necesario,
habilite esta funcin y configure la velocidad mxima de transferencia de la red
a una configuracin que coincida con las circunstancias.
Para habilitar la regulacin de velocidad segn la red
1 En Norton Ghost, en la barra de men, haga clic en Tareas > Opciones.
2 Haga clic en Rendimiento.
3 Seleccione Habilitar regulacinde velocidad segnla red.
4 En el campo Mxima regulacin de velocidad segn la red, introduzca la
cantidad mxima (en KB) de velocidad de transferencia de la red que Norton
Ghost puede lograr por segundo.
5 Haga clic en Aceptar.
Ajuste de la configuracin predeterminada del icono de la bandeja
Es posible activar o desactivar el icono de la bandeja del sistema y especificar si
se muestran solamente los mensajes de error cuando ocurren o si se muestran los
47 Primeros pasos
Configuracin de las opciones predeterminadas de Norton Ghost
mensajes de error y otra informacin, como la terminacin de una copia de
seguridad.
Para ajustar la configuracin predeterminada del icono de la bandeja
1 En Norton Ghost, en la barra de men, haga clic en Tareas > Opciones.
2 Haga clic en Iconode la bandeja y seleccione una de las siguientes opciones:
Visualiza el icono de Norton Ghost en la
bandeja del sistema.
Es necesario seleccionar esta opcin para
habilitar o deshabilitar cualquiera de las
opciones restantes.
Mostrar icono de la bandeja del sistema
Notifica cuando una copia de seguridad
programada no se ejecut.
Esto puede suceder cuando el equipo est
desactivadoenel momentoenque una copia
de seguridad estaba programada para
ejecutarse.
Mostrar copias de seguridad omitidas
Ofrece indicaciones tiles en forma de
preguntas que pueden ayudarle a mantener
sus datos incluidos en copias de seguridad.
Mostrar preguntas de la bandeja del
sistema
Visualiza mensajes sobre el estado de las
operaciones de copia de seguridad, comouna
notificacin del inicio de una copia de
seguridad o de que el destino de copia de
seguridad est por llenarse.
Mostrar mensajes de estado
Visualiza los mensajes de error cuando
ocurren los errores, de modo que se pueda
resolver cualquier problema que pudiera
obstaculizar la proteccin de datos.
Mostrar mensajes de error
3 Haga clic en Aceptar.
Administracin de tipos de archivo
Cuandose define una copia de seguridadde archivos ycarpetas, los tipos de archivo
son una manera rpida de incluir los archivos que ms se usan. Por ejemplo, si
guarda los archivos de msica en el equipo, es posible configurar una copia de
seguridad de archivos y carpetas para incluir todos los archivos de msica (por
ejemplo, .mp3, .wav).
Primeros pasos
Configuracin de las opciones predeterminadas de Norton Ghost
48
Los tipos y las extensiones de archivo ms comunes ya estn definidos. Pero es
posible definir las categoras adicionales de tipo de archivo segn sea necesario
y despus editarlas en cualquier momento. Por ejemplo, si instala un nuevo
programa que requiera usar dos nuevas extensiones de archivo (.pft y .ptp, por
ejemplo), es posible definir un nuevo tipo de archivo y definir las dos extensiones
de archivo para esa categora. A continuacin, cuando defina una copia de
seguridadde archivos y carpetas, es posible seleccionar la nueva categora. Cuando
se ejecuta la copia de seguridad, se hace copia de seguridad de todos los archivos
que finalizan con .pft y .ptp.
Para crear un nuevo tipo de archivo y extensiones
1 En Norton Ghost, en la barra de men, haga clic en Tareas > Opciones.
2 Haga clic en Tipos de archivo.
3 En la parte inferior de la lista Tipos de archivo, haga clic en el botn de
Agregaruntipodearchivo( +) para agregar una categora de tipo de archivo.
4 Escriba un nombre descriptivo de la nueva categora de tipo de archivo y, a
continuacin, presione Intro.
5 En la parte inferior de la lista Extensiones para, haga clic en el botn de
Agregar una extensin( + ) y despus escriba un asterisco (*) y un punto,
seguido de la extensinde tipo de archivo que desee definir y, a continuacin,
presione Intro.
6 Haga clic en Aceptar.
Para editar un tipo de archivo y extensiones
1 En Norton Ghost, en la barra de men, haga clic en Tareas > Opciones.
2 Haga clic en Tipos de archivo.
3 Seleccione un tipo de archivo de la lista Tipos de archivo y, a continuacin,
realice una de las siguientes acciones:
Haga clic en el botn de Cambiar el nombre del tipo de archivo(a la
derecha del botn- ) para editar el nombre de tipo de archivo seleccionado.
Seleccione una extensin en la columna Extensiones para y haga clic en
el botn Cambiar el nombre de una extensin(a la derecha del botn - )
para editar el nombre de la extensin.
Haga clic en Restaurar lista de tipos de archivo predeterminada o el
botnRestaurarlistadeextensinpredeterminada para restaurar todas
las extensiones y todos los tipos de archivo predeterminados.
49 Primeros pasos
Configuracin de las opciones predeterminadas de Norton Ghost
Precaucin: Se quita cualquier tipo y extensin de archivo que se haya
configurado. Se los debe agregar de nuevo manualmente.
4 Haga clic en Aceptar.
Para eliminar un tipo de archivo (y todas sus extensiones)
1 En Norton Ghost, en la barra de men, haga clic en Tareas > Opciones.
2 Seleccione un tipo de archivo en la columna Tipos de archivo.
No es posible eliminar untipo de archivo predeterminado. Es posible eliminar
todos menos una extensinde untipo de archivo predeterminado y es posible
agregar extensiones adicionales a un tipo de archivo predeterminado.
3 Haga clic en el botn Eliminar untipo de archivo( - ) y despus haga clic en
Aceptar.
Use este mismo procedimiento para quitar extensiones de archivo de la lista
Extensiones para.
Uso de los nombres para las unidades externas
Cuando elige una unidad externa para usarla con Norton Ghost como destino de
copia de seguridad o destino de copia externa, puede llegar a ser confuso si est
utilizando ms de una unidad, especialmente cuando la letra de unidad asignada
se modifica cada vez que conecta la unidad.
Paraayudar aadministrar estos destinos, NortonGhost permite asignar unnombre
a cada unidad externa. Esto no modifica la etiqueta de la unidad, pero se puede
usar solamente cuando est accediendo a dichas unidades desde Norton Ghost.
Por ejemplo, es probable que en cualquier semana tenga que intercambiar dos
unidades externas diferentes que se utilizan como destinos de copia externa. En
funcinde las etiquetas de la unidadasignada a cada unidade independientemente
de que se haya modificado o no la letra de unidad asignada previamente, puede
llegar a ser confuso qu unidad est utilizando en un momento determinado.
Sin embargo, al asociar nombres nicos a cada unidad y al usar la unidad con
Norton Ghost, los nombres que asign aparecen en varias ubicaciones de Norton
Ghost.
Nota: Se recomienda colocar etiquetas fsicas a cada unidad externa para ayudarlo
a administrar la tarea de intercambio de unidades.
Primeros pasos
Configuracin de las opciones predeterminadas de Norton Ghost
50
Por ejemplo, si usted asign el nombre, Cathy Read a una unidad y Thomas
Read a una segunda unidad, sus nombres aparecenenNortonGhost siempre que
las unidades estn conectadas a su equipo.
Ver "Acerca de la copia externa" en la pgina 96.
Para hacerlo incluso ms fcil, el cuadro de dilogo Opciones permite ver todos
los nombres de unidades en una vista. Desde esta vista, puede eliminar o editar
nombres existentes.
Para eliminar o editar nombres de unidades externas
1 En Norton Ghost, en la barra de men, haga clic en Tareas > Opciones.
2 En Destinos, haga clic en Unidades externas.
3 Seleccione una unidad externa de la lista y realice una de las siguientes
acciones:
Haga clic en Quitar para quitar el nombre asociado a la unidad externa.
Haga clic en Cambiar el nombre para editar el nombre.
Definicin de la configuracin predeterminada del FTP que se usar
con Copia externa
El Protocolo de transferencia de archivos, o FTP, constituye la forma ms simple
y segura de copiar archivos a travs de Internet. Norton Ghost acta de cliente
del FTP para copiar los puntos de recuperacin en un servidor FTP remoto como
copia de seguridad secundaria de los datos crticos.
El cuadro de dilogo Opciones permite determinar la configuracinbsica del FTP
para ayudarlo a asegurarse de que los puntos de recuperacin se copiaron en el
servidor FTP.
51 Primeros pasos
Configuracin de las opciones predeterminadas de Norton Ghost
Para definir la configuracinpredeterminada del FTPque se usar conCopia externa
1 En Norton Ghost, en la barra de men, haga clic en Tareas > Opciones.
2 En Destinos, haga clic en Configurar FTP.
3 Consulte la siguiente tabla cuando realice modificaciones:
Modo pasivo (es posible que aparezca escrito PASV) ayuda a
evitar conflictos con los sistemas de seguridad. Este modo es
necesario para algunos firewalls y routers porque al usar el
modo pasivo, el cliente del FTP inicia la conexin a una
Direccin IP y un puerto que proporciona el servidor FTP.
Modo de conexin:
Pasivo
(recomendado)
Use el modo activo cuando fallen los intentos de transferencia
o conexin en el modo pasivo, o cuando se generen errores de
socket de datos. Cuando un cliente FTP se conecta mediante el
modo activo, el servidor inicia una conexin con una direccin
IP y un puerto que proporciona el cliente FTP.
Modo de conexin:
Activo
Especifica el nmero de veces que Norton Ghost intenta
conectarse a un servidor FTP antes de dejar de hacerlo. Norton
Ghost puede intentar conectarse hasta unmximode 100veces.
Limitar intentos de
conexin a:
Especifica el nmero de segundos que Norton Ghost intenta
conectarse a unservidor FTPantes de dejar de hacerlo. Permite
especificar hasta 600 segundos (10 minutos).
Detener intentos de
conexin despus
de:
Especifica el puerto del servidor FTP que est detectando una
conexin.
Debe consultar al administrador del servidor FTP para
garantizar que el puerto que especifica est configurado para
recibir datos entrantes.
Puerto
predeterminado
Registro de mensajes de Norton Ghost
Es posible especificar qu mensajes del producto (errores, advertencias e
informacin) se registran cuando ocurren y dnde se almacena el archivo de
registro. Los mensajes del producto pueden proporcionar informacin til sobre
el estado de las copias de seguridad o de eventos relacionados. Pueden adems
proporcionar informacin til cuando es necesario solucionar problemas.
Dos mtodos de registro estn disponibles: registro de Norton Ghost y el registro
de aplicaciones de Windows.
En la pgina Opciones, es posible configurar ambos mtodos.
Primeros pasos
Configuracin de las opciones predeterminadas de Norton Ghost
52
Para registrar los mensajes de Norton Ghost
1 En Norton Ghost, en la barra de men, haga clic en Tareas > Opciones.
2 Bajo Notificaciones, haga clic en Archivo de registro.
3 Haga clic enla lista Seleccionarlaprioridadyel tipodemensajes y seleccione
el nivel de prioridad con el cual un mensaje debe ser registrado.
Enva todos los mensajes, sin importar los
niveles de prioridad.
Todos los mensajes
Enva solamente los mensajes de prioridad
media y alta.
Mensajes de prioridad media y alta
Enva solamente mensajes de alta prioridad. Solo mensajes de prioridad alta
No enva ningn mensaje, sin importar los
niveles de prioridad.
Sin mensajes
4 Seleccione, al menos, una de las siguientes opciones:
Errores
Advertencias
Informacin
5 En el campo Ubicacin del archivo de registro, escriba una ruta donde debe
crearse y almacenarse el archivo de registro.
Si no conoce la ruta, haga clic en Examinar y seleccione una ubicacin.
6 En el campo Tamao mximo de archivo, especifique un tamao mximo (en
kilobytes) hasta el que el archivo de registro puede crecer.
El archivo se mantiene dentro del lmite especificado reemplazando los
elementos registrados anteriormente enel archivo conlos nuevos elementos
a medida que ocurren.
7 Haga clic en Aceptar.
Para configurar qu eventos de producto se escriben en un registro de eventos de
Windows
1 En Norton Ghost, en la barra de men, haga clic en Tareas > Opciones.
2 Bajo Notificaciones, haga clic en Registro de eventos.
53 Primeros pasos
Configuracin de las opciones predeterminadas de Norton Ghost
3 Haga clic enla lista Seleccionarlaprioridadyel tipodemensajes y seleccione
el nivel de prioridad con el cual un mensaje debe ser registrado.
Enva todos los mensajes, sin importar los
niveles de prioridad.
Todos los mensajes
Enva solamente los mensajes de prioridad
media y alta.
Mensajes de prioridad media y alta
Enva solamente mensajes de alta prioridad. Solo mensajes de prioridad alta
No enva ningn mensaje, sin importar los
niveles de prioridad.
Sin mensajes
4 Seleccione, al menos, una de las siguientes opciones:
Errores
Advertencias
Informacin
5 Haga clic en Aceptar.
Habilitacin de notificaciones de correo electrnico para mensajes del
producto (eventos)
Las notificaciones de correo electrnico se puedenenviar a una direccinde correo
electrnico especfica si hay algunos errores o advertencias que ocurran cuando
se ejecuta una copia de seguridad.
Nota: Si no tiene servidor SMTP, esta funcin no estar disponible.
Las notificaciones tambin se pueden enviar al registro de eventos del sistema y
a unarchivo de registro personalizado que estnsituados enla carpeta del agente
de la instalacin del producto.
Si las notificaciones no se entregan, revise la instalacin de su servidor SMTP
para asegurarse de que funcione correctamente.
Para habilitar notificaciones de correo electrnico para mensajes del producto
(eventos)
1 En Norton Ghost, en la barra de men, haga clic en Tareas > Opciones.
2 Debajo de Notificaciones, haga clic en Correo electrnico SMTP.
Primeros pasos
Configuracin de las opciones predeterminadas de Norton Ghost
54
3 Haga clic enla lista Seleccionarlaprioridadyel tipodemensajes y seleccione
el nivel de prioridad con el cual se debe enviar un correo electrnico.
Enva todos los mensajes, sin importar los
niveles de prioridad.
Todos los mensajes
Enva solamente los mensajes de prioridad
media y alta.
Mensajes de prioridad media y alta
Enva solamente mensajes de alta prioridad. Solo mensajes de prioridad alta
No enva ningn mensaje, sin importar los
niveles de prioridad.
Sin mensajes
4 Seleccione, al menos, una de las siguientes opciones:
Errores
Advertencias
Informacin
5 Enel cuadro de texto Direccindel destinatario, escriba la direccinde correo
electrnico (por ejemplo, admin@dominio.com) donde se deben enviar las
notificaciones.
6 Opcionalmente, escriba la direccin de correo electrnico del remitente en
el campo Direccin del remitente.
Si no especifica una direccin del destinatario, use el nombre del producto.
7 En el cuadro de texto servidor SMTP, escriba la ruta al servidor SMTP que
enva la notificacin de correo electrnico (por ejemplo,
servidorsmtp.dominio.com).
8 En el cuadro desplegable Autenticacin de SMTP, seleccione el mtodo que
desee usar para autenticarse en el servidor SMTP especfico.
9 Escriba el nombre de usuario y contrasea de SMTP.
Si no est seguro de cul es su nombre de usuario y su contrasea, consulte
a un administrador del sistema.
10 Haga clic en Aceptar.
55 Primeros pasos
Configuracin de las opciones predeterminadas de Norton Ghost
Primeros pasos
Configuracin de las opciones predeterminadas de Norton Ghost
56
Mejores prcticas para
hacer copia de seguridadde
los datos
En este captulo se incluyen los temas siguientes:
Acerca de hacer copia de seguridad de datos
Acerca de elegir un tipo de copia de seguridad
Mejores prcticas para hacer copias de seguridad
Otras sugerencias sobre copias de respaldo
Despus de definir el trabajo de copia de respaldo
Acerca de la seleccin de un destino de copia de seguridad
Acerca de hacer copia de seguridad de los equipos de doble arranque
Acerca de hacer copia de seguridad de datos
Para hacer copia de seguridad de su equipo o de sus archivos y carpetas, haga lo
siguiente:
Defina una copia de seguridad
Ejecute la copia de seguridad
Ver "Cmo usar Norton Ghost" en la pgina 40.
Cuando define una copia de seguridad, decide lo siguiente:
A qu hacer copia de seguridad (archivos y carpetas o una unidad entera)
5
Captulo
Dnde almacenar los datos de copia de seguridad(destinode copia de seguridad)
Se debera usar o no la copia externa para copiar datos de copia de seguridad
en las ubicaciones remotas
Cundo ejecutar la copia de seguridad (automticamente o manualmente)
Qu niveles de compresinse debenespecificar para los puntos de recuperacin
y si es o no es necesario habilitar la configuracin de seguridad (cifrado y
proteccin mediante contrasea).
Cules de las otras opciones desea usar. Es posible personalizar cada copia de
seguridad segn sus necesidades de copia de seguridad.
Acerca de elegir un tipo de copia de seguridad
Hay dos tipos de copias de seguridad disponibles:
Copia de seguridad basada en unidades. Hace copias de seguridad de todo el
disco duro.
Copia de seguridad de archivos y carpetas. Hace copias de seguridad solamente
de los archivos y las carpetas que se seleccionan.
Es posible usar las siguientes directrices para determinar qu tipo de copia de
seguridad se debe elegir.
Use este tipo de copia de seguridad para realizar las
siguientes acciones:
Hacer copias de seguridad y recuperar una unidad del
equipo informtico (generalmente, la unidad C, que
incluye el sistema operativo).
Hacer copias de seguridad y recuperar un disco duro
especfico, como una unidad secundaria, es decir, una
unidad que no es la unidad del sistema en la que est
instalado el sistema operativo).
Recuperar archivos perdidos o daados, o carpetas
especficas de un momento preciso.
Copia de seguridadbasada en
unidades
Mejores prcticas para hacer copia de seguridad de los datos
Acerca de elegir un tipo de copia de seguridad
58
Use este tipo de copia de seguridad para realizar las
siguientes acciones:
Hacer copias de seguridad y recuperar archivos y
carpetas especficos, por ejemplo, los archivos personales
que se almacenan en la carpeta Mis documentos.
Hacer copias de seguridad y recuperar archivos de un
tipo especfico, por ejemplo, msica (.mp3 o .wav) o
fotografas (.jpg o .bmp).
Recuperar una versin especfica de un archivo de un
momento preciso.
Copia de seguridad de
archivos y carpetas
Ver "Antes de hacer la copia de seguridad" en la pgina 60.
Mejores prcticas para hacer copias de seguridad
Cuando se prepare para hacer una copia de seguridad de su equipo, analice esta
informacin:
Antes de hacer la copia de seguridad
Durante una copia de seguridad
Cuando se haya terminado una copia de seguridad
Acerca de las copias de respaldo
Cuando realiza una copia de respaldo de la computadora, seleccione uno de estos
tipos de copia de respaldo:
Copia de respaldo basada en unidades: crea una copia de respaldo de todo el
disco duro;
Copia de respaldo de archivos y carpetas: crea copias de respaldo slo de los
archivos y las carpetas que seleccione.
El tipo de copia de respaldo que seleccione depende de qu desea proteger y de
cunto espacio de almacenamiento dispone para guardar los datos de las copias
de respaldo (puntos de recuperacin y datos de las copias de respaldo de archivos
y carpetas.
La siguiente tabla destaca los usos clave de cada tipo de copia de respaldo:
59 Mejores prcticas para hacer copia de seguridad de los datos
Mejores prcticas para hacer copias de seguridad
Para Tipo de copia de
respaldo
Crear unacopiade respaldode lacomputadorayrecuperarla
(unidad del sistema, tpicamente la unidad C).
Crear una copia de respaldo de un disco duro especfico y
recuperarlo (cualquier unidad secundaria, unidades
diferentes de la unidad del sistema).
Recuperar archivos ocarpetas perdidos odaados mediante
puntos de recuperacin.
Copia de respaldo basada
en unidades
Crear copias de respaldo de archivos y carpetas especficos,
como archivos personales almacenados en la carpeta Mis
documentos.
Crear copias de respaldo de archivos de un tipo especfico
y recuperarlos, como msica (.mp3 o .wav) o fotografas
(.jpg, .bmp).
Copia de respaldo de
archivos y carpetas
Antes de hacer la copia de seguridad
Considere estas mejores prcticas antes de definir y ejecutar su primera copia de
seguridad:
El equipo debe estar encendido y se debe ejecutar
Windows cuando se hace una copia de seguridad. De
lo contrario, las copias de seguridad programadas se
pospondrnhasta que el equipo se encienda de nuevo.
Luego, se le indicar que debe ejecutar la copia de
seguridad omitida.
Ver "Acerca de elegir un tipo de copia de seguridad"
en la pgina 58.
Programar las copias de seguridad
cuando sepa que el equipo estar
encendido.
Es necesario almacenar los puntos de recuperacin
en un disco duro que no sea su disco duro principal
C. Esto lo ayuda a asegurarse de que se puede
recuperar su sistema en caso de que su disco duro
principal falle.
Ver "Acerca de la seleccin de un destino de copia de
seguridad" en la pgina 65.
Usar un disco duro secundario
comodestinode copiade seguridad.
Mejores prcticas para hacer copia de seguridad de los datos
Mejores prcticas para hacer copias de seguridad
60
El uso de una unidad externa permite transportar las
copias de seguridadde datos conms facilidad. Si debe
transportar los datos importantes de una ubicacin
determinada, puede tomar rpidamente una unidad
externa al salir de la oficina.
Ver "Acerca de la copia externa" en la pgina 96.
Considerar el uso de unidades
externas como destino de copia de
seguridad.
Es posible asignar un apodo a cada unidad externa
para realizar un seguimiento de la ubicacin donde
la copia de seguridad de datos se almacena en todos
los equipos en que se hace copia de seguridad. Debido
a que las letras de unidad pueden modificarse cada
vez que se desenchufa y se enchufa una unidad
externa en el equipo, el apodo permite detectar qu
unidad se est utilizando cuando se ejecuta Norton
Ghost.
El uso de unapodo no modifica la etiqueta de volumen
de una unidad. Ayuda a identificar la unidad al usar
Norton Ghost.
Los apodos permanecen en la unidad de modo que si
enchufa la unidad en otro equipo que ejecuta otra
copia de Norton Ghost los apodos seguirn
apareciendo.
Nota: Adems puede colocar una etiqueta
autoadhesiva en cada unidad que indique el apodo
que se le ha asignado.
Ver "Uso de los nombres para las unidades externas"
en la pgina 50.
Asignar apodos a las unidades
externas para identificarlas con
ms facilidad.
Usar copia externa para copiar los ltimos puntos de
recuperacin a un dispositivo de almacenamiento
porttil o a un servidor remoto. Al copiar los puntos
de recuperacin a un disco duro porttil, es posible
llevar con usted una copia de los datos cuando sale de
la oficina.
Ver "Acerca de la copia externa" en la pgina 96.
Usar copia externa
61 Mejores prcticas para hacer copia de seguridad de los datos
Mejores prcticas para hacer copias de seguridad
Cuando configure las copias de seguridad,
progrmelas paraejecutarlas frecuentementedemodo
que se tengan puntos de recuperacin de, por lo
menos, los dos ltimos meses.
Ver "Edicin de una programacin de copias de
seguridad" en la pgina 114.
Ver "Definicin de una copia de seguridad basada en
unidades" en la pgina 72.
Ejecutar copias de seguridad
peridicamente.
Es necesario guardar los programas del sistema
operativo y los programas informticos separados de
los datos personales. Acelera la creacinde puntos de
recuperaciny reduce la cantidad de informacinque
necesita ser restaurada. Por ejemplo, use la unidad C
para ejecutar Windows y para instalar y ejecutar los
programas informticos. Use la unidad D para crear,
editar y almacenar archivos y carpetas personales.
Para obtener informacin sobre otras soluciones de
administracin de unidades, visite el sitio web de
Symantec en la siguiente URL:
www.symantec.com/mx/.
Guardar los datos personales en
una unidad separada que no sea la
unidad en la que estn instalados
Windows y los programas
informticos.
Cuando se define una copia de seguridad, es necesario
seleccionar la opcin para verificar el punto de
recuperacin a fin de asegurarse de que pueda ser
usado para recuperar los datos perdidos.
Ver "Acerca de elegir un tipo de copia de seguridad"
en la pgina 58.
Verificar el punto de recuperacin
despus de crearlo para asegurarse
de que sea estable.
Durante una copia de seguridad
Si est trabajando enunequipo y comienza una copia de seguridad, es posible que
note que el rendimiento de su equipo disminuya. Norton Ghost necesita varios
recursos del sistema para ejecutar una copia de seguridad. Si esto ocurre, puede
reducir la velocidad de la copia de seguridad para mejorar el rendimiento del
equipo hasta que termine de trabajar.
Ver "Ajuste de la velocidad de una copia de seguridad" en la pgina 111.
Cuando se haya terminado una copia de seguridad
Despus de que se haya terminado una copia de seguridad, considere las siguientes
mejores prcticas:
Mejores prcticas para hacer copia de seguridad de los datos
Mejores prcticas para hacer copias de seguridad
62
Revise peridicamente el contenido de los puntos de
recuperacinparaasegurarse de que se hagaunacopia
de seguridad solamente de los datos importantes.
Para copias de seguridad de archivos y carpetas, haga
clic en Recuperar mis archivos de la pgina Inicio o
de la pgina Tareas. A continuacin, haga clic en
Buscar para visualizar la ltima versin de todos los
archivos que se incluyen en la copia de seguridad.
Ver "Acerca de abrir archivos y carpetas almacenados
en un punto de recuperacin" en la pgina 186.
Revisar el contenido de los puntos
de recuperacinylos datos de copia
de seguridad de archivos y
carpetas.
Revise peridicamente la pgina Estado. Es posible
tambin revisar el registro de eventos en la pgina
Avanzadas.
El registro de eventos registra los eventos cuando
ocurren, las copias de seguridady cualquier error que
pueda haber ocurrido en el transcurso o despus de
una copia de seguridad.
Si no ve la ficha de la pgina Avanzadas, haga clic en
Ver > Mostrar pgina de opciones avanzadas.
Nota: El estado de la copia de seguridad y otros
mensajes tambin se muestran en la bandeja del
sistema. Por lo tanto, no necesita iniciar el producto
para identificar el estado de las copias de seguridad.
Ver "Verificacin de que una copia de seguridad es
correcta" en la pgina 112.
Revise la pgina Estado para
verificar que se hayanrealizado las
copias de seguridad y para
identificar cualquier problema
potencial.
Elimine puntos de recuperacindesactualizados para
hacer ms espacio en el disco duro.
Adems, reduzca el nmero de versiones de archivo
que se crean en las copias de seguridad de archivos y
carpetas.
Ver "Administracin del almacenamiento de puntos
de recuperacin" en la pgina 157.
Ver "Acerca de administrar datos de copia de
seguridad de archivos y carpetas" en la pgina 176.
Administrar espacio de
almacenamiento mediante la
eliminacinde copias de seguridad
de datos anteriores.
Compruebe la pgina Estado peridicamente para
asegurarse de que cada unidad tenga una copia de
seguridad definida.
Revisar el nivel de proteccin que
se proporciona a cada unidad de su
equipo.
63 Mejores prcticas para hacer copia de seguridad de los datos
Mejores prcticas para hacer copias de seguridad
Almacene las copias de seguridad de los puntos de
recuperacin en un lugar seguro. Por ejemplo, puede
almacenarlas en otra parte en una red o puede
almacenarlas en CD, DVD o cintas para el
almacenamiento en otra ubicacin a largo plazo.
Ver "Elaboracinde copias de puntos de recuperacin"
en la pgina 160.
Mantener las copias de seguridad
de los puntos de recuperacin.
Otras sugerencias sobre copias de respaldo
Tenga en cuenta las siguientes sugerencias cuando ejecute una copia de respaldo
definida:
Norton Ghost no necesita estar en funcionamiento para iniciar una copia de
respaldo planificada. Despus de definir una copia de respaldo, puede cerrar
Norton Ghost.
Debe encender la computadora de la que se est realizando una copia de
respaldo e iniciar Windows.
Todas las copias de respaldo definidas se guardan automticamente para que
pueda modificarlas o ejecutarlas ms tarde.
No ejecute ningnprograma de desfragmentacinde discos durante una copia
de respaldo. Si lo hace, la creacin del punto de recuperacin requerir mucho
ms tiempo, y se pueden generar problemas inesperados en los recursos del
sistema.
Si cuenta con dos o ms unidades que dependen una de la otra, ambas deben
estar incluidas en la misma copia de respaldo. Esto da como resultado la
proteccin ms segura.
Incluya varias unidades en la misma copia de respaldo definida para reducir
la cantidad total de copias de respaldo que deben ejecutarse. De este modo,
evita las interrupciones mientras trabaja.
Utilice la funcinProgreso y rendimiento para reducir el impacto de una copia
de respaldo en el rendimiento de la computadora. Por ejemplo, si una copia de
respaldo planificada se inicia mientras se encuentra en medio de una
presentacin, puede ralentizar la copia de respaldo para que el programa de
la presentacin recupere los recursos de procesamiento.
La funcin de administracin de energa en una computadora puede entrar en
conflicto con Norton Ghost durante una copia de respaldo.
Por ejemplo, es posible que la computadora est configurada para permanecer
en modo de hibernacin despus de un perodo de inactividad. Considere
Mejores prcticas para hacer copia de seguridad de los datos
Otras sugerencias sobre copias de respaldo
64
desactivar las funciones de administracin de energa durante una copia de
respaldo planificada.
Si se interrumpe una copia de respaldo, vuelva a ejecutarla.
Si tiene algn problema mientras crea una copia de respaldo, reinicie la
computadora.
Despus de definir el trabajo de copia de respaldo
Todos los trabajos de copias de respaldo que usted define se guardan
automticamente para que pueda modificarlos o ejecutarlos ms tarde.
Despus de definir una copia de respaldo y planificar su ejecucin, puede cerrar
NortonGhost. El programa no necesita estar enfuncionamiento para que se inicie
una copia de respaldo.
Sin embargo, su computadora debe estar encendida y Windows iniciado en el
momento que se crea una copia de respaldo. De lo contrario, se suspendern las
copias de respaldo planificadas hasta que vuelva a encender la computadora. Al
hacerlo, se le solicitar que ejecute la copia de respaldo omitida.
Visualizacin de las propiedades de una copia de respaldo
Puede revisar la configuracin y los ajustes de una copia de respaldo definida sin
abrir el trabajo de copia de respaldo.
Para ver las propiedades de una copia de respaldo
1 Enla pgina de inicio, haga clic enEjecutaroadministrarcopiasderespaldo.
2 Enla ventana Ejecutar o administrar copias de respaldo, seleccione una copia
de respaldo y luego haga clic en Tareas > Propiedades.
Acerca de la seleccin de un destino de copia de
seguridad
Se debe revisar la siguiente informacin antes de decidir donde almacenar los
puntos de recuperacin y los datos de copia de seguridad de archivos y carpetas.
Nota: Si elige usar CD o DVD como su destino de copia de seguridad (no
recomendado), no es posible hacer copia de seguridad enuna subcarpeta del disco.
Los datos de copia de seguridad de datos se debencrear enla raz de los CDy DVD.
65 Mejores prcticas para hacer copia de seguridad de los datos
Despus de definir el trabajo de copia de respaldo
La tabla siguiente contiene la informacin que es necesario considerar al
seleccionar un destino de copia de seguridad.
Tabla 5-1 Seleccin de un destino de copia de seguridad
Informacin para considerar Destino de la copia de
seguridad
Las ventajas de esta opcin son las siguientes:
Recuperacin y copia de seguridad rpidas
Permite programar copias de seguridadsinintervencin
del usuario
Econmico porque el espacio de la unidad se puede
sobrescribir en varias ocasiones
Permite almacenar datos en otra ubicacin
Reserva espacio en el disco duro para otros usos
Aunque se pueda guardar el punto de recuperacin en la
misma unidad de la que se est haciendo copia de seguridad,
no se recomienda hacerlo por los siguientes motivos:
A medida que el nmero o el tamao de los puntos de
recuperacin aumenta, hay menos espacio libre
disponible en el disco para usar peridicamente.
El punto de recuperacin se incluye en los puntos de
recuperacinsubsecuentes de la unidad, lo que aumenta
el tamao de esos puntos de recuperacin.
Si el equipo sufre un error catastrfico, es posible que
no pueda recuperar el punto de recuperacin que
necesita, aunque lo guarde en una unidad diferente del
mismo disco duro.
Disco duro local, unidadUSB
o unidad FireWire
(recomendado)
Si su equipo est conectado a una red, es posible guardar
los puntos de recuperaciny los datos de copia de seguridad
de archivos y carpetas en una carpeta de red.
Las copias de seguridad que se hacen en una carpeta de red
generalmente necesitan que se autentique el equipo que
est albergando la carpeta. Si el equipo es parte de un
dominio de red, es necesario proporcionar el nombre de
dominio, el nombre de usuario y la contrasea. Por ejemplo,
dominio\nombre_usuario.
Si se est conectando a un equipo en un grupo de trabajo,
es necesario proporcionar el nombre del equipo remoto y
el nombre de usuario. Por ejemplo:
nombre_equipo_remoto\nombre_usuario.
Carpeta de red
Mejores prcticas para hacer copia de seguridad de los datos
Acerca de la seleccin de un destino de copia de seguridad
66
Informacin para considerar Destino de la copia de
seguridad
Cuando se guardan datos de copia de seguridad en los
soportes extrables, se dividen automticamente en los
tamaos correctos si la copia de seguridad se divide en ms
de un soporte.
Si se est haciendo copia de seguridadde ms de una unidad,
los puntos de recuperacin para cada unidad se almacenan
independientemente en los soportes, incluso si hay espacio
para almacenar los puntos de recuperacin de varias
unidades de los mismos soportes.
La programacin de las copias de seguridad no est
disponible cuando se usa esta opcin.
Nota: El uso de CD-RW o DVD-RW como ubicacin de
almacenamiento de los puntos de recuperacin no es la
mejor opcin porque es obligatorio intercambiar los discos
durante el proceso.
CD-RW/DVD-RW
La tabla siguiente describe las ventajas y las desventajas de diferentes tipos de
destinos de copia de seguridad.
Tabla 5-2 Ventajas y desventajas de destinos de copia de seguridad
Desventajas Ventajas Destino de la copia de
seguridad
Usa el espacio valioso de
la unidad
Vulnerable a la prdida de
datos si el disco duro falla
Recuperacin y copia de
seguridad rpidas
Permiteprogramar copias
de seguridad sin
intervencin del usuario
Econmico porque el
espacio de la unidad se
puede sobrescribir en
varias ocasiones
Disco duro
(recomendado)
67 Mejores prcticas para hacer copia de seguridad de los datos
Acerca de la seleccin de un destino de copia de seguridad
Desventajas Ventajas Destino de la copia de
seguridad
Debe tener controladores
de la tarjeta de interfaz de
red admitidos para
restaurar desdeSymantec
Recovery Disk
Debe comprender y
asignar los derechos
apropiados para los
usuarios que ejecutarn
copias de seguridad y
datos de la restauracin
Recuperacin y copia de
seguridad rpidas
Permiteprogramar copias
de seguridad sin
intervencin del usuario
Econmico porque el
espacio de la unidad se
puede sobrescribir en
varias ocasiones
Proteccincontra errores
del disco duro local
Almacenamiento en otra
ubicacin (mediante
estrategias de copia de
seguridad de red
existentes)
Unidad de red
(recomendado)
Proteccincontra errores
del disco duro
Ideal para el
almacenamiento en otra
ubicacin
Reserva espacio en el
disco duro para otros
usos
Soportes extrables (local)
Acerca de hacer copia de seguridad de los equipos
de doble arranque
Es posible hacer copia de seguridad de los equipos de doble arranque, incluso si
tiene unidades (particiones) que estn ocultas en el sistema operativo desde el
cual se ejecuta Norton Ghost.
Cuando se ejecuta una copia de seguridad de la unidad, todos los contenidos de
cada unidad se capturan en un punto de recuperacin. Cuando se restaura una
unidad, la unidad recuperada es de arranque.
Mejores prcticas para hacer copia de seguridad de los datos
Acerca de hacer copia de seguridad de los equipos de doble arranque
68
Nota: Para que suequipo arranque desde unsistema restaurado de la misma forma
que lo hizo desde la configuracin original, es necesario hacer copia de seguridad
de cada unidad que incluya informacin de arranque del sistema operativo y, a
continuacin, restaurarlas.
No es necesario crear copias de seguridad incrementales de unidades de datos
compartidas si NortonGhost est instalado enambos sistemas operativos y ambos
estn configurados para administrar la unidad compartida.
Es posible que encuentre problemas si se intenta usar la funcinLightsOut Restore
de Norton Ghost en los sistemas de doble arranque. No se admite.
69 Mejores prcticas para hacer copia de seguridad de los datos
Acerca de hacer copia de seguridad de los equipos de doble arranque
Mejores prcticas para hacer copia de seguridad de los datos
Acerca de hacer copia de seguridad de los equipos de doble arranque
70
Copia de seguridad de
unidades enteras
En este captulo se incluyen los temas siguientes:
Acerca de la definicin de una copia de seguridad basada en unidades
Definicin de una copia de seguridad basada en unidades
Niveles de compresin para las copias de seguridad basadas en unidades
Ejecucin de una nica copia de seguridad de Norton Ghost
Acerca de la ejecucin de una nica copia de seguridad de Symantec Recovery
Disk
Acerca de la copia externa
Cmo funciona la copia externa
Acerca de la definicin de una copia de seguridad
basada en unidades
Una copia de seguridad basada enunidades toma una instantnea de todo el disco
duro y capta cada bit de informacin que se almacena para la recuperacin
posterior. Los archivos, las carpetas, la configuracinde escritorio, los programas
y el sistema operativo se capturan en un punto de recuperacin. Luego, se puede
usar ese punto de recuperacin para restaurar los archivos o las carpetas
individuales o todo el equipo.
Para una mejor proteccin, es necesario definir una copia de seguridad basada en
unidades y ejecutarla peridicamente.
6
Captulo
De forma predeterminada, a los nombres de archivo de los puntos de recuperacin
independientes programados o los conjuntos de puntos de recuperacin se les
agrega 001.v2i, 002.v2i, y as sucesivamente. Los nombres de conjuntos de puntos
de recuperacin se aaden al final del archivo con _i001.iv2i, _i002.iv2i, y as
sucesivamente. Por ejemplo, si su punto de recuperacin base se llama
CathyReadF001.v2i, el primer punto de recuperacin incremental se llama
CathyReadF001_i001.iv2i.
Ver "Definicin de una copia de seguridad basada en unidades" en la pgina 72.
Definicin de una copia de seguridad basada en
unidades
Defina una copia de seguridad basada en unidades para tomar una instantnea
de todo su disco duro.
Para definir una copia de seguridad basada en unidades
1 En la pgina Inicio, haga clic en Ejecutaroadministrarcopias deseguridad.
2 Enla ventana Ejecutar o administrar copias de seguridad, haga clic enDefinir
nuevo.
Si an no se ha definido una copia de seguridad, aparece el cuadro de dilogo
Easy Setup.
3 Haga clic en Realizar copia de seguridad de Mi PC y despus haga clic en
Siguiente.
4 Seleccione una o ms unidades para hacer copia de seguridad y haga clic en
Siguiente.
Mantenga presionada Ctrl para seleccionar varias unidades.
Si no ve una unidad que esperaba ver, seleccione Mostrar unidades ocultas.
5 Si se muestra el cuadro de dilogo Unidadesrelacionadas, configure la opcin
apropiada y despus haga clic en Siguiente. De lo contrario, vaya al paso
siguiente.
Ver "Opciones de Unidades relacionadas" en la pgina 75.
6 Seleccione el tipo de punto de recuperacin que desea que cree la copia de
seguridad.
Ver "Opciones de tipo de punto de recuperacin" en la pgina 76.
7 Haga clic en Siguiente.
Copia de seguridad de unidades enteras
Definicin de una copia de seguridad basada en unidades
72
8 En el panel Destino de copia de seguridad, seleccione las opciones deseadas.
Ver "Opciones de Destino de copia de seguridad" en la pgina 77.
No es posible usar una carpeta cifrada como destino de copia de seguridad.
Es posible cifrar sus copias de seguridad de datos para impedir el acceso a
otros usuarios.
9 (Opcional) Si desea hacer copias de sus puntos de recuperacin para
almacenarlos en una ubicacin remota y obtener la mxima proteccin de
copia de seguridad, haga lo siguiente:
Haga clic en Agregar y despus seleccione Habilitar copia externa.
Seleccione la opcin Solicitariniciarunacopiacuandomeconectoauna
unidadde destino de copia externa si desea copiar automticamente los
puntos de recuperacin en las unidades externas de destino de copia
externa cada vez que se enchufe una a su equipo.
Haga clic en Examinar para localizar un destino de copia externa.
Haga clic en Agregar otrodestinodecopias externas si desea agregar un
segundo destino y, despus, especifique la ruta (una carpeta local, una
ruta de red o una direccin de FTP) de ese destino.
Haga clic en Aceptar.
Ver "Acerca de la copia externa" en la pgina 96.
10 Haga clic en Siguiente.
11 En el panel Opciones, configure las opciones de puntos de recuperacin que
desee.
Ver "Opciones del punto de recuperacin" en la pgina 78.
12 (Opcional) Haga clic en Avanzadas, configure las opciones avanzadas que
desee y despus haga clic en Aceptar para volver al panel Opciones.
Ver "Opciones avanzadas para las copias de seguridad basadas en unidades"
en la pgina 85.
73 Copia de seguridad de unidades enteras
Definicin de una copia de seguridad basada en unidades
13 (Opcional) Si desea ejecutar los archivos de comandos durante el proceso de
creacin de puntos de recuperacin, haga clic en Archivos de comandos,
configure las opciones de archivos de comandos y despus haga clic en
Aceptar para volver al panel Opciones.
Si corresponde, en las listas, seleccione el archivo de comandos (.exe, .cmd,
.bat) que desea ejecutar durante una fase determinada en el proceso de
creacin del punto de recuperacin y, despus, especifique la cantidad de
tiempo (en segundos) que desea que se ejecute el comando antes de que se
detenga.
Ver "Ejecutar archivos de comandos durante la creacin del punto de
recuperacin " en la pgina 82.
14 Haga clic en Siguiente.
15 Realice una de las siguientes acciones:
Si eligi un conjunto de puntos de recuperacin como el tipo de punto de
recuperacin anteriormente en el paso 6, vaya al paso siguiente.
Si eligi un punto de recuperacin independiente como su tipo de punto
de recuperacin, seleccione una de las siguientes opciones enla lista Crear
unpunto de recuperacinautomticamente, haga clic en Siguiente,
revise las opciones que se hayan seleccionado y despus haga clic en
Finalizar.
Ejecutalacopiade seguridadsolamente cuando
el usuario la activa manualmente.
Sin programacin
Ejecuta la copia de seguridad enel da y la hora
de la semana que se especifica.
Cuando se selecciona esta opcin, aparece el
cuadro Seleccionar los das de la semana para
proteger.
Semanal
Ejecuta la copia de seguridad en la hora y en el
da del mes que se especifica.
Cuando se selecciona esta opcin, aparece el
cuadro Seleccionar los das del mes para
proteger.
Mensual
Ejecuta la copia de seguridad una vez en el da
y la hora que se especifica.
Cuando se selecciona esta opcin, aparece el
cuadro Crear un nico punto de recuperacin.
Ejecutar solo una vez
Copia de seguridad de unidades enteras
Definicin de una copia de seguridad basada en unidades
74
16 Si desea que la copia de seguridad se ejecute automticamente segn una
programacin, seleccione Programar, introduzca una hora de inicio y
seleccione los das de la semana en los que la copia de seguridad debe
ejecutarse.
Si desea ejecutar la copia de seguridad solamente cuando se inicia
manualmente, anule la seleccin de Programar y vaya al paso siguiente.
17 (Opcional) Haga clic en el botn Personalizar y especifique la frecuencia en
que un nuevo conjunto de puntos de recuperacin se debe iniciar.
Por ejemplo, si selecciona Mensual, se crea un nuevo punto de recuperacin
base la primera vez que la copia de seguridad se ejecuta en cada nuevo mes.
18 Paraopciones avanzadas deprogramacin, comoconfiguracindeactivaciones
de eventos que inicienla copia de seguridadenrespuesta a eventos especficos,
haga clic en Avanzadas y configure las opciones deseadas.
Ver "Opciones avanzadas de programacin" en la pgina 81.
19 Haga clic en Aceptar y despus haga clic en Siguiente.
20 (Opcional) Si desea ejecutar la nueva copia de seguridad de forma inmediata,
haga clic en Ejecutar copia de seguridad ahora.
Esta opcin no est disponible si configur un punto de recuperacin
independiente con la opcin para ejecutarlo solamente una vez.
21 Revise las opciones que se hayanseleccionadoydespus haga clic enFinalizar.
Opciones de Unidades relacionadas
El panel del asistente de Unidades relacionadas aparece solamente si seleccion
inicialmente una unidad con las aplicaciones configuradas para usar uno o ms
de las unidades que se detallan en este panel. Tales aplicaciones incluyen bases
de datos de configuracin de inicio (como se encuentra en Windows Vista y
Windows 7) que estn en una unidad diferente de donde el sistema operativo est
instalado.
Si desea hacer copia de seguridad de un disco duro virtual (VHD) de Microsoft
adjuntado, es necesario crear un trabajo de copias de seguridad separado para el
disco del equipo host y para el VHDadjuntado. Por ejemplo, si el host de VHDest
en la unidad C: y el VHD adjuntado est en la unidad D:, es necesario crear un
trabajo de copias de seguridad para C: y un trabajo de copias de seguridad para
D:. Adems, no se puede hacer copia de seguridad de un VHD adjuntado que est
jerarquizado dentro de otro VHD adjuntado.
Ver "Acerca de hacer copia de seguridadde los discos duros virtuales de Microsoft"
en la pgina 235.
75 Copia de seguridad de unidades enteras
Definicin de una copia de seguridad basada en unidades
Si usa el Cifrado de unidad de BitLocker de Microsoft para cifrar los datos en una
unidad de datos (cualquier unidad que no tenga el sistema operativo instalado),
tenga encuenta que ' nofunciona conlas unidades de datos bloqueadas. Encambio,
es necesario desbloquear la unidadque utiliza BitLocker antes de que pueda hacer
copia de seguridad de ella.
Generalmente, es necesario aceptar la opcin Agregar todas las unidades
relacionadas (recomendado) preseleccionada. Esta accin puede ayudarlo a
obtener una recuperacincorrecta si alguna vez necesita realizar una restauracin
en el futuro. Si anula la seleccin de ciertas unidades relacionadas, se puede
experimentar unarecuperacinincompletaounarecuperacinque noseacorrecta.
Opciones de tipo de punto de recuperacin
El conjunto de puntos de recuperacin y el punto de recuperacin independiente
son las dos opciones de tipos de punto de recuperacin disponibles. Cada opcin
de tipo se describe en la tabla siguiente.
Tabla 6-1 Opciones de tipo de punto de recuperacin
Descripcin Opcin
Programa un punto de recuperacin base
con puntos de recuperacin adicionales que
contienen solamente los cambios
incrementales que se realizaronenel equipo
desde el punto de recuperacin anterior.
Los puntos de recuperacin incrementales
se crean ms rpidamente que los puntos de
recuperacin base. Tambin usan menos
espacio de almacenamiento que unpunto de
recuperacin independiente.
Nota: Solamente es posible tener un
conjunto de puntos de recuperacindefinido
para cada unidad. La opcin Conjunto de
puntos de recuperacin no est disponible
si asign una unidad seleccionada a una
copia de seguridad existente y especific
Conjunto de puntos de recuperacin como
el tipo de punto de recuperacin. Adems,
esta opcin no est disponible si se
selecciona una unidad desmontada que no
puede ser parte de un conjunto de puntos de
recuperacin.
Conjunto de puntos de recuperacin
(recomendado)
Copia de seguridad de unidades enteras
Definicin de una copia de seguridad basada en unidades
76
Descripcin Opcin
Crea una copia completa e independiente de
las unidades que se seleccionan. Este tipo de
copia de seguridad necesita generalmente
ms espacio de almacenamiento,
especialmente si se ejecuta varias veces la
copia de seguridad.
Punto de recuperacin independiente
Opciones de Destino de copia de seguridad
La tabla siguiente describe las opciones enla pgina Destino de copia de seguridad.
Tabla 6-2 Opciones de Destino de copia de seguridad
Descripcin Opcin
Indica la ubicacin en donde desea
almacenar los puntos de recuperacin.
Si Norton Ghost detecta que esta ubicacin
no tiene suficiente espacio disponible, lo
alerta. Es necesario elegir otra ubicacinque
tenga ms espacio.
Campo Carpeta
El botn Editar solamente se activa si ha
seleccionado un destino de copia de
seguridad que est en una red. Si el destino
de copia de seguridad est en una red, se
puede hacer clic en el botn Editar para que
aparezca un cuadro de dilogo donde se
puede especificar el nombre de usuario y la
contrasea necesarios para el acceso a la red.
Esto tambin se aplica si desea guardar el
punto de recuperacin en un recurso
compartido de red.
Ver "Acerca de las credenciales de red"
en la pgina 82.
Editar
77 Copia de seguridad de unidades enteras
Definicin de una copia de seguridad basada en unidades
Descripcin Opcin
Permite cambiar el nombre del punto de
recuperacin. Para cambiar el nombre de un
punto de recuperacin, haga clic enCambiar
nombre y despus escriba unnuevo nombre
de archivo.
Los nombres de archivo predeterminados
incluyen el nombre del equipo seguido de la
letra de unidad.
Personalizacin de los nombres de archivo
de los puntos de recuperacin
Permite agregar hasta dos destinos de copia
externa.
La copia externa copia automticamente sus
ltimos puntos de recuperacincada vez que
se termina de hacer una copia de seguridad
de un dispositivo de almacenamiento
porttil, como una unidad externa, de un
servidor remoto mediante una conexin de
red de rea local o de un servidor FTP
remoto.
Ver "Acerca de la copia externa"
en la pgina 96.
Agregar
Opciones del punto de recuperacin
La tabla siguiente describe las opciones del punto de recuperacin en la pgina
Opciones.
Tabla 6-3 Opciones del punto de recuperacin
Descripcin Opciones
Escriba un nombre para la copia de
seguridad.
Nota: Esta opcin no aparece si se crea un
punto de recuperacin usando la funcin
Realizar copia de seguridad de Mi PC en
Symantec Recovery Disk.
Nombre
Copia de seguridad de unidades enteras
Definicin de una copia de seguridad basada en unidades
78
Descripcin Opciones
Seleccione uno de los siguientes niveles de
compresin para el punto de recuperacin:
Ninguno
Estndar
Media
Alta
Ver "Niveles de compresin para las copias
de seguridad basadas en unidades"
en la pgina 89.
Los resultados puedenvariar segnlos tipos
de archivos que se guarden en la unidad.
Compresin
Seleccione esta opcin para probar
automticamente si un punto de
recuperacin o un conjunto de archivos es
vlido o est daado.
Verificar punto de recuperacin despus de
la creacin
Seleccione esta opcin para limitar el
nmero de conjuntos de puntos de
recuperacin en esta copia de seguridad. Es
posible limitar el nmero de conjuntos de
puntos de recuperacin para reducir la
posibilidadde llenar el discoduroconpuntos
de recuperacin. Cada nuevo conjunto de
puntos de recuperacin reemplaza al
anterior en la unidad de destino de copia de
seguridad.
Esta opcin aparece solamente si se est
creando un conjunto de puntos de
recuperacin.
Nota: Esta opcin no aparece si se crea un
punto de recuperacin usando la funcin
Realizar copia de seguridad de Mi PC en
Symantec Recovery Disk.
Limitar el nmero de conjuntos de puntos
de recuperacin guardados para esta copia
de seguridad
79 Copia de seguridad de unidades enteras
Definicin de una copia de seguridad basada en unidades
Descripcin Opciones
Seleccione esta opcin para permitir que un
motor de bsqueda, como Google Desktop,
indexe todos los nombres de archivo
contenidos en cada punto de recuperacin.
Al indexar los nombres de archivo, es posible
usar sumotor de bsqueda para localizar los
archivos que desee restaurar.
Esta opcin es para los sistemas de archivos
NTFS solamente.
Ver "Acerca del uso de unmotor de bsqueda
para localizar puntos de recuperacin"
en la pgina 229.
Nota: Esta opcin no aparece si se crea un
punto de recuperacin usando la funcin
Realizar copia de seguridad de Mi PC en
Symantec Recovery Disk.
Habilitar soporte de motor de bsqueda
Seleccione esta opcinpara incluir el soporte
de indexacin para archivos del sistema
operativo y archivos temporales cuando un
punto de recuperacin se crea en un equipo
cliente.
Nota: Esta opcin no aparece si se crea un
punto de recuperacin usando la funcin
Realizar copia de seguridad de Mi PC en
Symantec Recovery Disk.
Incluir archivos del sistema y temporales
Ver "Opciones avanzadas para las copias de
seguridad basadas en unidades"
en la pgina 85.
Avanzadas
Ver "Ejecutar archivos de comandos durante
la creacin del punto de recuperacin "
en la pgina 82.
Archivos de comandos
Escriba una descripcin para el punto de
recuperacin. La descripcin puede ser
cualquier referencia que le ayuda a
identificar mejor el contenido del punto de
recuperacin.
Cuadro de texto Descripcin
Copia de seguridad de unidades enteras
Definicin de una copia de seguridad basada en unidades
80
Opciones avanzadas de programacin
La tabla siguiente describe las opciones avanzadas de programacin.
Tabla 6-4 Opciones avanzadas de programacin
Descripcin Opcin
Realice una o ms de las siguientes acciones:
Haga clic en Planificar y despus
seleccione los das y una hora de inicio
para cuando la copia de seguridad debe
ejecutarse.
Seleccione Ejecutar ms de una vez al
da si se editanfrecuentemente los datos
que desea proteger.
Adems, especifique el plazomximoque
debe haber entre las copias de seguridad
y la cantidad de veces por da que la copia
de seguridad debe ejecutarse.
Haga clic en la lista Optimizar
automticamente y despus seleccione
la frecuencia con la que se debe realizar
la optimizacin para ayudarlo a
administrar el espacio libre en el disco
que usa el destino de copia de seguridad.
Haga clic en la lista Iniciar unnuevo
conjunto de puntos de recuperacin y
seleccione la frecuencia con la que se
debe iniciar unnuevo conjunto de puntos
de recuperacin.
Haga clic en Personalizar para
personalizar la opcin seleccionada.
Programar (Hora de copia de seguridad)
Seleccione el tipo de eventos que deban
iniciar automticamente la copia de
seguridad.
Ver "Habilitacin de copias de seguridad
activadas por eventos" en la pgina 113.
Activaciones de eventos (General) (Respuesta
de ThreatCon)
Acerca de los archivos que se excluyen de las copias de seguridad
basadas en unidades
Los siguientes archivos se excluyen intencionalmente de las copias de seguridad
basadas en unidades:
81 Copia de seguridad de unidades enteras
Definicin de una copia de seguridad basada en unidades
hiberfil.sys
pagefile.sys
Estos archivos contienen datos temporales que pueden ocupar una gran cantidad
de espacio en el disco. No son necesarios y no hay impacto negativo en su equipo
informtico despus de una recuperacin total del sistema.
Estos nombres de archivos aparecen en los puntos de recuperacin, pero son
marcadores de posicin. No contienen datos.
Acerca de las credenciales de red
Si se est conectando a unequipo enuna red, es necesario proporcionar el nombre
de usuario y la contrasea para el acceso a la red, incluso si se ha autenticado
previamente en la red. Esto es porque el servicio de Norton Ghost 15.0 se ejecuta
como la cuenta de sistema local.
Cuando introduce credenciales de red, las normas siguientes se aplican:
Si el equipo al que desea conectarse est enundominio, debe escribir el nombre
de dominio, el nombre de usuarioylacontrasea. Por ejemplo: dominio\nombre
de usuario.
Si se est conectando a un equipo en un grupo de trabajo, es necesario
proporcionar el nombre del equipo remoto y el nombre de usuario. Por ejemplo:
nombre_equipo_remoto\nombre de usuario.
Si ha asignado una unidad, es posible que se le solicite proporcionar el nombre
de usuario y la contrasea en este cuadro de dilogo porque el servicio se
ejecuta en un contexto diferente y no puede reconocer la unidad asignada.
Al ir al men Herramientas y seleccionar Opciones, se puede configurar una
ubicacin predeterminada, incluidas las credenciales de red. A continuacin,
cuando se crean los trabajos futuros, el cuadro de dilogo establecer de forma
predeterminada la ubicacin que usted especific. Otra opcin sera crear una
cuenta de usuario de copia de seguridad especfica para la empresa y configurar
el servicio de Norton Ghost 15.0 para usar esta cuenta.
Ejecutar archivos de comandos durante la creacin del punto de
recuperacin
Para integrarse con cualquier otra rutina de copias de seguridad que puede estar
ejecutando en el equipo o integrarse con las aplicaciones que pueden estar
utilizando una unidad en el equipo, se puede especificar que los archivos de
comandos (.exe, .cmd, .bat) se ejecutenentres fases diferentes durante la creacin
de un punto de recuperacin:
Copia de seguridad de unidades enteras
Definicin de una copia de seguridad basada en unidades
82
Antes de la captura de datos
Despus de la captura de datos
Despus de la creacin del punto de recuperacin
Tambin es posible especificar la cantidad de tiempo (en segundos) que debe
ejecutarse un archivo de comandos.
Permite especificar la ubicacin de archivos de comandos si desea ubicarlos en
un lugar diferente a la ubicacin predeterminada. Tambin puede especificar una
ubicacin por trabajo y una ubicacin que pueden compartir varios equipos. Si
especifica una ubicacin de red, se le solicitarn credenciales de red.
Ver "Acerca de las credenciales de red" en la pgina 82.
El uso ms comn de ejecucin de archivos de comandos consiste en detener y
reiniciar bases de datos sin VSS de las que desea hacer copias de seguridad.
Para usar un archivo de script de Visual Basic (.VBS) durante un punto de
recuperacin, es posible crear un archivo por lotes (.BAT) que ejecute el script.
Por ejemplo, es posible crear unarchivo por lotes llamado STOP.BATque contenga
la siguiente sintaxis:
Cscript nombre_script.vbs
Asegrese de que Cscript aparezca antes del nombre de archivo de script de
Visual Basic.
Advertencia: Los archivos de comandos que se instalany usanno puedendepender
de ninguna interaccin por parte del usuario ni tener una interfaz de usuario
visible cuando se ejecutan durante una copia de seguridad. Es necesario probar
los archivos de comandos que se propone usar, fuera de Norton Ghost, antes de
usarlos en el proceso de creacin de un punto de recuperacin.
Cuando la creacin real del punto de recuperacin comienza, el archivo de
comandos se ejecuta durante la fase especificada. Si se produce un error mientras
se ejecuta un archivo de comandos o si el archivo de comandos no finaliza a la
hora que se especific (independientemente de la fase), se detiene toda la creacin
del punto de recuperacin, se finaliza el archivo de comandos (si es necesario) y
se registra y se visualiza la informacin de error.
Tabla 6-5 describe las tres fases de la creacin del punto de recuperacin.
83 Copia de seguridad de unidades enteras
Definicin de una copia de seguridad basada en unidades
Tabla 6-5 Fases de la creacin de un punto de recuperacin
Descripcin Fase
Esta fase ocurre antes de que se crea la imagen
del volumen virtual. La ejecucin de un comando
durante esta fase le permite prepararse para el
proceso de creacin del punto de recuperacin
deteniendo (o notificando) cualquier aplicacin
abierta que est utilizando el volumen, por
ejemplo.
Nota: Si usa esta opcinde fase, asegrese de que
el archivo de comandos tenga incorporado un
mecanismo de recuperacin de errores. Si el
equipo tiene uno o ms servicios que deban ser
detenidos en esta fase, y el archivo de comandos
no contiene ningn mtodo de recuperacin de
errores, uno o ms de los servicios detenidos
pueden no ser reiniciados. Un error en el archivo
de comandos har que finalice de forma inmediata
el proceso entero de creacin de un punto de
recuperacin y que ningn otro archivo de
comandos se ejecute.
Antes de la captura de datos
Esta fase ocurre despus de que se crea la imagen
del volumen virtual. La ejecucin de un comando
durante esta fase constituye generalmente un
puntoseguroque permite que ustedolos servicios
continen la actividad normal en el volumen
durante la creacin del punto de recuperacin.
Debido a que la instantnea de volumen virtual
tarda solamente pocos segundos en crearse, la
base de datos est enestado de copia de seguridad
momentneamente, loqueresultaenunacantidad
mnima de archivos de registro.
Despus de la captura de datos
Esta fase ocurre despus de que se crea el punto
de recuperacinreal. La ejecucinde uncomando
durante esta fase le permite actuar enel punto de
recuperacin copindolo en una ubicacin
externa, por ejemplo.
Despus de la creacin del punto de
recuperacin
Copia de seguridad de unidades enteras
Definicin de una copia de seguridad basada en unidades
84
Opciones avanzadas para las copias de seguridad basadas enunidades
Cuando se define una copia de seguridadbasada enunidades, es posible configurar
las siguientes opciones avanzadas:
Tabla 6-6 Opciones avanzadas para las copias de seguridad basadas en
unidades
Descripcin Opcin
Divide el punto de recuperacin en archivos
ms pequeos yespecificael tamaomximo
(en MB) para cada archivo.
Por ejemplo, si planea copiar un punto de
recuperacin en discos ZIP de su destino de
copia de seguridad, especifique un tamao
de archivo mximo de 100 MB, segn el
tamao de cada disco ZIP.
Dividir en archivos ms pequeos para
simplificar la operacin de archivo
La tecnologa de SmartSector acelera el
proceso de copia mediante la copia de los
sectores del disco duro que contienen datos.
Sin embargo, en algunos casos, es posible
que desee copiar todos los sectores con la
estructuraoriginal, sinimportar si contienen
datos o no.
Permite copiar los sectores utilizados y no
utilizados del disco duro. Esta opcin
aumenta el tiempo de proceso y da lugar,
generalmente, a un punto de recuperacin
ms grande.
Deshabilitar copia con SmartSector
Permite ejecutar una copia de seguridad
incluso si hay sectores defectuosos en el
disco duro. Aunque la mayora de las
unidades no tengan sectores defectuosos, la
posibilidad de que ocurran problemas
aumenta durante el ciclo de vida del disco
duro.
Omitir sectores defectuosos durante la copia
85 Copia de seguridad de unidades enteras
Definicin de una copia de seguridad basada en unidades
Descripcin Opcin
Configura una contrasea en el punto de
recuperacin cuando se crea. Las
contraseas pueden incluir caracteres
estndar. Las contraseas no puedenincluir
caracteres extendidos ni smbolos. (Use los
caracteres con un valor ASCII de 128 o
inferior).
Un usuario debe escribir esta contrasea
antes de poder restaurar una copia de
seguridad o ver el contenido del punto de
recuperacin.
Utilizar contrasea
Cifra datos del punto de recuperacin para
agregar otro nivel de proteccina sus puntos
de recuperacin.
Elija de los niveles de cifrado siguientes:
Bajo (contrasea de 8 o ms caracteres)
Medio (contrasea de 16 o ms
caracteres)
Alto (contrasea de 32 caracteres o ms)
Usar cifrado AES
Edicin de opciones de copia de seguridad avanzadas
Una vez que defina una copia de seguridad, es posible volver encualquier momento
y editar las opciones avanzadas que eligi cuando defini la copia de seguridad
por primera vez.
Para editar opciones de copia de seguridad avanzadas
1 En la pgina Inicio, haga clic en Ejecutaroadministrarcopias deseguridad.
2 Seleccione la copia de seguridad que desea editar y haga clic en Editar
configuracin.
3 Haga clic en Siguiente dos veces.
4 Haga clic en Opciones avanzadas.
5 En el cuadro de dilogo Opciones avanzadas, realice los cambios y despus
haga clic en Aceptar.
Ver "Opciones avanzadas para las copias de seguridad basadas en unidades"
en la pgina 85.
6 Haga clic en Siguiente tres veces y despus haga clic en Finalizar.
Copia de seguridad de unidades enteras
Definicin de una copia de seguridad basada en unidades
86
Acerca del cifrado del punto de recuperacin
Permite mejorar la seguridad de sus datos al usar la Norma de cifrado avanzada
(AES) para cifrar los puntos de recuperacin que usted crea o archiva. Debe usar
el cifrado si almacena puntos de recuperacin en una red y desea protegerlos
contra acceso y uso no autorizados.
Adems, permite tambin cifrar los puntos de recuperacin que se crearon con
versiones anteriores de Symantec LiveState RecoveryoNortonGhost. Sinembargo,
el cifrado de dichos archivos permite la lectura si solamente se usa el producto
actual.
Permite ver el nivel de cifradode unpuntode recuperacinencualquier momento
al visualizar las propiedades del archivo desde Recovery Point Browser.
Los niveles de cifrado estndisponibles en128 bits, 192 bits o 256 bits. Los niveles
de bits ms altos requieren contraseas ms largas, el resultado es una mayor
seguridad para sus datos.
La siguiente tabla detalla los niveles de bits yla longitudnecesaria de la contrasea.
Tabla 6-7 Longitud de la contrasea
Longitud de la contrasea Nivel de bit
8 caracteres o ms 128 (estndar)
16 caracteres o ms 192 (medio)
32 caracteres o ms 256 (alto)
Debe proporcionar la contrasea correcta antes de acceder a un punto de
recuperacin cifrado o restaurarlo.
Advertencia: Almacene la contrasea en un lugar seguro. Las contraseas
distinguen entre maysculas y minsculas. Cuando acceda a un punto de
recuperacincifradoconcontrasea odesee recuperarlo, NortonGhost le solicitar
la contrasea con distincin entre maysculas y minsculas. Si no escribe la
contrasea correcta o no la recuerda, no podr abrir el punto de recuperacin.
El soporte tcnico de Symantec no puede abrir un punto de recuperacin cifrado.
Adems del nivel de bit, el formatode la contrasea puede incrementar la seguridad
de sus datos.
Para lograr una mayor seguridad, las contraseas deben cumplir las siguientes
normas generales:
No use caracteres repetidos y consecutivos (por ejemplo, BBB u 88).
87 Copia de seguridad de unidades enteras
Definicin de una copia de seguridad basada en unidades
No use palabras comunes que encontrara en un diccionario.
Use, al menos, un nmero.
Use caracteres alfanumricos en mayscula y minscula.
Use, al menos, un carcter especial, por ejemplo,
({}[],.<>;:"?/|\`~!@#$%^&*()_-+=).
Modifique la contrasea despus de un perodo de tiempo determinado.
Verificacin de la integridad de un punto de recuperacin
Si seleccion la opcin Verificar punto de recuperacin despus de la creacin en
la pgina Opciones del Asistente para definir copias de seguridad, ocurrir lo
siguiente:
Norton Ghost verifica que todos los archivos que componen el punto de
recuperacin estn disponibles para abrirlos.
Las estructuras de los datos internos en el punto de recuperacin se asocian
con los datos que estn disponibles.
Adems, el punto de recuperacin puede no estar comprimido para crear la
cantidad prevista de datos (si usted seleccion un nivel de compresin en el
momento de la creacin).
Nota: Se duplica el tiempo que es obligatorio para crear un punto de recuperacin
cuando se usa la opcin Verificar punto de recuperacin despus de la creacin.
Si prefiere, es posible verificar automticamente la integridad de los puntos de
recuperacin en el momento en que se crean.
Ver "Opciones avanzadas para las copias de seguridad basadas en unidades"
en la pgina 85.
Para verificar la integridad de un punto de recuperacin
1 En la pgina Herramientas, haga clic en Ejecutar Recovery Point Browser.
2 Seleccione un punto de recuperacin y despus haga clic en Aceptar.
3 En el panel con estructura en rbol de Recovery Point Browser, seleccione el
punto de recuperacin.
Por ejemplo: C_Drive001.v2i.
Copia de seguridad de unidades enteras
Definicin de una copia de seguridad basada en unidades
88
4 En el men Archivo, haga clic en Verificar punto de recuperacin.
Si la opcin Verificar punto de recuperacin no est disponible, primero, se
debe desmontar el punto de recuperacin. Haga clic con el botn derecho en
el punto de recuperacin y haga clic en Desmontar punto de recuperacin.
5 Cuando la validacin se complete, haga clic en Aceptar.
Visualizacin del progreso de una copia de seguridad
Es posible ver el progreso de una copia de seguridad mientras se ejecuta para
determinar cunto tiempo tarda hasta que la copia de seguridad termina.
Para ver el progreso de una copia de seguridad
Mientras que una copia de seguridad se est ejecutando, enel menVer, haga
clic en Progreso y rendimiento.
Niveles de compresin para las copias de seguridad
basadas en unidades
Durante la creacin de un punto de recuperacin, los resultados de la compresin
puedenvariar, segnlos tipos de archivos guardados enla unidadque desea hacer
la copia de seguridad.
La siguiente tabla describe los niveles de compresin disponibles.
Tabla 6-8 Niveles de compresin
Descripcin Nivel de compresin
Utilice esta opcin si el espacio de almacenamiento no es
un problema. Sin embargo, si se propone guardar la copia
de seguridad en una unidad de red ocupada, la compresin
alta puede ser ms rpida que ninguna compresin porque
hay menos datos para escribir en la red.
Ninguno
Esta opcin usa baja compresin para un factor promedio
de compresin de datos de 40% en los puntos de
recuperacin. Esta configuracin es la configuracin
predeterminada.
Estndar (recomendado)
Esta opcinusa compresinmedia para unfactor promedio
de compresin de datos de 45% en los puntos de
recuperacin.
Media
89 Copia de seguridad de unidades enteras
Niveles de compresin para las copias de seguridad basadas en unidades
Descripcin Nivel de compresin
Esta opcinusa la compresinalta para unfactor promedio
de compresin de datos de 50% en los puntos de
recuperacin. Esta configuracines generalmente el mtodo
ms lento.
Cuando se crea un punto de recuperacin de compresin
alta, el uso de la CPUpuede ser mayor que el normal. Otros
procesos del equipo tambin pueden ser ms lentos. Para
compensar, es posible ajustar la velocidad de operacin de
Norton Ghost. El ajuste puede mejorar el rendimiento de
otras aplicaciones que consumen una gran cantidad de
recursos que se estn ejecutando al mismo tiempo.
Alta
Ejecucin de una nica copia de seguridad de Norton
Ghost
Es posible usar nica copia de seguridad para definir y para ejecutar rpidamente
una copia de seguridadque cree unpuntode recuperacinindependiente de Norton
Ghost. Se usa el Asistente para realizar una copia de seguridad nica para definir
la copia de seguridad. La copia de seguridad se ejecuta cuando finaliza el Asistente.
La definicin de copia de seguridad no se guarda para ser usada en el futuro. Es
posible usar el punto de recuperacin independiente ms tarde.
Esta funcin es til cuando es necesario hacer copia de seguridad de su equipo o
de una unidad determinada rpidamente antes de un evento significativo. Por
ejemplo, es posible ejecutar una nueva copia de seguridad nica antes de instalar
unsoftware nuevo. Oes posible ejecutarlo cuando se descubre una nueva amenaza
de seguridad del equipo.
Es posible usar tambin Symantec Recovery Disk para crear copias de seguridad
nicas sin conexin.
Ver "Acerca de la ejecucinde una nica copia de seguridadde Symantec Recovery
Disk" en la pgina 91.
Para ejecutar una copia de seguridad nica de Norton Ghost
1 En la pgina Tareas, haga clic en nica copia de seguridad.
2 Haga clic en Siguiente.
3 Seleccione una o ms unidades para hacer copia de seguridad y haga clic en
Siguiente.
Copia de seguridad de unidades enteras
Ejecucin de una nica copia de seguridad de Norton Ghost
90
4 Si se muestra el cuadro de dilogo Unidadesrelacionadas, configure la opcin
apropiada y despus haga clic en Siguiente. De lo contrario, vaya al paso
siguiente.
Ver "Opciones de Unidades relacionadas" en la pgina 75.
5 En el panel Destinos de copias de seguridad, seleccione las opciones
apropiadas.
Ver "Opciones de Destino de copia de seguridad" en la pgina 77.
6 Haga clic en Siguiente.
7 En el panel Opciones, seleccione las opciones apropiadas.
Ver "Opciones del punto de recuperacin" en la pgina 78.
8 Haga clic en Siguiente.
9 Si es apropiado, en las listas, seleccione los archivos de comandos que desee
ejecutar durante una fase determinada en el proceso de creacin del punto
de recuperacin. A continuacin, especifique la cantidad de tiempo (en
segundos) que desea que el comando se ejecute antes de que se detenga.
Si agreg el archivo de comandos a la carpeta de CommandFiles, es posible
que sea necesario hacer clic en Atrs y, a continuacin, en Siguiente para
ver los archivos en la lista de cada fase.
Ver "Ejecutar archivos de comandos durante la creacin del punto de
recuperacin " en la pgina 82.
10 Haga clic en Siguiente.
11 Haga clic en Finalizar para ejecutar la copia de seguridad.
Acerca de la ejecucin de una nica copia de
seguridad de Symantec Recovery Disk
Al usar una clave de licencia vlida, se pueden crear puntos de recuperacin
independientes usando la nueva funcin Realizar copia de seguridad de Mi PC
en Symantec Recovery Disk. Tambin conocida como copia de seguridad sin
conexin o copia de seguridad fuera de lnea, es posible crear puntos de
recuperacinde una particinsinnecesidad de instalar NortonGhost ni el agente.
Con una copia de seguridad sin conexin, todos los archivos se cierran cuando se
realiza la copia de seguridad. No permiten copiar datos que puedan estar siendo
actualizados o utilizados en el escritorio o el servidor. Las copias de seguridad sin
conexin son tiles para las bases de datos. Garantizan que no se podrn escribir
91 Copia de seguridad de unidades enteras
Acerca de la ejecucin de una nica copia de seguridad de Symantec Recovery Disk
los archivos ni acceder a ellos durante la copia de seguridad a fin de lograr un
punto de recuperacin completo.
Tambin es posible usar el Symantec Recovery Disk CD para crear puntos de
recuperacin si se producen algunas de las siguientes situaciones:
Un nivel de corrupcin impide que se inicie Windows en el equipo.
Norton Ghost no funciona correctamente mientras se ejecuta en el sistema
operativo Windows.
Se desea hacer una copia de seguridad de la condicin de un sistema daado
antes de que se recupere. Por ejemplo, si daan un servidor o un escritorio, es
posible usar el Symantec Recovery Disk CD para hacer copia de seguridad de
los elementos que permanecen en el sistema. Luego se pueden recuperar los
elementos ms tarde despus de restaurar un punto de recuperacin
independiente.
Cuando desea crear una copia de seguridad del Symantec Recovery Disk CD, se le
pedir una clave de licencia vlida solamente para las siguientes situaciones:
Se usa la versin original de Symantec Recovery Disk CDpara crear una copia
de seguridad de un equipo que no tiene instalado Norton Ghost.
El equipodel que se propone hacer copia de seguridadusandola versinoriginal
de Symantec RecoveryDisktiene una instalacinsinlicencia de NortonGhost.
Se crea un Symantec Recovery Disk CD personalizado en un equipo que tiene
una instalacin no autorizada (versin de prueba de 60 das) de Norton Ghost.
Use el Symantec Recovery Disk CD personalizado para crear una copia de
seguridad de un equipo que no tenga una instalacin de Norton Ghost.
Ver "Creacin de un Symantec Recovery Disk CD personalizado"
en la pgina 33.
Se elige no agregar una clave de licencia cuando se crea el Symantec Recovery
Disk CD personalizado.
Ejecucin de una copia de seguridad nica de Symantec Recovery Disk
Al usar una clave de licencia vlida, se pueden crear puntos de recuperacin
independientes usando la funcin Realizar copia de seguridad de Mi PC en
Symantec Recovery Disk. Tambinconocida como copia de seguridadsinconexin
o copia de seguridad fuera de lnea, es posible crear puntos de recuperacin de
una particin sin necesidad de instalar Norton Ghost ni el agente.
Copia de seguridad de unidades enteras
Acerca de la ejecucin de una nica copia de seguridad de Symantec Recovery Disk
92
Para ejecutar una copia de seguridad nica de Symantec Recovery Disk
1 Si se propone almacenar el punto de recuperacinresultante enundispositivo
USB (por ejemplo, un disco duro externo), asocie el dispositivo en este
momento.
2 Inicie Symantec Recovery Disk CD en el equipo del que desee hacer copia de
seguridad.
Ver "Cmoiniciar unequipousandoSymantec RecoveryDisk" enlapgina196.
3 Enel panel Inicio, haga clic enRealizarcopiadeseguridaddeMi PCydespus
haga clic en Siguiente.
4 Si se le pide, escriba una clave de licencia vlida y despus haga clic en
Siguiente.
5 Seleccione una o ms unidades de las que desee hacer copias de seguridad y
despus haga clic en Siguiente.
6 En el panel Destino de copia de seguridad, configure las opciones que desee
y despus haga clic en Siguiente.
Permite ir a la ubicacin en donde desee
almacenar el punto de recuperacin
independiente y especificarla.
Campo Carpeta
Permite asignar una unidadde redusando
la ruta UNC del equipo en el cual desee
almacenar el punto de recuperacin.
Por ejemplo,
\\nombre_del_equipo\nombre_del_recurso_compartido
o
\\direccin_IP\nombre_del_recurso_compartido.
Asignar una unidad de red
Permite editar el nombre de archivo del
punto de recuperacin. Para hacer esto,
seleccione una unidad, haga clic en
Cambiar el nombre, escriba un nuevo
nombre de archivo y despus haga clic en
Aceptar.
Campo Nombres de archivos del punto de
recuperacin
93 Copia de seguridad de unidades enteras
Acerca de la ejecucin de una nica copia de seguridad de Symantec Recovery Disk
7 Enel panel Opciones, configure el nivel de compresindeseado para el punto
de recuperacin.
Utilice esta opcin si el espacio de
almacenamiento no es un problema. Sin
embargo, si la copia de seguridad se est
guardando enuna unidadde redocupada,
la compresin alta puede ser ms rpida
que no realizar ninguna compresin
porque hay menos datos para escribir en
la red.
Ninguno
Esta opcin usa baja compresin para un
factor promedio de compresin de datos
de 40% en los puntos de recuperacin.
Esta configuracin es es la configuracin
predeterminada.
Estndar (recomendado)
Esta opcin usa compresin media para
un factor promedio de compresin de
datos de 45% en los puntos de
recuperacin.
Media
Esta opcin usa alta compresin para un
factor promedio de compresin de datos
de 50% en los puntos de recuperacin.
Esta configuracin es generalmente el
mtodo ms lento.
Cuando un punto de recuperacin de alta
compresinse crea, el usode la CPUpuede
ser mayor que el normal. Otros procesos
del equipotambinpuedenser ms lentos.
Para compensar, se puede ajustar la
velocidad de operacin de Norton Ghost.
Esto puede mejorar el rendimiento de
otras aplicaciones que consumenunagran
cantidad de recursos que se estn
ejecutando al mismo tiempo.
Alta
8 Si desea verificar si el punto de recuperacines vlido despus de sucreacin,
seleccione Verificar punto de recuperacindespus de la creacin.
9 En el cuadro de texto Descripcin, escriba una descripcin que desee asociar
con el punto de recuperacin.
10 Haga clic en Opciones avanzadas.
Copia de seguridad de unidades enteras
Acerca de la ejecucin de una nica copia de seguridad de Symantec Recovery Disk
94
11 En el panel Opciones avanzadas, configure las opciones que desee y despus
haga clic en Aceptar.
Es posible dividir el puntode recuperacin
enarchivos ms pequeos y especificar el
tamao mximo (en MB) para cada
archivo.
Por ejemplo, si planea copiar un punto de
recuperacin en discos ZIP de su destino
de copia de seguridad, especifique un
tamao de archivo mnimo de 100 MB,
segn el tamao de cada disco ZIP.
Dividir en archivos ms pequeos para
simplificar la operacin de archivo
La tecnologa de SmartSector acelera el
proceso de copia, ya que copia solamente
los sectores del disco duro que contienen
datos. Sin embargo, en algunos casos, es
posible que desee copiar todos los sectores
consuestructura original, sinimportar si
contienen datos o no.
Permite copiar los sectores utilizados y
no utilizados del disco duro. Esta opcin
aumenta el tiempo de proceso y da lugar,
generalmente, a unpuntode recuperacin
ms grande.
Deshabilitar copia con SmartSector
Permite ejecutar una copia de seguridad
incluso si hay sectores defectuosos en el
disco duro. Aunque la mayora de las
unidades no tengansectores defectuosos,
la posibilidad de que ocurran problemas
aumenta durante el ciclo de vida del disco
duro.
Omitir sectores defectuosos durante la
copia
Configura una contrasea en el punto de
recuperacin cuando se crea. Las
contraseas pueden incluir caracteres
estndar. Las contraseas no pueden
incluir caracteres extendidos ni smbolos.
(Use caracteres conunvalor ASCII de 128
o inferior).
Un usuario debe escribir esta contrasea
antes de poder restaurar una copia de
seguridad o ver los contenidos del punto
de recuperacin.
Utilizar contrasea
95 Copia de seguridad de unidades enteras
Acerca de la ejecucin de una nica copia de seguridad de Symantec Recovery Disk
Cifra datos del puntode recuperacinpara
agregar otro nivel de proteccin a sus
puntos de recuperacin.
Elija de los niveles de cifrado siguientes:
Bajo(contrasea de 8oms caracteres)
Medio (contrasea de 16 o ms
caracteres)
Alto (contrasea de 32 caracteres o
ms)
Usar cifrado AES
12 Haga clic en Siguiente.
13 Haga clic en Finalizar para ejecutar la copia de seguridad.
14 Cuando la copia de seguridad haya terminado, haga clic enCerrar para volver
a la ventana principal de Symantec Recovery Disk.
Acerca de la copia externa
La copia de seguridad de datos a un disco duro secundario constituye un primer
paso crtico para proteger los activos de informacin. Pero, para asegurarse de
que ciertos datos estn protegidos, use la copia externa. Esta funcin copia sus
puntos de recuperacin ms actuales y completos a un dispositivo de
almacenamiento porttil, un servidor remoto en su red o un servidor FTP remoto.
Independientemente del mtodo que utilice, el almacenamiento de copias de sus
puntos de recuperacinenunaubicacinremotaproporcionaunnivel fundamental
de redundancia si no puede acceder a la oficina. Copia externa permite duplicar
la proteccin de datos al garantizar que cuenta con una copia remota.
Ver "Cmo funciona la copia externa" en la pgina 97.
Ver "Acerca del uso de unidades externas como destino de copia externa"
en la pgina 98.
Ver "Acerca del uso de un servidor de red como destino de copia externa"
en la pgina 99.
Ver "Acerca del uso de un servidor FTP como destino de copia externa"
en la pgina 100.
Copia de seguridad de unidades enteras
Acerca de la copia externa
96
Cmo funciona la copia externa
Puede habilitar y configurar la opcin Copia externa cuando define un nuevo
trabajo de copias de seguridad basadas en unidades. O puede editar un trabajo de
copia de seguridad existente para habilitar Copia externa.
Cuando habilita Copia externa, puede especificar hasta dos destinos de copia
externa. Una vez que el trabajo de copia de seguridad termina de crear puntos de
recuperacin, Copia externa verifica que est disponible, al menos, uno de los
destinos de copia externa. Copia externa comienza a copiar los nuevos puntos de
recuperacin en el destino de copia externa.
Los puntos de recuperacin ms recientes se copian primero, seguidos por los
siguientes puntos de recuperacinms nuevos. Si configur dos destinos de copia
externa, Copia externa copia los puntos de recuperacinenel destino que se agreg
primero. Si un destino de copia externa no est disponible, Copia externa intenta
copiar los puntos de recuperacin en el segundo destino, si est disponible. Si
ninguno de los dos destinos est disponible, Copia externa copiar los puntos de
recuperacin la prxima vez que est disponible un destino de copia externa.
Por ejemplo, supongamos que ha configurado ejecutar un trabajo de copia de
seguridad a las 06:00 p. m. y una unidad externa como destino de la copia externa.
Sin embargo, cuando sale de la oficina a las 05:30 p. m., se lleva la unidad para
conservarla en un lugar seguro. Cuando el trabajo de copias de seguridad finaliza
a las 06:20 p. m., Norton Ghost detecta que la unidad de destino de copia externa
no est disponible y anula el proceso de copia. A la maana siguiente, vuelve a
conectar la unidad al equipo. Norton Ghost detecta la presencia de la unidad de
destino de copia externa y copia automticamente los puntos de recuperacin.
Copia externa est diseada para utilizar recursos de sistema muy pequeos para
poder realizar el proceso de copia en segundo plano. Esta funcin permite seguir
trabajando en el equipo sin afectar significativamente el impacto en recursos de
sistema.
Si un destino de copia externa queda sin espacio libre en el disco, Copia externa
identifica los puntos de recuperacin ms antiguos y los elimina a fin de liberar
espacio para los puntos de recuperacin ms actuales. Copia externa copia los
puntos de recuperacin actuales en el destino de copia externa.
Ver "Acerca del uso de unidades externas como destino de copia externa"
en la pgina 98.
Ver "Acerca del uso de un servidor de red como destino de copia externa"
en la pgina 99.
Ver "Acerca del uso de un servidor FTP como destino de copia externa"
en la pgina 100.
97 Copia de seguridad de unidades enteras
Cmo funciona la copia externa
Ver "Para definir una copia de seguridad basada en unidades" en la pgina 72.
Ver "Edicin de configuracin de la copia de seguridad" en la pgina 112.
Acerca del uso de unidades externas como destino de copia externa
Use una unidad externa como destino de copia externa. Este mtodo permite
llevarse una copia de los datos cuando sale de la oficina. Al usar dos discos duros
externos, permite garantizar que existe una copia reciente de sus datos tanto
dentro como fuera del sitio.
Por ejemplo, supongamos que unlunes a la maana usted define unnuevo trabajo
de copia de seguridad de su unidad del sistema. Elige un punto de recuperacin
configurado como su tipo de trabajo de copia de seguridad. Configura una unidad
externa (A) como primer destino de copia externa y otra unidad externa (B) como
segundo destino de copia externa. Programa ejecutar el trabajo de copia de
seguridad todas las medianoches excepto los fines de semana. Asimismo, habilita
el cifrado del punto de recuperacin para proteger los datos que se lleva contra
acceso no autorizado.
Ver "Acerca del cifrado del punto de recuperacin " en la pgina 87.
Antes de salir de la oficina el lunes a la tarde, conecta la unidad A y se lleva la
unidad B a su hogar.
Copia de seguridad de unidades enteras
Cmo funciona la copia externa
98
El martes a la maana, descubre que el punto de recuperacin base del lunes se
copi correctamente en la unidad A. Al finalizar del da, desconecta la unidad A
y la lleva a su hogar por razones de seguridad.
El mircoles a la maana, lleva la unidad B a la oficina. Conecta la unidad B y
NortonGhost detecta que la unidadBes undestino de copia externa. NortonGhost
comienza a copiar automticamente el punto de recuperacin base del lunes a la
noche y el punto de recuperacin incremental del martes a la noche. Al finalizar
el da mircoles, se lleva la unidad B y la guarda en un lugar seguro de su hogar
junto con la unidad A.
Ahora cuenta con varias copias de puntos de recuperacin almacenadas en dos
ubicaciones fsicas diferentes: los puntos de recuperacinoriginales almacenados
en destinos de copia de seguridad en la oficina y copias de esos mismos puntos de
recuperacin almacenados en las unidades de destino de copia externa. Las
unidades de destino de copia externa estn almacenadas en un lugar seguro de
su hogar.
El jueves a la maana, lleva la unidad A a la oficina y la conecta. Los puntos de
recuperacin del martes y el mircoles a la noche se copian automticamente en
la unidad A.
Nota: Considere usar la funcin de designacin de unidad externa que le permite
proporcionar unapodo a cada unidad. Luego, coloca etiquetas fsicas a cada unidad
externa para ayudarlo a administrar la tarea de intercambio de unidades.
Ver "Uso de los nombres para las unidades externas" en la pgina 50.
Cada vez que conecta la unidad A o B, los ltimos puntos de recuperacin se
agregan a la unidad. Este mtodo proporciona varios puntos en el tiempo para
recuperar el equipo en caso de que las unidades originales de destino de copia de
seguridad fallen o sean irrecuperables.
El uso de unidades externas como destino de copia externa garantiza que cuenta
concopias de datos de copias de seguridadalmacenadas endos ubicaciones fsicas
diferentes.
Acerca del uso de un servidor de red como destino de copia externa
Tambin es posible especificar un servidor de red de rea local como destino de
copia externa. Es necesario poder acceder al servidor que se planea usar. Se debe
asignar una unidad local al servidor o proporcionar una ruta UNC vlida.
Por ejemplo, supongamos que se ha configurado una unidad externa local como
el primer destino de copia externa. A continuacin, se identifica un servidor que
se encuentra en una segunda ubicacin fsica de su oficina. Se agrega un servidor
99 Copia de seguridad de unidades enteras
Cmo funciona la copia externa
remoto como un segundo destino de copia externa. Mientras se hacen las copias
de seguridad, los puntos de recuperacin se copian primero al disco duro externo
y, a continuacin, al servidor remoto.
Si el servidor remoto no est disponible por un tiempo, Copia externa copia todos
los puntos de recuperacin creados desde la ltima conexin. Si no hay espacio
para todos los puntos de recuperacindisponibles, Copia externa quita los puntos
de recuperacin anteriores del servidor de red. A su vez, libera espacio para los
puntos de recuperacin ms nuevos.
Acerca del uso de un servidor FTP como destino de copia externa
El uso de un servidor FTP como destino de copia externa es similar al uso de una
ruta de red. Se debe proporcionar una ruta vlida de FTP al servidor FTP.
Adems, se debe proporcionar a Norton Ghost la informacin de conexin al FTP
para que este mtodo funcione correctamente. Cuando Copia externa se configura
correctamente, copia los puntos de recuperacinenel directorio que se especifica
en el servidor FTP. Si el servidor no est disponible por un tiempo, Copia externa
copia todos los puntos de recuperacin creados desde la ltima conexin. Si no
hay espacio para todos los puntos de recuperacin disponibles, Copia externa
quita los puntos de recuperacin o los conjuntos de puntos de recuperacin
anteriores del servidor FTP. A su vez, libera espacio para los puntos de
recuperacin ms nuevos.
Copia de seguridad de unidades enteras
Cmo funciona la copia externa
100
Ver "Definicin de la configuracin predeterminada del FTP que se usar con
Copia externa" en la pgina 51.
101 Copia de seguridad de unidades enteras
Cmo funciona la copia externa
Copia de seguridad de unidades enteras
Cmo funciona la copia externa
102
Copia de seguridad de
archivos y carpetas
En este captulo se incluyen los temas siguientes:
Definicin de una copia de seguridad de archivos y carpetas
Acerca de las carpetas que se excluyen de forma predeterminada de las copias
de seguridad de archivos y carpetas
Definicin de una copia de seguridad de archivos y
carpetas
Cuando se define y se ejecuta una copia de seguridad de un archivo y de una
carpeta, se hacen copias de los archivos y las carpetas que se han elegido para
hacer copias de seguridad. Se convierten en un formato comprimido y despus se
almacenan en una subcarpeta en la ubicacin que se especifica que, de forma
predeterminada, es el mismo destino de copia de seguridad que se usa para
almacenar puntos de recuperacin.
Para definir una copia de seguridad de un archivo y de una carpeta
1 En la pgina Inicio, haga clic en Ejecutaroadministrarcopias deseguridad.
2 Enla ventana Ejecutar o administrar copias de seguridad, haga clic enDefinir
nuevo.
Si an no se ha definido una copia de seguridad, aparece el cuadro de dilogo
Easy Setup.
3 Seleccione Realizarcopiadeseguridaddearchivosycarpetasseleccionados
y despus haga clic en Siguiente.
7
Captulo
4 Seleccione los archivos ylas carpetas que desee incluir enla copia de seguridad
y despus haga clic en Siguiente.
Al seleccionar los tipos de archivos, Norton Ghost puede encontrar e incluir
los archivos que coinciden con los que desea hacer copia de seguridad. Si un
tipo de archivo no se incluye enla lista predefinida, haga clic enAgregartipo
de archivo. Tambin es posible seleccionar manualmente las carpetas o los
archivos individuales.
Nota: Entodas las versiones de Windows, exceptoenWindows Vista, la carpeta
Mis documentos contiene de forma predeterminada dos subcarpetas: Mis
imgenes yMi msica. Estas carpetas contienensolamente los accesos directos
a las carpetas en otra ubicacin y no los archivos reales. Esto puede llevarlo
a pensar que al incluir Mis documentos y todas las subcarpetas en la copia
de seguridad, se har una copia de seguridad de los archivos de msica y de
imgenes.
Si desea hacer copias de seguridad de los archivos de msica y de imgenes,
asegrese de incluir las carpetas reales enla ubicacindonde se almacenarn
los archivos. En Windows Vista, estas carpetas se encuentran en el mismo
nivel que Documentos (antes Mis documentos).
5 En el cuadro Nombre, escriba un nombre para la nueva copia de seguridad.
6 En el cuadro Descripcin (opcional), escriba una descripcin para la nueva
copia de seguridad.
7 Haga clic en Examinar para ubicar una carpeta para almacenar las copias de
seguridad de datos o para aceptar la ubicacin predeterminada.
Nota: No es posible usar una carpeta cifrada como destino de copia de
seguridad. Si desea cifrar sus copias de seguridad de datos para impedir el
acceso a otros usuarios, consulte el paso siguiente.
8 Para agregar o editar opciones avanzadas, haga clic en Avanzadas y realice
una de las siguientes acciones:
Haga clic en Utilizar contrasea y despus escriba una contrasea.
Use los caracteres estndar, caracteres no extendidos o smbolos. La
contrasea se debe escribir antes de que restaure una copia de seguridad
o vea el contenido.
Para un mayor nivel de seguridad, haga clic en Utilizar cifrado AES para
cifrar los datos del archivo.
Copia de seguridad de archivos y carpetas
Definicin de una copia de seguridad de archivos y carpetas
104
Tambin es posible utilizar el men desplegable para especificar el nivel
de cifrado que desee.
En el cuadro Excluir grupo, anule la seleccin de las carpetas que desea
incluir en la copia de seguridad.
Las carpetas seleccionadas no se usan generalmente para almacenar
archivos ni carpetas personales. Se hace copia de seguridad de estas
carpetas cuando se define y se ejecuta una copia de seguridad basada en
unidades de la unidad del sistema (generalmente C).
Ver "Acerca de las carpetas que se excluyen de forma predeterminada de
las copias de seguridad de archivos y carpetas" en la pgina 106.
9 Haga clic en Aceptar y despus haga clic en Siguiente.
10 Haga clic en Programar si desea que la copia de seguridad se ejecute
automticamente segn una programacin.
Si desea ejecutar la copia de seguridad solamente cuando se inicia
manualmente, anule la seleccin de Programar.
11 Escriba una hora de inicio y seleccione los das de la semana en que la copia
de seguridad debe ejecutarse.
12 Paraopciones avanzadas deprogramacin, comoconfiguracindeactivaciones
de eventos que inicienla copia de seguridadenrespuesta a eventos especficos,
haga clic en Avanzadas y configure las opciones deseadas.
Ver Tabla 6-4 en la pgina 81.
13 Haga clic en Siguiente para revisar las opciones de copias de seguridad que
seleccion.
14 Para revisar el nmero total y el tamao de los archivos que se incluirn en
la copia de seguridad, haga clic en Vista previa.
Nota: Segn la cantidad de datos que se han identificado para la copia de
seguridad de archivos y carpetas, el proceso de vista previa puede tardar
varios minutos.
15 Si desea ejecutar la nueva copia de seguridad de forma inmediata, haga clic
en Ejecutar copia de seguridad ahora y despus haga clic en Finalizar.
105 Copia de seguridad de archivos y carpetas
Definicin de una copia de seguridad de archivos y carpetas
Acerca de las carpetas que se excluyen de forma
predeterminada de las copias de seguridad de
archivos y carpetas
Las carpetas siguientes y sucontenido se excluyenautomticamente de las copias
de seguridad de archivos y carpetas:
Carpeta Windows
Carpeta Archivos de programa
Carpeta temporal
Carpeta Archivos temporales de Internet
Estas carpetas no se usan generalmente para almacenar archivos ni carpetas
personales. Sin embargo, se hace copia de seguridad de estas carpetas cuando se
define y se ejecuta una copia de seguridad basada en unidades de la unidad del
sistema (generalmente C).
Ver "Definicinde una copia de seguridadde archivos y carpetas" enla pgina 103.
Es posible incluir estas carpetas cuando se define una copia de seguridad de
archivos y carpetas.
Copia de seguridad de archivos y carpetas
Acerca de las carpetas que se excluyen de forma predeterminada de las copias de seguridad de archivos y carpetas
106
Ejecucin y administracin
de trabajos de copia de
seguridad
En este captulo se incluyen los temas siguientes:
Ejecucin de un trabajo de copia de seguridad existente de forma inmediata
Ejecucin de una copia de seguridad con opciones
Ajuste de la velocidad de una copia de seguridad
Detencin de una tarea
Verificacin de que una copia de seguridad es correcta
Edicin de configuracin de la copia de seguridad
Habilitacin de copias de seguridad activadas por eventos
Edicin de una programacin de copias de seguridad
Desactivacin de un trabajo de copia de seguridad
Eliminacin de trabajos de copia de seguridad
Adicin de usuarios que pueden hacer copia de seguridad de su equipo
8
Captulo
Ejecucin de un trabajo de copia de seguridad
existente de forma inmediata
Esta funcin es til cuando desea instalar un producto nuevo y quiere asegurarse
de tener un punto de recuperacin actual en caso de que se produzca un error
durante la instalacin. Adems permite hacer una copia de seguridad de sutrabajo
despus de haber modificado una gran cantidad de archivos sin necesidad de
esperar a que se realice una copia de seguridad regularmente programada.
Es posible ejecutar una copia de seguridad existente en cualquier momento.
Nota: Si es necesario, es posible ejecutar una copia de seguridad rpida de una
unidad determinada sin usar una copia de seguridad definida.
Ver "Ejecucin de una nica copia de seguridad de Norton Ghost" en la pgina 90.
Norton Ghost se puede configurar para ejecutar una copia de seguridad
automticamente cuando un evento ocurre en el equipo, como la instalacin de
un nuevo programa informtico.
Ver "Habilitacin de copias de seguridad activadas por eventos" en la pgina 113.
Cuando se ejecuta una copia de seguridad, se debe cerrar cualquier software de
particiones que est en ejecucin, por ejemplo, Norton PartitionMagic. Adems,
no se debe ejecutar ningn software de desfragmentacin de disco durante una
copia de seguridad.
Es posible tambin programar las copias de seguridad para que se ejecuten
automticamente segn una programacin.
Ver "Edicin de una programacin de copias de seguridad" en la pgina 114.
Para ejecutar una copia de seguridadexistente de forma inmediata desde la bandeja
del sistema
1 En el escritorio de Windows, haga clic con el botn derecho en el icono de la
bandeja del sistema de Norton Ghost.
2 Haga clic en Ejecutar copia de seguridad ahora.
3 Haga clic enuntrabajode copia de seguridadpara iniciar la copia de seguridad.
Si en los mens no se muestran trabajos, es necesario iniciar Norton Ghost
y definir una copia de seguridad.
Ejecucin y administracin de trabajos de copia de seguridad
Ejecucin de un trabajo de copia de seguridad existente de forma inmediata
108
Para ejecutar una copia de seguridadexistente de forma inmediata de NortonGhost
1 En la pgina Inicio, haga clic en Ejecutaroadministrarcopias deseguridad.
2 Seleccione una copia de seguridad de la lista y despus haga clic en Ejecutar
ahora.
Ejecucin de una copia de seguridad con opciones
Si deseaejecutar rpidamente unacopiade seguridadbasadaenunidades existente,
pero es necesario que la copia de seguridad cree un tipo de punto de recuperacin
alternativo, use la funcin Ejecutar copia de seguridad con opciones.
Esta es una opcin nica, ya que si se ejecuta un trabajo de copias de seguridad
existente, el punto de recuperacin creado est determinado por el tipo de punto
de recuperacin creado la ltima vez que el trabajo de copias de seguridad fue
ejecutado. Use esta opcinpara crear untipo alternativo de punto de recuperacin.
Nota: Usar esta opcin no modifica la configuracin de la copia de seguridad
definida. Para esto, es necesario abrir la copia de seguridad y editar su
configuracin manualmente.
Ver "Edicin de una programacin de copias de seguridad" en la pgina 114.
Ver "Edicin de configuracin de la copia de seguridad" en la pgina 112.
Para ejecutar una copia de seguridad con opciones
1 En la pgina Inicio, haga clic en Ejecutaroadministrarcopias deseguridad.
2 En la ventana Ejecutar o administrar copias de seguridad, seleccione la copia
de seguridad basada en unidades que desee ejecutar.
3 Haga clic en Tareas > Ejecutar copia de seguridad conopciones.
109 Ejecucin y administracin de trabajos de copia de seguridad
Ejecucin de una copia de seguridad con opciones
4 Seleccione las opciones deseadas en la pgina Ejecutar copia de seguridad
con opciones.
Nota: Segn el estado actual de la copia de seguridad, una o ms opciones
pueden estar deshabilitadas. Por ejemplo, si an no se ha ejecutado la copia
de seguridad, no es posible seleccionar la primera opcin, Punto de
recuperacin incremental de cambios recientes, porque el punto de
recuperacin base an no se ha creado.
Ver "Opciones de copia de seguridad" en la pgina 110.
5 Haga clic en Aceptar para ejecutar el trabajo de copias de seguridad y crear
el tipo de punto de recuperacin que usted seleccion.
Opciones de copia de seguridad
Punto de recuperacin incremental de cambios recientes, Nuevo conjunto de
puntos de recuperacin y Punto de recuperacin independiente son las tres
opciones que estn disponibles. Cada tipo de opcin se describe en la tabla
siguiente.
Tabla 8-1 Opciones de copia de seguridad
Descripcin Opciones
Seleccione esta opcin si la copia de
seguridadya tiene unpunto de recuperacin
base creado y solo desea capturar los
cambios realizados en la unidad desde la
copia de seguridad pasada.
Punto de recuperacin incremental de
cambios recientes
Seleccione esta opcin si desea iniciar un
conjunto de puntos de recuperacin
totalmente nuevo. Cuando se selecciona esta
opcin, se crea un punto de recuperacin
base.
Nuevo conjunto de puntos de recuperacin
Seleccione esta opcin para crear un punto
de recuperacin independiente, que es una
instantnea completa de toda la unidad.
Para especificar una ubicacin alternativa
de copias de seguridad, haga clic en
Examinar.
Punto de recuperacin independiente
Ejecucin y administracin de trabajos de copia de seguridad
Ejecucin de una copia de seguridad con opciones
110
Ajuste de la velocidad de una copia de seguridad
Segn la velocidad del equipo, la cantidad de memoria RAMque ha instalado y el
nmero de programas que se estn ejecutando durante una copia de seguridad,
su equipo podra llegar a ser lento.
Es posible ajustar manualmente el efecto de una copia de seguridad sobre el
rendimiento de su equipo para que coincida con sus necesidades en el momento.
Esta funcines til si usted est trabajando ensuequipo y no quiere que el proceso
de copia de seguridad lo retrase.
Para ajustar la velocidad de una copia de seguridad
1 Mientras una copia de seguridad se est ejecutando, enel men Ver, haga clic
en Progreso y rendimiento.
2 Realice una de las siguientes acciones:
Si desea aumentar la velocidad de su equipo mediante la reduccin de la
velocidad de la copia de seguridad, arrastre el control deslizante hacia
Lento.
Si desea que la copia de seguridad termine lo ms rpidamente posible y
usted no est haciendo untrabajo extenso ensuequipo, arrastre el control
deslizante hacia Rpido.
3 Cuandohaya terminado, haga clic enOcultar para cerrar el cuadrode dilogo
Progreso y rendimiento.
Detencin de una tarea
Permite detener una tarea de punto de recuperacin o una tarea de restauracin
ya iniciada.
Para detener la tarea actual
Realice una de las siguientes acciones:
En el men Herramientas, haga clic en Cancelar la operacinactual.
En el men Herramientas, haga clic en Progreso y rendimiento y en
Cancelar operacin.
En la bandeja del sistema de Windows, haga clic con el botn derecho en
el icono de la bandeja de Norton Ghost y en Cancelar laoperacinactual.
111 Ejecucin y administracin de trabajos de copia de seguridad
Ajuste de la velocidad de una copia de seguridad
Verificacindequeunacopiadeseguridades correcta
Despus de que una copia de seguridad termina, es posible validar el resultado
correcto de la copia de seguridad de la pgina Estado para asegurarse de que tiene
una manera de recuperar los datos perdidos o daados.
La pgina Estado contiene un calendario de desplazamiento vertical que est
alineado con cada unidad de su equipo. El calendario le permite identificar
rpidamente cundo se ejecut una copia de seguridad y qu tipo de copia de
seguridad era. Adems, identifica las prximas copias de seguridad programadas.
Ver "Supervisin de la proteccin de copia de seguridad desde la pgina Estado"
en la pgina 136.
Nota: Cuando se define una copia de seguridad basada en unidades, es necesario
seleccionar la opcin para verificar el punto de recuperacin despus de que se
crea.
Segn la cantidad de datos de los que se hace copia de seguridad, esto puede
aumentar perceptiblemente el tiempo que tarda enterminar la copia de seguridad.
Sin embargo, puede estar seguro de que tendr un punto de recuperacin vlido
cuando la copia de seguridad termine.
Ver "Verificacin de la integridad de un punto de recuperacin" en la pgina 88.
Para verificar que una copia de seguridad sea correcta
1 Enla pgina Estado, revise el calendario de las copias de seguridad y verifique
que la copia de seguridad aparezca con la fecha en la que se ejecut.
2 Mueva el mouse sobre un icono de copia de seguridad para revisar el estado
de la copia de seguridad.
Edicin de configuracin de la copia de seguridad
Es posible editar la configuracin de una copia de seguridad existente. La funcin
Editar configuracin le permite acceder a varias de las pginas ms importantes
del Asistente para definir copias de seguridad. Es posible editar cada configuracin
excepto la opcin para modificar el tipo de punto de recuperacin.
Para editar la configuracin de copia de seguridad
1 En la pgina Inicio, haga clic en Ejecutaroadministrarcopias deseguridad.
2 Seleccione una copia de seguridad para editar.
Ejecucin y administracin de trabajos de copia de seguridad
Verificacin de que una copia de seguridad es correcta
112
3 Haga clic en Editar configuracin.
4 Realice los cambios a la copia de seguridad.
Ver "Definicinde una copia de seguridadbasada enunidades" enla pgina 72.
Ver "Definicin de una copia de seguridad de archivos y carpetas"
en la pgina 103.
Habilitacin de copias de seguridad activadas por
eventos
Norton Ghost puede detectar ciertos eventos y ejecutar una copia de seguridad
cuando estos ocurren.
Por ejemplo, para proteger suequipocuandose instala unnuevosoftware, Norton
Ghost puede ejecutar una copia de seguridadcuando detecta que el nuevo software
est a punto de ser instalado. Si ocurre unproblema que daa suequipo, es posible
usar este punto de recuperacin para restaurar su equipo al estado anterior.
Es posible configurar Norton Ghost para ejecutar automticamente una copia de
seguridad cuando ocurren los eventos siguientes:
Se instala cualquier aplicacin
Se inicia una aplicacin especfica
Cualquier usuario inicia sesin en Windows
Cualquier usuario cierra sesin en Windows
Los datos que fueron agregados a una unidad exceden un nmero especfico
de megabytes
Esta opcin no est disponible para las copias de seguridad de archivos y
carpetas.
Para habilitar copias de seguridad activadas por eventos
1 En la pgina Inicio, haga clic en Ejecutaroadministrarcopias deseguridad.
2 Seleccione la copia de seguridad que desea editar y haga clic en Cambiar
programacin.
3 Haga clic en General bajo Activaciones de eventos.
4 Seleccione los eventos que desee detectar y despus haga clic en Aceptar.
113 Ejecucin y administracin de trabajos de copia de seguridad
Habilitacin de copias de seguridad activadas por eventos
Acerca de Symantec ThreatCon
ThreatCon es el sistema de alerta temprana de amenazas para la seguridad de
Symantec. Cuando Symantec identifica varias amenazas, el equipo de ThreatCon
ajusta el nivel de amenaza. Este ajuste brinda a los usuarios y los sistemas la
advertencia adecuada para proteger datos y sistemas contra ataques.
Cuando se habilita el activador de Symantec ThreatCon para realizar un trabajo
de copias de seguridad seleccionado, Norton Ghost detecta cambios en el nivel de
amenaza. Suequipo debe estar conectado a Internet enese momento. Si se alcanza
o supera el nivel de ThreatCon, el trabajo de copias de seguridad en el que se
habilit Symantec ThreatCon se inicia automticamente. Existe un punto de
recuperacin para recuperar sus datos en caso de que la ltima amenaza afecte
al equipo.
Nota: Si el equipo no est en lnea, no es susceptible a recibir amenazas en lnea.
Pero si conecta el equipo a Internet en cualquier momento, es vulnerable a recibir
amenazas. No es necesario habilitar o deshabilitar Symantec ThreatCon cuando
se conecta o desconecta. Funciona cuando est enlnea, pero no hace nada cuando
est sin conexin.
Para obtener ms informacin sobre Symantec ThreatCon, visite
http://www.symantec.com/es/mx/.
Edicin de una programacin de copias de seguridad
Es posible editar las propiedades de una programacin para ajustar la fecha y la
hora de una copia de seguridad definida.
Para editar una programacin de copias de seguridad
1 En la pgina Inicio, haga clic en Ejecutaroadministrarcopias deseguridad.
2 Seleccione una copia de seguridad para editar.
3 Haga clic en Cambiar programacin.
4 Realice los cambios en la programacin y despus haga clic en Aceptar.
Desactivacin de un trabajo de copia de seguridad
Es posible desactivar una copia de seguridad y volver a habilitarla ms tarde.
Cuandose desactiva una copia de seguridad, nose ejecutar segnsuprogramacin
definida, si tuviera una. Cuando se desactiva una copia de seguridad, los eventos
activados no la ejecutarn, ni se puede ejecutar manualmente.
Ejecucin y administracin de trabajos de copia de seguridad
Edicin de una programacin de copias de seguridad
114
Tambin es posible eliminar una copia de seguridad definida (no puntos de
recuperacin).
Ver "Eliminacin de trabajos de copia de seguridad" en la pgina 115.
Para desactivar un trabajo de copia de seguridad
1 En la pgina Inicio, haga clic en Ejecutaroadministrarcopias deseguridad.
2 Seleccione la copia de seguridad que desee desactivar.
3 En el men Tareas, haga clic en Deshabilitar copia de seguridad.
Repita este procedimiento para volver a habilitar la copia de seguridad. El
elemento del men Deshabilitar copia de seguridad se cambia a Habilitar
copia de seguridad cuando se deshabilita la copia de seguridad seleccionada.
Eliminacin de trabajos de copia de seguridad
Es posible eliminar trabajos de copia de seguridad cuando ya no son necesarios.
La eliminacin de un trabajo de copia de seguridad no implica que se eliminan los
puntos de recuperacin o los datos de copia de seguridad de archivos y carpetas
de la ubicacin de almacenamiento. Solamente se elimina el trabajo de copia de
seguridad.
Ver "Administracin del almacenamiento de puntos de recuperacin"
en la pgina 157.
Para eliminar trabajos de copia de seguridad
1 En la pgina Inicio, haga clic en Ejecutaroadministrarcopias deseguridad.
2 Seleccione una o ms copias de seguridad y despus haga clic en Quitar.
3 Haga clic en S.
Adicin de usuarios que pueden hacer copia de
seguridad de su equipo
Es posible usar la Herramienta de configuracin de seguridad para controlar qu
usuarios de suequipo puedenacceder a las funciones principales de NortonGhost
y configurarlas.
Por ejemplo, todos los usuarios concuentas limitadas de Windows puedenejecutar
trabajos de copias de seguridad existentes, pero no pueden crear nuevos trabajos
o editar trabajos existentes. Sin embargo, mediante la Herramienta de
configuracinde seguridad, es posible conceder privilegios administrativos a una
cuenta de usuariolimitada. Cuandoustedlohace, ese usuariotiene accesocompleto
115 Ejecucin y administracin de trabajos de copia de seguridad
Eliminacin de trabajos de copia de seguridad
a Norton Ghost y puede crear, editar, eliminar y ejecutar trabajos de copias de
seguridad.
Nota: De forma predeterminada, todos los usuarios pueden ejecutar trabajos de
copias de seguridad existentes. Pero solamente los usuarios con cuentas
administrativas pueden crear, editar o eliminar trabajos de copias de seguridad.
Para agregar usuarios que puedan hacer copia de seguridad de un equipo
1 Enla barra de tareas de Windows, haga clic enInicio>Programas>Symantec
NortonGhost > Herramienta de configuracinde seguridad.
En Windows Vista, haga clic en Inicio > Todos los Programas > Symantec >
Herramienta de configuracinde seguridad.
2 Haga clic en Agregar.
3 En el cuadro Escriba los nombres de objetos que desee seleccionar, escriba
los nombres de usuario o grupo que desee agregar.
4 Haga clic en Aceptar.
5 Para eliminar usuarios o grupos, seleccione un usuario o un grupo y despus
haga clic en Quitar.
6 Haga clic en Aceptar para aplicar los cambios, y cierre la Herramienta de
configuracin de seguridad.
Para configurar los derechos de acceso para los usuarios o los grupos
1 Enla barra de tareas de Windows, haga clic enInicio>Programas>Symantec
NortonGhost > Herramienta de configuracinde seguridad.
En Windows Vista y Windows 7, haga clic en Inicio > Todos los Programas
> Symantec > Herramienta de configuracinde seguridad.
2 Seleccione un usuario o un grupo del cuadro Nombres de usuario o grupo.
Ejecucin y administracin de trabajos de copia de seguridad
Adicin de usuarios que pueden hacer copia de seguridad de su equipo
116
3 Podr seleccionar cualquiera de las siguientes opciones:
Denegar Permitir Permisos
Seleccione esta opcinpara
denegar al usuario o grupo
el acceso administrativo a
las funciones de Norton
Ghost. Pueden ejecutar
trabajos de copias de
seguridad existentes, pero
no pueden crearlos,
editarlos ni eliminarlos.
Seleccione esta opcinpara
dar, al usuario o al grupo,
acceso total a todas las
funciones de NortonGhost.
El control total les da a los
usuarios el derecho de
crear, editar y eliminar
trabajos de copias de
seguridad, entre ellos, los
trabajos existentes.
Control total
Cuando se deniega el
Estado solamente, el
usuario o grupo no pueden
acceder a ninguna funcin
de Norton Ghost.
Seleccione esta opcinpara
denegar al usuario o grupo
el acceso administrativo a
las funciones de Norton
Ghost. Pueden ejecutar
trabajos de copias de
seguridad existentes, pero
no pueden crearlos,
editarlos ni eliminarlos.
Estado solamente
4 Haga clic en Aceptar para aplicar los cambios, y cierre la Herramienta de
configuracin de seguridad.
117 Ejecucin y administracin de trabajos de copia de seguridad
Adicin de usuarios que pueden hacer copia de seguridad de su equipo
Ejecucin y administracin de trabajos de copia de seguridad
Adicin de usuarios que pueden hacer copia de seguridad de su equipo
118
Copia de seguridad de
equipos remotos desde el
equipo
En este captulo se incluyen los temas siguientes:
Acerca de hacer copia de seguridad de su equipo a otros
Incorporacin de computadoras a la lista de computadoras
Implementacin de Norton Ghost Agent
Uso de Norton Ghost Agent
Acerca de administrar Norton Ghost Agent mediante servicios de Windows
Acerca de las mejores prcticas de uso de servicios
Control de acceso a Norton Ghost
Acerca de hacer copia de seguridad de su equipo a
otros
Norton Ghost le permite conectarse a un segundo equipo en su hogar o en la red
de su oficina y hacerle copia de seguridad. Es posible administrar tantos equipos
segn lo necesario, pero es posible administrar solamente un equipo a la vez.
9
Captulo
Nota: Es necesario comprar una licencia diferente para cada equipo que desee
administrar. Es posible implementar el agente sin una licencia para una versin
de prueba de 60 das. Despus de esa vez, es necesario comprar e instalar la licencia
para seguir administrando el equipo remoto. Es posible comprar licencias
adicionales en Symantec Global Store. Visite el sitio web siguiente:
http://shop.symantecstore.com
Primero, se agrega el nombre o la direccin IP de un equipo a la lista Equipo. A
continuacin, se implementa Norton Ghost Agent al equipo remoto. Despus de
que el agente est instalado, el equipo se reinicia automticamente. Despus de
que el equipo se reinicia, es posible conectarse a l. Cuando lo hace, la interfaz del
producto Norton Ghost cambia para reflejar el estado del equipo remoto. En
cualquier momento, es posible volver a administrar su equipo local.
Incorporacin de computadoras a la lista de
computadoras
Antes de realizar una copia de respaldo de las unidades en una computadora
remota, primero debe agregar la computadora a la lista de computadoras. As,
puede cambiar rpidamente la computadora local por otra computadora de la
lista.
Para agregar computadoras a la lista de computadoras
1 Enla barra de men de NortonGhost, haga clic enComputadoras >Agregar.
2 Siga uno de estos pasos:
Escriba el nombre de la computadora.
Escriba la direccin IP de la computadora.
Si trabaja en un entorno de grupo de trabajo en lugar de un dominio, para
especificar manualmente el nombre de la computadora que desea
administrar, bsquela con el botn Examinar.
3 Si no sabe el nombre de la computadora ni la direccin IP, haga clic en
Examinar, busque la computadora que desea agregar y haga clic en Aceptar.
4 Haga clic enAceptar para agregar la computadora a la lista de computadoras.
Para agregar una computadora local
1 En la barra de men de Norton Ghost, haga clic en Computadoras > Agregar
computadora local.
2 Haga clic en Aceptar.
Copia de seguridad de equipos remotos desde el equipo
Incorporacin de computadoras a la lista de computadoras
120
Para quitar una computadora de la lista de computadoras
1 En la barra de men de Norton Ghost, haga clic en Computadoras > Editar
lista.
2 Seleccione la computadora remota que desea quitar, haga clic en el signo
menos (-) y luego en Aceptar.
Nota: Al quitar una computadora de la lista de computadoras, no se desinstala
el agente de la computadora. Debe ejecutar el programa de desinstalacin de
su sistema operativo.
Implementacin de Norton Ghost Agent
Es posible distribuir NortonGhost Agent a los equipos que estnenla lista Equipo
usando la funcinDistribucindel agente. Una vez que instale el agente, es posible
crear trabajos de copia de seguridad directamente de Norton Ghost.
Nota: Debido a la creciente seguridad con Windows Vista, no es posible distribuir
Norton Ghost Agent a Windows Vista sin realizar cambios de la configuracin de
seguridad. El mismo problema ocurre cuando se intenta distribuir el agente de
Windows Vista a otro equipo. Es posible instalar manualmente el agente en el
equipo de destino usando el CD del producto.
Nota: Si anul la seleccin de la opcin Distribucin del agente durante la
instalacin, esta funcin no est disponible. Es posible ejecutar la instalacin de
nuevo y seleccionar la opcin Modificar para volver a agregar esta funcin.
Su equipo debe cumplir el requisito mnimo de memoria para ejecutar el asistente
Recuperar Mi PC o Recovery Point Browser en Symantec Recovery Disk.
Nota: Si instala una versinmultilinge del producto, es necesariotener unmnimo
de 768 MB de memoria RAM para ejecutar Symantec Recovery Disk.
Si sus equipos se configuran en un entorno de grupos de trabajo, es necesario
preparar su equipo local antes de que distribuya un agente.
121 Copia de seguridad de equipos remotos desde el equipo
Implementacin de Norton Ghost Agent
Para preparar unequipoenunentornode grupos de trabajopara distribuir el agente
1 En la barra de tareas de Windows, haga clic con el botn derecho en Inicio y
despus haga clic en Explorar.
2 Desde el men Herramientas, haga clic en Opciones de carpeta > Ver.
3 En la ficha Ver, desplcese hasta el final de la lista y compruebe que la casilla
de verificacin Utilizar uso compartido simple de archivos no est
seleccionada y, despus, haga clic en Aceptar.
4 En el Panel de control de Windows, haga clic en Firewall de Windows.
5 En la ficha Excepciones, seleccione Compartir archivos e impresoras y, a
continuacin, haga clic en Aceptar.
Nota: Es necesario cerrar cualquiera de las aplicaciones abiertas antes de continuar
la instalacin del agente. Si se selecciona la casilla de verificacin Reiniciar, el
equipo se reiniciar automticamente al finalizar el asistente para la instalacin.
Para distribuir Norton Ghost Agent
1 En la barra de men de Norton Ghost, haga clic en Equipos > seleccione un
equipo del men.
Es necesario tener derechos de administrador en el equipo al cual usted est
instalando el agente.
2 Haga clic en Distribuir agente.
3 Enel cuadro de dilogo Distribuir NortonGhost Agent, especifique el nombre
de usuario de administrador (o un nombre de usuario que tiene derechos de
administrador) y la contrasea.
En un entorno de grupos de trabajo, es necesario especificar el nombre del
equipo remoto. No es posible usar una direccinIP, incluso si se ha conectado
correctamente al equipo usando una direccin IP.
Por ejemplo, escriba nombre_de_equipo_remoto\nombre_de_usuario
4 Si desea reiniciar el equipo cuando la instalacin del agente ha terminado,
haga clic en Reiniciar cuando haya finalizado.
Nota: No se puede hacer copia de seguridad del equipo hasta que se reinicie.
Sin embargo, asegrese de avisarle al usuario que el equipo se reiniciar de
modo que pueda guardar su trabajo.
5 Haga clic en Aceptar.
Copia de seguridad de equipos remotos desde el equipo
Implementacin de Norton Ghost Agent
122
Para instalar manualmente Norton Ghost Agent
1 Inserte el CDdel producto Norton Ghost en la unidad de soportes del equipo.
El programa de instalacin debe iniciarse automticamente.
2 Si el programa de instalacin no se inicia, en la barra de tareas de Windows,
haga clic en Inicio > Ejecutar, escriba el comando siguiente, despus haga
clic en Aceptar.
<unidad>:\autorun.exe
<unidad> representa la letra de unidad de su unidad de soportes.
Para Windows Vista, si la opcin Ejecutar no est visible, haga lo siguiente:
Haga clic con el botn derecho en el botn Inicio y haga clic en
Propiedades.
En la ficha Men Inicio, haga clic en Personalizar.
Desplcese hacia abajo y seleccione Ejecutar comando.
Haga clic en Aceptar.
3 En el panel Navegador de CD, haga clic en Instalar NortonGhost.
4 En el panel de bienvenida, haga clic en Siguiente.
5 Lea el acuerdo de licencia y, a continuacin, haga clic enAceptolostrminos
del acuerdo de y, a continuacin, haga clic en Siguiente.
6 Si desea modificar la ubicacinpredeterminada para los archivos de programa,
haga clic en Cambiar, localice la carpeta en la cual desee instalar el agente y
despus haga clic en Aceptar.
7 Haga clic en Siguiente.
8 Haga clic en Personalizar y despus haga clic en Siguiente.
9 Haga clic en el servicio Norton Ghost y despus haga clic en Esta funcinse
instalar enel disco duro local.
Esta funcin es el agente.
10 Configure el resto de las funciones a Esta funcinno se instalar.
11 Haga clic en Siguiente y despus haga clic en Instalar.
Uso de Norton Ghost Agent
Norton Ghost Agent es el motor invisible que realiza la copia de seguridad y la
restauracin de los datos en un equipo remoto. Dado que Norton Ghost Agent
funciona como un servicio, no tiene una interfaz grfica.
123 Copia de seguridad de equipos remotos desde el equipo
Uso de Norton Ghost Agent
Ver "Acerca de administrar Norton Ghost Agent mediante servicios de Windows"
en la pgina 124.
Ver "Control de acceso a Norton Ghost " en la pgina 129.
Norton Ghost Agent, sin embargo, tiene un icono de la bandeja disponible en la
bandeja del sistema de Windows para proporcionar informacin sobre las
condiciones actuales y realizar tareas comunes. Por ejemplo, es posible ver los
trabajos de copia de seguridad creados para el equipo, volver a conectar Norton
Ghost Agent o cancelar una tarea que se est ejecutando actualmente.
Es posible instalar el agente manualmente; para ello, vaya a cada equipo que desee
proteger e instale el agente con el CD del producto. Sin embargo, un mtodo ms
eficaz consiste enusar la funcinde implementacinde NortonGhost Agent para
instalar remotamente el agente en un equipo, en el dominio cuyos datos se desea
proteger.
Para usar Norton Ghost Agent
En la bandeja del sistema de Windows, realice una de las siguientes acciones:
Haga clic con el botn derecho en el icono de la bandeja de Norton Ghost
y despus haga clic en Volver a conectar para reiniciar el servicio
automticamente.
No es posible realizar una copia de seguridad hasta que el servicio se est
ejecutando.
Si Norton Ghost est instalado en el equipo, haga doble clic en el icono de
la bandeja de Norton Ghost para iniciar el programa.
Si solamente el agente est instalado, al hacer doble clic en el icono de la
bandeja, solo se muestra el cuadro de dilogo Acerca de.
Si el equipo tiene Norton Ghost instalado, haga clic con el botn derecho
en el icono de la bandeja de Norton Ghost para visualizar un men de las
tareas comunes de Norton Ghost Agent.
Acerca de administrar Norton Ghost Agent mediante
servicios de Windows
Norton Ghost Agent es un servicio de Windows que se ejecuta en segundo plano.
Proporciona lo siguiente:
Ejecucinde trabajos de copia de seguridadprogramados de forma local, incluso
cuando no hay usuarios ni un usuario sin privilegios, que haya iniciado sesin
en el equipo.
Copia de seguridad de equipos remotos desde el equipo
Acerca de administrar Norton Ghost Agent mediante servicios de Windows
124
Permite que los administradores hagan copias de seguridad de equipos de
forma remota en toda la empresa desde Norton Ghost ejecutndose en otro
equipo.
Ver "Uso de Norton Ghost Agent " en la pgina 123.
Para usar las funciones de Norton Ghost, debe iniciar y configurar Norton Ghost
Agent correctamente. Permite administrar ysolucionar problemas del agente con
la herramienta de servicios de Windows.
Nota: Para administrar Norton Ghost Agent, debe iniciar sesin como
administrador local.
Permite administrar Norton Ghost Agent de las siguientes maneras:
Inicio, detencin o deshabilitacin de Norton Ghost Agent en equipos locales
y remotos.
Ver "Inicio o detencin del servicio de Norton Ghost Agent" en la pgina 127.
Configuracin del nombre de usuario y la contrasea que usa Norton Ghost
Agent.
Ver "Control de acceso a Norton Ghost " en la pgina 129.
Configuracinde acciones de recuperacinque ocurrensi NortonGhost Agent
no se puede iniciar.
Por ejemplo, puede reiniciar NortonGhost Agent automticamente o reiniciar
el equipo.
Ver "Configuracin de acciones de recuperacin cuando no se inicia Norton
Ghost Agent" en la pgina 128.
Acerca de las mejores prcticas de uso de servicios
La siguiente tabla describe algunas mejores prcticas de uso de servicios.
Tabla 9-1 Mejores prcticas de uso de servicios
Descripcin Mejores prcticas
La ficha Eventos en la vista Avanzada puede
ayudarlo a rastrear el origen de un problema,
especialmente cuando se asocia conNortonGhost
Agent. Debe ver las entradas de registro ms
recientes de la ficha Eventos para obtener ms
informacin sobre las causas potenciales del
problema.
Compruebe la ficha Eventos antes de
usar Servicios.
125 Copia de seguridad de equipos remotos desde el equipo
Acerca de las mejores prcticas de uso de servicios
Descripcin Mejores prcticas
Norton Ghost Agent se configura para que se
inicie automticamente cuando se inicia Norton
Ghost. Permite ver la informacin de estado para
verificar que se inici NortonGhost Agent. El rea
Estado en el panel Tarea muestra un mensaje de
estado Listo cuando se inicia el agente.
Tambin permite comprobar que Norton Ghost
Agent se est iniciando automticamente al
consultar Servicios. Puede comprobar el estado y
reiniciar el servicio si es necesario. Si el tipo de
Inicio se establece en automtico, debe reiniciar
el agente.
Ver "Inicio o detencin del servicio de Norton
Ghost Agent" en la pgina 127.
Verifique que Norton Ghost Agent se
inicie sin intervencin del usuario.
La modificacin de las propiedades
predeterminadas de Norton Ghost Agent puede
impedir que Norton Ghost se ejecute
correctamente. Tenga cuidado al modificar el tipo
de inicio predeterminado y las configuraciones
de inicio de sesin de Norton Ghost Agent. Se
configura para que se inicie e inicie sesin
automticamente cuando inicia Norton Ghost.
Tenga cuidado cuando modifique la
configuracin predeterminada de
Norton Ghost Agent.
Apertura de Servicios de Windows
Hay varios mtodos que es posible usar para abrir Servicios de Windows a fin de
administrar Norton Ghost Agent.
Para abrir Servicios
1 Realice una de las siguientes acciones:
EnWindows Panel decontrol, haga clic enHerramientasadministrativas
> Servicios.
En la barra de tareas de Windows, haga clic en Inicio > Ejecutar.
En el campo de texto Abrir, escriba services.msc y, a continuacin, haga
clic en Aceptar.
2 En la columna Nombre, desplcese por la lista de servicios hasta que vea
Norton Ghost (el nombre del agente).
Su estado debe ser Iniciado.
Ver "Inicio o detencin del servicio de Norton Ghost Agent" en la pgina 127.
Copia de seguridad de equipos remotos desde el equipo
Acerca de las mejores prcticas de uso de servicios
126
Inicio o detencin del servicio de Norton Ghost Agent
Para iniciar, detener o reiniciar Norton Ghost Agent, debe haber iniciado sesin
comoadministrador. (Si el equipose conecta a una red, la configuracinde polticas
de red puede impedir que se terminen estas tareas).
Es posible que necesite iniciar, detener o reiniciar el servicio de Norton Ghost
Agent por los siguientes motivos:
Debe iniciar oreiniciar el agente si NortonGhost nose puede
conectar a Norton Ghost Agent en un equipo o no puede
volver a conectarse a Norton Ghost.
Iniciar o Reiniciar
Debe reiniciar el agente despus de modificar el nombre de
usuario o la contrasea que usa para iniciar sesin en el
servicio de Norton Ghost Agent o de usar la Herramienta
de configuracin de seguridad para brindar la capacidad de
hacer copia de seguridad de equipos a usuarios adicionales.
Ver "Control de acceso a Norton Ghost " en la pgina 129.
Reiniciar
Permite detener el agente si considera que est causando
un problema en el equipo o si desea liberar recursos de
memoria de forma temporal.
Si detiene el agente, impedir que se ejecuten todas las
copias de seguridad basadas en unidades y las copias de
seguridad de archivo y carpeta.
Detener
Si detiene el servicio de Norton Ghost Agent e inicia Norton Ghost, el agente se
reinicia automticamente. El Estado se modifica a Listo.
Si detiene el servicio de Norton Ghost Agent mientras se ejecuta Norton Ghost,
recibir un mensaje de error y Norton Ghost se desconectar del agente. En la
mayora de los casos, puede hacer clic en Volver a conectar del panel Tarea o del
icono de la bandeja para reiniciar Norton Ghost Agent.
Para iniciar o detener el servicio Norton Ghost Agent
1 En la barra de tareas de Windows, haga clic en Inicio > Ejecutar.
2 En la ventana Ejecutar, escriba services.msc.
3 Haga clic en Aceptar.
4 En la ventana Servicios, en la columna Nombre, haga clic en NortonGhost.
5 En el men Accin, seleccione una de las siguientes opciones:
Iniciar
Detener
127 Copia de seguridad de equipos remotos desde el equipo
Acerca de las mejores prcticas de uso de servicios
Reiniciar
Configuracinde acciones de recuperacincuando no se inicia Norton
Ghost Agent
Es posible especificar la respuesta del equipo si Norton Ghost Agent no se inicia.
Para configurar acciones de recuperacin cuando no se inicia Norton Ghost Agent
1 En la barra de tareas de Windows, haga clic en Inicio > Ejecutar.
2 En la ventana Ejecutar, escriba services.msc.
3 Haga clic en Aceptar.
4 En la ventana Servicios, en el men Accin, haga clic en Propiedades.
5 En la ficha Recuperacin, en las listas Primer error, Segundo error y
Siguientes errores, seleccione la accin que desee realizar:
Especifique el nmero de minutos antes de
que se realice un intento de reiniciar el
servicio.
Reiniciar el servicio
Especifique un programa para ejecutar. No
es necesario especificar programas o scripts
que necesitenla entrada de informacinpor
parte del usuario.
Ejecutar un programa
Haga clic en Opciones de reinicio del equipo
y despus especifique cunto tiempo se debe
esperar antes de reiniciar el equipo. Es
posible tambin crear un mensaje que se
desee mostrar a los usuarios remotos antes
del reinicio del equipo.
Reiniciar el equipo
6 Enel cuadroRestablecer recuentode errores despus de, especifique el nmero
de das durante el que Norton Ghost Agent debe ejecutarse correctamente
antes de que el recuento de errores se restablezca en cero.
Cuando el recuento de errores se restablece encero, el siguiente error ejecuta
la accin configurada para el primer intento de recuperacin.
7 Haga clic en Aceptar.
Copia de seguridad de equipos remotos desde el equipo
Acerca de las mejores prcticas de uso de servicios
128
Visualizacin de dependencias de Norton Ghost Agent
Norton Ghost Agent depende de otros servicios necesarios para que se ejecuten
correctamente. Si un componente del sistema se detiene o no se est ejecutando
correctamente, se vern afectados los servicios dependientes.
Si se produce una falla en el inicio de Norton Ghost Agent, compruebe las
dependencias para garantizar que estn instaladas y que su tipo de inicio no se
estableci en Desactivado.
Nota: Para ver la configuracin del tipo de inicio de cada uno de los servicios
interdependientes, debe seleccionar un servicio a la vez y hacer clic en Accin>
Propiedades > General.
El cuadro de lista superior de la ficha Dependencias muestra los servicios que
necesita Norton Ghost Agent para ejecutarse correctamente. El cuadro de lista
inferior no contiene ningn servicio que necesite Norton Ghost Agent para
ejecutarse correctamente.
La siguiente tabla enumera los servicios necesarios para que Norton Ghost Agent
se ejecute correctamente, junto con su configuracin de inicio predeterminada.
Tabla 9-2 Servicios necesarios
Tipo de inicio Servicio
Automtico Registro de eventos
Automtico Plug and play
Automtico Llamada a procedimiento remoto (RPC)
Para ver las dependencias de Norton Ghost Agent
1 En la ventana Servicios, en Nombre, haga clic en NortonGhost.
Ver "Apertura de Servicios de Windows " en la pgina 126.
2 En el men Accin, haga clic en Propiedades.
3 Haga clic en la ficha Dependencias.
Control de acceso a Norton Ghost
Permite usar Herramienta de configuracinde seguridad para permitir o denegar
a usuarios y grupos los permisos necesarios para acceder a Norton Ghost Agent
o a la interfaz de usuario completa de Norton Ghost.
129 Copia de seguridad de equipos remotos desde el equipo
Control de acceso a Norton Ghost
Cuando use Herramienta de configuracin de seguridad, cualquier permiso que
conceda al Grupo de usuarios se aplicar a los miembros de ese grupo.
Nota: El servicio del agente se puede ejecutar solamente como LocalSystemo por
un usuario que pertenece al Grupo del administrador.
La siguiente tabla describe los permisos que se pueden permitir o denegar a
usuarios o grupos que usan Norton Ghost Agent.
Tabla 9-3 Opciones del permiso
Descripcin Opcin
Otorga a usuarios o grupos acceso completo a
todas funciones de Norton Ghost como si fueran
el administrador. Si no desea que los usuarios
definan, modifiquen o eliminen copias de
seguridad ni administren el almacenamiento del
punto de recuperacin, no les conceda Control
total.
Control total
Los usuarios o los grupos pueden obtener
informacin de estado y ejecutar un trabajo de
copias de seguridad. Pero no pueden definir,
modificar ni eliminar trabajos de copias de
seguridad, ni usar otras funciones del producto.
Estado solamente
Los usuarios no puede realizar ninguna funcin
ni consultar informacin. Se bloque cualquier
tipo de acceso a Norton Ghost.
Denegar
Una configuracin de negacin prevalece sobre una configuracin de permiso
heredada. Por ejemplo, a un usuario que es miembro de dos grupos no se le
conceden los permisos si la configuracin de uno de los grupos deniega los
permisos. Los permisos de usuario denegado invalidan los permisos de grupo
permitido.
Para agregar usuarios y grupos
1 Enla barra de tareas de Windows, haga clic enInicio>Programas>Symantec
NortonGhost > Herramienta de configuracinde seguridad.
2 Haga clic en Agregar.
3 En el cuadro de dilogo Seleccionar usuarios o grupos, haga clic en Opciones
avanzadas.
Copia de seguridad de equipos remotos desde el equipo
Control de acceso a Norton Ghost
130
4 Si es necesario, haga clic en Tipos de objeto para seleccionar los tipos de
objetos que se desee.
5 Si es necesario, haga clic en Ubicaciones para seleccionar la ubicacin que
desee buscar.
6 Haga clic enBuscarahora, seleccione los usuarios y grupos que desee, y haga
clic en Aceptar.
7 Haga clic en Aceptar cuando haya terminado.
Para cambiar los permisos de un usuario o un grupo
1 Enla barra de tareas de Windows, haga clic enInicio>Programas>Symantec
NortonGhost > Herramienta de configuracinde seguridad.
2 En el cuadro de dilogo Permisos para Norton Ghost, seleccione el usuario o
el grupo cuyos permisos desee modificar y, a continuacin, realice una de las
siguientes acciones:
Para configurar permisos de Control total, haga clic enPermitir o Denegar
para el usuario o grupo seleccionado.
Para configurar permisos de Estado solamente, haga clic en Permitir o
Denegar el usuario o el grupo seleccionado.
3 Haga clic en Aceptar cuando haya terminado.
Para eliminar un usuario o un grupo
1 Enel mende inicio de Windows, haga clic enProgramas>SymantecNorton
Ghost > Herramienta de configuracinde seguridad.
2 Seleccione el usuario o el grupo que desee eliminar y haga clic en Eliminar.
3 Haga clic en Aceptar cuando haya terminado.
Ejecucin de Norton Ghost con diferentes derechos de usuario
Si los permisos para un usuario no son suficientes como para ejecutar Norton
Ghost, puede usar la funcinEjecutar como enWindows para ejecutar el producto
conuna cuenta que tenga los derechos suficientes, aunque no haya iniciado sesin
en la cuenta.
Para usar la funcin Ejecutar como desde Windows
Segn la versin de Windows que usted est ejecutando, realice una de las
siguientes acciones:
En la barra de tareas de Windows, haga clic en Inicio > Archivos de
programa > NortonGhost.
Haga clic con el botn derecho en NortonGhost y en Ejecutar como.
131 Copia de seguridad de equipos remotos desde el equipo
Control de acceso a Norton Ghost
En el cuadro de dilogo Ejecutar como, haga clic en El siguiente usuario
para iniciar sesin con otra cuenta.
En los cuadros Nombre de usuario y Contrasea, escriba el nombre de
cuenta y la contrasea que desee usar, y despus haga clic en Aceptar.
En la barra de tareas de Windows, haga clic en Inicio > Todos los
programas > NortonGhost > NortonGhost.
Haga clic en S cuando se le solicite agregar los privilegios necesarios.
Escriba la contrasea para una cuenta de administrador y haga clic en
Aceptar.
Copia de seguridad de equipos remotos desde el equipo
Control de acceso a Norton Ghost
132
Supervisin del estado de
sus copias de seguridad
En este captulo se incluyen los temas siguientes:
Acerca de la supervisin de las copias de respaldo
Supervisin de la proteccin de copia de seguridad desde la pgina Inicio
Supervisin de la proteccin de copia de seguridad desde la pgina Estado
Acerca de las capturas SNMP
Personalizacinde la elaboracinde informes de estado de una unidad(o copias
de seguridad de archivos y carpetas)
Visualizacin de detalles de la unidad
Mejora del nivel de proteccin de una unidad
Acerca del uso de la informacin del registro de eventos para solucionar
problemas
Acerca de la supervisin de las copias de respaldo
Debe supervisar las copias de respaldo para asegurarse de que puede recuperar
los datos perdidos cuando los necesite de forma efectiva.
La pgina de inicio ofrece un estado general de la proteccin de las copias de
respaldo. La pgina Estado brinda detalles sobre las unidades que estnprotegidas,
as como sobre la vista de calendario de las copias de respaldo realizadas y por
realizar.
10
Captulo
Nota: Adems de garantizar que se estn realizando copias de respaldo de todas
las unidades, lea y siga las recomendaciones detenidamente para realizar copias
de respaldo de la computadora.
Volver a analizar el disco duro de un equipo
Use Actualizar para actualizar la informacin de la unidad que se visualiza en las
diferentes vistas del producto. Esta funcines til cuando las configuraciones del
disco duro se han modificado pero los cambios no aparecen de forma inmediata
en Norton Ghost. Por ejemplo, cuando se agrega espacio en el disco duro o cuando
se crea una particin.
Cuando se usa Actualizar, Norton Ghost analiza todos los discos duros asociados
por si tienen algn cambio de configuracin. Adems, actualiza la informacin
en los soportes extrables, las unidades de los soportes, las unidades bsicas, los
sistemas de archivos y las letras del disco duro.
Para volver a analizar los discos duros de un equipo
En el men Ver, haga clic en Actualizar.
La barra de estadoenla parte inferior de la ventana del productoindica cuando
se est realizando el anlisis.
Supervisin de la proteccin de copia de seguridad
desde la pgina Inicio
Enla pgina Inicio, el panel Estado de copia de seguridadproporciona unresumen
del estado de la proteccin de copia de seguridad de su equipo. Por ejemplo, si una
o ms unidades no se incluyen en una copia de seguridad definida, el color en
segundo plano y el icono de estado cambian para reflejar el nivel de proteccin
de copia de seguridad. El panel Detalles del estado proporciona recomendaciones
sobre qu medidas es necesario tomar.
La tabla siguiente describe cada uno de los niveles de proteccin de copia de
seguridad que muestra la pgina Inicio.
Supervisin del estado de sus copias de seguridad
Supervisin de la proteccin de copia de seguridad desde la pgina Inicio
134
Tabla 10-1 Niveles de proteccin de copia de seguridad
Descripcin Ttulo Icono
Por lo menos, una copia de
seguridad basada en
unidades se define y se
ejecuta peridicamente.
Este estado indica que todas
las unidades, archivos y
carpetas se puedenrecuperar
completamente, si es
necesario.
Copia de seguridad realizada
Hay una copia de seguridad
definida, pero no est
programada ni se ejecuta
hace mucho tiempo. Este
estado puede indicar que los
puntos de recuperacin
existentes son anticuados.
Adems, puede indicar que
una o ms unidades no estn
asignadas a una copia de
seguridad definida.
Una unidad parcialmente
protegidasepuederecuperar,
pero si los puntos de
recuperacin estn
desactualizados, puede ser
que no contenga las
versiones ms actuales de sus
datos.
Copia de seguridad
parcialmente realizada
No existe ninguna copia de
seguridad definida y no hay
puntos de recuperacin
disponibles desde los cuales
se pueda recuperar la unidad.
Una unidad desprotegida no
se puede recuperar y est en
riesgo.
En riesgo
135 Supervisin del estado de sus copias de seguridad
Supervisin de la proteccin de copia de seguridad desde la pgina Inicio
Descripcin Ttulo Icono
Estn calculando el estado o
an no se ha concedido
licencia para su producto.
Espere algunos segundos
para visualizar el estado o
asegrese de que se ha
concedido licencia para su
copia del producto.
Estado desconocido
La unidad que muestra este
icono no se supervisa para
verificar el estado de copia
de seguridad o se supervisa
solo para verificar si tiene
errores. Sin embargo, no hay
errores para informar.
Use la funcin Personalizar
elaboracin de informes de
estado en la pgina Estado
para modificar la
configuracindel informe de
estado.
Sin proteccin de copia de
seguridad asignada
Supervisin de la proteccin de copia de seguridad
desde la pgina Estado
La pgina Estado le permite supervisar el estado de sus copias de seguridad. La
pgina Estado enumera cada unidad del equipo e incluye un calendario que
contiene los historiales de copia de seguridad. El calendario le permite identificar
rpidamente cundo se ejecut una copia de seguridad y qu tipo de copia de
seguridad era. Identifica las prximas copias de seguridad programadas. Adems,
enumera el historial de copia de seguridad de archivos y carpetas si ha definido
una o ms copias de seguridad de archivos y carpetas.
Nota: Es posible hacer clic con el botn derecho en los iconos del calendario para
acceder a un men contextual. Estos mens brindan acceso rpido a las tareas
relacionadas.
Consulte la tabla siguiente para conocer el significado de cada icono que se
visualiza en el calendario de las copias de seguridad.
Supervisin del estado de sus copias de seguridad
Supervisin de la proteccin de copia de seguridad desde la pgina Estado
136
Tabla 10-2 Iconos del calendario de las copias de seguridad
Estados Descripcin Icono
Este icono puede aparecer en
los estados siguientes:
Indica que la copia de
seguridadse ejecut y que un
punto de recuperacin
independiente fue creado.
Indica que la copia de
seguridadno est disponible.
Indica que la copia de
seguridad no se ejecut
segn lo programado. Este
problema podra ocurrir si un
error impide que la copia de
seguridad se ejecute o si se
cancela manualmente una
copia de seguridad antes de
que termine.
Indicaunacopiade seguridad
basada en unidades que est
programada para ejecutarse
en el futuro.
Representa una copia de
seguridad basada en
unidades que se configura
para crear un nico punto de
recuperacinindependiente.
Cuandoeste iconoaparece en
la cronologa de copia de
seguridad, indica que una
copia de seguridad basada en
unidades est programada
para realizarse.
137 Supervisin del estado de sus copias de seguridad
Supervisin de la proteccin de copia de seguridad desde la pgina Estado
Estados Descripcin Icono
Este icono puede aparecer en
los estados siguientes:
Indica que la copia de
seguridadse ejecut y que un
punto de recuperacin
incremental fue creado.
Indica que la copia de
seguridadno est disponible.
Indica que la copia de
seguridad no se ejecut
segn lo programado. Este
problema podra ocurrir si un
error impide que la copia de
seguridad se ejecute o si se
cancela manualmente una
copia de seguridad antes de
que termine.
Indica que la copia de
seguridad est programada
para ejecutarse en el futuro.
Representa una copia de
seguridad basada en
unidades que est
configurada para crear
puntos de recuperacin
incrementales. Indica que
una copia de seguridad
basada en unidades est
programada para ocurrir el
da que aparece en la
cronologa de copia de
seguridad.
Supervisin del estado de sus copias de seguridad
Supervisin de la proteccin de copia de seguridad desde la pgina Estado
138
Estados Descripcin Icono
Este icono puede aparecer en
los estados siguientes:
Indica que la copia de
seguridadse ejecut y que los
datos de copia de seguridad
de archivos y carpetas fue
creada correctamente.
Indica que la copia de
seguridadno est disponible.
Indica que la copia de
seguridad no se ejecut
segn lo programado. Este
problema podra ocurrir si un
error impide que la copia de
seguridad se ejecute o si se
cancela manualmente una
copia de seguridad antes de
que termine.
Indica que la copia de
seguridad est programada
para ejecutarse en el futuro.
Representa una copia de
seguridad de archivos y
carpetas. Indica que una
copia de seguridad de
archivos y carpetas est
programada para ocurrir el
da que aparece en la
cronologa de copia de
seguridad.
139 Supervisin del estado de sus copias de seguridad
Supervisin de la proteccin de copia de seguridad desde la pgina Estado
Estados Descripcin Icono
Este icono puede aparecer en
los estados siguientes:
Indica que dos o ms copias
de seguridad se han
ejecutado y que la ltima
copia de seguridadfue creada
correctamente.
Indica que dos o ms copias
de seguridad estn
programadas y que, por lo
menos, una no est
disponible.
Indica que dos o ms copias
de seguridad se han
ejecutado y que la ltima
copia de seguridad fall. Este
problema podra ocurrir si un
error impide que una copia
de seguridad se ejecute.
Indica que la copia de
seguridad est programada
para ejecutarse en el futuro.
Representa dos o ms copias
de seguridad que estn
programadas para ejecutarse
el da en el cual este icono
aparece.
Para supervisar la proteccin de copia de seguridad desde la pgina Estado
1 Enla pgina Estado, revise el calendario de las copias de seguridad y verifique
que la copia de seguridad aparece la fecha que se ejecut.
2 En la columna Unidades, seleccione la unidad que desee ver.
La informacin de estado aparece en la mitad inferior de la pgina Estado.
3 Mueva el mouse sobre un icono de copia de seguridad del calendario para
revisar el estado de la copia de seguridad.
4 Para moverse por el calendario, use uno de los siguientes mtodos:
Haga clic encualquier lugar de la barra de ttulo para navegar rpidamente
a un momento preciso diferente.
Supervisin del estado de sus copias de seguridad
Supervisin de la proteccin de copia de seguridad desde la pgina Estado
140
Use la barra de desplazamiento en la parte inferior del calendario para
desplazarse hacia atrs o hacia adelante en el tiempo.
Acerca de las capturas SNMP
Es necesario instalar y configurar el servicio SNMPde Windows ensuequipo para
que las capturas SNMP funcionen desde Norton Ghost.
De forma predeterminada, Norton Ghost no est habilitado para enviar capturas
a los administradores de NMS. Es posible configurar NortonGhost 15.0para enviar
capturas SNMP a diferentes tipos de notificacin y prioridad.
Para configurar Norton Ghost para enviar capturas SNMP
1 Desde el men Herramientas, haga clic en Opciones y despus haga clic en
la ficha Notificaciones.
2 En Notificaciones se envan a, haga clic en Captura SNMP y despus haga
clic en Propiedades.
3 En el cuadro de dilogo Propiedades de notificacin de captura SNMP, se
puede seleccionar la prioridad y el tipo de notificaciones que se deseen para
generar las capturas. Es posible tambinseleccionar la versinde las capturas
SNMP que se enviarn (V1 o V2). Haga sus selecciones y despus haga clic en
Aceptar.
Norton Ghost 15.0 ahora enviar las capturas SNMP a todos los destinos
configurados en el agente SNMP de Windows.
Acerca de la base de datos de informacinde administracinde Norton
Ghost
La base de datos de informacin de administracin (MIB) de Norton Ghost es una
MIB empresarial y contiene las definiciones de la captura SNMP de Norton Ghost
15.0. Todas las aplicaciones NMS tienen opciones para cargar una MIB, y la MIB
de NortonGhost 15.0se puede cargar usando cualquiera de esas opciones. Incluso
sin la carga de la MIB, las aplicaciones NMS recibirn y visualizarn las capturas,
pero no sern visualizadas en texto informativo. El archivo .MIB, llamado
BESR_MIB.MIB, se encuentra en la carpeta Soporte en el CD del producto Norton
Ghost.
141 Supervisin del estado de sus copias de seguridad
Acerca de las capturas SNMP
Personalizacin de la elaboracin de informes de
estado de una unidad (o copias de seguridad de
archivos y carpetas)
Es posible configurar cmo Norton Ghost elabora informes sobre el estado de una
unidad determinada (o de todas las copias de seguridad de archivos y carpetas).
Por ejemplo, si la unidad D contiene datos poco importantes y se ha optado por
no incluirla en una copia de seguridad basada en unidades, el estado en la pgina
Inicio contina informando que el equipo est en riesgo. Es posible configurar
NortonGhost para omitir la unidadDde modo que no calcule el estado de la unidad
D en el panel Estado de copia de seguridad en la pgina Inicio.
O es posible especificar que solamente los errores, como copias de seguridad
omitidas o fallidas, se incluyan en el informe de estado.
Nota: El estado de copia de seguridad de cada unidad se informa en todo el
producto, dondequiera que se mencione la unidad. Cuando se personaliza la
elaboracinde informes de estadopara una unidad, el estadose refleja dondequiera
que se mencione la unidad en Norton Ghost.
Se debe primero determinar la importancia de los datos que estn en una unidad
determinada (o los datos que se hanincluido enuna copia de seguridadde archivos
y carpetas) antes de decidir el nivel de elaboracin de informes de estado que se
le asignar.
Para personalizar la elaboracin de informes de estado de una unidad (o copias de
seguridad de archivos y carpetas)
1 En la pgina Estado, haga clic en una unidad (o Archivos y carpetas) para
seleccionarla.
Es posible tambin hacer clic en Personalizar laelaboracinde informes de
estado en la pgina Inicio.
2 Haga clic en Personalizar la elaboracinde informes de estado.
Supervisin del estado de sus copias de seguridad
Personalizacin de la elaboracin de informes de estado de una unidad (o copias de seguridad de archivos y carpetas)
142
3 Seleccione una de las siguientes opciones:
Muestra el estado actual de la unidad o las
copias de seguridad de archivos y carpetas
seleccionadas en las pginas Inicio y
Estado.
Seleccione esta opcin si los datos son
crticos.
Informe completo de estado
Muestra el estado actual de la unidad o las
copias de seguridad de archivos y carpetas
seleccionadas solamente cuando ocurren
errores.
Seleccione esta opcin si los datos son
importantes, pero si desea que el estado
solamente informe los errores cuando
ocurran.
Informe de estado solo al producirse
errores
No muestra ningn estado para la unidad
o las copias de seguridad de archivos y
carpetas seleccionadas.
Seleccione esta opcinsi los datos sonpoco
importantes y las copias de seguridad
omitidas o con errores no necesitan ser
informadas.
Ningn informe de estado
4 Haga clic en Aceptar.
Visualizacin de detalles de la unidad
La pgina de opciones avanzadas le permite ver los detalles sobre sus discos duros.
Es posible ver los detalles siguientes de la unidad:
Visualiza el nombre que se asign a la copia de seguridad cuando se
defini.
Nombre
Identifica el tipo de punto de recuperacin que la copia de seguridad
crea cuando se ejecuta.
Tipo
Identifica la ubicacin de almacenamiento del punto de recuperacin
o la ubicacinenla cual se debe hacer copia de seguridad de la unidad.
Destino
Visualiza el da y la hora en que la copia de seguridad fue ejecutada
por ltima vez.
ltima ejecucin
143 Supervisin del estado de sus copias de seguridad
Visualizacin de detalles de la unidad
Visualiza el da y la hora de la siguiente copia de seguridad
programada.
Siguiente
ejecucin
Para ver los detalles de la unidad
1 En la pgina de opciones avanzadas, en la barra de contenido, haga clic en la
ficha Unidades.
Si la pgina de opciones avanzadas no es visible en la barra de navegacin
primaria, haga clic en Ver > Mostrar pgina de opciones avanzadas.
2 En la columna Unidad, seleccione una unidad.
3 Revise la seccin Detalles debajo de la tabla de Unidades.
Mejora del nivel de proteccin de una unidad
Cuando el estado de una copia de seguridadbasada enunidades indica que necesita
atencin, es necesario tomar medidas para mejorar el estado.
Puede ser necesario agregar una unidad a una copia de seguridad existente, editar
la programacin de una copia de seguridad, editar la configuracin de una copia
de seguridad o definir una nueva copia de seguridad.
Ver "Mejores prcticas para hacer copias de seguridad" en la pgina 59.
Supervisin del estado de sus copias de seguridad
Mejora del nivel de proteccin de una unidad
144
Para mejorar el nivel de proteccin de una unidad
1 En la pgina Estado, selecciona una unidad que necesite atencin de la
columna Unidades.
145 Supervisin del estado de sus copias de seguridad
Mejora del nivel de proteccin de una unidad
2 En la seccin Estado en la parte inferior de la pgina, haga clic con el botn
derecho en la copia de seguridad que desee editar y despus seleccione uno
de los siguientes elementos del men:
Ejecuta el trabajo de copia de seguridad seleccionado
de forma inmediata.
Ejecutar copia de seguridad
ahora
Abre el cuadro de dilogo Ejecutar copia de seguridad
con opciones, que le permite seleccionar el tipo de
Ejecutar copia de seguridad
con opciones
punto de recuperacin deseado. Los tipos de opcin de
punto de recuperacin incluyen el punto de
recuperacin incremental, el conjunto de puntos de
recuperacinyel puntode recuperacinindependiente.
Abre el cuadro de dilogo Ejecutar cuando de modo que
se pueda editar la programacinde copias de seguridad.
Cambiar programacin
Abre el Asistente para definir copias de seguridad, que
le permite editar la definicin de copia de seguridad.
Editar configuracin
Esta opcin lo lleva a la segunda pgina del asistente.
Abre el cuadro de dilogo Configuracin de copias
externas, donde se puede editar o cambiar la
configuracin de la funcin Copia externa.
Modificar externamente
Elimina la copia de seguridad que se ha seleccionado. Quitar trabajo de copia de
seguridad
Cuando se elimina una copia de seguridad, solamente
se elimina la definicin de la copia de seguridad. Los
datos de copia de seguridad no se eliminan (por
ejemplo, los puntos de recuperacin o el archivo y los
datos de copia de seguridad de carpetas).
Activa o desactiva la copia de seguridad que se ha
seleccionado.
Deshabilitar (Habilitar) copia
de seguridad
Abre el Asistente para definir copias de seguridad,
donde se puede seleccionar entre hacer copia de
Definir nueva copia de
seguridad
seguridad de su equipo o hacer copia de seguridad de
los archivos y las carpetas seleccionados.
Esta opcin es til si una unidad de la columna
Unidades an no est asignada a una copia de
seguridad. Al seleccionar una unidadque est asignada
a una copia de seguridad existente, es posible tener
acceso a este mtodo de acceso directo para iniciar el
Asistente para definir copias de seguridadde la pgina
Estado.
Supervisin del estado de sus copias de seguridad
Mejora del nivel de proteccin de una unidad
146
Abre el cuadro de dilogo Administrar el destino de
copias de seguridad, donde se pueden especificar las
unidades de destino, as como eliminar, copiar o
explorar los puntos de recuperacin existentes en las
unidades de destino.
Administrar el destino de
copias de seguridad
Abre la ventana Personalizar la elaboracin de
informes de estado, donde se puede especificar si desea
la elaboracin de informes de estado y el tipo de
elaboracin de informes de estado.
Personalizar la elaboracin
de informes de estado
Ver "Edicin de configuracin de la copia de seguridad" en la pgina 112.
Acerca del uso de la informacin del registro de
eventos para solucionar problemas
Cuando Norton Ghost realiza una accin, registra el evento (por ejemplo, cuando
un trabajo de copia de seguridad se ejecuta). Adems, registra mensajes de error
del programa.
Es posible usar el registro de eventos para registrar el origen de los problemas o
para verificar la terminacin satisfactoria de un trabajo de copia de seguridad.
Ver "Registro de mensajes de Norton Ghost" en la pgina 52.
Las entradas de registro proporcionan informacin sobre el resultado correcto o
con errores de numerosas medidas que fueron tomadas por Norton Ghost o por
un usuario. Ofrece una nica vista de todos los mensajes de error e informativos
del programa.
La siguiente informacin se incluye en el registro de eventos:
Indica si el evento es un mensaje de error u otra informacin, como
la terminacin satisfactoria de un trabajo de copia de seguridad.
Tipo
Identifica si el mensaje fue generado por Norton Ghost u otro
programa.
Origen
Visualiza la fecha y la hora exactas en que ocurri un evento
seleccionado.
Fecha
Ofrece detalles adicionales sobre un evento que puede ayudarlo a
solucionar problemas que pudieron haber ocurrido.
Descripcin
147 Supervisin del estado de sus copias de seguridad
Acerca del uso de la informacin del registro de eventos para solucionar problemas
Supervisin del estado de sus copias de seguridad
Acerca del uso de la informacin del registro de eventos para solucionar problemas
148
Exploracin del contenido
de un punto de
recuperacin
En este captulo se incluyen los temas siguientes:
Acerca de la exploracin de puntos de recuperacin
Exploracin de un punto de recuperacin a travs del Explorador de Windows
Cmo abrir y restaurar archivos dentro de un punto de recuperacin
Acerca del uso de un motor de bsqueda
Desmontaje de una unidad de punto de recuperacin
Visualizacin de las propiedades de la unidad de un punto de recuperacin
Acerca de la exploracin de puntos de recuperacin
Es posible usar Norton Ghost para explorar los archivos en un punto de
recuperacin asignndole una letra de unidad que sea visible desde el Explorador
de Windows.
Es posible realizar las siguientes tareas en la unidad asignada:
Ejecutar ScanDisk (o CHKDSK).
Realizar una bsqueda de virus.
Copiar carpetas o archivos en una ubicacin alterna.
Ver informacin de disco sobre la unidad, como el espacio usado y el espacio
libre.
11
Captulo
Tambin es posible ejecutar los programas simples y ejecutables que existen
dentro del punto de recuperacin montado.
Solo es posible ejecutar los programas dentro de un punto de recuperacin
asignado que no se base en valores de registro, interfaces COM, bibliotecas de
vnculos dinmicos (DLL) u otras dependencias similares.
Es posible configurar una unidad montada como unidad compartida. Los usuarios
de una red pueden conectarse a la unidad compartida y restaurar archivos y
carpetas desde el punto de recuperacin.
Es posible montar uno o ms puntos de recuperacin a la vez. Las unidades
permanecen montadas hasta que se las desmonta o se reinicia el equipo. Las
unidades montadas no ocupan espacio adicional en el disco duro.
Toda la seguridad de los volmenes NTFSpermanece intacta cuando se los monta.
No es necesario montar una unidad para restaurar los archivos o las carpetas
dentro de un punto de recuperacin.
Nota: Se pierde cualquier dato que se escriba enunpunto de recuperacinmontado
cuando el punto de recuperacinse desmonta. Estos datos incluyencualquier dato
que se est creando, editando o eliminando en ese momento.
Ver "Exploracinde unpuntode recuperacina travs del Explorador de Windows"
en la pgina 150.
Ver "Desmontaje de una unidad de punto de recuperacin" en la pgina 153.
Ver "Visualizacin de las propiedades de la unidad de un punto de recuperacin"
en la pgina 154.
Exploracin de un punto de recuperacin a travs del
Explorador de Windows
Cuando se explora un punto de recuperacin, Norton Ghost monta el punto de
recuperacin como letra de unidad y lo abre en el Explorador de Windows.
Para cada unidad que se incluya en el punto de recuperacin, se crea una nueva
letra de unidad montada. Por ejemplo, si supunto de recuperacincontiene copias
de seguridad de las unidades C y D, dos unidades recin montadas aparecen (por
ejemplo, Ey F). Las unidades montadas incluyenlas etiquetas originales de unidad
de las unidades de las que se hicieron copias de seguridad.
Exploracin del contenido de un punto de recuperacin
Exploracin de un punto de recuperacin a travs del Explorador de Windows
150
Para explorar un punto de recuperacin a travs del Explorador de Windows
1 En la pgina Tareas, haga clic en Administrar el destino de copias de
seguridad.
2 Seleccione el punto de recuperacin o el conjunto de puntos de recuperacin
que desee explorar y despus haga clic en Explorar.
3 Si selecciona un conjunto de puntos de recuperacin que contenga ms de
un punto de recuperacin, en la lista Rango, seleccione un punto de
recuperacin y despus haga clic en Aceptar.
Montaje de unpunto de recuperacindesde el Explorador de Windows
Tambin es posible montar manualmente un punto de recuperacin como unidad
abriendo la carpeta de destino de la copia de seguridad en el Explorador de
Windows.
Es posible usar el Explorador de Windows para buscar el contenido del punto de
recuperacin. Por ejemplo, si no es posible recordar dnde fue almacenado
originalmente un archivo particular, es posible usar la funcin de bsqueda de
Explorer para localizar el archivo, as como localizara un archivo en su disco
duro.
Para montar un punto de recuperacin desde el Explorador de Windows
1 En el Explorador de Windows, navegue hasta un punto de recuperacin.
El punto de recuperacin se encuentra en la ubicacin de almacenamiento
que seleccion cuando defini la copia de seguridad.
2 Haga clic con el botn derecho en el punto de recuperacin y, a continuacin,
en Montar.
3 En la ventana Montar punto de recuperacin, debajo de la columna Etiqueta
de la unidad, seleccione la unidad que desee montar.
4 En la lista Letra de unidad, seleccione la letra que desee asociar a la unidad.
5 Haga clic en Aceptar.
6 Para montar unidades adicionales, repita los pasos de 1 a 5 anteriores.
Cmo abrir y restaurar archivos dentro de un punto
de recuperacin
Con Recovery Point Browser, es posible abrir archivos dentro de un punto de
recuperacin. El archivo se abre en el programa que se asocia con ese tipo de
151 Exploracin del contenido de un punto de recuperacin
Cmo abrir y restaurar archivos dentro de un punto de recuperacin
archivo. Tambinpuede restaurar archivos si los guarda conla aplicacinasociada
con ellos o con el botn Recuperar archivos de Recovery Point Browser.
Si el tipo de archivo no se asocia con un programa, aparece el cuadro de dilogo
Abrir con de Microsoft. Puede seleccionar el programa correcto para abrir el
archivo.
Nota: No puede ver volmenes NTFS de Encrypted File System (EFS).
Para abrir archivos dentro de un punto de recuperacin
1 En la pgina Herramientas, haga clic en Ejecutar Recovery Point Browser.
2 Navegue a su carpeta de destino de copia de seguridad, seleccione el archivo
del punto de recuperacin que desee examinar y despus haga clic en Abrir.
3 EnRecovery Point Browser, enel panel conestructura enrbol a la izquierda,
seleccione una unidad.
4 En el panel de contenido ubicado a la derecha, haga doble clic en la carpeta
que contiene el archivo que desea ver.
5 Haga clic con el botn derecho en el archivo que desea ver y despus haga
clic en Ver archivo.
La opcin Ver no est disponible si selecciona un archivo de programa que
tenga una extensin .exe, .dll o .com.
Para restaurar archivos dentro de un punto de recuperacin
1 En la pgina Herramientas, haga clic en Ejecutar Recovery Point Browser.
2 Navegue a su carpeta de destino de copia de seguridad, seleccione el archivo
del punto de recuperacin que desea examinar y despus haga clic en Abrir.
3 EnRecovery Point Browser, enel panel conestructura enrbol a la izquierda,
seleccione una unidad.
4 En el panel de contenido (a la derecha), haga doble clic en una carpeta que
contenga el archivo que desea ver.
5 Realice una de las siguientes acciones:
Haga clic con el botn derecho en el archivo que desea ver y haga clic en
Ver archivo.
La opcin Ver no est disponible si selecciona un archivo de programa
que tenga una extensin .exe, .dll o .com.
Seleccione uno o ms archivos, haga clic enRecuperararchivos y despus
haga clic en Recuperar para restaurarlos a su ubicacin original.
Exploracin del contenido de un punto de recuperacin
Cmo abrir y restaurar archivos dentro de un punto de recuperacin
152
Si se le pide, haga clic en S o S a todo para sobrescribir los archivos
(originales) existentes.
Acerca del uso de un motor de bsqueda
Si tiene un motor de bsqueda de escritorio, como Google Desktop, es posible
configurar sus copias de seguridad para crear puntos de recuperacin en los que
pueden realizarse bsquedas.
Nota: Si su organizacin usa Symantec Backup Exec Web Retrieve, es probable
que su administrador de red haya habilitado ya esta funcin.
Es posible configurar sus copias de seguridad para que admitan uno de estos
motores de bsqueda. Asegrese de seleccionar Habilitar soporte de motor de
bsqueda cuando defina la copia de seguridad.
Ver "Para definir una copia de seguridad basada en unidades" en la pgina 72.
Ver "Acerca del uso de un motor de bsqueda para localizar puntos de
recuperacin" en la pgina 229.
Desmontaje de una unidad de punto de recuperacin
Todas las unidades montadas en un punto de recuperacin se desmontan cuando
se reinicia el equipo. Tambin es posible desmontar las unidades sin reiniciar el
equipo.
Para desmontar una unidadde punto de recuperacinenel Explorador de Windows
1 En el Explorador de Windows, navegue al punto de recuperacin montado.
2 Haga clic conel botnderecho enla unidad y despus haga clic enDesmontar
punto de recuperacin.
Para desmontar una unidad de punto de recuperacin en Recovery Point Browser
1 En Recovery Point Browser, en la vista de rbol, localice el punto de
recuperacin montado.
2 Haga clic conel botnderecho enel punto de recuperacinmontado y despus
haga clic en Desmontar punto de recuperacin.
153 Exploracin del contenido de un punto de recuperacin
Acerca del uso de un motor de bsqueda
Visualizacin de las propiedades de la unidad de un
punto de recuperacin
Es posible ver las propiedades siguientes de la unidadde unpunto de recuperacin:
Comentario del usuario que est asociado con el punto de
recuperacin.
Descripcin
Letra de unidad original que se asign a la unidad. Letra de unidadoriginal
Tamao del clster (en bytes) de la unidad FAT, FAT32 o NTFS. Tamao del clster
Tipo de sistema de archivos usado dentro de la unidad. Por
ejemplo, FAT, FAT32 o NTFS.
Sistema de archivos
Estado de la unidad seleccionada como particin principal o
particin lgica.
Principal/lgico
Tamao total (en MB) de la unidad. Este total incluye el espacio
utilizado y el espacio no utilizado.
Tamao
Cantidad de espacio utilizado (en MB) dentro de la unidad. Espacio utilizado
Cantidad de espacio no utilizado (en MB) dentro de la unidad. Espacio no utilizado
Indica si hay sectores defectuosos en la unidad. Contiene sectores
defectuosos
Indica si la aplicacinde base de datos se desactivcorrectamente
cuando se cre un punto de recuperacin.
Desactivado
correctamente
Para ver las propiedades de la unidad de un punto de recuperacin
1 En Recovery Point Browser, en el panel con estructura en rbol, haga clic en
el punto de recuperacin que contiene la unidad que desee ver.
2 Seleccione una unidad.
3 Realice una de las siguientes acciones:
En el men Archivo, haga clic en Propiedades.
Haga clic con el botn derecho en el punto de recuperacin y, a
continuacin, en Propiedades.
Exploracin del contenido de un punto de recuperacin
Visualizacin de las propiedades de la unidad de un punto de recuperacin
154
Administracin de destinos
de copia de seguridad
En este captulo se incluyen los temas siguientes:
Acerca de cmo funciona la copia de seguridad de datos
Administracin del almacenamiento de puntos de recuperacin
Ejecucin de una conversin virtual nica
Definicin de un trabajo de conversin virtual
Acerca de administrar datos de copia de seguridad de archivos y carpetas
Automatizacin de la administracin de datos de copia de seguridad
Mover su destino de copia de seguridad
Acerca de cmo funciona la copia de seguridad de
datos
Norton Ghost ofrece dos mtodos de copias de seguridad:
Use esta opcinpara hacer copia de seguridadde una unidad
entera (por ejemplo, la unidad de sistema generalmente es
C). Entonces, es posible restaurar cualquier archivo, carpeta
o la unidad entera.
Copia de seguridadbasada en
unidades
12
Captulo
Use esta opcin para hacer copia de seguridad solamente
de los archivos y las carpetas que seleccione. Entonces, es
posible restaurar cualquier archivo o todos en cualquier
momento.
Esta opcin generalmente necesita menos espacio libre en
el disco que las copias de seguridad basadas en unidades.
Copia de seguridad de
archivos y carpetas
Acerca de las copias de seguridad basadas en unidades
Cuando se ejecuta una copia de seguridad basada en unidades, se toma una
instantnea de todo y se almacena enel disco duro de suequipo. Cada instantnea
se almacena en su equipo como un punto de recuperacin. Un punto de
recuperacin es un punto en el tiempo que se usa para restaurar su equipo a lo
que era en el momento en el que se cre el punto de recuperacin.
Los tipos de puntos de recuperacin son los siguientes:
Crea una copia completa e independiente de las unidades
que se seleccionan. Este tipo de copia de seguridad
habitualmente necesita ms espacio de almacenamiento.
Punto de recuperacin
independiente (.v2i)
Incluye un punto de recuperacin de base. Un punto de
recuperacin de base es una copia completa de toda su
unidad y es similar a un punto de recuperacin
independiente. El conjunto de puntos de recuperacin
incluye, adems, puntos de recuperacin que capturan
solamente los cambios que se realizan en el equipo desde la
creacin del punto de recuperacin de base.
Conjunto de puntos de
recuperacin (.iv2i)
Aunque se puedanrecuperar los archivos y las carpetas de una copia de seguridad
basada en unidades, no es posible seleccionar un conjunto especfico de archivos
o carpetas para hacer copias de seguridad. Se hace copia de seguridad de todo el
disco duro.
Acerca de las copias de seguridad de archivos y carpetas
Si desea editar o crear un conjunto selecto de documentos y carpetas, y no desea
usar recursos del disco duro para hacer copia de seguridadde todo el equipo, puede
definir una copia de seguridad de archivos y carpetas. O es posible que desee
definir una copia de seguridad de archivos y carpetas para capturar una o ms
carpetas que contienen los archivos que se modifican peridicamente.
Las copias de seguridad de archivos y carpetas le permiten seleccionar archivos
o carpetas por separado para hacer copia de seguridad. Adems, es posible
especificar untipo de archivo para hacer copia de seguridad y permitir que Norton
Administracin de destinos de copia de seguridad
Acerca de cmo funciona la copia de seguridad de datos
156
Ghost localice y haga copia de seguridad de todos los archivos del tipo que usted
especific. Por ejemplo, si tiene documentos de Microsoft Word almacenados en
varias ubicaciones en su equipo, Norton Ghost localiza todos los documentos de
Word (archivos que finalicen con .doc) y los incluye en su copia de seguridad.
Incluso es posible editar la lista de tipos de archivo para incluir los tipos nicos
al software que se usa.
Norton Ghost, adems, guarda varias versiones de los mismos archivos, de modo
que se pueda restaurar la versin de un archivo que contenga los cambios que es
necesario restaurar. Incluso es posible establecer unlmite al nmero de versiones
que se guardande modo que se pueda controlar el uso del espacio libre enel disco.
Administracin del almacenamiento de puntos de
recuperacin
Norton Ghost incluye varias funciones que lo ayuden a administrar los datos de
copia de seguridad. La clave es impedir que los datos de copia de seguridadocupen
demasiado espacio en el disco duro de su equipo. Y tambin proporcionar la
proteccin de copia de seguridad adecuada en caso de que se necesite recuperar
su equipo, los archivos o las carpetas.
Ver "Definicin de un trabajo de conversin virtual" en la pgina 168.
Ver "Ejecucin de una conversin virtual nica" en la pgina 162.
Para administrar el almacenamiento de puntos de recuperacin manualmente
1 En la pgina Herramientas, haga clic en Administrar el destinodecopias de
seguridad.
2 Enla ventana Administrar el destinode copias de seguridad, es posible realizar
una de las siguientes tareas:
Limpiar
Ver "Limpieza de puntos de recuperacin anteriores" en la pgina 158.
mover
Ver "Mover su destino de copia de seguridad" en la pgina 179.
Configuracin
Ver "Automatizacinde la administracinde datos de copia de seguridad"
en la pgina 178.
Eliminar
Ver "Eliminacin de un conjunto de puntos de recuperacin"
en la pgina 159.
157 Administracin de destinos de copia de seguridad
Administracin del almacenamiento de puntos de recuperacin
Ver "Eliminacin de puntos de recuperacin dentro de un conjunto"
en la pgina 159.
Copiar
Ver "Elaboracin de copias de puntos de recuperacin" en la pgina 160.
Explorar
Ver "Acerca de la exploracinde puntos de recuperacin" enla pgina 149.
Limpieza de puntos de recuperacin anteriores
Con el tiempo, es posible que tenga puntos de recuperacin que ya no necesita.
Por ejemplo, es posible que tenga varios puntos de recuperacin creados hace
meses que ya no necesite porque tiene otros ms actuales que contienensultimo
trabajo.
Ver "Automatizacin de la administracin de datos de copia de seguridad"
en la pgina 178.
La funcin Limpiar elimina todo menos el conjunto ms actual de puntos de
recuperacin para ayudar a hacer ms espacio disponible en su disco duro.
Nota: Despus de que se elimina un punto de recuperacin, ya no tiene acceso a
la recuperacin de archivos o de sistema de ese momento preciso. Es necesario
explorar el contenido del punto de recuperacin antes de eliminarlo.
Ver "Cmo abrir y restaurar archivos dentro de un punto de recuperacin"
en la pgina 151.
Ver "Acerca de la exploracin de puntos de recuperacin" en la pgina 149.
Para limpiar los puntos de recuperacin anteriores
1 En la pgina Herramientas, haga clic en Administrar el destinodecopias de
seguridad.
2 Haga clic en Limpiar.
Se seleccionan automticamente los conjuntos de puntos de recuperacin
que se pueden quitar con seguridad sin eliminar su ltimo punto de
recuperacin. Es posible seleccionar los conjuntos de puntos de recuperacin,
o anular la seleccin de ellos, para especificar cules se deben quitar.
3 Haga clic en Eliminar.
4 Haga clic en S para confirmar la eliminacin.
5 Haga clic en Aceptar.
Administracin de destinos de copia de seguridad
Administracin del almacenamiento de puntos de recuperacin
158
Eliminacin de un conjunto de puntos de recuperacin
Si sabe que ya no desea un conjunto particular de puntos de recuperacin, es
posible eliminarlo en cualquier momento.
Nota: Una vez que elimine un punto de recuperacin, ya no tiene acceso a la
recuperacin de archivos o de sistema de ese momento preciso.
Para eliminar un conjunto de puntos de recuperacin
1 En la pgina Herramientas, haga clic en Administrar el destinodecopias de
seguridad.
2 Seleccione el conjuntode puntos de recuperacinque desee eliminar ydespus
haga clic en Eliminar.
3 Haga clic en S para confirmar la eliminacin.
4 Haga clic en Aceptar.
Eliminacin de puntos de recuperacin dentro de un conjunto
Un conjunto de puntos de recuperacin puede contener varios puntos de
recuperacin creados a lo largo del tiempo que es posible eliminar para reclamar
el espacio de almacenamiento.
La opcin Eliminar puntos le permite eliminar todos los puntos de recuperacin
creados entre el primer punto de recuperacin y el ltimo punto de recuperacin
pasado del conjunto.
Advertencia: Tenga cuidado sobre qu puntos de recuperacin elige eliminar. Se
podran perder datos inadvertidamente. Por ejemplo, usted crea un nuevo
documento, que se captura en el tercer punto de recuperacin en un conjunto de
puntos de recuperacin. Acontinuacin, elimina accidentalmente el archivo, que
es capturado por el cuarto punto de recuperacin. Si elimina el tercer punto de
recuperacin, se pierde permanentemente la versin del archivo del que se hizo
copia de seguridad. Si no est seguro, explore el contenido de un punto de
recuperacin antes de eliminarlo.
Ver "Cmo abrir y restaurar archivos dentro de un punto de recuperacin"
en la pgina 151.
Es posible seleccionar manualmente los puntos de recuperacin que desea quitar
si sabe qu puntos de recuperacin desea guardar dentro de un conjunto.
159 Administracin de destinos de copia de seguridad
Administracin del almacenamiento de puntos de recuperacin
Para eliminar puntos de recuperacin dentro de un conjunto
1 En la pgina Herramientas, haga clic en Administrar el destinodecopias de
seguridad.
2 Seleccione el conjuntode puntos de recuperacinque desee eliminar ydespus
haga clic en Eliminar.
3 Realice una de las siguientes acciones:
Para eliminar automticamente todo menos el primer y el ltimo punto
de recuperacin en el conjunto, haga clic en Automtico.
Para seleccionar manualmente los puntos de recuperacin del conjunto
que desea eliminar, haga clic en Manual y despus seleccione los puntos
de recuperacin que desea eliminar.
Paraeliminar todos los puntos de recuperacindel conjuntoque seleccion,
haga clic en Eliminar todos los puntos de recuperacindel conjunto.
4 Haga clic en Aceptar.
Elaboracin de copias de puntos de recuperacin
Es posible copiar los puntos de recuperacin en otra ubicacin para obtener ms
seguridad. Por ejemplo, es posible copiarlos en otro disco duro, en otro equipo de
una red o en soportes extrables, como DVD o CD. Luego, es posible almacenar
estas copias en una ubicacin protegida.
Adems, es posible crear copias del archivo de almacenamiento de sus puntos de
recuperacin para liberar espacio en el disco. Por ejemplo, es posible copiar los
puntos de recuperacin en un CD o DVD y despus eliminar manualmente los
puntos de recuperacin originales. Es necesario verificar las copias de los puntos
de recuperacin para asegurarse de que estn en el disco y que sean vlidas.
Para hacer copias de puntos de recuperacin
1 En la pgina Herramientas, haga clic en Administrar el destinodecopias de
seguridad.
2 Seleccione unconjunto de puntos de recuperacino unpunto de recuperacin
independiente y despus haga clic en Copiar.
3 Seleccione el punto de recuperacin que desea copiar y, a continuacin, haga
clic en Aceptar.
4 En la pgina de bienvenida del Asistente para copiar puntos de recuperacin,
haga clic en Siguiente.
Administracin de destinos de copia de seguridad
Administracin del almacenamiento de puntos de recuperacin
160
5 Seleccione el punto de recuperacin que desee copiar.
Los conjuntos de puntos de recuperacin aparecen como nicos puntos de
recuperacin. Seleccione Vertodoslospuntosderecuperacinparavisualizar
todos los puntos de recuperacin incrementales que estn incluidos dentro
de los conjuntos de puntos de recuperacin.
6 Haga clic en Siguiente.
7 Realice una de las siguientes acciones:
En el cuadro Carpeta, escriba la ruta en la cual desee copiar el punto de
recuperacin.
Haga clic en Examinar para localizar la carpeta en la cual desee copiar el
punto de recuperacin y despus haga clic en Aceptar.
8 Seleccione un nivel de compresin para las copias de los puntos de
recuperacin.
Ver "Niveles de compresinpara las copias de seguridadbasadas enunidades"
en la pgina 89.
9 Si desea verificar si unpunto de recuperacines vlido despus de completar
la copia, seleccione Verificarpuntoderecuperacindespusdelacreacin.
10 Haga clic en Opciones avanzadas y despus seleccione una de las siguientes
opciones.
Es posible dividir el puntode recuperacin
enarchivos ms pequeos y especificar el
tamao mximo (en MB) para cada
archivo.
Por ejemplo, si planea copiar un punto de
recuperacin en discos ZIP de su destino
de copia de seguridad, especifique un
tamao de archivo de 100 MB o menos,
segn el tamao de cada disco ZIP.
Dividir en archivos ms pequeos para
simplificar la operacin de archivo
Esta opcin configura una contrasea en
el punto de recuperacin. Las contraseas
pueden incluir caracteres estndar,
caracteres no extendidos o smbolos. (Use
los caracteres con un valor ASCII de 128
o inferior).
Un usuario debe escribir esta contrasea
antes de que pueda restaurar una copia
de seguridad o ver los contenidos del
punto de recuperacin.
Utilizar contrasea
161 Administracin de destinos de copia de seguridad
Administracin del almacenamiento de puntos de recuperacin
Es posible cifrar los datos del punto de
recuperacin para agregar otro nivel de
proteccin a los puntos de recuperacin.
Puede escoger uno de los siguientes
niveles de cifrado:
Bajo(contrasea de 8oms caracteres)
Medio (contrasea de 16 o ms
caracteres)
Alto (contrasea de 32 caracteres o
ms)
Usar cifrado AES
11 Haga clic en Aceptar.
12 Haga clic enSiguiente, revise las opciones que seleccion y despus haga clic
en Terminar.
Despus de que los puntos de recuperacin se copien con seguridad, es posible
eliminarlos de su equipo.
Ver "Eliminacin de un conjunto de puntos de recuperacin" en la pgina 159.
Ejecucin de una conversin virtual nica
Es posible usar Norton Ghost para convertir los puntos de recuperacin de un
equipo fsico a los formatos VMware Virtual Disk, VMware ESXServer o Microsoft
Virtual Disk. Los discos virtuales son excelentes para pruebas y evaluaciones.
Las siguientes plataformas admiten discos virtuales creados a partir de puntos
de recuperacin:
VMware Workstation 4, 5 y 6
VMware ESX Server 3.0, 3.5, 3.5i, 4.0 y 4.0i
VMware Server 1
Microsoft Virtual Server 2005 R2 y posterior
Microsoft Hyper-V 1.0 y 2.0
Es posible tambin crear conversiones programadas de puntos de recuperacin
a discos virtuales.
Ver "Definicin de un trabajo de conversin virtual" en la pgina 168.
Administracin de destinos de copia de seguridad
Ejecucin de una conversin virtual nica
162
Para ejecutar una conversin nica del punto de recuperacin al disco virtual
1 En la pgina Tareas, haga clic en Conversinvirtual nica.
2 Haga clic en el tipo de disco virtual (y la versin, si corresponde) que desea
crear y despus haga clic en Siguiente.
3 Realice una de las siguientes acciones:
Haga clic en Ver todos los puntos de recuperacin cerca de la parte
inferior del panel y despus seleccione un punto de recuperacin en la
lista de acuerdo con su fecha de creacin.
En la lista Ver por, seleccione uno de los siguientes orgenes de punto de
recuperacin alternativos:
Muestra todos los puntos de recuperacindetectados enel orden
en que fueron creados.
Si no se detectan puntos de recuperacin, la tabla aparece
vaca. En tales casos, es posible seleccionar una fecha
alternativa usando el calendario desplegable.
Seleccione un punto de recuperacin de la lista.
Fecha
Le permite ir a otra ubicacin de punto de recuperacin. Por
ejemplo, es posible ir hasta una unidad externa (USB), una
ubicacinde red o unsoporte extrable para seleccionar unpunto
de recuperacin (.v2i) o un archivo de punto de recuperacin
incremental (.iv2i).
Seleccione esta opcin y, a continuacin, haga lo siguiente:
Haga clic en Examinar, localice y seleccione un punto de
recuperacin y despus haga clic en Abrir.
Si seleccion un punto de recuperacin que se almacena en
una red, escriba sus credenciales de red.
Ver "Acerca de las credenciales de red" en la pgina 82.
Nombredearchivo
163 Administracin de destinos de copia de seguridad
Ejecucin de una conversin virtual nica
Usa el archivo de ndice del sistema actual que se encuentra en
la ubicacin de almacenamiento del punto de recuperacin. El
archivo de ndice del sistema muestra una lista de todas las
unidades del equipo y de cualquier punto de recuperacin
asociado que se puede seleccionar.
O es posible seleccionar un archivo de ndice del sistema (.sv2i)
alternativo que resida en otra parte, por ejemplo, una ubicacin
de red. El uso de unarchivo de ndice del sistema reduce el tiempo
que toma convertir varios puntos de recuperacin. Cuando se
crea un punto de recuperacin, se guarda un archivo de ndice
del sistema con l. El archivo de ndice del sistema contiene una
lista de los puntos de recuperacin ms recientes, incluida la
ubicacin original de la unidad de cada punto de recuperacin.
Seleccione esta opcin y, a continuacin, haga lo siguiente:
Haga clic en Usar los ltimos puntos de recuperacinpara
este equipo.
La lista de unidades, archivos de origen (archivos .v2i y .iv2i)
y de fechas provienen del archivo de ndice del sistema ms
actualizado (.sv2i) situado enla ubicacinde almacenamiento
de punto de recuperacin del equipo.
Haga clic en Usar archivo de ndice del sistema (*.sv2i)
alternativo.
Haga clic en Examinar, localice y seleccione un archivo de
ndice del sistema alternativo (.sv2i) y haga clic en Abrir.
Si seleccion un archivo de ndice del sistema que est
almacenado en una red, escriba sus credenciales de red.
Ver "Acerca de las credenciales de red" en la pgina 82.
Seleccione los puntos de recuperacinque desee convertir en
el cuadro de lista.
Sistema
4 Haga clic en Siguiente.
5 Realice una de las siguientes acciones en funcin del formato y la versin (si
corresponde) del disco virtual que seleccion:
Administracin de destinos de copia de seguridad
Ejecucin de una conversin virtual nica
164
Carpeta para discos virtuales
Escriba la ruta a la carpeta donde desee colocar los
archivos del disco virtual.
Examinar
Haga clic en Examinar para localizar la carpeta en
la que desea colocar los archivos del disco virtual.
Credenciales de red
Si seleccion una ubicacin de carpeta del disco
virtual en una red, escriba sus credenciales de red.
Crear un disco virtual por volumen
Seleccione esta opcin para crear un archivo de
disco virtual por volumen.
Si no selecciona esta opcin, cada unidad se
relaciona con su respectiva asignacin de letra de
disco duro durante el proceso de conversin. Por lo
tanto, genera varias unidades en un archivo del
disco virtual.
Esta opcin no est disponible si los volmenes
estn en discos separados.
Cambiar nombre
Para editar el nombre del archivo resultante del
disco virtual, seleccione el nombre de archivo de la
lista cercana a la parte inferior del panel.
Haga clic en Cambiar nombre y despus escriba el
nuevo nombre de archivo.
Si seleccionVMware Virtual
Disk o Microsoft Virtual Disk
como formato de conversin.
165 Administracin de destinos de copia de seguridad
Ejecucin de una conversin virtual nica
Nombre o direccin IP de ESX Server
Escriba el nombre o la direccin IP del servidor.
Credenciales de ESX Server
En el cuadro de grupo Credenciales de ESX Server,
escriba un nombre de usuario de administrador
vlido que tenga suficientes derechos. Escriba una
contrasea vlida.
Destino de los discos virtuales
Escriba la ruta a la carpeta donde desee colocar los
archivos del disco virtual.
Cambiar nombre
Para editar el nombre del archivo resultante del
disco virtual, seleccione el nombre de archivo de la
lista cercana a la parte inferior del panel.
Haga clic en Cambiar nombre y despus escriba el
nuevo nombre de archivo.
Haga clic en Siguiente.
Ubicacin temporal para conversin
Escriba el nombre o la direccinIPdel servidor que
es posible usar como ubicacin temporal para los
archivos.
Credenciales de ubicacin temporal
Si seleccion una ubicacin temporal para los
archivos en una red, escriba un nombre de usuario
de administrador vlido que tenga suficientes
derechos. Escriba una contrasea vlida.
Si seleccion VMware ESX
Server como formato de
conversin.
6 Haga clic en Siguiente.
7 Seleccione, al menos, una de las siguientes opciones:
Administracin de destinos de copia de seguridad
Ejecucin de una conversin virtual nica
166
Seleccione esta opcin (predeterminada)
para ejecutar la instalacin mnima de
Windows cuando reinicie el equipo
despus de la recuperacin.
Durante la recuperacin, se genera un
archivo de respuesta basado en texto que
contiene scripts de las respuestas para
una serie de cuadros de dilogo. Cuando
el asistente de instalacin mnima se
inicia, busca esta respuesta para
automatizar el asistente. Por ejemplo, el
archivo de respuesta, mediante el
asistente, se puede aplicar
automticamente la configuracin de la
tarjeta de red y otra configuracin de
hardware y software en el equipo.
Adiferencia de la Bienvenida de Windows
que puede tardar hasta 60 minutos o ms
en configurar Windows, la instalacin
mnima tarda alrededor de seis minutos.
Informacin especfica, incluida la
aceptacin del Acuerdo de licencia del
usuario final, la incorporacin de la clave
de producto, el nombre de usuario y el
nombre de empresa, se aplica
automticamente mediante la instalacin
mnima que usa el archivo de respuesta.
Anule la seleccin de esta opcin si desea
que cualquiera de las siguientes acciones
se realice a la hora de la recuperacin:
Ejecutar la Bienvenida de Windows en
lugar de la instalacin mnima
No desea cambiar ninguna de las
opciones configurables para las que el
asistente de instalacin mnima
cambia a la hora de la recuperacin.
Esto asegura que el equipo se recupere
a su estado original antes de la
recuperacin.
Para obtener informacin ms detallada
sobre la instalacin mnima, se puede
realizar una bsqueda de Instalacin
mnima en el sitio web de Ayuda y
soporte de Microsoft.
Ejecutar la instalacin mnima de
Windows
167 Administracin de destinos de copia de seguridad
Ejecucin de una conversin virtual nica
Seleccione esta opcin si desea dividir el
disco virtual en varios archivos .vmdk de
2 GB.
Por ejemplo, use esta opcin si el disco
virtual se almacena en una unidad FAT32
(o en cualquier sistema de archivos que
no admita archivos de ms de 2 GB). O si
desea copiar los archivos de disco virtual
en un DVD, pero el tamao es ms grande
que la capacidad del DVD.
Nota: Esta opcin es especfica de
VMware; no est disponible si se
selecciona Microsoft Virtual Disk como
formato de conversin.
Dividir disco virtual en archivos (.vmdk)
de 2 GB
8 Haga clic en Siguiente.
9 Revise el resumen de las decisiones que usted tom.
Si es necesario realizar cualquier cambio, haga clic en Atrs.
10 Haga clic en Finalizar.
Definicin de un trabajo de conversin virtual
Permite crear una programacin para convertir los puntos de recuperacin y los
puntos de recuperacinincrementales enVMware Virtual Disko Microsoft Virtual
Disk. Tambin permite convertir los puntos de recuperacin directamente en
VMware ESX Server. Los discos virtuales son excelentes para pruebas y
evaluaciones.
Las siguientes plataformas admiten discos virtuales creados a partir de puntos
de recuperacin:
VMware Workstation 4, 5 y 6
VMware ESX 3.0, 3.5 y 4.0
VMware ESXi 3.5 y 4.0
VMware Server 1
VMware GSX Server 3.x (reemplazado por VMware Server)
Microsoft Virtual Server 2005 R2 y posterior
Microsoft Hyper-V 1.0 y 2.0
Administracin de destinos de copia de seguridad
Definicin de un trabajo de conversin virtual
168
Las conversiones programadas usan el archivo de ndice del sistema (.sv2i) para
convertir puntos de recuperacin en discos virtuales. El archivo .sv2i reduce el
tiempo necesario para convertir varios puntos de recuperacin. Cuando se crea
un punto de recuperacin, se guarda un archivo .sv2i con l. El archivo .sv2i
contiene una lista de los puntos de recuperacin ms recientes, incluida la
ubicacin original de la unidad de cada punto de recuperacin.
Tambin permite crear una conversin virtual nica.
Ver "Ejecucin de una conversin virtual nica" en la pgina 162.
Ver "Visualizacin de las propiedades de un trabajo de conversin virtual"
en la pgina 174.
Ver "Visualizacin del progreso de un trabajo de conversin virtual"
en la pgina 174.
Ver "Edicin de un trabajo de conversin virtual" en la pgina 175.
Ver "Ejecucin de un trabajo de conversin virtual existente de forma inmediata"
en la pgina 174.
Ver "Eliminacin de un trabajo de conversin virtual" en la pgina 175.
Para definir un trabajo de conversin virtual
1 En la pgina Tareas, haga clic en Ejecutar o administrar conversiones
virtuales.
2 En la barra de herramientas, haga clic en Definir nuevo.
3 Haga clic en el tipo de disco virtual (y la versin, si corresponde) que desea
crear y despus haga clic en Siguiente.
4 Realice una de las siguientes acciones:
Haga clic en Usar los ltimos puntos de recuperacinpara este equipo.
La lista de unidades, archivos de origen (archivos .v2i y .iv2i) y de fechas
provienendel archivo de ndice del sistema ms actualizado (.sv2i) situado
en la ubicacin de almacenamiento de punto de recuperacin del equipo.
Haga clic en Usar archivo de ndice del sistema (*.sv2i) alternativo.
Haga clic en Examinar, localice y seleccione un archivo de ndice del
sistema alternativo (.sv2i) y haga clic en Abrir.
Si seleccion unarchivo de ndice del sistema que est almacenado enuna
red, escriba sus credenciales de red.
Ver "Acerca de las credenciales de red" en la pgina 82.
Seleccione los puntos de recuperacin que desee convertir en el cuadro
de lista.
5 Haga clic en Siguiente.
169 Administracin de destinos de copia de seguridad
Definicin de un trabajo de conversin virtual
6 Realice una de las siguientes acciones en funcin del formato y la versin (si
corresponde) del disco virtual que seleccion:
Carpeta para discos virtuales
Escriba la ruta a la carpeta donde desee
colocar los archivos del disco virtual.
Examinar
Haga clic en Examinar para localizar
la carpeta en la que desea colocar los
archivos del disco virtual.
Credenciales de red
Si seleccion una ubicacinde carpeta
del disco virtual en una red, escriba
sus credenciales de red.
Cambiar nombre
Para editar el nombre del archivo
resultante del disco virtual, seleccione
el nombre de archivo de la lista
cercana a la parte inferior del panel.
Haga clic en Cambiar nombre y
despus escriba el nuevo nombre de
archivo.
Si seleccion VMware Virtual Disk o
Microsoft Virtual Disk como formato de
conversin.
Administracin de destinos de copia de seguridad
Definicin de un trabajo de conversin virtual
170
Nombre odireccinIPdel servidor ESX
Escriba el nombre o la direccin IP del
servidor.
Credenciales del servidor ESX
Enel cuadro de grupo Credenciales del
servidor ESX, escriba un nombre de
usuario de administrador vlido que
tengasuficientes derechos. Escribauna
contrasea vlida.
Destino de los discos virtuales
Escriba la ruta a la carpeta donde desee
colocar los archivos del disco virtual.
Cambiar nombre
Para editar el nombre del archivo
resultante del disco virtual, seleccione
el nombre de archivo de la lista
cercana a la parte inferior del panel.
Haga clic en Cambiar nombre y
despus escriba el nuevo nombre de
archivo.
Haga clic en Siguiente.
Ubicacin temporal para conversin
Escriba el nombre o la direccin IP del
servidor que es posible usar como
ubicacin temporal para los archivos.
Credenciales de ubicacin temporal
Si seleccion una ubicacin temporal
para los archivos en una red, escriba
un nombre de usuario de
administrador vlido que tenga
suficientes derechos. Escriba una
contrasea vlida.
Si seleccion VMware ESX Server como
formato de conversin.
7 Haga clic en Siguiente.
8 Escriba un nuevo nombre para el trabajo de conversin. Otambin es posible
usar el nombre predeterminado.
9 Seleccione, al menos, una de las siguientes opciones.
171 Administracin de destinos de copia de seguridad
Definicin de un trabajo de conversin virtual
Seleccione esta opcin (predeterminada)
para ejecutar la instalacin mnima de
Windows cuando reinicie el equipo
despus de la recuperacin.
Durante la recuperacin, se genera un
archivo de respuesta basado en texto que
contiene scripts de las respuestas para
una serie de cuadros de dilogo. Cuando
el asistente de instalacin mnima se
inicia, busca esta respuesta para
automatizar el asistente. Por ejemplo, el
archivo de respuesta, mediante el
asistente, se puede aplicar
automticamente la configuracin de la
tarjeta de red y otra configuracin de
hardware y software en el equipo.
Adiferencia de la Bienvenida de Windows
que puede tardar hasta 60 minutos o ms
en configurar Windows, la instalacin
mnima tarda alrededor de seis minutos.
Informacin especfica, incluida la
aceptacin del Acuerdo de licencia del
usuario final, la incorporacin de la clave
de producto, el nombre de usuario y el
nombre de empresa, se aplica
automticamente mediante la instalacin
mnima que usa el archivo de respuesta.
Anule la seleccin de esta opcin si desea
que cualquiera de las siguientes acciones
se realice a la hora de la recuperacin:
Ejecutar la Bienvenida de Windows en
lugar de la instalacin mnima
No desea cambiar ninguna de las
opciones configurables para las que el
asistente de instalacin mnima
cambia a la hora de la recuperacin.
Esto asegura que el equipo se recupere
a su estado original antes de la
recuperacin.
Para obtener informacin ms detallada
sobre la instalacin mnima, se puede
realizar una bsqueda de Instalacin
mnima en el sitio web de Ayuda y
soporte de Microsoft.
Ejecutar la instalacin mnima de
Windows
Administracin de destinos de copia de seguridad
Definicin de un trabajo de conversin virtual
172
Seleccione esta opcin si desea dividir el
disco virtual en varios archivos .vmdk de
2 GB.
Por ejemplo, use esta opcin si el disco
virtual se almacena en una unidad FAT32
(o en cualquier sistema de archivos que
no admita archivos de ms de 2 GB). O si
desea copiar los archivos de disco virtual
en un DVD, pero el tamao es ms grande
que la capacidad del DVD.
Nota: Esta opcin es especfica de
VMware; no est disponible si se
selecciona Microsoft Virtual Disk como
formato de conversin.
Dividir disco virtual en varios archivos
(.vmdk) de 2 GB
10 Haga clic en Siguiente.
11 En el panel Tiempo de conversin, seleccione una de las siguientes opciones
y haga clic en Siguiente :
Seleccione esta opcin para ejecutar la conversin
solamente cuando el usuario la activa manualmente.
Sin programacin
Seleccione esta opcin para ejecutar la conversin en
la fecha y a la hora especificados, y en los das de la
semana seleccionados.
Ejecutar ms de una vez al da
Seleccione esta opcinsi desea convertir puntos de
recuperacin varias veces en un da y despus
especifique las siguientes opciones:
Tiempo entre conversiones
Seleccione la cantidad de tiempo que debe
transcurrir antes de la siguiente conversin.
Nmero de veces
Especifique el nmero de veces que desea hacer
la conversin, comenzando a partir de la hora
de inicio.
Semanal
Seleccione esta opcin para ejecutar la conversin a la
hora y en los das del mes especificados.
Mensual
Seleccione esta opcinpara ejecutar la conversinuna
vez en la fecha y la hora en que se especific.
Ejecutar solo una vez
173 Administracin de destinos de copia de seguridad
Definicin de un trabajo de conversin virtual
12 Si desea ejecutar el nuevo trabajo de conversin de forma inmediata, haga
clic en Ejecutar conversinahora.
13 Haga clic en Finalizar.
Ejecucin de un trabajo de conversin virtual existente de forma
inmediata
Una vez que se cree un trabajo de conversin, es posible usar Ejecutar ahora para
crear una conversindel punto de recuperacina formato de disco virtual cuando
lo necesite. La conversin manual comienza de forma inmediata.
Para ejecutar un trabajo de conversin virtual existente de forma inmediata
1 En la pgina Tareas, haga clic en Ejecutar o administrar conversiones
virtuales.
2 Seleccione el nombre de un trabajo de conversin que se desee ejecutar de
forma inmediata.
3 En la barra de herramientas, haga clic en Ejecutar ahora.
Visualizacin de las propiedades de un trabajo de conversin virtual
Puede usar Propiedades para realizar untrabajode conversinvirtual seleccionado
con el objetivo de revisar un resumen de configuracin, opciones y programacin
asignada.
Para ver las propiedades de un trabajo de conversin virtual
1 En la pgina Tareas, haga clic en Ejecutar o administrar conversiones
virtuales.
2 Seleccione el nombre de un trabajo de conversin cuyas propiedades desee
ver.
3 En el men Tareas, haga clic en Propiedades.
4 Haga clic en Aceptar.
Visualizacin del progreso de un trabajo de conversin virtual
Es posible ver el progreso de una conversin virtual mientras se ejecuta para
determinar cunto tiempo tarda hasta que la conversin termina.
Para ver el progreso de un trabajo de conversin virtual
Realice una de las siguientes acciones:
En el men Ver, haga clic en Progreso y rendimiento.
Administracin de destinos de copia de seguridad
Definicin de un trabajo de conversin virtual
174
En la pgina Tareas, haga clic en Ejecutar o administrar conversiones
virtuales y, a continuacin, en el men Ver, haga clic en Progreso y
rendimiento.
Edicin de un trabajo de conversin virtual
Es posible editar la parte de programacin de un trabajo de conversin existente
o todos los aspectos de l.
Para editar un trabajo de conversin virtual
1 En la pgina Tareas, haga clic en Ejecutar o administrar conversiones
virtuales.
2 Seleccione el nombre de un trabajo de conversin que se desee editar.
3 Realice una de las siguientes acciones:
En la barra de herramientas, haga clic en
Cambiar programacin.
Realice los cambios en la programacin
de conversin y despus haga clic en
Aceptar.
Para cambiar la programacin
En la barra de herramientas, haga clic en
Editar configuracin.
Realice los cambios que desee en cada
panel del asistente y despus haga clic en
Finalizar.
Para cambiar la configuracin del trabajo
Eliminacin de un trabajo de conversin virtual
Permite eliminar trabajos de conversin que ya no necesita ni utiliza.
Cuandoeliminauntrabajode conversin, noeliminaningnpuntode recuperacin
ni discos virtuales de la ubicacin de almacenamiento. Solamente se elimina el
trabajo de conversin.
Para eliminar un trabajo de conversin virtual
1 En la pgina Tareas, haga clic en Ejecutar o administrar conversiones
virtuales.
2 Seleccione los nombres de uno o ms trabajos de conversin que se desea
eliminar.
175 Administracin de destinos de copia de seguridad
Definicin de un trabajo de conversin virtual
3 En la barra de herramientas, haga clic en Eliminar.
4 Haga clic en S para confirmar la eliminacin.
Acerca de administrar datos de copia de seguridad
de archivos y carpetas
Dado que las copias de seguridad basadas enunidades capturantodo el disco duro,
el tamao de un punto de recuperacin generalmente es mucho ms grande que
los datos que se capturan durante las copias de seguridad de archivos y carpetas.
Sinembargo, los datos de copia de seguridad de archivos y carpetas puedentomar
el espacio libre en el disco significativo si este no se administra. Por ejemplo, los
archivos de audio, los archivos de vdeo y las fotografas suelen ser archivos
grandes.
Es necesario decidir cuntas versiones de los archivos de copias de seguridad
desea guardar. Esta decisinpuede depender de cunfrecuentemente se modifique
el contenido de sus archivos y de cun frecuentemente se ejecuten las copias de
seguridad.
Visualizacin de cuntos datos de copia de seguridad de archivos y
carpetas se almacenan
Para comenzar, vea la cantidad total de datos de copia de seguridad de archivos
y carpetas que se almacena actualmente.
Para ver cuntos datos de copia de seguridad de archivos y carpetas se almacenan
1 En la pgina Herramientas, haga clic en Administrar el destinodecopias de
seguridad.
2 Para seleccionar undestino de copia de seguridadalterno, enla lista Unidades,
selecciona otra unidad para usar como destino de copia de seguridad.
3 Cerca de la parte inferior de la ventana Administrar destino de copias de
seguridad, vea el espacio usado para que el cuadro de almacenamiento del
archivo y de la carpeta vea cunto espacio de almacenamiento se usa
actualmente.
Limitacin del nmero de versiones del archivo que desea guardar
Es posible administrar los datos de copia de seguridad de archivos y carpetas
limitando el nmero de versiones de los archivos de copias de seguridad que se
guardan. Esta clase de mantenimiento puede reducir perceptiblemente la cantidad
Administracin de destinos de copia de seguridad
Acerca de administrar datos de copia de seguridad de archivos y carpetas
176
de espacio libre necesaria en el disco, especialmente si los archivos son grandes,
al igual que ocurre en el caso de los archivos de audio y vdeo.
Para limitar el nmero de versiones del archivo que desea guardar
1 En la pgina Herramientas, haga clic en Administrar el destinodecopias de
seguridad.
2 Haga clic en Configuracin.
3 Seleccione Limitar las versiones de archivos para las copias de seguridad
de archivos y carpetas, y despus escriba un nmero entre 1 y 99.
4 Es posible tambinseleccionar Supervisarlautilizacindel espacioendisco
para el almacenamiento de la copia de seguridad y despus especificar un
lmite a la cantidad total de espacio libre en el disco que se puede usar para
ambos puntos de recuperacin y copias de seguridad de datos del archivo y
de la carpeta.
Ver "Automatizacin de la administracin de datos de copia de seguridad"
en la pgina 178.
5 Haga clic en Aceptar.
Elimina manual de archivos de su copia de seguridad de archivos y
carpetas
Es posible eliminar manualmente los archivos que se almacenan en su destino de
copia de seguridad.
Para eliminar manualmente archivos de sucopia de seguridadde archivos y carpetas
1 En la pgina Inicio o la pgina Tareas, haga clic en Recuperar mis archivos.
2 Realice una de las siguientes acciones:
Enel cuadro Buscar archivos para recuperar, escriba el nombre de archivo
del archivo que desee eliminar y despus haga clic en Buscar.
Si no sabe el nombre del archivo, haga clic en Buscar para obtener como
resultado una lista de todos los archivos de los que se han hecho copias
de seguridad y despus para buscar el archivo.
3 Haga clic en Ver todas las versiones para visualizar todas las versiones de
cada archivo que est incluido en los datos de copia de seguridad de archivos
y carpetas.
4 Seleccione uno o ms archivos que desee eliminar.
5 Haga clic con el botn derecho y despus haga clic en Eliminar.
177 Administracin de destinos de copia de seguridad
Acerca de administrar datos de copia de seguridad de archivos y carpetas
Bsqueda de versiones de un archivo o una carpeta
Es posible usar el Explorador de Windows para ver la informacin sobre las
versiones disponibles que se incluyen en una copia de seguridad de archivos y
carpetas.
Es posible especificar unlmite del nmero de versiones de cada archivo o carpeta
almacenados en los datos de copia de seguridad de archivos y carpetas.
Ver "Limitacin del nmero de versiones del archivo que desea guardar"
en la pgina 176.
Para buscar versiones de un archivo o una carpeta
1 Abra el Explorador de Windows.
2 Navegue a un archivo que sepa que est incluido en una copia de seguridad
de archivos y carpetas.
3 Haga clic con el botn derecho en el archivo y despus haga clic en Mostrar
versiones.
Automatizacin de la administracin de datos de
copia de seguridad
Norton Ghost puede supervisar su espacio de almacenamiento de copia de
seguridad y notificarlo cuando est completo. Adems, puede eliminar
automticamente los puntos de recuperacinanteriores y las versiones anteriores
de los archivos de las copias de seguridad de archivos y carpetas que exceden el
umbral. Si no especifica un umbral, Norton Ghost lo notifica cuando el disco
alcanza el 90% de su capacidad total.
Para automatizar la administracin de datos de copia de seguridad
1 En la pgina Herramientas, haga clic en Administrar el destinodecopias de
seguridad.
2 Seleccione Limitar las versiones de archivos para las copias de seguridad
de archivos y carpetas, y despus escriba un nmero entre 1 y 99.
3 Seleccione Supervisar la utilizacindel espacio endisco para el
almacenamiento de la copia de seguridad y despus arrastre el control
deslizante para limitar la cantidad total de espacio libre en el disco que se
puede usar para los puntos de recuperacin y los datos de copia de seguridad
de archivos y carpetas.
4 Realice una de las siguientes acciones:
Administracin de destinos de copia de seguridad
Automatizacin de la administracin de datos de copia de seguridad
178
Seleccione Avisarmecuandoel almacenamientodecopias deseguridad
excede el umbral si desea solamente ser notificado cuando se excede el
tamao del almacenamiento, pero no desea que se realice ninguna accin.
Seleccione Optimizar almacenamiento automticamente si desea que
NortonGhost administre los datos de copia de seguridadautomticamente
sin solicitrselo.
Si selecciona esta opcin, Norton Ghost elimina automticamente los
puntos de recuperacin anteriores y limita las versiones de los archivos
para que permanezcan dentro del umbral de ese conjunto.
5 Seleccione Retrasar cambios hasta la siguiente copia de seguridad si no
desea aplicar los cambios hasta que la copia de seguridadsiguiente se ejecute.
6 Haga clic en Aceptar.
Mover su destino de copia de seguridad
Es posible modificar el destino de copia de seguridad para sus puntos de
recuperacinymover sus puntos de recuperacinexistentes aunanuevaubicacin.
Por ejemplo, suponga que se instala un disco duro externo para almacenar los
datos de copia de seguridad. De esa manera, es posible modificar el destino de
copia de seguridad para una o ms copias de seguridad a la nueva unidad.
Cuando se selecciona una nueva ubicacin, tambin es posible optar por mover
los puntos de recuperacin existentes al nuevo destino. Los futuros puntos de
recuperacin para las copias de seguridad que selecciona se crean en la nueva
ubicacin.
Nota: Si desea mover su destino de copia de seguridad a un nuevo disco duro
interno o externo, asegrese de que la unidad est instalada o conectada
correctamente antes de continuar.
Para mover su destino de copia de seguridad
1 En la pgina Herramientas, haga clic en Administrar el destinodecopias de
seguridad.
2 En la ventana Administrar el destino de copias de seguridad, en la lista
Unidades, seleccione la unidad que contiene el destino de copia de seguridad
que desee mover.
3 Haga clic en Mover.
4 En el cuadro de dilogo Mover destino de copia de seguridad, realice una de
las siguientes acciones:
179 Administracin de destinos de copia de seguridad
Mover su destino de copia de seguridad
Enel cuadro Nuevo destino de copia de seguridad , escriba la ruta al nuevo
destino de copia de seguridad.
Haga clic en Examinar para localizar y seleccionar un nuevo destino de
copia de seguridad y despus haga clic en Aceptar.
5 Seleccione las copias de seguridad definidas que deben usar el nuevo destino
de copia de seguridad.
Anule la seleccin de las copias de seguridad definidas que no desee mover.
6 Seleccione Guardar como destino predeterminado de copias de seguridad
si desea usar este destino como el destino de copia de seguridad
predeterminado para cualquier copia de seguridad nueva que se defina en el
futuro.
7 Haga clic en Aceptar.
8 Para mover puntos de recuperacin existentes al nuevo destino de copia de
seguridad, seleccione Moverpuntosderecuperaciny, acontinuacin, realice
una de las siguientes acciones:
Seleccione Mover los puntos de recuperacinms recientes para cada
copia de seguridad y eliminar el resto.
Seleccione Mover todos los puntos de recuperacinal nuevo destino.
9 Si tiene datos de copia de seguridad de archivos y carpetas que desee mover
al nuevo destino de copia de seguridad, haga clic en Mover datos decopiade
seguridad de archivos.
La opcin Mover datos de copia de seguridad de archivos no est disponible
si no se encuentra ningn dato de copia de seguridad de archivos ni carpetas
en el destino de copia de seguridad original.
10 Haga clic en Aceptar.
Administracin de destinos de copia de seguridad
Mover su destino de copia de seguridad
180
Recuperacin de archivos,
carpetas o unidades
enteras
En este captulo se incluyen los temas siguientes:
Acerca de la recuperacin de datos perdidos
Recuperacin de archivos y carpetas mediante los datos de copia de seguridad
de archivos y carpetas
Recuperacin de archivos y carpetas mediante un punto de recuperacin
Recuperacin de una unidad secundaria
Cmo restaurar usando LightsOut Restore
Acerca de la recuperacin de datos perdidos
Norton Ghost puede restaurar los archivos perdidos, las carpetas o todas las
unidades mediante los puntos de recuperacin o los datos de copia de seguridad
de archivos y carpetas.
Es necesario tener datos de copia de seguridad de archivos y carpetas o un punto
de recuperacin para recuperar archivos y carpetas perdidos. Es necesario tener
un punto de recuperacin para recuperar toda una unidad. Para recuperar los
cambios recientes que fueron realizados a un archivo o a una carpeta perdidos,
los datos de copia de seguridad deben ser, por lo menos, tan actuales como los
cambios que fueron realizados al archivo o a la carpeta perdidos.
13
Captulo
Recuperacin de archivos y carpetas mediante los
datos de copia de seguridad de archivos y carpetas
Si defini una copia de seguridad de archivos y carpetas y necesita recuperar
archivos, es posible recuperarlos de una copia de seguridad reciente de archivos
y carpeta.
Norton Ghost incluye una herramienta de bsqueda para ayudarlo a localizar los
archivos que desee recuperar.
Para recuperar archivos y carpetas mediante los datos de copia de seguridad de
archivos y carpetas
1 En la pgina Inicio o la pgina Tareas, haga clic en Recuperar mis archivos.
2 En el panel izquierdo de la ventana Recuperar mis archivos, seleccione
Archivo y carpeta como el mtodo de la bsqueda.
3 Realice una de las siguientes acciones:
En el cuadro Buscar archivos para recuperar, escriba el nombre completo
o parte del nombre de un archivo o de una carpeta que desee restaurar y
despus haga clic en Buscar.
Por ejemplo, escriba receta para obtener como resultado cualquier archivo
o carpeta que incluyan la palabra receta en su nombre, es decir, Recetas
de cheesecake de chocolate.doc, Recetas de Cathy Read.xls, Recetas para
el xito.mp3 y as sucesivamente.
Haga clic en Bsqueda avanzada, escriba sus criterios de bsqueda y
despus haga clic en Buscar.
Para volver al cuadro de texto estndar de la bsqueda, haga clic en
Bsqueda bsica.
4 En el cuadro de lista de los resultados de la bsqueda, seleccione los archivos
que desee restaurar mediante uno de los siguientes mtodos:
Haga clic en el archivo una vez. Para seleccionar un nico archivo
Presione Ctrl+A. Para seleccionar todos los archivos
Haga clic en el archivo principal,
mantenga presionada Mays y despus
haga clic en el ltimo archivo del grupo.
Para seleccionar un grupo de archivos
contiguos
Mantenga presionada Ctrl mientras
selecciona los archivos que desee.
Para seleccionar un grupo de archivos
independientes
5 Haga clic en Recuperar archivos.
Recuperacin de archivos, carpetas o unidades enteras
Recuperacin de archivos y carpetas mediante los datos de copia de seguridad de archivos y carpetas
182
6 En el cuadro de dilogo Recuperar mis archivos, realice una de las siguientes
acciones:
Haga clic en Carpetas originales para restaurar sus archivos en la misma
carpeta en la que estaban cuando se les hizo copia de seguridad.
Si desea reemplazar los archivos originales, seleccione Sobrescribir
archivos existentes. Si no selecciona esta opcin, un nmero se agrega
al nombre de archivo y el archivo original no se toca.
Precaucin: La opcin Sobrescribir archivos existentes reemplaza los
archivos originales (o los archivos de los mismos nombres que se
almacenan actualmente en esa ubicacin) con los archivos que usted est
restaurando.
Haga clic enCarpetaArchivosrestauradosenel escritoriopara restaurar
sus archivos a una carpeta Archivos recuperada en su escritorio de
Windows.
Norton Ghost crea esta carpeta durante la restauracin.
Haga clic en Alternar carpeta y escriba la ruta a la ubicacin en la cual
desee restaurar sus archivos.
7 Haga clic en Recuperar.
8 Si se le pide reemplazar el archivo existente, haga clic en S si est seguro de
que el archivo que est recuperando es el archivo que desea.
9 Haga clic en Aceptar.
Recuperacin de archivos y carpetas mediante un
punto de recuperacin
Tambines posible restaurar archivos ocarpetas mediante puntos de recuperacin,
siempre que se haya definido y se haya ejecutado una copia de seguridad basada
en unidades.
Para recuperar archivos y carpetas mediante un punto de recuperacin
1 En la pgina Inicio o la pgina Tareas, haga clic en Recuperar mis archivos.
2 Enel panel izquierdo de la ventana Recuperar mis archivos, seleccione Punto
de recuperacin como el mtodo de la bsqueda.
3 Si desea usar un punto de recuperacin diferente al que est seleccionado en
el cuadro Punto de recuperacin, haga clic en Cambiar.
183 Recuperacin de archivos, carpetas o unidades enteras
Recuperacin de archivos y carpetas mediante un punto de recuperacin
Nota: Si Norton Ghost no puede localizar ningn punto de recuperacin, el
cuadrode dilogoSeleccionar puntode recuperacinse abre automticamente.
En el cuadro de dilogo Seleccionar punto de recuperacin, haga clic en Ver
por y seleccione una de las siguientes opciones:
Muestra todos los puntos de recuperacindetectados enel orden
en que fueron creados.
Si no se detectan puntos de recuperacin, la tabla aparece vaca.
Entonces, debe elegir una de las opciones de Ver por.
Fecha
Le permite ir a otra ubicacin, por ejemplo, una unidad externa
(USB) o soportes extrables para seleccionar unarchivo del punto
de recuperacin (.v2i).
Seleccione esta opcin y, a continuacin, haga lo siguiente:
Haga clic en Examinar, localice y seleccione un punto de
recuperacin (archivo .v2i) y despus haga clic en Abrir.
Si selecciona una ubicacin de red, escriba sus credenciales
de red.
Ver "Acerca de las credenciales de red" en la pgina 82.
Haga clic en Finalizar.
Nombredearchivo
Visualiza una lista de todas las unidades en su equipo y muestra
cualquier punto de recuperacin asociado. Es posible tambin
seleccionar un archivo de ndice del sistema (.sv2i).
Seleccione esta opcin y, a continuacin, haga lo siguiente:
Haga clic en Examinar, localice y seleccione un punto de
recuperacin (.sv2i) y despus haga clic en Abrir.
Si selecciona una ubicacin de red, escriba sus credenciales
de red.
Ver "Acerca de las credenciales de red" en la pgina 82.
Seleccione cada puntode recuperacinque se desee recuperar.
Si es necesario, agregue, cambie o elimine los puntos de
recuperacin de la lista.
Haga clic en Finalizar.
Sistema
Recuperacin de archivos, carpetas o unidades enteras
Recuperacin de archivos y carpetas mediante un punto de recuperacin
184
4 En el cuadro Buscar archivos para recuperar, escriba el nombre completo o
parte del nombre de unarchivo o de una carpeta que desee restaurar y despus
haga clic en Buscar.
Por ejemplo, escriba receta para obtener como resultado cualquier archivo
o carpeta que incluyan la palabra receta en su nombre, es decir, Recetas de
cheesecake de chocolate.doc, Recetas de Cathy Read.xls, Recetas para el
xito.mp3 y as sucesivamente.
5 En la lista Archivos que se restaurarn, seleccione los archivos que desee
restaurar mediante uno de los siguientes mtodos:
Haga clic en el archivo una vez. Para seleccionar un nico archivo
Presione Ctrl+A. Para seleccionar todos los archivos
Haga clic en el archivo principal,
mantenga presionada Mays y despus
haga clic en el ltimo archivo del grupo.
Para seleccionar un grupo de archivos
contiguos
Mantenga presionada Ctrl mientras
selecciona los archivos que desee.
Para seleccionar un grupo de archivos
independientes
6 Haga clic en Recuperar archivos.
7 En el cuadro de dilogo Recuperar mis archivos, realice una de las siguientes
acciones:
Haga clic enCarpetasoriginales para restaurar sus archivos enla carpeta
original en la que estaban cuando fueron hechas las copias de seguridad.
Si desea reemplazar los archivos originales, seleccione Sobrescribir
archivos existentes. Si no selecciona esta opcin, un nmero se agrega
al nombre de archivo y el archivo original no se toca.
Precaucin: La opcin Sobrescribir archivos existentes reemplaza los
archivos originales (o los archivos de los mismos nombres que se
almacenan actualmente en esa ubicacin) con los archivos que usted est
restaurando.
Haga clic en la carpeta Archivos restaurados enel escritorio para
restaurar sus archivos en una nueva carpeta que se crea en su escritorio
de Windows llamado Archivos recuperados.
Haga clic enAlternarcarpeta y especifique la ruta a una ubicacinalterna
en donde desee restaurar sus archivos.
185 Recuperacin de archivos, carpetas o unidades enteras
Recuperacin de archivos y carpetas mediante un punto de recuperacin
8 Haga clic en Recuperar.
9 Si se le pide reemplazar el archivo existente, haga clic en S si est seguro de
que el archivo que est recuperando es el archivo que desea.
10 Haga clic en Aceptar.
Acerca de abrir archivos y carpetas almacenados en un punto de
recuperacin
Si no est seguro de qu archivos desea restaurar, es posible ubicar, abrir y ver
sucontenidoconRecoveryPoint Browser. Desde all, es posible tambinrestaurar
los archivos y las carpetas con Recovery Point Browser.
Ver "Cmo abrir y restaurar archivos dentro de un punto de recuperacin"
en la pgina 151.
Acerca de buscar los archivos o las carpetas que desee
Si no es posible encontrar los archivos o las carpetas que desea restaurar mediante
la bsqueda por un punto de recuperacin, es posible usar la funcin Explorar de
NortonGhost. Esta funcinasigna una letra de unidada unpuntode recuperacin
(monta el punto de recuperacin) como si fuera una unidad en funcionamiento.
Es posible, entonces, usar la funcinde bsqueda del Explorador de Windows para
buscar los archivos. Es posible arrastrar y soltar los archivos para restaurarlos.
Ver "Acerca de la exploracin de puntos de recuperacin" en la pgina 149.
Recuperacin de una unidad secundaria
Si pierde datos enuna unidadsecundaria, es posible usar unpunto de recuperacin
existente para restaurar los datos de esa unidad. Una unidad secundaria es una
unidad diferente de la unidad en la cual el sistema operativo est instalado.
Nota: Es posible recuperar la unidad del sistema (tpicamente, la unidad C).
Por ejemplo, si el equipo tiene una unidad D y se han perdido datos, es posible
restaurar la unidad D a una fecha y una hora anteriores.
Ver "Acerca de la recuperacin de un equipo" en la pgina 195.
Para recuperar una unidad, es necesario tener un punto de recuperacin que
incluya la unidad que se desee recuperar. Si no est seguro, revise la pgina Estado
para determinar qu puntos de recuperacin estn disponibles.
Recuperacin de archivos, carpetas o unidades enteras
Recuperacin de una unidad secundaria
186
Ver "Supervisin de la proteccin de copia de seguridad desde la pgina Estado"
en la pgina 136.
Nota: Antes de continuar, cierre todas las aplicaciones yarchivos que estnabiertos
en la unidad que desee restaurar.
Advertencia: Cuando se recupera una unidad, todos los datos de la unidad a la cual
se est restaurando el punto de recuperacin son remplazados por los datos en el
punto de recuperacin. Se pierde cualquier cambio que se haya realizado a los
datos de una unidad despus de la fecha del punto de recuperacin usado para
recuperarla. Por ejemplo, si se cre un nuevo archivo en la unidad despus de
crear el punto de recuperacin, el nuevo archivo no se recupera.
Para recuperar una unidad
1 En la pgina Tareas, haga clic en Recuperar Mi PC.
2 Seleccione unpunto de recuperaciny despus haga clic enRecuperarahora.
3 Haga clic en Aceptar.
4 Haga clic en S.
Para personalizar la recuperacin de una unidad
1 En la pgina Tareas, haga clic en Recuperar Mi PC.
2 Seleccione unpunto de recuperaciny despus haga clic enRecuperarahora.
3 Haga clic en Personalizar para iniciar el Asistente para recuperar unidades.
4 Haga clic en Siguiente.
5 Realice una de las siguientes acciones:
Para usar el punto de recuperacin seleccionado, haga clic en Siguiente.
Hagaclic enExaminar paraseleccionar unpuntode recuperacindiferente
y despus haga clic en Siguiente.
Si es necesario acceder a los puntos de recuperacin en una red que exija
autenticacin del usuario, escriba su nombre de usuario y contrasea y,
despus haga clic en Siguiente.
6 Seleccione la unidad que desea restaurar y despus haga clic en Siguiente.
Si la unidad no tiene suficiente espacio disponible para restaurar un punto
de recuperacin, presione Mays y despus seleccione varios destinos
contiguos que existan en el mismo disco duro.
187 Recuperacin de archivos, carpetas o unidades enteras
Recuperacin de una unidad secundaria
7 Si el punto de recuperacin est protegido por contrasea, en el cuadro
Contrasea, escriba la contrasea y despus haga clic en Aceptar.
8 Seleccione las opciones de restauracin deseadas.
Las opciones que estndisponibles dependendel destino de restauracinque
se ha seleccionado.
Ver "Opciones de Recuperacin" en la pgina 188.
9 Haga clic en Siguiente para revisar sus selecciones.
10 Haga clic en Finalizar y despus haga clic en S.
Si el asistente no puede bloquear la unidad para realizar la recuperacin en
Windows (tpicamente, porque la unidad est en uso por un programa),
asegrese de que la unidad no est en uso cerrando cualquier archivo o
aplicacin que pudieran estar utilizndola y despus haga clic en Reintentar.
Si la opcin Reintentar falla, haga clic en Omitir para indicar a Windows que
intente forzar un bloqueo en la unidad. Si no se puede omitir, es posible que
se le solicite que inserte el Symantec Recovery Disk CDe inicie manualmente
el entorno de recuperacin de modo que se pueda terminar la recuperacin.
Cuando la recuperacinha terminado, el equipo se reinicia automticamente.
Opciones de Recuperacin
Las opciones que se pueden especificar para la recuperacin se describen en la
tabla siguiente.
Descripcin Opcin
Verifica si un punto de recuperacin es vlido o est
daado antes de que se restaure.
Esta opcin puede aumentar perceptiblemente el
tiempo necesario para que se complete la
recuperacin.
Verificar el punto de recuperacin
antes de la restauracin
Compruebalaunidadrestauradaparadetectar errores
despus de que se restaure el punto de recuperacin.
Verificar si el sistema de archivos
contiene errores
Expande automticamente la unidad para que ocupe
el espacio no asignado restante en la unidad de
destino.
Redimensionar unidad restaurada
Recuperacin de archivos, carpetas o unidades enteras
Recuperacin de una unidad secundaria
188
Descripcin Opcin
Hace que la unidad restaurada sea la particin activa
(por ejemplo, la unidad desde la cual el equipo se
inicia).
Se debe seleccionar esta opcinsi se est restaurando
la unidadenla cual el sistema operativoest instalado.
Activar unidad (para arrancar el
SO)
Restaura la firma de disco fsico original del disco
duro.
Las firmas de disco son parte de todos los sistemas
operativos Windows que Norton Ghost admite. Las
firmas de disco son obligatorias para el uso del disco
duro.
Seleccione esta opcin si alguna de las siguientes
situaciones es verdadera:
Las letras de unidad de su equipo son anormales
(por ejemplo, letras que no sean C, D, E y as
sucesivamente).
Est restaurando un punto de recuperacin a un
disco duro nuevo y vaco.
Restaurar firma de disco original
Configura el tipo de particin de la siguiente manera:
Particin principal: debido a que los discos duros
tienen cuatro particiones principales, seleccione
este tipo si la unidad tiene cuatro particiones o
menos.
Particinlgica: seleccione este tiposi se necesitan
ms de cuatro particiones. Es posible seleccionar
hasta tres particiones principales adems de
cualquier nmero de particiones lgicas, hasta el
tamao mximo de su disco duro.
Tipo de particin
Permite asignar una letra de unidad a la particin. Letra de unidad
Cmo restaurar usando LightsOut Restore
Es necesario instalar una versinbajo licencia de NortonGhost antes de que pueda
realizar una restauracin usando la funcionalidad LightsOut. No hay perodo de
prueba ni evaluacin para esta funcin.
La funcin LightsOut Restore de Norton Ghost permite a los administradores
restaurar un equipo desde una ubicacin remota, sin importar el estado actual
del equipo, siempre y cuando su sistema de archivos est intacto. Esta opcin
189 Recuperacin de archivos, carpetas o unidades enteras
Cmo restaurar usando LightsOut Restore
proporciona una manera de arrancar el entorno de recuperacin de Symantec
desde una carpeta en la particin del sistema operativo. Esta opcin se ha
desarrollado teniendo encuenta los conceptos de pcAnywhere, del mende inicio
de Windows y de los dispositivos de hardware, como RILO y DRAC, que permiten
que un administrador controle remotamente un sistema durante el proceso de
arranque (incluida la seleccinde elementos desde unmende inicio de Windows).
Segn su configuracin de hardware, se puede usar LightsOut Restore para
completar una restauracin del sistema en un servidor remoto mediante un
navegador web con las funcionalidades de conexin remota de su servidor y el
entorno de recuperacin de Symantec. Al usar esta opcin, se ahorra el tiempo
que demora visitar fsicamente el equipo para realizar la restauracin.
Cuando se configura LightsOut Restore, se instala un entorno de recuperacin de
Symantec directamente en el sistema de archivos en la particin del sistema y se
establece una opcin de arranque del entorno de recuperacin de Symantec en el
mende inicio de Windows. Siempre que se seleccione esta opcindel meninicio,
el sistema arrancar directamente en el entorno de recuperacin de Symantec
usando los archivos instalados en la particin del sistema.
Nota: La funcin LightsOut necesita, al menos, 1 GB de memoria para poder
ejecutarse.
Una vez que se haya configurado LightsOut Restore y se haya agregado la opcin
del men de inicio, se puede usar un dispositivo de hardware para conectarse
remotamente al sistema. Cuando usted est conectado, puede encender o reiniciar
el sistema, y seleccionar el entorno de recuperacindel men de inicio. El sistema
entonces arranca en el entorno de recuperacin.
De forma predeterminada, cuandoel entornode recuperacinarranca comoparte
de LightsOut Restore, inicia automticamente un host reducido de pcAnywhere
(esto se puede cambiar con el Asistente LightsOut Restore). Es posible entonces
usar pcAnywhere para conectarse al host reducido y usar remotamente el entorno
de recuperacin para restaurar los archivos o las particiones enteras.
Resumen del proceso de LightsOut Restore
Lo que sigue es un resumen del proceso bsico de LightsOut Restore.
1. Instale pcAnywhere enunsistema central que ser utilizadopara administracin
(como un equipo del departamento de soporte tcnico).
2. Asegrese de que todos los servidores puedan ser administrados remotamente
mediante un dispositivo de hardware, como RILO o DRAC.
Recuperacin de archivos, carpetas o unidades enteras
Cmo restaurar usando LightsOut Restore
190
3. Instale Norton Ghost en los servidores que necesitan estar protegidos y luego
cree los puntos de recuperacin deseados.
4. Ejecute el Asistente LightsOut Restore yendo al men de inicio de Windows y
seleccionando Programas >Symantec >NortonGhost 15.0. Esto instala el entorno
de recuperacin de Symantec en el sistema de archivos local y crea una entrada
enel men de inicio de Windows que se puede usar para arrancar eneste entorno.
5. Cuando se necesita recuperar archivos o sistemas, use el dispositivo RILO o
DRAC para conectarse al servidor remoto y encienda o reinicie el sistema.
6. Durante el proceso de arranque del servidor remoto, seleccione el entorno de
recuperacin de Symantec desde el men de inicio. El servidor remoto entonces
arrancar enel entornode recuperacinde Symantec (donde la conexinmediante
RILO o DRAC ser perdida). Al iniciarse el entorno de recuperacin de Symantec
, un host reducido de pcAnywhere se iniciar automticamente (a menos que este
haya sido deshabilitado con el Asistente LightsOut Restore).
7. Use pcAnywhere para conectarse al host reducido de pcAnywhere del servidor
remoto.
8. Con pcAnywhere, use el entorno de recuperacin para restaurar archivos
individuales o particiones enteras.
Cmo iniciar el Asistente LightsOut Restore
Si todava no tiene una licencia para Norton Ghost, la primera vez que se ejecute
el Asistente LightsOut Restore se le pedir instalar un archivo de licencia o una
clave de licencia del producto.
Cmo iniciar el Asistente LightsOut Restore
1 Desde Windows, haga clic en Inicio > Todos los programas > Symantec >
NortonGhost 15.0 > Configuracinde LightsOut Restore.
2 Si el producto no tiene licencia, el cuadro de dilogo Instalar archivo de
licencia aparece. Realice una de las siguientes acciones:
Si tiene un archivo de licencia, vaya a su ubicacin.
Si tiene el nmerode serie que vinoconNortonGhost, haga clic enObtener
licencia.
Si no tiene un archivo de licencia, haga clic en Comprar ahora para
comprar el producto.
Si recibi una clave de licencia del producto, escriba la clave enlos campos
apropiados.
191 Recuperacin de archivos, carpetas o unidades enteras
Cmo restaurar usando LightsOut Restore
3 Segn qu opcin seleccion en el paso anterior, haga clic en Activar o haga
clic en Ms tarde.
4 Es posible que se le solicite especificar la ubicacin de origen de Symantec
Recovery Disk. Es posible usar el CD del producto Norton Ghost. Especifique
la ubicacin y despus haga clic en Siguiente.
5 En el cuadro de dilogo Opciones, se puede especificar la cantidad de tiempo
que se muestra el men de inicio. El valor predeterminado es de 10 segundos.
Si deja seleccionada la casilla de verificacinHabilitar Symantec pcAnywhere,
los servicios de redse iniciarnautomticamente y pcAnywhere ser cargado.
Si anula la seleccin de esta casilla de verificacin, pcAnywhere no ser
iniciado automticamente.
6 Seleccione el tipo de direccin IP que desee usar y despus haga clic en
Siguiente.
7 Es posible que aparezca una lista de controladores de red y almacenamiento
que no se admiten en el entorno de recuperacin de Symantec. Seleccione el
cuadro junto al controlador de red que desee copiar de su instalacin actual
de Windows al entorno de recuperacin de Symantec, revise la lista de
controladores de almacenamiento que falteny despus haga clic enSiguiente.
8 Vaya a las ubicaciones de los archivos de los controladores de almacenamiento
y red que falten.
Nota: La ubicacin de los controladores de red y almacenamiento que falten
debe sealar a una ruta que contenga el paquete de instalacincompletamente
extrado para el controlador deseado. Si tiene ms de un controlador de
almacenamiento que falta, deber volver a ejecutar el Asistente LightsOut
Restore para cada controlador que falte. Adems, los controladores que se
seleccionan deben ser compatibles con Windows Server 2003.
9 Haga clic en Siguiente.
10 La pantalla de resumen con las opciones que usted seleccion se visualiza.
Haga clic en Atrs si desea cambiar las opciones o haga clic en Finalizar si
est satisfecho con sus selecciones.
Los archivos se copian de Symantec Recovery Disk. Cuando finaliza la copia,
aparece un cuadro de dilogo, lo que indica que LightsOut Restore se instal
correctamente.
11 Haga clic en Aceptar.
Recuperacin de archivos, carpetas o unidades enteras
Cmo restaurar usando LightsOut Restore
192
Opciones de LightsOut Restore para Symantec Recovery Disk
La tabla siguiente describe las opciones de LightsOut Restore para Symantec
Recovery Disk.
Descripcin Opcin
Seleccione esta opcin si desea que los servicios de red se inicien
automticamente cuando se recupera el equipo a travs de
LightsOut Restore.
Iniciar
automticamente los
servicios de red
Seleccione esta opcin para conectarse a una red sin necesidad
de configuracin de red adicional. Es posible hacer clic en esta
opcin si se sabe que habr un servidor DHCP disponible en la red
en el momento de la restauracin.
IP dinmica
Haga clic en esta opcin para conectarse a una red con un
adaptador de red particular y una configuracin de direccin
especfica. Es necesario hacer clic en esta opcin si se sabe que no
habr ningn servidor DHCP (o el servidor DHCP no est
disponible) cuando se restaure.
IP esttica
193 Recuperacin de archivos, carpetas o unidades enteras
Cmo restaurar usando LightsOut Restore
Descripcin Opcin
Seleccione estaopcinsi deseaque el host reducidode pcAnywhere
de Symantec se inicie automticamente cuandose inicia el entorno
de recuperacin de Symantec. Es til para solucionar problemas
en una recuperacin del sistema.
Haga clic enConfigurar para especificar las credenciales de inicio
de sesin de pcAnywhere y los parmetros opcionales siguientes:
Nombre de host
Enel cuadro Nombre de host, escriba el nombre que desee usar
para el host.
Es posible dejar este cuadro en blanco para configurar que el
nombre de host sea igual que el nombre del equipo.
Nivel de cifrado
Para cifrar el flujo de datos entre el host y el equipo remoto,
en la lista Nivel de cifrado, seleccione una de las siguientes
opciones:
Ninguno
No se aplica cifrado del flujo de datos entre el host y el
equipo remoto.
pcAnywhere
Mezcla los datos usando unalgoritmo matemtico de modo
que un tercero no pueda interpretarlo fcilmente.
Esta opcin est disponible en cualquier sistema operativo
compatible con pcAnywhere.
Simtrica
Codifica y decodifica los datos usando una clave
criptogrfica.
Esta opcin est disponible en cualquier sistema operativo
Windows que admita CryptoAPI de Microsoft.
Iniciar Symantec
pcAnywhere
automticamente
Cmo reconfigurar usando el Asistente LightsOut Restore
Es posible ejecutar el Asistente LightsOut Restore de nuevo si es necesario
reconfigurar las opciones.
Cmo reconfigurar usando el Asistente LightsOut Restore Option
1 Desde Windows, haga clic en Inicio > Todos los programas > Symantec >
NortonGhost 15.0 > Configuracinde LightsOut Restore.
2 Realice los cambios que desea en las pantallas del asistente y despus haga
clic en Finalizar.
3 Haga clic en S si desea volver a copiar todos los archivos o haga clic en No
solamente para realizar los cambios necesarios para actualizar su sistema.
Recuperacin de archivos, carpetas o unidades enteras
Cmo restaurar usando LightsOut Restore
194
Recuperacin de un equipo
En este captulo se incluyen los temas siguientes:
Acerca de la recuperacin de un equipo
Cmo iniciar un equipo usando Symantec Recovery Disk
Cmo prepararse para recuperar un equipo
Recuperacin de un equipo
Recuperacin de un equipo desde un archivo de disco virtual
Restauracin con Restore Anyware
Cmo recuperar los archivos y las carpetas usando Symantec Recovery Disk
Acerca de cmo usar las herramientas de red en Symantec Recovery Disk
Acerca de la visualizacin de las propiedades de los puntos de recuperacin y
las unidades
Acerca de las utilidades de soporte
Acerca de la recuperacin de un equipo
Si Windows no puede iniciarse o no se ejecuta normalmente, es posible recuperar
el equipo con Symantec Recovery Disk CDy un punto de recuperacin disponible
o un disco virtual creado a partir de un punto de recuperacin.
Nota: Si se puede iniciar Windows, y la unidad que desea restaurar es una unidad
secundaria (cualquier unidad que no sea la unidad del sistema ni la unidad donde
est instalado el sistema operativo), es posible restaurar la unidad dentro de
Windows.
14
Captulo
Symantec Recovery Disk CD permite ejecutar un entorno de recuperacin que
proporcione acceso temporal a las funciones de recuperacin de Norton Ghost.
Por ejemplo, es posible acceder al Asistente Recuperar Mi PC para reiniciar el
equipo en el estado anterior utilizable.
Nota: Si le compr al fabricante del equipo Norton Ghost, es posible que algunas
funciones del entorno de recuperacin no estn disponibles. Por ejemplo, si el
fabricante instal el entorno de recuperacinenel disco duro del equipo. Adems,
es posible que el fabricante haya asignado una tecla que permita iniciar el entorno
de recuperacin.
Cuando se reinicia el equipo, lea las instrucciones que aparecen en el monitor del
equipo o consulte las instrucciones del fabricante.
Cmo iniciar un equipo usando Symantec Recovery
Disk
Symantec Recovery Disk CD permite iniciar un equipo que ya no pueda ejecutar
el sistema operativo Windows. Symantec Recovery Disk se incluye en Norton
Ghost. Cuando se arranca el equipo con el Symantec Recovery Disk CD, se inicia
una versin simplificada de Windows que ejecuta un entorno de recuperacin. En
el entorno de recuperacin, es posible acceder a las funciones de recuperacin de
Norton Ghost.
Nota: En funcin de la versin del producto comprado, Symantec Recovery Disk
viene en el CD del producto o en un CD separado. Es necesario colocar el CD que
contiene Symantec Recovery Disk en un lugar seguro. Consulte Si no se pudo
realizar la validacin de controladores en la Gua del usuario de Norton Ghost.
Nota: Symantec Recovery Disk necesita un mnimo de 512 MB de RAM para
ejecutarse. Si la tarjeta de vdeo del equipo est configurada para que comparta
la memoria RAM del equipo, se recomiendan ms de 512 MB de memoria RAM.
Adems, si desea instalar una versinmultilinge del producto, es necesario tener
un mnimo de 768 MB de RAM para ejecutar Symantec Recovery Disk.
Recuperacin de un equipo
Cmo iniciar un equipo usando Symantec Recovery Disk
196
Para iniciar un equipo usando Symantec Recovery Disk
1 Si almacena los puntos de recuperacinenundispositivo USB, debe conectar
ahora el dispositivo (por ejemplo, un disco duro externo).
Nota: Debe conectar el dispositivo antes de que reinicie el equipo. De lo
contrario, es posible que Symantec Recovery Disk no lo detecte.
2 Inserte el Symantec Recovery Disk CD en la unidad de soportes del equipo.
Si el fabricante del equipo instal Norton Ghost, es posible que el entorno de
recuperacin ya est instalado en el disco duro del equipo. Cuando se reinicia
el equipo, lea las instrucciones que aparecen en el monitor del equipo o
consulte la documentacin del fabricante.
3 Reinicie el equipo.
Si no es posible iniciar el equipo desde el CD, puede ser recomendable
modificar las configuraciones de inicio del equipo.
Ver "Configuracin del equipo para arrancar desde un CD" en la pgina 197.
4 En cuanto vea el mensaje Presionar cualquier tecla para arrancar desde el
CD, presione una tecla para iniciar Symantec Recovery Disk.
Nota: Espere hasta que aparezca esta indicacin. Es posible que aparezca y
desaparezca rpidamente. Si no ve la indicacin, es necesario reiniciar el
equipo de nuevo.
5 Lea el acuerdo de licencia y despus haga clic en Aceptar.
Si no lo acepta, no se puede iniciar Symantec Recovery Disk, y su equipo se
reiniciar.
Configuracin del equipo para arrancar desde un CD
Para ejecutar Symantec RecoveryDisk, es necesariopoder iniciar suequipousando
un CD.
197 Recuperacin de un equipo
Cmo iniciar un equipo usando Symantec Recovery Disk
Para configurar el equipo para arrancar desde un CD
1 Encienda el equipo.
2 Cuando el equipo se inicia, en la parte inferior de la pantalla aparecer una
indicacin para acceder a la configuracin de BIOS.
Generalmente, es necesario presionar la tecla Supr o una tecla de funcin
para iniciar el programa de configuracin de BIOS del equipo.
3 En la ventana configuracin de BIOS, seleccione Secuencia de arranque y
despus presione Intro.
4 Siga las instrucciones en pantalla para que el CD o el DVD sea el primer
dispositivo de arranque en la lista.
5 Inserte el CD de Symantec Recovery Disk CD en la unidad de CD y despus
reinicie el equipo.
Nota: En funcin de la versin del producto comprado, Symantec Recovery
Disk viene en el CD del producto o en un CD separado. Es necesario colocar
el CD que contiene Symantec Recovery Disk en un lugar seguro. Si pierde el
CD, es posible crear uno nuevo si tiene una grabadora de CD.
6 Guarde los cambios ysalga de la configuracinde BIOSpara reiniciar el equipo
con la nueva configuracin.
7 Presione cualquier tecla para iniciar Symantec Recovery Disk.
Cuando se inicia el equipo con Symantec Recovery Disk CD en la unidad,
aparecer una indicacin que dice Presionar cualquier tecla para arrancar
desdeel CD. Si no presiona una tecla en el plazo de cinco segundos, el equipo
intentar iniciarse desde el prximo dispositivo de arranque enumerado en
el BIOS.
Nota: Mire atentamente cuando se inicia el equipo. Si no ve la indicacin, es
necesario reiniciar el equipo de nuevo.
Cmo prepararse para recuperar un equipo
Es necesario analizar el disco duro para comprobar si hay datos daados o daos
en la superficie antes de recuperar el equipo.
Es necesario analizar el equipo enbusca de virus antes de intentar la recuperacin.
Es posible ejecutar un anlisis de virus usando Symantec Recovery Disk.
Recuperacin de un equipo
Cmo prepararse para recuperar un equipo
198
Ver "Anlisis de virus" en la pgina 199.
Ver "Comprobacin de los discos duros en busca de errores" en la pgina 200.
Anlisis de virus
Si sospecha que un virus u otra amenaza han daado su equipo, es necesario
ejecutar un anlisis de virus antes de que restaure su equipo.
Para realizar un anlisis en busca de virus
1 En el panel Analizar, haga clic en Analizar enbusca de virus.
2 Seleccione una de las siguientes opciones:
Seleccione esta opcin para usar las
definiciones que estn incluidas en el
Symantec Recovery Disk CD.
Usar las definiciones de virus actualmente
disponibles
Seleccione esta opcin si descarg las
ltimas definiciones de virus a un disco.
Usar la carpeta Definiciones de virus del
Localizador de actualizaciones
Ver "Localizacin de las ltimas definiciones de virus" en la pgina 199.
Localizacin de las ltimas definiciones de virus
El Symantec Recovery Disk CD incluye definiciones de virus. Sin embargo, para
ayudar a proteger su equipo contra las amenazas ms recientes, es necesario usar
las ltimas definiciones de virus que estn disponibles. El Localizador de
actualizaciones localiza las ltimas definiciones de virus que estn disponibles
enSymantec. Es necesario ejecutar el Localizador de actualizaciones enunequipo
enfuncionamiento que tenga acceso a Internet. Es posible guardar las definiciones
de virus en un disco y despus usarlas en el equipo con problemas.
Nota: En funcin de la versin del producto comprado, Symantec Recovery Disk
viene en el CD del producto o en un CD separado. Es necesario colocar el CD que
contiene Symantec Recovery Disk en un lugar seguro. Si pierde el CD, es posible
crear uno nuevo si tiene una grabadora de CD. Consulte Si no se pudo realizar la
validacin de controladores en la Gua del usuario de Norton Ghost.
199 Recuperacin de un equipo
Cmo prepararse para recuperar un equipo
Para localizar las ltimas definiciones de virus
1 Inserte el Symantec Recovery Disk CD en la unidad de soportes del equipo.
El programa de instalacin debe iniciarse automticamente.
2 Si el programa de instalacin no se inicia, en la barra de tareas de Windows,
haga clic en Inicio > Ejecutar, escriba el comando siguiente, despus haga
clic en Aceptar.
<unidad>:\autorun.exe
<unidad> representa la letra de unidad de su unidad de soportes.
Para Windows Vista, si la opcin Ejecutar no est visible, haga lo siguiente:
Haga clic con el botn derecho en el botn Inicio y haga clic en
Propiedades.
En la ficha MenInicio, haga clic en Personalizar.
Desplcese hacia abajo y seleccione Ejecutar comando.
Haga clic en Aceptar.
3 Haga clic en Ejecutar el Localizador de actualizaciones.
4 Haga clic en Buscar y recuperar definiciones de virus.
Si nose encuentrandefiniciones de virus ms recientes, anes posible analizar
el equipo daado en busca de virus con las definiciones de virus que estn en
el Symantec Recovery Disk CD. Sin embargo, es posible que el equipo no est
protegido contra nuevos virus y amenazas.
5 Cuando se le solicite, haga clic en Aceptar.
6 Realice una de las siguientes acciones:
Inserte un disquete en la unidad de disquete.
Inserte un CD o un DVD en blanco y aptos para escritura en la unidad
grabable de CD o DVD del equipo.
7 Localice la carpeta Definiciones de virus del Localizador de actualizaciones
recientemente creada enel escritoriodel equipoycpiela enel discoenblanco.
Comprobacin de los discos duros en busca de errores
Si cree que el disco duro est daado, es posible examinarlo para verificar si
contiene errores.
Recuperacin de un equipo
Cmo prepararse para recuperar un equipo
200
Para comprobar si un disco duro contiene errores
1 En el panel Analizar, haga clic en Comprobar los discos duros enbusca de
errores.
2 Seleccione la unidad que desee comprobar.
3 Seleccione una de las siguientes opciones.
Repara los errores en el disco
seleccionado. Cuando esta opcin no se
selecciona, los errores se pueden
visualizar ,pero no se pueden reparar.
Reparar automticamente los errores del
sistema de archivos
Localiza los sectores defectuosos y
recupera la informacin legible.
Buscar y corregir sectores defectuosos
4 Haga clic en Iniciar.
Recuperacin de un equipo
Es posible restaurar un equipo dentro del entorno de recuperacin. Si tiene un
punto de recuperacin para los discos duros que desee recuperar, es posible
recuperar completamente el equipo u otro disco duro al estado en que se
encontraba cuando se cre el punto de recuperacin.
Ver "Recuperacinde unequipodesde unarchivode discovirtual" enla pgina 206.
Para recuperar un equipo
1 Inicie el equipo usando Symantec Recovery Disk CD.
Ver "Cmoiniciar unequipousandoSymantec RecoveryDisk" enlapgina196.
2 En el panel principal, haga clic en Recuperar Mi PC.
Si los puntos de recuperacin se almacenan en CD o DVD, y el equipo
solamente tiene una unidad de CD/DVD, debe expulsar en este momento el
Symantec Recovery Disk CD. Inserte el CDo DVDque contiene sus puntos de
recuperacin.
3 En la pgina de bienvenida del asistente, haga clic en Siguiente.
4 Realice una de las siguientes acciones:
Si Symantec Recovery Disk localiz los puntos de recuperacin, proceda
al paso 6.
Si Symantec RecoveryDisknolocalizlos puntos de recuperacin, proceda
al paso siguiente.
201 Recuperacin de un equipo
Recuperacin de un equipo
5 En la lista Ver puntos de recuperacin por, seleccione una de las siguientes
opciones:
Muestra todos los puntos de recuperacindetectados enel orden
en que fueron creados.
Si no se detectan puntos de recuperacin, la tabla aparece vaca.
Cuando eso sucede, se pueden buscar todas las unidades locales
en el equipo o examinar el punto de recuperacin.
En la lista Seleccionar carpeta de origen, realice una de las
siguientes acciones:
Haga clic en Todas las unidades locales para ver una lista de
todos los puntos de recuperacin disponibles que puedan
existir en las unidades locales del equipo.
Haga clic en Examinar para localizar un punto de
recuperacin en una unidad local o en una carpeta de red.
Fecha
Permite ir a otra ubicacin para seleccionar un archivo de punto
de recuperacin (.v2i).
Seleccione esta opcin y, a continuacin, haga clic en Examinar.
Localice y seleccione un archivo de punto de recuperacin (.v2i)
y, a continuacin, haga clic en Abrir.
Si es necesario, haga clic en Asignar una unidad de red.
Especifique una ruta de carpeta de red compartida y asgnele una
letra de unidad. Es posible ir a la ubicacin de la carpeta del
archivo que desee.
Nombredearchivo
Este tipo de operacin de recuperacin usa un archivo de ndice
del sistema (.sv2i) para restaurar un equipo que tiene varias
unidades.
Un archivo de ndice del sistema reduce la cantidad de tiempo
necesario para restaurar las unidades. Cuando se crea un punto
de recuperacin, se guarda un archivo de ndice del sistema con
l. El archivode ndice del sistema contiene una lista de los puntos
de recuperacin ms recientes, incluida la ubicacin original de
la unidad de cada punto de recuperacin.
Seleccione esta opcin y, a continuacin, haga clic en Examinar.
Localice y seleccione un archivo de ndice del sistema (.sv2i) y, a
continuacin, haga clic en Abrir.
Sistema
6 Haga clic en Siguiente.
Recuperacin de un equipo
Recuperacin de un equipo
202
7 En el panel Unidades que se recuperarn, seleccione cada punto de
recuperacin que se desee recuperar.
Si es necesario, agregue o elimine los puntos de recuperacin de la lista.
Si desea recuperar el equipo, seleccione la unidad en la cual Windows est
instalado. Enla mayora de los equipos informticos, esta unidad es la unidad
C. En el entorno de recuperacin, es posible que las letras y las etiquetas de
unidad no coincidanconlas de Windows. Se recomienda identificar la unidad
correcta mediante la etiqueta, el nombre asignado o buscando los archivos y
las carpetas en el punto de recuperacin.
8 Haga lo siguiente:
Opcionalmente, seleccione la unidad que se desea recuperar y despus
haga clic en Editar.
Seleccione las opciones que desee realizar durante el proceso de
recuperacinydespus haga clic enAceptar para volver al panel Unidades
que se restaurarn.
Ver "Editar unidad de destino y opciones" en la pgina 204.
Configure lo siguiente:
Verifica si un punto de recuperacin es
vlido o est daado antes de que se
restaure. Si el punto de recuperacinno
es vlido, se suspende la recuperacin.
Esta opcin puede aumentar
perceptiblemente el tiempo necesario
para que se complete la recuperacin.
Verificar el punto de recuperacinantes
de la restauracin
Ver "Cmo recuperar los archivos y las carpetas usando Symantec Recovery
Disk " en la pgina 213.
9 Haga clic en Siguiente para revisar las opciones de recuperacin que
seleccion.
10 Seleccione Reiniciarcuandohayafinalizado si desea que el equipo se reinicie
automticamente despus de que el proceso de recuperacin finalice.
11 Haga clic en Finalizar.
12 Haga clic en S para comenzar el proceso de recuperacin.
203 Recuperacin de un equipo
Recuperacin de un equipo
Editar unidad de destino y opciones
La tabla siguiente describe las opciones que estn disponibles en la pgina Editar
unidad de destino y opciones una vez que arranca Symantec Recovery Disk CD.
Descripcin Opciones
Elimina una unidad seleccionada de la lista
para liberar espacio a fin de restaurar el
punto de recuperacin.
Cuando haga clic en Eliminar unidad, la
unidad se marca solamente para la
eliminacin. La eliminacinreal de la unidad
se produce cuando haga clic en Finalizar, en
el asistente.
Eliminar unidad
Si desea recuperar una unidad que ha
eliminado, haga clic en Deshacer Eliminar
para restituir la unidad a la lista.
Deshacer Eliminar
Seleccione un disco (o una etiqueta de
volumen) que desee redimensionar despus
de que se restaure el punto de recuperacin.
A continuacin, seleccione esta opcin y
especifique el nuevo tamao en megabytes.
El tamao debe ser mayor que el tamao
identificado del disco que seleccion en la
lista.
Redimensionar unidad despus de
recuperacin (solo espacio sin asignar)
Configura el tipo de particinde la siguiente
manera:
Particin principal: debido a que los
discos duros tienen cuatro particiones
principales, seleccione este tipo si la
unidadtiene cuatro particiones o menos.
Particinlgica: seleccione este tipo si se
necesitan ms de cuatro particiones. Es
posible seleccionar hasta tres particiones
principales adems de cualquier nmero
de particiones lgicas, hasta el tamao
mximo de su disco duro.
Tipo de particin
Comprueba la unidad restaurada para
detectar errores despus de que se restaure
el punto de recuperacin.
Verificar si hay errores en el sistema de
archivos despus de la recuperacin
Recuperacin de un equipo
Recuperacin de un equipo
204
Descripcin Opciones
Hace que la unidad restaurada sea la
particinactiva(por ejemplo, launidaddesde
la cual el equipo se inicia).
Se debe seleccionar esta opcin si se est
restaurando la unidad en la cual el sistema
operativo est instalado.
Activar unidad (para arrancar el SO)
Restaura la firma de disco fsico original del
disco duro.
Las firmas de disco son parte de todos los
sistemas operativos Windows que Norton
Ghost admite. Las firmas de disco son
obligatorias para el uso del disco duro.
Seleccione esta opcin si alguna de las
siguientes situaciones es verdadera:
Las letras de unidad de su equipo son
anormales (por ejemplo, letras que no
sean C, D, E y as sucesivamente).
Est restaurando un punto de
recuperacin a un disco duro nuevo y
vaco.
Restaurar firma de disco original
205 Recuperacin de un equipo
Recuperacin de un equipo
Descripcin Opciones
Restaura el registro de arranque maestro. El
registro de arranque maestro se ubica en el
primer sector de un disco duro fsico. El
registro de arranque maestro incluye un
programa de arranque maestro y una tabla
de particiones que describe las particiones
de disco. El programa de arranque maestro
analiza la tabla de particiones del primer
disco duro fsico para determinar qu
particin principal est activa. A
continuacin, iniciael programade arranque
desde el sector de arranque de la particin
activa.
Esta opcinse recomienda nicamente para
usuarios avanzados y est disponible solo si
se restaura una unidadcompleta del entorno
de recuperacin.
Seleccione esta opcin si alguna de las
siguientes situaciones es verdadera:
Est restaurando un punto de
recuperacin a un disco duro nuevo y
vaco.
Est restaurando un punto de
recuperacin a la unidad original, pero
las particiones de la unidad se
modificaron despus de que el punto de
recuperacin fue creado.
Se sospecha que unvirus uotro elemento
produjo un error en el registro de
arranque maestro de la unidad.
Restaurar registro de arranque maestro
Recuperacin de un equipo desde un archivo de disco
virtual
Con el entorno de recuperacin, es posible recuperar su equipo desde un archivo
de disco virtual (.vmdk o .vhd). Si tiene un disco virtual para los discos duros que
desee recuperar, es posible recuperar completamente el equipo u otro disco duro
al estado en que se encontraba cuando se cre el disco virtual original.
Ver "Definicin de un trabajo de conversin virtual" en la pgina 168.
Ver "Ejecucin de una conversin virtual nica" en la pgina 162.
Recuperacin de un equipo
Recuperacin de un equipo desde un archivo de disco virtual
206
Ver "Recuperacin de un equipo" en la pgina 201.
Para recuperar un equipo desde un archivo de disco virtual
1 Inicie el equipo usando Symantec Recovery Disk CD.
Ver "Cmoiniciar unequipousandoSymantec RecoveryDisk" enlapgina196.
2 En el panel principal, haga clic en Recuperar Mi PC.
3 En la pgina de bienvenida del asistente, haga clic en Siguiente.
4 En la lista Ver puntos de recuperacin por, seleccione Nombre de archivo y,
a continuacin, haga lo siguiente:
Haga clic en Examinar.
Localice y seleccione un archivo de disco virtual (.vmdk o .vhd) y despus
haga clic en Abrir.
Si es necesario, haga clic en Asignar una unidad de red.
Especifique una ruta de carpeta de red compartida y asgnele una letra de
unidad. Es posible ir a la ubicacinde la carpeta del archivo de disco virtual
que desee.
5 Haga clic en Siguiente.
6 Seleccione la unidad de destino donde desee restaurar el disco virtual.
7 Opcionalmente, realice una de las siguientes acciones:
Haga clic en Eliminar unidad.
Elimina una unidad seleccionada de la lista para liberar espacio a fin de
restaurar el disco virtual.
Cuando haga clic en Eliminar unidad, la unidad se marca solamente para
la eliminacin. La eliminacin real de la unidad se produce cuando hace
clic en Finalizar, en el asistente.
Haga clic en Deshacer Eliminar.
Si desea recuperar una unidad que ha eliminado, haga clic en Deshacer
Eliminar para restituir la unidad a la lista.
8 Haga clic en Siguiente.
9 Seleccione las opciones que desee realizar durante el proceso de recuperacin.
Ver "Opciones de recuperacin de un disco virtual" en la pgina 208.
Las opciones que estn disponibles dependen de la unidad de destino que
seleccion anteriormente.
10 Haga clic en Siguiente para revisar las opciones de recuperacin que
seleccion.
207 Recuperacin de un equipo
Recuperacin de un equipo desde un archivo de disco virtual
11 Seleccione Reiniciarcuandohayafinalizado si desea que el equipo se reinicie
automticamente despus de que el proceso de recuperacin finalice.
12 Haga clic en Finalizar.
13 Haga clic en S para comenzar el proceso de recuperacin.
Opciones de recuperacin de un disco virtual
La tabla siguiente describe las opciones de recuperacin que estn disponibles
cuando se recupera un disco virtual.
Descripcin Opcin
Verifica si un punto de recuperacin es
vlidooest daadoantes de que se restaure.
Si el punto de recuperacin no es vlido, se
suspende la recuperacin.
Esta opcin puede aumentar
perceptiblemente el tiempo necesario para
que se complete la recuperacin.
Verificar el punto de recuperacin antes de
la restauracin
Comprueba la unidad restaurada para
detectar errores despus de que se restaure
el punto de recuperacin.
Verificar si hay errores en el sistema de
archivos despus de la recuperacin
Seleccione esta opcinyespecifique el nuevo
tamao de la unidad en megabytes.
Redimensionar unidad despus de
recuperacin (solo espacio sin asignar)
Configura el tipo de particinde la siguiente
manera:
Particin principal: debido a que los
discos duros tienen cuatro particiones
principales, seleccione este tipo si la
unidadtiene cuatro particiones o menos.
Particinlgica: seleccione este tipo si se
necesitan ms de cuatro particiones. Es
posible seleccionar hasta tres particiones
principales adems de cualquier nmero
de particiones lgicas, hasta el tamao
mximo de su disco duro.
Tipo de particin
Recuperacin de un equipo
Recuperacin de un equipo desde un archivo de disco virtual
208
Descripcin Opcin
Hace que la unidad restaurada sea la
particinactiva(por ejemplo, launidaddesde
la cual el equipo se inicia).
Se debe seleccionar esta opcinsi se restaura
la unidadenla cual el sistema operativo est
instalado.
Activar unidad (para arrancar el SO)
Restaura la firma de disco fsico original del
disco duro.
Las firmas de disco son parte de todos los
sistemas operativos Windows que Norton
Ghost admite. Las firmas de disco son
obligatorias para el uso del disco duro.
Seleccione esta opcin si alguna de las
siguientes situaciones es verdadera:
Las letras de unidad de su equipo son
anormales (por ejemplo, letras que no
sean C, D, E y as sucesivamente).
Restaura un punto de recuperacin a un
disco duro nuevo y vaco.
Restaurar firma de disco original
209 Recuperacin de un equipo
Recuperacin de un equipo desde un archivo de disco virtual
Descripcin Opcin
Restaura el registro de arranque maestro. El
registro de arranque maestro se ubica en el
primer sector de un disco duro fsico. El
registro de arranque maestro incluye un
programa de arranque maestro y una tabla
de particiones que describe las particiones
de disco. El programa de arranque maestro
analiza la tabla de particiones del primer
disco duro fsico para determinar qu
particin principal est activa. A
continuacin, iniciael programade arranque
desde el sector de arranque de la particin
activa.
Esta opcinse recomienda nicamente para
usuarios avanzados y est disponible solo si
se restaura una unidadcompleta del entorno
de recuperacin.
Seleccione esta opcin si alguna de las
siguientes situaciones es verdadera:
Restaura un punto de recuperacin a un
disco duro nuevo y vaco.
Restaura un punto de recuperacin a la
unidad original, pero las particiones de
la unidad fueronmodificadas despus de
que el punto de recuperacin fue creado.
Se sospecha que unvirus uotro elemento
produjo un error en el registro de
arranque maestro de la unidad.
Restaurar registro de arranque maestro
Restauracin con Restore Anyware
La funcin Norton Ghost Restore Anyware permite que los administradores
restauren una imagen de volumen de sistema de Windows 2000, 2003 o XP en un
equipo con un hardware diferente y realicen los cambios necesarios para que el
sistema arranque. En funcin de su configuracin, es posible que sea necesario
realizar cambios adicionales para que el servidor se ejecute de la misma manera
que lo hizo previamente.
Recuperacin de un equipo
Restauracin con Restore Anyware
210
Cmo usar Restore Anyware
Es necesario instalar una versinbajo licencia de NortonGhost antes de que pueda
realizar una restauracin usando la funcionalidad Restore Anyware. No hay
perodo de prueba ni evaluacin para esta funcin.
Si tiene un problema con un equipo que ya no funciona (por ejemplo, la placa base
dej de funcionar) y tiene un punto de recuperacin del equipo con licencia para
Norton Ghost, se lo puede restaurar en un nuevo hardware. Otro uso comn para
Restore Anyware es actualizar al nuevo hardware de un equipo ms viejo. Esta
funcinse usa para recuperar unidades solamente; nose puede usar para recuperar
archivos ni carpetas.
Advertencia: Si est utilizando una licencia de fabricante de equipos originales de
su distribuidor de hardware o una licencia de un solo usuario, es posible que se le
solicite reactivar susoftware de Windows usando suclave de licencia del producto
de Windows. Tenga encuenta que es posible que la licencia de fabricante de equipos
originales y las licencias de un solo usuario tengan un nmero limitado de
activaciones. Verifique que el uso de Restore Anyware no infrinja los acuerdos de
licencia del sistema operativo ni los de la aplicacin.
Tenga presente lo siguiente al usar Restore Anyware:
Si hace una restauracin con Restore Anyware a hardware diferente, debe
realizar lo siguiente:
Proporcione controladores de dispositivo de almacenamiento masivo.
Proporcione correcciones para el sistema operativo de Windows que usted
est restaurando.
Reactive el sistema operativo Windows cuando se reinicie el sistema.
Escriba su clave de licencia cuando se reinicie el sistema.
Escriba un nombre de usuario y una contrasea locales para el punto de
recuperacin cuando se reinicie el sistema.
Cuando restaura unpunto de recuperacinusando Restore Anyware, es posible
que se le solicite el nombre y la contrasea del administrador local. Es necesario
tener esta informacin lista antes de que realice la restauracin.
Si est utilizando Restore Anyware con un equipo que utiliza una direccin IP
esttica, usted tendr que reconfigurar manualmente el equipo una vez que
la restauracin est completa.
211 Recuperacin de un equipo
Restauracin con Restore Anyware
Norton Ghost admite una NIC en el sistema. Si tiene un sistema NIC doble,
puede ser recomendable configurar manualmente las NIC adicionales para
realizar una restauracin con Restore Anyware.
Antes de que realice la restauracin de un equipo usando Restore Anyware, es
necesarioguardar el puntode recuperacinque ustedutilizar para la restauracin
en una ubicacin en donde se pueda acceder l (por ejemplo, en una ubicacin a
la que pueda ir). Durante la restauracin, es posible que adems tenga que
suministrar los controladores de disco, Service Pack, las correcciones, etc. Adems,
recomendamos que tengasus CDde soportes de Windows disponibles. Paraobtener
informacin ms detallada sobre cmo conseguir los controladores de Restore
Anyware, consulte la Base de conocimientos de Symantec en
http://www.symantec.com/techsupp/lshir.
Para realizar la restauracin de un equipo usando Restore Anyware
1 Inserte el CDde Norton Ghost en la unidad de soportes del equipo de destino
(en la cual desee completar una restauracin).
2 Reinicie el equipo.
Es posible que sea necesario modificar su sistema para que arranque desde
el CD.
3 Cuando vea la indicacin Presionar cualquier tecla para arrancar desde el
CD, presione una tecla para iniciar el arranque enel entorno de recuperacin.
4 Lea el acuerdo de licencia y despus haga clic en Aceptar.
Si no acepta los trminos del contrato, no es posible iniciar el entorno de
recuperacin, y el equipo se reiniciar.
5 Segn sea necesario acceder a la red o no, haga clic en S o No para iniciar
los servicios de red.
Si desea ver fechas y horas del punto de recuperacin correctamente, es
posible que sea necesario configurar la zona horaria correcta mientras se
encuentra en el entorno de recuperacin.
Haga clic en el campo de la zona horaria en la parte inferior de la ventana
principal. En el cuadro de dilogo Seleccionar zona horaria, seleccione la
ubicacin de la zona horaria en la que se encuentra desde la lista desplegable
Zona horaria y despus haga clic en Aceptar.
6 Desde la consola principal, haga clic en Recuperar Mi PC.
Se inicia el Asistente de restauracin del sistema.
7 Haga clic en Recuperar unidades y despus haga clic en Siguiente.
Recuperacin de un equipo
Restauracin con Restore Anyware
212
8 Seleccione el tipo de recuperacin que se necesita y despus haga clic en
Siguiente.
9 Haga clic en Examinar para navegar a la ubicacin de su punto de
recuperacin.
10 En el cuadro de dilogo Abrir, seleccione el punto de recuperacin que desee
usar y despus haga clic en Abrir.
11 Verifique que el punto de recuperacin que se ha elegido haya sido creado
con una versin activada de Norton Ghost. Si es as, haga clic en Siguiente.
Si es necesario seleccionar un punto de recuperacin diferente, vaya a l
usando el cuadro de dilogo Abrir.
12 Seleccione el destinodonde desee restaurar el puntode recuperacinydespus
haga clic en Siguiente.
13 Verifique que el tipo de particinest configurado como principal. Seleccione
la casilla de verificacinRealizar restauracinconRestore Anyware y despus
haga clic en Siguiente.
14 Revise las opciones que se han seleccionado y despus haga clic en Finalizar.
Cmo recuperar los archivos y las carpetas usando
Symantec Recovery Disk
Es posible usar el Symantec Recovery Disk CD para iniciar el equipo y para
restaurar los archivos y las carpetas de un punto de recuperacin.
Para recuperar los archivos y las carpetas usando Symantec Recovery Disk
1 Inicie el equipo usando Symantec Recovery Disk CD.
Ver "Cmoiniciar unequipousandoSymantec RecoveryDisk" enlapgina196.
2 Haga clic en Recuperar y despus haga clic en Recuperar mis archivos.
3 Realice una de las siguientes acciones:
Si Symantec Recovery Disk no puede localizar los puntos de recuperacin,
se le pedir localizar uno. En el cuadro de dilogo Abrir, desplcese hasta
el punto de recuperacin, seleccione uno y despus haga clic en Abrir.
Si Symantec Recovery Disk encuentra los puntos de recuperacin,
seleccione un punto de recuperacin de la lista y, a continuacin, haga
clic en Aceptar.
213 Recuperacin de un equipo
Cmo recuperar los archivos y las carpetas usando Symantec Recovery Disk
Nota: Si no puede encontrar los puntos de recuperacin en una ubicacin de
red, en el cuadro de dilogo Nombre de archivo, escriba el nombre del equipo
y del recurso compartido que lleva a cabo los puntos de recuperacin. Por
ejemplo, \\nombre_del_equipo\nombre_del_recurso_compartido.
Si an tiene problemas, intente escribir la direccin IP del equipo.
Ver "Acerca de cmo usar las herramientas de red en Symantec Recovery
Disk" en la pgina 215.
4 En el panel con estructura en rbol de Recovery Point Browser, haga doble
clic en la unidad que contiene los archivos o las carpetas que desee restaurar
para expandirlos.
5 En el panel de contenido de Recovery Point Browser, realice una de las
siguientes acciones para seleccionar los archivos o las carpetas que desee
restaurar.
Presione Ctrl+A. Para seleccionar todos los elementos
Seleccione el primer archivo, presione
Mays y despus seleccione el ltimo
archivo de la lista.
Para seleccionar un grupo de archivos
contiguos
Presione Ctrl yseleccione los archivos que
desee.
Para seleccionar un grupo de archivos
independientes
6 Haga clic en Recuperar archivos.
En lo posible, el cuadro de dilogo Recuperar elementos completa
automticamente el cuadro Restaurar a esta carpeta con la ruta original de
la cual se originaron los archivos.
Si la ubicacin original no incluye una letra de unidad es necesario escribir
la letra de unidad al principio de la ruta.
Nota: En el entorno de recuperacin, es posible que las letras y las etiquetas
de unidad no coincidan con las de Windows. Es posible que tenga que
identificar la unidad correcta segn la etiqueta, que es el nombre que se le
asigna.
7 Si no se conoce la ruta original o si desea restaurar los archivos seleccionados
a una ubicacin diferente, haga clic en Examinar para localizar el destino.
Recuperacin de un equipo
Cmo recuperar los archivos y las carpetas usando Symantec Recovery Disk
214
8 Haga clic en Recuperar para restaurar los archivos.
9 Haga clic en Aceptar para finalizar.
Exploracin de archivos y carpetas en su equipo usando Symantec
Recovery Disk
Es posible explorar los archivos y las carpetas del equipo del entorno de
recuperacin con la funcin Explorar Mi PC.
Esta funcinusa RecoveryPoint Browser yfunciones similares a las del Explorador
de Windows. Es posible explorar la estructura de archivo de cualquier unidad que
se asocie al equipo desde el entorno de recuperacin.
Para explorar archivos y carpetas en su equipo usando Symantec Recovery Disk
En el panel Analizar, haga clic en Explorar Mi PC.
Acerca de cmo usar las herramientas de red en
Symantec Recovery Disk
Si almacena los puntos de recuperacin en una red, necesita acceso a la red para
restaurar el equipo, los archivos o las carpetas desde Symantec Recovery Disk.
Nota: Es posible que se necesite memoria adicional para recuperar el equipo a
travs de una red.
Ver "Inicio de los servicios de red" en la pgina 215.
Ver "Uso de host reducido de pcAnywhere para una recuperacin remota"
en la pgina 216.
Ver "Asignar una unidad de red desde Symantec Recovery Disk" en la pgina 218.
Ver "Configuracin de conexin de red" en la pgina 219.
Inicio de los servicios de red
Si es necesario iniciar los servicios de red, es posible hacerlo manualmente.
215 Recuperacin de un equipo
Acerca de cmo usar las herramientas de red en Symantec Recovery Disk
Para iniciar los servicios de red
En el panel Red, haga clic en Iniciar mis servicios de red.
Para verificar la conexin a la red, es posible asignar una unidad de red.
Ver "Asignar una unidad de red desde Symantec Recovery Disk"
en la pgina 218.
Uso de host reducido de pcAnywhere para una recuperacin remota
El Symantec RecoveryDiskCDincluye unhost reducidode pcAnywhere. Le permite
acceder remotamente a unequipo enel entorno de recuperacin. El host reducido
de pcAnywhere contiene la configuracin mnima necesaria para admitir una
sesinde control remoto de usuario nico. El host reducido requiere una direccin
IP para alojar una sesin de control remoto.
Nota: No es posible implementar un host reducido en Symantec Recovery Disk.
El host reducido se puede iniciar solamente desde el Symantec Recovery Disk CD
para alojar una sesin de control remoto en Symantec Recovery Disk. El host
reducido en Symantec Recovery Disk no admite transferencias de archivos y no
se puede usar para agregar controladores para dispositivos de red o de
almacenamiento.
Una vez que se inicia el host reducido desde Symantec Recovery Disk, este espera
una conexin de un equipo remoto. Es posible conectarse al host reducido para
administrar remotamente una recuperacin o para realizar otras tareas en
Symantec RecoveryDisk. Es necesariousar Symantec pcAnywhere paraconectarse
al host reducido.
Para iniciar el host reducido de pcAnywhere
1 En el panel Red, en el entorno de recuperacin, haga clic en Iniciar host
reducido de pcAnywhere.
2 Se inician los servicios de red, si es necesario. El host reducido espera la
conexin.
Conexin remota al host reducido de pcAnywhere
Symantec pcAnywhere permite conectarse remotamente aunequipoque se ejecuta
en el entorno de recuperacin. El equipo debe ejecutar el host reducido de
pcAnywhere que se incluye en el Symantec Recovery Disk CD y debe esperar la
conexin. Cuandoestconectado, el equipocliente puede administrar remotamente
una recuperacin o realizar otras tareas que se admitan en Symantec Recovery
Disk.
Recuperacin de un equipo
Acerca de cmo usar las herramientas de red en Symantec Recovery Disk
216
Nota: El equipo cliente no puede transferir archivos ni agregar controladores
adicionales para dispositivos de red o de almacenamiento enel equipo que ejecuta
el host reducido.
Para realizar una conexin remota con el host reducido de pcAnywhere
1 Asegrese de que el equipo que se administrar remotamente (host) se haya
iniciado en el entorno de recuperacin. Adems, asegrese de que el host
reducido de pcAnywhere est esperando la conexin.
2 Obtenga la direccin IP del equipo del host reducido.
3 En el equipo cliente, en Symantec pcAnywhere, configure un elemento de
conexin remota.
Para obtener ms informacin, consulte la Gua del usuario de Symantec
pcAnywhere.
Nota: No es necesario elegir iniciar sesinautomticamente enel host durante
la conexin.
4 Cuando se configura la conexin en pcAnywhere, haga lo siguiente:
Seleccione TCP/IP como el tipo de conexin.
Especifique la direccin IP del equipo host.
Elija iniciar sesin automticamente en el host durante la conexin.
Si no incluye la informacin de inicio de sesin, se le pedir cuando se
conecte al host reducido.
Escriba el siguiente nombre de inicio de sesin:
symantec
Escriba la siguiente contrasea:
Recuperar
El host reducido se apaga cuando se intenta conectar con cualquier
configuracin incorrecta.
Para evitar que los usuarios no autorizados manipulen su configuracin o
intenten iniciar una sesin sin su permiso, configure una contrasea para el
elemento de conexin remota.
Esta opcin est disponible en la ventana Propiedades remotas, en la ficha
Proteger elemento. El host reducido no admite el cifrado.
217 Recuperacin de un equipo
Acerca de cmo usar las herramientas de red en Symantec Recovery Disk
5 En pcAnywhere, inicie la sesin de control remoto.
Si falla el intento de conexin, el host reducido se debe reiniciar en el equipo
host antes de que se repita el intento de conexin.
6 Realice remotamente las tareas necesarias en el equipo host.
La sesinde control remoto finaliza cuando se cierra el host reducido, cuando
se reinicia el equipo host reducido o cuando finaliza la sesin de control
remoto.
Despus de que el equipo host inicia Windows, el equipo cliente puede
implementar y conectar un host reducido en el equipo para verificar el
resultado correcto de las tareas que se realizaron en el entorno de
recuperacin.
Asignar una unidad de red desde Symantec Recovery Disk
Si inici los servicios de red tras el inicio del entorno de recuperacin, puede
asignar una unidad de red. Esto permite ir a esa unidad y seleccionar el punto de
recuperacin que desee restaurar. O si se crean copias de seguridad del entorno
de recuperacin, es posible seleccionar un destino que resida en una ubicacin de
red.
Si no hay un servidor DHCP, o si el servidor DHCP no est disponible, es necesario
proporcionar una direccin IP esttica y una direccin de mscara de subred para
el equipo en que se ejecuta Symantec Recovery Disk.
Ver "Configuracin de conexin de red" en la pgina 219.
Una vez que proporcione la direccin IP esttica y la direccin de mscara de
subred, es posible especificar el entorno de recuperacin. Sin embargo, como no
hay manera de resolver nombres del equipo, cuando se ejecuta el Asistente
Recuperar Mi PC o Recovery Point Browser, solamente es posible ir a la red con
las direcciones IP para localizar un punto de recuperacin. Es posible asignar una
unidad de red para localizar con ms eficacia los puntos de recuperacin. O es
posible usar la unidad de red asignada como destino para los puntos de
recuperacin que crea dentro del entorno de recuperacin.
Para asignar una unidad de red desde Symantec Recovery Disk
1 Realice una de las siguientes acciones:
En el lado izquierdo de la ventana del entorno de recuperacin, haga clic
en Inicio y, a continuacin, en el panel derecho, haga clic en Asignar una
unidad de red.
Recuperacin de un equipo
Acerca de cmo usar las herramientas de red en Symantec Recovery Disk
218
En el lado izquierdo de la ventana del entorno de recuperacin, haga clic
en Red y, a continuacin, en el panel derecho, haga clic en Asignar una
unidad de red.
2 Asigne una unidadde redusandola ruta UNCdel equipoenel que se encuentra
el punto de recuperacin.
Por ejemplo: \\nombre_del_equipo\nombre_del_recurso_compartido o
\\direccin_IP\nombre_del_recurso_compartido.
Es posible tambin asignar una unidad de red desde el Asistente Recuperar
Mi PC o desde el Asistente Realizar copia de seguridad de Mi PC en el entorno
de recuperacin.
Configuracin de conexin de red
Es posible acceder a la ventana Configuracinde redpara ajustar la configuracin
bsica de red mientras se ejecuta en el entorno de recuperacin.
Para realizar la configuracin de conexin de red
1 En la ventana principal del entorno de recuperacin, haga clic en Red y
despus haga clic en Realizar configuracinde conexinde red.
2 Si se le pide iniciar los servicios de red, haga clic en S.
Obtencin de una direccin IP esttica
Si desea restaurar un punto de recuperacin que se encuentra en una unidad de
red o en un recurso compartido, pero no es posible asignar una unidad ni ir a la
unidad o al recurso compartido en la red (generalmente a causa de la falta de
servicio DHCP disponible), es posible asignar una nica direccin IP esttica al
equipo que ejecuta el entorno de recuperacin. Luego, es posible asignar la unidad
de red o el recurso compartido.
Para obtener una direccin IP esttica
1 Enel cuadroConfiguracindel adaptador de red, haga clic enUsarlasiguiente
direccinIP.
2 Especifique una nica direccin IP y una mscara de subred para el equipo
que desee restaurar.
Asegrese de que la mscara de subred coincida con la mscara de subred del
segmento de la red.
3 Haga clic en Aceptar.
4 Haga clic enCerrar para volver al menprincipal del entornode recuperacin.
5 En el panel Red, haga clic en Hacer unping a unequipo remoto.
219 Recuperacin de un equipo
Acerca de cmo usar las herramientas de red en Symantec Recovery Disk
6 Escriba la direccin del equipo con el que desee establecer una comunicacin
ping en el segmento de la red.
7 Haga clic en Aceptar.
Si especific el nombre del equipo o el nombre y el dominio del equipo como
mtodo de direccin, anote la direccin IP que aparece en el equipo con el
que se estableci la comunicacin ping.
Si la comunicacin con el equipo de almacenamiento funciona segn lo
esperado, es posible usar la utilidad Asignar una unidad de red para asignar
una unidad a la ubicacin del punto de recuperacin.
Obtencin de una direccin IP esttica si el ping falla
Si establece una comunicacin ping con una direccin y esta no responde, es
posible usar el comando ipconfig /all para determinar la direccin IP correcta.
Para obtener una direccin IP si el ping falla
1 En el equipo que contiene el punto de recuperacin que desee restaurar, en
una lnea de comandos DOS, escriba el comando siguiente y despus pulse
Intro.
ipconfig /all
2 Anote la direccin IP que se visualiza.
3 Vuelva al equipo que est ejecutando el entorno de recuperacin y ejecute la
utilidad Hacer ping a equipo remoto con esta direccin IP.
Acerca de la visualizacin de las propiedades de los
puntos de recuperacin y las unidades
Es posible ver las propiedades de los puntos de recuperacin y de las unidades
que contienen. Por ejemplo, es posible ver la descripcin, el tamao y el nivel de
compresin del punto de recuperacin. Es posible tambin ver el nombre del
equipo en el cual fue creado el punto de recuperacin.
Visualizacin de las propiedades de un punto de recuperacin
Visualizacin de las propiedades de una unidad dentro de un punto de
recuperacin
Visualizacin de las propiedades de un punto de recuperacin
Es posible ver varias propiedades de unpunto de recuperacinconRecovery Point
Browser. Se pueden visualizar las siguientes propiedades:
Recuperacin de un equipo
Acerca de la visualizacin de las propiedades de los puntos de recuperacin y las unidades
220
Comentario del usuario asociado con el punto de
recuperacin.
Descripcin
Tamao total (en megabytes) del punto de recuperacin. Tamao
Fecha y hora en que se cre el archivo de punto de
recuperacin.
Creado
Nivel de compresinque se usa enel punto de recuperacin. Compresin
Indica si el archivo entero del punto de recuperacin est
distribuido en varios archivos.
Dividir entre varios archivos
Estado de proteccin mediante contrasea de la unidad
seleccionada.
Protegido por contrasea
El nivel de cifrado que se usa con el punto de recuperacin. Cifrado
El nmero de versin asociado al punto de recuperacin Versin
Nombre del equipo en el que se cre el punto de
recuperacin.
Nombre de equipo
Si habilit el soporte de motor de bsqueda para el punto
de recuperacin, se visualizar esta propiedad.
Compatibilidad para motor
de bsqueda
Identifica la aplicacin(NortonGhost) que se us para crear
el punto de recuperacin.
Creado por
Para ver las propiedades de un punto de recuperacin
1 En Recovery Point Browser, en el panel con estructura en rbol, seleccione
el punto de recuperacin que desee ver.
2 Realice una de las siguientes acciones:
En el men Archivo, haga clic en Propiedades.
Haga clic con el botn derecho en el punto de recuperacin y, a
continuacin, en Propiedades.
Visualizacin de las propiedades de una unidad dentro de un punto
de recuperacin
Es posible ver las siguientes propiedades de una unidad dentro de un punto de
recuperacin:
Comentario del usuario asociado con el punto de
recuperacin.
Descripcin
221 Recuperacin de un equipo
Acerca de la visualizacin de las propiedades de los puntos de recuperacin y las unidades
Letra de unidad original que se asign a la unidad. Letra de unidad original
Tamao del clster (enbytes) que se usa enuna unidad FAT,
FAT32 o NTFS.
Tamao del clster
Tipo de sistema de archivos que se usa dentro de la unidad. Sistema de archivos
El estado de la unidadseleccionada como particinprincipal
o particin lgica.
Principal/lgico
Tamao total (en megabytes) de la unidad.
Este total incluye el espacio utilizado y no utilizado.
Tamao
Cantidad de espacio utilizado (en megabytes) dentro de la
unidad.
Espacio utilizado
Cantidad de espacio no utilizado (en megabytes) dentro de
la unidad.
Espacio no utilizado
Indica si hay sectores defectuosos en la unidad. Contiene sectores
defectuosos
Indica si la aplicacin de base de datos se desactiv
correctamente cuando se cre un punto de recuperacin.
Desactivado correctamente
Para visualizar las propiedades de una unidad dentro de un punto de recuperacin
1 En Recovery Point Browser, en el panel con estructura en rbol, haga doble
clic en el punto de recuperacin que contiene la unidad que desee ver.
2 Seleccione una unidad.
3 Realice una de las siguientes acciones:
En el men Archivo, haga clic en Propiedades.
Haga clic con el botn derecho en el punto de recuperacin y, a
continuacin, en Propiedades.
Acerca de las utilidades de soporte
El entorno de recuperacin contiene varias utilidades de soporte que el soporte
tcnico de Symantec puede pedirle que utilice para solucionar posibles problemas
de hardware.
Es posible que deba suministrar la informacin que estas utilidades generan si
llama al soporte tcnico de Symantec para obtener ayuda para resolver problemas.
Recuperacin de un equipo
Acerca de las utilidades de soporte
222
Nota: Debe usar estas herramientas segn las indicaciones del soporte tcnico de
Symantec.
223 Recuperacin de un equipo
Acerca de las utilidades de soporte
Recuperacin de un equipo
Acerca de las utilidades de soporte
224
Copia de una unidad
En este captulo se incluyen los temas siguientes:
Acerca de cmo copiar una unidad
Preparacin para copiar unidades
Cmo copiar un disco duro en otro disco duro
Acerca de cmo copiar una unidad
Puede usar la funcinCopiar unidad para copiar el sistema operativo, aplicaciones
y datos de un disco duro a otro.
Incluso puede copiar un disco duro ms grande a uno ms pequeo siempre que
el tamao de datos de la unidad que se copia sea, al menos, 1/16 ms pequeo que
el tamao total de la nueva unidad.
Si el disco duro que desea copiar contiene ms de una particin, debe copiar las
particiones de a una en el nuevo disco duro.
Puede usar la funcin Copiar unidad para actualizar a un disco duro ms grande
o agregar un segundo disco duro. No es necesario usar la funcin Copiar unidad
para configurar un disco duro que se usar en otro equipo. Es probable que los
controladores que se usan para ejecutar el hardware en un equipo no coincidan
con los controladores de un segundo equipo.
Preparacin para copiar unidades
Antes de poder copiar unidades, el hardware debe estar correctamente configurado.
Para prepararse para copiar unidades
1 Siga todos estos pasos:
15
Captulo
Prepare la computadora.
Obtenga las instrucciones del fabricante para instalar la unidad.
Apague la computadora y desconecte el cable de corriente.
Descargue la electricidad tocando un objeto metlico conectado a tierra.
Retire la cubierta de la computadora.
2 Cambie la configuracin de arranque del disco duro para hacer del nuevo
disco duro la unidad esclava, o conctelo como la unidad esclava si utiliza la
seleccin de cable en vez de la configuracin de arranque para determinar la
unidad maestra y la esclava.
3 Realice lo siguiente para agregar el nuevo disco duro:
Conecte el cable de manera que la raya de color del borde quede alineada
con las patas de E/S de la placa madre.
La placa madre tiene marcado Pin1 o 1 donde debe ir la raya de color.
Conecte el otro extremo del cable a la parte trasera del disco duro y haga
coincidir el borde rayado con la posicin de la pata de E/S en el disco.
La pata de E/S generalmente se encuentra en el lado ms cercano a la
fuente de energa.
4 Agregue el conector de energa al nuevo disco duro.
Asegrese de que el borde angular del conector plstico est alineado con el
borde angular del enchufe de patas.
5 Asegure el disco al rea de compartimiento segn las instrucciones del
fabricante.
6 Realice lo siguiente para cambiar la configuracin de la BIOS de modo que
reconozca el nuevo disco duro:
Abra la configuracin de la BIOS. Cuando se inicie la computadora, en la
pantalla, ver las instrucciones para abrir la configuracin de la BIOS.
Seleccione Auto Detect (Deteccin automtica) para la unidad maestra y
la esclava.
Guarde los cambios de la BIOS y luego salga.
La computadora se reiniciar automticamente.
Cmo copiar un disco duro en otro disco duro
Despus de instalar un nuevo disco duro, puede copiar el disco duro anterior en
uno nuevo. No necesita formatear el nuevo disco duro.
Copia de una unidad
Cmo copiar un disco duro en otro disco duro
226
Si el disco duro que desea copiar contiene ms de una particin, debe copiar cada
particin de a una en el nuevo disco duro.
Si falla la energa o el hardware durante el proceso de copia de datos, no se pierden
los datos de la unidad de origen. Sin embargo, debe reiniciar el proceso de copia.
Para copiar un disco duro en otro disco duro
1 En la pgina Herramientas, haga clic en Copiar mi disco duro.
2 Complete los pasos del asistente para copiar la unidad.
El asistente detalla los pasos del proceso de seleccin de la unidad correcta
para copiar, de la unidad de destino y de las opciones para copiar los datos
de una unidad en otra.
Acerca de las opciones de copiado de unidad a unidad
Cuando copia una unidad de un disco duro a otro, puede usar las opciones de
copiado de unidad a unidad.
La siguiente tabla describe las opciones de copiado de un disco duro a otro.
Tabla 15-1 Opciones de copiado de unidad a unidad
Descripcin Opcin
Compruebe si la unidad de origen presenta errores antes de
copiarla. La unidad de origen es la unidad original.
Verificar si el sistema de
archivos contiene errores
Compruebe si la unidad de destino contiene errores despus
de copiar la unidad. La unidad de destino es la nueva unidad.
Verificar si el destino
contiene errores en el
sistema de archivos
Esta opcin permite expandir automticamente la unidad
para ocupar el espacio no asignado restante de la unidad de
destino.
Redimensionar la unidad
para ocupar el espacio no
asignado.
227 Copia de una unidad
Cmo copiar un disco duro en otro disco duro
Descripcin Opcin
Convierta la unidad de destino en la particin activa (la
unidad a partir de la que se inicia el equipo). Solamente
puede haber una unidad activa a la vez. Para arrancar el
equipo, debe estar en el primer disco duro fsico e incluir
unsistema operativo. Cuando el equipo arranca, lee la tabla
de particiones del primer disco duro fsico para comprobar
que la unidad est activa. Luego, arranca desde esa
ubicacin. Si la unidad no es de arranque o no est seguro
de que lo sea, tenga listo un disco de arranque. Es posible
usar Symantec Recovery Disk CD.
La opcin Activar unidad es vlida solamente para discos
bsicos (no discos dinmicos).
Activar unidad (para
arrancar el SO)
Latecnologade SmartSector de Symantec acelerael proceso
de copia, ya que copia solamente los clsteres y los sectores
que contienen datos. Sin embargo, es posible que desee
copiar todos los clsteres ysectores ensuestructura original
en un entorno de alta seguridad, independientemente de
que contengan datos.
Deshabilitar copia con
SmartSector
Esta opcin copia la unidad, incluso si existen errores en el
disco.
Omitir sectores defectuosos
durante la copia
Esta opcin copia el registro de arranque maestro de la
unidad de origen a la unidad de destino. Seleccione esta
opcinsi est copiando la unidadC:\ enundisco duro nuevo
y vaco. No debe seleccionar esta opcin si desea copiar una
unidad como copia de seguridad en otro espacio del mismo
disco duro. Tampoco debe seleccionar esta opcin si desea
copiar la unidad en un disco duro que contiene particiones
existentes que no desea reemplazar.
Copiar MBR
Haga clic en Particin principal para convertir la unidad de
destino (nueva) en la particin principal.
Haga clic en Particin lgica para convertir la unidad de
destino(nueva) enla particinlgica dentrode una particin
extendida.
Tipo de la particin de
destino
Seleccione la letra de unidadque desea asignar a la particin
desde la lista Letra de unidad
Letra de unidad
Copia de una unidad
Cmo copiar un disco duro en otro disco duro
228
Usar unmotor de bsqueda
para localizar puntos de
recuperacin
En este Apndice se incluyen los temas siguientes:
Acerca del uso de unmotor de bsqueda para localizar puntos de recuperacin
Habilitacin del soporte de motor de bsqueda
Recuperacin de archivos usando la funcin de bsqueda en el escritorio de
Google Desktop
Acerca del uso de un motor de bsqueda para
localizar puntos de recuperacin
Norton Ghost admite usar Google Desktop para buscar los nombres de archivo
que contienen los puntos de recuperacin.
Cuando se habilita la compatibilidad del motor de bsqueda, Norton Ghost crea
un catlogo de todos los archivos que se contienen en un punto de recuperacin.
Los motores de bsqueda como Google Desktop usan el archivo de catlogo para
generar un ndice. Luego, es posible buscar los archivos por nombre. Google
Desktop no pone en un ndice el contenido de los archivos. Pone en un ndice
solamente los nombres de archivo.
A
Apndice
Habilitacin del soporte de motor de bsqueda
Para usar esta funcin con un motor de bsqueda, como Google Desktop, es
necesario hacer lo siguiente:
Es posible descargar e instalar Google Desktop de
formagratuitade Internet. Visite desktop.google.com.
Ver "Para instalar Google Desktop" en la pgina 231.
Instalar un motor de bsqueda
Se requiere un complemento de Google para Norton
Ghost antes de usar Google Search para localizar y
recuperar archivos.
El complemento se instala automticamente cuando
se habilita esta funcin.
Ver "Para habilitar el soporte de Google Desktop"
en la pgina 231.
Habilitar el soporte de Google
Desktop
Cuando se define un trabajo de copia de seguridad o
se edita un trabajo de copia de seguridad existente,
habilite el soporte de motor de bsqueda.
La prxima vez que se ejecuta la copia de seguridad,
crea una lista de todos los archivos incluidos en el
punto de recuperacin resultante. Un motor de
bsqueda como Google Desktop puede entonces usar
la lista para generar su propio ndice. Es posible
entonces usar el ndice para realizar bsquedas por
nombre de archivo.
Ver "Para habilitar el soporte de motor de bsqueda
para un trabajo de copia de seguridad"
en la pgina 231.
Habilitar el soporte de motor de
bsqueda al definir o editar un
trabajo de copia de seguridad
Nota: Los puntos de recuperacin que ya existen cuando se habilita esta funcin
no pueden ser indexados. Esta restriccin se debe a que la lista de archivos
generada que los motores de bsqueda necesitanpara generar ndices investigables
se aade a los puntos de recuperacin cuando se crean. Una vez que habilite esta
funcin, ejecute cada una de sus copias de seguridad para crear un nuevo punto
de recuperacin que contenga la informacin necesaria para la indexacin.
Nota: Si su destino de copia de seguridad est en una unidad de red, asegrese de
agregar la ubicacin a las preferencias de Google Desktop.
Usar un motor de bsqueda para localizar puntos de recuperacin
Habilitacin del soporte de motor de bsqueda
230
Para instalar Google Desktop
1 Inicie Norton Ghost.
2 Haga clic en Tareas > Opciones > Google Desktop.
3 Haga clic en Descargar Google Desktop de la red y siga las instrucciones
para la instalacin.
4 Una vez instalado, haga clic en Aceptar en la ventana Opciones de Norton
Ghost.
Para obtener ms informacin, visite desktop.google.com.
Para habilitar el soporte de Google Desktop
1 Inicie Norton Ghost.
2 Haga clic en Tareas > Opciones > Google Desktop.
3 Seleccione HabilitarrecuperacindearchivosycarpetasdeGoogleDesktop.
4 Haga clic en Aceptar.
Esta opcin no est disponible si Google Desktop no est instalado. Instale
Google Desktop y despus repita este procedimiento.
5 Haga clic en Aceptar para instalar el complemento de Google.
Para habilitar el soporte de motor de bsqueda para un trabajo de copia de
seguridad
1 Inicie Norton Ghost.
2 Realice una de las siguientes acciones:
Edite un trabajo de copia de seguridad existente y seleccione Habilitar
soporte de motor de bsqueda para Google Desktop y Backup Exec
Retrieve en la pgina Opciones del asistente.
Defina un nuevo trabajo de copia de seguridad y seleccione Habilitar
soporte de motor de bsqueda para Google Desktop y Backup Exec
Retrieve en la pgina Opciones del asistente.
Recuperacin de archivos usando la funcin de
bsqueda en el escritorio de Google Desktop
Si ha configurado y habilitado correctamente el soporte para Google Desktop, es
posible buscar puntos de recuperacin para localizar y recuperar los archivos
usando Google Desktop.
Ver "Habilitacin del soporte de motor de bsqueda" en la pgina 230.
231 Usar un motor de bsqueda para localizar puntos de recuperacin
Recuperacin de archivos usando la funcin de bsqueda en el escritorio de Google Desktop
Para recuperar archivos usando la funcin de bsqueda en el escritorio de Google
Desktop
1 Inicie Google Desktop.
2 Escriba el nombre (o parte del nombre) de un archivo que desee recuperar y
despus haga clic en Buscar enescritorio.
3 Haga clic en el resultado de bsqueda que contiene el archivo que desea
recuperar.
4 Cuando el archivo se abre en la aplicacin asociada, haga clic en Archivo >
Guardar como para guardar el archivo recuperado.
Es posible tambin hacer clic con el botn derecho en el resultado de la
bsqueda yhacer clic enAbrir para abrir el puntode recuperacinenRecovery
Point Browser.
Ver "Cmo abrir y restaurar archivos dentro de un punto de recuperacin"
en la pgina 151.
Acerca de buscar un archivo usando Google Desktop
Si est seguro de que su archivo est incluido en un punto de recuperacin que
tiene el soporte de motor de bsqueda habilitado, pero el archivo no se encuentra,
haga lo siguiente:
Haga clic con el botn derecho en el icono de Google Desktop en la bandeja del
sistema y haga clic en Indexando > Volver a indexar.
La reindexacin puede tomar una cantidad de tiempo significativa. Asegrese
de esperar hasta que termine antes de intentar buscar de nuevo.
Haga clic con el botn derecho en el icono de Google Desktop en la bandeja del
sistema y haga clic en Preferencias.
Bajo Buscar estos tipos, verifique que Historial web est seleccionado. Esta
opcindebe estar seleccionada o Google Desktopno puede indexar el contenido
de los puntos de recuperacin.
Verifique que la unidad que contiene sus puntos de recuperacin (destino de
copia de seguridad) est disponible.
Por ejemplo, si su destino de copia de seguridad est en una unidad USB,
asegrese de que la unidad est conectada y que la energa est activada. Si su
destino de copia de seguridad est en una red, asegrese de estar conectado y
que se haya iniciado sesin con las credenciales correctas.
Agregue v2i a la cadena de bsqueda para reducir el nmero de resultados de
bsqueda. Por ejemplo, si busca Mi cancin mp3, agregue v2i de modo que la
cadena de bsqueda sea Mi cancinmp3 v2i.
Usar un motor de bsqueda para localizar puntos de recuperacin
Recuperacin de archivos usando la funcin de bsqueda en el escritorio de Google Desktop
232
Los archivos de punto de recuperacin usan .v2i como nombre de la extensin
de archivo. Cuando esta se agrega a la cadena de bsqueda, se elimina cualquier
resultado que no se encuentre en un punto de recuperacin.
Si su destino de copia de seguridad est en una unidad de red, asegrese de
agregar la ubicacin a la configuracin de bsqueda en las preferencias de
Google Desktop.
233 Usar un motor de bsqueda para localizar puntos de recuperacin
Recuperacin de archivos usando la funcin de bsqueda en el escritorio de Google Desktop
Usar un motor de bsqueda para localizar puntos de recuperacin
Recuperacin de archivos usando la funcin de bsqueda en el escritorio de Google Desktop
234
Acerca de hacer copia de
seguridad de los entornos
virtuales de Microsoft
En este Apndice se incluyen los temas siguientes:
Acerca de hacer copia de seguridad de los discos duros virtuales de Microsoft
Acerca de hacer copia de seguridad y restaurar las mquinas virtuales con
Microsoft Hyper-V
Acerca de hacer copia de seguridad de los discos
duros virtuales de Microsoft
Microsoft Windows 7 ahora admite el uso de discos duros virtuales (VHD).
Microsoft no permite realizar copia de seguridad de un disco fsico y un VHD en
ese disco fsico enel mismo trabajo de copias de seguridad. Esta limitacintambin
se aplica a Norton Ghost. No es posible hacer copia de seguridad de un disco fsico
y su contraparte VHD en el mismo trabajo de copias de seguridad usando Norton
Ghost. Tampoco se puede realizar copia de seguridad de un VHD que se aloje o
se jerarquice dentro de otro VHD. Si desea realizar copia de seguridad un disco
fsicoyunVHDenese disco, deber crear trabajos de copias de seguridadseparados
para cada disco.
Se admite la copia de seguridad de un disco fsico que aloje un VHD siempre y
cuando usted no incluya el VHD como otro volumen en la misma copia de
seguridad. Si realiza la copia de seguridad de un disco fsico que aloje un VHD, el
VHD se trata como otro archivo que sea parte de la copia de seguridad del disco
fsico.
B
Apndice
Los VHD se pueden conectar a sus hosts del disco fsico (volmenes) y se pueden
desconectar de ellos. Microsoft recomienda desconectar un VHD que est
almacenado en un volumen de host antes de realizar la copia de seguridad. Si no
se desconecta un VHD antes de hacer copia de seguridad de un volumen de host,
se puede generar una copia incoherente del VHD en la copia de seguridad. Una
vez que se restaura un volumen de host, se puede volver a conectar el archivo del
VHD.
http://entsupport.symantec.com/umi/V-306-2
Es posible encontrar ms informacin sobre cmo hacer copia de seguridad de
VHD en el sitio web de Microsoft.
http://technet.microsoft.com/en-us/library/dd440865(WS.10).aspx
Acerca de hacer copia de seguridad y restaurar las
mquinas virtuales con Microsoft Hyper-V
Para crear una copia de seguridad de una mquina virtual conMicrosoft Hyper-V,
se debe hacer copia de seguridad de los volmenes del equipo donde se aloja la
mquina virtual. Para hacer esto, cree una copia de seguridad activa o una copia
de seguridad del estado del sistema del equipo host. No es posible hacer copia de
seguridad ni restaurar una mquina virtual especfica. Se crea una copia de
seguridadactiva mientras la mquina virtual est enejecucin(copia de seguridad
con conexin). Se crea una copia de seguridad del estado del sistema cuando el
sistema operativo invitado en la mquina virtual no est en ejecucin (copia de
seguridad sin conexin) o el componente de integracin de Hyper-V VSS no est
instalado en la mquina virtual.
Nota: NortonGhost no puede hacer copia de seguridadde volmenes compartidos
de clster. Como se puede acceder a los volmenes en tal configuracin desde
cada uno de los equipos host con Hyper-V en clster, un volumen determinado
no se puede bloquear para hacer copia de seguridad. Sin embargo, Norton Ghost
puede realizar copia de seguridad de los discos en clster porque un host tiene
acceso exclusivo al disco.
Para crear una copia de seguridad de una mquina virtual en ejecucin, las
condiciones siguientes deben ser cumplidas:
Si intenta realizar una copia de seguridad cuando las condiciones antedichas no
se cumplen, Norton Ghost crea un punto de recuperacin del estado de sistema
con coherencia de bloqueos. Un punto de recuperacin con coherencia de
Acerca de hacer copia de seguridad de los entornos virtuales de Microsoft
Acerca de hacer copia de seguridad y restaurar las mquinas virtuales con Microsoft Hyper-V
236
bloqueos captura la mquina virtual como si hubiera experimentado un error
del sistema o una prdida de energa.
Para restaurar una mquina virtual, es necesario restaurar el punto de
recuperacindel equipohost. El puntode recuperacindel equipohost debe incluir
el volumen que contiene la mquina virtual que desee restaurar. No es posible
restaurar una mquina virtual especfica.
http://entsupport.symantec.com/umi/V-306-2
237 Acerca de hacer copia de seguridad de los entornos virtuales de Microsoft
Acerca de hacer copia de seguridad y restaurar las mquinas virtuales con Microsoft Hyper-V
Acerca de hacer copia de seguridad de los entornos virtuales de Microsoft
Acerca de hacer copia de seguridad y restaurar las mquinas virtuales con Microsoft Hyper-V
238
Smbolos
.sv2i, uso para restaurar varias unidades 201
A
acceso
permitir o denegar a usuarios o grupos 129
Acciones de recuperacin
configuracincuando el agente no se inicia 128
activar el producto 28
Actualizar
automticamente con LiveUpdate 29
versin de prueba de Norton Ghost 24
Administrador, ejecutando Norton Ghost como 131
Agente
configurar acciones de recuperacin para 128
dependencias, visualizacin 127, 129
iniciar, detener o reiniciar 127
agente
configurar seguridad para 129
Servicios de Microsoft 124
solucionar problemas en Servicios 124
agente del equipo
demostracin 123
servicios, comprobar 123
Agentes
configurar seguridad para 115
archivo de almacenamiento
copiar puntos de recuperacin 160
Archivo de ndice del sistema, usar para recuperar
varias unidades 201
archivo de registro
evento 147
Archivos
abrir de un punto de recuperacin 151
eliminacin manual de copia de seguridad de
archivos y carpetas 177
recuperacin de archivos perdidos o
daados 181
archivos
localizacin de versiones de 178
Archivos de comandos, ejecucin durante el punto
de recuperacin 82
archivos de registro
comprobar 125
Archivos del punto de recuperacin
ubicar 65
Archivos y carpetas
recuperacin de archivos perdidos o
daados 181
recuperar usando Symantec Recovery Disk 213
restauracin mediante un punto de
recuperacin 183
archivos y carpetas
abrir cuando estn almacenados en un punto de
recuperacin 186
buscar 186
Arranque maestro, restaurar 206, 210
Asignacin de unidad desde Symantec Recovery
Disk 218
B
Base de datos de la configuracin del inicio 75
C
Caducidad de la versin de prueba 24
cancelar la operacin actual 111
Carpetas
recuperacin de archivos perdidos o
daados 181
carpetas
localizacin de versiones de 178
Categoras
administracin de tipos de archivo 48
Cifrado
Punto de recuperacin 87
Cmo hacer copia de seguridad de los equipos de
doble arranque 68
comprobar servicios de agente del equipo 123
Computadoras
incorporacin a la lista de computadoras 120
ndice
configuracin predeterminada
modificar Norton Ghost Agent 126
configurar seguridad del agente 129
Convertir punto de recuperacin a disco virtual una
vez 162
Copia con SmartSector
acerca de 85
copia de seguridad basada en unidades
acerca de 156
Copia de seguridad de archivos y carpetas
acerca de 156
eliminar archivos de 177
recuperacin mediante datos de copia de
seguridad de 182
Copia de seguridad remota 119
Copia de seguridad nica de Windows 90
copia de una unidad 225
Copia externa
acerca de 96
asignar nombres a las unidades externas para
usarlas con 50
puntos de recuperacin de la copia 96
Copias de respaldo
sugerencias 64
supervisin 133
Copias de seguridad
acciones que se deben hacer antes 60
acciones que se deben hacer despus 62
acerca de la definicin basada en unidades 71
activadas por eventos 113
archivos y carpetas 156
configuracin de opciones avanzadas para
archivos y carpetas 105
configurar las opciones avanzadas para, basadas
en unidades 80
de su equipo a otros 119
definicin de copias basadas en unidades 72
definicin de copias de archivos y carpetas 103
definir primero 29
deshabilitar 114
editar configuracin 112
editar opciones avanzadas 86
ejecucin nica de Symantec Recovery Disk 92
equipos de doble arranque 68
mejores prcticas 60
omitir los sectores defectuosos durante copias
basadas en unidades 85
permitir que otros usuarios definan 115
seleccinde undestino de copia de seguridad 65
ubicacin de almacenamiento 45
nica de Symantec Recovery Disk, acerca de 91
nica de Windows 90
visualizacin del progreso 89
copias de seguridad
acciones que se deben hacer durante 62
aceleracin 111
carpetas excluidas durante copias de seguridad
de archivos y carpetas 106
edicin de programacin 114
ejecucin inmediata 108
ejecutar con opciones 109
eliminacin 115
estado 136
estado de 112
mejores prcticas 59
retraso para mejorar el rendimiento del
equipo 111
sugerencias para mejor la copia de seguridad 59
tipos 58
verificar resultado correcto 112, 136
Copias de seguridad activadas por eventos
activar 113
respuesta de ThreatCon 114
Copias de seguridad basadas en unidades
acerca de 71
archivos excluidos de 81
configurar opciones avanzadas 85
definicin 72
copias de seguridad basadas en unidades
acerca de 58
Copias de seguridad con conexin
definicin de copias basadas en unidades 72
ejecucin nica 90
Copias de seguridad de archivos y carpetas
definicin 103
copias de seguridad de archivos y carpetas
acerca de 58
carpetas excluidas de 106
Copias de seguridad sin conexin
acerca de 91
ejecucin nica 92
Crear puntos de recuperacin
opciones 79
Credenciales de red, acerca de 82
Credenciales, modificar para agente 131
ndice 240
D
Datos de copia de seguridad
cmo almacenar en los soportes extrables 68
proteccin mediante contrasea 86
usar para recuperar archivos y carpetas 182
datos de copia de seguridad
automatizacin de la administracin de 178
Datos de copia de seguridad de archivos y carpetas
destino de la copia de seguridad 65
ubicacin de almacenamiento
predeterminada 45
ubicacin de almacenamiento recomendada 68
datos de copia de seguridad de archivos y carpetas
administrar 176
visualizacin de la cantidad de datos
almacenados 176
Dependencias, agente de visualizacin 127, 129
Deshabilitar una copia de seguridad 114
desmontaje de unidades del punto de
recuperacin 153
Destino de la copia de seguridad
mover 179
destino de la copia de seguridad
cmo funciona 155
Detener agente 127
detener servicios de agente del equipo 123
detener tareas 111
disco duro
copiar uno en otro 226
Disco virtual
conversinnica de punto de recuperacin 162
programacin de conversin de un punto de
recuperacin a 168
recuperar equipo desde un 206
trabajo de conversin virtual, editar 175
trabajo de conversin virtual, ejecucin
ahora 174
trabajo de conversin virtual, eliminar 175
trabajo de conversin, propiedades de la
vista 174
trabajo de conversin, ver el progreso 174
discos
volver a analizar 134
Discos duros
recuperacin de 181
recuperacin de un equipo primario 201
discos duros
volver a analizar 134
Discos duros virtuales de Microsoft, compatibilidad
para 235
Dispositivos
almacenamiento admitido 23
E
Easy Setup
definir la primera copia de seguridad 29
Ejecutar como, modificar inicio de sesin con 131
Ejecutar copia de seguridad ahora
acerca de 108
elaboracin de informes de estado
personalizar por unidad 142
Emergencia
recuperar un equipo 201
recuperar un equipo, acerca de 195
Equipo
configuracin para arrancar desde el CD 197
recuperacin 3132, 201
recuperacin remota 216
recuperar desde archivo de disco virtual 206
recuperar, acerca de 195
recuperar, prepararse para 198
Equipos con Hyper-V, compatibilidad para 236
Equipos de doble arranque
hacer copia de seguridad 68
Errores
configuracin de notificacin para
advertencias: configurar el correo
electrnico para enviar 54
estado de copia de seguridad 112
estado de la proteccin 112
Explorador de Windows
montaje de puntos de recuperacin de 151
visualizacin de informacin de versin de
archivo y carpeta en 178
Explore el equipo desde Symantec Recovery Disk
Explore el equipo desde Symantec Recovery
Disk 215
F
Ficha Eventos, historial de archivo de registro 125
fichas
Eventos y archivo de registro 125
Firma de disco original, recuperar 205, 209
Fsica a virtual
programar 162, 168
trabajo, editar 175
241 ndice
trabajo, ejecutar ahora 174
trabajo, eliminar 175
trabajo, propiedades de la vista 174
trabajo, ver el progreso 174
funcinEjecutar copiade seguridadconopciones 109
funciones deshabilitadas 24
G
Google Desktop
configurar copias de seguridadpara soporte 153
configurar la compatibilidad con el uso 229
habilitar soporte para 27
usar para buscar puntos de recuperacin 229
H
Host reducido de pcAnywhere
uso para una recuperacin remota 216
hybernate.sys 81
I
Icono de la bandeja del sistema
ajuste de la configuracin predeterminada 47
mostrar u ocultar 47
mostrar u ocultar mensajes de error 47
mostrar u ocultar mensajes de estado 47
Implementacin del agente
usar 121
Windows Vista 121
informes, archivo de registro 125
Iniciar agente 127
inicio
servicios de agente del equipo 123
Instalacin
despus 27
pasos 25
preprese para 21
requisitos del sistema 21
sistemas de archivos admitidos 23
soportes extrables admitidos 23
instalacin
funciones deshabilitadas 24
Instalacin remota del agente 121
L
Letra de unidad
asignar a un punto de recuperacin 149
Licencia del producto 27
LightsOut Restore 189
iniciar 191
reconfigurar 194
LightsOutRestore
restaurar con 189
Lista de computadoras
incorporacin de computadoras a 120
LiveUpdate, usar 29
M
mejores prcticas, servicios 125
Mensajes de error
configurar para mostrar u ocultar 47
Mensajes de estado
configurar para mostrar u ocultar 47
Microsoft Virtual Disk 162
Microsoft Virtual Disk (.vhd) 168
Motor de bsqueda
habilitar soporte 230
usar para buscar puntos de recuperacin 229
motores de bsqueda
uso 153
N
Niveles de compresinenel puntode recuperacin 89
Norton Ghost
cmo usar 40
configurar opciones predeterminadas 42
ejecutar condiferentes derechos de usuario 131
ms informacin sobre 18
nuevas funciones 16
Norton Ghost Agent
configurar acciones de recuperacin para 128
distribucin en una red 121
inicio automtico 126
instalacin manual del CD del producto 121
Norton Ghost Agent, modificar configuraciones
predeterminadas para 126
Notificacin de correo electrnico
configuracin para enviar advertencias y
errores 54
O
Opcin de unidades relacionadas 75
Opciones
configuracin predeterminada 42
Opciones avanzadas de programacin 81
Opciones de Destino de copia de seguridad 77
ndice 242
Opciones del punto de recuperacin 78
Opciones del punto de recuperacin, Symantec
Recovery Disk 204
Opciones predeterminadas
configurar 42
P
P2V
programar 168
trabajo de conversin virtual, editar 175
trabajo de conversin virtual, ejecucin
ahora 174
trabajo de conversin virtual, eliminar 175
trabajo de conversin virtual, ver el
progreso 174
trabajo de conversin virtual, visualizacin de
propiedades 174
una vez 162
pagefile.sys 81
pgina de opciones avanzadas
acerca de 18
mostrar u ocultar 18
Permisos
permitir que otros usuarios hagan copia de
seguridad 115
programacin
edicin de copia de seguridad 114
progreso de la copia de seguridad, visualizacin 89
Proteccin
discos duros 134
Punto de recuperacin
administrar 157
archivar 160
cifrar 87
comprobar integridad de 79
conversin nica a disco virtual 162
copiar en CD o DVD 160
independiente 76
liberar espacio en disco duro 160
limitar el nmero de conjuntos 79
programacin de una conversin a un formato
de disco virtual 168
recuperacin de archivos mediante 183
tipos, definidos 76
trabajo de conversin virtual, editar 175
trabajo de conversin virtual, ejecucin
ahora 174
trabajo de conversin virtual, eliminar 175
trabajo de conversin virtual, ver el
progreso 174
trabajo de conversin virtual, visualizacin de
propiedades 174
ubicacin de almacenamiento
predeterminada 45
usar un motor de bsqueda para buscar 229
verificar 79
visualizacin de propiedades de la unidad desde
Symantec Recovery Disk 220
punto de recuperacin
abrir archivos y carpetas almacenados en 186
crear un tipo especfico 109
eliminacin de conjuntos 159
limpieza de anteriores 158
Punto de recuperacin independiente 76
Puntos de recuperacin
abrir archivos dentro 151
asignar una letra de unidad a 149
bsqueda de virus 150
comprobar integridad de 88
configuracin de los niveles de compresin 89
copia externa 96
copiar los soportes admitidos paraalmacenar 67
ejecucin de archivos de comandos 82
elegir opciones para 79
en los soportes extrables 68
explorar 149
montaje 149150
montaje desde el Explorador de Windows 151
proteccin mediante contrasea 86
ubicacin de almacenamiento recomendada 68
verificar despus de la creacin 88
visualizacin de propiedades de la unidad 154
visualizacin de propiedades de montado 154
puntos de recuperacin
desmontaje como letra de unidad 153
R
Opciones de tipo de punto de recuperacin 76
Recovery Point Browser
usar para abrir archivos dentro de puntos de
recuperacin 151
Recuperacin
acerca de 181
archivos y carpetas 181
equipo (unidad C) 195
firma de disco original 205, 209
opciones para las unidades 188
243 ndice
personalizar 187
restauracin de archivos y carpetas 181
Red
ajuste de regulacin de velocidad durante la
copia de seguridad 47
registro de eventos
acerca de 147
usar para solucionar problemas 147
Regulacin de velocidad
ajustar durante la copia de seguridad, red 47
Reiniciar agente 127
Rendimiento durante la copia de seguridad, ajuste
segn la red 47
Requisitos
sistema 21
Requisitos del sistema 21
Respuesta de ThreatCon
habilitar o deshabilitar 114
Restore Anyware 210
restaurar con 210
usar 211
S
Scripts, ejecucin durante el punto de
recuperacin 82
Seguridad
agente 115
otorgar a otros usuarios derechos de hacer copia
de seguridad 115
seguridad
agente 129
conceder acceso a usuarios para hacer copia de
seguridad 129
permitir o denegar permisos 129
Servicio
iniciar, detener o reiniciar agente 127
Servicios
abrir en equipo local 126
servicios
mejores prcticas de uso 125
usar con agente 124
Servicios de red
configuracin de conexin 219
iniciar en Symantec Recovery Disk 215
obtener una direccin IP esttica 219
usar en Symantec Recovery Disk 215
Sistema operativo
cmo hacer copia de seguridad de los equipos
con mltiples 68
Sistemas de archivos
admitidos 23
solucin de problemas
agente 124
Soportes de disco
admitidos 23
Soportes extrables
admitidos 23
dividir los puntos de recuperacin en varios 67
guardar los puntos de recuperacin en 67
Sugerencias para ejecutar copias de respaldo 64
Symantec Backup Exec Web Retrieve
configurar con copias de seguridad 153
usar para buscar puntos de recuperacin 229
Symantec Recovery Disk
acerca de 195
acerca de la creacin de copias de seguridad
de 91
anlisis del disco duro 200
anlisis en busca de virus 199
arrancar en 196
asignacin de unidad desde 218
configuracin de conexin de red 219
creacin de copias de seguridad de 92
crear personalizado 33
exploracin del equipo durante el uso 215
herramientas de red 215
iniciar 196
obtener una direccin IP esttica 219
opciones de recuperacin 204
opciones, LightsOut Restore 193
probar 3132
recuperacin de un equipo 201
recuperar archivos y carpetas 213
recuperar equipo desde archivo de disco
virtual 206
solucionar problemas 197
utilidades de soporte 222
visualizacin de las propiedades de la
unidad 221
visualizacin de las propiedades de los puntos
de recuperacin y las unidades 220
visualizacin de las propiedades de un punto de
recuperacin 220
T
tareas, cancelar 111
tiempo, tiempo transcurrido en ficha Eventos 125
ndice 244
Tipos de archivo
administrar 48
crear nuevo 49
edite 49
eliminar 50
Trabajo de conversin
editar 175
ejecutar ahora 174
eliminar 175
puntos de recuperacin en discos virtuales 168
visualizacin del progreso 174
visualizar propiedades 174
Trabajos de copias de seguridad
editar opciones avanzadas 86
U
unidad
copiar 225
Unidad de red, cmo asignar 218
Unidad del sistema
recuperacin 3132
Unidad externa
asignar un nombre 50
Unidad secundaria
recuperacin 186
Unidades
mejora de niveles de proteccin de 144
nivel de proteccin de copia de seguridad 134
proteger 134
recuperacin 181
recuperacin de varios equipos con un archivo
de ndice del sistema 201
visualizacin de propiedades desde Symantec
Recovery Disk 221
visualizacin dentro del punto de
recuperacin 154
unidades
desmontaje de punto de recuperacin 153
detalles sobre cada 143
Unidades RAM
no admitidas 24
usuarios
derechos de ejecucin de Norton Ghost 129
Utilidades de soporte 222
V
Validacin del controlador 3132
ventajas de usar Norton Ghost 15
verificar punto de recuperacin 88
verificar punto de recuperacin despus de la
creacin 136
Versin de evaluacin
instalar o actualizar 24
Versin de prueba
instalar o actualizar 24
versiones del archivo
limitacin de nmero que se guarda 176
VHD adjuntado 75
VHD, adjuntado 75
Virus
revisar los puntos de recuperacin para 150
VMware ESX 168
VMware ESX Server 162
VMware Virtual Disk 162
VMware Virtual Disk (.vmdk) 168
Volmenes compartidos de clster 236
volver a analizar los discos 134
W
Windows 7
compatible con 16, 21
245 ndice
También podría gustarte
- Tema 89101Documento36 páginasTema 89101Mc Jimmy WashingtonAún no hay calificaciones
- Modelo Matriz de CaracterizaciónDocumento3 páginasModelo Matriz de CaracterizaciónOrlando Feria C100% (1)
- Base de Datos IDocumento18 páginasBase de Datos Iasbeel_CtAún no hay calificaciones
- Interrupciones en CDocumento16 páginasInterrupciones en CDENNIS XAVIER UNTU�A SUNTASIGAún no hay calificaciones
- ISC-Lenguajes y Automatas IIDocumento4 páginasISC-Lenguajes y Automatas IIgabyhc10Aún no hay calificaciones
- 11Documento5 páginas11Angel AvilaAún no hay calificaciones
- Curso Aplicativo FanucDocumento64 páginasCurso Aplicativo FanucMauricio Gassman100% (2)
- Practica 7.5.3Documento13 páginasPractica 7.5.3Hebert MolinaAún no hay calificaciones
- Instrumentación Didáctica - Administración de RedesDocumento18 páginasInstrumentación Didáctica - Administración de RedesOswaldo Baltazar100% (1)
- Proyecto Final MetodosDocumento20 páginasProyecto Final MetodosJuan Pablo Vela MartinezAún no hay calificaciones
- Teoría de La InformaciónDocumento12 páginasTeoría de La InformaciónDouglas BastardoAún no hay calificaciones
- Saidi SaifiDocumento8 páginasSaidi SaifiharrisonaqpAún no hay calificaciones
- Alegajos - Modificación Workflow PDFDocumento37 páginasAlegajos - Modificación Workflow PDFharunjuhaszAún no hay calificaciones
- Redes Novell-CursoDocumento53 páginasRedes Novell-Cursoj123taboraAún no hay calificaciones
- UNOPS ESourcing Guia para ProveedoresDocumento37 páginasUNOPS ESourcing Guia para Proveedoresfranklin santosAún no hay calificaciones
- Actividad 2 Topologias de RedDocumento8 páginasActividad 2 Topologias de RedWILMER HERNANDEZ AVILAAún no hay calificaciones
- Perfil Del Ingeniero EléctricoDocumento3 páginasPerfil Del Ingeniero EléctricoEdson Riveros PariapazaAún no hay calificaciones
- LEEMEDocumento2 páginasLEEMEHarold SanchezAún no hay calificaciones
- InstruccionesDocumento1 páginaInstruccionesKaren CasasAún no hay calificaciones
- Clase 10 Fundamentos de Construccion de SoftwareDocumento19 páginasClase 10 Fundamentos de Construccion de SoftwareYahir100% (1)
- Modo de Desbloqueo en TV ChinosDocumento3 páginasModo de Desbloqueo en TV Chinosalexnder gallegoAún no hay calificaciones
- Investigacion Sobre Dispositivos PerifericosDocumento16 páginasInvestigacion Sobre Dispositivos PerifericosLesdy N MateoAún no hay calificaciones
- Conéctese A VPN Gate Utilizando SoftEther VPN (SSL-VPN)Documento4 páginasConéctese A VPN Gate Utilizando SoftEther VPN (SSL-VPN)Carlos A MataAún no hay calificaciones
- Sistemas Inteligentes Sílabo 2013-2Documento9 páginasSistemas Inteligentes Sílabo 2013-2Edneit IbañezAún no hay calificaciones
- Investigación y Rediseño Del Módulo CDIDocumento12 páginasInvestigación y Rediseño Del Módulo CDIJairo Alexis Yépez AguirreAún no hay calificaciones
- Bimestral Segundo BimesteDocumento19 páginasBimestral Segundo BimesterutitazAún no hay calificaciones
- Manual de Operacion Activos FijosDocumento90 páginasManual de Operacion Activos FijosFernando Tejerina0% (1)
- PRID 202010 - Redes y Seguridad Informática (Adecuación)Documento131 páginasPRID 202010 - Redes y Seguridad Informática (Adecuación)Brandon TerrerosAún no hay calificaciones
- Asignación 6 - Crear y Almacenar Contraseñas FuertesDocumento3 páginasAsignación 6 - Crear y Almacenar Contraseñas FuertesJosé Manuel CarelaAún no hay calificaciones
- Proyecto Manual Base de Datos Michel SorianoDocumento4 páginasProyecto Manual Base de Datos Michel SorianoALAN MICHEL SORIANO SOLACHEAún no hay calificaciones