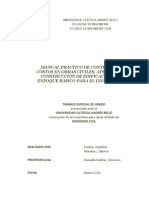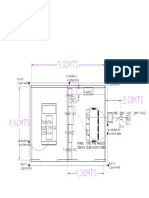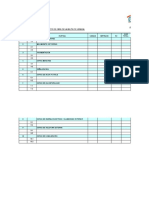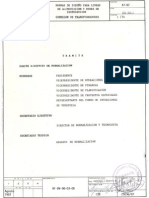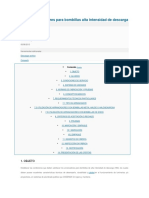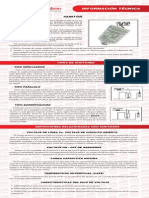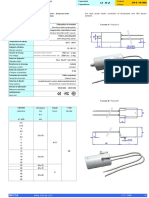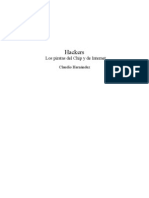Documentos de Académico
Documentos de Profesional
Documentos de Cultura
Manual de Microsoft Projet
Cargado por
pepemirasDerechos de autor
Formatos disponibles
Compartir este documento
Compartir o incrustar documentos
¿Le pareció útil este documento?
¿Este contenido es inapropiado?
Denunciar este documentoCopyright:
Formatos disponibles
Manual de Microsoft Projet
Cargado por
pepemirasCopyright:
Formatos disponibles
MANUAL DE
MICROSOFT
PROJECT 98
JAVYSER FORMACIN Y DESARROLLO
JAVYSER FORMACIN Y DESARROLLO MANUAL DE PROJECT
NDICE 2
I
I
N
N
D
D
I
I
C
C
E
E
Primera parte................................................................................... 3
Descripcin de la gestin de proyectos. .................................................................. 3
QU ES UN PROYECTO?........................................................................................... 3
DESARROLLO DE LAS PARTES DE UN PROYECTO ................................................ 3
GESTIN DE PROYECTOS.......................................................................................... 4
Segunda parte:................................................................................ 6
EJECUCIN DEL PROGRAMA............................................................................... 6
APERTURA Y ALMACENAMIENTO DE UN ARCHIVO DE PROYECTO............... 6
VISUALIZACIN DEL PROYECTO......................................................................... 7
AJUSTE DE LA ESCALA TEMPORAL .................................................................... 8
Tercera parte:................................................................................ 10
Manejo de tareas. Dependencia entre tareas. ....................................................... 10
INICIO DE LA PROGRAMACIN DE UN PROYECTO............................................... 10
INTRODUCCIN DE LAS TAREAS Y DURACIONES................................................ 11
CREACIN DE UN ESQUEMA.................................................................................... 13
DEPENDENCIAS ENTRE TAREAS............................................................................. 14
IDENTIFICACIN DEL CAMINO CRTICO.................................................................. 16
Cuarta parte: ................................................................................. 17
GESTIN Y PROGRAMACIN DE RECURSOS.................................................. 17
ASIGINACION DE RECURSOS................................................................................... 17
ASIGNACION DE UNA UNIDAD DE RECURSO......................................................... 18
ASIGNACION DE VARIOS RECURSOS..................................................................... 18
INTRODUCCION DE DETALLES DE LOS RECURSOS............................................. 19
UTILIZACION DE CALENDARIOS........................................................................ 20
PROGRAMACION CON RECURSOS ......................................................................... 22
GESTION DE LAS CARGAS DE TRABAJO DE RECURSOS .............................. 25
PROGRAMACION DE LAS DELIMITACIONES DE TAREAS..................................... 28
APLICACIN DE FILTROS Y ORDENACION DE DATOS ......................................... 30
Sexta Parte: ................................................................................... 35
Personalizacin de tablas, vistas e informes. ........................................................ 35
CREACION DE UNA TABLA PERSONALIZADA ........................................................ 35
CREACION DE UN INFORME PERSONALIZADO..................................................... 37
Sptima Parte:............................................................................... 39
Personalizacin del entorno de Project.................................................................. 39
PERSONALIZACION DEL DIAGRAMA DE GANTT.................................................... 39
CREACION DE BARRAS DE HERRAMIENTAS, MENUS Y ORDENES
PERSONALIZADAS ..................................................................................................... 40
JAVYSER FORMACIN Y DESARROLLO MANUAL DE PROJECT
PRIMERA PARTE 3
Primera parte
D De es sc cr ri ip pc ci i n n d de e l la a g ge es st ti i n n d de e p pr ro oy ye ec ct to os s. .
Microsoft Project 98 es una aplicacin de gestin de proyectos, que nos ayudar a
organizar un proyecto en diferentes tareas y en un tiempo determinado.
Antes de ver cmo utilizar esta aplicacin vamos a aclarar algunas dudas un tanto
tericas que nos ayudarn a una mejor comprensin de la misma.
QU ES UN PROYECTO?
Un proyecto es una secuencia de eventos, con un principio y un final establecidos, que
tiende a alcanzar un objetivo claro. A la hora de crear un proyecto hay que tener en
cuenta algunos aspectos antes, durante y al final del mismo:
Antes del proyecto:
Definir el proyecto, determinando cules son las tareas que hay que realizar
para conseguirlo.
Identificar quin se encargar de cada tarea.
Detallar cundo se va a comenzar cada una de esas tareas y cunto se va
a tardar en realizarlas.
Determinar el coste total del proyecto.
Durante el proyecto:
Anotar cundo se ha comenzado y terminado en realidad cada tarea.
Indicar qu problemas van surgiendo.
Realizar los ajustes necesarios al proyecto ante situaciones inesperadas,
informando de los mismos a las personas implicadas en el proyecto.
Mantener un seguimiento de todos los aspectos del proyecto.
Al finalizar el proyecto:
Evaluarlo para realizar proyectos ms efectivos en el futuro, teniendo en
cuenta las sugerencias de las personas participantes.
DESARROLLO DE LAS PARTES DE UN PROYECTO
Una vez que hemos definido nuestro proyecto slo nos queda decidir cmo y cundo
se alcanzar el objetivo previsto en el mismo. Un proyecto est formado por las partes
siguientes:
Tareas: Tambin se les llama pasos y definen el mbito del objetivo del proyecto. Tras
definir el proyecto, se identifican los elementos que lo componen y se detalla para
cada uno de estos elementos qu tareas hay que desarrollar para lograrlos. Por
ejemplo, si estamos organizando las vacaciones, los elementos seran: lugar de
vacaciones, medio de transporte, personas que van,... Y las tareas por ejemplo para el
lugar de vacaciones seran: visitar agencias de viajes, ver qu lugares estn
disponibles en una fecha, reservar hotel,...
Al identificar las tareas hay que organizarlas jerrquicamente, en la llamada
Estructura de descomposicin del trabajo. Algunas tareas se tienen que llevar a cabo
de forma secuencial, ya que hasta que no se hagan unas no se pueden realizar otras
superiores, pero otras se pueden realizar simultneamente.
JAVYSER FORMACIN Y DESARROLLO MANUAL DE PROJECT
PRIMERA PARTE 4
Tambin tenemos que detallar la duracin, es decir, el tiempo necesario para realizar
una tarea. Project permite especificar la duracin en semanas, das, horas o minutos.
Normalmente, para estimar la duracin de las tareas se tienen en cuenta cuatro
aspectos:
1. Informacin histrica, recogida de otros proyectos similares.
2. Participacin de alguien que ya la ha realizado anteriormente en otras
circunstancias.
3. Intuicin de alguien que la ha realizado anteriormente.
4. Indeterminacin. Cuando no se tiene otra informacin.
Hitos: Representan la finalizacin de un grupo de tareas o de una fase del
proyecto. En Project, los hitos suelen tener como duracin cero ya que marcan
la finalizacin de un plan. Cada vez que se concluye una tarea se alcanza un
hito y cuando se hayan alcanzado todos los hitos querr decir que el proyecto
se ha concluido.
Recursos: En los recursos estn incluidas las personas, herramientas,
instalaciones o equipos necesarios para realizar las tareas. Adems de detallar
los recursos necesarios debemos tener en cuenta la disponibilidad de los
mismos en cada momento.
GESTIN DE PROYECTOS
Con Microsoft Project 98 se pueden mantener bajo control todos los elementos
anteriormente mencionados. Gracias a este software de gestin de proyectos
podemos:
Ver cmo algn cambio en una parte del proyecto puede afectar al resto.
Informar a todos los participantes en el mismo acerca de lo que tienen que
hacer y cundo tienen que hacerlo.
Entre otras cosas que veremos a continuacin.
Cmo utilizar Project desde que se decide el objetivo a alcanzar:
Crear un plan realista del proyecto: Gracias a los Asistentes de Planificacin,
una vez que se han establecido las tareas a desarrollar y los recursos con los
que se cuenta, se puede aumentar la efectividad del proyecto basndonos en
sugerencias y trucos que estos ofrecen.
Gestionar el proyecto y ajustarse a los cambios: Esto lleva consigo el
seguimiento de las tareas, si se van realizando como se esperaban, si hay
algn retraso en su finalizacin,... y tambin se tiene en cuenta los imprevistos
que puede haber.
Comunicacin de los resultados del proyecto: Como generalmente son muchas
las personas que participan en un proyecto, stas tienen que estar informadas
para que puedan trabajar efectivamente. Mediante el uso de los informes, se
puede presentar la informacin necesaria en cada caso.
Evaluacin del proyecto: Project almacena toda la informacin relacionada con
las tareas, los costes,... y esta informacin ayuda a realizar la evaluacin final
del proyecto. Tambin permite hacer sugerencias para proyectos futuros.
Aunque hay muchas herramientas en Microsoft Project que nos pueden ayudar en
diversos momentos del planteamiento y la ejecucin de un proyecto, quizs las dos
ms tiles son el Diagrama de Gantt, que se encarga del tiempo en el que se
programan las tareas, y el Diagrama Pert, que aclara la relacin entre las mismas.
Veamos cada uno de ellos ms ampliamente.
Diagrama de Gantt: En este diagrama cada tarea est representada por una
barra horizontal, y se sitan a lo largo de un perodo de tiempo llamado escala
JAVYSER FORMACIN Y DESARROLLO MANUAL DE PROJECT
PRIMERA PARTE 5
temporal, de forma que la longitud de cada barra corresponde al tiempo que se
tiene estimado para cada tarea. Tambin a travs del diagrama de Gantt
podemos ver la relacin entre tareas, cuando varias barras horizontales se
unen entre s indicando que una tarea es inmediatamente posterior a otra y se
tiene que realizar cuando haya terminado la anterior.
Diagrama Pert: Este diagrama nos interesa en el caso de que queramos
comprobar las relaciones de las tareas y no tanto su duracin. En el diagrama
Pert las tareas estn representadas por recuadros, llamados nodos, que
contienen informacin de las mismas, y cuando varias tareas estn
relacionadas, bien porque una vaya inmediatamente despus de otra bien
porque una dependa de otra, se unen por lneas.
JAVYSER FORMACIN Y DESARROLLO MANUAL DE PROJECT
SEGUNDA PARTE 6
Segunda parte:
E EJ JE EC CU UC CI I N N D DE EL L P PR RO OG GR RA AM MA A
Una vez aclarados algunos aspectos tericos vamos a ver cmo se ejecuta el
programa MICROSOFT PROJECT 98.
1. Desplegamos el Botn INICIO.
2. Vamos hasta la opcin PROGRAMAS.
3. Seleccionamos MICROSOFT PROJECT.
A AP PE ER RT TU UR RA A Y Y A AL LM MA AC CE EN NA AM MI IE EN NT TO O D DE E U UN N
A AR RC CH HI IV VO O D DE E P PR RO OY YE EC CT TO O
Cuando tenemos abierto el programa MICROSOFT PROJECT, si queremos abrir un
archivo existente, tenemos que desplegar el Men Archivo y elegir la opcin Abrir o
pulsar el icono de la barra de herramientas que me permite abrir los archivos.
Tras esto nos aparece la siguiente ventana
En esta ventana elegiremos dnde est el archivo que queremos abrir, en el cuadro
Buscar en, y despus seleccionaremos el archivo en cuestin y pulsaremos el botn
Abrir.
Al abrir un archivo podemos ver lo que ste contiene as como hacer cambios. Una
vez hechos los cambios pertinentes debemos guardar el archivo, y para ello tenemos
tres opciones:
Guardar los cambios hechos en el archivo usando el nombre existente. Para
ello tan slo tenemos que pulsar el botn Guardar de la barra de herramientas:
JAVYSER FORMACIN Y DESARROLLO MANUAL DE PROJECT
SEGUNDA PARTE 7
Desplegar el Men Archivo y elegir la opcin Guardar.
Guardar los cambios hechos pero con un nombre distinto. Para esto debemos
desplegar el Men Archivo y elegir la opcin Guardar como...
Al almacenar un archivo aparece el Asistente para planeacin que nos pregunta si
queremos almacenar el proyecto con lnea de base (grabacin del proyecto en un
punto especfico del mismo). La lnea de base nos permite ver los cambios que se han
producido en una programacin. Una vez que un archivo se guarda con lnea de base,
que suele ser cuando se termina de planificar la programacin y se va a empezar la
primera tarea, el asistente para planeacin no aparece ms, por tanto se puede
sobreescribir la lnea de base existente o guardar otra nueva.
V VI IS SU UA AL LI IZ ZA AC CI I N N D DE EL L P PR RO OY YE EC CT TO O
Cuando trabajamos en Project 98, podemos elegir la forma en la que deseamos ver e
introducir informacin en nuestro proyecto. Por defecto la vista que siempre aparece
es la de Diagrama de Gantt, en la que a la izquierda se muestra la tabla de entrada de
informacin y a la derecha, el diagrama de Gantt, mencionado en la primera parte, que
organiza las tareas previstas en una escala temporal.
Project nos proporciona tres categoras de vistas cada una de las cuales muestra
informacin del proyecto de forma distinta:
1. Vista de hoja: Es muy til cuando tenemos que introducir mucha informacin de
tareas y recursos de una vez ya que la presenta en un formato de filas y
columnas.
2. Vista grfica y de diagrama: Esta vista nos viene muy bien cuando tenemos
que presentar una informacin visual sin tantos detalles.
3. Vista de formulario: Debemos utilizar esta vista cuando queramos examinar
detalladamente la informacin de una tarea o recurso determinado.
Todas estas vistas se pueden mostrar en un formato individual (una nica hoja,
diagrama, grfico o formulario) o combinado (como es el caso del Diagrama Gantt, que
combina la tabla de entrada, que es una hoja, y el diagrama de Gantt).
Podemos seleccionar hasta 26 vistas que nos ofrece Project a travs del Men Ver y
elegir la opcin Barra de Vistas o de la Barra de Vistas situada a la izquierda de la
ventana de aplicacin de Project. Algunas de las vistas ms utilizadas las detallamos a
continuacin:
Calendario
Calendario mensual que muestra las tareas
y sus duraciones.
Diagrama de Gantt
Lista de tareas e informacin relacionada y
un diagrama que muestra las tareas y sus
duraciones.
Diagrama Pert
Muestra todas las tareas y sus
dependencias.
Uso de tareas
Lista de tareas y recursos para cada tarea.
JAVYSER FORMACIN Y DESARROLLO MANUAL DE PROJECT
SEGUNDA PARTE 8
Gantt de seguimiento
Nos permite comparar la programacin de
la lnea base con la programacin actual.
Grfico de recursos
Nos muestra la informacin de un recurso
individual o en grupo a lo largo del tiempo.
Hoja de recursos
Nos permite introducir y editar informacin
sobre recursos en un formato similar al de
una hoja de clculo.
Uso de recursos
Muestra las tareas que estn agrupadas en
cada recurso.
Ms vistas
Muestra una lista con todas las vistas
disponibles.
En muchas ocasiones la vista elegida no nos permite ver la totalidad de la informacin
que sta tiene, por eso tenemos que saber cmo movernos por las diferentes vistas.
Para ello tenemos barras de desplazamiento en la mayora de los casos, las teclas del
cursor o la tecla TAB para desplazarnos entre los campos o cuadros de una vista, o ya
ms concretamente, en el Formulario de tareas podemos utilizar los botones anterior y
siguiente para desplazarnos en la lista de recursos o tareas, de uno en uno. Tambin
se puede ir a un punto concreto del proyecto desde el Men Edicin en la opcin Ir a.
A AJ JU US ST TE E D DE E L LA A E ES SC CA AL LA A T TE EM MP PO OR RA AL L
Como explicamos anteriormente en el apartado del Diagrama de Gantt, podemos ver
la duracin de las tareas y del proyecto en general en la escala temporal (principal y
secundaria) que aparece en el mismo.
Quizs en un momento determinado nos interese cambiar esta escala para ajustarla
mejor a nuestras necesidades. Para realizar esto podemos utilizar los botones Alejar y
Acercar de la barra de herramientas o en el Men Formato elegir la opcin Escala
temporal.
Qu cambios podemos conseguir?
Escala temporal
Principal
Escala temporal
Secundaria
JAVYSER FORMACIN Y DESARROLLO MANUAL DE PROJECT
SEGUNDA PARTE 9
Si en la escala temporal principal aparece el primer da de una semana, y por
tanto en la escala temporal secundaria aparecen los das de la semana, al
pulsar Acercar, en la escala principal aparecen los das y en la secundaria
incrementos de seis horas.
Si en la escala temporal principal aparece el primer da de una semana, y por
tanto en la escala temporal secundaria aparecen los das de la semana, al
pulsar Alejar, en la escala principal aparecen los meses y en la secundaria
incrementos de tres das.
Si en el resultado de cada uno de los casos anteriores si pulsamos lo contrario
aparecer, la escala de partida.
JAVYSER FORMACIN Y DESARROLLO MANUAL DE PROJECT
TERCERA PARTE 10
Tercera parte:
M Ma an ne ej jo o d de e t ta ar re ea as s. . D De ep pe en nd de en nc ci ia a e en nt tr re e t ta ar re ea as s. .
INICIO DE LA PROGRAMACIN DE UN PROYECTO
Como ya hemos indicado en apartados anteriores, a la hora de programar un proyecto
con PROJECT 98 tenemos que tener muy claro cules son las tareas a realizar, el
tiempo total del proyecto y de cada una de las tareas y los recursos con los que
contamos.
Para iniciar un proyecto en PROJECT 98, abrimos el programa y nos aparece un
archivo de proyecto en blanco en el que podemos empezar a introducir la informacin
del proyecto.
Para introducir la fecha de comienzo del proyecto slo tenemos que desplegar la
flecha que aparece en el cuadro de esa opcin y elegir del calendario que se abre, el
mes, ao y da. Si no introducimos ninguna fecha de comienzo o fin, Project utilizar
automticamente la fecha actual como fecha inicial de la programacin que se est
creando. La fecha de fin la calcular Project dependiendo de la informacin que
introduzcamos referente a las tareas y recursos.
Tambin podemos programar un proyecto basndonos en una fecha final creando lo
que se conoce como programacin hacia atrs. De esta forma a partir de la fecha final,
conocida, se calcula la fecha en la que debe comenzar el proyecto para poder terminar
en la fecha establecida.
Otras informaciones como el asunto o el responsable del proyecto las podemos
detallar en la opcin Propiedades del Men Archivo, en la solapa Resumen.
JAVYSER FORMACIN Y DESARROLLO MANUAL DE PROJECT
TERCERA PARTE 11
En el cuadro Ttulo, pondremos el ttulo del proyecto.
En Asunto, podemos escribir el objetivo del proyecto.
En Autor, escribimos el nombre de la persona que realiza el proyecto.
En Responsable, introducimos el nombre del responsable del proyecto.
Una vez hecho esto guardamos los cambios, no para acabar de realizar el proyecto
sino para que no haya peligro de prdida del trabajo realizado.
INTRODUCCIN DE LAS TAREAS Y DURACIONES
Tras haber determinado cul es el tiempo de inicio y algunas propiedades del proyecto
ya podemos comenzar a introducir las tareas a realizar y la duracin de las mismas.
Las tareas las introduciremos en la columna Nombre de Tarea de la tabla de entrada
de la vista Diagrama de Gantt. Cada una de las tareas est identificada por un nmero
que se va escribiendo automticamente a medida que vamos introduciendo las tareas.
Tras introducir una tarea pulsamos INTRO y podemos incluir una tarea nueva, as
sucesivamente hasta que hayamos escrito todas las tareas a realizar.
JAVYSER FORMACIN Y DESARROLLO MANUAL DE PROJECT
TERCERA PARTE 12
Las duraciones las vamos escribiendo en la columna duracin. Estas duraciones las
podemos especificar en perodo laborable (limitado por las horas del da y el nmero
de das en los que los recursos trabajan) o tiempo transcurrido (que incluye perodos
laborables y no laborables basados en un da de 24 horas y en una semana de 7
das). Como duracin predeterminada aparece 1 da, si queremos modificarla
simplemente tenemos que introducir el nmero, referente a la cantidad de tiempo, y la
unidad del mismo siguiendo el siguiente esquema:
m................................................minuto
h.................................................hora
d.................................................da
s.................................................semana
mt...............................................minuto transcurrido
ht................................................hora transcurrida
dt................................................da transcurrido
st................................................semana transcurrida
As, si queremos indicar que la duracin es de 3 semanas, tendremos que escribir en
duracin 3s.
Para introducir un hito, tan slo debemos introducir la tarea y como duracin 0. En el
diagrama de Gantt, a la derecha de esta ventana, aparecer el hito representado con
un rombo ().
Para introducir sucesivamente cada tarea y su duracin podemos escribir la tarea,
pulsar TAB (tabulador) y escribir a continuacin la duracin de la misma.
Una vez detalladas una serie de tareas quizs tengamos que hacer modificaciones
como: introducir tareas nuevas, eliminar o desplazar algunas de las introducidas. Para
ello procederemos de la siguiente forma:
Introducir tareas nuevas: Teniendo que cuenta que la nueva fila en blanco para
introducir esta nueva tarea aparecer sobre la fila en la que estemos en el
momento de insertarla, debemos colocarnos en la fila adecuada y a
continuacin desplegar el Men Insertar y elegir la opcin Nueva tarea.
Eliminacin de tareas: Para ello seleccionamos las tareas a eliminar a travs
de su identificador, cuadro gris. Una vez seleccionada elegimos la opcin
Eliminar del Men Edicin. Cuando una tarea se elimina la lista de tareas es
renumerada.
Desplazar tareas: Para mover una tarea a otra posicin pulsamos el
identificador de la tarea a mover y manteniendo el puntero del ratn sobre ste
arrastramos hasta la posicin nueva. Tambin se pueden utilizar los botones
Cortar y Pegar de la barra de herramientas.
En ocasiones a la hora de preparar un proyecto tenemos que introducir tareas que se
van a repetir muchas veces a lo largo del mismo, como reuniones semanales, informes
o inspeccin del proyecto quincenal,... esto es lo que en Project se conoce con el
nombre de Tareas repetitivas. En estos casos no vamos a escribir una tarea todas las
veces que nos haga falta sino que vamos a utilizar las herramientas que tiene el
programa para este tipo de tareas.
Para introducir una tarea repetitiva nos situamos en el campo nombre de la ltima
tarea introducida, desplegamos el Men Insertar y elegimos Tarea repetitiva. En este
momento nos aparece una ventana como la que sigue:
JAVYSER FORMACIN Y DESARROLLO MANUAL DE PROJECT
TERCERA PARTE 13
En esta ventana indicaremos el nombre de la tarea, la duracin de la misma, cundo
va a tener lugar (diariamente, semanalmente, mensualmente, anualmente), qu da de
la semana y cuntas veces se tiene que repetir a partir del da en el que comience.
Una vez indicada toda esta informacin pulsamos ACEPTAR. Podemos comprobar
que en la lista de tareas ha aparecido una nueva que a su izquierda tiene un smbolo
que indica que es una tarea repetitiva.
CREACIN DE UN ESQUEMA
Un esquema organiza la lista de tareas en grupos, estando cada grupo encabezado
por una tarea de resumen que describe brevemente las subtareas que de ella parten.
Cuando una tarea se convierte en tarea de resumen, la duracin, fecha de comienzo y
fin y la programacin de costo cambian para resumir la informacin de las subtareas.
Para crear y mostrar un esquema se utilizan los botones de esquema que se
encuentran en la barra de herramienta de Formato, en las vistas de Diagrama de
Gantt, Hoja de Tareas y Uso de Tareas.
Para crear subtareas simplemente tenemos que seleccionar las tareas concretas a
transformar y pulsar el botn Aplicar Sangra. Lo mismo, pero con el botn Anular
Sangra, si queremos cambiarlas a un nivel superior.
Barra de Tareas
Repetitiva
JAVYSER FORMACIN Y DESARROLLO MANUAL DE PROJECT
TERCERA PARTE 14
Para mostrar y ocultar subtareas de una tarea resumen, seleccionamos la tarea
resumen en cuestin y pulsamos los botones Mostrar Subtareas y Ocultar Tareas
respectivamente. Igualmente haremos con el botn Mostrar todas las Subtareas.
Nota: Cuando eliminamos una tarea resumen, se eliminan todas las subtareas que se
encuentran dentro de ella.
A medida que hemos ido introduciendo tareas, hemos visto que a la izquierda
aparecan unos nmeros de identificacin de las tareas, pues bien, al crear subtareas
estos nmeros tambin varan acoplndose al esquema creado y siguiendo el
siguiente orden:
DEPENDENCIAS ENTRE TAREAS
Cuando en un principio elaboramos la lista de tareas, stas se disponen d tal forma
que pueden indicar el orden de sucesin de las mismas, pero en cuanto al momento
de comenzar, todas estn, por defecto, preparadas para empezar al mismo tiempo.
PROJECT 98 puede crear dependencias entre tareas de forma que se pueda
diferenciar si dos tareas comienzan al mismo tiempo o una comienza al finalizar otra,
.... La tarea que tiene que comenzar o terminar antes de que otra pueda comenzar se
llama predecesora y la tarea que depende de sta se llama sucesora.
La dependencia de tareas reduce o alarga la duracin de la planificacin del proyecto,
veamos en qu consisten los cuatro tipos de dependencias y cmo afectan a esa
duracin:
Dependencia Fin a comienzo: Es la ms utilizada. El final de una tarea marca
el principio de otra. Aumenta la duracin del proyecto.
Dependencia Comienzo a comienzo: Las tareas comienzan a la vez. Reduce la
duracin ya que las tareas se solapan.
Dependencia Fin a fin: Las tareas finalizan a la vez. Reducen la duracin.
Dependencia Comienzo a fin: Es la menos utilizada ya que el principio de una
tarea marca el final de otra.
Tarea de
resumen
Subtareas
JAVYSER FORMACIN Y DESARROLLO MANUAL DE PROJECT
TERCERA PARTE 15
Para vincular tareas seleccionamos las tareas a vincular y pulsamos el botn
Vincular tareas de la barra de herramientas.
En el caso que queramos vincular tareas no contiguas tenemos que seleccionarlas
con la tecla CONTROL pulsada a la vez.
Para desvincular tareas, seleccionamos las tareas que queramos desvincular y
elegimos el botn Desvincular tareas que tambin lo encontramos en la barra de
herramientas.
Si no indicamos el tipo de vinculacin, se har por defecto una Dependencia de Fin a
Comienzo. En el caso de que queramos cambiar esta dependencia por otra de las
arriba indicadas, pulsamos dos veces en la lnea de vnculo, de la dependencia que
queremos modificar, y nos aparecer la ventana Dependencia entre tareas. En esta
ventana indicaremos en el cuadro Tipo el tipo de dependencia que nos interesa y
pulsamos el botn ACEPTAR.
En esta ventana tambin podemos cambiar el tiempo de posposicin y el tiempo de
adelanto. El primero de ellos retrasa el inicio de la tarea sucesora, con lo que se
aumenta la duracin del proyecto. En el caso del tiempo de adelanto, se desplaza
hacia atrs, se adelanta, la tarea sucesora, con lo que se reduce la duracin del
proyecto. Por ejemplo, si tenemos dos tareas con dependencia de fin a comienzo y
Lnea de vnculo
JAVYSER FORMACIN Y DESARROLLO MANUAL DE PROJECT
TERCERA PARTE 16
ponemos el tiempo de adelanto de 1 da, las dos tareas se solapan en un da, ya que
el ltimo da de la predecesora es el primero de la sucesora. En cambio si ponemos el
tiempo de posposicin de 1 da, habr un da entre el fin de la predecesora y el
comienzo de la sucesora.
Ambos tiempos se especifican en el cuadro tiempo de posposicin, poniendo con un
nmero negativo el tiempo de adelanto y con un nmero positivo el de posposicin.
IDENTIFICACIN DEL CAMINO CRTICO
El camino crtico lo forman las tareas que son crticas para la duracin del proyecto.
Tareas crticas son aquellas que no tienen margen de demora, es decir, que no
pueden sufrir ningn cambio en su fecha de inicio sin que tenga repercusin en la
duracin total del proyecto.
Para ver el camino crtico tenemos que formatear la programacin del proyecto, para
ello vamos a utilizar el Asistente para Diagramas de Gantt, que permite seleccionar
diferentes opciones de formato de este Diagrama.
Una vez formateada la programacin, las tareas crticas aparecern en color rojo
mientras que las que no lo son lo harn en azul. A medida que hagamos
modificaciones para ajustar las duraciones de estas tareas, el camino crtico se ir
actualizando.
Todo lo que hemos visto hasta ahora acerca de la dependencia de las tareas y sus
duraciones lo podemos ver tambin bastante detallado en el Formulario de tareas,
mostrndose ste como una vista individual o combinada segn nos interese ms.
Esto ltimo lo podemos indicar en la Barra de Vistas en la opcin Ms vistas.
Tiempo de posposicin de un
da
JAVYSER FORMACIN Y DESARROLLO MANUAL DE PROJECT
CUARTA PARTE 17
Cuarta parte:
G GE ES ST TI I N N Y Y P PR RO OG GR RA AM MA AC CI I N N D DE E R RE EC CU UR RS SO OS S
Los recursos son las personas, lugares y elementos necesarios para realizar una
tarea. Si no asigna recursos a las tareas, ser ms difcil controlar la terminacin de
las mismas y habr menos flexibilidad en la planificacin.
ASIGINACION DE RECURSOS
Cada tarea de un proyecto necesita tener asignados todos los recursos necesarios
para llevarla a cabo. Los nombres de recursos pueden ser genricos o especficos en
sus descripciones. Un recurso que realiza labores administrativas puede llamarse
<<auxiliar administrativo>> o <<Juan Prez>>.
Cuando se incorpora un recurso en un proyecto, se introduce por omisin una unidad
o 100%, en el campo Capacidad Mxima del recurso; por omisin las unidades de
recursos se muestran como porcentajes; tambin puede mostrar las unidades de
recursos en decimales.
l numero mximo de unidades puede incrementarse o decrementarse. No se debe
asignar a una tarea mas unidades de un recurso de las disponibles en un proyecto.
Pulsando el botn Asignar recursos, en la barra de herramientas estndar, nos
aparecer la siguiente ventana:
Para introducir los recursos en la hoja de recursos, en la barra de men Ver, pulse la
opcin Hoja de recursos:
JAVYSER FORMACIN Y DESARROLLO MANUAL DE PROJECT
CUARTA PARTE 18
Donde se aadir los recursos del proyecto, quedando de la siguiente manera:
ASIGNACION DE UNA UNIDAD DE RECURSO
Siguiendo los pasos anteriores, pulsando sobre el botn de la barra de herramientas
Asignar Recursos, donde podremos asignar cada unidad a cada recurso: Pulsando
sobre la columna de Unidades tendremos la opcin de asignar la unidad
correspondiente, como se ve en la siguiente figura:
ASIGNACION DE VARIOS RECURSOS
Como hemos dicho anteriormente, una tarea puede requerir mas de un recurso para
realizar un trabajo. Para seleccionar varios recursos, mantendremos pulsada la tecla
JAVYSER FORMACIN Y DESARROLLO MANUAL DE PROJECT
CUARTA PARTE 19
<<control>> y vamos haciendo clic con el botn izquierdo sobre los que interesen
asignar.
INTRODUCCION DE DETALLES DE LOS RECURSOS
Los detalles de los recursos ofrecen informacin adicional sobre un recurso y pueden
introducirse en la Hoja de recursos en el cuadro de dialogo Informacin del recurso.
Para poder introducir la informacin, haremos doble clic con el botn izquierdo sobre
cualquiera de los recursos de la ventana Asignar recursos.
1. Ficha General: Donde podremos introducir informacin como l numero de
unidades disponibles, su direccin de correo electrnico, etc.
2. Ficha Horario de Trabajo: En la cual podremos indicar el horario de cada
recurso.
3. Ficha Costos: En Microsoft Project existen dos tipos de costos:
A. Costos de recursos: Nos van a permitir cambiar la tasa a lo largo de
la duracin del proyecto.
B. Costos Fijos: Se usan cuando la tarea en si tiene un costo asociado.
JAVYSER FORMACIN Y DESARROLLO MANUAL DE PROJECT
CUARTA PARTE 20
Al introducir informacin sobre los costos, se pueden crear presupuestos de proyecto y
analizar costos, as como identificar posibles salidas de presupuesto.
Cada recurso o tarea puede tener asociado un costo, como una tarifa por una hora, un
salario anual o el alquiler de un equipo. Tambin podemos utilizar los costos por uso:
Se pueden definir como los costos asociados a un recurso o una tarea que se cargan
una sola vez, independientemente de la duracin de la tarea o l numero de unidades
asignadas.
4. Ficha Notas: Nos permiten guardar informacin adicional sobre el recurso.
U UT TI IL LI IZ ZA AC CI IO ON N D DE E C CA AL LE EN ND DA AR RI IO OS S
Usando los calendarios, se puede determinar cuando trabajan y cuando no lo hacen,
los recursos de un proyecto. Con esta herramienta podremos:
1. Cambiar el periodo laborable y no laborable en el calendario estndar.
2. Cambiar el periodo laborable y no laborable en el calendario de recursos.
3. Crear nuevos calendarios base.
4. Asignar calendarios base distintos a los recursos.
En Project se dispone de dos tipos de calendarios:
Calendarios base: Van a definir los das laborables y la jornada laboral de un
proyecto o un conjunto de recursos.
Calendarios de recursos: Definen los das laborables y la jornada laboral de un
recurso especifico.
Los calendarios de recursos se actualizan automticamente al cambiar el calendario
base asignado al recurso.
Para ver las opciones por omisin, en la barra de men Herramientas, clic en
Opciones, y pulsamos la ficha <<Calendario>>.
JAVYSER FORMACIN Y DESARROLLO MANUAL DE PROJECT
CUARTA PARTE 21
En ella, podremos modificar el comienzo de la semana, de cuantas horas laborales
consta, la hora de entrada, etc.
Para realizar cambios del horario local, en la barra de men Herramientas,
seleccionaremos la opcin <<Cambiar Calendario Laboral>>
En esta ventana podremos modificar el tipo de calendario, definir el horario laboral, no
laboral, e incluso las horas asignadas para cada proyecto.
Para editar un calendario de recursos, tendremos primero que seleccionar el nombre
del recurso deseado; posteriormente haremos clic con el botn derecho sobre dicho
recurso, donde nos aparece la siguiente ventana:
JAVYSER FORMACIN Y DESARROLLO MANUAL DE PROJECT
CUARTA PARTE 22
En ella, se podrn hacer modificaciones sobre el nombre de la tarea, las fechas de
comienzo y fin, el tipo de prioridad, etc.
PROGRAMACION CON RECURSOS
A medida que avanza la planificacin de una programacin de un proyecto, se realizan
ajustes para reflejar el alcance del proyecto, las asignaciones, etc. Se podrn realizar:
1. Cambiar la configuracin del tipo de tarea para controlar como afectan los
recursos a las asignaciones de tareas.
2. Aplicar un perfil de trabajo predeterminado para cambiar la distribucin de los
valores del trabajo.
3. Personalizar el perfil de trabajo de una asignacin de recursos.
Uso de la programacin condicionada por el esfuerzo: El trabajo total de una tarea
esta determinado por la duracin esperada de una tarea y por la asignacin inicial de
los recursos. Por ejemplo: La tarea Z tiene una duracin esperada de un da (8 horas);
si la asignacin inicial de los recursos es de dos unidades del recurso A, el trabajo
total de la tarea ser de 16 horas.
A medida que se aaden suprimen recursos tras la asignacin inicial, el trabajo total
es redistribuido entre los diferentes recursos.
La configuracin del tipo de tarea tambin influye en como se programan las tareas; se
pueden definir 3 tipos de tareas: Unidades Fijas, Duracin Fija y Trabajo Fijo; usando
uno de estos tres tipos de tareas, se puede controlar cualquier variable de la ecuacin
estndar:
Trabajo = Duracin X Unidades
Para cambiar la vista Entrada de tarea y poder ver las asignaciones de recursos,
haremos clic con el botn derecho del ratn sobre cualquiera de las tareas que
tenemos disponibles, y sobre el men contextual haremos clic sobre la opcin
<<Dividir>>, donde nos aparece la siguiente ventana:
JAVYSER FORMACIN Y DESARROLLO MANUAL DE PROJECT
CUARTA PARTE 23
Una vez tenemos visible la ventana, podr modificar las diferentes opciones, como el
nombre del recurso, el comienzo, la duracin, etc.
Creacin de Perfiles: Cuando se asigna un recurso a una tarea, el trabajo total
de la tarea se distribuye por omisin uniformemente a lo largo de la tarea; a
esto se le llama perfil Uniforme.
Los perfiles permiten asignar fechas de comienzo, de fin, de horas de trabajo de un
recurso de una tarea. La siguiente tabla nos describe cada uno de los perfiles
preestablecidos.
Patrn del Perfil Descripcin
Uniforme
l numero de horas de trabajo se distribuye
uniformemente a lo largo de la duracin de la
tarea.
Creciente
l numero de horas por periodo de tiempo es
bajo al principio y se incrementa gradualmente
hasta un 100% hacia el final de la tarea.
Decreciente
l numero de horas por periodo es de un
100% hacia el principio de la tarea y disminuye
gradualmente hacia el final del proyecto.
Dos picos
l numero de horas por periodo de tiempo
sube 2 veces al 100% a lo largo de la duracin
de la tarea.
Pico inicial
l numero de horas por periodo de tiempo
sube al 100% en el primer cuarto de la
duracin de la tarea.
Pico Final
l numero de horas por periodo de tiempo
Indicador de Perfil
JAVYSER FORMACIN Y DESARROLLO MANUAL DE PROJECT
CUARTA PARTE 24
sube al 100% en l ultimo cuarto de la
duracin de la tarea.
Campana
l numero de horas por periodo de tiempo
sube al 100% hacia la mitad de la duracin de
la tarea.
Campana achatada
El numero de horas por periodo de tiempo
sube al 100% hacia la mitad de la duracin de
la tarea. La diferencia con la Campana
consiste en que los porcentajes inicial y final
son mas altos.
Al trabajar con perfiles de trabajo, hay que tener presente:
Una vez aplicado un perfil especifico, al aadir nuevos valores de trabajo total,
s reaplica automticamente el patrn de perfil por omisin. Los nuevos
valores de trabajo de la tarea son distribuidos primero a lo largo de un periodo
de tiempo afectado y luego se asignan nuevos valores de trabajo a los recursos
de la tarea.
Si se cambia la fecha de comienzo de una tarea un recurso, el perfil es
aplicado de nuevo basndose en la nueva fecha. Se redistribuyen todos los
valores de trabajo.
Si se cambia la duracin de una tarea, el perfil es alargado para incluir el
periodo de tiempo aadido.
Si se edita manualmente un valor de trabajo, el perfil ya no es aplicado. No
obstante, se puede volver a aplicar un perfil para redistribuir los valores de
trabajo.
Si se ha introducido informacin sobre el trabajo actual de una tarea recurso,
los cambios del trabajo total o restante son redistribuidos sobre los valores de
trabajo restante, no del trabajo actual.
Valores de
trabajo
Asignaciones de
recursos de una
tarea
Indicador
de perfil
Nueva distribucin de los valores de
trabajo
JAVYSER FORMACIN Y DESARROLLO MANUAL DE PROJECT
QUINTA PARTE 25
Q
Q
u
u
i
i
n
n
t
t
a
a
p
p
a
a
r
r
t
t
e
e:
G GE ES ST TI IO ON N D DE E L LA AS S C CA AR RG GA AS S D DE E T TR RA AB BA AJ JO O D DE E
R RE EC CU UR RS SO OS S
En esta seccin se podr realizar:
Ver las cargas de trabajo de recursos.
Localizar sobreasignaciones de recursos.
Usar la redistribucin automtica para resolver sobreasignaciones.
Resolver de forma manual las sobreasignaciones de recursos.
Al asignar recursos a las tareas de un proyecto, pueden darse conflictos en los
recursos. Un conflicto de recursos se produce cuando un recurso esta programado
para realizar mas de un trabajo del que se puede llevar a cabo en el periodo laborable
disponible.
Una vez identificados los conflictos de recursos, es necesario analizar la programacin
y tomar decisiones respecto a la forma de resolver conflictos.
Con Microsoft Project, podemos identificar rpidamente los conflictos de recursos
usando varias vistas diferentes. Los conflictos se identifican destacando la informacin
del conflicto en rojo y mostrando un indicador de redistribucin.
Visualizacin de las cargas de trabajo de recursos y asignaciones de tareas.
La visualizacin de las cargas de trabajo de recursos nos van a ayudar a identificar
hasta que punto un recurso esta sobrecargado infrautilizado. La informacin
obtenida al ver las cargas de trabajo ayuda a resolver conflictos de recursos dentro de
una programacin.
La barra de herramientas Administracin de recursos nos ofrece herramientas para
resolver este tipo de problemas, as tambin como para asignar recursos.
BOTON NOMBRE DEL BOTON DESCRIPCION
Vista Asignacin de recursos
Consta de la vista Uso de recursos en la
parte superior y la vista Gantt de
redistribucin en la parte inferior.
Vista Entrada de tarea
Consta de la vista Diagrama de Gantt en
la parte superior y vista formulario en la
parte inferior.
Ir a la sobreasignacin siguiente
Se desplaza a la siguiente
sobreasginacin.
Asignar recursos
Abre el cuadro de dialogo Asignar
recursos.
Compartir recursos
Muestra el cuadro de dialogo, Compartir
recursos, en el que pueden ponerse
recursos a disposicin de otros proyectos.
Actualizar Fondo de recursos
Actualiza el fondo de recursos del
proyecto.
Renovar Fondo de recursos
Renueva el fondo de recursos.
Libreta de Direcciones
Muestra la libreta de direcciones de
correo electrnico para localizar recursos.
JAVYSER FORMACIN Y DESARROLLO MANUAL DE PROJECT
QUINTA PARTE 26
Detalles del recurso
Muestra el cuadro de dialogo
Propiedades para el recurso
seleccionado.
Que utilizan el recurso
Filtran las tareas de un recurso con el
filtro.
Ayuda para la distribucin
Muestra un conjunto de procedimientos
para redistribuir recursos.
Visualizacin de cargas de trabajo: Pulsaremos el botn Uso de recursos y
seguidamente el botn Ir a la tarea seleccionada.
Para visualizar tanto la vista Uso de Recursos como la vista Gantt de redistribucin,
pulsaremos el botn Vista Asignacin de recursos (ver tabla anterior), como se puede
apreciar en la imagen de la pagina siguiente:
Indicador de redistribucin que muestra
que el recurso del arquitecto esta
sobreasignado
Vista Uso de recursos Vista Gantt de
redistribucin
JAVYSER FORMACIN Y DESARROLLO MANUAL DE PROJECT
QUINTA PARTE 27
Redistribucin automtica de los recursos.
La redistribucin es una estrategia usada para resolver las sobreasignaciones de
recursos, retrasando o dividiendo las tareas. Las sobreasignaciones de recursos
pueden ser redistribuidas automticamente por la aplicacin: Project examina las
sobreasignaciones estudiando las dependencias, el tiempo de demora, las fechas,
prioridades, etc, y determina si una tarea puede ser retrasada o dividida para resolver
un conflicto de recursos.
Para realizar esta accin, nos iremos a la barra de men Herramientas y
seleccionaremos la opcin Redistribuir Recursos.
Resolucin Manual de sobreasignaciones de recursos.
La redistribucin automtica de recursos puede producir ajustes no deseados en la
programacin soluciones que no resultan practicas para un proyecto en particular.
Cuando esto sucede, pueden usarse otras tcnicas de programacin para resolver las
sobreasignaciones de forma manual.
Si se decide a usar la forma manual, hay que considerar lo siguiente:
1. La razn de la sobreasignacin.
2. El presupuesto del proyecto.
3. La disponibilidad de los recursos.
4. La flexibilidad de las tareas.
5. Cuales serian los ajustes ms aceptables para el proyecto.
La forma para conseguir llevar a cabo una resolucin optima seria:
1. Incrementar la capacidad mxima del recurso: Al incrementar las unidades de
un recurso, se reduce l numero de horas que necesita trabajar cada unidad
del recurso de la tarea.
2. Reprogramar la tarea que ha creado la sobreasignacin: Se puede retrasar el
comienzo de una tarea hasta que se disponga de un recurso poder dividir la
tarea.
JAVYSER FORMACIN Y DESARROLLO MANUAL DE PROJECT
QUINTA PARTE 28
3. Aadir horas extras: Al aadir horas extras, el trabajo es programado por
encima del horario laboral de un recurso, pero no se aade trabajo adicional.
La asignacin de horas extras reduce la duracin de una tarea.
4. Ajustar las dependencias delimitaciones una tarea: La modificacin de las
dependencias entre tareas puede suprimir el solapamiento entre tareas que
usan el mismo recurso.
5. Suprimir el recurso si no es importante para la tarea: Eliminar un recurso de
una tarea puede cambiar la duracin de la misma. El trabajo asignado al
recurso eliminado es redistribuido entre los restantes recursos asignados a la
tarea.
PROGRAMACION DE LAS DELIMITACIONES DE TAREAS
En el transcurso de un proyecto, pueden aparecer situaciones en las que es necesario
comenzar terminar tareas en una fecha exacta aproximada. Cuando se impone
una limitacin de una fecha de comienzo fin de una tarea, disminuye la capacidad de
esa tarea para adaptarse a cambios en la programacin.
Si un proyecto esta programado para una fecha de comienzo, al introducir una tarea,
se le asigna por omisin una delimitacin <<Lo antes posible (LAP)>>. La tabla
siguiente describe los tipos de delimitaciones y cuando son flexibles:
Delimitacin Descripcin Es flexible
Lo antes posible (LAP)
La tarea comienza lo antes
posible, basndose en otras
delimitaciones.
Todos los proyectos.
Lo mas tarde posible
(LMTP)
La tarea comienza lo mas
tarde posible, basndose en
otras delimitaciones.
Todos los proyectos.
No finalizar antes de
(NFAD)
La tarea termina en la fecha
introducida en una posterior.
Proyectos programados a
partir de una fecha de
comienzo
No comenzar antes de
(NCAD)
La tarea comienza en la fecha
introducida en una posterior.
Proyectos programados a
partir de una fecha de
comienzo.
No finalizar despus de
(NFDD)
La tarea termina en la fecha
introducida una anterior
Proyectos programados a
partir de una fecha de fin.
No comenzar despus
del (NCDD)
La tarea comienza en la fecha
introducida una anterior.
Proyectos programados a
partir de una fecha de fin.
JAVYSER FORMACIN Y DESARROLLO MANUAL DE PROJECT
QUINTA PARTE 29
Programacin de delimitaciones que crean conflictos.
Cuando se definen delimitaciones de tarea, pueden producirse conflictos que pueden
afectar a la fecha de fin de proyecto a una dependencia de la tarea. Cuando esto
sucede, se muestra el Asistente para Planeacin, indicando que va a producirse un
conflicto, si se aplica la restriccin.
Haciendo doble clic sobre cualquier tarea, visualizaremos la ventana de Informacin
de la tarea, seguidamente, marcando la pestaa Avanzado, si hacemos cualquier
modificacin sobre <<Delimitar la tarea>>, y hay un conflicto, se mostrara la siguiente
ventana: El Asistente para planeacin, donde tendremos las diferentes opciones.
Divisin de tareas.
Una tarea puede ser dividida reprogramada para interrumpir el trabajo y reanudar el
resto del mismo en un punto posterior de la programacin. Si se produce una
interrupcin una vez comenzada la tarea, puede ser dividida en el punto en que se
interrumpe el trabajo y el resto de la tarea puede ser reprogramado.
Una tarea puede ser dividida varias veces para crear huecos de cualquier duracin en
el trabajo; en el diagrama de Gantt, muestra un hueco , que representa la longitud de
la interrupcin del trabajo.
Icono indicador de
delimitacin flexible
JAVYSER FORMACIN Y DESARROLLO MANUAL DE PROJECT
QUINTA PARTE 30
Para dividir una tarea, en el diagrama Gantt, situando el puntero del ratn sobre la
tarea a dividir, botn derecho del ratn, men contextual, y elijo la opcin <<Dividir
tarea>>:
Seguidamente seleccionamos el da en que queremos partir la tarea, con el botn
izquierdo y aparecer la tarea dividida; tener en cuenta que no tenga conflictos con
otras tareas.
APLICACIN DE FILTROS Y ORDENACION DE DATOS
En Microsoft Project, el filtrado y la ordenacin de datos, nos permiten mostrar
informacin especifica de la programacin de un proyecto. Project Incluye muchos
filtros predefinidos, como tareas en curso, trabajo con coste mayor del presupuestado,
tareas pospuestas, etc.
Aplicacin de Autofiltros.
Autofiltro ofrece una forma rpida de localizar informacin en un campo; cuando se
activa el autofiltro, se visualizan unas flechas en cada encabezado de columna; estas
flechas se usan para aplicar un filtro a los datos de los campos de la columna.
La herramienta Autofiltro incluye dos filtros comunes:
1. El Filtro Todas: Se utiliza para suprimir cualquier criterio de filtrado.
2. El Filtro Personalizado: Se usa para filtrar una columna por mas de un criterio
para aplicar operadores.
Para activar el Autofiltro, haremos clic con el botn izquierdo en la barra de
herramientas Formato, en el botn Autofiltro:
JAVYSER FORMACIN Y DESARROLLO MANUAL DE PROJECT
QUINTA PARTE 31
Creacin de un filtro personalizado:
Si un filtro predefinido no satisface determinados criterios, se puede crear un filtro
personalizado. Un filtro personalizado puede crearse desde cero bien se puede
editar un filtro existente.
Un filtro puede tener uno varios criterios. Cuando un filtro tiene varios criterios, estos
se combinan mediante operadores lgicos <<Y>> y l <<O>>. Los operadores se usan
para especificar la relacin entre dos o ms criterios.
El operador <<y>> especifica que es necesario que se cumplan ambos criterios para
devolver el resultado. El operador <<o>> especifica que puede cumplirse el primer
criterio, el segundo, ambos, para devolver un resultado.
Para crear un filtro personalizado, hacemos clic sobre cualquiera de los filtros de los
campos, y seleccionamos la opcin <<Personalizar>>
Tambin es posible crear un filtro personalizado, seleccionando en la barra de men
Proyecto, <<Filtro para:Todas las tareas>>, y hacemos clic en mas filtros, donde nos
aparecer la siguiente ventana:
JAVYSER FORMACIN Y DESARROLLO MANUAL DE PROJECT
QUINTA PARTE 32
En ella podemos aplicar un filtro tanto a una tarea como a un recurso.
Haremos clic en el botn de Nuevo y nos aparece la ventana donde podemos
personalizar el filtro: Modificar el nombre del campo, Criterios, Valores, etc.
Segn los datos de la ventana, vamos a crear un filtro personalizado llamado
Depuracin, donde hemos creado un criterio en el Nombre de Campo de Comienzo
(Tareas) para una fecha que sea el 15/8/2000 posteriores.
Ordenacin de tareas y recursos.
Por omisin, las tareas y recursos se muestran en orden ascendente por su numero de
identificacin, de menor a mayor. La ordenacin crea una presentacin alternativa del
orden de las tareas recursos, basada en un campo especifico. Cuando la
informacin del campo de ordenacin esta duplicada, la ordenacin puede realizarse
sobre varias claves.
Las claves son los campos por los que se ordena la informacin. Por omisin, la
ordenacin se realiza teniendo en cuenta la estructura del esquema.
Pasos para la utilizacin de la funcin Ordenar:
1. En la Barra de Vistas (izquierda de la ventana principal), seleccione el icono
Mas vistas.
JAVYSER FORMACIN Y DESARROLLO MANUAL DE PROJECT
QUINTA PARTE 33
2. En el cuadro Vistas, seleccione Hoja de tareas y luego pulse aplicar, donde
visualizaremos la siguiente ventana:
Seguidamente, en la barra de men, nos vamos a la opcin de Proyecto, y nos
situamos en la opcin Ordenar: Donde encontraremos las diferentes opciones para
ordenar las tareas, como ordenar por prioridad, por costo, etc. Seleccionaremos la
opcin <<Ordenar por>>
JAVYSER FORMACIN Y DESARROLLO MANUAL DE PROJECT
QUINTA PARTE 34
Tenemos 3 opciones de criterio para generar una ordenacin, como muestra el
ejemplo de la ventana anterior.
JAVYSER FORMACIN Y DESARROLLO MANUAL DE PROJECT
SEXTA PARTE 35
Sexta Parte:
P Pe er rs so on na al li iz za ac ci i n n d de e t ta ab bl la as s, , v vi is st ta as s e e i in nf fo or rm me es s. .
CREACION DE UNA TABLA PERSONALIZADA
Las tablas son columnas y filas de informacin de programacin; Project 98 incluye 19
tablas de tareas predefinidas, as como 8 tablas de recursos predefinidas. Si ninguna
de las tablas predefinidas ofrece informacin necesaria, puede crear una tabla
personalizada para mostrar la informacin requerida.
Las tablas personalizadas pueden crearse a partir de cero, a partir de una
modificacin de una tabla existente basndose en una tabla existente; se crean
definiendo el nombre del campo, la alineacin, el ancho de la columna y l titulo de la
columna.
Para crear una tabla personalizada, en la barra de men Ver, seleccionaremos la
opcin <<Tabla: Entrada>>, donde marcaremos la opcin <<Mas Tablas>>.
Marcaremos de la ventana, la opcin <<Resumen>> y haremos clic en el botn
<<Copiar>>, donde podremos, generar el nombre de nuestra tabla, insertar una nueva
fila, cambiar los campos, etc.
JAVYSER FORMACIN Y DESARROLLO MANUAL DE PROJECT
SEXTA PARTE 36
Y como podra insertar una columna nueva en la tabla? Simplemente, sobre la tabla
que tengo activa, en la barra de men Insertar, marcaremos la opcin <<Columna>>
Donde tendremos que seleccionar el tipo de campo, el nombre del campo (Titulo), as
como la alineacin del titulo y los datos.
Definicin de vistas personalizadas.
Una vista organiza la informacin de programacin para su presentacin e
introduccin. Project nos ofrece 26 vistas predefinidas. Para crear nuestra propia vista,
nos iremos a la barra de men Ver, y nos situamos en la opcin <<Mas Vistas>>
Donde podemos visualizar todas las vistas predefinidas de la aplicacin; para crear
nuestra propia vista, haremos clic en el botn Nueva, donde tendremos dos opciones a
elegir:
1. Vista Unica: Donde podemos definir los parametros de la vista, incluso
tenemos la posibilidad de aadir un filtro.
JAVYSER FORMACIN Y DESARROLLO MANUAL DE PROJECT
SEXTA PARTE 37
2. Vista Combinada: En esta ventana, tenemos la posibilidad de poder visualizar
los datos en dos ventanas diferentes:
La opcin <<Visible Men>> nos insertara la vista que hemos generado en las
opciones de Vistas.
CREACION DE UN INFORME PERSONALIZADO
Project incorpora informes utilizados para imprimir informacin del proyecto en
formatos distintos para ofrecer informacin que no se muestra en una tabla vista
predefinida. Project incorpora 25 informes predefinidos en cinco grupos de informes.
Podemos crear los informes a partir de cero, podemos modificar un informe existente,
podemos crear un informe nuevo basndose en un filtro de informe con ciertos
parmetros.
Podemos crear nuevos informes a partir de cuatro plantillas de informe:
3. Plantilla de Tarea.
4. Plantilla de Recurso.
5. Plantilla de Calendario Mensual.
6. Plantilla General.
Para generar un informe, nos iremos a la barra de men Ver, donde seleccionaremos,
la opcin <<Informes>>
JAVYSER FORMACIN Y DESARROLLO MANUAL DE PROJECT
SEXTA PARTE 38
Segn la opcin seleccionada, nos aparecer una nueva ventana, en un ejemplo,
seleccionaremos la opcin <<Costos>>, haciendo doble clic:
Seguidamente haremos doble clic sobre la opcin Flujo de Caja, donde
automticamente nos aparecer una vista previa del informe:
JAVYSER FORMACIN Y DESARROLLO MANUAL DE PROJECT
SEPTIMA PARTE 39
Sptima Parte:
P Pe er rs so on na al li iz za ac ci i n n d de el l e en nt to or rn no o d de e P Pr ro oj je ec ct t. .
En Microsoft Project 98, se puede hacer ms eficiente la creacin y gestin de la
programacin de un proyecto personalizando el aspecto de la aplicacin. En la vista
de diagrama de Gantt, puede personalizar las barras, cambiando la informacin
mostrada cambiando los colores para hacer destacar las barras.
Tambin pueden crearse nuevas barras de Gantt para presentar informacin no
presentada por ninguna barra de Gantt predefinida. Se pueden crear barras de
herramientas predefinidas para mejorar la eficacia, mostrando botones que usemos
frecuentemente, mens, ordenes, etc.
PERSONALIZACION DEL DIAGRAMA DE GANTT
Cada vista del Project tiene diversos elementos. Cada uno de estos elementos, como
la fuente de la letra, el color, la trama la presentacin, puede ser personalizada
cambiando la configuracin de la vista.
1. Cambio de color en la escala temporal: En la barra de men Formato,
seleccionar la opcin <<Escala Temporal>>, donde visualizaremos la siguiente
ventana:
Marcaremos la ficha de <<Periodo no laborable>>, donde tendremos los cuadros
combinados de Calendario, Color, y trama, para realizar las modificaciones necesarias
sobre la barra de Gantt.
2. Dar formato a las barras de Gantt: La barra de Gantt puede cambiarse
aadiendo texto a la izquierda en el interior de la misma. El formato aplicado
a una barra individual anula el formato aplicado a su categoria.
Para aplicar un formateo sobre cualquier barra de Gantt, situando el puntero del raton
sobre cualquier barra, el puntero se convierte en una flecha de cuatro puntas, y
pulsaremos el boton derecho, donde tendremos:
JAVYSER FORMACIN Y DESARROLLO MANUAL DE PROJECT
SEPTIMA PARTE 40
En ella podremos modificar la forma inicial de presentacion, el tipo, etc.
CREACION DE BARRAS DE HERRAMIENTAS, MENUS Y
ORDENES PERSONALIZADAS
Los botones de las barras de herramientas permiten acceder rapidamente a ordenes
de los menus y procedimientos. Podemos crear barras de herramientas
personalizadas que simplifiquen el entorno de trabajo, organizando los botones y
ordenes del menu usados con mas frecuencia en una unica barra de herramientas.
Cuando se crea una barra de herramientas personalizada, Project la guarda en la
plantilla global. Cualquier archivo de proyecto abierto en el ordenador que use la
plantilla global tendra acceso a la nueva barra de herramientas. Ademas tambien
podemos guardar la barra de herramientas como plantillas especializadas, para que
dicha barra solo este disponible para un archivo creado a partir de esa plantilla.
Iremos a la barra de menu, Ver, marcaremos la opcion <<Barra de Herramientas>>, y
<<Personalizar>>.
Haremos clic en el boton <<Nuevo>>, donde nos pedira el nombre de la barra de
herramientas que vamos a crear.
JAVYSER FORMACIN Y DESARROLLO MANUAL DE PROJECT
SEPTIMA PARTE 41
Seguidamente, tendremos la posibilidad de situar la barra, en el sitio que deseemos,
para posteriormente aadir los botones que usemos frecuentemente.
También podría gustarte
- Codigo Civil VenezonaloDocumento315 páginasCodigo Civil VenezonaloMauricio PerniaAún no hay calificaciones
- Tesis Control de CostosDocumento115 páginasTesis Control de CostosMiguel Oscar Rodriguez OvalleAún no hay calificaciones
- Tesis Control de CostosDocumento115 páginasTesis Control de CostosMiguel Oscar Rodriguez OvalleAún no hay calificaciones
- 2017315135933costos de Obra de Construcción R.C.Documento30 páginas2017315135933costos de Obra de Construcción R.C.Cristian Camilo Quitian MoralesAún no hay calificaciones
- Especificaciones Electricas - Ip3Documento1 páginaEspecificaciones Electricas - Ip3pepemirasAún no hay calificaciones
- Especificaciones Electricas - Ip3Documento35 páginasEspecificaciones Electricas - Ip3Delfino TarinAún no hay calificaciones
- Calculo de La Carga en Las Instalaciones de ViviendaDocumento7 páginasCalculo de La Carga en Las Instalaciones de ViviendapepemirasAún no hay calificaciones
- FormatoPresupuestodeObra Habilitacion Urbana TECHO PROPIODocumento8 páginasFormatoPresupuestodeObra Habilitacion Urbana TECHO PROPIOJorge AlbertoAún no hay calificaciones
- Instalación cables aisladosDocumento5 páginasInstalación cables aisladosJosé Miguel Carrasco HottmanAún no hay calificaciones
- 06-85 Aplicac. de Eq. Tipo Pedestal Especificaciones PDFDocumento330 páginas06-85 Aplicac. de Eq. Tipo Pedestal Especificaciones PDFpepemirasAún no hay calificaciones
- Norma Subterranea CADAFE 47-87Documento34 páginasNorma Subterranea CADAFE 47-87Gabriel Coronado100% (1)
- Elt Probadores2 PDFDocumento1 páginaElt Probadores2 PDFpepemirasAún no hay calificaciones
- 2017315135933costos de Obra de Construcción R.C.Documento30 páginas2017315135933costos de Obra de Construcción R.C.Cristian Camilo Quitian MoralesAún no hay calificaciones
- 05-85 Aplic Equipos Tipo Pedestal 2 PDFDocumento93 páginas05-85 Aplic Equipos Tipo Pedestal 2 PDFjesusAún no hay calificaciones
- Catalogo Balastos y Arrancadores PDFDocumento4 páginasCatalogo Balastos y Arrancadores PDFpepemirasAún no hay calificaciones
- Arrancadores HID bombillasDocumento26 páginasArrancadores HID bombillaspepemirasAún no hay calificaciones
- Catalogo Balastos y Arrancadores PDFDocumento4 páginasCatalogo Balastos y Arrancadores PDFpepemirasAún no hay calificaciones
- CIDETBalastos Electromagneticos Cwa MHDocumento2 páginasCIDETBalastos Electromagneticos Cwa MHpepemirasAún no hay calificaciones
- FI00904CDocumento0 páginasFI00904CvirgiliovalienteAún no hay calificaciones
- Arrancadores HID bombillasDocumento26 páginasArrancadores HID bombillaspepemirasAún no hay calificaciones
- Ignitor HID lámparasDocumento1 páginaIgnitor HID lámparasThomy ThomAún no hay calificaciones
- Catalogo BalastrosV2 PDFDocumento8 páginasCatalogo BalastrosV2 PDFAngel Josue Gomez MoralesAún no hay calificaciones
- Condensadores de Iluminacion PDFDocumento1 páginaCondensadores de Iluminacion PDFpepemirasAún no hay calificaciones
- CinemáticaDocumento50 páginasCinemáticaWalter LicotaAún no hay calificaciones
- 001 PDFDocumento0 páginas001 PDFluis gustavo morocco quispeAún no hay calificaciones
- FI00902CDocumento0 páginasFI00902CvirgiliovalienteAún no hay calificaciones
- FI00904CDocumento0 páginasFI00904CvirgiliovalienteAún no hay calificaciones
- HackersDocumento204 páginasHackerscrimun@gmail.com100% (99)
- PracticaDocumento3 páginasPracticaceps_2008Aún no hay calificaciones
- FI00901CDocumento0 páginasFI00901CvirgiliovalienteAún no hay calificaciones