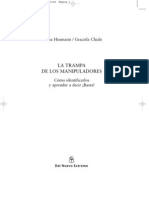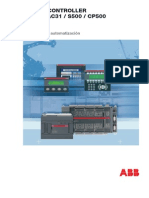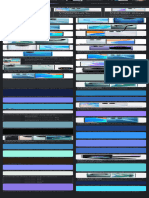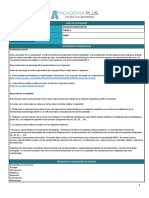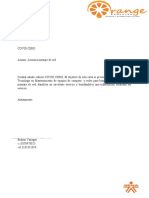Documentos de Académico
Documentos de Profesional
Documentos de Cultura
Manual
Manual
Cargado por
Fernando Cruz0 calificaciones0% encontró este documento útil (0 votos)
15 vistas56 páginasDerechos de autor
© © All Rights Reserved
Formatos disponibles
PDF, TXT o lea en línea desde Scribd
Compartir este documento
Compartir o incrustar documentos
¿Le pareció útil este documento?
¿Este contenido es inapropiado?
Denunciar este documentoCopyright:
© All Rights Reserved
Formatos disponibles
Descargue como PDF, TXT o lea en línea desde Scribd
0 calificaciones0% encontró este documento útil (0 votos)
15 vistas56 páginasManual
Manual
Cargado por
Fernando CruzCopyright:
© All Rights Reserved
Formatos disponibles
Descargue como PDF, TXT o lea en línea desde Scribd
Está en la página 1de 56
1
Cyber Admin Control
2.0
(2.90)
2
INDICE
1.Instalacin de Cyber Admin Control 4
1.1 Desinstalacin de Cyber Admin Control 7
2.Primeros pasos con el programa 9
2.1 Pantalla de configuracin inicial 9
2.2 Inicio de sesin 9
2.3 Primera vista del programa 10
3.Configuracin de Cyber Admin Control 12
Ubicacin del men de configuracin 12
3.1 Pestaa programa 13
3.1.1 Subpestaa PRESENTACIN 13
3.1.2 Subpestaa AVANZADA 15
3.1.3 Subpestaa SERVIDOR WEB 16
3.1.4 Subpestaa PRXIMAMENTE 17
3.2 Pestaa tickets 17
3.3 Pestaa precios 19
3.4 Pestaa cliente 23
3.5 Qu hacer al terminar de configurar 25
4. Manejo de Inventarios 26
4.1 Categoras y Subcategoras 26
4.1.2 Cmo agregar una nueva categora 27
4.1.3 Cmo agregar una nueva sub-categora 27
4.2 Catlogo de Productos 27
4.2.1 Cmo consultar un producto o servicio 29
4.2.2 Cmo agregar un nuevo producto 29
4.2.3 Cmo modificar un producto o servicio 29
4.2.4 Cmo eliminar un producto o servicio 29
4.3 Catlogo de Proveedores 30
4.3.1 Cmo consultar un proveedor 31
4.3.2 Cmo agregar un nuevo proveedor 31
4.3.3 Cmo modificar un proveedor 31
4.3.4 Cmo eliminar un proveedor 31
4.4 Compras 32
4.4.1 Cmo realizar una nueva compra 33
4.4.2 Cmo consultar y/o modificar una compra realizada anteriormente 33
4.5 Movimientos al inventario 33
4.5.1 Catlogo de movimientos al inventario 32
4.5.2 Nuevo movimiento 35
5. Clientes 36
5.1 Cmo consultar un cliente 39
5.2 Cmo agregar un nuevo 39
5.3 Cmo modificar un cliente 39
5.4 Cmo eliminar un cliente 39
6. Prepagos 40
6.1 Alta de los prepagos en el catlogo de productos 40
6.2 Configuracin del prepago 41
6.3 Generacin de prepagos 42
3
7. Ventas 44
7.1 Realizar una venta de mostrador 44
7.2 Realizar una venta a una estacion de su cyber 44
7.3 Progreso de la venta 45
7.4 Cmo eliminar una partida de una venta 47
7.5 Cmo agregar una partida a la venta actual 47
7.6 Qu hacer cuando solo quiero agregarle un producto de venta al 47
cliente pero aun no quiero cobrarle
7.7 Pasos previos para poder utilizar un prepago en una venta 47
8 Control de usuarios (Cajeros) 49
8.1 Catlogo de cajeros 49
8.2 Cmo consultar un cajero 50
8.3 Cmo agregar un nuevo cajero 50
8.4 Cmo modificar un cajero 51
8.5 Cmo eliminar un cajero 51
9. Reportes 52
Informacin de contacto 56
4
1. Instalacin de Cyber Admin Control
Lo primero que usted debe de instalar y configurar es el servidor, para ello siga los siguientes pasos.
IMPORTANTE: Recuerde que solo el Cliente funciona en Windows95, para instalar el servidor deber tener
Mnimo Windows98 Segunda edicin.
1. Ejecute el programa de instalacin de Cyber Admin Control.
Fig. 1.1 Descompresin automtica de los archivos de instalacin de Cyber Admin Control
2. Una vez descomprimidos los archivos se iniciar la instalacin del programa.
Fig. 1.2 Comprobacin de los archivos de instalacin
Al finalizar este paso, es posible que en Windows 9X, NT4 y Me, se reinicie la mquina debido a la
actualizacin de las libreras de instalacin, una vez reiniciado el equipo, si el programa de instalacin no se
reinicia automticamente vuelva a ejecutar el archivo de instalacin manualmente.
5
3. Preparado para instalar
Fig. 1.3 Preparacin de la instalacin completada
Una vez mostrada esta pantalla se est listo para instalar el programa, de clic en el botn Siguiente.
4. Seleccin de instalacin
Fig 1.4 Seleccin de los paquetes de la instalacin
Aqu es muy IMPORTANTE que seleccione solo una casilla, ya que no pueden convivir el cliente y el
servidor instalados en la misma mquina. Adicionalmente al instalar el servidor, se instalar el Nuevo Servidor
Web Cyber Admin Control HTTP Server que le permitir monitorear su Cyber Caf desde cualquier parte
del mundo con un simple navegador web.
6
Desmarque Cliente Cyber Admin Control para instalar el servidor. Este deber ser instalado antes que las
estaciones cliente. (Se emplea la palabra servidor debido a que es un programa que Sirve a todos los clientes,
sin embargo puede ser instalado en cualquier mquina siempre y cuando tenga Windows98 o superior.
Desmarque Servidor Cyber Admin Control para instalar el cliente en todas las estaciones remotas una vez
que haya terminado de instalar el servidor en la mquina que haya destinado para ello.
Una vez seleccionada la opcin a instalar, presione el botn Siguiente.
5. Esperar a que Cyber Admin Control instale el componentes seleccionado.
Fig. 1.5 Instalacin de Cyber Admin Control en progreso
6. Finalizacin exitosa de la instalacin
Fig. 1.6 Cyber Admin Control instalado completamente
Al presionar el botn Finalizar y si seleccion Instalar el cliente Cyber Admin Control, el programa se
ejecutar automticamente y proceder a buscar al servidor en la red.
7
En cualquiera de los 2 casos (Instalacin del Servidor o Instalacin del Cliente) se deja un icono en el
escritorio con el acceso directo al programa. Adems cuando usted instala el servidor, se crea un grupo de programas
llamado Administracin y control integral de Cyber Cafs donde se encuentra el acceso directo a el programa, a este
manual, a la gua rpida de instalacin y a la pgina de TeamSys Mxico S.A. de C.V.
Si usted instal el cliente, este automticamente se ejecutar y empezar a buscar al servidor instalado en la
red, en cuanto a si instal el servidor, usted lo deber iniciar manualmente.
NOTA IMPORTANTE: Al finalizar la instalacin del servidor y al ejecutarlo al menos una vez, deber
adicionalmente ejecutar el archivo Actualizacin.exe incluido en el CD de instalacin, mismo que le desbloquear la
limitacin de 3 mquinas en el servidor, pudiendo usted cambiar el nmero de mquinas al que desee (Mximo 250).
1.2 DESINSTALACIN DE CYBER ADMIN CONTROL
Siempre que vaya a desinstalar el programa, se le pedir una clave de administrador, esto es por seguridad y para que
ningn cliente se lo desinstale a porpsito.
1.Dirjase al panel de control
2.Seleccione Agregar o quitar programas
3.Seleccione Cambiar o quitar programas
4.Seleccione del cuadro de seleccin Cyber Admin Control
5.Presione el botn de desinstalar
6.Se le pedir una clave. Teclee admin sin las comillas y presione aceptar
7.Seleccione la opcin Eliminar
Una vez hecho esto el programa quedar completamente eliminado del sistema.
8
Manejo del Servidor Cyber Admin Control
9
2. Primeros pasos con el programa
La primera vez que ejecute el servidor Cyber Admin Control, se mostrar una pantalla de bienvenida en donde
usted deber de escribir las contraseas del cajero Administrador y las contraseas del men de Supervisores adems
del nmero de mquinas a controlar por el programa.
2.1 PANTALLA DE CONFIGURACIN INICIAL
Fig 2.1. Seleccin de contraseas (Al iniciar el programa por primera vez)
a) Nmero de computadoras que sern controladas
Indica el nmero de computadoras que sern controladas por el programa simultneamente, deber
poner el nmero de mquinas que tiene en total su Cyber Caf.
b) Contrasea del cajero Administrador
Es para el cajero por omisin que siempre estar instalado en el sistema y que tiene todos los permisos
para manejar Cyber Admin Control sin restriccin alguna. Cuando uno est firmado como tal, no se le
pedirn contraseas cuando acceda al men de supervisores.
Una vez hecho esto, se le mostrar un letrero indicando el xito del establecimiento de las contraseas; adems
le mostrar que ya es adecuado proceder con la instalacin del programa cliente en todas las mquinas de renta.
Fig 2.2. xito del establecimiento de contraseas (Al iniciar el programa por primera vez)
2.2 INICIO DE SESIN
Para empezar a utilizar el programa, siempre deber iniciar sesin en el mediante la pantalla de seleccin de
cajeros. Actualmente solo tenemos un nico usuario que est dado de alta que es el Administrador, para esto
seleccione el usuario Administrador y escriba en la contrasea que acaba de escribir en la pantalla de
configuracin inicial.
10
Fig 2.3. Seleccin de usuario (Al iniciar el programa o al seleccionar la opcin Cambiar Cajero)
Una vez seleccionado el usuario y la contrasea, simplemente de clic en el botn Aceptar para que el sistema
valide su nombre de usuario y su contrasea.
Una vez hecho esto usted habr iniciado sesin como Administrador.
Ahora es el momento de instalar el programa cliente en todas las estaciones de su Cyber Caf.
2.3 PRIMERA VISTA DEL PROGRAMA
Fig 2.4. Vista general del programa
Escriba aqu su contrasea
en caso de tenerla
Selector de usuarios
11
1) Men bsico de Cyber Admin Control
Permite mostrar los dilogos de Acerca de, Soporte Tcnico as como tambin permite salir del
programa compltamente.
2) Botn de ocultacin
Al presionarlo, Cyber Admin Control se minimiza mostrndose en la barra de tareas (al lado del reloj). Al darle
clic con el botn secundario del ratn, se muestra el Men basico de Cyber Admin Control.
3) Barra de desplazamiento vertical
Cuando se tengan configuradas ms computadoras que las que se pueden mostrar en una sola pantalla, Cyber
Admin Control automticamente muestra esta barra de scroll desde la cual podr navegar a travs de todas las
computadoras que a simple vista pudieran estar ocultas.
4) Reloj
Para mayor comodidad en el manejo del programa y sabiendo que siempre se manejan tiempos, Cyber Admin
Control muestra la hora en formato amplio, dejando el ratn un momento se muestra la fecha completa.
5) Barra de Herramientas
Son atajos de las opciones ms utilizadas de Cyber Admin Control, al pasar el ratn sobre cada una de ellas nos
da una pequea descripcin sobre su funcionalidad. Algunas de ellas tienen una doble funcin dependiendo si
de da clic con el botn derecho o izquierdo del ratn, estas se muestran separadas por una diagonal.
6) Cajero Actual
Muestra a partir del primero inicio de sesin el cajero cuya sesin est activa. Todas las operaciones manuales
y automticas que se realicen en Cyber Admin Control se le asignarn automticamente al cajero mostrado.
7) Espacio de trabajo:
Se muestra grficamente el estado de cada mquina as como el nombre de cada estacin remota que est
conectada actualmente. Al ver un icono de conexin, puede realizar todas las operaciones que soporta Cyber
Admin Control como venta de productos, cambio de mquina, control remoto, etc. Al darle clic con el botn
secundario del ratn a una mquina, se muestra un men con diferentes opciones a seleccionar.
8) Pestaas de seccin
Indica la seccin actual, predeterminadamente solo est la renta de PCs, pero se pueden agregar secciones para
equipos desconectados como Play Station, equipos Linux o Mac, Mesas de billas, mesas de cafetera, etc, todo
esto desde la pestaa Precios en el Men de supervisores Opcin Configuracin
9) Icono de equipos conectados no utilizados actualmente
Este icono muestra al equipo en cuestin como bloqueado (sin usarse) y la computadora en este momento se
encuentra prendida.
10) Icono de equipos conectados en uso actualmente
Este icono muestra al equipo en cuestin como desbloquado (en uso)
11) Iconos de equipos desconectados
Este icono muestra al equipo en cuestin como desconectado, no utilizado y esperando una nueva conexin.
12) Ttulos de cada PC
Muestra los nombres de las PCs cuando estas se encuentran conectadas y alternativamente, cuando el equipo
se encuentra en uso muestra la hora de inicio del equipo en cuestin.
12
3. Configuracin de Cyber Admin Control
Cyber Admin Control Cuenta con innumerables opciones de configuracin para que el programa se adapte lo ms
posible a sus necesidades. Desde la pestaa configuracin usted puede manipular no solo las opciones del servidor
Cyber Admin Control, si no que tambin podr configurar todas las estaciones remotas una vez que estas estn
instaladas.
Cmo se configura Cyber Admin Control.
13) Seleccionar de la barra de herramientas el men de Supervisores
Fig 3.1. Ubicacin de el men de Supervisores
14) Seleccione del men desplegable la opcin Configuracin
Fig 3.2. Ubicacin de la opcin Configuracin en el men de Supervisores
Configuracin:
Aqu se muestra un formulario con 4 pestaas.
Men de
Supervisores
Configuracin
del programa
13
3.1 PESTAA PROGRAMA:
Desde aqu se muestra un subformulario con 4 pestaas (Presentacin, Avanzada, Servidor Web y Prximamente)
3.1.1 SUBPESTAA PRESENTACIN
Fig. 3.3 Configuracin del progrma (Men SupervisoresConfiguracinFicha Programa SubFicha
PRESENTACIN)
a) No. De computadoras
Seleccione el nmero de computadoras que tenga su Cyber Caf, aqu usted podr escoger desde 5
hasta 254 mquinas, de preferencia y para obtener un mejor funcionamiento del programa, seleccione al
menos 1 mquina extra de las que en realidad tiene.
b) Computadoras por rengln
Modifique esta opcin solo cuando su monitor sea de alta resolucin (Mayor a 1024 *768) ya que le
permite cambiar la apariencia fsica de Cyber Admin Control mostrando ms computadoras por rengln
que las 5 que trae predeterminado el programa, por ejemplo, si tiene 40 computadoras, puede establecer
este valor a 10 y en solo 4 renglones se mostrarn el total de sus mquinas.
c) Nmero mximo de renglones
Modifique esta opcin solo cuando su monitor sea de alta resolucin (Mayor a 1024 * 768) y tenga ms
de 40 mquinas en su Cyber Caf; Esto permite cambiar la apariencia fsica de Cyber Admin Control
mostrando un mayor o menor nmero de renglones con imgenes simulando computadoras para un
mejor control de las mismas cuando se tienen muchas mquinas, si el resultado de multiplicar
14
Computadoras por rengln X Nmero mximo de renglones es menor que Nmero de computadoras, se
mostrar una barra de scroll para que pueda navegar por todas sus mquinas..
d) Tiempo permitido para bloquear sin registrar
Indica el tiempo en minutos del que un cajero dispone para bloquear una mquina en la que algn
usuario est trabajando sin que se levante un registro de tiempo no cobrado. til en el caso de que se le
vaya a dar un pequeo mantenimiento a una mquina o cuando algn nio o usuario malintencionado
desbloquee la mquina y no se responsabilice por la paga de la misma.
e) Mostrar el programa al presionar la tecla
Indica la HotKey de la aplicacin. Selecciona la tecla de funcin que ms le guste para mostrar o
para ocultar el servidor sin necesidad de seleccionarlo y mandarle la opcin solicitada. Disponibles
desde F1 hasta F12. Cuando el programa est oculto o cuando quiera abrirlo rpidamente, simplemente
presione la tecla elegida y el programa se mostrar en primer cuadro.
f) Nmero de decimales utilizados para la cantidad de productos
Indica el nmero de decimales que se utilizarn para la cantidad de productos, cantidad a vender y
cantidades a comprar; til solo en el caso de que se manejen productos en unidades de medicin como
metros o litros. Si este no es su caso deje la cantidad a 0.
g) Tiempo mximo de espera para marcar desconexin (en segundos)
Aqu es necesario indicarle a Cyber Admin Control, el tiempo de espera desde que una computadora
remota se desconecta hasta que Cyber Admin Control la detecta como desconectada. Este nmero es
til para detectar problemas con su velocidad de red, se recomiendan valores entre 15 y 30 segundos..
h) Mostrar cuadrcula
Muestra una cuadrcula alrededor de cada computadora para poder diferenciar ms rpidamente entre
una computadora y otra.
i) Ejecutar automticamente este programa con Windows
Hace que el programa se ejecute automticamente cada que el sistema operativo se inicia sin necesidad
que el usuario lo ejecute manualmente.
j) Buscar automticamente nuevas versiones en internet
Hace que el programa busque automticamente versiones nuevas del servidor Cyber Admin Control en
Internet. Si se encuentra una nueva versin, el programa le pedir su aprobacin para instalarlo adems
de mostrarle las nuevas caractersticas que se incluyen con la nueva versin.
k) Monitorear tambin las impresoras no conectadas al servidor
Cuando est activada esta casilla, Cyber Admin Control intentar adems de las impresoras locales
monitorear tambin las impresoras no conectadas al servidor (Impresoras en red). En ocasiones activar
esta casilla puede impactar considerablemente el desempeo del programa, si usted sufre de este
problema es preferible desactivar esta casilla y conectar las impresoras localmente.
l) Mostrar dilogo cuando se detecte una impresin
Indica a Cyber Admin Control que cuando se detecte una impresin muestre un dilogo indicando la
impresin detectada, la impresora de destino, el nmero de impresiones y la mquina que est
mandando la impresin.
m) NO permitir la venta de productos cuando no haya existencias
Cuando desactive esta casilla, Cyber Admin Control permitir la venta de productos incluso cuando
estos no tengan existencias. Para llevar un inventario riguroso es necesario mantener la casilla marcada
para impedir la venta de artculos sin existencias y as tener un mejor control.
n) Solicitar al encargado del cyber caf un comentario al bloquear una mquina sin cobrarla
Active esta casilla cuando usted desee que el programa le solicite al cajero actual un comentario cuando
bloquee una mquina, levantndose con esto un reporte automticamente de venta no cobrada. Esto es
til cuando a una mquina se le de mantenimiento; Cyber Admin Control levantar un reporte de uso
de la mquina, sin embargo, el cajero tendr la oportunidad de explicar el motivo por el cual no se
ingres el dinero del uso a la caja.
o) Monitorear las impresiones solamente del lado del servidor
15
Si activa esta casilla, Cyber Admin Control solamente contabilizar el nmero de impresiones del lado
del servidor, en caso contrario, le solicitar a las estaciones clientes que ellas tambin verifiquen el
conteo de impresiones.
p) Utilizar fondo transparente (Windows 2000, XP, 2003)
Esta casilla hace que la pantalla principal se muestre translcida y se fusione con el fondo del escritorio
(solamente con fines estticos y soportada solamente en Windows NT [2000, XP, 2003])
q) Control de escner y quemadora
Este botn, le permitir acceder a la ventana de configuracin del control del escner, la quemadora as
como cualquier servicio que pueda monitorizarse va un programa en su computadora central.
Debido al grado de complejidad para configurar este apartado, hemos dedicado un sitio web
exclusivamente para detallar el funcionamiento, esto lo puede ver en
http://www.teamsys.com.mx/cafeinternet/ayuda/escaneoyquemado.php
3.1.2 SUBPESTAA AVANZADA
Fig. 3.4 Configuracin del progrma (Men SupervisoresConfiguracinFicha Programa SubFicha
AVANZADA)
a) Iniciar sesin automticamente con el usuario
Marque la casilla y seleccione un usuario si quiere iniciar sesin automticamente con algn cajeron en
especial al iniciar el programa.
16
a.1) Iniciar de forma oculta
Si se marca la casilla del inciso a y aparte se marca esta casilla, el programa iniciar sin
mostrar ninguna pantalla de bienvenida e inmediatamente se ubicar en la bandeja de Windows (al lado
del reloj). Esta funcin es til cuando el servidor tambin sea una computadora de renta. Para realizar
algn movimiento con el programa, ser necesario seleccionar el programa de la bandeja e insertar la
contrasea del cajero seleccionado en el inciso a
b) Agrupar las partidas en la seccin de ventas
De manera predeterminada, cuando se abre la seccin de ventas si usted repeditamente ingresa el
mismo producto, se irn insertando un nmero igual de renglones pudiendo ser muchos cuando se
vendan muchas partidas de impresiones en una misma sesin, en este caso, conviene marcar esta
casilla, para que el programa agrupe las partidas con sus productos iguales haciendo ms fcil de leer
las ventas y gastando menos papel en la impresin de los tickets.
c) Cobrar automticamente cuando un cliente termine su sesin remotamente
Al marcar esta casilla y siempre que un cliente desde su puesto de trabajo Elija finalizar su sesin
manualmente, automticamente se registrar la venta en los 5 segundos posteriores al evento. Esto para
evitar que los cajeros dejen abierta la ventana de ventas y rentando otra sesin sin cobrarla.
3.1.3 PESTAA SERVIDOR WEB
Fig. 3.5 Configuracin del progrma (Men SupervisoresConfiguracinFicha Programa SubFicha
SERVIDOR WEB)
Las explicaciones del Servidor Web las podr ver desde nuestra pgina en internet.
http://teamsys.com.mx/cafeinternet/ayuda/servidorweb.php
17
3.1.4 SUBPESTAA PRXIMAMENTE
Se muestra una leyenda con lo que se est trabajando actualmente en el programa y la fecha estimada de salida
de la versin.
3.2 PESTAA TICKETS
Desde aqu podr configurar las opciones del ticket de impresin del programa solo en el caso de contar con
impresora de tickets (Para configurar la impresora de tickets vea la seccin Configuracin de impresoras ms adelante
en este mismo manual.
Fig. 3.4 Configuracin del programa (Men Supervisores ConfiguracinFicha Tickets)
a) Ttulo del Ticket
Escriba en el cuadro de texto el ttulo a mostrar en los tickets de venta previniendo que despus del
texto aparecer la leyenda Ticket No. X siendo X un nmero consecutivo de ventas esperando por 6.
b) Primer, Segundo, Tercer y Cuarto rengln del ticket
Escriba su direccin o cualquier cosa que quiera mostrar en el ticket de venta, si solo quiere mostrar
uno o dos renglones, simplemente deje en blanco los cuadros de texto. Estos renglones aceptan
configuraciones especiales como cambio de letra, tamao y caractersticas como negrita, cursiva,
subrayado y tachado. Las configuraciones especiales las puede ver en
http://www.teamsys.com.mx/cafeinternet/ayuda/tickets.php
c) Pie del ticket
18
Escribe el texto que quiera que se muestre al final del ticket. Aqu tambin aplica lo expuesto en el
inciso b
d) Limitar la descripcin a (caracteres)
Si su impresora de tickets tiene pocos caracteres de ancho, o si la descripcin de sus productos y/o
servicios exceden el formato de la impresin, puede limitar la descripcin a un nmero restringido de
caracteres para evitar que se empalmen con el precio. Simplemente escriba el nmero de caracteres
dedicados para escribir la descripcin de los productos y/o servicios.
e) Impuesto
Permite imprimir 3 diferentes formatos de Impuesto como son:
i) Desglosar el
Marque esta casilla y escriba el porcentaje de impuesto que desee que se desglose en toda venta
de mostrador y de renta de PCs
ii) Aumentar el
Marque esta casilla y escriba el porcentaje de impuesto que desee que se aumenta en toda venta
de mostrador y renta de PCs
iii) Ninguna
Seleccione esta opcin cuando usted no desee utilizar ningn desglose de impuesto.
Ahora bien, en el caso de seleccionar las 2 primeras opciones, necesitar adicionalmente escribir el
nombre del impuesto en el cuadro destinado para ello (IVA en Mxico).
f) Ancho de la impresora
J ustifica los precios o el total del ticket de acuerda a cualquiera de las 2 configuraciones siguientes.
i) Imprimir precio alineado al ancho de la impresora
Es el ancho en pxeles totales de su impresora, todos los precios de los productos se justifican
con este ancho de la impresora, si los tickets no se imprimen correctamente, intente cambiar el
nmero un poco ms grande o ms pequeo.
ii) Imprimir precio iniciando en la columna
Seleccionando esta opcin, siempre que Cyber Admin Control imprima algn precio en el
ticket, iniciar a partir de cierta columna de su impresora, es decir, recorrer especficamente el
nmero de caracteres que usted indique y a partir de ese punto imprimir el precio o total.
g) Pedir efectivo y mostrar cambio
En la pantalla de cobro del programa, al presionar el botn Cobrar se nos pedir insertemos el monto
con lo que nos est pagando para que nos calcule el cambio que se le tiene que dar al cliente
h) Imprimir efectivo y cambio
Si se activ la casilla anterior, Cyber Admin Control imprimir en la parte posterior del ticket el
efectivo recibido y el cambio entregado.
i) Imprimir tiecket previo al inicio de sesin del cliente
Le indica al servidor que cuando una estacin inicie sesin se imprima automticamente un ticket de
venta mostrando en este la hora de inicio adems de la leyenda Esperamos que disfrute su estancia en
su Cyber Caf
j) Permitir la omisin de la impresin del ticket
Cuando tiene marcada esta casilla, usted puede omitir la impresin de los tickets de venta simplemente
dndole clic con el botn secundario del ratn en el botn Cobrar en las ventanas de ventas. Si usted
tiene desmarcada la opcin, el ticket se imprimir incondicionalmente.
k) Ejecutar el siguiente sonido al cobrad
Si usted quiere darle un aspecto ms de punto de venta a su cyber caf, simplemente seleccione el
archivo (extensin *.WAV solamente) que desee que se escuche al realizar cualquier venta.
3.3 PESTAA PRECIOS
Desde aqu podr configurar los precios por concepto de renta de las estaciones de su Cyber Caf.
19
Fig. 3.5 Configuracin del programa (Men Supervisores ConfiguracinFicha Precios)
a) Selector de tarifa
A partir de la versin 2.13, se incorpor un sistema que permite manejar mltiples precios dependiendo
la hora y/o el da en que nos encontremos, pudiendo con esto aplicar promociones dependiendo de la
hora y/o el da.
En esta casilla deber seleccionar el tipo de tarifa que desee consultar y/o modificar.
b) Botn Seleccin rpida de precios
Al presionarse, se activa un formulario para evitar llenar manualmente todas las casillas de los costos si
es que se tiene una funcin lineal de cobros. En el ejemplo de la figura, se tendr un escaln de 15
minutos y se cobrar 3 pesos por cada 15 minutos consumidos.
Fig. 3.6 Definicin rpida de precios (Men Supervisores ConfiguracinFicha Precios Seleccionar tarifa
Definicin rpida de precios)
i) Incrementar automticamente
El monto en dinero que se incrementar cada casilla. Si se empieza por ejemplo en 0 y el
incremento es de 3, los escalones se irn rellenando con 3, 6, 9. 12, 15, etc, etc.
Selector de
seccin
Selector de
tarifa
Creacin
de nuevas
secciones
Creacin de
nuevas
tarifas
20
ii) El precio cada
Selecciona cada cuntos minutos se incrementar el costo de la renta en la seccin actual de
cobro.
iii) Tomando como precio base
Cul va a ser el valor inicial del incremento. Si est insertando desde el primer escaln, el valor
debe ser 0. Sin embargo, si en su cyber caf renta a 5 pesos el valor de cada 15 minutos en la
primera hora y 2 pesos cada 15 minutos a partir de la 2 hora. Deber escribir para la 2 hora y
posteriores el valor 12. Para que se incremente a partir de 12 pesos de la primera hora.
iv) A partir del escaln
Seleccione el escaln de tiempos a partir del cual se aplicar la definicin rpida de precios.
c) Botn Modificar tarifa
Solo aparece cuando tengamos 2 o ms tarifas en nuestro Cyber Caf y muestra el mismo dilogo que
se explica en el inciso d, permitindonos solamente modificar la fecha y/o la hora de la tarifa, as
como el nombre de esta.
d) Botn Nueva tarifa
Nos permite agregar una nueva tarifa de tiempos y costos, al presionarla aparece la siguiente pantalla.
Fig. 3.6 Creacin de nueva tarifa (Men Supervisores ConfiguracinFicha PreciosBotn Nueva tarifa)
i) Nombre
Escriba el nombre que le quiera dar a la tarifa
ii) Da de inicio
Seleccione del cuadro combinado el da en que se empezar a aplicar la tarifa. En caso de que
est en la seccin Promociones esta casilla estar desactivada y mostrar el da Lunes
iii) Da de trmino
Seleccione del cuadro combinado el da en que se terminar la tarifa. Em caso de que est en la
seccin Promociones esta casilla estar desactivada y mostrar el da Domingo
iv) Hora de inicio
Escriba en formato militar (HH:MM) la hora en que se empezar a aplicar la tarifa durante
todos los das en que esta dure. En caso de que est en la seccin Promociones esta casilla
estar desactivada y mostrar las 00:00 horas
v) Hora de trmino
Escriba en formato militar (HH:MM) la hora en que se terminar de aplicar la tarifa durante
todos los das en que esta dure. En caso de que est en la seccin Promociones esta casilla
estar desactivada y mostrar las 23:59 horas
vi) Comentarios
Sirve como una informacin adicional a su tarifa, sin embargo, no se muestre en ningn otro
lado.
vii) Botn Cancelar
21
Cancela todo lo introducido anteriormente y cierra la pantalla de nuevo precio sin aplicar
ningn cambio
viii) Botn Guardar
Valida todas las entradas anteriores y crea una nueva tarifa con los valores especificados.
e) Celdas con tiempos y costos
En esta pantalla usted podr definir los precios de renta de su Cyber Caf, estos estn escalonados de
manera predeterminada cada 5 minutos y hasta una duracin de 13 horas
Para cambiar un precio simplemente busque el rengln deseado, escriba el nuevo precio y presione la
tecla Enter.
e) Tamao del escaln
El escaln es la unidad mnima de minutos en la que su cyber caf cambia de una tarifa a otra. Por
ejemplo, si en su cyber cobra 5 pesos por cada 15 minutos de tiempo, debe establecer el escaln a 15;
por otro lado, si en su cyber cobra 5 pesos por cada 30 minutos, deber seleccionar el escaln a 30.
Ahora bien, si usted cobra inicialmente la primera hora por cada 15 minutos y posteriormente a partir
de la 2 cobra cada 30 minutos, deber establecer el escaln a 15 (el menor escaln de ambos). El
escaln se puede cobrar desde un escaln de 2 minutos, 3, 4, 5, 6 , 10, 12, 15, 20, 30 y hasta un mximo
de 60 minutos (observe que todos son divisores de 60), esto le permite a Cyber Admin Control una
flexibilidad total al momento de cobrar.
ADVERTENCIA. Al cambiar el tamao del escaln se eliminan todos los precios dados de alta
previamente
f) Mximo de horas a controlar
En esta casilla, debe establecer el mximo tiempo que usted piense que un cliente puede estar en su
cyber. Dependiendo de esta opcin y de la opcin del inciso e, sern las casillas que deber
establecer el precio, por lo que mientras ms chica sea esta opcin y ms grande el tamao del escaln,
tendremos menos casillas de precios que configurar. Las opciones seleccionables en esta opcin son
Mnimo 10 horas hasta un mximo de 24 horas.
g) Nombre de la moneda local
Cuando el programa muestre alguna cantidad monetaria en formato de texto, muestra tambin un
nombre de moneda. De manera predeterminada viene el PESOS (Mexicanos), sin embargo, si usted es
de otro pas, por favor rellene la informacin con el nombre de su moneda local.
h) Permitir __ minutos de tiempo de gracia
Cyber Admin Control controla los tiempos de una forma perfecta, pero como tal, existe la posibilidad
de que un cliente por el simple hecho de pasarse un minuto, le toque otra tarifa ms elevada. Por tal
motivo, tenemos la opcin de otorgar un tiempo de gracia en minutos que deber escribir en esta
casilla. Al escribir un nmero diferente de 0 (cero) y siempre que se vaya a cobrar una renta de una PC,
aparecer en el dilogo de ventas el botn Otorgar tiempo de gracia que al presionarlo restar del
tiempo total del cliente los minutos de gracia recalculndose la tarifa.
i) Pestaa Promociones
Esta seccin se cobro, est orientada exclusivamente para clientes preferenciales. Esto va de la mano
con la configuracin de clientes, ya que a cada cliente le puede dar una tarifa preferencial que tendr
prioridad sobre la tarifa normal de su cyber. Puede dar de alta tantas promociones como lo desee y con
la nica diferencia sobre nuevas tarifas (Explicado en el inciso d) en que como se otorgan
unvocamente a clientes, no se contemplan Horas ni das determinados, por lo que al darlos de alta no
estn activadas esas casillas. Para ms informacin de cmo asignarle a un cliente una tarifa
promocional consulte la seccin Clientes ms adelante en este mismo manual
j) Dividir el precio entre rangos a partir del minuto
De manera adicional, usted puede cobrar por minuto simplemente activando esta casilla y escribiendo
en el cuadro de texto a partir de qu minuto se deber empezar cobrar por minuto. El costo se calcular
accediendo al precio del escaln ms cercano y sumndole la parte proporcional de costo que le
corresponde. Un ejemplo, suponiendo que se tiene un escaln de 5 minuyoss, de 0 a 20 minutos usted
cobra 10.00 y de 21 a 25 minutos usted cobra 15.00. Si un usuario est 22 minutos el costo se
calculara de la siguiente forma.
22
1. Se sita en el costo anterior de 22 minutos, en este caso 0-20 minutos =10.00
2. Se sita en el costo posterior de 22 minutos, en este caso 21-25 minutos =15.00
3. Resta ambos costos, en este caso: 15.00 10.00 =5.00
4. Divide entre 5 el costo obtenido en el paso anterior (Entre 5 por que en este ejeemplo el escaln es
de 5 minutos). En este caso: 5.00/5 =1.00
5. Obtiene la resta en minutos del tiempo total menos el tiempo anterior de 22 minutos: En este caso:
22-20 =2
6. Multiplica el costo obtenido en el paso 4 por el obtenido en el paso 5: En este caso 1.00*2 =2.00
7. Suma el resultado del punto anterior al costo obtenido del escaln anterior a 22 minutos. En este caso
10.00+2.00 =12.00
Cobrando perfectamente por minutos sin tener que rellenar cada casilla con un escaln tan pequeo.
k) Redondear precios de renta a
Cuando activa la casilla del punto anterior, suelen calcularse costos con fracciones decimales muy
variables. Esta opcin ofrece redondear ese costo calculado en fracciones de
Ningn ajuste: Cuando selecciona la opcin 0
50 centavos: Cuando selecciona la opcin .5
Siguiente unidad: Cuando seleccione la opcin 1
l) Botn Crear Nueva seccin de cobro
Nos permite agregar una nueva seccin de cobro para equipos desconectados como equipos Play
Staton, Consolas XBox, PC Linux, Macintosh, Mesas de caf, Mesas de billar y en s, cualquier equipo
desconectado que requiere contabilizarle un tiempo por uso (renta) y que as mismo al rentarlo algn
usuario, se le pueden agregar ventas individuales. Al presionarlo aparece la siguiente pantalla.
Fig. 3.7 Creacin de nueva seccin de cobro (Men Supervisores ConfiguracinFicha PreciosBotn Crear
Nueva Seccin de cobro)
i) Nombre
Escriba el nombre que le quiera dar a la nueva seccin
23
ii) Dibujo a utilizar
Seleccione de la lista de dibujos, el que ms se adapte a su nueva seccin. Dibujos actuales:
Smbolo de Sistema operativo MacOS para equipos Macintosh
Dibujo de un pingino para equipos Linux
Dibujo de una taza de caf para mesas de caf
Dibujo de bolas de billar para billares
Dibujo de Play Station 2 para consolas de juego como play Station, XBox, N64, etc.
En futuras versiones se incluirn nuevos iconos de equipos desconectados as como la
posibilidad de seleccionar sus propios dibujos de su disco duro.
iii) Botn Cancelar
Deshace cualquier cambio realizado en los 2 puntos anteriores, cierra esta pantalla y retorna a la
configuracin de precios
iv) Botn Guardar
Crea la nueva seccin de cobros en la base de datos, crea una tarifa por omisin para la presente
seccin recin creada, cierra esta pantalla y retorna a la pantalla anterior de precios.
NOTA: La nueva seccin no se reflejar en el programa hasta la prxima vez que reinicie el
mismo.
3.4 PESTAA CLIENTE
Desde aqu podr configurar el comportamiento de las estaciones cliente de su Cyber Caf.
Fig. 3.8 Configuracin del programa (Men Supervisores ConfiguracinFicha Cliente)
a) Banner a mostrar
24
Cuando las estaciones cliente estn bloqueadas, se muestra un protector de pantalla con el texto que
usted escriba en este cuadro desplazndose de derecha a izquierda.
b) Ttulo de las ventanas
Es el texto que aparece en el ttulo de todas las ventanas del programa Cyber Admin Control (Cliente)
en las estaciones remotas
c) Texto de bienvenida
Cuando un usuario llega a una estacin remota y la desbloquea, automticamente recibe un mensaje
indicando su hora de inicio adems del texto que usted escriba en este cuadro para darle una mayor
cortesa a sus clientes.
d) Texto al pie para desbloquear
Cuando las estaciones cliente estn bloqueadas, se muestra un protector de pantalla; al pie de ese
protector y solo en el caso de que haya habilitado la opcin Permitir que los usuarios desbloqueen las
estaciones con la tecla Enter de esta misma pantalla. Este texto es para darle al usuario una breve
indicacin de que tiene que presionar la tecla Enter para empezar a utilizar la mquina.
Texto de publicidad
Cuando escriba algn texto en esta cuadro de texto, las estaciones mostrarn en todo momento un
pequeo banner encima de la barra de tareas
e) Mostrar dilogo indicando cantidad a pagar
Cuando est activada esta casilla las estaciones de renta con el programa Cyber Admin Control
(Cliente) instalada, mostrarn una pequea pantalla mostrando la cantidad a pagar cuando pasen el
ratn encima del icono situado al lado del reloj del programa cliente.
f) Permitir que los usuarios desbloqueen las estaciones con la tecla Enter
Cuando est activada esta casilla, los usuarios en las estaciones de renta con el programa Cyber Admin
Control (Cliente) instalado, podrn hacer uso de una mquina bloqueada simplemente presionando la
tecla Enter, cuando est desactivada esta casilla, la nica forma de que algn cliente use una mquina
es solicitndose al encargado y desbloqueando este la mquina desde el servidor directamente.
g) Mostrar el tiempo y el total a pagar cuando los clientes seleccionen terminar desde las estaciones
remotas
Cuando est activada esta casilla y un cliente en una estacin remota decide terminar de usar el equipo
desde el men del programa Cyber Admin Control (Cliente), este muestra automticamente el tiempo
de uso, el total de productos y/o servicios y el total a pagar, de lo contrario solo muestra el tiempo total
de uso.
h) Mostrar reloj
Si est activada esta casilla cuando las estaciones cliente estn bloqueadas, se muestra un reloj digital
recorriendo toda la pantalla indicando la hora exacta sincronizada con el servidor para que los usuarios
vean al llegar la hora que tiene la mquina, de lo contrario no se muestra reloj.
i) Bloquear automticamente cuando el tiempo prepagado finalice
Marcar esta casilla hace que Cyber Admin Control bloquee automticamente aquellas estaciones
cliente cuyo tiempo prepagado haya finalizado, de lo contrario se le muestra un mensaje al usuario
remoto que su tiempo est por terminar 2 minutos antes de que este termine, adems del respectivo
mensaje al encargado del cyber caf.
j) Permitir al cliente terminar la sesin
La casilla marcada le permite a los clientes de las estaciones remotas poder terminar su sesin cuando
estos terminen, simplemente seleccionando terminar desde el men del programa cliente; de lo
contrario, solo el servidor podr terminar la sesin remota.
k) Utilizar el inicio de sesin avanzado
Al activad esta casilla, en los equipos cliente para poder iniciar sesin se les mostrar un dilogo con 3
opciones de inicio:
Introducir nombre de usuario y contrasea para poder iniciar sesin. Esta opcin es til si
usted desea saber que cliente est accediendo a su Cyber Caf y tener un historial de los
mismos. Previamente usted tendra que dar de alta a los clientes como se ver ms adelante
en este manual.
25
Introducir un cdigo de prepago: Esta opcin es til cuando usted le venda prepagos a los
clientes como por ejemplo, Venderles el prepago cdigo 4357896345 de 4 horas y 0
minutos. Al entrar el cliente este cdigo, automticamente el tiempo prepagado se va
descontando de la sesin. Previamente usted tendra que dar de alta los prepagos como se
ver ms adelante en este manual.
Iniciar como cliente annimo. Esta funcin ser til si el cliente es espordico o no desea
registrarse en la central.
3.5 QU HACER AL TERMINAR DE CONFIGURAR CYBER ADMIN CONTROL
a) Enviarle la configuracin a las mquinas cliente
Al presionar este botn, los cambios que hayan sido realizados sern guardados adems de que se
aplicarn estos cambios a las mquinas de renta que tengan instalado el programa Cyber Admin
Control (Cliente). Si alguna mquina no est en lnea al momento de enviarles la configuracin, estas
automticamente tomarn la nueva configuracin cuando se vuelvan a conectar.
b) Aplicar
Guarda los cambios de manera local pero no enva los datos nuevos a las mquinas cliente. Estas
tomarn la nueva configuracin hasta su prximo reinicio
c) Cerrar
Cierra la ventana de configuracin; ADVERTENCIA: Si usted no guarda los cambios, estos sern
descartados automticamente.
26
4. Manejo de Inventarios
En esta nueva versin 2.0, se ha mejorado completamente el control de inventarios, ahora se maneja un control
completo aunado a un catlogo de proveedores, categoras y subcategoras y sobre todo el catlogo de productos, todo
esto aunado a un control de movimientos al inventario.
Primeramente, usted debe decidir si desea un control estricto de su inventario, teniendo que realizar compras
del producto y tener inventarios que cuadren con el inventario fsico, o solo desea vender productos sin que importe
que el nmero de artculos cuadre con el inventario fsico; para configurar la forma en que Cyber Admin Control
administra sus inventarios dirjase a la seccin [Configuracin Ficha ProgramaSubpestaa PRESENTACIN
Casilla NO permitir la venta de productos cuando no haya existencias]. Por omisin, la casilla se encuentra
marcada, impidiendo vender si no se tienen existencias.
Si NO desea un control estricto de inventarios solo tiene que aprender a llenar el catlogo de productos y las
Categoras-Subcategoras de lo contrario le recomendamos leer todo este captulo.
Para acceder al inventario, es necesario que hayamos iniciado sesin con el usuario Administrador o en su
defecto un usuario con privilegios de supervisor y seleccionar la opcin Inventarios del men de supervisores.
Fig. 4.1 Ubicacin del control de inventarios en el men de Supervisores
4.1 CATEGORAS Y SUBCATEGORAS
Desde este apartado, usted podr Ver, consultar, agregar o modificar todas las categoras y subcategoras que son
necesarias para dar de alta productos y/o servicios de manera ms organizada.
Cuadro de seleccin
Agrega una nueva
Categora
Agrega una nueva Sub-
Categora
Cuadro donde se
escribe la nueva
categora o
subcategora
27
Fig. 4.2 Categoras y SubCategoras (Men Supervisores InventarioCategorias y SubCategoras)
4.1.1 Cuadro de seleccin:
Para ver una categora ya sea para consultarlo o para modificarlo, seleccione de este cuadro combinado
el artculo que desee ver y automticamente se desplegar en los dilogos de abajo la informacin al
respecto de ese producto.
IMPORTANTE: Actualmente no se pueden modificar o eliminar las categoras y subcategoras por lo
que deber tener especial cuidado cuando de de alta nuevas categoras o subcategoras.
4.1.2 CMO AGREGAR UNA NUEVA CATEGORA
Presione el botn Nueva Categora
Escriba en el cuadro de texto el nombre de la nueva Categora
Al terminar simplemente presione el botn Guardar o presione el botn Cancelar si hubo algn error
4.1.3 CMO AGREGAR UNA NUEVA SUB-CATEGORA
15) Seleccione del cuadro de seleccin la categora en la que desee agregar la subcategora
16) Presione el botn Nueva Sub-Categora
17) Escribe en el cuadro de texto el nombre de la nueva Subcategora
18) Al terminar simplemente presione el botn Guardar o presione el botn Cancelar si hubo algn error
19) La Subcategora recin agregada se agrega a la lista de SubCategoras en la categora actual.
4.2 CATLOGO DE PRODUCTOS
Desde este apartado, usted podr Ver, consultar, agregar o modificar todos los productos y/o servicios que ofrezca su
cyber caf, el precio de venta, el cdigo, etc.
Fig. 4.3 Catlogo de productos (Men de supervisoresInventarioCatlogo de Productos)
Consulta de otros
cdigos y bsquedas
avanzadas por
nombre
Cuadro de seleccin
28
a) Cuadro de seleccin:
Para ver un producto o servicio ya sea para consultarlo o para modificarlo, seleccione de este cuadro
combinado el artculo que desee ver y automticamente se desplegar en los dilogos de abajo la
informacin al respecto de ese producto.
b) Nombre:
Se muestra el nombre del producto y/o servicio
c) Cdigo:
Se muestra el cdigo de barras en caso de tenerlo
d) Cantidad:
Se muestra la cantidad de productos que se tienen actualmente. No se puede modificar la cantidad ya
que para eso se tienen que realizar compras o movimientos al inventario de ese artculo para aumentar
automticamente el inventario. (no disponible cuando se trate de un servicio)
e) Precio1, Precio2 y Precio3
Indica el precio de venta actual del producto o servicio seleccionado actualmente. Los precios 2 y
precios 3 son tiles cuando usted de alta clientes con tarifas preferenciales en la venta de artculos. Para
ms informacin de cmo utilizar el precio 2 y 3 por favor consulte la seccin Clientes ms adelante
en este mismo manual.
f) Categora
Indica la categora a la que hace referencia el producto. (Para saber ms de categoras vea la seccin
Categoras y SubCategoras ms adelante en este mismo manual.
g) SubCategora
Indica la subcategora a la que hace referencia el producto (Para saber ms de subcategoras vea la
seccin Categoras y SubCategoras ms adelante en este mismo manual.
h) Stock Mnimo
Cuando se trate de un producto, escriba en este cuadro la cantidad mnima que usted considera
necesaria para trabajar correctamente el inventario, cuando la cantidad est por debajo de la cantidad
indicada en este cuadro, se mostrar en el reporte de artculos con bajas existencias. (No disponible
cuando se trate de un servicio).
i) Stock Mximo
Cuando se trate de un producto, escriba en este cuadro la cantidad mxima que usted considera
necesaria para trabajar correctamente el inventario sin que tenga problemas de sobreinventario.
j) Comentarios
Escriba en este cuadro el comentario que desee del producto y/o servicio en cuestin.
k) Producto Activado
Active esta casilla cuando el producto y/o servicio se encuentre disponible en el Cyber Caf, si lo
desmarca no se mostrarn cuando se est realizando una venta.
l) Es un servicio:
Active esta casilla cuando lo que est dando de alta se trate de un servicio. Se desactivarn las casillas
de cantidad, Stock Mnimo y Stock Mximo. Un servicio es aquel que de antemano no tiene existencias
fijas como son el Escaneo de documentos, las impresiones, el Quemado de CDs, etc.
Nota: Cuando de de alta los prepagos de tiempos, deber dejar la casilla desmarcada.
m) Es una impresin
Active esta casilla cuando lo que est dando de alta se trate de un servicio y adems se trate de una
impresin. Cyber Admin Control necesita saber que artculos de su catlogo de productos son
impresiones para, en el reporte del da, darle un resumen de las impresiones vendidas para compararlas
con las impresiones detectadas.
n) Botn Agregar Producto:
Muestra en blanco todos los cuadros de texto y se prepara para agregar un nuevo proveedor. Escriba el
nombre del producto y/o servicio, el precio, si mantiene desactivada la opcin de Es un servicio
inserte tambin el Stock Mnimo y el Stock Mximo. Los comentarios son opcionales. Al finalizar
presione el botn de guardar. As mismo si desea cancelar la alta del nuevo producto o servicio,
seleccione el botn Cancelar
29
o) Botn Guardar:
Si ha presionado el botn Agregar producto anteriormente, intentar insertar un nuevo producto o
servicio en la base de datos, de lo contrario guardar cualquier cambio que le haya hecho a la seleccin
actual.
p) Botn Cerrar:
Al presionar este botn se cerrar la ventana de Catlogo de productos y si no guard los cambios
realizados estos se descartarn automticamente.
4.2.1 CMO CONSULTAR UN PRODUCTO O SERVICIO
1. Seleccione del cuadro combinado el producto o servicio que desee consultar
4.2.2 CMO AGREGAR UN NUEVO PRODUCTO:
1. Presione el botn Agregar Producto; Ver que se deshabilitan el cuadro de seleccin, el botn presionado
cambia su nombre a Cancelar y el programa se sita automticamente en el cuadro de texto Nombre
2. Habilite la opcin Activado en caso de que este se encuentre deshabilitado.
3. Seleccione la opcin entre si el producto es un Producto o un servicio (Un servicio no tiene existencias por
consiguiente tampoco stock mnimo ni stock mximo)
4. Rellene los cuadros de Nombre, Precio 1, Precio 2, Precio 3, Categora, SubCategora;
opcionalmente puede poner un cdigo de barras si en su establecimiento cuentan con lector de barras y en
el caso de que haya deshabilitado la opcin Es un Servicio, tambin llene el Stock Mnimo y el Stock
Mximo.
5. Presione el botn Guardar; si se presentan errores intente corregirlos y presione nuevamente el botn
Guardar.
6. Una vez finalizado se habilitar nuevamente el cuadro de seleccin, se cambiar el botn de Cancelar por
el de Agregar Producto y automticamente se seleccionar el producto recin agregado.
Si en cualquier paso usted cometi un error, siempre puede usted presionar el botn Cancelar para volver al
punto anterior.
4.2.3 CMO MODIFICAR UN PRODUCTO O SERVICIO:
1. Seleccione el producto o servicio que desee modificar del cuadro de seleccin.
2. Escriba los nuevos valores en los cuadros de texto y en las casillas de opcin. (IMPORTANTE: Para
cambiar el nombre del producto debe hacerlo desde el cuadro Nombre y no desde el cuadro de seleccin.
3. Presione el botn Guardar; si se presentan errores intente corregirlos y presione nuevamente el botn
Guardar hasta que el mensaje Producto Actualizado con xito
4.2.4 CMO ELIMINAR UN PRODUCTO O SERVICIO
Por cuestiones de seguridad y de mantenimiento de la integridad de la base de datos, no se permite eliminar
producto y/o servicios, sin embargo usted puede desactivar el producto para que no se muestre dicho producto
o servicio en el dilogo de Ventas o de Compras
1. Seleccione el producto o servicio que desee desactivar del cuadro de seleccin
2. Desmarque la casilla Producto Activado
3. Presione el botn Guardar
30
4.3 CATLOGO DE PROVEEDORES
Desde este apartado, usted podr Ver, consultar, agregar o modificar todos sus proveedores a quienes les compra.
Fig.4.4 Catlogo de proveedores (Men de supervisoresInventarioCatlogo de Proveedores)
a) Cuadro de seleccin
Para ver un proveedor ya sea para consultarlo o para modificarlo, seleccione de este cuadro combinado
el artculo que desee ver y automticamente se desplegar en los dilogos de abajo la informacin al
respecto de el proveedor seleccionado.
b) Nombre
Se muestra el nombre del proveedor
c) Direccin
Se muestra la direccin del proveedor
d) Colonia
Se muestra la colonia del proveedor
e) Ciudad
Se muestra la ciudad del proveedor
f) Cdigo Postal
Se muestra el C.P. del proveedor
g) Telfono 1, Telfono 2, Fax, Extensin
Se muestran los telfonos de contacto
h) Atencin
Se muestra el nombre de la persona responsable de atenderle
i) No. Cliente
Se muestra el nmero de cliente que le genera el proveedor.
j) Comentarios
Escriba en este cuadro el comentario que desee del producto y/o servicio en cuestin.
k) Proveedor Activado
Cuadro de seleccin
31
Active esta casilla cuando el proveedor le de servicio actualmente. Si lo desmarca no se mostrarn
cuando seleccione el proveedor en la pantalla de seleccin de proveedores al realizar una nueva
compra.
l) Botn Agregar Proveedor
Muestra en blanco todos los cuadros de texto y se prepara para agregar un nuevo Proveedor. Escriba el
nombre del proveedor. Todos los dems campos son opcionales y se utilizan nicamente con fines de
consulta. As mismo si desea cancelar la alta del nuevo producto o servicio, seleccione el botn
Cancelar
m) Botn Guardar
Si ha presionado el botn Agregar proveedor anteriormente, intentar insertar un nuevo proveedor en
la base de datos, de lo contrario guardar cualquier cambio que le haya hecho a la seleccin actual.
n) Botn Cerrar
Al presionar este botn se cerrar la ventana de Catlogo de proveedores y si no guard los cambios
realizados estos se descartarn automticamente.
4.3.1 CMO CONSULTAR UN PROVEEDOR:
Seleccione del cuadro combinado el proveedor que desee consultar
4.3.2 CMO AGREGAR UN NUEVO PROVEEDOR:
1. Presione el botn Agregar Proveedor; Ver que se oculta el cuadro de seleccin, el botn presionado
cambia su nombre a Cancelar y el programa se sita automticamente en el cuadro de texto Nombre
2. Habilite la opcin Activado en caso de que este se encuentre deshabilitado.
3. Rellene el cuadros de texto Nombre y opcionalmente llene tambin los dems cuadros de texto que se
utilizan solamente con fines de consulta.
4. Presione el botn Guardar; si se presentan errores intente corregirlos y presione nuevamente el botn
Guardar.
5. Una vez finalizado se mostrar nuevamente el cuadro de seleccin, se cambiar el botn de Cancelar por el
de Agregar Proveedor y automticamente se seleccionar el proveedor recin agregado.
Si en cualquier paso usted cometi un error, siempre puede usted presionar el botn Cancelar para volver al
punto anterior.
4.3.3 CMO MODIFICAR UN PROVEDOR:
1. Seleccione el proveedor que desee modificar del cuadro de seleccin.
2. Escriba los nuevos valores en los cuadros de texto y en las casillas de opcin. (IMPORTANTE: Para cambiar
el nombre del proveedor debe hacerlo desde el cuadro Nombre y no desde el cuadro de seleccin.
3. Presione el botn Guardar; si se presentan errores intente corregirlos y presione nuevamente el botn
Guardar hasta que el mensaje Producto Actualizado con xito
4.3.4 CMO ELIMINAR UN PROVEEDOR:
Por cuestiones de seguridad y de mantenimiento de la integridad de la base de datos, no se permite eliminar
proveedores, sin embargo usted puede desactivar cualquier proveedor si es que ya no trabaja con esa empresa
para que no se muestre dicho proveedor en la pantalla de seleccin de proveedores al realizar una nueva
compra. Todos los reportes con ese proveedor se seguirn manteniendo.
1. Seleccione el producto o servicio que desee desactivar del cuadro de seleccin
2. Desmarque la casilla Producto Activado
32
3. Presione el botn Guardar
4.4 COMPRAS
Las compras son necesarias para que usted lleve un estricto control de las entradas de mercanca a su Cyber Caf y
estas automticamente aumentan el inventario de productos para que estn disponibles a la venta.
Fig. 4.5 Seleccin de compras (Men de supervisores Inventario Compras)
Desde esta pantalla usted podr realizar una nueva compra seleccionando el proveedor, la fecha de la factura y
el nmero de factura, adems de poder tambin consultar una compra realizada anteriormente buscndola por fecha o
por nmero de factura.
Cuadro de seleccin de proveedores
Cuadro de seleccin de
fecha y proveedor
(Consulta de compra
realizada anteriormente)
Cuadro de seleccin de Factura
(Consulta de compra realizada
anteriormente)
Calendario que indica la fecha de la
realizacin de la compra
33
4.4.1 CMO REALIZAR UNA NUEVA COMPRA
1. Seleccione el proveedor de la compra del cuadro de seleccin de proveedores
2. Escriba el nmero de la nota o factura de la que realiza la compra
3. Seleccione la fecha de la nota o factura cuando realiz la compra
4. Seleccione el botn Aceptar
4.4.2 CMO CONSULTAR Y/O MODIFICAR UNA COMPRA HECHA ANTERIORMENTE
1. Si tiene a la mano la fecha de la factura seleccione del cuadro de seleccin de fecha y proveedor la fecha en la
cual haya hecho la compra o
2. Si se sabe nicamente el nmero de nota o factura seleccione el nmero del cuadro de seleccin de factura
3. Presione el botn Consultas y/o modificar
Posteriormente se va a mostrar la siguiente pantalla de compras en blanco si es una nueva compra o con los datos de la
compra si es que es consulta.
Fig. 4.6 Compras (Men de supervisoresInventarioComprasNueva compra o consulta de compra
existente)
4.5 MOVIMIENTOS AL INVENTARIO
Alternativamente a las diferentes formas de manipular las existencias en su cyber caf, hay una forma adicional
de manipular sus inventarios. Esto se llama movimientos al inventario y su objetivo es principalmente llevar un
registro estricto de cualquier movimiento de productos ya sea ventas, cambios, devoluciones o simplemente entrada de
mercanca.
El sistema tiene por omisin 3 tipos diferentes de movimientos al inventario que son: Compras, Ventas y
Devoluciones. Antes de realizar cualquier tipo de movimiento ser necesario analizar si alguno de estos 3 tipos bsicos
de movimientos son suficientes o si se desea agregar un nuevo movimiento para esto deber dirigirse al catlogo de
movimientos al inventario, posteriormente deber crear el movimiento seleccionando nuevo movimiento. Al finalizar
podr consultar cualquier tipo de movimientos.
34
4.5.1 CATALOGO DE MOVIMIENTOS AL INVENTARIO
Fig 4.7 Catlogo de Movimientos (Men de supervisores Inventario Movimientos al Inventario Catlogo
de Movimientos al Inventario )
a) Cuadro de seleccin
Para ver un movimiento ya sea para consultarlo o para modificarlo, seleccione de este cuadro
combinado el nombre del movimiento que desee ver y automticamente se desplegar en los dilogos
de abajo la informacin al respecto de el movimiento al inventario seleccionado.
b) Nombre
Se muestra el nombre del proveedor
c) Tipo de Movimiento
En cada movimiento al inventario hay un tipo bsico de movimiento; esto es, Entrada de inventario o
salida de inventario
d) Comentarios
Escriba en este cuadro el comentario que desee de movimiento al inventario
e) Botn Agregar Movimiento
Muestra en blanco todos los cuadros de texto y se prepara para agregar un nuevo tipo de movimiento al
inventario. Escriba el nombre del movimiento, el tipo de movimiento y un comentario. Si desea
cancelar la alta del nuevo movimiento al inventario, seleccione el botn Cancelar
f) Botn Guardar
Si ha presionado el botn Agregar Movimiento anteriormente, intentar insertar un nuevo
movimiento al inventario en la base de datos, de lo contrario guardar cualquier cambio que le haya
hecho a la seleccin actual.
g) Botn Cerrar
Al presionar este botn se cerrar la ventana de Catlogo de movimientos al inventarioJ y si no guard
los cambios realizados estos se descartarn automticamente.
Cuadro de seleccin
35
4.5.2 NUEVO MOVIMIENTO
Fig 4.8 Realizar nuevo movimiento ( Men de supervisores Inventario Movimientos al Inventario Nuevo
Movimiento )
Esta pantalla permite realizar cualquier tipo de movimiento al inventario que desee. Para hacer lo haga lo
siguiente:
1. Escriba el nmero del documento al que hace referencia el movimiento a realizar
2. Seleccione del cuadro de Tipo de Movimiento el movimiento a realizar (Si no aparece el tipo deseado
consulte la seccin 4.6.1 anteriormente en este mismo manual)
3. Escriba la cantidad de los artculos a mover
4. Seleccione del cuadro de productos el artculo al que desee realizar el movimiento
5. Seleccione el botn Agregar
6. En caso de equivocarse en cualquier paso anterior, solo seleccione del cuadro de movimientos, el movimiento
deseado, haga doble clic y siga las instrucciones en pantalla para eliminar el movimiento o modificarlo.
a) Botn Aceptar
Guarda todos los movimientos generados en el momento actual y cierra la pantalla de Nuevo
Movimiento
b) Botn Eliminar Todo
Elimina todos los movimientos generados en el momento actual y limpia el cuadro de movimientos.
c) Botn Exportar a MS Excel
Exporta el contenido de las celdas de movimientos al inventario a una hoja electrnica de MS Excel
(Requiere MS Excel instalado)
36
5. Clientes
Todo negocio necesita llevar un control de qu clientes son a los que les est vendiendo, ya sea para poderles ofrecer
descuentos o tarifas preferenciales o simplemente por tener la estadstica de los mismos.
Cyber Admin Control desde su versin 2.45 incorpor un sistema de control de clientes desde los cuales usted puede
crearlos, modificarlos y consultarlos.
Para acceder al catlogo de clientes no hay ms que dar con el botn secundario al tercer dibujo de izquierda a derecha
en la barra de herramientas como se muestra en la siguiente figura.
Fig 5.1 Ubicacin del catlogo de clientes ( Clic derecho del ratn sobre la figura )
Al darle clic con el botn derecho del ratn sobre la figura mostrada, se mostrar la siguiente pantalla.
Fig. 5.2 Catlogo de Clientes (Clic derecho 3 figura de izquierda a derecha en el men principal)
Cuadros de
seleccin rpida de
clientes.
37
a) Cuadros de seleccin rpida
Permiten seleccionar rpidamente un cliente ya sea para consultarlo o modificarlo. Las opciones de
seleccin rpida abarcan:
i. Apellido
ii. Nombre
iii. Nick
iv. Telfono 1
v. E-mail
b) Nombre
Se muestra el nombre del cliente
c) Apellidos
Se muestra el apellido del cliente
d) Nick
Se muestra el nick del cliente (El nick o apodo, es muy importante, ya que se utiliza en innumerables
opciones de Cyber Admin Control y es preferible utilizar en este campo un nombre o nmero
descriptivo que tanto usted como el cliente identifiquen.
e) Password
Se muestra el password del cliente (Este, junto con el nick, son una de las posibles opciones de inicio
en la pantalla de inicio de sesin avanzada del programa cliente).
f) Ficha Principal
i) Direccin
Se muestra la direccin del cliente opcionales en la captura
ii) Cdigo
Consecutivo automtico que identifica al cliente por un cdigo numrico. Este lo asigna
automticamente el sistema y no se puede modificar.
iii) E-mail
Se muestra el e-mail del cliente (opcional)
iv) Telfono1 y Telfono 2
Telfonos opcionales en la captura del cliente
g) Ficha Foto
5.3 Catlogo de Clientes (Clic derecho 3 figura de izquierda a derecha en el men principa Ficha Foto)
i) Archivo
Se muestra la ruta completa del archivo donde se guarda la imagen del cliente.
ii) Opciones de carga de imagen
ii.1) Manual
Si se elije, la foto no se cargar automticamente al seleccionar un cliente agilizando la
navegacin por los clientes. Para mostrar la imagen, debers presionar el botn
Recargar
ii.2) Automtica
38
Si se elije, la foto se carga automticamente al seleccionar un cliente de la barra de
seleccin mltiple. Esto hace un poco ms lenta la navegacin de clientes ya que el
programa tiene que leer la imagen y cargarla.
ii.3) Botn Imprimir credencial
Si se elije, se imprime la credencial del cliente. Deber primero configurar la credencial
ii.4) Botn configurar Credencial
Muestra una ventana desde donde se pueden configurar 3 opciones principales. La
imagen de fondo de la credencial con sus mrgenes X, Y, ancho y alto, La posicin
posicin en la credencial del cdigo de barras as como la cantidad de dgitos que se
incluirn en esta, la ubicacin de la fotografa del cliente as como sus mrgenes X, Y,
ancho y alto y por ltimo la ubicacin (X y Y) del nombre del cliente as como un
cuadro de seleccin de la fuente y sus atributos. Cabe hacer mencin que todas las
unidades de medida son en milmetros y prcticamente se puede configurar cualquier
tipo de credencial del cliente.
ii.5) Botn Recargar
Si se presiona y la opcin de carga de imagen est en Manual, la imagen se cargar y
se mostrar.
h) Casilla de verificacin de activado
Esta casilla indica si el cliente se encuentra en estado de activado en el momento actual. Siempre que
la casilla est activada, al usuario se le permitirn los inicios de sesin en la pantalla de inicio de sesin
avanzada del cliente, as como tambin se mostrar su nombre en las bsquedas de clientes en las
pantallas de venta. Si el cliente deja de serlo, simplemente desactive la casilla y este ya no se mostrar
en las pantallas mostradas anteriormente pero se seguirn manteniendo sus historiales de venta intactos.
i) Horas acumuladas Parcial, Semanal, Mensual, Anual, Total
Estas casillas son de solo lectura y le muestran en todo momento el historial de consumo de renta de
PCs en forma de horas y minutos.
Parcial: Le muestra el total de consumo hasta que usted lo restablezca con el botn ubicado en la
parte inferior del mismo.
Semanal: Le muestra el total de consumo de la semana actual y se restablece al detectar un cambio
de semana
Mensual: Le muestra el total de consumo del mes actual y se restablece al detectar un cambio de
mes
Anual: Le muestra el total de consumo del ao actual y se restablece al detectar un cambio de ao
Total: Le muestra el total consumido del cliente y no hay forma de restablecerlo.
j) ltima visita
Indica la ltima fecha que el cliente en cuestin realiz un consumo en su cyber caf, ya sea rentando
un equipo o comprando cualquier cosa de su inventario. Esta casilla es de solo lectura
k) Fecha de registro
Indica la fecha en que el cliente se dio de alta en el sistema. Esta casilla es de solo lectura,
l) Cobrar usando
i Tarifa Normal.
Cobra como cualquier versin anterior ha cobrado anteriormente utilizando la tarifa normal de
cobros que cuadre con la fecha y hora actual.
ii Tarifa promocional
Aqu usted debe seleccionar una tarifa de todas las tarifas que usted ha creado en la seccin
Promociones y es til para cobrarle a un cliente con una tarifa promocional ya sea que sea un
cliente frecuente o que simplemente le queramos dar una tarifa especial por ser un conocido o
un empleado. Para dar de alta las tarifas promocionales dirjase al men de supervisores
Configuracin Pestaa Programa SubPestaa PRESENTACIN Pestaa de seccin
Promociones Botn Nueva tarifa
39
m) Lista de precios
Seleccione la lista de precios que le quiera otorgar al cliente. Las opciones son Precio1, Precio 2 y
Precio 3. Los precios de los productos los puede modificar desde el catlogo de productos como se vio
anteriormente en este mismo manual.
n) Comentarios
Muestra los comentarios del cliente actual.
o) Botn Agregar Cliente
Muestra en blanco todos los cuadros de texto y se prepara para agregar un nuevo Cliente. Escriba el
nombre del Cliente y su nick. Todos los dems campos son opcionales y se utilizan nicamente con
fines de consulta. As mismo si desea cancelar la alta del nuevo cliente, seleccione el botn Cancelar
p) Botn Guardar
Si ha presionado el botn Agregar Cliente anteriormente, intentar insertar un nuevo cliente en la
base de datos, de lo contrario guardar cualquier cambio que le haya hecho a la seleccin actual.
q) Botn Cerrar
Al presionar este botn se cerrar la ventana de Catlogo de clientes y si no guard los cambios
realizados estos se descartarn automticamente.
5.1 CMO CONSULTAR UN CLIENTE
Seleccione de cualquiera de los cuadros de seleccin el cliente que desee consultar
5.2 CMO AGREGAR UN NUEVO CLIENTE:
6. Presione el botn Agregar Cliente; Ver que se deshabilitan los cuadros de seleccin, el botn presionado
cambia su nombre a Cancelar y el programa se sita automticamente en el cuadro de texto Nombre
7. Active la casilla de Cliente activado
8. Rellene los cuadros de Nombre, Apellido, Nick, e-mail, etc.
9. Presione el botn Guardar; si se presentan errores intente corregirlos y presione nuevamente el botn
Guardar.
10. Una vez finalizado se habilitar nuevamente los cuadros de seleccin, se cambiar el botn de Cancelar por
el de Agregar Cliente y automticamente se seleccionar el cliente recin agregado.
Si en cualquier paso usted cometi un error, siempre puede usted presionar el botn Cancelar para volver al
punto anterior.
5.3 CMO MODIFICAR UN CLIENTE
11. Seleccione el cliente que desee modificar del cuadro de seleccin
12. Escriba los nuevos valores en los cuadros de texto y en las casillas de opcin. (IMPORTANTE: Para cambiar
el nombre del cliente debe hacerlo desde el cuadro Nombre y no desde el cuadro de seleccin.
13. Presione el botn Guardar; si se presentan errores intente corregirlos y presione nuevamente el botn
Guardar hasta que el mensaje Cliente Actualizado con xito
5.4 CMO ELIMINAR UN CLIENTE
Por cuestiones de seguridad y de mantenimiento de la integridad de la base de datos, no se permite eliminar clientes,
sin embargo usted puede desactivar el cliente para que no se muestre dicho cliente en el dilogo de Ventas o de
Prepagos y que los clientes no lo puedan seleccionar desde la pantalla de inicio de sesin avanzada.
40
6. Prepagos
Los prepagos son muy tiles en los cyber cafs, sirven de gran utilidad para premiar con tarifas preferenciales a
clientes constantes, permiten la captacin de recursos por adelantado y principalmente, si usted tiene habilitado el
Inicio de sesin avanzado en las terminales cliente, sus clientes de prepago no lo molestarn para iniciar sesin en
las mquinas.
Pero antes de manejar el sistema de prepagos son necesarias 5 cosas:
1. Dar de alta el Prepago en el catlogo de productos y dejar desmarcada la opcin Es un servicio
2. Dirigirse al men de supervisores Inventario Prepagos Configuracin de prepagos y configurar
los parmetros principales del prepago como el nombre, el tiempo total, la seccin a la que aplica y el
tiempo mnimo de resta.
3. Generar los cdigos de prepagos para utilizarse
4. Vender el prepago y de preferencia en ese mismo momento asignrselo a un cliente
5. Tener el sistema configurado para permitir el inicio de sesin avanzada. (Men de supervisores
Configuracin Pestaa Cliente Casilla Utilizar el inicio de sesin avanzado
Una vez hecho estas 3 cosas ya se pueden vender. Pero veamos cada uno de los pasos a detalle. Crearemos un prepago
de 4 horas con 0 minutos y este tendr un costo de $40.00
6.1 ALTA DE LOS PREPAGOS EN EL CATLOGO DE PRODUCTOS
Entramos al catlogo de productos y seleccionamos la opcin Agregar Producto como se vi en la seccin 4.3 de
este manual. En el campo nombre escribiremos Prepago de 4 horas, el cdigo de barras es opcional y en el precio
escribimos 40.00 y nos aseguramos que la casilla de Verificacin Activado est marcada as como la casilla de
verificacin Es un Servicio est desmarcada. Eso sera lo nico bsico para dar de alta el prepago. Presionamos el
botn de guardar hasta que nos quede ms o menos la siguiente figura
Fig. 6.1 Alta de prepago de ejemplo (Catlogo de poductos)
41
6.2 CONFIGURACIN DEL PREPAGO
Posteriormente debemos configurar las opciones del prepago como son los das de vencimiento, el tiempo total que
cubre el prepago, los minutos mnimos que se restan y otras cosas como se muestra en la siguiente pantalla..
Fig. 6.2 Configuracin de prepagos (Men de supervisores Inventario Prepagos Configuracin de
prepagos)
Veamos todos los campos en detalle.
a) Nombre
Aqu usted debe insertar el nombre que le quiera dar al prepago. De manera predeterminada
recomendamos que sea el mismo nombre que le puso al producto (lo que se hizo en la seccin 6.1) para
tener una uniformidad en los nombres pero en realidad le puede poner el nombre que usted desee.
b) Das Vencimiento
Nmero de das desde los que se vende el prepago hasta que el cliente lo puede usar. Tambin podra
considerarse como Tiempo de vigencia del prepago. Una vez que la fecha de la vigencia sea mayor
que el da actual, el prepago ya no se podr utilizar aunque reste tiempo de uso.
c) Tiempo Total
Indica el tiempo total en Horas y Minutos en los que el usuario podr usar sus equipos. La primera
casilla se refiere al nmero de horas y la segunda al nmero de minutos. La figura 6.2 nos muestra para
nuestro ejemplo 4 Horas y 0 minutos para un total de 240 minutos.
d) Restar por sesin al menos
Cuando trabaje con prepagos, usted se dar cuenta que muchas veces los clientes solo llegarn a
consultar sus correos electrnicos en menos de 5 minutos y se irn para regresar nuevamente. En estos
casos usted puede configurar un tiempo mnimo de descuento para que se le descuente al prepago
cuando el usuario usa menos de ese nmero de minutos. En el caso de ejemplo nosotros seleccionamos
5 minutos. Esto es, si el cliente llega y est 3 minutos solamente, el programa automticamente
descontar 5 minutos ya que este es el tiempo mnimo de estancia.
e) Seccin a la que aplica el prepago
Debido a que esta versin soporta multisecciones con equipos desconectados, adicionalmente
deberemos seleccionar la seccin a utilizar, Predeterminadamente se muestra Renta de mquinas en
General que deber utilizar si usted no utiliza las multisecciones.
f) Producto relacionado
Aqu usted deber seleccionar el producto que dimos de alta en la seccin 6.1. En este caso Prepago de
4 horas. Una vez que seleccione un producto y cree prepagos con este, ya no lo podr cambiar.
42
Al finalizar no nos queda ms que presionar el botn Guardar. Veremos si no nos muestra algn error el programa
que debamos corregir. Si todo sale bien, la nueva configuracin de prepago se mostrar en la parte superior en un
cuadro de seleccin.
6.3 GENERACIN DE PREPAGOS
Hasta aqu nosotros ya creamos una configuracin de prepagos, ahora lo nico que har falta es Generar los prepagos
para poderlos vender, esto es generar cdigos aleatorios referenciados a una configuracin de prepago realizada
anteriormente.
Para nuestro ejemplo, vamos a suponer que queremos dejar 10 cdigos de prepago de 4 horas y lo haremos de la
siguiente forma.
Seleccionaremos el men de supervisores Inventario Prepagos Generacin de prepagos hasta que nos
aparezca la figura siguiente.
Fig. 6.3 Generacin de prepagos (Men de supervisores Inventario Prepagos Generacin de prepagos)
Analizemos todas las opciones que nos muestra la figura 6.3
a) Generar
Aqu escribiremos el nmero de prepagos que queremos generar. En este caso 10
b) Prepagos de tipo
Aqu seleccionaremos del cuadro combinado el prepago configurado en el paso 6.2 en este caso
llamado Prepago de 4 horas
c) Generar los prepagos utilizando
Los prepagos en general consisten en 10 caracteres entre los cuales pueden ser
i Solo texto
Los 10 dgitos se componen nicamente de caracteres alfabticos esto es, letras maysculas de
la A a la Z
ii Slo nmeros
Los 10 dgitos se componen nicamente de caracteres numricos, esto es, nmeros del 0 al 9
iii Mixto
43
Los 10 dgitos se componen de forma mixta entre caracteres numricos y alfabticos, esto es las
letras maysculas de la A a la Z y nmeros del 0 al 9.
d) Botn Generar
Una vez que hayamos configurado los 3 puntos anteriores al presionar este botn se generarn el
nmero de prepagos indicados en el punto 1 del tipo indicado en el punto 2 y utilizando las
combinaciones elegidas en el punto 3. Aqu es necesario al finalizar exportar todos los cdigos a excel
ya que estos prepagos automticamente incrementan las existencias del producto referenciado al
prepago y son los que les tendremos que dar a los clientes para su venta.
e) Botn Cerrar
Cierra la pantalla actual.
f) Cuadrcula
Todos los prepagos generados en esta pantalla, pueden ser varios y de varios tipos, se irn mostrando
en esta cuadrcula nicamente con fines descriptivos y de consulta.
g) Botn Excel
Exporta el contenido de la cuadrcula en el punto anterior hacia la aplicacin Excelde Microsoft.
Ahora si. Si sigui todos los pasos al pie de la letra, tendremos en nuestro inventario 10 prepagos del tipo Prepago de
4 horas a un precio de venta de 40.00 teniendo un tiempo total por prepago de 4 horas y 0 minutos. El siguiente
paso para utilizarlos ser crear una venta. Pero eso lo veremos en el captulo siguiente.
44
7. Ventas
Hay 2 tipos posibles de ventas en Cyber Admin Control:
1. Venta de mostrador
Es aquella venta que se realiza a cualquier persona que llega a su Cyber Caf por un diskette, una coca-cola o
cualquier producto y/o servicio sin que desee rentar una mquina. Todas estas ventas se almacenan
internamente como si se hubieran vendido a una mquina llamada General
2. Venta a un cliente usando una mquina en su cyber caf o un equipo desconectado como play-station o XBox
Es aquella que se realiza a un usuario de su Cyber Caf que est usando una estacin remota. Se almacenan
tanto los artculos como productos y/o servicios como la hora de inicio y la hora de trmino y el concepto de
renta de equipo.
7.1 REALIZAR UNA VENTA DE MOSTRADOR
Se debe seleccionar de la barra de herramientas el icono de Ventas de mostrador
Fig. 6.1 Ubicacin del icono de Ventas de mostrador
7.1 REALIZAR UNA VENTA A UNA ESTACIN DE SU CYBER CAF
Fig 7.2 Realizar una venta a una estacin se su Cyber Caf (Clic con el botn secundario del ratn sobre la imagen
de la mquina que desee venderle el artculoDetalles)
Una vez seleccionada cualquiera de las 2 opciones, se abrir la pantalla de ventas. La nica diferencia entre una y otra
forma de vender, es que en las ventas de mostrador no se muestran la hora de inicio y la hora de trmino de la mquina
en renta, adems de que el nombre de la estacin aparece como General
Ventas de Mostrador
(Alt +V)
45
7.3 PROGRESO DE LA VENTA
Fig 7.3 Ventas de productos y/o servicios y renta de equipos
7.3.1 Tiempos de inicio, trmino, total y costo por concepto de renta de equipo
No se muestran en el caso de Venta de mostrador, de lo contrario muestra la hora de inicio, la hora de
trmino actual, el total que lleva la persona ocupando la mquina y el total de la renta de la mquina si
pagara en el momento actual.
7.3.2 Nombre de la estacin remota
Si es una venta de mostrador, en este recuadro se mostrar General de lo contrario se muestra el
nombre de la mquina remota
7.3.3 Gran Total
Se muestra la cantidad total a pagar si el cliente va a pagar en el momento actual, segn aumente
productos y/o servicios o si aumenta el tiempo de uso, el gran total va aumentando, o disminuyendo si
se eliminan productos y/o servicios de la venta.
7.3.4 Comentarios
Opcionalmente, cada venta puede llevar comentarios para que al momento de hacer el reporte se
muestren los comentarios generados durante el da.
7.3.5 Captura Manual
En la captura manual, se muestra la ventana de ventas tal como se muestra en la figura 5.3, teniendo
que capturar manualmente la cantidad y el concepto seguido del botn agregar
7.3.6 Cdigo de Barras
Se remplazan los puntos 7, 8 y 9 por un cuadro de texto que recibir los cdigos que le enve el lector
ptico de barras (Solo en el caso de tener lector de barras o cualquier otro dispositivo lector de cdigos)
7.3.7 Breve descripcin del producto seleccionado
Al ir seleccionando productos en la captura manual, se muestra la existencia actual, el precio de venta y
el cdigo de barras correspondiente (si lo tiene) del producto recin seleccionado
7.3.8 Cantidad y descripcin en captura manual
Cuando tiene seleccionada la captura manual, para agregar un producto deber escribir la cantidad de
productos y/o servicios a vender y posteriormente seleccionar del cuadro de seleccin de productos el
producto o servicio que desee vender.
46
7.3.9 Botn Agregar
Una vez introducida la cantidad y seleccionado el producto o servicio a vender, debe presionar este
botn para que se agregue la seleccin a la venta actual.
7.3.10 Productos y/o servicios agregados a la venta actual
Se muestran todos los productos y/o servicios agregados actualmente en la venta actual, la cantidad, la
descripcin, el precio de venta y el subtotal de las mismas.
7.3.11 Botones de accin
i. Cerrar: Cierra la venta actual pero no la elimina, til para cuando desee agregar productos a un
usuario remoto sin terminar aun la venta
ii. Botn Limpiar: Limpia todos los productos y/o servicios agregados a la venta actual
iii. Botn Cobrar: Introduce todos los campos que en la pantalla aparecan a la base de datos como una
venta, imprime el ticket de venta si es que tiene configurada la impresora de tickets; Si NO es una
venta de mostrador bloquea la estacin remota y cierra la pantalla de ventas.
7.3.12 Total de productos y/o servicios
Muestra el total de productos y/o servicios de la venta actual.
7.3.13 Icono de cambio de cajero
En algunas ocasiones, ser necesario cambiar de cajero solo para una venta en cuestin, para hacer esto,
presione este icono y aparecer el cuadro de cambio de cajero.
7.3.14 Botn de cambio de cliente
Si usted trabaja con su catlogo de clientes, al presionar este botn le aparecer una lista de todos los
clientes para poder seleccionar cualquiera de ellos. Ahora bien, si usted se quiere ahorrar esta molestia,
dle a todos sus clientes su Nick y Password para entrar automticamente desde la pantalla de inicio de
sesin avanzada en el cliente.
Si el botn de cambio de prepago muestra algn cdigo de prepago y est seleccionado actualmente un
cliente diferente a Mostrador, entonces no se podr cambiar de cliente debido a que este ya est
referenciado a un prepago.
7.3.15 Botn de cambio de prepago
Si usted trabaja con prepagos, al presionar este botn y no tenga ningn prepago seleccionado
actualmente, se desplegar una lista con todos los prepagos actualmente vendidos, que estn dentro del
periodo de vigencia y que tengan al menos 3 minutos restantes de tiempo de uso para con ello,
seleccionar el prepago que halla comprado el cliente. Ahora bien, si usted se quiere ahorrar esta
molestia, habilite la pantalla de inicio de sesin avanzada en el cliente, para que este a su vez
introduzca el cdigo de prepago que usted le vendi y automticamente se empiece a descontar su
tiempo.
Una vez que seleccion un prepago, si usted presiona nuevamente este botn, se mostrar una pantalla
descriptiva con toda la informacin del prepago en uso; Adicionalmente, si el prepago le pertenece a un
cliente, este se mostrar en el botn de cambio de cliente y ya no se podr cambiar nuevamente de
cliente en la venta actual.
7.3.16 Botn de tiempo de gracia
Este botn permite otorgarle tiempo de gracia a sus clientes si previamente configur para otorgar
tiempos de gracia desde el Men de Supervisores Configuracin Precios Permitir X minutos
de tiempo de gracia. Este botn lo que hace es restar el nmero de minutos previamente configurado
al tiempo total. Por ejemplo si el usuario estuvo 1 hora con 2 minutos y a la hora se hizo un salto de
tarifa y usted previamente configur 3 minutos de tiempo de gracia, al presionar el botn
automticamente se reducira el tiempo total de la venta actual a 59 minutos tomando todava la tarifa
anterior.
47
Fig 7.4 Ventas de productos y/o servicios y renta de equipos mostrando una tpica ventana de un prepago
aplicado a la venta actual.
En la figura 7.4, se muestra claramente lo que usted ver cuando aplique un prepago; tenemos los puntos que se vieron
anteriormente como la hora de inicio, la hora de trmino y el total de tiempo, sin embargo, hay un cambio en los
totales de la venta.
En la venta de la figura, le insertamos un prepago de 4 horas y 0 minutos de cdigo 724332190 con un Nick del
cliente mbr. El tiempo total son 1 hora con 27 minutos y como el prepago es de 4 horas y 0 minutos, actualmente le
restan al cliente 2 horas y 33 minutos. El total de la venta muestra nicamente los $4.00 que est comprando el cliente
actualmente por concepto de 1 diskette; sin embargo del tiempo no se le cobra nada.
7.3 CMO ELIMINAR UNA PARTIDA DE LA VENTA ACTUAL
1. D doble clic en el producto que desee eliminar
2. Seleccione la opcin Eliminar Producto del men emergente
7.4 CMO AGREGAR UNA PARTIDA A LA VENTA ACTUAL
1. Seleccione del cuadro de productos el producto que desee agregar y de clic en el botn Agregar
2. Seleccione la pestaa de cdigo de barras y pase el lector por el cdigo del producto.
7.5 QU HACER CUANDO SOLO QUIERO AGREGARLE UN PRODUCTO DE VENTA AL
CLIENTE PERO AUN NO QUIERO COBRARLE
Simplemente presione el botn Cerrar. Los cambios realizados quedarn guardados, pero el tiempo seguir
corriendo.
7.6 PASOS PREVIOS PARA PODER UTILIZAR EL PREPAGO EN UNA VENTA
Si usted ya dio de alta sus prepagos y ya tiene cdigos de prepago listos para venderlos siga leyendo esta seccin de lo
contrario, lea el captulo 6.
Inicialmente, los prepagos generados se encuentran en la base de datos pero aun no se relacionan con ninguna venta,
ningn cliente, no tienen fecha inicial de venta y por lo tanto no se pueden utilizar. Para poder utilizarlos, es necesario
48
crear una venta de mostrador, seleccionar el prepago deseado y cobrar la venta, hasta este punto se podr utilizar el
prepago en la renta de una PC. Estos pasos se mostrarn en detalle a continuacin.
1. Abrir las ventas de mostrador como se vio en la seccin 7.1
2. Seleccionar del cuadro de seleccin de productos el prepago deseado
Fig. 7.5 Venta de un prepago
Al seleccionar un producto que est relacionado con un prepago, se mostrar el precio del prepago, la cantidad
de prepagos de este tipo en existencias, el cdigo del prepago que se va a vender y el nmero consecutivo del
prepago. Si la existencia actual es 0, no se dejar vender el prepago aunque est desmarcada la casilla de
configuracin NO permitir la venta de productos cuando no haya existencias del dilogo de configuracin.
Lo que se tendra que hacer en este caso es generar nuevos prepagos como se vio en la seccin 6.3
3. Dar clic sobre el botn Agregar
Al seleccionar el botn automticamente se agrega el prepago, se muestra en la descripcin el cdigo del
prepago y la barra de descripcin del producto cambia al siguiente cdigo de prepago disponible (Si este
existe).
4. Dar clic sobre el botn de cambio de cliente y seleccionar el cliente al que se le va a vender el prepago
(opcional)
Cuando usted vende un prepago, es recomendable aunque opcional, que se seleccione un cliente al que se le
vende el prepago, esto con el fin de poder llevar un mayor control sobre la venta de nuestros prepagos. Si no se
hace en este momento, todava lo podr hacer al momento de utilizar el prepago en una renta de equipo.
5. Dar clic sobre el botn Cobrar
Hasta el momento que el botn Cobrar se presione usted podr en verdad utilizar el cdigo de prepago para
aplicrselo a una renta o el cliente podr insertarlo en la pantalla de inicio de sesin avanzada en el cliente. De
lo contrario, el prepago se quedar en espera de ser cobrado.
49
8. Control de usuarios (cajeros)
En esta seccin se ven todas las formas en que un empleado puede usar el servidor Cyber Admin Control,
cmo se cambian permisos, agregar, consultar, dar de baja y todo lo relacionado con los usuarios del sistema.
Cyber Admin Control siempre maneja a los usuarios como Cajeros y de esa forma nos referiremos posteriormente.
Un cajero es el responsable de todas las operaciones que realiza Cyber Admin Control de forma automtica, cada
impresin, cada venta est asignada a un cajero en particular para facilitar los reportes que arroja el programa y para
realizar auditorias de ventas y/o rentas as como las impresiones, el escaneo de documentos y el quemado de CDs y/o
DVDs.
Para tener acceso a los Cajeros deber seleccionar la Opcin Cajeros del Men de Supervisores.
Fig 8.1 Ubicacin de la opcin Cajeros en el men de Supervisores
Segn los permisos que tenga el usuario actual deber poder entrar o no a el catlogo de cajeros. Le recomendamos
haber iniciado sesin con el cajero Administrador.
8.1 CATLOGO DE CAJEROS
Desde este apartado, usted podr Ver, consultar, agregar o modificar todos sus cajeros y, en caso de que usted haya
otorgado permisos, los cajeros podran cambiarse su provisin inicial y su password.
Fig. 8.2 Catlogo de productos (Men de Supervisores Cajeros)
Cuadro de
seleccin
50
a) Cuadro de seleccin
Para ver un cajero ya sea para consultarlo o para modificarlo, seleccione de este cuadro combinado el
cajero que desee ver y automticamente se desplegar en los dilogos de abajo la informacin al
respecto de el cajero seleccionado.
b) Nombre
Se muestra el nombre del cajero
c) Provisin Inicial
Se muestra la cantidad de dinero en caja chica que se le deja al cajero para trabajar durante su turno, la
provisin inicial se utiliza al realizar los reportes para hacer ms fcil el corte de caja
d) Password
Se muestra el password del cajero
e) Direccin
Se muestra la direccin del cajero
f) Telfono 1 y Telfono 2
Se muestran los telfonos del cajero
g) Comentarios
Se muestran los comentarios del cajero
h) Registro Activado
Active esta casilla cuando el cajero trabaje actualmente en su Cyber Caf. Si lo desmarca no se
mostrarn cuando se realicen reportes ni cuando aparezca la pantalla de inicio de sesin
i) Permisos
Ponga el ratn encima de cada permiso para ver la descripcin de cada uno
j) Botn Agregar Cajero
Muestra en blanco todos los cuadros de texto y se prepara para agregar un nuevo Cajero. Escriba el
nombre del cajero y su provisin inicial. Todos los dems campos son opcionales y se utilizan
nicamente con fines de consulta a excepcin del password que se utiliza para autentificar al usuario.
As mismo si desea cancelar la alta del nuevo cajero, presione el botn Cancelar
k) Botn Guardar
Si ha presionado el botn Agregar Cajero anteriormente, se intentar insertar un nuevo cajero en la
base de datos, de lo contrario guardar cualquier cambio que le haya hecho al cajero actual.
l) Botn Cerrar
Al presionar este botn se cerrar la ventana de Catlogo de Cajeros y si no guard los cambios
realizados estos se descartarn automticamente.
8.2 CMO CONSULTAR UN CAJERO
1. Seleccione del cuadro combinado el cajero que desee consultar
8.3 CMO AGREGAR UN NUEVO CAJERO
1. Presione el botn Agregar Cajero; Ver que se oculta el cuadro de seleccin, el botn presionado cambia su
nombre a Cancelar y el programa se sita automticamente en el cuadro de texto Nombre
2. Habilite la opcin Registro Activado en caso de que este se encuentre deshabilitado.
3. Rellene el cuadros de texto Nombre, Provisin Inicial y Password; opcionalmente llene tambin los
dems cuadros de texto que se utilizan solamente con fines de consulta.
4. Presione el botn Guardar; si se presentan errores intente corregirlos y presione nuevamente el botn
Guardar.
5. Una vez finalizado se mostrar nuevamente el cuadro de seleccin, se cambiar el botn de Cancelar por el
de Agregar Cajero y automticamente se seleccionar el cajero recin agregado.
51
Si en cualquier paso usted cometi un error, siempre puede usted presionar el botn Cancelar para volver al
punto anterior.
8.4 CMO MODIFICAR UN CAJERO
1. Seleccione el cajero que desee modificar del cuadro de seleccin.
2. Escriba los nuevos valores en los cuadros de texto y en las casillas de opcin. (IMPORTANTE: Para
cambiar el nombre del cajero debe hacerlo desde el cuadro Nombre y no desde el cuadro de
seleccin.
3. Presione el botn Guardar; si se presentan errores intente corregirlos y presione nuevamente el botn
Guardar hasta que se muestre el mensaje Cajero Actualizado con xito
8.5 CMO ELIMINAR UN CAJERO
Por cuestiones de seguridad y de mantenimiento de la integridad de la base de datos, no se permite eliminar
cajeros, sin embargo usted puede desactivar cualquier cajero si es que ya no trabaja en su Cyber Caf para que
no se muestre dicho cajero en la pantalla de inicio de sesin o de cambio de usuario. Todos los reportes con ese
cajero se seguirn manteniendo.
a. Seleccione el cajero que desee desactivar del cuadro de seleccin
b. Desmarque la casilla Cajero Activado
c. Presione el botn Guardar
IMPORTANTE: Analice bien los permisos que le da a cada usuario, ya que permisos mal aplicados pueden dar lugar
a un inventario no coincidente con su inventario fsico o a errores en el sistema por abusos de confianza al utilizar los
permisos avanzados incorrectamente.
52
9. Reportes
Los reportes son la base de cualquier programa Administrativo, pensando en ello, Cyber Admin Control
genera, desde una nica pantalla reportes que usted puede personalizar completamente para cubrir sus necesidades,
desde hacer el corte de caja de un empleado en particular hasta hacer el vaciado de ventas de todo un ao posibilitando
en todo momento la exportacin de estos reportes generados a Excelpara su posterior anlisis sin necesidad de tener
el programa instalado e inclusive enviar el reporte por e-mail.
Para acceder a los reportes de Cyber Admin Control, deber elegir el icono Reportes de Ventas y Rentas de
la barra de herramientas
Fig. 9.1 Ubicacin del icono de reportes
Primeramente se le mostrar una pantalla en donde podr usted seleccionar la forma en que se va a realizar el reporte;
si va a ser solo un empleado, en un determinado rango de fechas, de horas, incluyendo solo un artculo o todos, etc.
Todo esto se detalla a continuacin.
Fig 9.2 Creacin de reportes (Men de Servicios Reportes diarios)
a) Realizar Corte
Realiza el corte de caja de todas las ventas realizadas de todos los cajeros, todos los artculos y todas las
mquinas desde la ltima vez que se realiz el corte.
Es recomendable hacerlo al final de cada turno para llevar un control ptimo, ya que cada que se hace un corte,
se almacena en la base de datos diversos datos que se pueden consultar posteriormente como son los datos del
turno de: Ventas, Rentas, Devoluciones, Gastos, Historial de apagado del servidor, Historial de apagado de los
clientes e Historial de impresiones.
Es muy importante aclarar que al seleccionar Realizar corte se reinicializa la caja a 0, es decir, no es un corte
por un cajero en especfico, si no que es un corte general.
Adicionalmente, si el empleado actual no tiene permisos de acceder a los reportes de ventas del da, podr
hacer su corte de la siguiente manera.
d. El cajero selecciona el icono de reportes
Ubicacin de los reportes
53
e. Se le muestra una leyenda de que no tiene permisos pero que puede realizar el corte de caja
f. Se muestran las opciones de reporte pero con todas las opciones desactivadas y la casilla de Realizar
corte activada
g. Se le solicita meter en el cuadro de texto la cantidad de dinero que tiene en caja
h. Presionar el botn Realizar Reporte
i. Se muestra la pantalla de cortes para que escriba cualquier comentario del corte o del turno y el tipo de
turno como se muestra en la figura 7.3.
j. Una vez que el cajero con permisos restringidos acepta el corte y le dice al sistema que lo realice, el
programa automticamente muestra todo el reporte en pantalla con opcin a imprimirlo.
Esto solo es como medida preventiva solo para cajeros con acceso restringido y si este no acepta el corte no
ver el reporte en pantalla. Para cualquier otro cajero con permisos el corte se realiza de la siguiente manera
1. El cajero selecciona el icono de reportes
2. Marca la casilla de Realizar Corte y presiona el botn Realizar Reporte
3. Se muestra el reporte en pantalla y se muestra una leyenda de si quiere realizar el corte de caja. En caso
afirmativo se muestra la pantalla como se muestra en la figura 7.3
La nica diferencia entre uno y otro es que al usuario con permisos de acceder al corte, podr consultar el corte
antes de realizarlo para por ejemplo hacer un precorte de caja, mientras que al cajero con permisos restringidos
solo podr ver su reporte hasta que haya realizado su corte.
Fig. 9.3 Corte de caja (Consulta de ventas Realizar Corte Realizar Reporte)
b) Reportes por rango de fechas
Seleccione esta opcin, cuando usted desee realizar el reporte de todo un rango de fechas, es decir, abarcando 2
o ms das en el reporte. Al presionarlo, se mostrar un cuadro de texto adicional, donde usted deber poner la
fecha final que desee consultar y en el primer cuadro la fecha de inicio en el rango de fechas.
Ejemplo: Para realizar el reporte del mes actual y suponiendo que estamos a 20 de marzo del 2002, en la
primer casilla escribiramos 20/Feb/2002 y en la segunda casilla escribiramos 20/Mar/2002.
Por omisin se muestran esta opcin desactivada indicando el da actual para hacer el reporte o si prefiere
hacer el reporte de un da anterior, simplemente escriba la fecha que desee consultar.
c) Reportes por rango de horas
54
Seleccione esta opcin cuando usted desee realizar el reporte en un rango de horas especfico. Al marcarla,
aparecern 2 cuadros de texto titulados Hora de Inicio y Hora de trmino, en estas, escriba la hora inicial y
final de los movimientos que quiera consultar segn se indica.
Ejemplo: Para realizar el reporte de un empleado que trabaj de 8:00 a 16:00 horas, en la primer casilla
escribiramos 8:00 y en la segunda casilla escribiramos 16:00 Si deja desmarcada esta casilla, se realizar
el reporte de todo el da.
d) Mostrar solo las rentas de las mquinas
Cuando marque esta casilla, el reporte solo contendr los movimientos de renta de las mquinas, no incluyendo
los productos y/o servicios de valor agregado ni las ventas de mostrador (Por omisin esta casilla est
desactivada).
e) Mostrar solo los movimientos de los productos y/o servicios
Cuando marque esta casilla, el reporte solo contendr los movimientos de ventas de productos y/o servicios, as
como las ventas de mostrador que se hayan realizado (Por omisin esta casilla est desactivada).
f) Incluir solo el artculo
Seleccione esta casilla para realizar el reporte solamente de un producto o servicio en especfico. til cuando
usted desee conocer el historial de ventas de x producto en un rango de fechas o de un empleado en especfico.
Deber seleccionar del cuadro combinado, el producto o servicio que desee consultar (Por omisin esta casilla
est desactivada).
g) Incluir solo la mquina
Seleccione esta casilla para realizar el reporte solamente de una mquina en particular. til cuando usted desee
conocer el historial de ventas de determinada mquina en un rango de fechas u horas o de un empleado en
especfico. Deber seleccionar del cuadro combinado, la mquina que desee consultar (Por omisin esta casilla
est desactivada).
h) Incluir solo el cajero
Seleccione esta casilla para realizar el reporte solamente de un cajero en particular. til cuando usted desee
conocer los movimientos realizados de un empleado en especfico. Deber seleccionar del cuadro combinado,
el empleado desee consultar (Por omisin esta opcin est activada mostrando el empleado actual).
Una vez seleccionadas las opciones del reporte, simplemente presione el botn Realizar Reporte. En este
momento se mostrar una pantalla de espera y una vez concluido el reporte, este muestra el reporte terminado
dependiendo de las opciones que usted haya seleccionado.
Adems, si no est activada la opcin Incluir solo los movimientos de los productos o servicios, se mostrar en la
parte posterior el reporte de las ventas no cobradas, as como mensajes de inters para usted, como un cambio de hora
en el servidor.
En caso de que el reporte no haya arrojado resultados, aparecer el mensaje La consulta no ha arrojado
resultados. Se recomienda cambiar su seleccin del reporte y volver a intentarlo.
Una vez realizado el reporte, usted tendr la opcin de imprimir el reporte o de exportar este a Microsoft
Excel, simplemente presionando el botn correcto que se encuentran en la parte superior de la pantalla (Para
seleccionar la impresora de reportes refirase a la opcin [Impresoras del men de Supervisores].
55
Fig 9.4 Creacin de reportes (Men de Servicios Reportes diariosRealizar Reporte)
Botones en esta pantalla
a) Modificar Reporte
Lo regresa a la pantalla anterior donde puede modificar sus opciones delreporte como la fecha, la hora,
empleado, etc.
b) Imprimir
Imprime el reporte en la impresora de reportes seleccionada mostrando todos los
detalles que aparecen en la pantalla actual titulado por la fecha y la hora en que se realiz el reporte (Para
seleccionar la impresora de reportes refirase a la opcin Impresoras del men de Supervisores).
c) Cerrar
Cierra la pantalla de reportes y muestra la pantalla principal de Cyber Admin Control.
d) Calculadora
Muestra la calculadora de Windows para que usted realice las operaciones pertinentes sin necesidad de
ejecutarla manualmente.
e)Exportar a Excel:
Ejecuta Microsoft Excel y rellena este con los datos del reporte para su posterior visualizacin y/o anlisis
en mquinas que no cuenten con el servidor Cyber Admin Control.
f) Incluir en el reporte impreso los mensajes de inters
Al activar esta opcin, cuando mande a imprimir el reporte, se incluir en este los mensajes de inters como los
cambios de hora en el servidor y el historial de encendido y apagado del servidor. Por omisin, esta opcin se
encuentra activada.
g) Incluir en el reporte impreso las impresiones realizadas
Al activar esta opcin, cuando mande a imprimir el reporte, se incluir en este las impresiones realizadas,
mquina origen, impresora de destino, documento impreso, etc. Por omisin esta opcin se encuentra activada.
56
Se puede restringir el acceso a la presente pantalla o restringir el reporte solo al da actual y al empleado actual
cambiando los permisos de acceso a los empleados (Para modificar los permisos refirase a la opcin Empleados del
men de supervisores).
La terminacin de este manual an est pendiente, si usted tiene alguna duda no dude en contactarnos por cualquiera
de las siguientes formas:
CONTACTOS
Telfono/Fax: (+52) (55) 5530-1946 y 5519-4012 en Mxico, D.F. Atencin Carlos Guzmn.
Correo Electrnico: soporte@teamsys.com.mx
Pgina de Internet: http://www.teamsys.com.mx/caf
Messenger de Hotmail: carlos@teamsys.com.mx
Soporte telefnico 24 Horas:
DF: (044-55) 1116-9901
Interior de la repblica: (01-55) 1116-9901
Resto del mundo: (+0052) 55 1116-9901
Atencin Carlos Guzmn.
Creado por Carlos Guzmn y distribuido por Teamsys Mxico S.A. de C.V. Todos los derechos reservados.
Derechos de copia 2001-2007.
ltima modificacin: Lunes 1 de Endfo de 2007; 10:21 a.m.
También podría gustarte
- La Trampa Manipuladores CorregidaDocumento37 páginasLa Trampa Manipuladores CorregidaLuis Macias Moreira40% (5)
- Automat As AbbDocumento48 páginasAutomat As AbbsandralfAún no hay calificaciones
- Matriz de Datos Estudiantes y Representantes 1ro ADocumento14 páginasMatriz de Datos Estudiantes y Representantes 1ro ALuis Macias MoreiraAún no hay calificaciones
- DIAPOSITIVA LOEI ReformaDocumento29 páginasDIAPOSITIVA LOEI ReformaLuis Macias MoreiraAún no hay calificaciones
- Capacitación Sobre VacunaciónDocumento2 páginasCapacitación Sobre VacunaciónLuis Macias MoreiraAún no hay calificaciones
- Buses de CampoDocumento14 páginasBuses de CampoRoberto RceeAún no hay calificaciones
- Windows MeDocumento11 páginasWindows MeEliezer FajardoAún no hay calificaciones
- Desistalar ApksDocumento2 páginasDesistalar ApksDavid Leonardo CañasAún no hay calificaciones
- La OfimaticaDocumento5 páginasLa OfimaticaNarcy Rosales B.Aún no hay calificaciones
- Sistema Operativo - Concepto, Usos, Tipos, Funciones y EjemplosDocumento6 páginasSistema Operativo - Concepto, Usos, Tipos, Funciones y EjemplosrichardcoroAún no hay calificaciones
- TFG Eduardo Berlanga CampayoDocumento139 páginasTFG Eduardo Berlanga CampayoVIVENCIOAún no hay calificaciones
- Tutorial de Instalación de Packet TracerDocumento17 páginasTutorial de Instalación de Packet TracerJuan PerezAún no hay calificaciones
- Catálogo Digital DÍA SIN IVA OFERTAS NUEVASDocumento8 páginasCatálogo Digital DÍA SIN IVA OFERTAS NUEVASJorge BenavidesAún no hay calificaciones
- Celulares Honor - Búsqueda de GoogleDocumento1 páginaCelulares Honor - Búsqueda de GoogleYesenia PeñarandaAún no hay calificaciones
- VirusDocumento9 páginasVirusNATALIA DALILA MIRANDA SANCHEZAún no hay calificaciones
- Práctica 5 - Resguardar La InformacionDocumento14 páginasPráctica 5 - Resguardar La InformacionEDS RecordsAún no hay calificaciones
- Tipos de BackupDocumento3 páginasTipos de Backupagustin fogolinAún no hay calificaciones
- Creando Un Troyano en C#Documento9 páginasCreando Un Troyano en C#andreyfgAún no hay calificaciones
- Prueba 1 - Procesos IndustrialesDocumento2 páginasPrueba 1 - Procesos IndustrialesErika Johana Rojas MalaverAún no hay calificaciones
- Sanchez Alan 3721 Evidencia1Documento3 páginasSanchez Alan 3721 Evidencia1Ruben Alejandro Gonzalez DelgadoAún no hay calificaciones
- Evidencia Aplicar Los Conceptos de Una Base de Datos Según Requerimientos de Una EmpresaDocumento4 páginasEvidencia Aplicar Los Conceptos de Una Base de Datos Según Requerimientos de Una Empresanadime guerraAún no hay calificaciones
- Algoritmo Compute PINDocumento4 páginasAlgoritmo Compute PINWilfredo MixAún no hay calificaciones
- Curso Básico de ArduinoDocumento3 páginasCurso Básico de ArduinoGregoryAún no hay calificaciones
- Paint 1Documento3 páginasPaint 1Victoria GrañaAún no hay calificaciones
- DNS SpoofingDocumento13 páginasDNS SpoofingdanielesmarAún no hay calificaciones
- Práctica #10 Señales Específicas Del SistemaDocumento3 páginasPráctica #10 Señales Específicas Del Sistemalourenco.alexandre8836Aún no hay calificaciones
- Informe Patrón FlyweightDocumento1 páginaInforme Patrón FlyweightJORGE ANDRES BOHORQUEZ CASTELLANOSAún no hay calificaciones
- Trucos Windows 10Documento38 páginasTrucos Windows 10empg20Aún no hay calificaciones
- Redes Comandos Packet TracerDocumento8 páginasRedes Comandos Packet TracerRamon BermuAún no hay calificaciones
- Guia Tia Portal y ScadaDocumento22 páginasGuia Tia Portal y Scadaeb5ixm100% (1)
- Lista de Precios Oklahoma Abril 01 2019Documento17 páginasLista de Precios Oklahoma Abril 01 2019Jorge E. Lopez BetaAún no hay calificaciones
- Propuesta Caso 2Documento4 páginasPropuesta Caso 2BrayanAún no hay calificaciones
- Modo Fastboot - Tutorial de Uso y Listado de Comandos para Android-LEER OJO IMPORTANTE PDFDocumento7 páginasModo Fastboot - Tutorial de Uso y Listado de Comandos para Android-LEER OJO IMPORTANTE PDFjavierAún no hay calificaciones
- Administrador Del Procesador ResumenDocumento3 páginasAdministrador Del Procesador ResumenAdolfo GuzmanAún no hay calificaciones