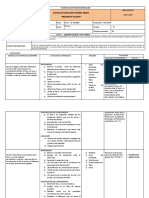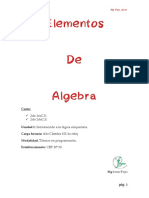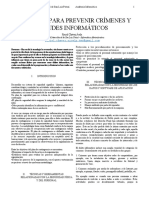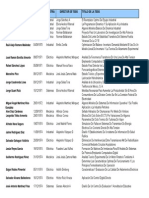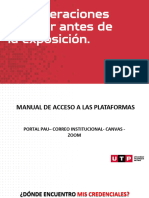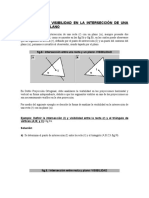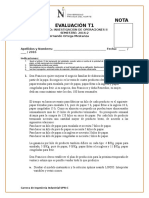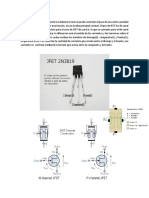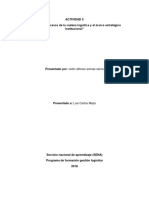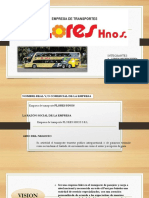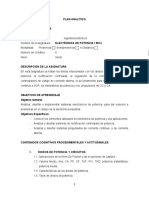Documentos de Académico
Documentos de Profesional
Documentos de Cultura
Cursodeaccess 090516165619 Phpapp01
Cursodeaccess 090516165619 Phpapp01
Cargado por
Manuel Dos Santos0 calificaciones0% encontró este documento útil (0 votos)
8 vistas505 páginasTítulo original
cursodeaccess-090516165619-phpapp01
Derechos de autor
© © All Rights Reserved
Formatos disponibles
PPT, PDF, TXT o lea en línea desde Scribd
Compartir este documento
Compartir o incrustar documentos
¿Le pareció útil este documento?
¿Este contenido es inapropiado?
Denunciar este documentoCopyright:
© All Rights Reserved
Formatos disponibles
Descargue como PPT, PDF, TXT o lea en línea desde Scribd
0 calificaciones0% encontró este documento útil (0 votos)
8 vistas505 páginasCursodeaccess 090516165619 Phpapp01
Cursodeaccess 090516165619 Phpapp01
Cargado por
Manuel Dos SantosCopyright:
© All Rights Reserved
Formatos disponibles
Descargue como PPT, PDF, TXT o lea en línea desde Scribd
Está en la página 1de 505
Curso de Access
Universidad Rey Juan Carlos
febrero-marzo 2007
18/05/2014 www.urjc.es 2
Qu es una base de datos?
Una biblioteca ha de mantener listas de los libros que posee, de los
usuarios que tiene, una clnica, de sus pacientes y mdicos, una
empresa, de sus productos, ventas y empleados.
A este tipo de informacin se le llama datos.
Un gestor de base de datos es un programa que permite introducir
y almacenar datos, ordenarlos y manipularlos.
Debe permitir en principio:
Introducir datos
Almacenar datos
Recuperar datos y trabajar con ellos
Todo esto se puede hacer con una caja de zapatos, lpiz y papel;
pero a medida que la cantidad de datos aumenta, han de cambiar
las herramientas.
Se pueden usar carpetas, archivadores, etc. pero en un momento
dado es conveniente acudir a los ordenadores, aunque las
operaciones siguen siendo las mismas.
18/05/2014 www.urjc.es 3
Diferencias entre Access y Excel
Access es multiusuario, Excel no.
Access es un gestor de bases de datos
relacionales, Excel no.
Access soporta ms de 65.536 registros (filas),
Excel no.
Salvo la nueva versin de Excel que sali el 30
de enero del 2007, que ya soporta un milln de
filas.
Por el contrario, Excel es mucho ms intuitivo, y
para clculos estadsticos o de carcter general
es mucho mejor que Access.
Adems Excel genera grficos con sencillez.
18/05/2014 www.urjc.es 4
El concepto de lo relacional en las
bases de datos
Podemos dividir todas las aplicaciones de bases de datos en dos grupos:
simples (planas) y relacionales.
Un ejemplo de una base de datos simple o plana es Excel, donde tenemos
toda la informacin en un sola tabla.
Esto implica que los datos comunes a varios registros tienen que repetirse
para cada uno de estos registros.
Un ejemplo sencillo: si tenemos una hoja de Excel con la informacin de
clientes con los campos de Nombre, Empresa, Ciudad, Direccin y Telfono,
los datos que puedan ser comunes (en este caso Empresa y Ciudad) se
repetiran para cada Cliente.
En una base de datos relacional, como lo es Access, puede haber ms de
una tabla con relaciones entre ellas.
Por ejemplo, adems de tener la tabla de Clientes podramos crear una o
ms tablas con elementos comunes (en nuestro caso podran ser Ciudades
y Empresas) y a continuacin crear relaciones entre esta tablas.
18/05/2014 www.urjc.es 5
El concepto de lo relacional en las
bases de datos
Ejemplo:
Tenemos una base de datos de un hospital.
Si cada vez que viene un paciente al mdico se le tiene
que abrir una ficha, en poco tiempo los datos personales
del paciente (direccin y telfono) estarn repetidos
muchas veces.
Si esto se multiplica por todos los pacientes la base de
datos contendr gran cantidad de datos redundantes
innecesarios, lo que aumentar su tamao y la har
menos eficaz.
Para hacer una base de datos como sta se usarn
necesariamente varias tablas que luego se relacionarn
por un campo comn en ambas.
18/05/2014 www.urjc.es 6
El concepto de lo relacional en las
bases de datos
De esta manera se consigue que no haya datos repetidos.
Con esta estructura cada vez que venga un paciente, no es
necesario volver a introducir sus datos personales.
Basta con introducir su cdigo para que el Gestor de base de datos
sepa de que paciente se trata.
Para que se pueda establecer esta relacin es necesario que las dos
tablas contengan un campo en comn (en este caso el cdigo del
mdico).
18/05/2014 www.urjc.es 7
El concepto de lo relacional en las
bases de datos
A esta forma de organizar la base de datos mediante
distintas tablas relacionadas por campos comunes se le
llama base de datos relacional.
Cuando se utiliza solamente una tabla hablamos de una
base de datos plana.
No todos los programas de gestin de base de datos
tienen esta capacidad de manejar bases de datos
relacionales, por eso, antes de elegir uno deberemos
considerar si necesitamos o no esta capacidad.
Generalmente todos los programas de base de datos de
propsito mltiple de ltima generacin tienen capacidad
relacional. Algunos de los ms conocidos son Oracle,
Fox, Access, FileMaker, 4D, Butler, etc.
18/05/2014 www.urjc.es 8
El concepto de lo relacional en las
bases de datos
Otra base de datos posible para un hospital sera sta: guardar slo
informacin sobre los pacientes, los doctores y las especialidades.
Asumiendo que cada mdico tiene slo una especialidad, y que cada
paciente tiene asignado un mdico de cabecera la estructura de la
base de datos sera sta:
18/05/2014 www.urjc.es 9
El concepto de lo relacional en las
bases de datos
Se observa que existen relaciones entre distintos
objetos de la realidad.
Estas relaciones deben respetarse para luego
poder recuperar informacin de manera precisa
y rpida.
Esta base de datos relacional estar formada por
tablas. con la caracterstica de que las mismas
se relacionan entre s mediante uno o ms
campos.
Se puede decir que cada objeto de la realidad
ser una tabla en nuestra base de datos y que
hay que buscar la manera de reflejar las
relaciones antes mencionadas.
18/05/2014 www.urjc.es 10
El concepto de lo relacional en
las bases de datos
Hemos visto como lo relacional proporciona muchas ventajas frente
a lo simple: permite ahorrarnos el tiempo que perderamos
ingresando una y otra vez la misma informacin.
Y adems nos ayuda a reducir el nmero de errores y facilita la
tarea de actualizacin de datos.
Aqu podis ver un ejemplo de cmo Access maneja las relaciones.
18/05/2014 www.urjc.es 11
Uso de las bases de datos
El uso de una base de datos de un listn telefnico personal es muy
distinto del uso de una base datos de un hospital, una empresa o un
banco.
El listn telefnico slo lo utilizar una persona cada vez, mientras
que las otras bases de datos necesitarn ser consultadas al mismo
tiempo por muchas personas desde distintos sitios.
En la base de datos de un hospital muchas personas pueden
necesitar acceder a los datos de un paciente al mismo tiempo: una
enfermera en una planta para conocer la dosis a suministrar de los
medicamentos; el mdico para estudiar el caso de ese paciente; y
desde administracin necesitarn los datos sobre ese paciente para
elaborar el coste de su hospitalizacin.
Todos ellos necesitarn por tanto hacer consultas o introducir
nuevos datos.
18/05/2014 www.urjc.es 12
Uso de las bases de datos
Esto sera imposible si la base de datos estuviera situada en un
ordenador al que no se puede acceder ms que sentndose delante.
Si se pusieran en varios sitios ordenadores con bases de datos
iguales, al final del da y tras las operaciones que se hayan
realizado, una base de datos ya no tendra nada que ver con otra y
cualquier consulta posterior a cualquiera de ellas no sera fiable.
Para este tipo de bases de datos con mltiples usuarios aparecieron
las llamadas bases de datos de red.
Estas estn situadas en un nico ordenador llamado servidor y se
puede acceder a ellas desde terminales u ordenadores con un
programa que permita el acceso a ellas (los llamados clientes).
Los Gestores de bases de datos de este tipo permiten que varios
usuarios hagan operaciones sobre ella al mismo tiempo: uno puede
hacer una consulta al mismo tiempo que otro, situado en un lugar
diferente, est introduciendo datos en la base.
18/05/2014 www.urjc.es 13
Uso de las bases de datos
Gestores de este tipo son: Oracle, PL4, DB2 o SQL Server, que
estn pensados para este uso y no se emplean para bases de datos
personales.
FileMaker y Access, originariamente pensados para uso personal,
tienen capacidades de red que hacen de ellos programas muy aptos
para su empleo en bases de datos de pequeas empresas, que no
necesitan un nmero de accesos simultneos muy alto.
18/05/2014 www.urjc.es 14
Conceptos previos: Tablas, campos
y registros
Una tabla es una coleccin de datos con la misma estructura. Si se
disponen los datos en una columna, esa columna siempre tiene el
mismo tipo de datos, por ejemplo un nmero de carn, un nombre,
etc.
Cada tabla consta, pues, de un cierto numero de campos, en cada
uno de los cuales se guarda un dato, que puede ser numrico,
alfanumrico, fecha, etc.
Un campo es cada una de las columnas de la tabla y el nombre de
la columna es el nombre del campo.
Un registro es cada una de las filas de la tabla, y est formado por
el dato de cada uno de los campos almacenados en una misma
operacin.
Ejemplo: una lista de clientes constituira una tabla en Access. Esta
tabla consta de 4 campos: Nombre_cliente, NIF_Cliente, Calle y
Nmero. Cada uno de los clientes es un registro.
18/05/2014 www.urjc.es 15
Conceptos previos: Tablas, campos
y registros
18/05/2014 www.urjc.es 16
Conceptos previos: Qu es una
base de datos?
Una base de datos es un conjunto de tablas que se utilizan para
gestionar un determinado tipo de informacin.
Ejemplos: la base de datos de la gestin acadmica de una
universidad, la base de datos de los pedidos de una empresa o la
base de datos de Hacienda.
Por lo tanto, la base de datos est constituida por la estructura de
informacin y la informacin en ella contenida.
Es frecuente denominar a Access como una base de datos. Para ser
exactos Access es una aplicacin de gestin de base de datos.
Es la misma diferencia que existe entre un procesador de textos
como Word y un documento de Word.
Una base de datos consta de distintos objetos: tablas, ndices,
consultas, relaciones, informes, formularios, etc.
Todos los objetos de una base de datos se almacenan fsicamente
en un slo fichero. Este fichero tiene la terminacin .mdb.
18/05/2014 www.urjc.es 17
Conceptos previos: Pantalla
Lo que Access muestra en pantalla, tiene una estructura similar a cualquier
ventana del entorno Windows. En ella podemos distinguir:
Barra de Ttulo: Consta de los siguientes elementos:
Men de control: contiene los comandos que permiten mover, minimizar, ampliar
o cerrar una ventana cualquiera en Windows.
Nombre de la aplicacin: en este caso Microsoft Access, y nombre de la base de
datos si su ventana est maximizada.
Botn Minimizar: minimiza la aplicacin en la barra de tareas.
Botn Maximizar / Restaurar ventana: maximiza la pantalla mostrando la ventana
a pantalla completa. Cuando la ventana est maximizada restaura el tamao de
la ventana al tamao estndar.
Botn Cerrar: cierra la aplicacin.
Barra de Mens: Contiene la lista de mens propios de Access. Se accede a
ellos haciendo clic con el ratn. Dentro de estos mens se encuentran
disponibles todos los comandos necesarios para realizar cualquier trabajo.
Estos mens se adaptarn a la operacin que se est realizando, no
mostrndose siempre los mismos. Tambin son dinmicos y solo muestran
las ltimas operaciones realizadas. Si al abrir un men nos encontramos
que al final hay unas flechas indica que el men contiene ms elementos
que se mostrarn si pulsamos esta flecha.
18/05/2014 www.urjc.es 18
Conceptos previos: Pantalla
Barras de Herramientas: Se encuentran debajo de la barra de
mens, y muestran algunos botones para realizar diversas
funciones. Estas barras de herramientas pueden ser modificadas por
el usuario. Todo lo que se pueda hacer con un botn de una barra
de herramientas, puede hacerse desde alguna opcin de la barra de
mens. Al igual que los mens son dinmicas.
Barra de Estado: Aparece en la parte inferior de la pantalla, en
ella se presenta una breve informacin acerca del elemento que ha
sido seleccionado o del estado actual del entorno de Access.
Paneles: Son unas barras de herramientas especiales que permiten
realizar operaciones. Hay paneles para las tareas de inicio,
portapapeles, etc.
rea de Trabajo: Es la zona que se utiliza para trabajar con la
base de datos. Contiene la base de datos que se ha abierto o creado
en Microsoft Access. Se puede maximizar y minimizar como
cualquier ventana de Windows. Dentro de esta rea de trabajo
aparecer la base de datos con sus respectivos elementos: tablas,
consultas, formularios, informes y macros.
18/05/2014 www.urjc.es 19
Conceptos previos: Pantalla
18/05/2014 www.urjc.es 20
Conceptos previos: Objetos de
Access
Tablas:
La tabla es el tipo principal de objeto de una base de datos. El concepto
de tabla se ha explicado al ver la relacin de Excel con las bases de
datos. Como resumen, una tabla es un conjunto de datos estructurados
en columnas (los campos) y filas (los registros). En las tablas de la base
de datos es donde se almacena toda la informacin de la base de
datos.
Consultas:
Una consulta de seleccin es una operacin realizada sobre la base de
datos mediante la cual se realiza una seleccin de datos segn un
criterio. Esta consulta puede realizarse sobre una sola tabla o sobre
varias. Las consultas tambin se pueden realizar sobre otras consultas
previas o cualquier combinacin de consultas y tablas.
Adems de las consultas de seleccin, existen tambin consultas de
accin, de tal forma que el resultado de la consulta no es una respuesta
con informacin de la base de datos, si no que es una accin sobre los
mismos datos. Estas acciones pueden ser: insertar, borrar o modificar
registros y crear nuevas tablas.
18/05/2014 www.urjc.es 21
Conceptos previos: Objetos de Access
18/05/2014 www.urjc.es 22
Conceptos previos: Objetos de
Access
Formularios:
Es una ventana diseada para la introduccin y edicin de datos.
El formulario permite introducir, modificar, consultar y borrar los
registros de la tabla o consulta para la que se ha diseado.
La ventaja frente a la presentacin como hoja de datos es que
los campos se presentan de manera ms adecuada al usuario,
con un diseo que ayuda a su comprensin, utilizando los
controles ms adecuados a cada tipo de informacin.
Informes:
Si el formulario es la forma idnea de introducir y editar los
datos, la mejor forma de mostrarlos es mediante un informe en
una pgina impresa o mediante su representacin en la pantalla
del ordenador.
Access proporciona las herramientas para disear informes con
gran flexibilidad y posee funciones para agrupar registros y
mostrar totales y subtotales de los campos deseados.
18/05/2014 www.urjc.es 23
Conceptos previos: Objetos de Access
18/05/2014 www.urjc.es 24
Crear una base de datos nueva
Al iniciar el programa se presentar el panel de
Nuevo archivo, en el que podemos abrir y crear
una base de datos.
18/05/2014 www.urjc.es 25
Crear una base de datos nueva
Si se selecciona Base de datos en blanco y se hace clic.
Aparecer otro cuadro de dilogo en el que se dar nombre a la base de
datos que se va a crear.
Se debe utilizar un nombre apropiado y relacionado con el contenido de la
base de datos, para poder recuperarla con facilidad posteriormente.
18/05/2014 www.urjc.es 26
Crear una base de datos nueva
Se escribe el nombre en Nombre de archivo y se pulsa el botn
crear.
Desde esta ventana se trabajan las bases de datos de Access.
Seleccionando las pestaas se accede a los distintos elementos que
componen una base de datos; tablas, consultas, formularios,
informes, macros y mdulos.
18/05/2014 www.urjc.es 27
Crear una base de datos nueva
Para volver a esta ventana desde cualquier otra se pulsa
el botn .
Seleccionado el objeto adecuado y pulsando el botn
ascvo , se crea un objeto del tipo seleccionado.
El botn de la barra de herramientas cambia
dependiendo del ltimo objeto creado.
Al pulsarlo se crear otro objeto similar al ltimo creado.
Si se quiere elegir otro objeto slo hay que hacer clic
sobre la flecha de la derecha.
Se desplegar el men de todos los elementos de
Access.
18/05/2014 www.urjc.es 28
Crear una base de datos nueva
En este men se encuentran todos los elementos que componen Access.
Para crear uno de ellos, basta con situar el ratn por encima de l y hacer
clic.
18/05/2014 www.urjc.es 29
Crear una base de datos nueva
Otra forma de crear un elemento de Access sin
seleccionar la pestaa es a travs del men
Insertar.
18/05/2014 www.urjc.es 30
Tablas
Para empezar a trabajar con una base de datos
primero es necesario crear las tablas.
Dentro de cada una hay que definir los campos
que contendrn la informacin.
Igual que cualquier otro objeto de la base de
datos, hay varias formas de crear una tabla
nueva:
desde el men.
desde la barra de herramientas.
desde la ventana de la base de datos.
18/05/2014 www.urjc.es 31
Tablas: Creacin desde el men
Para crear una tabla desde los mens hay
que seleccionar el men Insertar y dentro
de este el comando Tabla.
18/05/2014 www.urjc.es 32
Tablas: Creacin desde el men
Aparece el siguiente cuadro de dilogo:
18/05/2014 www.urjc.es 33
Tablas: Creacin desde el men
Estas son las diferentes opciones que presenta Access para crear
una tabla:
Vista hoja de datos: crea una nueva tabla con formato de tabla. En la
primera fila de la tabla aparecen los campos: Campo 1, Campo 2, etc.,
sobre los cuales se escriben los nombres de los campos.
Vista diseo: permite crear los campos manualmente y configurar el
diseo de la tabla.
Asistente para tablas: el asistente pide las caractersticas de los campos
y de la tabla y la genera automticamente.
Importar tabla: esta opcin permite importar datos de otra base de
datos, que no necesariamente tiene que estar creada por Access.
Vincular tabla: crea vnculos entre las tablas importadas y las originales,
las modificaciones que se efecten en los datos se transmiten a
aqullas.
18/05/2014 www.urjc.es 34
Tablas: Creacin desde la barra de
herramientas
Para crear una tabla desde la barra de herramientas hay
que pulsar el botn , y elegir el comando Tabla.
Muestra el mismo cuadro de dilogo que si se hubiera
realizado desde el men insertar.
18/05/2014 www.urjc.es 35
Tablas: Creacin desde la ventana
de la base de datos
Para poder crear una tabla desde esta ventana hay que
tener seleccionado el botn de la barra de
objetos.
18/05/2014 www.urjc.es 36
Tablas: Creacin desde la ventana
de la base de datos
Ahora hay dos opciones:
Pulsar el botn : Nos volver a presentar el mismo dilogo de
creacin que el de la transparencia 32.
Pulsar cualquiera de las tres ordenes que contiene la vista:
Crear una tabla en vista diseo. Corresponde a Vista diseo de los puntos
anteriores.
Crear una tabla utilizando el asistente. Corresponde al Asistente para tablas.
Crear una tabla introduciendo datos. Corresponde a Vista hoja de datos.
Cualquiera de estas opciones es vlida para crear una tabla. Pero las
opciones a travs de las cuales se crea personalmente una tabla son vista
hoja de datos y vista diseo.
Con la opcin vista diseo se crea la estructura para luego rellenar los datos
en vista hoja de datos.
Pero tambin se puede empezar directamente en vista hoja de datos
introduciendo informacin y Access crea la estructura automticamente.
Independientemente del mtodo utilizado para crear una tabla, se puede
emplear la vista diseo en cualquier momento para personalizar ms la
tabla, por ejemplo para agregarle campos nuevos.
18/05/2014 www.urjc.es 37
Tablas: El asistente de creacin de
tablas
El asistente consta de 3 fases:
Elegir los campos de las tablas: Se elegir el tipo de tablas que
queremos que nos muestra y se seleccionarn las tablas para
que muestre los campos que podemos elegir.
18/05/2014 www.urjc.es 38
Tablas: El asistente de creacin de
tablas
Nombre de tabla y clave principal: Se introducir el nombre de la tabla
y si queremos que Access elija la clave principal por nosotros o no.
18/05/2014 www.urjc.es 39
Tablas: El asistente de creacin de
tablas
Indicaremos si queremos modificar el diseo, introducir datos
directamente o que el asistente cree un formulario para
introducir los datos.
18/05/2014 www.urjc.es 40
Tablas: Introduciendo datos
Hacemos doble clic en la opcin que est en azul:
18/05/2014 www.urjc.es 41
Tablas: Introduciendo datos
Obtenemos lo siguiente:
18/05/2014 www.urjc.es 42
Tablas: Introduciendo datos
En esta tabla ya se puede empezar a introducir datos, aunque antes conviene dar nombre a los
campos. Para esto se hace doble clic sobre Campo1 y se escribe el nombre que se le quiera dar
al campo.
Los nombres de los campos tienen que cumplir unas normas:
Pueden tener hasta 64 caracteres.
Pueden incluir cualquier combinacin de letras, nmeros, espacios y caracteres especiales,
excepto el punto (.), el signo de exclamacin (!), el acento grave (`) y corchetes ([ ]).
No pueden comenzar por un espacio en blanco.
No pueden contener caracteres de control (valores ASCII de 0 a 31).
No pueden incluir comillas dobles (")
Nos se pueden repetir en la misma tabla.
18/05/2014 www.urjc.es 43
Tablas: Introduciendo datos
Para escribir el primer registro se sita el ratn sobre el campo y se escribe
el primer dato. Para pasar a la siguiente columna se puede usar el ratn o
la tecla tabulador [ ].
Siguiendo el mismo procedimiento, doble clic sobre la primera fila, se
aaden los campos: apellidos, fecha de nacimiento y direccin.
Access XP decidir las caractersticas de los campos segn los datos
introducidos, pero es conveniente revisarlas antes de introducir ms datos,
esto se hace en el modo de vista diseo.
18/05/2014 www.urjc.es 44
Tablas: Vista Diseo
Parar pasar a la vista diseo, debemos seleccionar:
Aparece una ventana donde se puede o bien definir un diseo para
nuestra tabla, si no se haba hecho antes, o bien se puede modificar
o agregar campos nuevos. En una palabra, se puede cambiar el
Diseo de la tabla.
18/05/2014 www.urjc.es 45
Tablas: Vista Diseo
Este dilogo se compone de tres partes. Arriba se nos muestran los campos, su tipo
y la descripcin. Abajo a la izquierda se nos muestra las propiedades del campo
seleccionado y abajo a la derecha se nos muestra una ayuda sensible a lo que
estemos realizando.
En la parte superior tenemos tres columnas. En la primera columna se ven los
nombres de los campos, en la segunda columna el tipo de datos que ha elegido
automticamente Access XP con los datos introducidos (si hemos creado la tabla en
vista hoja de datos) y en la tercera una descripcin que podemos introducir al campo
que Access podr usar cuando se creen formularios e informes .
18/05/2014 www.urjc.es 46
Tablas: Vista Diseo
Ahora veremos el significado de cada propiedad del campo que nos
aparece en la Vista Diseo de nuestra tabla:
18/05/2014 www.urjc.es 47
Tablas: Vista Diseo
Tamao del Campo:
Aqu determinamos el espacio que queremos asignar
al campo, el nmero mximo de caracteres que
queremos almacenar.
Para Texto este valor no puede ser mayor de 255.
Para numrico por ejemplo, puede ser Entero Largo
(entre -2.000 millones y 2.000 millones) o Doble (para
valores decimales).
Formato:
Determina cmo se muestran los datos (por ejemplo
moneda o fecha).
Cuando un valor puede tener formato lo
seleccionamos desde la lista desplegable.
18/05/2014 www.urjc.es 48
Tablas: Vista Diseo
Lugares decimales:
Aqu seleccionamos el nmero de decimales que
Access muestra en los campos de tipo Moneda o
Numrico.
Mscara de entrada:
Esta propiedad sirve para introducir datos vlidos en
un campo.
Por defecto no hay ninguna mscara de entrada pero
en ocasiones nos puede ser til (sobre todo para las
fechas).
Ttulo:
Es una propiedad opcional, nos sirve si queremos
que el nombre de un campo en vista de Hoja de datos
sea distinto del nombre del campo en la Vista Diseo.
18/05/2014 www.urjc.es 49
Tablas: Vista Diseo
Valor predeterminado:
Nos puede ser til si tenemos siempre el mismo valor en el campo (o
casi siempre).
Si por ejemplo en nuestra tabla de autores el apellido que ms se
repita es "Garca" podemos definirlo como el valor predeterminado.
Para eso simplemente escribimos el valor predeterminado en la
propiedad del campo o pulsamos el botn con "..." para generar
expresiones complejas.
Regla de Validacin y Texto de Validacin:
Son propiedades avanzadas que permiten limitar los valores que
introducimos en un campo (Regla) y definir el mensaje de error cuando
introducimos un valor prohibido por la regla (Texto).
Requerido:
Por defecto est puesto "No", pero si lo seleccionamos Access no nos
permitira dejar un campo en blanco.
Permitir longitud cero:
Permitir o No las cadenas de longitud cero. Por defecto es "No".
18/05/2014 www.urjc.es 50
Tablas: Vista Diseo
Indexado:
El indexado permite acelerar los procesos de bsqueda y ordenacin
pero hace aumentar el tamao de la base de datos. Por defecto solo la
clave principal (si la tenemos) aparece indexada, para el resto de los
campos es opcional.
Las opciones de esta propiedad:
S (Con duplicados): El campo se indexar pero permitira
tener valores repetidos (duplicados) en ms de un registro.
S (Sin duplicados): El campo se indexar pero no admitir
valores duplicados.
No: El campo no se indexar.
Para obtener una vista de todos los campos que tengamos indexados
pulsar el men Ver / ndices o el botn "ndices" de la Barra de
herramientas.
Todo esto parece ser demasiada informacin pero en la prctica
normalmente no necesitamos configurar cada una de estas propiedades,
muchas veces es suficiente dejar los valores por defecto.
18/05/2014 www.urjc.es 51
Tablas: Vista Diseo
Ya podis introducir todos los campos que
queris en la tabla, y definir el tipo de datos
que vais introducir en cada campo.
18/05/2014 www.urjc.es 52
Tablas: Vista Diseo
Si estamos introduciendo una tabla nueva en Vista diseo, o al
pasar de la vista de datos a vista diseo, Access pedir que se le
de un nombre a la tabla.
A continuacin aparecer otro mensaje comunicando que no se ha
creado una clave principal. Por el momento se pulsa No, ya que
no se va a crear ahora, se ver ms adelante en este manual.
18/05/2014 www.urjc.es 53
Tablas: Tipos de Datos
Valor Tipo de datos Tamao
Texto
Texto o combinaciones de texto y nmeros, as
como nmeros que no requieran clculos, como
los nmeros de telfono. Es el predeterminado.
Hasta 255 caracteres o la longitud que
indique la
propiedad Tamao del campo.
Memo
Estos campos son particularmente adecuados para dotar a
cada registro de la tabla de un lugar para escribir todo tipo
de comentarios. No es necesario definir su longitud, ya que
la misma se maneja de manera automtica, extendindose a
medida que se le agrega informacin. El texto all colocado
no dispone de ninguna posibilidad de formato, ni de carcter
ni de prrafo.
Hasta 65.535 caracteres.
Numrico
Datos numricos utilizados en clculos matemticos.
1, 2, 4 u 8 bytes (16 bytes si el valor
de la propiedad Tamao del campo
es Id. de rplica).
Fecha/Hora
Valores de fecha y hora.
8 bytes.
Moneda
Valores de moneda y datos numricos utilizados en clculos
matemticos en los que estn implicados datos que
contengan entre uno y cuatro decimales. La precisin es de
hasta 15 dgitos a la izquierda del separador decimal y hasta
4 dgitos a la derecha del mismo.
8 bytes.
18/05/2014 www.urjc.es 54
Tablas: Tipos de Datos
S/No
Valores S y No, y campos que contengan uno
de entre dos valores (S/No, Verdadero/Falso o
Activado/desactivado).
1 bit.
Objeto OLE
Objeto (como por ejemplo una hoja de clculo
de Excel, un documento de Word, grficos,
sonidos u otros datos binarios) vinculado o
incrustado en una tabla de Access.
Hasta 1 gigabyte (limitado por el
espacio disponible en disco)
Hipervnculo
Almacena una ruta UNC o una URL.
Hasta 64000 caracteres.
Autonumrico
Nmero secuencial (incrementado de uno a
uno) nico, o nmero aleatorio que Microsoft
Access asigna cada vez que se agrega un nuevo
registro a una tabla. Los campos Autonumrico
no se pueden actualizar.
4 bytes (16 bytes si el valor de la
propiedad Tamao del campo es
Id. La rplica).
Asistente para
bsquedas
Crea un campo que permite elegir un valor de
otra tabla o de una lista de valores mediante un
cuadro de lista o un cuadro combinado.
Tamao igual al del campo clave
principal utilizado para realizar la
bsqueda.
18/05/2014 www.urjc.es 55
Tablas: Introducir datos en la tabla
En Vista Hoja de Datos se pueden introducir datos.
En el primer registro slo aparecer una fila.
Se hace clic sobre ella y se escriben los datos en los campos.
En el momento en que se empiece a escribir se aadir una fila
ms.
En la primera columna de la fila sobre la que est escribiendo
aparecer un lpiz, y en la siguiente un asterisco.
Para pasar de un campo a otro pulse Intro o Tabulador.
Cuando se quiere aadir otro registro slo se tiene que pinchar
sobre la fila con el asterisco.
18/05/2014 www.urjc.es 56
Tablas: Ejercicio1: Hospital:
Se van a crear 3 tablas:
Pacientes:
Campos: Cdigo del paciente, Nombre, Apellidos, Sexo,
Fecha de nacimiento, DNI, Direccin, Poblacin, Provincia
y Telfono.
Mdicos:
Campos: Cdigo del mdico, Nombre, Apellidos,
Departamento, Direccin, Telfono, Fecha de nacimiento,
DNI, y Salario.
Visitas:
Campos: N de visita, Fecha de visita, Cdigo del paciente,
Cdigo del mdico, Motivo de visita, Exploracin, Pruebas
realizadas, Diagnstico.
Adems, tenis que determinar el tipo de datos que
corresponden a cada campo, y en cada una de las tablas.
18/05/2014 www.urjc.es 57
Tablas: Ejercicio1: Hospital:
Las tablas presentarn el siguiente
aspecto:
18/05/2014 www.urjc.es 58
Tablas: Ejercicio1: Hospital:
Insertamos los siguientes registros:
18/05/2014 www.urjc.es 59
Tablas: Ejercicio1: Hospital:
18/05/2014 www.urjc.es 60
Tablas: Ejercicio2: Empresa:
Se van a crear 6 tablas:
Clientes:
Campos: Id_Cliente, Nombre_Compaa, Nombre_Contacto,
Cargo_Contacto, Direccin, Ciudad, Cdigo_Postal, Pas, Telfono y Fax.
Empleados:
Campos: Id_Empleado, Apellidos, Notas, Nombre, Cargo,
Fecha_Nacimiento, Fecha_Contratacin, Direccin, Cdigo_Postal,
Telfono_Domicilio.
Productos:
Campos: Id_Producto, Nombre_Producto y Precio_Unidad.
Pedidos:
Campos: Id_Pedido, Id_Cliente, Id_Empleado, Fecha_Pedido,
Fecha_Entrega, Fecha_Envo y Forma_Envo.
Compaa de envos:
Campos: Id_Compaa_Envos, Nombre_Compaa y Telfono.
Detalles de pedido:
Campos: Id_Pedido, Id_Producto, Id_Compaa_Envos, Precio_Unidad,
Cantidad y Descuentos.
18/05/2014 www.urjc.es 61
Tablas: Ejercicio 2: Empresa:
Las tablas tendrn el siguiente aspecto:
18/05/2014 www.urjc.es 62
Tablas: Ejercicio 2: Empresa:
Insertamos los siguientes registros:
18/05/2014 www.urjc.es 63
Tablas: Ejercicio 2: Empresa:
18/05/2014 www.urjc.es 64
Tablas: Ejercicio3: Msica:
Se van a crear 2 tablas:
Discos:
Campos: Id_Disco, Ttulo_Disco,
Intrprete, Nmero_Copias, Disponible,
Id_Tipo_Producto, Cartula y
Tema_Principal.
Tipo Productos:
Campos: Id_Tipo_Producto e
Tipo_Producto.
18/05/2014 www.urjc.es 65
Tablas: Ejercicio 3: Msica:
Las tablas tendrn el siguiente aspecto:
18/05/2014 www.urjc.es 66
Tablas: Ejercicio 3: Msica:
Insertamos los siguientes datos:
18/05/2014 www.urjc.es 67
Tablas: Insertar imgenes
Nos creamos una nueva base de datos, que vamos a llamar
Msica.
Dentro de ella, creamos una tabla que se llame Discos.
Esta tabla contendr los siguientes campos: Id_Disco, Ttulo_Disco,
Intrprete, Nmero_Copias, Disponible, Tipo_Producto, Cartula y
Tema_Principal.
Una vez que estn creados los campos, introducimos los siguientes
registros:
18/05/2014 www.urjc.es 68
Tablas: Insertar imgenes
Una vez que tenemos los registros creados vamos a insertar las
cartulas.
Para insertar imgenes pinchamos con el botn derecho del ratn
sobre la celda en la que queremos insertar la imagen, y a
continuacin en Insertar Objeto:
18/05/2014 www.urjc.es 69
Tablas: Insertar imgenes
Nos sale el siguiente men, en el que
elegimos la opcin Imagen de Paintbrush,
y luego damos a Aceptar:
18/05/2014 www.urjc.es 70
Tablas: Insertar imgenes
Se nos abre una ventana del Paint:
18/05/2014 www.urjc.es 71
Tablas: Insertar imgenes
A continuacin nos vamos a la carpeta en la que
tenemos los archivos BMP de imagen.
Pinchamos con el botn derecho del ratn sobre la
imagen que vamos a insertar.
Abrir con Paint.
18/05/2014 www.urjc.es 72
Tablas: Insertar imgenes
Se nos abre otra ventana del Paint con la foto que
hemos elegido:
Pinchamos en el botn y seleccionamos la foto.
Despus hacemos Edicin/Copiar.
Nos vamos a la otra pantalla de Paint que se nos abri.
18/05/2014 www.urjc.es 73
Tablas: Insertar imgenes
Hacemos Edicin/Pegar.
Pinchamos Archivo/Actualizar Discos: tabla.
Por ultimo, Archivo/Salir y volver a Discos: tabla.
18/05/2014 www.urjc.es 74
Tablas: Insertar imgenes
Acabamos de insertar una imagen.
La tabla tendr el siguiente aspecto:
18/05/2014 www.urjc.es 75
Tablas: Insertar sonido
Hay tres posibles formatos para incrustar
documentos de audio en una base de datos de
Access:
Clips multimedia: Se pueden insertar tanto archivos
*.wav, como *.mp3.
Archivos de sonido: Slo admite archivos *.wav.
Paquetes
El mejor de todos, y el que vamos a utilizar ser
Paquetes, aunque veremos como se crean cada
uno de ellos.
18/05/2014 www.urjc.es 76
Tablas: Insertar sonido
Clip multimedia:
Botn derecho del ratn/Insertar objeto.
Aparece el siguiente men:
Pinchamos en Clip Multimedia, y damos a Aceptar.
18/05/2014 www.urjc.es 77
Tablas: Insertar sonido
Clip multimedia:
Aparece el siguiente programa:
Pinchamos Archivo/Abrir
Elegimos el archivo que deseemos insertar, y
obtenemos:
18/05/2014 www.urjc.es 78
Tablas: Insertar sonido
Clip multimedia:
Pinchamos Archivo/Actualizar tabla.
Por ltimo pinchamos Archivo/Salir y volver a tabla.
El inconveniente de este tipo de formato es que slo se puede
escuchar el archivo de sonido desde la tabla.
Si quisiramos escucharlo desde un formulario, por ejemplo, no
podramos.
18/05/2014 www.urjc.es 79
Tablas: Insertar sonido
Archivo de Sonido:
De nuevo: botn derecho de ratn/Insertar
objeto:
Aparece el siguiente men:
Pinchamos en Archivo de Sonido, y Aceptar.
18/05/2014 www.urjc.es 80
Tablas: Insertar sonido
Aparece el siguiente programa (grabadora de sonidos).
Este programa te permite crear un archivo *.wav, o abrir
uno ya existente.
Pinchamos Edicin/Insertar archivo.
Elegimos el archivo de sonido que deseamos.
Finalmente, pinchamos en Archivo/Salir y volver a tabla.
18/05/2014 www.urjc.es 81
Tablas: Insertar sonido
El aspecto de la tabla sera el siguiente:
Para escuchar los archivos de sonido,
independientemente del formato elegido, hay que hacer
doble click sobre el archivo deseado.
18/05/2014 www.urjc.es 82
Tablas: Insertar sonido
La ltima forma de insertar un archivo de sonido es la
siguiente:
Aparece el siguiente asistente:
18/05/2014 www.urjc.es 83
Tablas: Insertar sonido
Pulsamos Aceptar.
Pulsamos Archivo/Importar:
Elegimos el archivo que queremos incrustar:
18/05/2014 www.urjc.es 84
Tablas: Insertar sonido
Si queremos que aparezca un icono que indique que se trata
de un archivo de sonido, pinchamos en Insertar icono:
Y aparece el siguiente mensaje:
Hacemos click en Aceptar, y aparece la siguiente ventana:
Elegimos el icono que ms nos
guste para indicar que se trata de
un archivo de sonido, y damos a
Aceptar.
18/05/2014 www.urjc.es 85
Tablas: Insertar sonido
El resultado es el siguiente:
Aunque todava no hemos visto los formularios, quedara as:
18/05/2014 www.urjc.es 86
Tablas: Insertar un campo
El campo Sexo se encuentra entre Apellidos y Fecha de
Nacimiento.
Para introducir un campo nuevo entre dos ya existentes
pulsa la tecla .
El campo insertado aparecer sobre el campo que
estaba seleccionado cuando se puls la tecla insertar
campo en este caso, estaba seleccionado "Fecha de
nacimiento", por lo tanto el nuevo campo se crear
encima de l y se le pondr el nombre "Sexo".
Para introducir el nombre del campo "Sexo" se tiene que
seleccionar el campo Fecha de nacimiento, y pulsar
insertar campo:
18/05/2014 www.urjc.es 87
Tablas: Mover un campo
A continuacin se va a mover el campo "DNI" y se va a situar
debajo de "Fecha de nacimiento".
Para mover el campo, primero se debe seleccionar haciendo clic
sobre l.
El campo cambia de color y a su izquierda aparece una flecha.
Situando el cursor sobre esta flecha el cursor mismo se convierte en
otra flecha.
Si se pulsa en ese momento el botn del ratn se puede arrastrar el
campo a la posicin que se quiera.
La tabla de pacientes quedar finalmente as:
18/05/2014 www.urjc.es 88
Tablas: Editar registros
Modificar registros:
Es posible modificar los datos que contienen
los registros introducidos, sin ms que situar
el cursor en el campo que se quiere modificar
y establecer los cambios necesarios en el dato
que contiene, pudiendo tambin eliminar el
dato y dejar el campo en blanco o a cero.
De este modo tan sencillo se pueden cambiar
datos que han sido mal introducidos,
modificar datos que han variado o bien
introducir datos que no se haban introducido
anteriormente.
18/05/2014 www.urjc.es 89
Tablas: Editar registros
Eliminar registros:
Es posible que en alguna ocasin algunos de los registros introducidos
en una base de datos dejen de ser necesarios.
Su eliminacin de la base de datos es sencilla si bien hay que tener
presente que el proceso es irreversible, por lo cual hay que tener muy
claro que el registro ya no va a ser necesario.
Para eliminar un registro basta con activar el mismo, situando el cursor
en uno de sus campos, y seleccionar la opcin Eliminar registro del
men Editar, o bien hacer clic sobre el botn Eliminar registro de
la barra de herramientas.
Es posible eliminar varios registros a la vez, siempre que stos estn
contiguos.
Para ello hay que seleccionar el primer registro haciendo clic sobre su
selector (cuadro gris situado a la izquierda del primer campo de cada
registro) y, sin soltar el botn del ratn, arrastrarlo hacia abajo hasta el
ltimo registro que se quiere eliminar.
Los pasos siguientes son los mismos que para un registro, pudiendo
tambin, en este caso, ser eliminados pulsando la tecla Supr.
18/05/2014 www.urjc.es 90
Tablas: Modificar el aspecto de la tabla
Modificar el tipo de letra:
Hay que tener en cuenta que la modificacin del tipo de letra afecta
a la fuente con que se visualiza toda la tabla.
Los pasos a seguir son:
1. Seleccionar la opcin Fuente del men Formato.
2. El cuadro de dilogo que aparece es el que muestra la figura
siguiente.
3. Establecer las opciones que se quieren modificar.
4. Hacer clic sobre el botn Aceptar para aplicar el tipo de letra
seleccionado en la tabla.
18/05/2014 www.urjc.es 91
Tablas: Modificar el aspecto de la tabla
Modificar el aspecto de las celdas:
Tambin en este caso los cambios realizados en cuanto al
formato de las celdas afectarn a todas las de la tabla.
Para establecer el formato de las mismas los pasos a seguir son:
1. Seleccionar la opcin Hoja de datos del men Formato. Aparecer el
cuadro de dilogo Formato de hoja de datos.
2. Activar las opciones que se precisen.
3. Hacer clic sobre el botn Aceptar, para aplicar el formato
seleccionado a la tabla.
18/05/2014 www.urjc.es 92
Tablas: Modificar el aspecto de la tabla
Modificar el ancho de las columnas:
En muchas ocasiones es necesario modificar el ancho de las
columnas de una tabla, con el fin de visualizar mejor los datos
contenidos en las mismas, bien por no verse el dato completo
(ensanchamos) o porque la columna es demasiado ancha en
proporcin al dato que contiene (estrechamos).
Se puede modificar el ancho de la columna utilizando la opcin
Ancho de columna del men Formato, aparecer un cuadro de
dilogo en el que se puede establecer el tamao requerido.
La opcin Ajuste perfecto permite calcular el ancho exacto
para que quepa el dato.
El ancho afecta a la columna actual o a las seleccionadas
previamente.
18/05/2014 www.urjc.es 93
Tablas: Modificar el aspecto de la tabla
Otra posibilidad es la de realizar la modificacin directamente
sobre la tabla mediante el ratn, los pasos a seguir en este caso
son:
1. Situar el puntero del ratn en la primera fila de ttulos, sobre
el borde derecho de la columna cuyo ancho se quiere
modificar.
2. Cuando el puntero del ratn tome forma de doble flecha
negra, pulsar el botn izquierdo del ratn y, sin soltarlo,
arrastrar el ratn hacia la derecha o la izquierda en funcin de
si se quiere ampliar o reducir, respectivamente, el ancho de la
columna (igual que en Excel).
3. Una vez establecido el ancho adecuado soltar el botn del
ratn.
18/05/2014 www.urjc.es 94
Tablas: Modificar el aspecto de la tabla
Para realizar el autoajuste con el ratn, hacer
un doble clic sobre la lnea de divisin de dos
columnas, la columna de la izquierda quedar
autoajustada.
Si previamente se seleccionan varias columnas
(haciendo clic en el nombre del campo y
arrastrando hacia su derecha para abarcar y
seleccionar los campos contiguos) el
autoajuste afectar a todas las columnas
seleccionadas.
18/05/2014 www.urjc.es 95
Tablas: Modificar el aspecto de la tabla
Modificar la altura de las filas:
Al modificar la altura de una fila se modifica automticamente la
altura de todas las filas de la tabla.
La forma de modificar la altura de las filas es similar a lo expuesto en
el caso de las columnas, a travs de la opcin Alto de fila del men
Formato o mediante el ratn, situando el puntero del mismo sobre la
columna de seleccin (a la izquierda del primer campo del registro) y
cuando tome forma de doble flecha negra pulsar el botn izquierdo
del ratn y arrastrar hasta conseguir la altura indicada.
18/05/2014 www.urjc.es 96
Tablas: Modificar el aspecto de la tabla
Desplazar columnas:
Es posible modificar la colocacin de los campos en la tabla,
independientemente de la situacin de los mismos en la estructura
de la tabla.
De este modo la visualizacin de los campos en la hoja de datos se
puede adaptar a lo que en un momento dado se requiera.
Los pasos a seguir para desplazar campos en una hoja de datos son:
1. Hacer clic sobre el nombre del campo que se quiere mover,
seleccionndose as toda la columna.
2. Situar el puntero del ratn de nuevo sobre el nombre del campo y pulsar
el botn izquierdo.
3. Arrastrar el ratn, sin soltar el botn del mismo, a derecha o izquierda
hasta colocar la columna en el lugar indicado.
Una lnea negra gruesa ir indicando la posicin que tomar la columna que se
est desplazando, tal y como muestra la figura.
4. Una vez se alcance la posicin indicada, soltar el botn del ratn .
18/05/2014 www.urjc.es 97
Tablas: Modificar el aspecto de la tabla
Ocultar y visualizar columnas:
Es posible ocultar columnas de la hoja de datos con el fin de que no
se visualicen los datos incluidos en ella, siendo el paso siguiente el de
visualizar las mismas.
Ocultar columnas:
Los pasos a seguir para ocultar columnas son:
1. Situarse en cualquier celda correspondiente a la columna que se
quiera ocultar o bien seleccionar el campo por su columna.
2. Seleccionar la opcin Ocultar columnas del men Formato. La
columna indicada queda oculta de manera inmediata.
3. Si se desean ocultar varias columnas a la vez, seleccionarlas y
realizar el paso 2.
18/05/2014 www.urjc.es 98
Tablas: Modificar el aspecto de la tabla
Mostrar columnas:
Para volver a visualizar las columnas que se hayan ocultado los pasos
a seguir son:
Seleccionar la opcin Mostrar columnas del men Formato. Aparece
el cuadro de dilogo en el cual se muestran todos los campos de la
tabla, teniendo los campos que permanecen ocultos desactivada la
casilla de verificacin.
Activar la casilla de verificacin de aquellas columnas que se quieren
visualizar.
Finalmente hacer clic en el botn Cerrar para visualizar las columnas.
18/05/2014 www.urjc.es 99
Tablas: Clave principal
La clave principal suele ser uno o varios de los campos de la tabla.
El contenido de este campo identifica cada registro del campo de manera
nica.
No se podrn introducir dos registros iguales o almacenar valores nulos en
los campos de la clave principal.
No es obligatorio que una tabla tenga clave principal, pero si es
recomendable (sin clave no se pueden relacionar).
Para la tabla Clientes se tiene que pensar que campo no se repite.
Podra ser el campo Nombre, pero el nombre no es algo nico.
Los campos Nombre y Apellidos juntos tambin se podran repetir en
algn caso.
Se podra usar el campo DNI, pero decidimos que queremos crear un
cdigo nico para cada paciente.
Se selecciona el campo Nombre y se inserta un campo. Se llama
Id_Paciente y se elige el tipo de dato Autonumrico.
Este tipo de dato hace que Access genere un nmero nico a cada registro
de la tabla.
De esta forma es totalmente seguro que el campo no tendr ningn
registro repetido.
18/05/2014 www.urjc.es 100
Tablas: Clave principal
Es decir los datos de un paciente no aparecern repartidos en tres veces,
sino en una sola vez, de forma que cuando se quiera consultar el estado
fsico de un paciente se tendr la seguridad de que ah estn todos sus
datos mdicos.
Para establecer este campo como clave principal se hace clic sobre l y en
la barra de Herramientas se pulsa el botn Establecer Clave Principal.
Tambin se puede realizar esta operacin desde el Men Edicin/Establecer
Clave Principal.
18/05/2014 www.urjc.es 101
Tablas: Clave principal
No se tiene que definir obligatoriamente una clave principal, pero
normalmente es conveniente hacerlo.
Si no se establece la clave principal, al cerrar la tabla aparece un cuadro de
dilogo pidiendo que se establezca:
Si se elige la opcin "Si", Access crear automticamente un campo
Autonumrico que ser la clave principal.
18/05/2014 www.urjc.es 102
Tablas: Tipos clave principal
En Microsoft Access existen tres tipos de clave principal:
Autonumrico, Campo simple y Campos mltiples.
Claves principales de Autonumrico
Un campo Autonumrico puede establecerse para que el
programa introduzca automticamente un nmero secuencial
cuando se agrega un registro a la tabla.
Designar un campo de este tipo como clave principal de una
tabla es la forma ms sencilla de crear una clave principal.
Cuando no se establece una clave principal antes de guardar
una tabla recin creada, Microsoft Access pregunta si se desea
que cree una clave principal automticamente.
Si se contesta afirmativamente, Microsoft Access crear una
clave principal de Autonumrico.
18/05/2014 www.urjc.es 103
Tablas: Tipos clave principal
Claves principales de Campo simple:
Si se tiene un campo que contiene valores exclusivos, como nmeros de
identificacin o nmeros de pieza, se puede designar ese campo como
la clave principal.
Si el campo seleccionado como clave principal tiene valores duplicados
o Nulos, Microsoft Access no establece la clave principal.
Claves principales de Campos mltiples:
En situaciones en las que no se puede garantizar la exclusividad de un
solo campo, se pueden designar dos o ms campos como clave
principal.
La situacin ms comn en la que surge este problema es en la tabla
utilizada para relacionar otras dos tablas en una relacin varios a varios.
Si no se est seguro de poder seleccionar una combinacin de campos
apropiada para una clave principal de campos mltiples, probablemente
resultar ms conveniente agregar un campo Autonumrico y
designarlo como la clave principal en su lugar.
18/05/2014 www.urjc.es 104
Tablas: Ejercicio 1: Empresa:
Clientes: Clave principal: Id_Cliente.
Empleados: Clave principal: Id_Empleado.
Productos: Clave principal: Id_Producto.
Pedidos: Clave principal: Id_Pedido.
Compaa de envos: Clave principal:
Id_Compaa_Envos.
Detalles de pedidos: Clave principal
compuesta: Id_Pedido e Id_Producto.
18/05/2014 www.urjc.es 105
Tablas: Ejercicio 1: Empresa:
En el caso de la tabla de detalles de pedidos la clave
est formada por dos campos, y se establece de la
siguiente forma:
1. Abrimos la tabla en modo diseo:
18/05/2014 www.urjc.es 106
Tablas: Ejercicio1: Empresa:
Mientras mantenemos pulsada la tecla CTRL
seleccionamos los dos campos que formarn la clave
principal (Id_Producto e Id_Pedido) pulsando en los
botones de la izquierda.
Pulsamos sobre el botn para establecer la clave
quedando marcada la clave en ambos campos.
18/05/2014 www.urjc.es 107
Tablas: Ejercicios 2 y 3:
Hospital:
Pacientes:
Clave principal: Cdigo del paciente.
Mdicos:
Clave principal: Cdigo del mdico.
Visitas:
Clave principal: N de visita.
Msica:
Discos:
Clave principal: Id_Disco.
Tipo Productos:
Clave principal: Id_Tipo_Producto.
18/05/2014 www.urjc.es 108
Tablas
Guardar la tabla:
Una vez haya definido la estructura de la tabla se pulsa el botn de
Guardar o se elige Archivo/Guardar.
El nombre que se le va a asignar a esta tabla es "Pacientes".
Conviene guardar la tabla siempre que se realiza algn cambio.
Abrir y trabajar una tabla:
Para abrir una tabla de una base de datos ya existente, primero se tendr
que estar en esa base de datos.
Para abrir una base de datos, se selecciona Archivo/Abrir, o se pulsa el
botn .
Aparecer una ventana de dilogo con las diferentes bases de datos, se
selecciona la que interese y se pulsa Aceptar.
Una vez abierta la base de datos, siempre aparece la ventana de la base de
datos, con mltiples pestaas. Se elige la pestaa y se hace clic
sobre la tabla que se desea abrir.
Se pulsa el botn Abrir, si se desea introducir datos, o Diseo si se desea
aadir un campo o variar las propiedades de los campos.
Una vez se encuentra dentro de una de estas dos opciones siempre se tiene
la oportunidad de cambiar pulsando el botn cambiar de vistas:
18/05/2014 www.urjc.es 109
Tablas: Relaciones
Diferencia de una base de datos relacional:
La diferencia de las bases de datos relacionales con
respecto a una base de datos plana consiste en que los
datos slo se introducen una sola vez en una tabla,
pero gracias a las relaciones pueden aparecer en las
tablas que se quiera.
Cualquier modificacin slo hay que realizarla una sola
vez y automticamente se realizar en todas las dems
tablas.
De este modo se ahorra mucho tiempo, espacio y
exactitud en los datos que siempre estarn actualizados
independientemente de la tabla en la que estemos.
18/05/2014 www.urjc.es 110
Tablas: Relaciones
Tipos de relaciones:
Existen tres tipos de relaciones, que se explican a continuacin.
Ms adelante se ver cmo quedan guardadas relaciones de este
tipo en Access.
Relacin uno a uno:
Cada registro de la tabla A se relaciona slo con un registro de una
tabla B y cada registro de la tabla B se relaciona slo con un registro
de la tabla A.
Relaciones de este tipo se almacenan guardando en la tabla el
identificador de la otra tabla con la que mantiene la relacin.
En la base de datos del hospital, un registro de la tabla de pacientes
slo se relaciona con un registro de la tabla mdicos.
18/05/2014 www.urjc.es 111
Tablas: Relaciones
Relacin uno a varios:
Cada registro de la tabla A est relacionado con varios registros
de la tabla B y cada registro de la tabla B est relacionado con
un slo un registro de la tabla A.
Aplicando esto a nuestro ejemplo, una relacin de este tipo se
dara entre la tabla pacientes y la tabla mdicos, ya que el
mismo mdico se har cargo de varios pacientes.
Un solo registro de la tabla de mdicos se relaciona con varios
registros de la tabla de pacientes.
18/05/2014 www.urjc.es 112
Tablas: Relaciones
Relacin varios a varios:
Cada registro de la tabla A puede estar relacionado con ms de un registro de
la tabla B y cada registro de la tabla B puede estar relacionado con ms de un
registro de la tabla A.
En la base de datos del hospital tenemos dos tablas: mdicos y pacientes, con
una relacin directa entre ellos, un mdico podra atender a muchos pacientes y
un mismo paciente podra ser atendido por varios mdicos.
Varios registros de la tabla de mdicos se relacionara con varios registros de la
tabla de pacientes.
Relaciones de este tipo se almacenan creando una tabla especial donde se
colocan los identificadores de cada tabla y otros campos que puedan ser de
utilidad, por ejemplo la fecha, la hora, comentarios acerca de la visita mdica,
etc.
En la tabla Visitas, donde aparecen tanto el cdigo del mdico como el del
paciente.
18/05/2014 www.urjc.es 113
Tablas: Relaciones
Ejemplo de relacin varios a varios:
Tenemos la tabla Pedidos" que
contiene campos "Producto" y "Cliente"
y mantiene la relacin de uno a varios
con las tablas "Productos" y "Clientes"
que a su vez mantienen la relacin de
varios a varios entre s.
18/05/2014 www.urjc.es 114
Tablas: Relaciones
Crear relaciones ente dos tablas:
Para crear una relacin entre las tablas de una base de datos
primero es necesario cerrar todas las tablas. Con las tablas abiertas
no se puede crear o modificar una relacin. Para poder utilizar la
integridad referencial ser necesario que las tablas no tengan
ningn registro.
Desde la ventana Base de datos, se pulsa el botn o se
selecciona el men Herramientas/Relaciones. Automticamente se
abrir la ventana Relaciones totalmente vaca.
18/05/2014 www.urjc.es 115
Tablas: Relaciones
Para aadir las tablas que van a estar relacionadas se
pulsa el botn Mostrar tabla o se selecciona el men
Relaciones/Mostrar Tabla.
Aparecer una ventana con el listado de las tablas:
18/05/2014 www.urjc.es 116
Tablas: Relaciones
Se seleccionan aquellas tablas que van a formar
parte de una relacin y se pulsa Agregar.
Despus de pulsar Agregar en la ventana
Relaciones aparecer la tabla en un recuadro
con todos los campos.
Cuando ya no se quieran agregar mas tablas se
pulsa el botn Cerrar.
Quedar abierta nicamente la ventana
Relaciones.
18/05/2014 www.urjc.es 117
Tablas: Relaciones
En este caso se van a incluir las tres tablas de nuestro ejemplo:
Mdicos, Pacientes y Visitas.
Para crear las relaciones entre estas tres tablas se relacionar
primero mdicos con visitas y luego pacientes con visitas.
18/05/2014 www.urjc.es 118
Tablas: Relaciones
Para relacionar mdicos con visitas el campo en comn es el cdigo del
doctor.
Este dato est almacenado en la tabla mdicos, por tanto, el campo se
arrastrar desde mdicos hasta Visitas.
Para arrastrar el campo primero se selecciona, se hace clic, y sin soltar el
botn del ratn se arrastra hasta situar el cursor sobre el campo Cdigo
del doctor de la tabla Visitas.
Al arrastrar el campo el cursor se convertir en un rectngulo pequeo.
Tras arrastrar el campo se abrir esta ventana:
18/05/2014 www.urjc.es 119
Tablas: Relaciones
Dentro de la ventana hay dos columnas en las dos debe estar un
campo con un contenido similar.
No importa la coincidencia del nombre sino del contenido.
Mdicos es la tabla primaria en esta relacin (es la que contiene los
datos) y Visitas es la tabla secundaria (tomar los datos de
mdicos a travs del campo comn).
Si se pulsa el botn Tipo de combinacin, se abrir una ventana
explicando los tres tipos de combinaciones.
Automticamente aparece seleccionada la primera combinacin.
En este ejemplo se puede dejar as.
18/05/2014 www.urjc.es 120
Tablas: Relaciones
Integridad referencial:
La integridad referencial es un conjunto
de reglas de Access que garantizan que
las relaciones entre los registros de
tablas relacionadas son vlidas y que no
se eliminan ni modifican accidentalmente
datos relacionados que satisfacen dicha
relacin.
Sirve para aumentar la seguridad en el
tratamiento de los datos que coexisten
entre dos tablas relacionadas.
18/05/2014 www.urjc.es 121
Tablas: Relaciones
Exigir integridad referencial:
La integridad referencial son unas normas que mantienen la coherencia
de datos entre dos tablas relacionadas. Estas normas son:
1. No puede haber registros en la tabla secundaria que no estn en la primaria.
2. No se puede borrar un registro de la tabla principal si hay registros en la
secundaria.
Para poder exigir integridad referencial en una relacin de uno a varios es
necesario que :
1. El campo relacionado de la tabla principal sea la clave principal.
2. Los campos contengan el mismo tipo de datos a excepcin de que la relacin
se establezca entre un campo de tipo Autonumrico y un campo de tipo
Numrico, siempre y cuando este ltimo sea un Entero largo (por lo tanto los
dos campos con la misma longitud: entero largo).
3. No se pueden relacionar un campo de texto con uno de fecha, o uno numrico
con uno de texto.
4. Ambas tablas deben pertenecer a la misma base de datos.
18/05/2014 www.urjc.es 122
Tablas: Relaciones
Cuando se establece la integridad referencial (marcando la casilla
pertinente en el panel de modificar relaciones) se van a cumplir
obligatoriamente, las siguientes reglas:
No podemos introducir un valor para ese campo en la tabla relacionada si
antes no ha sido introducido en la tabla principal.
Ejemplos:
No podemos tener en la tabla de pedidos un pedido realizado por un cdigo de
cliente que no exista.
No podemos tener o anotar en la tabla de participantes un participante con un
nmero de socio que no exista en la tabla relacionada de socios (habra que
dar de alta al participante previamente en la tabla socios.
Una buena opcin sera colocar en el formulario de inscripciones un botn de
comando que nos lleve y abra el formulario de socios para poderle dar de alta.
Al cerrar el formulario de socios una vez dado de alta, regresaramos al
formulario de inscripciones y como ese nuevo socio ya existe en la tabla de
socios, nos permitira su entrada).
No podremos introducir tampoco a un empleado un cdigo de entidad bancaria
si no se ha introducido esa entidad previamente en la tabla entidades.
No se puede asignar a un trabajador un cdigo de categora si esa categora
no est dada de alta en la tabla categoras.
No se puede aadir un pedido en una tabla de pedidos de un artculo si el
artculo no existe previamente en la tabla de artculos.
18/05/2014 www.urjc.es 123
Tablas: Relaciones
No se puede eliminar un registro de una tabla principal si existen registros
coincidentes en la tabla relacionada.
Ejemplos:
No podemos eliminar un cliente que est en la tabla de pedidos, es decir est
realizando un pedido.
No podemos eliminar un socio que est en la tabla de participaciones.
No podremos eliminar una entidad bancaria mientras existe un empleado que
domicilie su nmina por ella, no podremos eliminar una categora profesional
de la empresa mientras algn empleado la tenga asignada.
No se podra borrar un artculo mientras existen pedidos de ese artculo en la
tabla de pedidos.
No se podra dar de baja un vehculo (de una base de datos de un
ayuntamiento) mientras en la tabla relacionada multas existan multas sobre
ese vehculo.
No se puede cambiar un valor de clave principal en la tabla principal si el
registro tiene registros relacionados.
Ejemplos:
No podramos cambiar el nmero de cliente en la tabla de clientes si este
cliente en este momento esta realizando un pedido, es decir est en la tabla
pedidos.
No podramos cambiar el nmero de socio en la tabla de socios si este socio en
este momento esta participando en un torneo, es decir est en la tabla
participaciones.
18/05/2014 www.urjc.es 124
Tablas: Relaciones
Si se quiere exigir el cumplimiento de estas reglas, hay que
seleccionar la casilla de verificacin Exigir integridad referencial al
crear la relacin.
Muy Importante: Esta opcin es muy arriesgada ya que en Access
una vez que se elimina un registro ya no se puede volver a
recuperar.
Es fundamental llevar una buena poltica de copias de seguridad.
18/05/2014 www.urjc.es 125
Tablas: Relaciones
Access verificar que los campos cumplen todas las
condiciones para que haya integridad referencial.
Si no se cumplen todas las condiciones no permitir
que esa relacin tenga integridad referencial.
Quedan activadas las dos acciones siguientes:
Actualizar en cascada los campos relacionados: se est
indicando que si se modifica el valor de un campo desde un
lado de la relacin automticamente se actualicen en todos los
registros relacionados.
Eliminar en cascada los registros relacionados: si se borra un
registro de un lado de la relacin se borrarn automticamente
todos los registros que estaban relacionados con l.
18/05/2014 www.urjc.es 126
Tablas: Relaciones
Al establecer la integridad referencial en la figura siguiente se
observa que la relacin es uno (1) a varios (), un cliente (cuyos
datos se encuentran en la tabla Clientes) puede haber realizado
varios pedidos (los datos de stos se encuentran en la tabla
Pedidos).
18/05/2014 www.urjc.es 127
Tablas: Relaciones
Cuando ya se han especificado las caractersticas de la relacin se pulsa el
botn Crear.
Entre las dos tablas relacionadas aparecer una lnea.
Esta lnea simboliza la relacin entre las dos tablas.
Si la relacin cumple la integridad referencial la lnea ser ms gruesa.
En nuestro ejemplo del hospital:
18/05/2014 www.urjc.es 128
Tablas: Relaciones
A continuacin se crear la relacin entre Pacientes y
Visitas.
Y se exigir integridad referencial en las dos relaciones.
Para exigir la integridad referencial se hace doble clic
sobre la lnea de relacin, se volver abrir la ventana
de la relacin.
18/05/2014 www.urjc.es 129
Tablas: Relaciones
Una vez se ha terminado de crear las relaciones entre las
tablas se guardan.
Para guardar se selecciona el botn guardar o el men
Archivo/Guardar.
Despus de guardar ya se puede cerrar la ventana de
relaciones.
Si se cierra antes de guardar, se abrir un mensaje de aviso.
Access permite guardar las relaciones en la Base de Datos.
Esto ser muy importante para que siempre que se lleven a
cabo modificaciones en los datos se tenga en cuenta que las
relaciones estn presentes entre los mismos y no se puedan
infringir las reglas de consistencia vigentes.
18/05/2014 www.urjc.es 130
Tablas: Relaciones
Modificar y eliminar relaciones:
Ambas operaciones se realizan desde la Ventana de
relaciones, como ya se ha comentado anteriormente.
Para modificar una relacin los pasos a seguir son:
Hacer clic sobre la lnea de la relacin que se quiere modificar,
sta se visualizar con un trazo ms grueso, indicando que
est seleccionada.
Seleccionar la opcin Modificar relacin del men Relaciones.
Se muestra el mismo cuadro de dilogo que apareca al crear
la relacin.
Realizar las modificaciones necesarias.
Hacer clic sobre el botn Aceptar.
Para eliminar una relacin, basta con seleccionar la
relacin que se quiere eliminar y pulsar a continuacin
la tecla Supr (o seleccionar la opcin Eliminar del men
Edicin).
18/05/2014 www.urjc.es 131
Tablas: Ejemplos
Ejemplo 1:
Supongamos que en la federacin de golf (ejemplo de la base de datos
Socios del Club) se ha asignado un responsable tutor por cada uno de los
niveles de juego de forma que a cada jugador le pasa a corresponder un
responsable deportivo en virtud de si su nivel de juego es principiante,
medio o senior.
Dicho tutor, tiene unos datos que lo identifican, tales como son su
nombre, apellidos, telfono de contacto, fax, direccin de e-mail,
direccin de oficina.
Sera preciso que en el registro de cada socio se dispusiera de toda la
informacin de su tutor o responsable deportivo.
Tras un anlisis de la nueva situacin, se deduce que si en la tabla socios
agregamos tantos campos como para albergar la informacin de dichos
tutores, a todos los socios con el mismo nivel de juego, les va a
corresponder el mismo tutor, con lo que todos los datos del tutor estaran
repetidos de forma masiva y redundante en la tabla socios (ocupando
mucho espacio y lentificando el proceso bsicamente).
Quizs la mejor solucin sea, en este caso, definir otra tabla llamada
Tutores, en la que deber existir un registro para cada nivel de juego y
por lo tanto para cada tutor.
18/05/2014 www.urjc.es 132
Tablas: Ejemplos
La estructura de la tabla sera la siguiente:
Se introducirn los datos de los niveles junto a sus
responsables.
Pero, De que manera podramos enlazar o relacionar esta
nueva tabla de tutores con la gran tabla de socios?
18/05/2014 www.urjc.es 133
Tablas: Ejemplos
Ser necesario relacionar el nivel de juego de cada socio de la
tabla de socios con en cdigo de nivel de la tabla de tutores.
Pero como son de distinto tipo (texto en socios frente a
numrico en tutores) no se podr.
La solucin es sustituir en la tabla de socios el campo nivel por el
campo codnivel (por ejemplo) de tipo numrico y luego colocar a
cada socio un cdigo (el que corresponde a su nivel de juego) en
este campo de acuerdo a los niveles y tutores introducidos en la
tabla de tutores (1, 2 o 3).
1. Se deber crear en la tabla de socios el campo codnivel.
2. Mediante tres consultas de actualizacin, a aquellos que tengan
nivel de juego principiante, actualizaremos ese nuevo campo
codnivel (de la tabla de socios) a 1.
De igual manera, los socios con nivel senior actualizaremos a 2 su
campo codnivel.
Y a 3 el campo codnivel de los socios con nivel senior.
18/05/2014 www.urjc.es 134
Tablas: Ejemplos
3. A continuacin deberemos (de forma recomendada, aunque en
este ejemplo no lo borremos) eliminar el campo nivel de la tabla
socios ya que, a partir de ahora, se conocer el nivel de juego
gracias a un cdigo en la tabla de socios, que se corresponder
con uno de los niveles y tutores de la tabla tutores.
4. Ahora tendremos que establecer la relacin (en la pantalla de
relaciones) de acuerdo a la siguiente pantalla:
18/05/2014 www.urjc.es 135
Tablas: Ejemplos
A partir de este momento, podramos crear consultas,
formularios e informes en donde aparecen ambas tablas
implicadas, eso si, previamente relacionadas.
18/05/2014 www.urjc.es 136
Tablas: Ejemplos
Ejemplo 2:
Supongamos un ejemplo superficial de gestin de
sanciones de trfico en una localidad.
Existen diferentes tipos de sancin (tipos de multa),
diferentes guardias o agentes, los vehculos, los cuales
pertenecen a un ciudadano o propietario, y por
supuesto sanciones.
Las sanciones las "pone" un agente a un vehculo, un
determinado da, a una hora, en un lugar, y esa
infraccin es de un determinado tipo de entre las que
se pueden sancionar.
Un ciudadano puede tener mas de un vehculo.
La informacin habr que disgregarla en diferentes
tablas, (la de vehculos se supone que la facilita trfico
con todos los vehculos), que debern estar
relacionadas.
18/05/2014 www.urjc.es 137
Tablas: Ejemplos
La siguiente imagen muestra un posible
planteamiento:
18/05/2014 www.urjc.es 138
Tablas: Relaciones: Ejercicio 1: Hospital:
La siguiente imagen muestra el resultado:
18/05/2014 www.urjc.es 139
Tablas: Relaciones: Ejercicio 2: Empresa:
La siguiente imagen muestra el resultado:
18/05/2014 www.urjc.es 140
Ejercicio 3 de Relaciones de Tablas
Ejemplo de una base de datos de una
Universidad.
La base de datos va a tener cinco tablas:
Alumnos, Asignaturas, Profesores,
Departamentos y Matrculas.
Tabla Alumno:
Campos: DNI, Nombre, Apellido1, Apellido2,
Telfono, Calle, Ciudad, Provincia, Fecha
Nacimiento, Estado Civil.
Clave Principal: DNI
18/05/2014 www.urjc.es 141
Ejercicio 3 de Relaciones de Tablas
Tabla Asignatura:
Campos: Cdigo Asignatura, Nombre, Crditos, DNI,
Curso, Departamento.
Clave Principal: Cdigo Asignatura.
18/05/2014 www.urjc.es 142
Ejercicio 3 de Relaciones de Tablas
Tabla Profesores:
Campos: DNI, Nombre, Apellido 1, Apellido 2, Fecha Nacimiento,
Calle, Ciudad, Provincia, Estado Civil, Cdigo Departamento,
Cargo.
Clave Principal: DNI.
Tabla Departamentos:
Campos: Cdigo Departamento, Nombre Departamento.
Clave Principal: Cdigo Departamento.
18/05/2014 www.urjc.es 143
Ejercicio 3 de Relaciones de Tablas
Tabla Matricula:
Y sabiendo que un alumno se puede matricular de muchas
asignaturas y que una asignatura a su vez puede tener
muchos alumnos matriculados, y que un profesor puede
impartir varias asignaturas, y una asignatura puede ser
impartida por varios profesores, podemos definir esta tabla
como:
Campos: DNI Alumno, DNI Profesor, Cdigo Asignatura,
Curso Acadmico, Nota.
Clave Principal: DNI Alumno, DNI Profesor, Cdigo
Asignatura.
18/05/2014 www.urjc.es 144
Ejercicio 3 de Relaciones de Tablas
Introduccin de datos:
18/05/2014 www.urjc.es 145
Ejercicio 3 de Relaciones de Tablas
Introduccin de datos:
18/05/2014 www.urjc.es 146
Ejercicio 3 de Relaciones de Tablas
Creacin de Relaciones:
Seleccionamos la opcin Relaciones de la barra de herramientas.
Agregamos las 5 tablas de nuestra base de datos y
establecemos las relaciones entre ellas, de forma que el e
esquema quede del siguiente modo:
18/05/2014 www.urjc.es 147
Tablas: Propiedades de los campos
Cada campo de una tabla dispone de una serie
de caractersticas que proporcionan un control
adicional sobre la forma de funcionar del
campo.
Las propiedades aparecen en la parte inferior
izquierda de la ventana Diseo de tabla cuando
tenemos un campo seleccionado.
18/05/2014 www.urjc.es 148
Tablas: Propiedades de los campos
Las propiedades se agrupan en dos fichas, la ficha General
donde indicamos las caractersticas generales del campo y la
ficha Bsqueda en la que podemos definir una lista de
valores vlidos para el campo.
Las propiedades de la ficha General pueden cambiar para un
tipo de dato u otro mientras que las propiedades de la ficha
Bsqueda cambian segn el tipo de control asociado al
campo.
Hay que tener en cuenta que si se modifican las
propiedades de un campo despus de haber introducido
datos en l se pueden perder estos datos introducidos.
A continuacin se explican las propiedades de que
disponemos segn los diferentes tipos de datos.
18/05/2014 www.urjc.es 149
Tablas: Tamao del campo
Para los campos Numrico, las opciones son:
Byte: (equivalente a un carcter) para almacenar valores enteros
entre 0 y 255.
Entero: para valores enteros comprendidos entre -32.768 y 32.767.
Entero largo: para valores enteros comprendidos entre -
2.147.483.648 y 2.147.483.647.
Simple: para la introduccin de valores comprendidos entre -
3,402823E38 y -1,401298E-45 para valores negativos, y entre
1,401298E-45 y 3,402823E38 para valores positivos.
Doble: para valores comprendidos entre -1,79769313486231E308 y -
4,94065645841247E-324 para valores negativos, y entre
1,79769313486231E308 y 4,94065645841247E-324 para valores
positivos.
Id. de rplica: se utiliza para claves autonumricas en bases rplicas.
Decimal: para almacenar nmeros entre -10^28-1 y 10^28-1.
18/05/2014 www.urjc.es 150
Tablas: Tamao del campo
Para los campos Texto, esta propiedad
determina el nmero mximo de caracteres
que se pueden introducir en el campo. Siendo
por defecto de 50 caracteres y valor mximo
de 255.
Los campos Autonumrico son Entero largo.
A los dems tipos de datos no se les puede
especificar tamao.
18/05/2014 www.urjc.es 151
Tablas: Formato del campo
Esta propiedad se utiliza para personalizar la forma de
presentar los datos en pantalla o en un informe.
Se puede establecer para todos los tipos de datos
excepto el Objeto OLE y Autonumrico.
Para los campos Numrico y Moneda, las opciones son:
Nmero general: presenta los nmeros tal como fueron
introducidos.
Moneda: presenta los valores introducidos con el separador de
millares y el smbolo monetario asignado en Windows como
puede ser .
Euro: utiliza el formato de moneda, con el smbolo del euro.
Fijo: presenta los valores sin separador de millares.
Estndar: presenta los valores con separador de millares.
Porcentaje: multiplica el valor por 100 y aade el signo de
porcentaje (%).
Cientfico: presenta el nmero con notacin cientfica.
18/05/2014 www.urjc.es 152
Tablas: Formato del campo
Los campos Fecha/Hora tienen los siguientes formatos:
Fecha general: si el valor es slo una fecha, no se muestra ninguna
hora; si el valor es slo una hora, no se muestra ninguna fecha. Este
valor es una combinacin de los valores de Fecha corta y Hora larga.
Ejemplos: 3/4/93, 05:34:00 PM y 3/4/93 05:34:00 PM.
Fecha larga: se visualiza la fecha con el da de la semana y el mes
completo. Ejemplo: Lunes 21 de agosto de 2000.
Fecha mediana: presenta el mes con los tres primeros caracteres.
Ejemplo: 21-Ago-2000.
Fecha corta: se presenta la fecha con dos dgitos para el da, mes y
ao. Ejemplo: 01/08/00.
El formato Fecha corta asume que las fechas comprendidas entre el
1/1/00 y el 31/12/29 son fechas comprendidas entre los aos 2000 y
el 2029 y las fechas comprendidas entre el 1/1/30 y el 31/12/99
pertenecen al intervalo de aos entre 1930 y 1999.
Hora larga: presenta la hora con el formato normal. Ejemplo:
17:35:20.
Hora mediana: presenta la hora con formato Pm o Am. Ejemplo: 5:35
Pm.
Hora corta: presenta la hora sin los segundos. Ejemplo: 17:35.
18/05/2014 www.urjc.es 153
Tablas: Formato del campo
Formatos Nmero y Moneda:
Formato Fecha/Hora:
18/05/2014 www.urjc.es 154
Tablas: Formato del campo
Los campos S/No disponen de los formatos predefinidos S/No,
Verdadero/Falso y Activado/Desactivado.
S, Verdadero y Activado son equivalentes entre s, al igual que lo
son No, Falso y Desactivado.
El control predeterminado para un dato S/No es la casilla de
verificacin por lo que en la vista Hoja de Datos los datos de este
tipo aparecen como una casilla de verificacin y no se ve el efecto
de la propiedad formato.
Si queremos ver el efecto tenemos que cambiar el control
predeterminado en la ficha Bsqueda de las propiedades del
campo, en la propiedad Mostrar control elegir el Cuadro de texto
como te mostramos a continuacin.
Los campos Texto y Memo no disponen de formatos predefinidos,
para los campos Texto se tendran que crear formatos
personalizados.
18/05/2014 www.urjc.es 155
Tablas: Lugares decimales
Esta propiedad nos permite indicar el
nmero de decimales que queremos
asignar a un tipo de dato Numrico o
Moneda.
18/05/2014 www.urjc.es 156
Tablas: Ttulo
Se utiliza esta propiedad para indicar cmo
queremos que se visualice la cabecera del
campo.
Por ejemplo, si un campo se llama Fnac e
indicamos Fecha de nacimiento como valor en
la propiedad Ttulo, en la cabecera del campo
Fnac veremos Fecha de nacimiento.
18/05/2014 www.urjc.es 157
Tablas: Valor predeterminado
El valor predeterminado es el valor que se almacenar
automticamente en el campo si no introducimos ningn
valor.
Se suele emplear cuando se sabe que un determinado
campo va a tener la mayora de las veces el mismo valor, se
utiliza esta propiedad para indicar o especificar cul va a ser
ese valor y as que se introduzca automticamente en el
campo a la hora de introducir los datos de la tabla.
Por ejemplo, si tenemos la tabla Clientes con el campo
Provincia y la mayora de clientes son de la provincia Madrid,
se puede introducir ese valor en la propiedad Valor
predeterminado del campo Provincia y as a la hora de
introducir los diferentes clientes, automticamente
aparecer el valor Madrid y no lo tendremos que teclear.
Se puede utilizar esta propiedad para todos los tipos de
datos excepto el Objeto OLE, y el Autonumrico.
18/05/2014 www.urjc.es 158
Tablas: Valor predeterminado
Los campos Memo y Texto cuentan con
esta propiedad para controlar que no se
puedan introducir valores de cadena que
no contengan caracteres o estn vacos.
18/05/2014 www.urjc.es 159
Tablas: Mscaras de entrada:
Una mscara de entrada es un formato que asignamos para la
introduccin de valores en el campo.
Se utiliza la mscara de entrada para facilitar la entrada de datos
y para controlar los valores que los usuarios pueden introducir.
Por ejemplo, puedes crear una mscara de entrada para un campo
Nmero de telfono que muestre exactamente cmo debe
introducirse un nmero nuevo: (___) ___-____.
Access dispone de un Asistente para mscaras de entradas que
nos facilita el establecer esta propiedad, y al cual accederemos al
hacer clic sobre el botn que aparece a la derecha de la
propiedad a modificar una vez activada dicha propiedad.
Tambin podemos definir nuestras propias mscaras de entrada.
Esta propiedad slo se puede utilizar en campos con formato
texto o fecha.
La propiedad Mscara de entrada puede contener hasta tres
secciones separadas por signos de punto y coma (;).
18/05/2014 www.urjc.es 160
Tablas: Mscaras de entrada:
Seccin Descripcin
Primera
Especifica la mscara de entrada propiamente dicha, por ejemplo,
!(999) 999-9999. Para ver una lista de los caracteres que puedes
utilizar para definir la mscara de entrada, mira la tabla que
aparece a continuacin.
Segunda
Especifica si Access almacena los caracteres de visualizacin
literales en la tabla al introducir datos. Si utilizas 0 para esta
seccin, todos los caracteres de visualizacin literales (por
ejemplo, el parntesis de una mscara de entrada de un nmero
de telfono) se almacenan con el valor; si introduces 1 o dejas esta
seccin en blanco, slo se almacenan los caracteres introducidos
en el control.
Tercera
Especifica el carcter que Access muestra para el espacio en el
que el usuario debe escribir un carcter en la mscara de entrada.
Para esta seccin puedes utilizar cualquier carcter; para mostrar
una cadena en blanco, utiliza un espacio entre comillas ( ").
18/05/2014 www.urjc.es 161
Tablas: Mscaras de entrada:
Al crear una mscara de entrada, puedes
utilizar caracteres especiales para hacer que la
introduccin de determinados datos (por
ejemplo, el cdigo de rea de un nmero de
telfono) sea obligatoria y que los dems datos
sean opcionales (como la extensin de
telfono).
Estos caracteres especifican el tipo de datos,
como el nmero o el smbolo que se debe
introducir para cada carcter de la mscara de
entrada.
18/05/2014 www.urjc.es 162
Tablas: Mscaras de entrada:
Puedes definir una mscara de entrada utilizando los siguientes
caracteres:
Carcter Definicin
0 Dgito (0 a 9, entrada obligatoria).
9 Dgito o espacio (entrada no obligatoria).
#
Dgito o espacio (entrada no obligatoria; los espacios se muestran en blanco en el modo Edicin, pero
se eliminan cuando se guardan los datos; signos ms y menos permitidos).
L Letra (A a Z, entrada obligatoria).
? Letra (A a Z, entrada opcional).
A Letra (A a Z, entrada obligatoria).
a Letra, espacio o dgito (entrada opcional).
& Cualquier carcter o un espacio (entrada obligatoria).
C Cualquier carcter o un espacio (entrada opcional).
. , : ; - / Marcador de posicin decimal y separadores de miles, hora y fecha.
< Hace que todos los caracteres se conviertan a minsculas.
> Hace que todos los caracteres se conviertan a maysculas.
\
Hace que el carcter siguiente se muestre como un carcter literal (por ejemplo, \A se muestra slo
como A).
18/05/2014 www.urjc.es 163
Tablas: Mscaras de entrada:
Ejemplo 1: Empresa:
Abrimos la base de datos Empresa.
Abrimos la tabla Pedidos en modo diseo, y sealamos el campo
Fecha_Pedidos.
18/05/2014 www.urjc.es 164
Tablas: Mscaras de entrada:
Ejemplo 1: Empresa:
Nos situamos con el ratn en la propiedad mscaras de entrada, y
hacemos clic sobre el botn , que abrir el asistente de
mscaras de entrada.
Seleccionamos la opcin fecha corta o fecha mediana, segn se
prefiera, y pulsamos siguiente.
18/05/2014 www.urjc.es 165
Tablas: Mscaras de entrada:
Ejemplo 1: Empresa:
Aparece el siguiente men, que nos permite hacer pruebas, y
elegir el carcter marcador.
18/05/2014 www.urjc.es 166
Tablas: Mscaras de entrada:
Ejemplo 1: Empresa:
Hacemos clic en siguiente:
Por ltimo, hacemos clic en finalizar.
18/05/2014 www.urjc.es 167
Tablas: Mscaras de entrada:
Ejemplo 1: Empresa:
El resultado es el siguiente:
18/05/2014 www.urjc.es 168
Tablas: Mscaras de entrada:
Ejemplo 1: Empresa:
Ahora, vamos a hacer una prueba.
Nos vamos a la tabla pedidos en vista hoja de datos parta
introducir un nuevo registro:
18/05/2014 www.urjc.es 169
Tablas: Mscaras de entrada:
Ejemplo 2: Empresa:
Ahora, vamos a abrir la tabla
Empleados en modo diseo.
Vamos a hacer que no se puedan
introducir nmeros de telfono
incorrectos.
Los nicos nmeros que aceptar nuestra
tabla sern los que empiecen por 91, y
que en total no tengan ms de 9 dgitos.
18/05/2014 www.urjc.es 170
Tablas: Mscaras de entrada:
Ejemplo 2: Empresa:
Sealamos la opcin Nmero de telfono,
y hacemos clic en siguiente.
18/05/2014 www.urjc.es 171
Tablas: Mscaras de entrada:
Ejemplo 2: Empresa:
Aparece el siguiente men:
18/05/2014 www.urjc.es 172
Tablas: Mscaras de entrada:
Ejemplo 2: Empresa:
Lo transformamos hasta que tenga el
siguiente aspecto:
Hacemos clic en siguiente.
18/05/2014 www.urjc.es 173
Tablas: Mscaras de entrada:
Ejemplo 2: Empresa:
Aparece el siguiente men:
Seleccionamos la primera opcin, y hacemos clic en
siguiente.
18/05/2014 www.urjc.es 174
Tablas: Mscaras de entrada:
Ejemplo 2: Empresa:
Por ltimo hacemos clic en finalizar.
18/05/2014 www.urjc.es 175
Tablas: Mscaras de entrada:
Ejemplo 2: Empresa:
Si guardamos la tabla y la cerramos y a continuacin la
volvemos a abrir, el resultado es el siguiente:
18/05/2014 www.urjc.es 176
Tablas: Mscaras de entrada:
Ejemplo 2: Empresa:
Tenemos que transformarlo de la siguiente manera:
18/05/2014 www.urjc.es 177
Tablas: Mscaras de entrada:
Ejemplo 2: Empresa:
Si intentramos introducir un nuevo registro en
esta tabla aparcera lo siguiente:
18/05/2014 www.urjc.es 178
Tablas: Mscaras de entrada:
Ejemplo 3: Msica:
Abrimos la tabla Clientes en
modo diseo.
En este caso, los clientes
pueden ser de varias
provincias espaolas y
por tanto, la nica
condicin que queremos
imponer es que todos los
telfonos empiecen
por 9, y tengan 9 dgitos en
total.
18/05/2014 www.urjc.es 179
Tablas: Mscaras de entrada:
Ejemplo 3: Msica:
El resultado es el siguiente:
18/05/2014 www.urjc.es 180
Tablas: Mscaras de entrada:
Ejemplo 3: Msica:
Si sustituyramos los ceros por nueves:
18/05/2014 www.urjc.es 181
Tablas: Mscaras de entrada:
Ejemplo 3: Msica:
Al introducir el nuevo telfono, aparecera el nueve
como primer dgito obligatorio, pero no nos obliga a
introducir 9 dgitos en total.
Podemos introducir menos.
18/05/2014 www.urjc.es 182
Tablas: Mscaras de entrada:
Ejemplo 3: Msica:
Abrimos de nuevo la tabla Clientes.
Vamos a conseguir que todos los nombre de clientes que
introduzcamos nuevos estn en mayscula.
Si quisiramos que todas las letras aparecieran como minsculas
sustituiramos el signo > por el de <.
La a indica que se van a introducir
letras (tambin nos permite introducir
espacios) pero no implica obligatoriedad.
18/05/2014 www.urjc.es 183
Tablas: Mscaras de entrada:
Ejemplo 3: Msica:
El resultado es el siguiente:
18/05/2014 www.urjc.es 184
Tablas: Reglas de validacin:
Esta propiedad nos permite controlar la entrada de
datos segn el criterio que se especifique. Hay que
escribir el criterio que debe cumplir el valor introducido
en el campo para que sea introducido correctamente.
Por ejemplo si queremos que un valor introducido est
comprendido entre 100 y 2000, se puede especificar en
esta propiedad >=100 Y <=2000.
Para formar la condicin puedes utilizar el generador
de expresiones como te explicamos en la secuencia
animada.
Se puede utilizar esta propiedad para todos los tipos de
datos excepto el Objeto OLE, y el Autonumrico.
18/05/2014 www.urjc.es 185
Tablas: Reglas de validacin:
EJEMPLO:
Abrimos la base de datos Empresa.
Hacemos clic sobre la tabla Pedidos/Diseo.
18/05/2014 www.urjc.es 186
Tablas: Reglas de validacin:
Sealamos el campo Fecha del pedido.
Nos situamos con el ratn en la propiedad de reglas de
validacin, y hacemos clic en el botn para abrir el
generador de expresiones.
18/05/2014 www.urjc.es 187
Tablas: Reglas de validacin:
Nos situamos con el ratn en la propiedad de
reglas de validacin, y hacemos clic en el botn
para abrir el generador de expresiones.
Vamos a validar el campo comprobando que la
fecha de pedido es inferior a la fecha de hoy
haciendo primero clic en el signo <.
18/05/2014 www.urjc.es 188
Tablas: Reglas de validacin:
Luego buscaremos una funcin que devuelva la
fecha de hoy.
Para ello hacemos doble clic en
Funciones/Funciones incorporadas/Fecha/Hora/Fecha.
18/05/2014 www.urjc.es 189
Tablas: Reglas de validacin:
Para agregar la regla de validacin hacemos
clic en Pegar.
Ahora tenemos nuestra regla de validacin
completa.
Finalmente hacemos clic en Aceptar.
18/05/2014 www.urjc.es 190
Tablas: Reglas de validacin:
El resultado es el siguiente:
18/05/2014 www.urjc.es 191
Tablas: Texto de validacin:
Access tambin ofrece la posibilidad de introducir un texto de
validacin.
Esta propiedad permite que si en el campo se intenta introducir un
valor que no cumpla la regla de validacin, aparecer un mensaje
de error con el texto de validacin que hayamos escrito.
18/05/2014 www.urjc.es 192
Tablas: Campo requerido:
Si queremos que un campo se rellene obligatoriamente tendremos que
asignar a esta propiedad el valor S, en caso contrario el valor ser el de
No.
Se puede utilizar esta propiedad para todos los tipos de datos excepto el
Objeto OLE y el Autonumrico.
Ahora vamos a hacer que sea obligatoria la entrada de datos en el campo
del ejemplo (Fecha_Pedidos).
Para ello, hacemos clic en Requerido y seleccionamos S.
18/05/2014 www.urjc.es 193
Tablas: Indexado
Se utiliza esta propiedad para establecer un ndice de un solo campo.
Los ndices hacen que las consultas basadas en los campos indexados
sean ms rpidas, y tambin aceleran las operaciones de ordenacin y
agrupacin.
Por ejemplo, si buscas empleados basndose en un campo llamado
Apellidos, puedes crear un ndice sobre este campo para hacer ms
rpida la bsqueda.
Esta propiedad dispone de tres valores:
No: Sin ndice.
S (con duplicados): Cuando se asigna un ndice al campo y adems
admite valores duplicados (dos filas con el mismo valor en el campo).
S (sin duplicados): Cuando se asigna un ndice pero sin admitir
valores duplicados.
Si aplicamos la propiedad Sin duplicados, Access no nos permitir
introducir un valor en este campo si este valor ya existe para otro
registro. Para que un campo pueda ser la clave principal de una tabla,
es requisito que el mismo sea un ndice sin duplicados.
18/05/2014 www.urjc.es 194
Tablas: Indexado
Ejemplo:
Abrimos la base de datos Hospital.
Abrimos la tabla Mdicos.
Nos puede interesar crear un ndice para poder buscar los
mdicos de nuestro hospital segn la especialidad
(departamento en nuestro caso).
Elegimos la opcin de S con
duplicados, ya que puede haber
varios mdicos con la misma
especialidad.
18/05/2014 www.urjc.es 195
Tablas: Propiedades de campo: Ejercicio:
1. Modificar la estructura de la tabla Clientes de la base de datos
Msica siguiendo los pasos que vienen en la tabla.
2. Probar cambiar el cdigo del primer cliente por 100000000.
Observa como no nos deja por no cumplir la regla de validacin.
3. Volver a dejar el cdigo original.
4. Comprobar todas las dems propiedades que hemos incluido.
Nombre del campo Propiedades
NIF_Cliente No se puede introducir clientes cuyo cdigo no est comprendido
entre los valores 1 y 99999999.
Nombre_Cliente Tamao:45
Calle Tamao: 30
Localidad Tamao: 15
Por defecto el valor ser: Madrid ya que la mayora de nuestros
clientes estn en esta provincia.
Cdigo_Postal Slo admite nmeros de 5 cifras e inferiores a 95000.
Nmero_Telfono Con mscara de telfono
18/05/2014 www.urjc.es 196
Tablas: Propiedades de campo: Ejercicio:
Para resolver el apartado del NIF del cliente tenemos que situarnos
con el ratn en la propiedad de regla de validacin y escribir: <1 Y
<99999999.
Para mejorar la regla de validacin hacemos clic sobre la propiedad
Texto de validacin para especificar el mensaje que deber aparecer
en pantalla si introducimos un valor que no cumple la condicin
anterior.
Escribimos: Introducir Cdigos comprendidos entre 1 y 3000.
18/05/2014 www.urjc.es 197
Tablas: Propiedades de campo: Ejercicio:
Para resolver el apartado del nombre del cliente y de la calle, nos
situamos con el ratn en la propiedad tamao.
18/05/2014 www.urjc.es 198
Tablas: Propiedades de campo: Ejercicio:
Para resolver el apartado de la localidad nos con el ratn en la
propiedad valor predeterminado, y escribimos Madrid.
18/05/2014 www.urjc.es 199
Tablas: Propiedades de campo: Ejercicio:
El apartado del nmero de telfono ya lo hemos resuelto antes.
Para el cdigo postal, tenemos que introducir una mscara de entrada:
00000.
Ya hemos visto que el 0 representa un dgito numrico obligatorio para que
no puedan introducir letras y que si se introduce un valor, este deber
contener obligatoriamente cinco cifras.
Queremos, tambin que sea menor de 95000, de modo, que tenemos que
introducir una regla de validacin: <95000.
Adems, queremos introducir un texto de validacin: El cdigo postal debe
ser inferior a 53000.
18/05/2014 www.urjc.es 200
Formularios
La introduccin de los datos directamente sobre las tablas es
bastante incmoda.
No slo no se pueden ver todos los campos sin desplazarse con la
barra de herramientas, sino que adems los registros estn uno
encima de otro.
Si se pierde la referencia del registro se pueden introducir datos que
no correspondan a ese registro.
Los formularios permiten la introduccin de datos en las tablas de
una forma ms sencilla y ms limpia.
En vez de introducir los datos directamente sobre la tabla, los datos
se introducen en la tabla a travs de los formularios.
En una base de datos se puede crear ms de un formulario basado
en una misma tabla.
Un formulario puede tomar varios campos de una tabla o todos,
incluso puede tomar campos de diferentes tablas.
Las tablas almacenan la informacin, los formularios se encargan de
recogerla.
Para que las tablas puedan incluir los datos de los formularios deben
estar cerradas.
Al cerrar o guardar los formularios, las tablas se actualizan.
18/05/2014 www.urjc.es 201
Formularios: Crear un formulario
Para crear un nuevo formulario se selecciona la
pestaa de la ventana de la base de datos.
Se pulsa Nuevo, aparecer la siguiente ventana:
En esta ventana se dan siete posibilidades distintas para crear un
formulario.
Crear el formulario manualmente en Vista diseo, con asistentes o
con los autoformularios.
18/05/2014 www.urjc.es 202
Formularios: Crear un formulario
Vista Diseo:
Seleccionando esta opcin se puede crear un formulario totalmente personalizado.
Asistente para formularios:
Access crea automticamente un formulario con los campos que el usuario seleccione.
Con este asistente se pueden crear formularios de formatos muy distintos.
Autoformulario: columnas:
Access crea un formulario en columnas con todos los campos de la tabla.
Cada registro aparece de forma independiente con los campos ordenados en una columna.
Autoformulario: tabular:
Crea automticamente un formulario con todos los campos en formato tabular.
Los registros aparecen en filas y columnas.
En este tipo de formulario se presentan todos los registros que se hayan introducido.
Autoformulario: hoja de datos:
Esta opcin crea automticamente un formulario con el formato de hoja de datos.
Este es el mismo formato que el que tienen las tablas para introducir datos.
Asistente para grficos:
Crea un formulario con un grfico, muestra los datos en formato grfico.
Asistente para tablas dinmicas:
Crea un formulario de Microsoft Access con una tabla dinmica de Microsoft Excel.
Una tabla dinmica es una tabla interactiva que puede resumir grandes cantidades de datos
utilizando el formato y los mtodos de clculo que se elijan.
18/05/2014 www.urjc.es 203
Formularios: Crear un formulario
Para continuar con el ejemplo del hospital se va a crear un
formulario de la tabla pacientes.
Se selecciona Autoformulario: columnas y la tabla Pacientes.
Para seleccionar la tabla se pulsa
sobre la flecha de la derecha, se despliegan las diferentes tablas
que existen en la base de datos.
Para seleccionar una se hace clic sobre ella.
Si se quisiera extraer datos de varias tablas se tendra que
seleccionar Vista Diseo Asistente para formularios, o bien crear
una consulta de varias tablas y hacer un formulario con ella.
18/05/2014 www.urjc.es 204
Formularios: Crear un formulario
Al seleccionar la opcin Autoformulario:
columnas Access automticamente generar un
formulario en columnas y lo abrir en Vista
Formulario:
18/05/2014 www.urjc.es 205
Formularios: Vista Diseo
En Formulario hay tres vistas distintas, adems
de la presentacin preliminar.
Vista diseo:
Como su nombre indica en esta vista
fundamentalmente se vara el diseo del formulario.
La ventana se compone de un men y tres barras de
herramientas:
18/05/2014 www.urjc.es 206
Formularios: Vista Diseo
18/05/2014 www.urjc.es 207
Formularios: Vista Diseo
La primera barra de herramientas se refiere al diseo de formularios.
Puede aparecer integrada debajo del men o de forma independiente tal
como aparece en el grfico de debajo:
El botn caja de herramientas sirve para abrir o cerrar el cuadro de
herramientas.
Y el botn autoformulario para crear un autoformulario cuando se desee.
El resto de los elementos que componen la barra ya se han visto.
La siguiente barra de herramientas se refiere al formato del formulario, es
muy parecido a la barra de herramientas de un editor de textos.
18/05/2014 www.urjc.es 208
Formularios: Vista Diseo
Objeto: dentro del marco aparecer el objeto seleccionado. Si se pulsa la
flecha de la derecha aparecern todos los objetos del formulario. Haciendo
clic sobre cualquiera de ellos el objeto se seleccionar y se le podrn aplicar
todas las caractersticas de formato que se quiera. Seleccionando a travs
de este men los objetos slo se pueden seleccionar de uno en uno.
Fuente: al pulsar la flecha de la derecha se despliegan los diferentes tipos
de fuentes que existen, y que se pueden aplicar a todos los objetos de un
formulario.
Tamao: sirve para dar mayor nmero de puntos a una fuente, y de esta
forma aumentar el tamao.
Color del borde o de la lnea: pulsando sobre este botn se despliega
una paleta de colores predeterminados. Al elegir cualquiera de ellos este
color se aplicar al objeto que est seleccionado.
Ancho del borde de la lnea: hay seis grosores diferentes adems del
que viene por defecto.
Efecto especial: hay seis efectos especiales para aplicar al campo: sin
relieve, con relieve, bajo relieve, grabado, sombreado y cincelado.
18/05/2014 www.urjc.es 209
Formularios: Vista Diseo
En el cuadro de herramientas se encuentran todos los
elementos que componen el formulario, y se explicarn
ms adelante.
18/05/2014 www.urjc.es 210
Formularios: Vista Formulario
Esta vista es para introducir los datos en el formulario.
La barra de herramientas es la misma que la de Vista Hoja de datos,
ya que en ambas vistas se pueden introducir registros:
Los elementos de la barra de herramientas son todos conocidos.
18/05/2014 www.urjc.es 211
Formularios: Vista Hoja de Datos
En esta vista se introducen datos como si se tratara de una hoja de
clculo.
Esta vista es comn con la Vista Hoja de datos de las tablas, la
nica diferencia con respecto a las tablas es que en el formulario
puede haber campos de diferentes tablas.
El formulario creado automticamente no es muy claro.
Las etiquetas de algunos campos no se ven completas, y los datos
de los diferentes campos se alinean en distintas posiciones.
18/05/2014 www.urjc.es 212
Formularios: Vista Hoja de Datos
Para mejorar la presentacin se pulsa el botn Vista de la barra de herramientas, y se cambia a Vista Diseo, el
aspecto del formulario ser este:
Para modificar la posicin, el tamao y el aspecto en general de cada elemento primero es necesario saber qu
es cada elemento, como se mueven, modifican o aaden nuevos elementos.
Los elementos que componen un formulario se llaman controles.
18/05/2014 www.urjc.es 213
Formularios: Controles
Estos son los diferentes tipos de controles:
Cuadro de texto
Sirven para mostrar o introducir datos
Etiqueta
Crea una etiqueta
Grupo de opciones
Formado por un grupo de casillas de verificacin o
botones de opcin. Slo permite que se active una
opcin.
Botn de opcin
Para valores Si/No. Se puede utilizar dentro de un
grupo de opciones.
Casilla de verificacin
Para valores Si/No. Se puede utilizar dentro de un
grupo de opciones.
Botn de alternar
Para valores Si/No. No puede utilizarse dentro de
un grupo de opciones.
Cuadro combinado
Permite seleccionar un elemento de una lista o
escribir el dato directamente.
Cuadro de lista
Permite seleccionar un elemento de una lista.
18/05/2014 www.urjc.es 214
Formularios: Controles
Botn de comando
Inserta un botn que al ser pulsado ejecuta
instrucciones.
Imagen
Inserta un marco para incluir una imagen. No es un
objeto OLE. No se edita.
Marco de objeto
dependiente
Inserta un marco para incluir un objeto OLE que
depende del valor de un campo.
Marco de objeto
independiente
Inserta un marco para incluir un objeto OLE que no
depende del contenido de un campo.
Subformulario/subinf
orme
Permite introducir un formulario dentro de otro.
Salto de pgina
Cuando el formulario tiene mas de una pgina, as
se indica dnde empieza cada una.
Lnea
Inserta una lnea en el formulario.
Rectngulo
Inserta un rectngulo.
18/05/2014 www.urjc.es 215
Formularios: Controles
En el cuadro de herramientas hay otros botones
que no son controles:
Pulsando este botn se podr
seleccionar cada uno de los objetos.
Para utilizar el asistente de controles.
Para ver ms controles.
18/05/2014 www.urjc.es 216
Formularios: Controles
Manejo de controles:
Hay controles que muestran informacin que slo est en el
formulario (controles independientes) estos son las etiquetas, las
lneas y los rectngulos. Los cuadros de texto, los marcos de objeto
muestran informacin contenida en la tabla o consulta adyacente.
Para realizar cualquier modificacin en un control se hace clic sobre
l.
Para modificar el tamao de la etiquetas y desplazar los campos se
selecciona la etiqueta:
18/05/2014 www.urjc.es 217
Formularios: Controles
Manejo de controles:
Seleccionar:
Para seleccionar varios campos se debe pulsar la tecla Maysculas o Control
y sin soltarla hacer clic sobre todos los elementos que se desee seleccionar.
Si por equivocacin se seleccionara uno que no se quisiera, sin soltar la tecla
Maysculas se debe volver a hacer clic para deseleccionar.
Tambin se puede seleccionar uno o varios elementos haciendo un cuadrado
con el ratn.
Para realizar esta operacin se hace clic sobre una de las esquinas de lo que
va a ser el cuadrado, se arrastra el ratn en diagonal sin soltar el botn,
cuando ese cuadrado abarque todo lo que se quiere seleccionar se suelta el
botn del ratn.
18/05/2014 www.urjc.es 218
Formularios: Controles
Manejo de controles:
Modificar el tamao:
Haciendo clic sobre los cuadraditos pequeos de las esquinas se
modifica el tamao del objeto seleccionado.
El ratn se convertir en una flecha que apunta en dos direcciones
y al estirar hacia una de ellas variar el tamao.
Modificar la posicin:
Si se pulsa sobre la esquina superior izquierda el ratn se convertir
en una mano con el dedo ndice apuntando hacia arriba.
Haciendo clic se podr mover la etiqueta o el campo de forma
independiente. Sin embargo si pasa el ratn sobre cualquiera de los
bordes del campo o de la etiqueta el cursor ser una mano abierta.
Si se hace clic y se mueve se mover tanto el campo como la
etiqueta.
18/05/2014 www.urjc.es 219
Formularios: Controles
Manejo de controles:
Alinear:
Para alinear varios elementos primero hay que seleccionarlos y
luego abrir el men Formato/Alinear y se desplegar un men para
seleccionar respecto a qu lado se deben alinear esos campos.
En vista diseo tambin se pueden aadir ms elementos a la
presentacin de formularios que se vern ms adelante.
Modificando el formulario con respecto a la creacin automtica
del programa, el aspecto del formulario ser ms claro:
18/05/2014 www.urjc.es 220
Formularios
Una vez creado este formulario, se puede
introducir todos los datos que se quiera.
Para moverse entre los diferentes registros se
utilizan los botones que hay debajo del
formulario:
18/05/2014 www.urjc.es 221
Formularios: Asistente para
formularios
Otra forma de generar un formulario es
utilizando el asistente para formularios.
Tras pulsar Nuevo aparecer esta ventana:
18/05/2014 www.urjc.es 222
Formularios: Asistente para
formularios
En este caso se selecciona Asistente para formularios.
Despus se selecciona la tabla de la que se van a extraer
los campos y se pulsa Aceptar.
Aparecer esta ventana:
18/05/2014 www.urjc.es 223
Formularios: Asistente para
formularios
En esta ventana se eligen los campos que se desea que aparezcan en el
formulario.
Aunque en la ventana anterior se ha seleccionado la tabla de la cual se
quieren extraer los campos para el formulario, an se puede cambiar de
tabla pulsando sobre la flecha que se encuentra bajo Tablas/Consultas.
Una vez seleccionada la tabla se escogen los campos que se quiere que
aparezcan en el formulario.
Se pueden seleccionar todos los campos o slo algunos.
Incluso se pueden seleccionar campos de diferentes tablas para un mismo
formulario.
Para seleccionar los campos del formulario se utilizan los botones que hay
entre Campos disponibles y Campos seleccionados:
Pasar un campo
Pasar todos los campos
Eliminar un campo
Eliminar todos los campos ya seleccionados
18/05/2014 www.urjc.es 224
Formularios: Asistente para
formularios
Para aadir un campo a la lista de Campos
seleccionados: primero se selecciona el campo con el
ratn y despus se pulsa el botn .
El campo aparecer en la zona de la derecha: Campos
seleccionados.
A su vez el campo desaparecer de la lista de Campos
disponibles.
Tras seleccionar todos los campos que se quiere que
aparezcan en el formulario se pulsa el botn Siguiente
para continuar con la creacin del formulario.
18/05/2014 www.urjc.es 225
Formularios: Asistente para
formularios
Siempre se puede volver al paso anterior pulsando el botn Atrs
para volver y modificar alguna de las elecciones hechas.
Si se pulsa el botn Cancelar se cancela la creacin de un formulario
sin guardar lo que se ha hecho.
Si se pulsa el botn Terminar el formulario quedar guardado hasta
el paso en el que se est en ese momento.
Tras pulsar Siguiente aparece esta pantalla, en la que se debe
seleccionar el tipo de distribucin de los campos.
18/05/2014 www.urjc.es 226
Formularios: Asistente para
formularios
Al seleccionar cada opcin aparece una muestra de cada
distribucin en la ventana izquierda:
En columnas: cada columna
tiene un campo y una
etiqueta.
Tabular: cada fila un
registro. En la primera fila
las etiquetas.
18/05/2014 www.urjc.es 227
Formularios: Asistente para
formularios
Al seleccionar cada opcin aparece una muestra de cada
distribucin en la ventana izquierda:
Hoja de datos: es el mismo
formato que el de las
tablas.
Justificado: los campos estn
juntos respetando la longitud
de cada uno.
18/05/2014 www.urjc.es 228
Formularios: Asistente para
formularios
Tras elegir el tipo de distribucin se pulsa Siguiente.
En esta ventana se selecciona el aspecto grfico del formulario.
El color o la imagen de fondo.
El color de las etiquetas y los botones.
Se selecciona uno de los modelos de la lista y se pulsa Siguiente.
18/05/2014 www.urjc.es 229
Formularios: Asistente para
formularios
En esta ventana se le da nombre al formulario.
Este es el ltimo paso de creacin del formulario, a partir de este
momento se pueden introducir datos a travs del formulario.
Tambin cabe la opcin de seguir modificando el diseo del
formulario desde la Vista diseo.
18/05/2014 www.urjc.es 230
Formularios: Asistente para
formularios
El formulario ya est creado, dependiendo de la
modificaciones personales tendr un aspecto distinto,
pero la finalidad es la misma: introducir datos de una
forma ms cmoda.
Este podra ser el aspecto de un formulario retocado
desde la Vista diseo:
18/05/2014 www.urjc.es 231
Formularios: Formulario con
subformulario
Utilidad: Poder observar los datos de dos tablas que tienen algo en
comn.
Ejemplo: Cada paciente tiene asignado un mdico de cabecera.
De esta forma cada mdico tiene una lista de los pacientes que le
corresponden.
Con el subformulario ser posible ver dentro del formulario de los
mdicos la lista de los pacientes que le corresponde a cada mdico.
De forma que tras crear el formulario mdicos, con todos los datos
del mdico, se va a crear dentro del formulario, el subformulario.
Para generar un subformulario de manera manual dentro de un
formulario primero se debe abrir el formulario principal en Vista
diseo.
Dentro del cuadro de herramientas se encuentra el botn
Subformulario/Subinforme .
Se abre el formulario de Mdicos con el que se va a trabajar, en
modo diseo.
Y se hace clic sobre el botn subformulario: .
18/05/2014 www.urjc.es 232
Formularios: Formulario con
subformulario
Se crea un rectngulo con el ratn en la zona donde se
quiera situar el subformulario.
Para crear el rectngulo se hace clic en lo que va a ser la
esquina superior izquierda y se desplaza el ratn en
diagonal hacia la esquina inferior derecha.
Cuando el rectngulo tenga la forma deseada se suelta
el ratn.
Dentro del rectngulo creado estar el subformulario.
Tras crear el rectngulo aparece la siguiente ventana de
dilogo, donde se elige si el formulario se hace a partir
de una tabla o de un formulario ya existente.
El diseo ser mejor si se escoge un formulario, pero
para eso el formulario de pacientes tiene que estar ya
creado.
En este caso se selecciona Tabla o consulta.
18/05/2014 www.urjc.es 233
Formularios: Formulario con
subformulario
En la ventana siguiente se selecciona la tabla de
Pacientes y los campos que se quiere que formen parte
del subformulario.
18/05/2014 www.urjc.es 234
Formularios: Formulario con
subformulario
Se pulsa Siguiente.
18/05/2014 www.urjc.es 235
Formularios: Formulario con
subformulario
En esta ventana hay que determinar el tipo de conexin que existe entre el
formulario principal y el subformulario.
El programa sugiere vnculos, si ninguno de ellos coincide con la relacin
real que hay entre las dos tablas se selecciona Definir la ma propia, si
alguno de los vnculos coincide con la relacin real. Se selecciona y se pulsa
Siguiente.
En este caso, la relacin que sugiere el programa no coincide con la
realidad.
18/05/2014 www.urjc.es 236
Formularios: Formulario con
subformulario
Los campos de las dos tablas que coinciden en su contenido son
"Cdigo del mdico" de la tabla mdicos con el campo "mdico de
cabecera" de la tabla pacientes.
Para poder definir bien la relacin se selecciona Definir la ma
propia.
El aspecto de la ventana variar:
18/05/2014 www.urjc.es 237
Formularios: Formulario con
subformulario
En Campos del formulario/informe se debe seleccionar el campo del formulario
Mdicos que permite la relacin con la otra tabla; Visitas.
Y en Campos del subformulario/subinforme se debe seleccionar el campo que
permite la relacin de la tabla Visitas con el formulario Mdicos.
Los campos que permiten la relacin deben contener el mismo dato, no importa su
nombre si no los datos que contengan.
Para seleccionar los campos campo del formulario y del subformulario se pulsa la
flecha que hay en el primer recuadro bajo Campos del...
En la siguiente ventana se le da nombre al subformulario, ya que se almacenar
junto con los dems formularios.
18/05/2014 www.urjc.es 238
Formularios: Formulario con
subformulario
Tras realizar estos pasos el formulario de Mdicos
quedar as en el Vista Diseo:
18/05/2014 www.urjc.es 239
Formularios: Formulario con
subformulario
En Vista Formulario se ve la utilidad del subformulario:
18/05/2014 www.urjc.es 240
Formularios: Ejercicios:
Ejercicio 1: Crear los formularios, con
autoformulario en columnas, para las tablas
Mdicos, Pacientes, y Visitas, de la base de
datos Hospital.
Ejercicio 2: Crear los formularios, con
autoformulario en columnas, para las tablas
Clientes, Pedidos, Detalles de Pedido,
Compaa de Envos, Empleados y
Productos, de la base de datos Empresa.
Ejercicio 3: Crear los formularios, con
autoformulario en columnas, para las tablas
Discos, Clientes, Empleados Pedidos y
Desglose de pedidos, de la base de datos
Msica.
18/05/2014 www.urjc.es 241
Formularios: Ejercicios:
Solucin del ejercicio 1:
Para crear un autoformulario en columnas,
vamos al men Nuevo/Autoformulario en
columnas, y elegimos la tabla Mdicos.
18/05/2014 www.urjc.es 242
Formularios: Ejercicios:
El resultado es el siguiente:
Finalmente, se guarda el formulario.
18/05/2014 www.urjc.es 243
Formularios: Ejercicios:
Ejercicio 4: Abrir la base de datos Hospital.
Crear un subformulario Visitas, dentro del de
Mdicos. El campo en comn de estas dos
tablas es Cdigo del Mdico.
Ejercicio 5: Crear un subformulario Pacientes,
dentro del de Visitas. El campo en comn de
estas dos tablas es Cdigo del Paciente.
Ejercicio 6: Abrir la base de datos Empresa.
Crear un subformulario Pedidos, dentro del de
Clientes. El campo en comn de estas dos
tablas es Id_Cliente.
Ejercicio 7: Crear un subformulario Productos,
dentro del de Detalles de Pedido. El campo en
comn de estas dos tablas es Id_Producto.
18/05/2014 www.urjc.es 244
Formularios: Ejercicios:
Ejercicio 8: Crear un subformulario Pedidos, dentro del
de Empleados. El campo en comn de estas dos tablas
es Id_Empleado.
Ejercicio 9: Abrir la base de datos Msica. Crear un
subformulario Pedidos, dentro del de Clientes. El
campo en comn de estas dos tablas es NIF_Cliente.
Ejercicio 10: Crear un subformulario Pedidos, dentro
del de Empleados. El campo en comn de estas dos
tablas es NIF_Empleado.
Ejercicio 11: Crear un subformulario Discos, dentro del
de Desglose de Pedido. El campo en comn de estas
dos tablas es Id_Disco.
Ejercicio 12: Crear un subformulario Desglose Pedidos,
dentro del de Pedidos. El campo en comn de estas
dos tablas es Id_Pedido.
18/05/2014 www.urjc.es 245
Formularios: Ejercicios:
Solucin del ejercicio 4:
Para crear un subformulario Visitas,
dentro del de Mdicos, hay que abrir
este ltimo en vista diseo, y hacer clic en
el comando:
18/05/2014 www.urjc.es 246
Formularios: Ejercicios:
Aparece el asistente de subformularios.
Se puede hacer de dos formas.
La primera consiste en hacer los subformularios desde
una tabla o consulta existente.
18/05/2014 www.urjc.es 247
Formularios: Ejercicios:
En la siguiente ventana, se elige la tabla Visitas, y se
insertan todos los campos de esta tabla.
18/05/2014 www.urjc.es 248
Formularios: Ejercicios:
En la siguiente ventana, elegimos la segunda opcin
Definir la ma propia, y seleccionamos el campo que
tienen en comn las dos tablas, en este caso Cdigo del
Mdico.
18/05/2014 www.urjc.es 249
Formularios: Ejercicios:
En la ltima ventana, escribimos el nombre del
subformulario que se va a crear Subformulario Visitas.
Hacemos clic en Finalizar.
18/05/2014 www.urjc.es 250
Formularios: Ejercicios:
El resultado es el siguiente:
18/05/2014 www.urjc.es 251
Formularios: Ejercicios:
Como podemos observar, al hacer el subformulario
usando la tabla Visitas, aparece un Subformulario
Visitas en la ventana de la base de datos.
18/05/2014 www.urjc.es 252
Formularios: Ejercicios:
Esto no sucede al utilizar la segunda forma, que consiste en crear
un subformulario utilizando un formulario existente.
Hacemos clic en el mismo comando que antes, y aparece el
asistente.
En esta ocasin, sealamos la segunda opcin, y elegimos el
formulario Visitas.
18/05/2014 www.urjc.es 253
Formularios: Ejercicios:
En la siguiente ventana, sealamos la opcin Definir la ma propia,
al igual que en el caso anterior, y de nuevo elegimos el campo que
tienen en comn, Cdigo del Mdico.
18/05/2014 www.urjc.es 254
Formularios: Ejercicios:
Aparece la siguiente ventana, en la que se elige el nombre del
subformulario: Visitas.
Por ltimo, hacemos clic en Finalizar.
18/05/2014 www.urjc.es 255
Formularios: Ejercicios:
Como se puede observar, el resultado es diferente al obtenido en el
caso anterior.
18/05/2014 www.urjc.es 256
Formularios: Asistente para tablas
dinmicas
Crea un formulario de Microsoft Access con una tabla dinmica de
Microsoft Excel.
Una tabla dinmica es una tabla interactiva que puede resumir
grandes cantidades de datos utilizando el formato y los mtodos de
clculo que se elijan.
Para continuar con el ejemplo del hospital se va a crear un
formulario de la tabla pacientes.
Se selecciona Autoformulario: columnas y la tabla Pacientes.
Para seleccionar la tabla se pulsa .
sobre la flecha de la derecha, se despliegan las diferentes tablas
que existen en la base de datos.
Para seleccionar una se hace clic sobre ella.
Si se quisiera extraer datos de varias tablas se tendra que
seleccionar Vista Diseo Asistente para formularios, o bien crear
una consulta de varias tablas y hacer un formulario con ella.
18/05/2014 www.urjc.es 257
Formularios: Asistente para tablas
dinmicas
Aparece el siguiente men:
Pinchamos en Aceptar, y aparece:
18/05/2014 www.urjc.es 258
Formularios: Asistente para tablas
dinmicas
Hacemos clic en siguiente:
Hacemos clic en finalizar.
18/05/2014 www.urjc.es 259
Formularios: Asistente para tablas
dinmicas
Aparecen el siguiente men, que nos permite ir arrastrando los
campos que deseamos que entren dentro de la tabla dinmica.
Adems, tambin nos permite dentro de cada campo introducido,
seleccionar los registros que deseemos.
Como vemos, son muy tiles ya que nos permiten, muy fcilmente,
realizar consultas dinmicas.
18/05/2014 www.urjc.es 260
Formularios con grficos
Vamos a crear un formulario con un
grfico que nos muestre en columnas los
salarios de los mdicos de la base de
datos Hospital.
Para ello, nos vamos a los formulario y
hacemos clic en Nuevo/Asistente para
grficos.
Despus seleccionamos la tabla Mdicos.
18/05/2014 www.urjc.es 261
Formularios con grficos
Aparece la siguiente ventana:
Seleccionamos los campos Cdigo del
mdico y Salario y hacis clic en Siguiente.
18/05/2014 www.urjc.es 262
Formularios con grficos
Aparece la siguiente ventana:
Seleccionamos cualquiera de los dos primeros
que os aparecen en la ventana (de columnas) y
hacis clic en Siguiente.
18/05/2014 www.urjc.es 263
Formularios con grficos
Aparece la siguiente ventana:
Hacemos clic en Siguiente.
18/05/2014 www.urjc.es 264
Formularios con grficos
Aparece la siguiente ventana:
Nos pide el ttulo que queremos darle a grfico.
Escribimos: Salario de los mdicos.
Hacemos clic en Siguiente.
18/05/2014 www.urjc.es 265
Formularios con grficos
Nos aparece el formulario con el grfico:
Finalmente guardamos el formulario con el
nombre: Grfico del Salario de los Mdicos.
18/05/2014 www.urjc.es 266
Formularios con botones
Para crear un formulario con botones,
debemos crear un nuevo formulario en
vista diseo:
18/05/2014 www.urjc.es 267
Formularios con botones
Aparece la siguiente ventana:
Ahora, vamos a introducir en este formulario un
botn que nos d la bienvenida a nuestra base
de datos del hospital.
18/05/2014 www.urjc.es 268
Formularios con botones
Para ello, hacemos clic sobre el botn , que est dentro de las
herramientas de los formularios:
Ahora, nos vamos de nuevo al formulario y dibujamos el botn.
Nos aparece el siguiente asistente.
Hacemos clic en cancelar.
18/05/2014 www.urjc.es 269
Formularios con botones
Cambiamos el nombre del botn: Bienvenido al hospital.
Hacemos clic con el botn derecho del ratn, y vamos a
propiedades.
Donde pone Otras, en Nombre ponemos Bienvenida.
Hacemos clic con el botn derecho del ratn sobre el botn, y luego
en generar evento:
18/05/2014 www.urjc.es 270
Formularios con botones
Aparece la siguiente ventana de Visual Basic.
18/05/2014 www.urjc.es 271
Formularios con botones
Escribid el siguiente cdigo:
Private Sub Bienvenida_Click()
MsgBox Prompt:="Bienvenido a nuestro hospital", Buttons:=vbOKOnly +
vbInformation
End Sub
18/05/2014 www.urjc.es 272
Formularios con botones
Guardad el formulario con el nombre Bienvenida al hospital.
Ejecutad el formulario, y observad que, efectivamente, sale el
mensaje: Bienvenido a nuestro hospital.
Ahora vamos a crear dentro de ese mismo formulario otros tres
botones que nos abran los formularios de Mdicos, Pacientes y
Visitas.
Para ello, volvemos a poner el formulario en Vista Diseo.
18/05/2014 www.urjc.es 273
Formularios con botones
Creamos otro botn debajo del que previamente habamos creado.
Directamente sale el asistente. Esta vez no le cerramos, ya que hay
una opcin que nos permite abrir formularios.
Hacemos clic en Operaciones con formularios/Abrir formulario.
18/05/2014 www.urjc.es 274
Formularios con botones
Elegimos el formulario que queremos abrir, por
ejemplo, Mdicos, y hacemos clic en siguiente.
18/05/2014 www.urjc.es 275
Formularios con botones
Seleccionamos la pestaa que dice Abrir el
formulario y mostrar todos los registros.
Hacemos clic en Siguiente.
18/05/2014 www.urjc.es 276
Formularios con botones
La siguiente ventana nos permite insertar un
icono o texto para mostrar la accin que lleva a
cabo nuestro botn.
Hay dos opciones:
18/05/2014 www.urjc.es 277
Formularios con botones
Elegimos la segunda opcin (la que muestra el
icono del formulario), y hacemos clic en
siguiente.
Aparece la siguiente ventana, en la que
escribimos el nombre del botn, en este caso
Mdicos.
18/05/2014 www.urjc.es 278
Formularios con botones
Hacemos lo mismo para los formularios
Pacientes y Visitas.
Ahora queremos crear botones que nos abran
las tablas de Mdicos, Pacientes y Visitas.
Para ello, nos vamos de nuevo al formulario en
vista diseo, y agregamos un nuevo botn
debajo de los ya existentes.
Una vez creado nos vamos al botn derecho y a
generador de eventos.
18/05/2014 www.urjc.es 279
Formularios con botones
Aparece la siguiente ventana:
Hacemos clic en generador de macros.
Nos pide un nombre para guardar la macro. Nosotros escribimos:
Abrir tabla Mdicos.
18/05/2014 www.urjc.es 280
Formularios con botones
Aparece la siguiente ventana:
En accin elegimos la accin que queremos que lleve a cabo el botn, en
este caso Abrir tabla, y en nombre de la tabla elegimos Mdicos.
Finalmente, le cambiamos el nombre al comando.
Hacemos lo mismo con las otras dos tablas: Pacientes, y Visitas.
18/05/2014 www.urjc.es 281
Formularios con botones
El resultado es el siguiente:
18/05/2014 www.urjc.es 282
Ordenar, buscar, reemplazar y filtrar
Los comandos de buscar, reemplazar y ordenar resultan
prcticos para la bsqueda de datos en una tabla. Es
una forma muy sencilla de buscar datos y realizar
modificaciones dentro de una tabla. Edicin/Buscar o
bien Edicin/Reemplazar
Ordenar Registros:
Los registros de las tablas aparecen generalmente en el
orden en el que han sido introducidos aunque tambin
pueden aparecer ordenados por el campo que es la clave
principal.
Este orden no tiene por qu quedar as, los registros se
pueden ordenar de formas muy distintas segn el
contenido de los campos.
18/05/2014 www.urjc.es 283
Ordenar, buscar, reemplazar y filtrar
Para ordenar los registros de la tabla de pacientes se
abre la tabla de pacientes desde la vista hoja de datos:
18/05/2014 www.urjc.es 284
Ordenar: Ordenar los registros con un campo
Ordenar los registros con un campo:
El orden se puede aplicar a un solo campo o a varios.
En este caso se van a ordenar los pacientes por el apellido
alfabticamente, lo primero es situarse en la columna de
Apellidos.
El orden alfabtico puede ser ascendente o descendente.
Si no se ordenan los datos de los pacientes aparecen en el
orden en el que se introdujeron.
Para ordenar los pacientes segn el apellido de forma
ascendente se pueden seguir tres procedimientos:
1. Pulsar sobre el botn . Si se prefiere el orden
descendente
2. Se selecciona el men Registros/Ordenar/Orden Ascendente.
18/05/2014 www.urjc.es 285
Ordenar: Ordenar los registros con un campo
3. Utilizar el men que aparece al pulsar el botn derecho del ratn
situndose sobre la columna que se desea ordenar:
18/05/2014 www.urjc.es 286
Ordenar: Ordenar los registros con un campo
Siguiendo cualquiera de estos tres procedimientos se pueden ordenar los
registros de un campo de forma ascendente o descendente.
El resultado del orden ser este:
Los campos de tipo Memo u Objeto OLE no se pueden ordenar.
Esto mismo se puede hacer desde la Vista Diseo seleccionando el
campo.
18/05/2014 www.urjc.es 287
Ordenar: Ordenar los registros con varios campos
En el ejemplo anterior se ordenaban los registros de los pacientes
segn un nico dato: su apellido.
Si se quisiera ordenar esta misma tabla pero tambin en funcin del
apellido, la edad y la provincia de procedencia el procedimiento
sera distinto.
Desde la Vista Formulario slo es posible ordenar los registros con
un campo.
Sin embargo la Vista Hoja de Datos permite seleccionar varios
campos para realizar este orden, siempre y cuando estos campos
estn juntos en la Vista Hoja de Datos.
Para que los campos por los que queremos realizar el orden estn
juntos es necesario mover las columnas que contienen los datos.
Para mover una columna primero se tiene que seleccionar.
Al pasar el ratn por encima el cursor del ratn se convierte en una
flecha negra , se pulsa el botn del ratn.
La columna ya est seleccionada si se colorea de negro.
18/05/2014 www.urjc.es 288
Ordenar: Ordenar los registros con varios
campos
Para mover la columna seleccionada se debe pulsar el botn izquierdo del
ratn de nuevo, y sin soltarlo arrastrar la columna a la nueva posicin.
Se debe soltar el botn cuando la unin de dos columnas est ms oscura.
El campo trasladado aparecer entre esos dos campos.
Una vez los campos apellidos, edad y provincia estn situados de forma
contigua, se seleccionan los campos.
Para seleccionarlos los tres con todos sus datos, se utiliza slo la primera
fila, donde estn los nombres de los campos.
Se hace clic sobre la primera cabecera y sin soltar el botn, se arrastra el
ratn hasta la ltima.
Al seleccionar la cabecera se selecciona toda la columna, de forma que slo
hay que seleccionar la cabecera para seleccionar todos los registros que
contiene.
18/05/2014 www.urjc.es 289
Ordenar: Ordenar los registros con varios
campos
Una vez seleccionadas las tres columnas se pulsa el
botn de orden ascendente. Los datos se ordenarn
segn la primera columna empezando de izquierda a
derecha.
18/05/2014 www.urjc.es 290
Ordenar: Ordenar los registros con varios
campos
Si hay dos registros iguales en la primera columna, el criterio de
orden entre esos registros ser la segunda columna.
Si volvieran a coincidir en la segunda entonces se ordenarn segn
el tercer campo, y as sucesivamente.
18/05/2014 www.urjc.es 291
Buscar datos
En las tablas se puede buscar un dato determinado.
Esta forma de bsqueda localiza un registro conociendo uno
de sus datos.
La diferencia de esta bsqueda con respecto a los filtros es
que slo localiza los registros con ese dato de uno en uno.
Los filtros localizan todos los registros que tienen un dato en
comn de una sola vez.
En la tabla pacientes vamos a localizar a un paciente
procedente de Madrid.
Para realizar esta operacin primero es muy importante abrir
la tabla de pacientes y situar el cursor sobre el campo
Provincia.
Se selecciona el men Edicin/Buscar o se pulsa el botn .
18/05/2014 www.urjc.es 292
Buscar datos
A continuacin se abrir esta ventana:
Buscar: en este campo se determina el dato a buscar en
los registros.
Buscar en: aqu se determina la direccin de la bsqueda
segn la situacin del cursor en la tabla.
18/05/2014 www.urjc.es 293
Buscar datos
Arriba: si se selecciona y el cursor est en mitad de la tabla,
buscar slo en la mitad superior de la tabla. Cuando llegue a la
parte superior de la tabla no seguir buscando.
Abajo: si se selecciona pasar lo mismo pero hacia el final de la
tabla.
Todos: si se selecciona, el programa seguir buscando hasta que
haya encontrado todos los registros que contengan ese dato
independientemente de la zona de la tabla en la que estn.
Coincidir: aqu se debe sealar si el texto que se ha
escrito en buscar debe coincidir con:
18/05/2014 www.urjc.es 294
Buscar datos
Hacer coincidir todo el campo: los datos deben ser exactamente
esos en el registro completo.
Cualquier parte del campo: si slo debe encontrarse ese texto en
alguna parte del registro.
Comienzo del campo: el dato debe empezar por ese texto.
De esta forma se puede buscar un dato sin recordar la palabra
entera, por ejemplo el apellido de una persona si no se recuerda
cmo se escriba:"Jimnez"; "Gimnez", se puede poner slo la
parte de la que uno est seguro: "imenez".
O buscar todos los apellidos que terminen en "ez".
Todos los nombres que empiecen por:
18/05/2014 www.urjc.es 295
Buscar datos
Maysculas y minsculas: si en el campo Buscar se
escribe alguna mayscula y se selecciona Maysculas
y minsculas, el registro que se busca deber tener
las mismas maysculas y minsculas, aunque el texto
sea el mismo.
Buscar los campos con formato: buscar slo aquellos
campos que coincidan exactamente con el formato
utilizado en Buscar.
Buscar slo el campo activo: buscar los datos slo
en la columna en la que estuviera el cursor antes de
seleccionar Buscar.
Si se deselecciona esta opcin buscar en todos
los campos, pero dependiendo de la extensin de
la base de datos esto puede resultar mucho ms
lento.
18/05/2014 www.urjc.es 296
Buscar datos
Una vez especificadas las caractersticas de la bsqueda
se procede a realizarla pulsando:
Este botn slo buscar el primer
registro que cumpla las condiciones de bsqueda de
forma que slo se podr utilizar una vez.
Busca de uno en uno todos los registros,
se podr pulsar hasta que no haya ms registros que
coincidan con la peticin de bsqueda.
Cuando se de la bsqueda por finalizada
porque ya no haya ms registros con las condiciones, o
simplemente se quiera finalizar la bsqueda de forma
voluntaria, se pulsa en este botn.
18/05/2014 www.urjc.es 297
Reemplazar datos
Esta opcin es muy similar, slo que no slo busca los
datos de registro en registro sino que adems los
sustituye por otro dato, o el mismo dato con
modificaciones.
El funcionamiento de esta funcin es muy similar al de
Buscar.
Para reemplazar es necesario tener la tabla abierta y
situarse sobre la columna donde se va a buscar el dato a
sustituir.
Se selecciona el men Edicin/Reemplazar, a
continuacin se abrir esta ventana:
18/05/2014 www.urjc.es 298
Reemplazar datos
En esta ventana primero se realiza la bsqueda y una
vez encontrado el dato se sustituye. Casi todas las
funciones de la ventana son las mismas, las nicas
distintas son los botones de la derecha:
Reemplaza un registro encontrado por lo
que se haya indicado en Reemplazar por. Reemplaza de
uno en uno.
Reemplaza todos los registros que
coincidan con las caractersticas de la bsqueda por lo
indicado en Reemplazar por.
Cuando Access no encuentra ms elementos que
coincidan con el de bsqueda muestra un mensaje de
aviso. Para terminar se pulsa el botn .
18/05/2014 www.urjc.es 299
Filtros
Un filtro es un seleccin de algunos elementos de una
tabla o de un formulario.
Aplicando un filtro es posible ver dentro de una tabla
slo aquellos registros que cumplen unas condiciones.
El resto de los registros no desaparecen, slo estn
ocultos.
Access tiene tres tipos de filtros:
Filtro por seleccin
Filtro por formulario
Filtro u orden avanzado
18/05/2014 www.urjc.es 300
Filtros
Para aplicar un filtro se selecciona el men
Registros/Filtro:
O bien se utilizan los botones de la barra de
herramientas:
Para aplicar o desactivar un filtro se puede utilizar el
botn .
Aplicar el ltimo filtro utilizado y desactivar el filtro
que en ese momento est activado.
18/05/2014 www.urjc.es 301
Filtros: por seleccin
Este filtro se aplica seleccionando dentro de la tabla el elemento que va a
ser la condicin de filtrado.
Cuando la tabla o el formulario no es muy grande es sencillo de utilizar.
En el ejemplo de los pacientes si se quiere a aplicar un filtro para mostrar
slo aquellos pacientes que se apelliden Garca, lo primero es situarse sobre
cualquier registro que tenga el apellido Garca.
Despus se pulsa el botn de Filtro por seleccin .
De la tabla aparecern slo aquellos registros en los cuales el campo
apellidos sea Garca, el resto desaparecern:
Para volver a ver todos los registros de la tabla bastar con pulsar sobre el
botn de quitar filtro .
18/05/2014 www.urjc.es 302
Filtros: por formulario
Es un filtro de mucha utilidad para tablas grandes y con un
gran nmero de registros.
Tras pulsar sobre el botn de filtro por formulario, el men y
la barra de herramientas variarn:
Pulsando en la primera fila de cada columna aparecer una
flecha en la zona derecha de la celda.
Pulsando sobre esta flecha se despliega la lista de todos los
valores archivados en ese campo.
Si desea dejar en blanco esta casilla se pulsa el botn .
18/05/2014 www.urjc.es 303
Filtros: por formulario
Si se prefiere se puede escribir directamente el valor
exacto que se est buscando o la expresin cuyo
resultado se desea utilizar como criterio.
Una vez establecidos los criterios en todos los
campos, este filtro se puede guardar, dentro de
consultas.
Se pueden volver a aplicar filtros almacenados
en consultas.
Borra lo contenido en la cuadrcula del campo,
cuando no se quiera aplicar ninguna criterio en ese
campo.
Cierra esta ventana y vuelve a la tabla normal.
18/05/2014 www.urjc.es 304
Filtros: Filtro u orden avanzado
Este filtro permite determinar con mayor minucia las caractersticas
del filtro.
Es muy similar a una consulta, y se almacena en Consultas.
Para aplicar este filtro es necesario seleccionar el men
Registros/Filtro u orden avanzado ya que no hay ningn botn en la
barra de herramientas con esta funcin.
Tras seleccionar este filtro se abrir esta ventana:
18/05/2014 www.urjc.es 305
Filtros: Filtro u orden avanzado
En la parte superior se
encuentra la tabla
sobre la que se est
aplicando el filtro, con
la lista de campos
recuadrada.
En la parte inferior es
donde se concretan las
caractersticas del
filtro.
18/05/2014 www.urjc.es 306
Filtros: Filtro u orden avanzado
Para crear el filtro hay que detallar el campo, el orden a seguir y los criterios:
1. Campo: para incluir el campo o los campos con los que se va a crear el filtro,
se pueden emplear tres procedimientos distintos:
1. Al hacer clic sobre la casilla campo aparece una flechita dentro, que
despliega la lista de todos los campos de la tabla.
2. Seleccionando la tabla en la zona superior y haciendo doble clic sobre el
campo.
3. Seleccionando la tabla en la zona superior y arrastrando el campo hacia
la zona inferior.
Se pueden utilizar tantos campos como se consideren necesario para crear el
filtro.
Para seleccionar todos los campos en una celda se selecciona el *, el filtrado
se realizar en todos los campos de la tabla.
2. Orden: establece el orden que se seguir cuando se encuentre ms de un
registro que cumpla las condiciones del filtro. El orden puede ser ascendente,
descendente o simplemente no seguir un orden.
3. Criterios: en esta casilla se escribe el criterio que debe seguir el filtro. Se
puede escribir:
Un texto: se teclea y el programa lo pondr automticamente entre
comillas.
Una expresin: utilizando los operadores "Entre...Y" o los operadores de
comparacin (<, >,<>, <=,>=)
18/05/2014 www.urjc.es 307
Filtros: Filtro u orden avanzado
Siguiendo con la tabla Pacientes, se va a aplicar un filtro para ver
nicamente los nombres de aquellos pacientes procedentes de
Madrid y con menos de 18 aos.
Lo primero que se debe hacer es seleccionar el men
Registros/Filtro u orden avanzado.
En esta ventana se determinarn las condiciones del filtro tal y
como aparecen en esta imagen:
18/05/2014 www.urjc.es 308
Filtros: Filtro u orden avanzado
Al escribir >18, el nmero 18 se ha escrito sin comillas y
el programa las aadido automticamente.
Lo mismo sucede con el criterio de provincia, se escribe
sin las comillas, y el programa las aade de forma
automtica.
Una vez se han establecido todos los criterios de filtrado
se pulsa la tecla para aplicar el filtro.
Automticamente se abrir la tabla de Pacientes, pero
slo con los registros que cumplan las condiciones de
filtrado.
18/05/2014 www.urjc.es 309
Consultas
La consulta es una solicitud de informacin a la base de datos.
Los datos mostrados pueden proceder de una sola tabla o de un
conjunto de tablas.
El resultado de la consulta es la "Hoja de respuestas dinmica"; en
esta hoja se encuentra la informacin extrada de las tablas.
Pero la informacin no se guarda en la hoja de respuestas, sino que
sigue estando almacenada en las tablas.
En determinados tipos de consulta se puede modificar la
informacin de las tablas, pero la consulta sigue siendo una forma
de acceder a la tabla, no un objeto que almacene informacin.
La consulta muestra lo que la tabla almacena segn los criterios
solicitados.
La consulta es un filtro avanzado, y funciona prcticamente de la
misma forma.
Lo nico que los diferencia es que los filtros slo se pueden activar
desde una tabla o desde un formulario.
18/05/2014 www.urjc.es 310
Consultas: Usos
Elegir tablas:
Las consultas se pueden realizar sobre una sola tabla o sobre todas las tablas
creadas en esa base de datos.
De esta forma las combinaciones posibles para obtener informacin son muchas.
Modificar los datos de las tablas:
Aunque las consultas no son tablas, dan acceso a ellas, y permite modificar,
eliminar o aadir registros nuevos.
Tambin se puede utilizar una consulta para crear una nueva tabla que contenga
registros de otra tabla o de varias tablas.
Elegir uno o varios campos:
Al crear una consulta es posible especificar qu campo se desea ver.
Seleccionar registros:
Una consulta se puede concretar hasta el punto de ver slo un registro.
Realizar clculos:
Se pueden realizar clculos con los campos mostrados en la consulta.
Por ejemplo contar el nmero de registros seleccionados o acumular totales.
Se crearn campos nuevos: campos calculados que contendrn el resultado del
clculo.
Para crear nuevos formularios, informes o consultas:
Partiendo de los datos obtenidos en una consulta se pueden crear nuevos
elementos.
18/05/2014 www.urjc.es 311
Consultas: Tipos
Consulta de seleccin:
Es la ms sencilla, se indican unos criterios para ver slo lo que interesa
de una tabla.
Los datos aparecen en la Hoja de respuestas dinmicas, esta parece
una tabla pero no lo es, slo muestra los datos de una tabla o de varias
tablas segn los criterios de la consulta.
Aunque la hoja de respuestas dinmica no es una tabla se pueden
introducir datos en las tablas a travs de ella.
Consulta de tablas de referencias cruzadas:
Presenta los datos con ttulos en las filas y en las columnas; la
apariencia es la de una hoja de clculo.
De esta forma se resume en muy poco espacio mucha informacin de
una forma muy clara.
18/05/2014 www.urjc.es 312
Consultas: Tipos
Consulta de acciones
Es una forma de modificar registros de una o varias tablas a travs de
una sola operacin.
A travs de este tipo de consulta tambin se puede crear una nueva
tabla, eliminar o aadir registros, modificarlos, etc.
Consulta de unin:
Combina campos que coinciden en ms de una tabla.
Consulta de paso a travs:
Enva instrucciones a una base de datos SQL.
Consulta de definicin de datos:
Se puede modificar una base de datos de Access utilizando
instrucciones de SQL.
18/05/2014 www.urjc.es 313
Consultas: Crear una consulta
Para crear una consulta hay que seleccionar la
pestaa de la ventana de la base de datos.
Si no se est en la ventana Base de datos, para volver a ella se
pulsa el botn base de datos .
En la ventana Consultas puede aparecer algn elemento creado si
se ha guardado algn filtro:
18/05/2014 www.urjc.es 314
Consultas: Crear una consulta
Para crear una consulta nueva se pulsa el botn Nuevo.
Aparecer esta ventana:
18/05/2014 www.urjc.es 315
Consultas: Crear una consulta
Estas son las opciones que ofrece Access para crear una
consulta:
Vista diseo: permite realizar una consulta sin la ayuda del
asistente.
Asistente para consultas sencillas: crea una consulta
automticamente, segn los campos seleccionados.
Asistente para consultas de referencias cruzadas: crea una
consulta que muestra los datos con un formato compacto,
parecido al de una hoja de clculo.
Asistente para consultas destinados a buscar duplicados: crea
una consulta en la que se buscan registros con valores
duplicados en un campo.
Asistentes para consultas destinados a buscar no
coincidentes: crea una consulta que busca registros que no
tienen registros relacionados en otra tabla.
18/05/2014 www.urjc.es 316
Consultas: Crear una consulta sin asistentes
Dentro de la ventana de Nueva Consulta se selecciona la
opcin Vista Diseo y se pulsa Aceptar.
Automticamente se abrir la ventana de la consulta e
inmediatamente otra ventana donde se debe elegir en
que tabla/s se va a realizar la consulta.
18/05/2014 www.urjc.es 317
Consultas: Crear una consulta sin asistentes
En este ejemplo se va a elegir la tabla Pacientes.
Tras seleccionar la tabla se pulsa Agregar.
Se pueden seleccionar ms tablas, e incluso consultas.
Una vez se hayan elegido los elementos sobre los que se quiera
realizar la consulta se pulsa Cerrar.
Si tras cerrar se quiere volver a abrir la ventana de agregar Tablas
se pulsa el botn o se selecciona el men Consulta/Mostrar
Tabla.
El aspecto de la ventana de una consulta es este:
18/05/2014 www.urjc.es 318
Consultas: Crear una consulta sin asistentes
Al igual que en los filtros, la ventana se divide en dos
secciones:
La superior: muestra los elementos sobre los que se va a
realizar la consulta.
La inferior: muestra los criterios que se van a aplicar en
la consulta a la tabla o consulta seleccionada.
El proceso de creacin de los criterios es muy similar al
de los filtros.
En las consultas hay un elemento ms, que da la opcin
de que un criterio de seleccin se vea o no. Esta opcin
es Mostrar.
18/05/2014 www.urjc.es 319
Consultas: Crear una consulta sin asistentes
Campo:
En esta casilla se pueden seleccionar todos los campos de la
tabla ( con el *) o de uno en uno, seleccionando cada uno en
una columna.
La forma de incluir el nombre de un campo en esta casilla
es:
1. Arrastrando el nombre del campo desde la seccin superior.
2. Haciendo doble clic en la tabla de la seccin superior.
3. Haciendo clic sobre la casilla campo y pulsando sobre la flecha
que aparece. Se desplegar una lista de los campos para
seleccionar.
Tabla:
En esta casilla figura la tabla de la que procede el campo
seleccionado en esa columna.
Esta opcin es muy importante cuando se trabaja con
campos de varias tablas.
18/05/2014 www.urjc.es 320
Consultas: Crear una consulta sin asistentes
Orden:
Ascendente, descendente o sin orden.
Este orden se aplicar a los registros que se obtengan en la consulta
segn la columna en la que se est indicando el orden.
El criterio se establece en un campo y se ordenan los resultados en
funcin del campo que se quiera.
Para seleccionar el tipo de orden que se quiere se hace clic sobre la casilla
Orden, aparecer una flecha en la zona derecha de la casilla.
Al pinchar sobre la flecha aparece un men con los tipos de orden
aplicables a la consulta.
Mostrar:
Esta casilla tiene un pequeo cuadrado, al hacer clic dentro de este
cuadrado se est indicando al programa que se muestre ese campo.
Esto tiene sentido cuando se quiere indicar un criterio ms para restringir
la bsqueda, pero no se quiere mostrar en el resultado de la bsqueda.
Si la casilla esta activada este criterio aparecer.
Si no est activada .
18/05/2014 www.urjc.es 321
Consultas: Crear una consulta sin asistentes
Criterios:
En esta casilla se introduce la condicin/es que debe
cumplir un campo para que el registro aparezca en la
respuesta a la consulta.
Cuando se ejecuta la consulta, el programa analiza la
expresin de la casilla criterios.
Dentro del campo se buscan todos los valores que
coincidan con el criterio.
Los criterios pueden introducirse en uno o ms campos
de una consulta.
O incluso introducir varios criterios en un mismo campo.
No es necesario rellenar todas las casillas en cada
columna.
Todo depende de lo que se quiera pedir al programa.
18/05/2014 www.urjc.es 322
Consultas: Crear una consulta sin asistentes
Ejercicio:
Una forma ms sencilla de ver una bsqueda es un ejemplo.
Con la tabla de Pacientes se va a realizar el siguiente ejemplo: Buscar los
pacientes que vivan en Madrid.
En este ejemplo slo se establece un criterio en un campo: "Provincia", y
el criterio "Madrid".
De todos aquellos registros en los cuales el campo Provincia sea Madrid se
le pide que muestre: el nombre y el apellido de los pacientes, adems del
criterio, que no est oculto.
Si no se le aaden ms campos no mostrar ms datos del registro que
cumple el criterio.
18/05/2014 www.urjc.es 323
Consultas: Crear una consulta sin asistentes
Para ejecutar la consulta se pulsa el botn o se
selecciona el men Consulta/Ejecutar.
El programa devolver el o los registros que cumplan con
ese criterio, si es que los hay.
Para mostrar los resultados se abrir la Hoja de respuesta
dinmica en la Vista Diseo.
En esta hoja aparecern nicamente los datos solicitados en
la Consulta.
18/05/2014 www.urjc.es 324
Consultas: Crear una consulta sin asistentes
Para modificar los criterios de una consulta se cambia a la Vista
Diseo.
Si se quiere que se muestren todos los datos de los pacientes
procedentes de Madrid habr que hacerlo de la siguiente forma.
Se ha establecido el criterio Madrid en el campo Provincia.
A continuacin en lugar de detallar cada campo en una columna se
han seleccionado todos los campos en una sola celda con el
asterisco.
Se ha ocultado el criterio, pero se muestran todos los campos de la
Tabla Pacientes.
18/05/2014 www.urjc.es 325
Consultas: Crear una consulta sin asistentes
Se ejecuta la consulta pulsando es resultado ser
este:
18/05/2014 www.urjc.es 326
Consultas: Establecer criterios
Dentro de la casilla criterio se escribe una expresin, bien de
texto, numrica o numrica con operadores.
Gracias a los operadores, adems de palabras, se pueden
imponer otro tipo de condiciones a las bsquedas dentro de
los registros.
Rangos de valores:
Para buscar un rango de valores dentro de un campo se
utilizan estos operadores:
Entre...Y: por ejemplo para seleccionar los pacientes
mayores de 18 aos pero menores de 50. En la casilla
Criterios se escribir: Entre 18 Y 50.
<,>,>=,<=,<>: operadores de comparacin.
18/05/2014 www.urjc.es 327
Consultas: Establecer criterios
Varios criterios
En diferentes campos: criterio Y: cuando se escriben varios
criterios en el mismo rengln el programa buscar un registro
que cumpla todos los criterios.
El criterio Y se puede utilizar en un mismo campo: >80 Y <100
En un mismo campo: criterio O: cuando se pone un criterio en
la casilla "Criterio", otro en la casilla o, y si se quiere ms
criterios en las filas de debajo.
El programa buscar un registro que cumpla al menos uno de
los criterios.
18/05/2014 www.urjc.es 328
Consultas: Establecer criterios
Este criterio tambin se puede utilizar en distintos
campos:
Seleccionar los registros que o el campo provincia sea
Madrid, o bien el campo edad sea mayor de 18.
18/05/2014 www.urjc.es 329
Consultas: Los comodines
Se utilizan para buscar datos genricos, que empiezan por
una letra, que terminan por otra, etc.
* Representa cualquier nmero de caracteres, por ejemplo:
todos los nombres que terminen por "ez: *ez.
Otro ejemplo: buscar las personas que tienen un nombre
compuesto y uno de los dos nombres es "Luis".
Se debe escribir el siguiente criterio: Como *Luis* o Como
* + Luis + *.
Access agregar las comillas.
# se utiliza para consultas sobre fechas.
Si queremos que nos muestre los registros de una fecha en
particular debemos escribirla del siguiente modo:
#15/02/2007#.
Al introducir una expresin con uno de estos operadores,
Access aadir automticamente el operador "Como".
18/05/2014 www.urjc.es 330
Consultas: Seleccin de registros con datos o sin datos
Se puede seleccionar un registro por el criterio de si en
el campo hay un dato, o si est vaco.
Pacientes que tienen telfono: Es Negado Nulo
Pacientes que no tienen telfono: Nulo o es Nulo
18/05/2014 www.urjc.es 331
Consultas:
Fecha actual:
Se pueden seleccionar los registros que tengan la fecha
actual.
Por ejemplo en una empresa para seleccionar los
pedidos que haya que entregar ese da.
En criterios se escribe Fecha().
Condicin variable:
Para hacer una condicin variable; que realice una
pregunta cada vez que se abra o ejecute la consulta, se
coloca la pregunta entre corchetes [ ] debajo del campo
que se desea variar (consultas con parmetros).
18/05/2014 www.urjc.es 332
Consultas:
Criterios con clculo:
Dentro de un criterio se puede realizar un clculo haciendo
referencia a otro campo.
Por ejemplo en la base de datos de una empresa de venta
de material de construccin se va a consultar:
Se pide que liste a aquellos clientes cuyo Importe sea mayor
a la cantidad por 10.
Se ha creado el campo importe que no exista, que es un
campo calculado.
Los campos van siempre entre corchetes.
18/05/2014 www.urjc.es 333
Consultas:
Dentro del criterio se ha realizado una operacin y en
funcin del resultado se han seleccionado o no los
registros.
18/05/2014 www.urjc.es 334
Consultas: Guardar las consultas
Siempre es recomendable que se prueben varias veces
las consultas para asegurarse que el resultado es el
esperado.
Una vez se comprueba que el resultado es el que se
esperaba, hay que pensar en guardar o no la consulta.
Todo depende de la frecuencia con la que se vaya a
usar esa consulta.
Si se va a usar ms veces es conveniente guardarla
para no tener que redisearla la prxima vez.
La consulta se puede guardar desde la Vista Diseo o la
Vista Hoja de datos.
Se selecciona el botn guardar o el men
Archivo/Guardar.
18/05/2014 www.urjc.es 335
Consultas: Campos calculados
Se puede crear un campo que realice una operacin con varios
campos de una misma tabla.
En nuestro ejemplo del hospital se ha creado el campo calculado
"Importe".
Pasos para crear un campo calculado:
1. Se selecciona una columna en blanco, se escribe el nombre del nuevo
campo seguido de dos puntos. "Importe:"
2. Se escribe la operacin, cuando se hace referencia a un campo este
debe ir entre corchetes [ ].
"Importe: [Cantidad] *[Precio Unidad]
Si slo se va a operar con un campo, se puede seleccionar el
campo de la lista de campos y al aadir un smbolo de operacin:
/*-+ el programa aadir el corchete al campo y pondr un
nombre al nuevo campo.
El nombre ser Expr, Expr1, etc.
18/05/2014 www.urjc.es 336
Consultas: Consultas con asistentes
Asistente para consultas sencillas:
El Asistente para consultas sencillas crea consultas
que recuperan datos de los campos especificados en
una tabla o consulta, o en varias tablas o consultas.
Asistente para consultas de referencias cruzadas:
Una consulta de tabla de referencias cruzadas calcula
totales resumidos basndose en los valores de cada
fila y columna.
Calcula una suma, una media, un recuento u otros
tipos de totales de los registros y luego agrupa el
resultado en dos tipos de informacin: uno hacia
abajo, en el lado izquierdo de la hoja de datos y otro
a lo largo de la parte superior.
18/05/2014 www.urjc.es 337
Consultas: Consultas con asistentes
Asistente para consultas de buscar duplicados:
Con este asistente se puede determinar si existen registros duplicados
en una tabla o determinar qu registros de una tabla comparten el
mismo valor.
Por ejemplo, se pueden buscar valores duplicados en un campo de
direccin para determinar si existen registros duplicados para el mismo
paciente.
Tambin se pueden buscar valores duplicados en un campo de
poblacin para todos los pacientes de una misma ciudad.
Puede ser una herramienta til si se han importado datos desde otra
base de datos, ya que permite depurarlos.
Asistente para buscar registros no coincidentes:
Mediante este Asistente se pueden buscar registros en una tabla que
no tenga registros relacionados en otra tabla.
Por ejemplo, puede buscar pacientes que no hayan realizado ninguna
visita.
Tambin es til si se han importado datos desde otra base de datos,
ya que permite depurarlos.
18/05/2014 www.urjc.es 338
Consultas: Consultas con parmetros
Se recurre a ellas cuando se quiere hacer una consulta que permita
pedir un dato antes de ejecutarla y buscar segn ese dato.
Una consulta que tiene uno o varios parmetros necesitar que
stos se indiquen para buscar datos en la tabla.
Por ejemplo, para realizar una consulta sobre los nombres de los
mdicos que trabajan en un determinado departamento de un
hospital, se tendr que hacer una consulta por especialidad
utilizando el procedimiento habitual.
Si se utiliza una consulta diseada con parmetros se podr decir
qu especialidad se busca cada vez que se ejecute una nueva
consulta.
El proceso es muy parecido al de una consulta normal.
Se selecciona la tabla, se seleccionan los campos y los criterios.
En este caso se va a utilizar la tabla de mdicos.
18/05/2014 www.urjc.es 339
Consultas: Consultas con parmetros
Despus de crear una consulta normal se selecciona el
men Consulta/Parmetros.
Se abrir esta ventana:
Parmetro: no debe tener el mismo nombre que el
campo.
Tipo de campo: debe corresponder con el del campo.
18/05/2014 www.urjc.es 340
Consultas: Consultas con parmetros
Se crean los parmetros deseados, cada parmetro
tiene un nombre y un tipo de datos.
El nombre no puede ser igual al nombre de un campo
de la tabla y el tipo de datos debe corresponder con el
tipo de datos del campo por el que se va a buscar.
En el campo por el que se va a buscar hay que aadir el
criterio.
En este caso el criterio es el nombre del parmetro
entre corchetes:
18/05/2014 www.urjc.es 341
Consultas: Consultas con parmetros
Cuando se ejecute la consulta aparecer una ventana
que pide el valor del parmetro.
Dentro del recuadro en blanco se escribe la especialidad
sobre la que se desea obtener la lista de mdicos que
trabajan all.
Despus se pulsa Aceptar.
18/05/2014 www.urjc.es 342
Consultas: Consultas con parmetros
Esta ser la hoja de respuestas dinmica:
18/05/2014 www.urjc.es 343
Consultas: Consultas basadas en
ms de una tabla
Se crean de la misma forma que las anteriores, slo que
a la hora de agregar tablas se puede agregar ms de
una.
De esta manera es posible reflejar las relaciones entre
las tablas, y recuperar los registros relacionados de las
dos tablas.
De cada tabla se seleccionan los campos que se
necesitan, arrastrndolos y pegndolos en las celdas de
la consulta.
Se agregan los criterios que se crean convenientes, de
la misma manera que en las consultas basadas en una
sola tabla.
18/05/2014 www.urjc.es 344
Consultas: Consultas avanzadas
Hasta ahora hemos visto consultas de seleccin, consultas con
parmetros y consultas con campos calculados.
Para seleccionar otro tipo de consulta ms compleja se debe crear
una consulta de seleccin, y despus ir al men consulta/:
18/05/2014 www.urjc.es 345
Consultas: Consultas avanzadas
Consulta de creacin de tabla:
Este tipo de consulta puede ser usada cuando se quiera crear
una tabla nueva a partir de registros provenientes de ejecutar
una consulta.
La nueva tabla no heredar las propiedades de los campos, ni
la clave principal que tuviera la tabla origen.
Consulta de actualizacin:
Este tipo de consultas pueden ser usadas cuando se quiera
actualizar varios registros de una tabla, de una sola vez.
Se pueden ver los registros a actualizar antes de ejecutar la
consulta y que sean modificados permanentemente.
18/05/2014 www.urjc.es 346
Consultas: Consultas avanzadas
Consulta de datos anexados:
Este tipo de consultas pueden ser usadas cuando se
quiera aadir registros a una tabla de otra que ya
contenga algunos.
Entonces, se podrn agregar datos que estaban en
otra tabla de Access o bien en otros formatos de
Tabla, como pueden ser DBase, Paradox.
Consulta de eliminacin:
Este tipo de consultas pueden ser usadas cuando se
quiera eliminar varios registros de una tabla que
cumplan determinados criterios.
18/05/2014 www.urjc.es 347
Consultas: Ejercicios: Consultas sencillas:
Ejercicio 1: Base de datos: Hospital:
Vamos a crear una consulta que nos muestre
todos los registros de pacientes de Madrid.
18/05/2014 www.urjc.es 348
Consultas: Ejercicios: Consultas
sencillas:
Continuacin del ejercicio 1: Base de datos:
Hospital:
Hay otra forma:
18/05/2014 www.urjc.es 349
Consultas: Ejercicios: Consultas sencillas:
Ejercicio 2: Base de datos: Hospital:
Vamos a crear una consulta que nos muestre todos
los registros de pacientes de Madrid o Toledo.
Hay dos formas:
18/05/2014 www.urjc.es 350
Consultas: Ejercicios: Consultas sencillas:
Ejercicio 3: Base de datos: Hospital:
Vamos a crear una consulta que nos muestre todos
los registros de pacientes de Madrid y Toledo.
Al ejecutar, no tendra que mostrar ningn registro.
18/05/2014 www.urjc.es 351
Consultas: Ejercicios: Consultas sencillas:
Ejercicio 4: Base de datos: Hospital:
Vamos a crear una consulta que nos muestre todos
los registros de pacientes que sean mujeres de
Madrid.
18/05/2014 www.urjc.es 352
Consultas: Ejercicios: Consultas sencillas:
Ejercicio 5: Base de datos: Hospital:
Vamos a crear una consulta que nos muestre todos los
registros de pacientes cuyos apellidos terminen en ez.
Vamos a hacerlo de 2 formas, y vais a observar la
diferencia entre las dos.
Primera forma:
18/05/2014 www.urjc.es 353
Consultas: Ejercicios: Consultas sencillas:
Continuacin del ejercicio 5: Base de datos: Hospital:
Segunda forma:
18/05/2014 www.urjc.es 354
Consultas: Ejercicios: Consultas sencillas:
Ejercicio 6: Base de datos: Hospital:
Vamos a crear una consulta que muestre todos los
registros de pacientes que tienen telfono.
18/05/2014 www.urjc.es 355
Consultas: Ejercicios: Consultas sencillas:
Ejercicio 7: Base de datos: Hospital:
Vamos a crear una consulta que muestre todos los
registros de pacientes que no tienen telfono.
18/05/2014 www.urjc.es 356
Consultas: Ejercicios: Consultas sencillas:
Ejercicio 8: Base de datos: Empresa:
Vamos a crear una consulta que muestre todos los
registros de pedidos cuya fecha de envo sea el
05/02/2007.
18/05/2014 www.urjc.es 357
Consultas: Ejercicios: Consultas sencillas:
Ejercicio 9: Base de datos: Empresa:
Vamos a crear una consulta que muestre todos los
registros de clientes que provengan de Espaa o
Suecia o Blgica.
18/05/2014 www.urjc.es 358
Consultas: Ejercicios: Consultas sencillas:
Ejercicio 10: Base de datos: Empresa:
Vamos a crear una consulta que muestre todos los
registros de pedidos cuya fecha de pedido coincida con la
fecha actual.
18/05/2014 www.urjc.es 359
Consultas: Ejercicios: Consultas con
parmetros:
Ejercicio 11: Base de datos: Hospital:
Vamos a crear una consulta que muestre todos los
registros de pacientes segn el sexo que tengan, y que
nos permita decirle si queremos que nos muestre los
hombres, o las mujeres.
Para ello, creamos una consulta sencilla del siguiente
modo:
18/05/2014 www.urjc.es 360
Consultas: Ejercicios: Consultas con
parmetros:
Continuacin del ejercicio 11: Base de datos: Hospital:
A continuacin vamos al men consulta/parmetros:
Al ejecutar nos pregunta:
18/05/2014 www.urjc.es 361
Consultas: Ejercicios: Consultas con
parmetros:
Ejercicio 12: Base de datos: Hospital:
Vamos a crear una consulta que muestre todos los
registros de mdicos segn el departamento al que
pertenezcan.
18/05/2014 www.urjc.es 362
Consultas: Ejercicios: Consultas con
parmetros:
Ejercicio 13: Base de datos: Hospital:
Vamos a crear una consulta que muestre todos los
registros de pacientes segn la provincia de la que
provengan, y segn su sexo.
18/05/2014 www.urjc.es 363
Consultas: Ejercicios: Consultas con
parmetros:
Ejercicio 14: Base de datos: Empresa:
Vamos a crear una consulta que muestre todos los
registros de pedidos, dependiendo de la fecha de envo
que tengan.
18/05/2014 www.urjc.es 364
Consultas: Ejercicios: Consultas con
parmetros:
Ejercicio 15: Base de datos: Empresa:
Vamos a crear una consulta que muestre todos los
registros de clientes segn el pas al que pertenezcan.
18/05/2014 www.urjc.es 365
Consultas: Ejercicios: Consultas con
campos calculados:
Ejercicio 16: Base de datos: Empresa:
Vamos a crear una consulta que muestre todos los
registros de la tabla Detalles de pedido y que a su vez,
calcule el importe monetario de cada pedido.
18/05/2014 www.urjc.es 366
Consultas: Ejercicios: Consultas con
campos calculados:
Ejercicio 17: Base de datos: Empresa:
Vamos a crear una consulta que muestre todos los
registros de la tabla Detalles de pedido y que a su vez,
calcule el importe monetario de cada pedido, si ste es
mayor de 20000 euros.
18/05/2014 www.urjc.es 367
Consultas: Ejercicios: Consultas de
actualizacin:
Ejercicio 18: Base de datos: Hospital:
Vamos a crear una consulta de actualizacin que si es
ejecutada, suba un 10% el sueldo a los empleados, en
este caso, los mdicos del hospital.
Para ello, creamos una consulta sencilla, y nos vamos al
men consulta/consulta de actualizacin.
18/05/2014 www.urjc.es 368
Consultas: Ejercicios: Consultas de
actualizacin:
Continuacin del ejercicio 18: Base de datos: Hospital:
Por ltimo, completamos la consulta del siguiente modo:
18/05/2014 www.urjc.es 369
Consultas: Ejercicios: Consultas de
actualizacin:
Ejercicio 19: Base de datos: Empresa:
Esta consulta nos permite aumentar el precio de los
productos, dependiendo del tipo de producto (consulta
con parmetros).
18/05/2014 www.urjc.es 370
Consultas: Ejercicios: Consultas de
actualizacin:
Ejercicio 20: Base de datos: Empresa:
Esta consulta nos permite aumentar el sueldo de los
empleados de la empresa, dependiendo del cargo que
ocupen (consulta con parmetros).
18/05/2014 www.urjc.es 371
Consultas: Ejercicios: Consultas de
actualizacin:
Ejercicio 21: Base de datos: Empresa:
Esta consulta nos permite cambiar el tipo de contrato de
los empleados de la empresa, que tengan el cargo de
Dependiente.
18/05/2014 www.urjc.es 372
Consultas: Ejercicios: Consultas de
eliminacin:
Ejercicio 22: Base de datos: Hospital:
Vamos a crear una consulta de eliminacin que elimine
registros de la tabla Mdicos, pero que pregunte el
cdigo del mdico que deseamos eliminar de la base de
datos.
Para ello, creamos una consulta sencilla de la tabla
mdicos, y vamos al men consulta/consulta de
eliminacin.
18/05/2014 www.urjc.es 373
Consultas: Ejercicios: Consultas de
eliminacin:
Continuacin del ejercicio 22: Base de datos: Hospital:
Como vemos, esta consulta es una consulta de
eliminacin y de parmetros (Cdigo).
A continuacin, completamos la consulta de la siguiente
forma:
18/05/2014 www.urjc.es 374
Consultas: Ejercicios: Consultas de
eliminacin:
Ejercicio 23: Base de datos: Hospital:
Vamos a crear una consulta de eliminacin para la tabla
Clientes.
Esta consulta eliminar registros de esta tabla, segn el
cdigo de cliente introducido. (Consulta con parmetros).
18/05/2014 www.urjc.es 375
Consultas: Ejercicios: Consultas de
eliminacin:
Ejercicio 24: Base de datos: Empresa:
Vamos a crear una consulta de eliminacin para la tabla
Clientes.
Esta consulta eliminar registros de esta tabla, segn la
ciudad que introduzcamos. (Consulta con parmetros).
18/05/2014 www.urjc.es 376
Consultas: Ejercicios: Consultas de
eliminacin:
Ejercicio 25: Base de datos: Empresa:
Vamos a crear una consulta de eliminacin para la tabla
Productos.
Esta consulta eliminar registros de esta tabla, segn lel
producto que introduzcamos. (Consulta con parmetros).
18/05/2014 www.urjc.es 377
Consultas: Ejercicios: Consultas de
creacin de tabla:
Ejercicio 26: Base de datos: Hospital:
Vamos a crear una consulta de creacin de tabla.
La nueva tabla se llamar Coste anual mdicos.
Esta tabla contendr, el coste anual que supone cada mdico
para al hospital.
Para ello, creamos una consulta sencilla para la tabla mdicos,
y a continuacin, vamos al men consulta/consulta de creacin
de tabla.
18/05/2014 www.urjc.es 378
Consultas: Ejercicios: Consultas de
creacin de tabla:
Continuacin del ejercicio 26: Base de datos: Hospital:
A continuacin nos pide introducir el nombre de la nueva tabla:
Por ltimo, completamos la consulta del siguiente modo:
18/05/2014 www.urjc.es 379
Consultas: Ejercicios: Consultas de
creacin de tabla:
Ejercicio 27: Base de datos: Hospital:
Complicamos el ejercicio anterior introduciendo parmetros.
Adems de hacer todo lo que haca la consulta anterior, nos
pregunta qu departamento nos interesa.
18/05/2014 www.urjc.es 380
Consultas: Ejercicios: Consultas de
creacin de tabla:
Ejercicio 28: Base de datos: Hospital:
Esta consulta de creacin de tabla nos crear una tabla llamada
Coste total del hospital que contendr, como su propio
nombre indica, el coste total del hospital.
18/05/2014 www.urjc.es 381
Consultas: Ejercicios: Consultas de
creacin de tabla:
Ejercicio 29: Base de datos: Empresa:
Esta consulta de creacin de tabla nos crear una tabla llamada
Coste anual por empleado, dependiendo del cargo que ocupe
(consulta con parmetros).
18/05/2014 www.urjc.es 382
Consultas: Ejercicios: Consultas de
creacin de tabla:
Ejercicio 30: Base de datos: Empresa:
Esta consulta de creacin de tabla nos crear una tabla llamada
Coste total, que como su propio nombre indica, nos calcular
el coste total que soporta esta empresa.
18/05/2014 www.urjc.es 383
Consultas: Ejercicios: Consultas de
creacin de tabla:
Ejercicio 31: Base de datos: Msica:
Esta consulta de creacin de tabla nos crear una tabla llamada
Coste anual empleados, que nos calcular el coste anual que
supone cada empleado para la empresa de msica.
18/05/2014 www.urjc.es 384
Consultas: Ejercicios: Consultas de
creacin de tabla:
Ejercicio 32: Base de datos: Msica:
Esta consulta de creacin de tabla nos crear una tabla llamada
Coste anual de los empleados de limpieza, que nos calcular
el coste anual que supone cada empleado de limpieza para la
empresa de msica.
18/05/2014 www.urjc.es 385
Consultas: Ejercicios: Consultas de
creacin de tabla:
Ejercicio 33: Base de datos: Msica:
Esta consulta de creacin de tabla nos crear una tabla llamada
Coste anual de empleados dependiendo del puesto de trabajo,
que nos calcular el coste anual que supone cada empleado,
dependiendo de su cargo, (consulta con parmetros) para la
empresa de msica.
18/05/2014 www.urjc.es 386
Consultas: Ejercicios: Consultas de
creacin de tabla:
Ejercicio 34: Base de datos: Msica:
Esta consulta de creacin de tabla nos crear una tabla llamada
Coste total tienda de discos, que como su propio nombre
indica, nos calcular el coste total que soporta esta empresa.
18/05/2014 www.urjc.es 387
Consultas: Ejercicios: Consultas de
referencias cruzadas:
Ejercicio 35: Base de datos: Hospital:
Esta consulta de referencias cruzadas nos dar, como resultado,
una tabla, en la que el eje X contendr los nombres de los
pacientes, y sus apellidos, y el eje Y, contendr las diferentes
provincias a las que pueden pertenecer los distintos pacientes.
18/05/2014 www.urjc.es 388
Consultas: Ejercicios: Consultas de
referencias cruzadas:
Ejercicio 36: Base de datos: Hospital:
Esta consulta de referencias cruzadas nos dar, como resultado,
una tabla, en la que el eje X contendr los cdigos de los
mdicos, y el eje Y, contendr los sueldos que reciben.
18/05/2014 www.urjc.es 389
Consultas: Ejercicios: Consultas de
referencias cruzadas:
Ejercicio 37: Base de datos: Msica:
Esta consulta de referencias cruzadas nos dar, como resultado,
una tabla, en la que el eje X contendr los NIF de los clientes
de la tienda de msica, y el eje Y, contendr los cdigos de
identificacin de cada producto.
Esta consulta nos dir cuantas copias de cada producto compr
cada cliente.
18/05/2014 www.urjc.es 390
Consultas: Ejercicios: Consultas de datos
anexados:
Ejercicio 38: Base de datos: Hospital:
Esta consulta de datos anexados aadir a la tabla Coste anual
mdicos ms filas, que provendrn de la tabla Mdicos
nuevos, que vamos a crear a continuacin.
La tabla contendr los mismos campos que la tabla mdicos.
Introduciremos 2 nuevos registros:
18/05/2014 www.urjc.es 391
Consultas: Ejercicios: Consultas de datos
anexados:
Continuacin del ejercicio 38: Base de datos: Hospital:
Ahora crearemos una consulta sencilla para la tabla Mdicos
nuevos e iremos al men consulta/consulta de datos anexados.
18/05/2014 www.urjc.es 392
Consultas: Ejercicios: Consultas de datos
anexados:
Continuacin del ejercicio 38: Base de datos: Hospital:
A continuacin, completaremos la consulta con la siguiente
informacin.
18/05/2014 www.urjc.es 393
Consultas: Ejercicios: Consultas de datos
anexados:
Ejercicio 39: Base de datos: Hospital:
A continuacin, vamos a crear una consulta que aada los dos
registros de la tabla Mdicos nuevos a la tabla Mdicos.
18/05/2014 www.urjc.es 394
Informes
Un informe es un objeto de Access.
Los informes no guardan informacin, slo son una presentacin
grfica de los datos contenidos en tablas o los hallados en
consultas.
Esta presentacin grfica est orientada a la impresin de los
datos.
El diseo puede ser en columnas o en etiquetas, dependiendo de la
utilidad que se le vaya a dar al impreso.
Diferentes formas de crear un informe:
Dentro de la ventana de la base de datos se selecciona la pestaa
de Informes .
Para crear un informe nuevo se hace clic sobre el botn Nuevo.
Para modificar el diseo de un informe ya creado se selecciona
Diseo.
Para ver cmo se imprimir el informe se selecciona Vista Previa.
18/05/2014 www.urjc.es 395
Informes
Tras seleccionar Nuevo aparecer la ventana
dnde se indican los diferentes modos de
creacin de un informe:
18/05/2014 www.urjc.es 396
Informes
1. Vista Diseo: permite crear
manualmente un informe sin ayuda
de los asistentes.
2. Asistente para informes: el asistente
gua al usuario para la creacin de
varios modelos de informes.
18/05/2014 www.urjc.es 397
Informes
3. Autoinforme columnas: es una forma automtica de crear un
informe en columnas.
Slo hay que seleccionar la tabla o la consulta de la cual van a
extraerse los datos.
Los nombres de los campos aparecen en la columna izquierda
y a la derecha el dato.
En cada registro vuelven a aparecer los nombres de los
campos.
18/05/2014 www.urjc.es 398
Informes
4. Autoinforme tabular: esta opcin crea de forma automticamente
un informe.
1. El diseo es en filas y columnas, como en una hoja de clculo.
2. En la primera fila aparecen los nombres de los campos y en el
resto de las filas los datos.
18/05/2014 www.urjc.es 399
Informes
5. Asistente para grficos: es un asistente que crea informes grficos.
El asistente ayuda a elegir los campos a incluir en el grfico y
el tipo de grfico que se quiere.
Con este asistente se seleccionarn campos que se desea que
pasen a formar parte de un grfico donde, por ejemplo, se
pueden hacer comparaciones entre datos visualmente.
18/05/2014 www.urjc.es 400
Informes
6. Asistente para etiquetas: ayuda a la creacin
de informes tipo etiquetas.
Con este formato se pueden confeccionar etiquetas
postales.
El asistente ayuda a la eleccin de los campos a
incluir en la etiqueta y al diseo de la misma.
18/05/2014 www.urjc.es 401
Informes: Asistente para informes
Con este asistente se pueden crear informes genricos
con diseos variados.
Tras haber seleccionado Asistente para informes en la
ventana de nuevo Informe, se debe seleccionar la tabla
o la consulta con la que se va a elaborar el informe:
18/05/2014 www.urjc.es 402
Informes: Asistente para informes
Se pulsa Aceptar.
En esta ventana se seleccionan los campos que
se quiere que aparezcan en el informe.
18/05/2014 www.urjc.es 403
Informes: Asistente para informes
Si se quiere en esta ventana se puede variar de tabla o
incluso tomar campos de diferentes tablas.
Para seleccionar los campos se utilizan estos botones:
Seleccionar un campo
Seleccionar todos los campos
Deseleccionar un campo
Deseleccionar todos los campos
seleccionados
18/05/2014 www.urjc.es 404
Informes: Asistente para informes
Una vez ya se han seleccionado los campos
que aparecern en el informe se pulsa
Siguiente:
18/05/2014 www.urjc.es 405
Informes: Asistente para informes
En esta ventana se especifican los niveles de
agrupamiento.
Por ejemplo agrupar los registros por la especialidad.
Para aadir o quitar un agrupamiento se utilizan las
flechas que hay entre los dos recuadros.
Recuadro izquierdo: muestra los campos seleccionados
para el informe.
Recuadro derecho: muestra los campos del informe
agrupados segn se haya seleccionado.
Si no se toca nada los campos aparecern sin
agrupacin, tal y como estn en la imagen superior.
18/05/2014 www.urjc.es 406
Informes: Asistente para informes
Botones de agrupamiento:
Sita en el nivel superior el campo seleccionado,
creando dos grupos en el recuadro derecho.
Elimina el grupo creado y vuelve a situar ese
campo con los dems.
Aumenta la prioridad del grupo seleccionado.
Disminuye la prioridad del grupo seleccionado.
18/05/2014 www.urjc.es 407
Informes: Asistente para informes
Botones de agrupamiento:
Para agrupar los campos del informe por especialidad
se selecciona el campo especialidad en el recuadro
izquierdo y se pulsa .
La ventana quedar as:
18/05/2014 www.urjc.es 408
Informes: Asistente para informes
Una vez determinado el agrupamiento de los
campos se hace clic sobre Siguiente:
18/05/2014 www.urjc.es 409
Informes: Asistente para informes
En esta ventana se establece si se quiere modificar el orden en el que
aparecern los registros.
Se pueden ordenar por uno o por varios campos de forma ascendente o
descendente.
En los campos en blanco se selecciona el nombre del campo y pulsando la
tecla variar , vara el orden a aplicar, ascendente o descendente.
Tras haber determinado el orden de los registros se hace clic sobre
Siguiente para continuar.
18/05/2014 www.urjc.es 410
Informes: Asistente para informes
En esta ventana se selecciona el tipo de distribucin del informe.
Seleccionando cada tipo de distribucin la pantalla izquierda mostrar grficamente
de qu se trata.
Para un informe slo se puede utilizar un tipo de distribucin. Tambin se puede
modificar la orientacin de la pgina.
Con la opcin "Ajustar el ancho del campo" cabrn todos los campos en una sola
lnea del ancho de la pgina, pero es posible que no se vea el contenido completo.
Esto se puede intentar mejorar, bien cambiando posteriormente el tamao de la
letra, o bien seleccionando menos campos.
Tras pulsar Siguiente aparecer esta ventana para seleccionar un diseo
predeterminado de los que presenta el programa.
18/05/2014 www.urjc.es 411
Informes: Asistente para informes
Segn se vayan seleccionando los nombres del recuadro derecho
el aspecto del recuadro izquierdo variar.
Este diseo no tiene por qu ser definitivo, se podr modificar
posteriormente.
Se selecciona un diseo y se pulsa Siguiente.
18/05/2014 www.urjc.es 412
Informes: Asistente para informes
En esta ltima ventana se le asigna un nombre al informe que se ha
creado y se decide si se quiere ver el aspecto del informe; "Vista previa" o
si se quiere modificar el diseo del informe.
Una vez se seleccionan las opciones que se quieran utilizar se pulsa
Terminar.
La creacin del informe ha finalizado.
Si se ha seleccionado ver la vista previa del informe lo que se ver ser
esto.
Para modificarlo se pulsa en el botn de cambio de vista .
18/05/2014 www.urjc.es 413
Informes: Asistente para informes
Si se ha seleccionado modificar el diseo del informe la
ventana que se abrir ser sta.
Para ver cmo va quedando se pulsa el botn cambio
de vista .
18/05/2014 www.urjc.es 414
Informes: Asistente para informes
Si una vez confeccionado y cerrado el informe se desea
hacer algn cambio, se selecciona la pestaa Informes
y se pulsa el botn Diseo.
Desde Vista Diseo se hacen todos los cambios
referentes al aspecto del informe. Se pueden modificar
las fuentes de los campo, aadir logotipos, texto.
Para cambiar un campo se selecciona el campo
haciendo clic sobre l.
A continuacin, se busca en la hoja de propiedades la
que se quiera modificar.
Para ver cmo quedar el informe impreso se utiliza la
Vista preliminar.
18/05/2014 www.urjc.es 415
Informes: Ejercicios:
Ejercicio 1:
Realizar un informe para los pacientes.
Con nivel de agrupamiento: Ninguno
Ordenamos por apellidos y ponemos un orden
ascendente.
Ejercicio 2:
Realizar un informe para las visitas.
Ordenamos por fecha de visita, orden descendente.
Con nivel de agrupamiento: Nmero de visita.
18/05/2014 www.urjc.es 416
Informes: Asistente para etiquetas
Las etiquetas es un tipo de informe de Access que permite imprimir
informacin de una tabla o consulta en forma de etiquetas.
La creacin de etiquetas utilizando el asistente resulta muy sencilla.
Al igual que con el asistente para informes slo hay que ir completando
las pantallas que aparezcan.
Para comenzar a crear las etiquetas hay que situarse en la carpeta
informes pulsando la pestaa , aparecer la ventana donde se
elige el tipo de informe que se va a crear y el modo de crearlo:
18/05/2014 www.urjc.es 417
Informes: Asistente para etiquetas
Para crear etiquetas con el asistente se selecciona Asistente para etiquetas.
La tabla que se va a utilizar es la de Pacientes.
Tras seleccionar el asistente y la tabla se pulsa Aceptar.
En esta ventana se debe elegir el tamao de las etiquetas.
Todo depende del papel de impresin de etiquetas que se tenga.
18/05/2014 www.urjc.es 418
Informes: Asistente para etiquetas
En la segunda columna se encuentran las dimensiones de la etiqueta,
para seleccionar por medida.
Estas dimensiones se pueden ver en dos tipos de medidas, inglesa o
mtrica, dependiendo de la que est seleccionada en Unidad de medida.
Adems del tamao de las etiquetas se puede seleccionar si el papel en el
que se imprimirn las etiquetas es continuo o si son hojas sueltas.
Tras seleccionar todo se pulsa Siguiente.
18/05/2014 www.urjc.es 419
Informes: Asistente para etiquetas
En esta ventana se selecciona el formato del texto de las
etiquetas.
El nombre de la fuente, el tamao, si es normal, fina, negrita, etc.
y el color de la letra.
A continuacin se seleccionarn los campos que aparecern en la
etiqueta.
18/05/2014 www.urjc.es 420
Informes: Asistente para etiquetas
Se pueden seleccionar todos los campos o slo aquellos que
interesen.
Para seleccionar un campo se hace doble clic sobre el campo o
bien se utiliza el botn que hay entre los dos recuadros.
Los campos aparecern todos en la misma lnea si no se pulsa la
tecla intro despus de insertar un campo.
En este ejemplo se han seleccionado estos campos, con este
orden:
18/05/2014 www.urjc.es 421
Informes: Asistente para etiquetas
En la primera lnea se han insertado dos campos.
En las siguientes se ha pulsado intro despus de aadir cada campo.
El orden que presenten las etiquetas puede ser el que se utiliz cuando se
introdujeron los datos u otro distinto.
En esta ventana Access permite seleccionar el campo por el que se
ordenarn las etiquetas para la impresin.
18/05/2014 www.urjc.es 422
Informes: Asistente para etiquetas
En este caso se ha decidido ordenar las etiquetas de los pacientes por el
apellido.
En esta ventana se indica el nombre del informe y el paso que se
dar a continuacin, bien ver la vista previa de las etiquetas, o
bien modificar el diseo de las etiquetas en Vista Diseo.
Tras seleccionar todo se pulsa Aceptar.
18/05/2014 www.urjc.es 423
Informes: Ejercicios:
Ejercicio 1: Abrir la base de datos Hospital. Hacer los
informes con la opcin autoinforme en columnas, de
Pacientes, Mdicos, y Visitas.
Ejercicio 2: Abrir la base de datos Empresa. Hacer los
informes con la opcin autoinforme en columnas, de
Clientes, Empleados, Pedidos, Detalles de
Pedido, Compaa de envos y Productos.
Ejercicio 3: Abrir la base de datos Msica. Hacer los
informes con la opcin autoinforme en columnas, de
Clientes, Empleados, Discos, Pedidos, Desglose
Pedidos y Tipo Productos.
18/05/2014 www.urjc.es 424
Informes: Ejercicios:
Solucin del ejercicio 1:
Abrimos la base de datos Hospital.
Vamos a hacer el informe para Mdicos.
Para ello, hacemos clic en Nuevo/Autoinforme
en columnas, y seleccionamos la tabla
Mdicos.
18/05/2014 www.urjc.es 425
Informes: Ejercicios:
El resultado es el siguiente:
Finalmente, guardamos el informe.
18/05/2014 www.urjc.es 426
Informes: Ejercicios:
Ejercicio 4: Abrir la base de datos Hospital.
Hacer un informe con un grfico sobre los
salarios de los mdicos.
Ejercicio 5: Abrir la base de datos Empresa.
Hacer un informe con un grfico sobre el
sueldo de los empleados.
Ejercicio 6: Abrir la base de datos Msica.
Hacer un informe con un grfico sobre el
salario de los empleados.
18/05/2014 www.urjc.es 427
Informes: Ejercicios:
Solucin del ejercicio 4:
Abrimos la base de datos Hospital.
Para hacer un informe con un grfico sobre los
salarios de los mdicos, hacemos clic en
Nuevo/Asistente para grficos, y seleccionamos
la tabla mdicos.
18/05/2014 www.urjc.es 428
Informes: Ejercicios:
Aparece la siguiente ventana en la que
elegimos los campos Cdigo del mdico, y
Salario.
18/05/2014 www.urjc.es 429
Informes: Ejercicios:
En la siguiente ventana se elige el tipo de
grfico que se desea realizar.
Nosotros elegimos cualquiera de los dos
primeros (de barras).
18/05/2014 www.urjc.es 430
Informes: Ejercicios:
Aparece la siguiente ventana:
Hacemos clic en Siguiente.
18/05/2014 www.urjc.es 431
Informes: Ejercicios:
Aparece la siguiente ventana:
En esta ventana se elige el ttulo del grfico: Grfico
Salarios Mdicos.
Hacemos clic en Finalizar.
18/05/2014 www.urjc.es 432
Informes: Ejercicios:
El resultado es el siguiente:
18/05/2014 www.urjc.es 433
Informes: Ejercicios:
Ejercicio 7: Abrir la base de datos Hospital.
Hacer etiquetas para los mdicos.
Ejercicio 8: Abrir la base de datos Hospital.
Hacer etiquetas para los pacientes.
Ejercicio 9: Abrir la base de datos Empresa.
Hacer etiquetas para los clientes, los
empleados y los productos.
Ejercicio 10: Abrir la base de datos Msica.
Hacer etiquetas para los clientes y los
empleados.
18/05/2014 www.urjc.es 434
Informes: Ejercicios:
Solucin del ejercicio 7:
Abrimos la base de datos Hospital.
Para hacer etiquetas para los mdicos,
hacemos clic en Nuevo/Asistente para
etiquetas, y seleccionamos la tabla Mdicos.
18/05/2014 www.urjc.es 435
Informes: Ejercicios:
Aparece la siguiente ventana en la que
elegimos unidad de medida mtrica, y la
primera opcin posible.
18/05/2014 www.urjc.es 436
Informes: Ejercicios:
Aparece la siguiente ventana en la que se
puede cambiar el tipo de letra, el tamao, el
color, etc.
18/05/2014 www.urjc.es 437
Informes: Ejercicios:
En la siguiente ventana se eligen los campos.
18/05/2014 www.urjc.es 438
Informes: Ejercicios:
En la siguiente ventana se puede elegir el
campo o campos que se deseen para ordenar
las etiquetas.
Nosotros las ordenamos por Cdigo del
Mdico.
18/05/2014 www.urjc.es 439
Informes: Ejercicios:
Aparece la siguiente ventana en al que
escribimos el nombre del informe: Etiquetas
Mdicos.
Hacemos clic en Finalizar.
18/05/2014 www.urjc.es 440
Informes: Ejercicios:
El resultado es el siguiente:
18/05/2014 www.urjc.es 441
Informes: Ejercicios:
Ejercicio 11: Abrir la base de datos Hospital.
Hacer un subinforme de la tabla Pacientes
dentro del informe de Visitas, previamente
realizado, utilizando el campo que tienen e
comn (Cdigo del Paciente).
Ejercicio 12: Abrir la base de datos Hospital.
Hacer un subinforme de Visitas dentro del
informe de Mdicos, previamente realizado,
utilizando el campo que tienen e comn
(Cdigo del Paciente).
18/05/2014 www.urjc.es 442
Informes: Ejercicios:
Solucin del ejercicio 11:
Abrimos la base de datos Hospital.
Para hacer un subinforme de la tabla
Pacientes dentro del informe de Visitas,
tenemos que abrir el informe Visitas en vista
diseo.
Una vez hemos abierto el informe, hacemos clic
en el botn
18/05/2014 www.urjc.es 443
Informes: Ejercicios:
Aparece la siguiente ventana en la que
elegimos la primera opcin Usar tablas y
consultas existentes.
18/05/2014 www.urjc.es 444
Informes: Ejercicios:
Aparece la siguiente ventana en la que
elegimos la tabla Pacientes y todos los
campos de esta tabla.
18/05/2014 www.urjc.es 445
Informes: Ejercicios:
Aparece la siguiente ventana en la que
elegimos Definir la ma propia y el campo que
tienen las dos tablas en comn, en este caso,
Cdigo del Paciente.
18/05/2014 www.urjc.es 446
Informes: Ejercicios:
Por ltimo, aparece la siguiente ventana, en la
que se elige el nombre del subinforme:
Subinforme Pacientes.
18/05/2014 www.urjc.es 447
Informes: Ejercicios:
El resultado es el siguiente:
18/05/2014 www.urjc.es 448
Las macros
Una macro es un objeto ms de la base de datos.
Este objeto ejecuta unas instrucciones concretas de
forma automtica, en el orden determinado por el
usuario.
Una macro puede ser: enviar a imprimir un informe de
forma automtica, abrir automticamente un
formulario, o una hoja de datos de una tabla, o
ejecutar automticamente una consulta.
Las macros se ejecutan a travs de botones de
comando, estos botones se pueden incluir en un
informe o un formulario.
18/05/2014 www.urjc.es 449
Las macros
Las macros se crean exactamente igual que los dems
objetos de Access.
Se selecciona la pestaa Macros y se pulsa Nuevo.
Se abrir la ventana para definir las macros.
18/05/2014 www.urjc.es 450
Las macros
Para comenzar la macro se debe hacer clic sobre la flecha que
aparece en la celda de Accin:
En la columna Accin se indican en cada fila las diferentes
acciones a ejecutar en secuencia.
En la columna Comentario se puede escribir una explicacin de lo
que realiza esa accin.
18/05/2014 www.urjc.es 451
Las macros
En la parte inferior de esta pantalla, una vez se ha seleccionado una
accin, aparecen los Argumentos de Accin.
Dependiendo de la accin seleccionada tendr ms o menos argumentos.
Cada accin tiene un nmero de argumentos con valores distintos.
Un argumento con el mismo nombre puede actuar de forma distinta
dependiendo del objeto sobre el que acte.
18/05/2014 www.urjc.es 452
Las macros: Argumentos de accin
Nombre del Informe/Formulario/Tabla: objeto de la base de datos
sobre el que recae la accin.
Al hacer clic en el campo aparecer una flecha en la zona derecha,
si se pulsa, se despliega la lista de todos los informes que haya en
la base de datos (si la Accin es Abrir Informe).
Vista: indica la vista en la que se activar el objeto seleccionado.
Variar segn el objeto del que se trate, un informe tiene tres
vistas, pero un formulario tiene cuatro vistas.
Formulario Informe Tabla
18/05/2014 www.urjc.es 453
Las macros: Argumentos de accin
Nombre del filtro:
Con el filtro se utilizan criterios de seleccin, de esa forma slo se obtendrn
determinados datos por sus caractersticas.
Se puede utilizar un filtro o una consulta existente, con la condicin de que
coincida en nmero de campos con el objeto que se desee abrir.
Condicin WHERE:
Es una clusula del lenguaje SQL, que permite seleccionar determinados
registros de una tabla o consulta.
Si se seleccionan nombre de filtro y la condicin WHERE entonces se ejecutar
sobre el resultado de aplicar el filtro.
Un ejemplo de la condicin WHERE:
18/05/2014 www.urjc.es 454
Las macros: Argumentos de accin
Para redactar la condicin se hace clic sobre los puntos
suspensivos, se abrir el generador de expresiones:
Para seleccionar un campo de una tabla o de un formulario se
abre la carpeta que corresponda.
Luego se selecciona el campo y despus la condicin que debe
cumplir para que sea seleccionado.
18/05/2014 www.urjc.es 455
Las macros: Argumentos de accin
Modo de datos:
En esta opcin se indica la forma en la que se va a trabajar sobre los
datos que se muestren.
Agregar:
Permitir agregar nuevos registros a la tabla en la que est basado el
formulario, el informe o la consulta.
Modificar:
Permite agregar nuevos registros y modificar los existentes.
Slo lectura:
No permite realizar ningn cambio en los registros ni aadir ninguno,
slo consultar los registros existentes.
Modo de la ventana:
Esta opcin es el modo en el que se trabajar el objeto seleccionado.
Los posibles modos son normal, oculta, icono, dilogo.
El modo normal muestra el objeto segn las propiedades normales.
18/05/2014 www.urjc.es 456
Las macros: Guardar una macro
Una vez se han determinado todas las acciones sucesivas, y
los argumentos de accin de cada accin, se guarda la
macro pulsando el botn guardar .
Aparecer la siguiente ventana en la que se debe adjudicar
un nombre a la macro creada:
Si no se pulsara el botn guardar y se cerrara la ventana de
la macro Access preguntar si se desea almacenar la macro
o no:
18/05/2014 www.urjc.es 457
Las macros: Ejecutar una macro
Desde la ventana de la base de datos, seleccionando la
pestaa macros, aparecern todas las macros creadas.
Se selecciona la macro que se desee ejecutar.
Se pulsa el botn Ejecutar.
Automticamente se ejecutar la macro
correspondiente.
Si an se est en la ventana de la macro se puede
ejecutar seleccionando el botn ejecutar o el men
Macro/Ejecutar.
Tras pulsar ejecutar todas las acciones se realizarn de
una sola vez.
Si se desea observar primero cada uno de los pasos de
la macro se selecciona el botn paso a paso y
despus se pulsa el botn ejecutar .
18/05/2014 www.urjc.es 458
Las macros: Ejecutar una macro
Aparecer cada accin en una ventana con sus
argumentos y la posibilidad de ver en cada paso lo que
se ha puesto en la Macro, para depurarla en el caso de
que tenga algn error.
18/05/2014 www.urjc.es 459
Las macros: Ejecutar una macro
Paso a paso: pulsando este botn se ejecuta la accin
que se muestre en ese momento en la ventana, y
muestra la ventana de la siguiente accin.
Detener: para detener la macro.
Se cerrar la ventana de Paso a paso y se cancelar la macro.
Continuar: contina ejecutando la macro pero sin
mostrar la ventana de Paso a paso antes de realizar
cada accin.
Para modificar una macro: se selecciona la carpeta
macros en la ventana de la base de datos.
Se selecciona la macro a modificar y se hace clic en el botn
Diseo.
Entonces se quita o modifica lo que se crea conveniente.
18/05/2014 www.urjc.es 460
Las macros: Ejercicios:
1. Crear una macro que abra todos los formularios de la
base de datos Hospital, en vista diseo.
2. Crear una macro que abra todos los informes de la
base de datos Hospital, en vista preliminar.
3. Crear una macro que abra todas las tablas de la base
de datos Hospital, en vista hoja de datos.
4. Crear una macro que visualice (en vista preliminar) e
imprima el informe Etiquetas Pacientes.
5. Crear una macro que abra el formulario Pacientes, en
vista formulario, y con una condicin WHERE: que nos
ponga slo los pacientes que sean hombres.
18/05/2014 www.urjc.es 461
Las macros: Ejercicios:
Solucin del ejercicio 5:
Tambin podramos escribir:
En este caso, al ejecutar la macro nos pide el sexo de los
pacientes, y nos da toda la informacin de los pacientes que
tengan ese sexo.
18/05/2014 www.urjc.es 462
Las macros: Ejercicios:
Ejercicio 6:
Crear una macro en la base de datos
Empresa, que abra el formulario Clientes,
segn el pas.
Solucin:
18/05/2014 www.urjc.es 463
Las macros: Ejercicios:
Ejercicio 7:
Crear una macro en la base de datos
Empresa, que abra el formulario
Empleados, segn su cargo.
Solucin:
18/05/2014 www.urjc.es 464
Mdulos
Los mdulos permiten ampliar las posibilidades
de Access.
Con ellos se pueden hacer procedimientos y
funciones que no estn ya creados en Access
para efectuar distintas operaciones en la base
de datos.
Los procedimientos y funciones se programan
en lenguaje Visual Basic, que escapa al alcance
de este manual, por lo que se puede consultar
la Ayuda o bien los manuales completos en el
caso de querer crear mdulos.
18/05/2014 www.urjc.es 465
Seguridad: Duplicar tablas. Copias de seguridad
Dada la importancia de los datos que se tienen en las
tablas, sobre todo en las tablas denominadas maestras
(las que contienen la informacin principal a lo largo de
todo un proceso de gestin) es interesante adquirir el
hbito de realizar asiduamente copias de seguridad de
las tablas con una periodicidad prefijada de antemano
en el puesto de trabajo.
Por ejemplo, todos los mircoles y viernes, se realizar
una copia de seguridad de la tabla socios (o clientes, o
pedidos, o aquellas para las que requiramos un nivel de
seguridad mayor).
Si se perdiera la tabla original por la causa que fuera,
siempre podramos retomar el proceso a partir de la
tabla de seguridad renombrndola de nuevo como la
original.
18/05/2014 www.urjc.es 466
Seguridad: Duplicar tablas. Copias de seguridad
Como hacerlo?
Posicionndonos sobre la tabla en el panel de tablas, haciendo clic
con el botn derecho del ratn, se presenta el men de contexto
de la tabla.
Elegimos la opcin Copiar.
A continuacin, posicionndonos en cualquier lugar vaco del panel
de tablas, desde el men de contexto de nuevo, elegimos la
opcin de Pegar.
Se nos solicita el nombre para la nueva tabla, rplica (sin
vinculacin) de la original.
Una buena estrategia puede ser asignarla nombres del tipo:
"Seguridad socios febrero del 2.007".
Al realizar la copia de original el siguiente da asignarle el nuevo
nombre que recuerde la fecha en que fue realizada borrando a
continuacin la copia de seguridad previa (para que no se nos
vayan acumulando).
18/05/2014 www.urjc.es 467
Seguridad: Duplicar tablas. Copias de seguridad
En Access XP, en el centro de control de la base de datos, en el panel
izquierdo donde tenemos las solapas de Tablas, Consultas, Formularios,
etc. disponemos en la parte inferior de la posibilidad de crear grupos, a
modo de carpetas.
Nos podramos crear un grupo llamado Seguridad y en l albergar
accesos directos a las tablas de seguridad as como accesos directos a
ciertas consultas (se vern en otros captulos posteriores) o cualquier
objeto que deseemos tener a parte pero organizado.
18/05/2014 www.urjc.es 468
Seguridad: Duplicar tablas. Copias de seguridad
Para crear un grupo nuevo, bastar con llamar
al men de contexto estando con el puntero
sealando dentro del apartado Grupos (debajo
de un grupo que inicialmente viene llamado
Favoritos).
Se elige del men de contexto la opcin Nuevo
Grupo.
Tambin mediante el men de contexto sobre
un grupo creado podramos cambiarlo de
nombre, eliminarlo, etc.
18/05/2014 www.urjc.es 469
Seguridad: Copia de seguridad de la base de
datos
Para realizar una copia de seguridad de la base
de datos completa:
18/05/2014 www.urjc.es 470
Seguridad: Copia de seguridad de la base de
datos
Y nos aparece la siguiente ventana:
18/05/2014 www.urjc.es 471
Seguridad
Otra opcin muy til de Access es que permite evitar que entren
en el diseo de los formularios e informes, creando un MDE desde
el men Herramientas/Utilidades de la base de datos/Crear MDE.
En el MDE se trabaja igual que en el MDB pero sin tener acceso a
diseo.
En el MDB t puedes seguir diseando.
18/05/2014 www.urjc.es 472
Seguridad
Los archivos *.mde te permiten
crear nuevas tablas y consultas, pero
no te dejan modificar los
formularios, ni los informes.
Slo te deja visualizarlos.
Por tanto, no te permiten acceder a
la vista diseo de los formularios ni
de los informes.
18/05/2014 www.urjc.es 473
Seguridad: Introducir contraseas
Podemos introducir dos tipos de contraseas: contraseas para
usuarios, y contraseas para la base de datos.
Abrimos la base de datos Hospital en modo exclusivo.
Vamos a crear una contrasea par la base de datos.
Nos vamos al men Herramientas/Seguridad/Establecer
contrasea para la base de datos.
18/05/2014 www.urjc.es 474
Seguridad: Introducir contraseas
Aparece el siguiente men, en el que escribimos la
contrasea que deseemos, en este caso Hospital.
Hacemos clic en Aceptar.
Cerramos la base de datos, y la volvemos a abrir, para
comprobar que funciona.
18/05/2014 www.urjc.es 475
Seguridad: Introducir contraseas
Para eliminar la contrasea de la base de datos, volvemos a abrir
la base de datos Hospital en modo exclusivo.
Nos pide introducir la contrasea de la base de datos, ya que
todava no la hemos eliminado.
Vamos al men Herramientas/Seguridad/Anular la contrasea
establecida para la base de datos.
18/05/2014 www.urjc.es 476
Seguridad: Introducir contraseas
Nos vuelve a pedir la contrasea anterior.
De esa forma la base de datos a anulado la contrasea, y de
hecho si la volvemos a abrir, comprobamos que efectivamente, no
nos pide ninguna contrasea.
Si lo que queremos es cambiar la contrasea de la base de datos,
debemos anular (como acabamos de hacer) la contrasea
anterior, y siguiendo el proceso que hemos visto al principio de
este apartado crear una nueva contrasea.
18/05/2014 www.urjc.es 477
Seguridad: Introducir contraseas
Ahora vamos a ver como podemos crear contraseas para los
usuarios.
Para ello, abrimos la base de datos Hospital de nuevo, y vamos
al men Herramientas/Seguridad/Cuentas de usuario y de grupo.
Aunque para introducir una contrasea en un grupo de trabajo da
igual que base de datos abramos, porque esta contrasea se
aplicar a todas las bases de datos que tengamos dentro de
nuestro ordenador.
18/05/2014 www.urjc.es 478
Seguridad: Introducir contraseas
Aparece el siguiente men, en el que sealamos la pestaa
Cambiar contrasea de inicio de sesin.
En este caso el usuario para el que introducimos una clave es
Administrador, si quisiramos introducir una clave para otro
usuario, en el primer men cambiaramos el usuario.
En contrasea nueva escribimos access, y en confirmar tambin
y por ltimo, hacemos clic en aceptar.
18/05/2014 www.urjc.es 479
Seguridad: Introducir contraseas
Para comprobar que efectivamente funciona, cerramos Access
completamente.
Volvemos a abrir Access, y concretamente abrimos una base de
datos diferente, por ejemplo, Empresa, para comprobar que
efectivamente se ha aplicado a todas nuestras bases de datos.
Para eliminarla, de nuevo volvemos al men
Herramientas/Seguridad/Cuentas de usuario y de grupo.
18/05/2014 www.urjc.es 480
Seguridad: Introducir contraseas
De nuevo aparece el siguiente men, en el que hacemos clic en
Borrar contrasea, y posteriormente, en aceptar.
Si cerramos Access completamente, y volvemos a abrir cualquier
base de datos, vemos como, efectivamente, ya no nos pide
ninguna contrasea de usuario.
18/05/2014 www.urjc.es 481
Seguridad: Introducir contraseas
Sin embargo, si lo que queremos es cambiar la clave del usuario
hacemos clic en la pestaa cambiar contrasea de inicio de
sesin.
Escribimos la contrasea anterior access, y en las otras dos
casilla, la nueva contrasea.
Por ltimo hacemos clic en aceptar.
18/05/2014 www.urjc.es 482
Comprimir y restaurar una base de datos
Ahora vamos a aprender a comprimir y restaurar una base de
datos.
Hay dos formas internas de compactar una base de datos:
Comprobamos lo que ocupaba la base de datos antes de ser
comprimida.
Abrimos la base de datos Msica, que habis creado vosotros.
Para ello, vamos a Herramientas/Utilidades/Compactar y reparar.
Comprobamos que se ha reducido el tamao de la base de datos
considerablemente.
18/05/2014 www.urjc.es 483
Comprimir y reparar una base de datos
Segunda forma:
Adems, en versiones 2000 o superior, tenis la posibilidad de
compactar siempre al cerrar la base de datos automticamente.
Ir al men:
Herramientas/Opciones/Pestaa General/Compactar al cerrar.
18/05/2014 www.urjc.es 484
Comprimir y reparar una base de datos
Tambin hay una utilidad externa que te permite
compactar y reparar una base de datos.
Para ello, ir al link:
http://support.microsoft.com/default.aspx/kb/27395
6
Una vez ah, hacis clic en Download the
JETCOMP.exe package now, para descargar la
utilidad.
Ejecutis el programa, y os pide que introduzcis el
directorio donde queris que se extraigan los
archivos del programa.
Dentro de los archivos extrados, el archivo
ejecutable es el llamado: jetComp.exe
18/05/2014 www.urjc.es 485
Importar y vincular tablas
Una operacin muy interesante para quienes antes de
trabajar con Access tienen la informacin introducida y
organizada en forma de tabla pero en otros entornos
de trabajo como Excel, Word, Dbase, etc. es la de
poder importar convirtiendo de formato a formato
Access dicha informacin.
Microsoft Access permite importar o vincular una tabla
de datos contenida en otra base de datos de Access
(de la versin que se est empleando o de versiones
anteriores), e incluso datos de otros programas y
formatos de archivo, como pueden ser los de Microsoft
Excel, dBASE, Microsoft FoxPro o Paradox.
18/05/2014 www.urjc.es 486
Importar y vincular tablas
Qu diferencias existen entre importar y vincular?
Si se importan los datos se crea una copia de la informacin
en una tabla nueva de la base de datos.
En este caso la tabla o archivo de origen no se modificar.
Tras realizar esta operacin de importar, la tabla creada en
Access no depende en absoluto de la original, no existe
nexo de unin entre ambas.
La diferencia entre importar y vincular consiste en que al
importar datos stos se convierten en una parte integral de
la base de datos e independientes de la base de datos
donde se originaron.
En cambio, cuando vinculamos los datos, stos permanecen
en su origen .
El procedimiento para vincular es el mismo, solo en vez de
"Importar" tenemos que seleccionar "Vincular tablas".
18/05/2014 www.urjc.es 487
Importar y vincular tablas
Microsoft Access utiliza iconos diferentes para
representar las tablas que estn guardadas en
la base de datos actual y las tablas vinculadas,
siendo el de estas ltimas distinto en funcin
del tipo de archivo vinculado.
Hay que tener en cuenta que al eliminar el
icono que representa a una tabla vinculada se
elimina el vnculo con la tabla pero no la tabla
externa, mantenindose el archivo original
intacto.
Se rompe "el cordn umbilical" que existe entre
ambas fuentes de datos.
18/05/2014 www.urjc.es 488
Importar y vincular tablas
Cundo importar y cundo vincular?
Se importarn los datos cuando stos slo se vayan a
utilizar desde Microsoft Access, de este modo se agiliza el
trabajo con el programa ya que sus propias tablas las
gestiona ms rpidamente.
Si los datos que desea utilizar los actualiza otro programa
diferente de Microsoft Access, es mejor vincularlos.
Si utiliza esta opcin, puede conservar los mtodos actuales
de actualizar, administrar y compartir los datos y puede al
mismo tiempo, utilizar Microsoft Access para trabajar con los
datos.
Por ejemplo, puede crear consultas, formularios e informes
que utilicen los datos externos, combinen datos externos
con los datos de tablas Microsoft Access e incluso presentar
y editar los datos mientras otros los estn utilizando en el
programa original.
18/05/2014 www.urjc.es 489
Importar y vincular tablas
Importar o vincular datos:
El proceso para importar datos es muy similar al de vincularlos siendo los
pasos a seguir los que se indican a continuacin:
1. Hacer clic sobre el men Archivo y a continuacin sobre la opcin Obtener
datos externos.
2. Si se quieren importar los datos hacer clic sobre la opcin Importar y si se
quieren vincular sobre Vincular tablas.
La siguiente imagen muestra el aspecto del cuadro de dilogo que se
presenta.
18/05/2014 www.urjc.es 490
Importar y vincular tablas
3. En la lista desplegable Buscar en seleccionar la carpeta en la cual
se encuentra el archivo que se quiere importar o vincular y en la
lista Tipo de archivo (abajo) seleccionar la extensin
correspondiente a dicho archivo (desplegando del triangulito de la
derecha, aparecen todos los formatos contemplados por Access
para importar).
Finalmente seleccionar el archivo y hacer clic sobre el botn Importar
o Vincular.
4. En funcin del tipo de archivo seleccionado se presentar un
Asistente que guiar el proceso de importacin.
En el ejemplo se van a importar los datos contenidos en una hoja de
clculo de Excel, en este caso se presenta en primer lugar el siguiente
cuadro de dilogo en el cual se deber indicar la hoja del libro de
Excel que contiene los datos (Hoja1, Hoja2... o el nombre que
tuviera).
18/05/2014 www.urjc.es 491
Importar y vincular tablas
5. Tras seleccionar la hoja y pulsar el botn Siguiente, en el cuadro
de dilogo que se muestra indicar si la primera fila de la tabla
corresponde a los ttulos de la misma o no (generalmente la
primera fila de una tabla de datos suele contener los rtulos o
nombres de campos, no siendo por lo tanto datos).
18/05/2014 www.urjc.es 492
Importar y vincular tablas
6. Tras pulsar el botn Siguiente seleccionar la opcin En una nueva
tabla para que los datos importados se localicen o ubiquen en una
tabla nueva (tabla que crea el propio proceso de importacin).
18/05/2014 www.urjc.es 493
Importar y vincular tablas
7. Seguir las indicaciones del Asistente, el cual permite establecer ciertas
caractersticas para cada uno de los campos de la tabla que se va a crear
(el nombre que va a tener cada campo, si van a ser indexados o no.
Pensar que una vez importada, la tabla va a poder ver modificado su
diseo de estructura entrando a la pantalla de Vista Diseo como para
cualquier tabla existente en la base de datos actual).
8. En el ltimo cuadro de dilogo indicar el nombre de la tabla que se va a
crear y para finalizar, hacer clic sobre el botn Terminar.
18/05/2014 www.urjc.es 494
Importar y vincular tablas
Las tablas importadas presentan el icono tpico
de una tabla de Access mientras que las
vinculadas presentan un icono relacionado con
el tipo de archivo al cual est vinculada la
tabla.
18/05/2014 www.urjc.es 495
Importar informacin de otra
base de datos
Tambin se pueden importar tablas, consultas, formularios, etc. de
otra base de datos que ya est creada.
Para ello, hacemos click en Archivo/Obtener datos
externos/Importar.
18/05/2014 www.urjc.es 496
Importar informacin de otra
base de datos
Nos sale el siguiente men:
Elegimos la base de datos de la que vamos a importar los objetos
y hacemos click en Importar.
18/05/2014 www.urjc.es 497
Importar informacin de otra
base de datos
Elegimos el tipo de objeto que queremos importar, y damos a
aceptar.
El resultado es el siguiente:
18/05/2014 www.urjc.es 498
Exportar datos a Excel
Abrimos Excel, y vamos al men: Datos/Obtener datos
externos/Importar datos.
18/05/2014 www.urjc.es 499
Exportar datos a Excel
Elegimos la base de datos Hospital, y aparecer el siguiente
men:
Vamos a la pestaa Avanzadas, y elegimos la opcin
Read/Write, para que nos permita leer los datos, y escribir
nuevos.
18/05/2014 www.urjc.es 500
Exportar datos a Excel
Aparece el siguiente men, que nos permite elegir la
tabla que deseamos importar.
Elegimos la tabla Mdicos, y aparece el siguiente
men:
18/05/2014 www.urjc.es 501
Exportar datos a Excel
Aparece el siguiente men, en el que nos pregunta si
queremos que los datos se aadan en la hoja que
tenemos abierta o en otra nueva.
Elegimos hoja de clculo existente, y hacemos clic en
aceptar.
18/05/2014 www.urjc.es 502
Exportar datos a Excel
El resultado es el siguiente:
18/05/2014 www.urjc.es 503
Imprimir tablas, formularios e
informes
Ya sabemos cmo abrir una tabla en el modo
de presentacin hoja de datos.
En ese caso pulsaremos el botn imprimir
aparecer el aviso que tenis abajo
indicndonos que el objeto est siendo enviado
al dispositivo de impresin.
18/05/2014 www.urjc.es 504
Imprimir tablas, formularios e informes
Si, en cambio, seleccionamos la opcin Imprimir del men Archivo,
se mostrar el cuadro de dilogo de control de la impresin de la
figura siguiente.
Pulsando aqu el botn aceptar imprimiremos todos los registros de la
tabla del mismo modo que si utilizramos el botn que mostramos
anteriormente.
Para realizar una impresin ms acabada utilizaremos el Informe que,
junto con el Formulario, constituyen los dos medios ms apropiados para
brindar informacin de las bases Access a personas no especializadas en
el tema.
18/05/2014 www.urjc.es 505
Imprimir relaciones
Para imprimir las relaciones de una base de datos, abrimos la base
de datos Neptuno.
Hacemos clic en herramientas/relaciones.
Hacemos clic en archivos/imprimir relaciones.
También podría gustarte
- RT 200 NegroDocumento50 páginasRT 200 NegroJose ManuelAún no hay calificaciones
- Actividades Semana 21 - 25 de FebreroDocumento28 páginasActividades Semana 21 - 25 de FebreroDiosymar GacjAún no hay calificaciones
- Semana 1 Proyecto 7Documento22 páginasSemana 1 Proyecto 7Diosymar GacjAún no hay calificaciones
- Yo Leo Egb MediaDocumento7 páginasYo Leo Egb MediaDiosymar GacjAún no hay calificaciones
- CN Be Pud1 3°b VDocumento3 páginasCN Be Pud1 3°b VDiosymar GacjAún no hay calificaciones
- Simulador 2do. 7mo Matematicas 2 (Resuelto)Documento9 páginasSimulador 2do. 7mo Matematicas 2 (Resuelto)Diosymar GacjAún no hay calificaciones
- Esc - Criterios y Destrezas Be LLDocumento4 páginasEsc - Criterios y Destrezas Be LLDiosymar GacjAún no hay calificaciones
- Curriculo AdolescentesDocumento296 páginasCurriculo AdolescentesDiosymar GacjAún no hay calificaciones
- Elementos de Algebra - Unidad 1 (Conjunto) - Javier Firpo1 PDFDocumento17 páginasElementos de Algebra - Unidad 1 (Conjunto) - Javier Firpo1 PDFLucy CarrascoAún no hay calificaciones
- Informe CENTINELA Final PDFDocumento45 páginasInforme CENTINELA Final PDFJohudsy CastilloAún no hay calificaciones
- Conociendo Mis EmocionesDocumento26 páginasConociendo Mis EmocionesYadyraAún no hay calificaciones
- CVS - FERRARI-new - CAT - F500-E - 1022 EsDocumento28 páginasCVS - FERRARI-new - CAT - F500-E - 1022 EsnegritoarturoAún no hay calificaciones
- Controles para Prevenir Crimenes y Fraudes InformaticosDocumento2 páginasControles para Prevenir Crimenes y Fraudes InformaticosChávez Avila100% (1)
- Directorio de TesisDocumento54 páginasDirectorio de Tesismidgardsothoth0% (1)
- Dibujo CAD Semana 1Documento45 páginasDibujo CAD Semana 1Elvis ZapataAún no hay calificaciones
- Los Principios de La Administración Científica deDocumento3 páginasLos Principios de La Administración Científica deFabricio HerreraAún no hay calificaciones
- EJE 4 - Teoria Organizacional y Habilidades OrganizacionalesDocumento8 páginasEJE 4 - Teoria Organizacional y Habilidades OrganizacionalesLinda Dianna MoraAún no hay calificaciones
- Las Unidades de Medida en Informatica 1347 k7bb2hDocumento2 páginasLas Unidades de Medida en Informatica 1347 k7bb2hJhonny PerezAún no hay calificaciones
- Flagship 8-21-12final PDFDocumento205 páginasFlagship 8-21-12final PDFACE1993Aún no hay calificaciones
- Guia Plataformas PAUDocumento49 páginasGuia Plataformas PAUberelak425Aún no hay calificaciones
- Análisis de La Visibilidad en La Intersección de Una Recta Con Un PlanoDocumento3 páginasAnálisis de La Visibilidad en La Intersección de Una Recta Con Un PlanoRoger ChirinosAún no hay calificaciones
- ResumenDocumento1 páginaResumenEnrique SanchezAún no hay calificaciones
- Tarea2 Colas ListasDocumento1 páginaTarea2 Colas ListasOmer JMAún no hay calificaciones
- Actividad 1 - Diagrama de Actividades TeóricaDocumento3 páginasActividad 1 - Diagrama de Actividades TeóricaalejandraAún no hay calificaciones
- Informes de Avance de TrabajoDocumento6 páginasInformes de Avance de TrabajoEdwin GC0% (1)
- Ejercicios de Programacion LinealDocumento2 páginasEjercicios de Programacion LinealJherly Arias SilvaAún no hay calificaciones
- Procesos Superiores - Anexo 2 - Tarea 4 Resutlado Obtenidos Software ParrotDocumento3 páginasProcesos Superiores - Anexo 2 - Tarea 4 Resutlado Obtenidos Software Parrotvaleria medinaAún no hay calificaciones
- Transistor JfetDocumento9 páginasTransistor JfetwolfstarprojectsAún no hay calificaciones
- ASPEN Dos ModelosDocumento19 páginasASPEN Dos ModeloslisusedAún no hay calificaciones
- ACTIVIDAD 5 FlujogramaDocumento7 páginasACTIVIDAD 5 FlujogramaVictor Arenas0% (1)
- BHIANCADocumento11 páginasBHIANCANicolas MamaniAún no hay calificaciones
- Caso 1. Gestión Cadena de SuministroDocumento4 páginasCaso 1. Gestión Cadena de SuministroAlberto Riaño Angulo100% (1)
- Capitulo IV - Estudio Organizacional Listo (2Documento14 páginasCapitulo IV - Estudio Organizacional Listo (2Espijavi Luis JavierAún no hay calificaciones
- Electronica de Potencia I-OkDocumento4 páginasElectronica de Potencia I-OkGuillermo ManchayAún no hay calificaciones
- Mapa MentalDocumento9 páginasMapa MentalLiseth Maria PASTRANA RESTREPOAún no hay calificaciones
- GV55 Download 1Documento2 páginasGV55 Download 1Carlos MontalvanAún no hay calificaciones
- Sred MC Graw Hilltema 01Documento49 páginasSred MC Graw Hilltema 01Otro CorreoAún no hay calificaciones