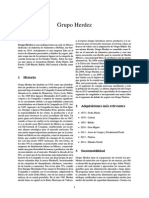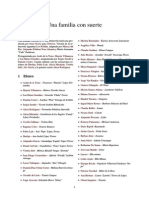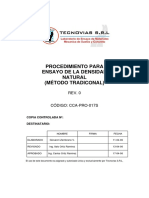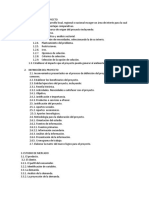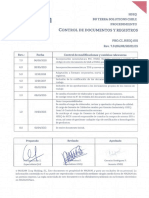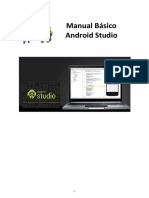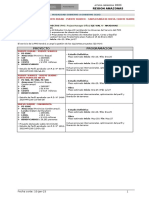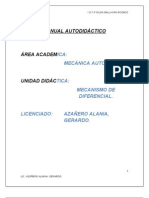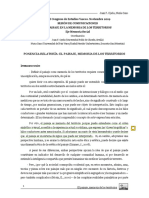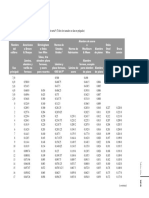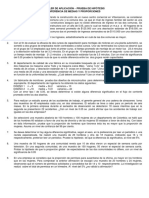Documentos de Académico
Documentos de Profesional
Documentos de Cultura
Diagramas de Gantt Con Excel
Diagramas de Gantt Con Excel
Cargado por
Valadez28Derechos de autor
Formatos disponibles
Compartir este documento
Compartir o incrustar documentos
¿Le pareció útil este documento?
¿Este contenido es inapropiado?
Denunciar este documentoCopyright:
Formatos disponibles
Diagramas de Gantt Con Excel
Diagramas de Gantt Con Excel
Cargado por
Valadez28Copyright:
Formatos disponibles
Diagramas de Gantt con Excel
Enlaces Patrocinados:
Publicado en Tutoriales
El diagrama de Gantt, para quienes no estn familiarizados con el tema, es una
herramienta grfica que permite visualizar el tiempo total de una secuencia de actividades,
por ejemplo, para un proyecto. Para graficarlos, el M Project es una e!celente
herramienta, pero hoy aprendremos c"mo crear un Gantt usando Excel.
#Por qu E!cel$ %a respuesta es &astante sencilla: 'o todos tienen el MS Project
instalado, pero la mayor(a s( tiene el M E!cel. #'o tienen E!cel$ #son )li&res*$ +ay para
todos se,ores, ya que pueden hacer e!actamente lo mismo usando el -alc de .pen
.ffice.
/a que antes aprendimos a c"mo crear un grfico de regresi"n lineal y una l(nea de tiempo
en E!cel. #Por qu no un 0antt$ -omencemos entonces.
Gantt en Excel
-omenzaremos definiendo 1 columnas para realizar nuestro diagrama. 2engamos en
cuenta que no se trata de un 0antt e!acto dadas las limitaciones que supone el usar E!cel
y no un programa especializado, sin em&argo, algo haremos.
Ingresar datos
%as columnas que usaremos sern un listado de actividades, una fecha de inicio, una
duracin 3en d(as para este ejemplo4 y una fecha de fin. 5ecomiendo ordenar las fechas
de inicio de las actividades en forma ascendente, es decir, de aquella que comienza ms
temprano a la que comienza ms tarde.
NOTA: No habrn en este diagrama limitaciones de precedencia, de modo que no nos
complicaremos con una red a la cual apliquemos el mtodo PERT.
El E!cel con nuestros datos quedar(a ms o menos as( luego de listar algunas actividades
y tiempos:
-omo se muestra en la imagen superior, los valores de las celdas de la columna de fecha
fin de las actividades se o&tienen a partir de la fecha de inicio sumando la duraci"n de las
mismas.
5ecuerden que es necesario restar 6 d(a, para que as( tam&in cuenta el d(a en que estn
iniciando las actividades. Por ejemplo, si una actividad comienza el 6 de junio y dura 7
d(as, la fecha fin no puede ser 6 8 7 9 : de junio, ya que si hacemos esto estamos dejando
de contar el 6ero de junio. %as fechas de inicio consideran que las actividades se realizan
al comienzo de ese d(a.
Grfico Gantt
; continuaci"n insertaremos el grfico en E!cel. Para esto, sin seleccionar ning<n dato de
la ta&la que hemos creado, vamos a la pesta,a =nsertar e insertamos un grfico de
arra!arra en "#!arra apilada.
'os aparecer un cuadro vac(o, ya que no hemos seleccionado ning<n dato, so&re el que
haremos clic derecho y seleccionaremos la opci"n Seleccionar datos que nos nos
mostrar una ventana. +acemos clic en Agregar.
En la nueva ventana que nos aparece, llamada Seleccionar origen de datos, colocamos
el cursor en el campo de Nombre la serie y luego seleccionamos la celda echa de inicio.
Para el campo $alores de la serie, &orramos el te!to por defecto %&'( y seleccionamos el
rango de celdas con los valores de las fechas de inicio. +acemos algo anlogo pero
a,adiendo otra serie de datos tomando esta vez la columna duracin.
;hora en la misma ventana de selecci"n de origen de datos hacemos clic en el &ot"n
Eti!uetas del eje hori"ontal y seleccionamos el rango de celdas con los nom&res de las
actividades, es decir, en el ejemplo, desde Actividad # hasta Actividad $.
+acer lic derecho so&re la leyenda del grfico y seleccionar Eliminar.
;hora so&re las &arras correspondientes a las series de datos de fecha de inicio hacemos
clic derecho, luego seleccionamos la opci"n Dar formato a serie de datos y all( en la
secci"n Relleno, cam&iamos la opci"n a )in relleno.
+acemos lo mismo pero haciendo clic en el grfico 3y seleccionando *#ar +ormato a serie
de datos,4, en la secci"n de actividades. ;ll( en el grupo de opciones por defecto
3.pciones del eje4 marcamos el chec> que dice %ategor&as en orden inverso como se
muestra en la imagen de&ajo.
%uego de esto ya nuestro diagrama se ve mucho mejor y se pueden deducir algunas cosas
relacionadas a estas actividades, como por ejemplo, cules se solapan, cules comienzan
luego de otras, la duraci"n comparativa de las actividades, etc. in em&argo, de momento
las fechas a<n no se visualizan &ien ni ayudan mucho, as( que arreglaremos esto.
Para esto definiremos un nuevo rango de fechas. -omenzaremos escri&iendo en dos
celdas aparte, la fecha de inicio y fecha de fin del proyecto 3considerando la fecha de la
actividad que comienza primero y la fecha de fin de la actividad que termina de <ltimo4.
Para el caso ejemplo tenemos la de inicio en ?6@?A@B?6? y la de fin de proyecto en
61@?C@B?6?. -am&iaremos el formato de estas celdas de fecha a n<mero. Dstas fechas
cam&iarn entonces a su formato numrico, convirtindose en 1?EC6.?? y 1?1EF.??
respectivamente. Esto nos servir para definir el rango de fechas del grfico.
+acemos clic derecho so&re la secci"n de fechas del grfico y seleccionamos la opci"n de
dar formato. ;ll( en la secci"n .pciones del eje definimos M&nimo y Mximo como ijo
tomando los n<meros que o&tuvimos de las fechas, es decir, 1?EC6 y 1?1EF. %os
ingresamos y cerramos.
Para finalizar podemos cam&iar el formato de la fecha 3desde la misma ventana anterior4
en la secci"n '(mero, donde agregamos el formato dd@mm para omitir el a,o. %uego de
agregarlo lo seleccionamos como un formato Personalizado y listo.
/a tienen su 0antt en E!cel, de&er(a quedar algo as( como la imagen del inicio del post.
Espero que les haya servido.
2am&in pueden revisar este video en /outu&e 3en ingls4 donde se descri&e el mismo
mtodo.
)*rminos relacionados+
diagrama de gantt
Giagrama de 0antt en e!cel
grfica de gantt
diagrama de gantt e!cel
grafica de gantt en e!cel
También podría gustarte
- Moli CentroDocumento45 páginasMoli CentroLeo VillaAún no hay calificaciones
- Modelo de Demanda de IndemnizacionDocumento7 páginasModelo de Demanda de Indemnizacionyuma calapuja agurto100% (4)
- Saturday Night Fever (Banda Sonora)Documento3 páginasSaturday Night Fever (Banda Sonora)Valadez280% (1)
- Teoria de InventariosDocumento2 páginasTeoria de InventariosValadez28Aún no hay calificaciones
- Aibo (Artificial Intelligence Robot)Documento10 páginasAibo (Artificial Intelligence Robot)Valadez28Aún no hay calificaciones
- Grupo HerdezDocumento3 páginasGrupo HerdezValadez28Aún no hay calificaciones
- Una Familia Con SuerteDocumento3 páginasUna Familia Con SuerteValadez28Aún no hay calificaciones
- Cadena de Mensajes Por Correo ElectrónicoDocumento2 páginasCadena de Mensajes Por Correo ElectrónicoValadez28Aún no hay calificaciones
- Certificacion y Aprobación de ProveedoresDocumento6 páginasCertificacion y Aprobación de ProveedoresValadez28Aún no hay calificaciones
- Toc Aplicada A La Gestión Del Subsistema de ProducciónDocumento3 páginasToc Aplicada A La Gestión Del Subsistema de ProducciónValadez28Aún no hay calificaciones
- Taylor y FordDocumento6 páginasTaylor y FordValadez28100% (1)
- S10 - UPN PPT - Análisis Vertical y Horizontal de Estados FinancierosDocumento16 páginasS10 - UPN PPT - Análisis Vertical y Horizontal de Estados FinancierosAdriana Fiorella Arenas RuizAún no hay calificaciones
- Deconstrucción de La Izquierda Posmoderna 4Documento8 páginasDeconstrucción de La Izquierda Posmoderna 4PabloAún no hay calificaciones
- Procedimiento para Ensayo de La Densidad PDFDocumento17 páginasProcedimiento para Ensayo de La Densidad PDFBlanca Quecaño YajaAún no hay calificaciones
- BarbarismoDocumento15 páginasBarbarismoFRIDA ROMERO CIERTOAún no hay calificaciones
- Estructura de Proyecto DetalladoDocumento4 páginasEstructura de Proyecto DetalladoJorge Felipe Antelo Aldunate0% (1)
- Manual Practicas EQF 23-24Documento101 páginasManual Practicas EQF 23-24QUIM MERCADALAún no hay calificaciones
- Acumulativas Grado Cuarto 2023Documento3 páginasAcumulativas Grado Cuarto 2023Martha Barrera RangelAún no hay calificaciones
- SEGUNDO Parcial Medicina FamiliarDocumento6 páginasSEGUNDO Parcial Medicina FamiliarSalvador Gallegos VillaAún no hay calificaciones
- Configuración Balanzas ICONIXDocumento9 páginasConfiguración Balanzas ICONIXLuis HuertaAún no hay calificaciones
- PRO - cl.HSEQ.001 Rev. 7.0 Control de Documentos y RegistrosDocumento16 páginasPRO - cl.HSEQ.001 Rev. 7.0 Control de Documentos y RegistrosMar IgnAún no hay calificaciones
- INFORME lAB1Documento16 páginasINFORME lAB1bernardoaramayo1Aún no hay calificaciones
- Curso Android Studio PDFDocumento21 páginasCurso Android Studio PDFAlbertoLópezAún no hay calificaciones
- Am Amz 23 1Documento6 páginasAm Amz 23 1Juan Carlos LujanAún no hay calificaciones
- Codigos Cambiados y Agregados SSR - PF 17052019Documento8 páginasCodigos Cambiados y Agregados SSR - PF 17052019LenninAún no hay calificaciones
- AZAÑERO FINAL FinalDocumento115 páginasAZAÑERO FINAL FinalGerardo AlexanderAún no hay calificaciones
- El Paisaje - Memoria de Los TerritoriosDocumento10 páginasEl Paisaje - Memoria de Los TerritoriosOlga Lucía Duque GuevaraAún no hay calificaciones
- La DiscriminaciónDocumento3 páginasLa DiscriminaciónDaniel VélezAún no hay calificaciones
- Manual de InocuidadDocumento55 páginasManual de InocuidadAnonymous 5nTAGjAN67% (3)
- 01 Material Didactico de Apoyo Primer Grado Tercer Bloque PDFDocumento33 páginas01 Material Didactico de Apoyo Primer Grado Tercer Bloque PDFVere YeAún no hay calificaciones
- Eia.4. Sistemas de Gestion AmbientalDocumento43 páginasEia.4. Sistemas de Gestion Ambientalecctrabajos100% (1)
- Calambres MuscularesDocumento3 páginasCalambres Muscularesempedocles marinAún no hay calificaciones
- Leyes de NewtonDocumento15 páginasLeyes de NewtonjimklerAún no hay calificaciones
- 121245662114HGFDSASDFDocumento106 páginas121245662114HGFDSASDFJuan ChavestaAún no hay calificaciones
- Tabla A28Documento2 páginasTabla A28Omar CastrilloAún no hay calificaciones
- Boletingeimme 62Documento60 páginasBoletingeimme 62FraterElem100% (1)
- Aprendo en Casa TV Semana 25Documento3 páginasAprendo en Casa TV Semana 25Mary Cabrera100% (1)
- Bioelementos y BiomoleculasDocumento6 páginasBioelementos y Biomoleculasharol Manuel Lopez rodriguezAún no hay calificaciones
- Taller de Prueba de Hipótesis 1Documento1 páginaTaller de Prueba de Hipótesis 1Alejandra MartinezAún no hay calificaciones