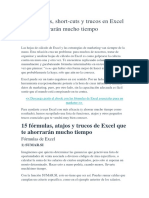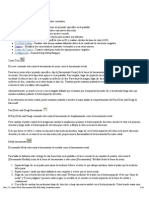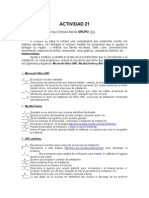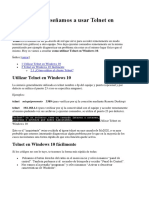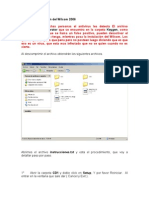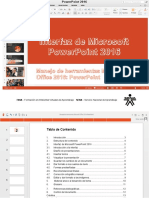Documentos de Académico
Documentos de Profesional
Documentos de Cultura
Excelavanzado2010 120625154100 Phpapp02
Excelavanzado2010 120625154100 Phpapp02
Cargado por
Carlos Vasquez0 calificaciones0% encontró este documento útil (0 votos)
10 vistas125 páginasTítulo original
excelavanzado2010-120625154100-phpapp02
Derechos de autor
© © All Rights Reserved
Formatos disponibles
PDF, TXT o lea en línea desde Scribd
Compartir este documento
Compartir o incrustar documentos
¿Le pareció útil este documento?
¿Este contenido es inapropiado?
Denunciar este documentoCopyright:
© All Rights Reserved
Formatos disponibles
Descargue como PDF, TXT o lea en línea desde Scribd
0 calificaciones0% encontró este documento útil (0 votos)
10 vistas125 páginasExcelavanzado2010 120625154100 Phpapp02
Excelavanzado2010 120625154100 Phpapp02
Cargado por
Carlos VasquezCopyright:
© All Rights Reserved
Formatos disponibles
Descargue como PDF, TXT o lea en línea desde Scribd
Está en la página 1de 125
1
Managua, Noviembre 2010
Curso Avanzado de Ms Excel
Curso Avanzado de Ms Excel
Ing. oscar perez
2
Tabla de contenido
Introduccin ...................................................................................................................................................... 3
Excel 2010 vs Excel 2007 ................................................................................................................................... 8
Elementos de Excel .......................................................................................................................................... 12
Descripcin general de las tablas de Excel ...................................................................................................... 13
Crear una tabla ....................................................................................................................................... 17
Convertir una tabla en un rango de datos ............................................................................................ 17
Eliminar una tabla ................................................................................................................................. 18
Controlar la lista desplegable empleando desencadenadores de visualizacin................................. 20
Activar o desactivar Frmula Autocompletar ....................................................................................... 24
Qu es la validacin de datos? ............................................................................................................. 24
Cundo es til la validacin de datos? ................................................................................................ 26
Mensajes de validacin de datos ........................................................................................................... 27
Sugerencias para trabajar con la validacin de datos .......................................................................... 28
Agregar validacin de datos a una celda o rango........................................................................................ 30
Lista personalizada .......................................................................................................................................... 46
Aplicar formato condicional ............................................................................................................................ 49
Frmulas y constantes matriciales .................................................................................................................. 51
Utilizar constantes en frmulas............................................................................................................. 53
Utilizar operadores de clculo en frmulas .......................................................................................... 54
Utilizar funciones y funciones anidadas en frmulas .......................................................................... 57
Evitar errores comunes al escribir frmulas ......................................................................................... 65
Importacin de datos a Excel .......................................................................................................................... 80
Importacin de datos desde Microsoft SQL Server ......................................................................................... 86
Subtotales ........................................................................................................................................................ 90
Totales generales ..................................................................................................................................... 90
Subtotales anidados ................................................................................................................................ 91
Subtotales exteriores ............................................................................................................................... 91
Insertar subtotales individuales .............................................................................................................. 91
Introduccin a anlisis Y SI .............................................................................................................................. 94
Preparar previsiones y modelos empresariales avanzados ...................................................................... 96
Acelerar los clculos en una hoja de clculo que contiene tablas de datos ...................................................... 97
Realizar anlisis de regresin con el complemento Herramientas para anlisis .................................. 99
Crear un informe resumen de escenario .................................................................................................. 100
Curso Avanzado de Ms Excel
Ing. oscar perez
3
Ejemplo paso a paso ................................................................................................................................... 100
Preparar la hoja de clculo ...................................................................................................................... 100
Usar Buscar objetivo para determinar el tipo de inters ........................................................................... 101
Qu es la herramienta Solver de Excel? ...................................................................................................... 104
Qu es la optimizacin ............................................................................................................................ 104
Definir un modelo de optimizacin ........................................................................................................ 105
Celda objetivo ......................................................................................................................................... 105
Celdas cambiantes ................................................................................................................................... 105
Restricciones ........................................................................................................................................... 106
Cmo puedo especificar este modelo en Solver? ................................................................................. 114
Por qu es lineal este problema de Solver? ....................................................................................................... 117
Una vez demostrado que nuestro modelo de mezcla de productos es lineal, por qu preocuparse? ........ 118
Un modelo Solver tiene siempre una solucin? ................................................................................... 121
Qu ocurre si los valores definidos no convergen? .............................................................................. 121
Introduccin
Microsoft Excel 2010 permite analizar, administrar y compartir informacin de ms formas que nunca, lo que le
ayuda a tomar decisiones mejores y ms inteligentes. Las nuevas herramientas de anlisis y visualizacin le
Curso Avanzado de Ms Excel
Ing. oscar perez
4
ayudan a realizar un seguimiento y resaltar importantes tendencias de datos. Obtenga acceso fcilmente a datos
importantes dondequiera que vaya desde prcticamente cualquier explorador web o smartphone.
1
Incluso puede
cargar sus archivos en Internet y trabajar simultneamente con otras personas en lnea. Tanto como si produce
informes financieros o administra sus gastos personales, Excel 2010 le brinda ms eficiencia y flexibilidad para
lograr sus objetivos.
Realice comparaciones rpidas y efectivas
Excel 2010 ofrece nuevas caractersticas y herramientas eficaces para ayudarle a descubrir patrones o tendencias
que pueden llevar a decisiones ms informadas y mejorar la capacidad de analizar grandes conjuntos de datos.
Obtenga un resumen visual de los datos mediante pequeos grficos que caben dentro de una celda junto a
los datos del texto con los nuevos mini grficos.
Filtre grandes cantidades de informacin de forma rpida e intuitiva con la nueva funcionalidad
Segmentacin de datos y mejore el anlisis visual de tablas dinmicas y grficos dinmicos.
Obtenga anlisis eficaces desde el escritorio
Los refinamientos de Excel 2010 y las mejoras en su rendimiento le permiten llevar a cabo su trabajo con mayor
rapidez y facilidad.
Use el nuevo Filtro de bsqueda para restringir rpidamente las opciones de filtro disponibles en las tablas y
las vistas Tabla dinmica y Grfico dinmico. Encuentre exactamente lo que busca entre un milln o ms
elementos, al instante.
PowerPivot para Excel 2010, un complemento gratuito, le permite experimentar una manipulacin rpida
de grandes conjuntos de datos (generalmente en millones de filas) y una integracin de datos simplificada.
Adems, podr compartir sus anlisis sin esfuerzos a travs de SharePoint Server 2010.2
Curso Avanzado de Ms Excel
Ing. oscar perez
5
Trabaje con cantidades masivas de informacin (ms de 2 gigabytes) y saque el mximo partido a las
inversiones en hardware nuevas y existentes usando la versin de 64 bits de Office 2010.3
Ahorre tiempo, simplifique el trabajo y aumente la productividad
Crear y administrar los libros es mucho ms fcil cuando puede trabajar como desea.
Recupere las versiones no guardadas de archivos que cerr sin guardar. Eso es. La caracterstica de
recuperacin de versiones es solo una de tantas caractersticas nuevas disponibles en la nueva vista
Microsoft Office Backstage. La vista Backstage reemplaza al men Archivo tradicional en todas las
aplicaciones de Office 2010 para proporcionar un espacio organizado y centralizado para todas las tareas de
administracin de libros.
Curso Avanzado de Ms Excel
Ing. oscar perez
6
Personalice fcilmente la cinta de opciones mejorada para que los comandos que necesita estn ms
accesibles. Cree pestaas personalizadas o incluso personalice las integradas. Con Excel 2010, el control est en
sus manos.
Rompa las barreras y trabaje en equipo de nuevas maneras
Excel 2010 ofrece formas simples de permitir que las personas trabajen conjuntamente en libros, lo cual sirve
para mejorar la calidad de su trabajo. Lo mejor de todo es que incluso las personas con versiones anteriores de
Excel pueden participar sin problemas.
Ahora puede trabajar con otras personas simultneamente en el mismo libro en casi cualquier explorador
web mediante Excel Web App.
Los usuarios corporativos de compaas que ejecutan SharePoint Foundation 2010 pueden usar esta
funcionalidad dentro de su firewall.
Si trabaja en una compaa pequea o por su cuenta, lo que necesita es una cuenta gratuita de
Windows Live ID para crear libros simultneamente con otros usuarios.
Servicios de Excel de SharePoint le permite compartir los libros fciles de leer en un explorador web con su
equipo conservando una sola versin del libro.
Curso Avanzado de Ms Excel
Ing. oscar perez
7
Obtenga acceso a los libros en cualquier momento y lugar
Obtenga la informacin que necesita, en el lugar y del modo en que la desea. Ahora puede obtener acceso
fcilmente a los libros llevando la experiencia de Excel con usted y mantenerse al da dondequiera que est.
Microsoft Excel Web App: edite prcticamente en cualquier lugar. Vea y edite sus libros en un explorador
web cuando no est en su hogar, escuela u oficina.
4
Microsoft Excel Mobile 2010: mejore enormemente la eficacia de sus pequeos dispositivos. Mantngase
actualizado al instante usando una versin mvil de Excel que se ajusta especialmente a su telfono de
Windows.
5
Tanto si est trabajando en su presupuesto personal o en los gastos de viaje como colaborando con un equipo en
proyectos escolares o laborales e incluso cuando los libros superan el milln de filas, Excel 2010 le permite llevar
a cabo las tareas pendientes fcil y rpidamente, con ms flexibilidad y mejores resultados.
Curso Avanzado de Ms Excel
Ing. oscar perez
8
Excel 2010 vs Excel 2007
Parece ser que las .diferencias. entre. Excel 2007 y Excel 2010 no .sern tan. significativas como las que se
produjeron con el cambio entre la versin de Excel 2003 y Excel 2007. As es los usuarios de Excel 2007 tendrn
una adaptacin prcticamente inmediata, y los de versiones anteriores no debern angustiarse sobre la versin a
la que adaptarse.
Desde hace tiempo es posible descargarse y utilizar una versin proporcionada por Microsoft para que sean los
propios usuarios los que aporten mejoras.
Desde el punto de vista formal se pueden apreciar diferencias a nivel de la interface. Aunque la cinta de opciones
permanece prcticamente igual que en la versin anterior, se sustituye el botn de office redondo por una especie
de pestaa de color verde como se aprecia en la siguiente imagen.
En la cinta de opciones dispondremos de la nueva pestaa Addins. Segn parece, habr ms posibilidades de
personalizacin en la interface de Excel 2010. Siendo posible recuperar las opciones predeterminadas de manera
sencilla.
Desplegando esta pestaa que sustituye al anterior Botn de Office se observa cmo parece que funcionar de
una manera similar si bien con diferencias en cuanto a la forma y con mayor informacin disponible.
Otra de las mejoras curiosas es la presencia de unos grficos situados en una celda llamados Sparklines. Con
Excel 2003 utilizaba una solucin ms rudimentaria pero conceptualmente idntica que os comentaba en la
Curso Avanzado de Ms Excel
Ing. oscar perez
9
entrada Grficos sobre celdas. Esta utilidad nos permitir ver tendencias y picos en series de datos de forma
inmediata. Como digo era una necesidad que muchos reclambamos.
Hay una variacin a la hora de trabajar con tablas dinmicas Slicer de forma que la seleccin y filtrado de datos
funciona de manera diferente. Segn la pgina de Microsoft supondr un ahorro de tiempo y mayor eficiencia en
el filtrado.
Una nueva vista llamada Microsoft Office Backstage cambia la manera de imprimir, guardar, compartir y publicar
las hojas de clculo simplificando los pasos a seguir respecto a versiones anteriores. Por otro lado, aparecen
opciones de pegado en el men contextual.
Curso Avanzado de Ms Excel
Ing. oscar perez
10
Incremento de las capacidades del formato condicional y los grficos dinmicos.
Guarda automticamente los documentos no guardados durante 4 das. Siempre que hayamos estado trabajando
con ellos al menos 10 minutos. Esto es til para subsanar las catstrofes que se producen con los pequeos
descuidos.
Opcin de imprimir pantallazos lo que es til para evitar tener que abrir nuevos programas tipo snagit o la
opcin Imprimir Pantalla y tratar la imagen de la que como opcin. Otra mejora es la posibilidad de trabajar con
formas en las macros.
Una mejora que parece que se va a producir estriba en la mejora de la compatibilidad de los ficheros xls. Al
parecer, los documentos creados con Excel 2010 se podrn abrir con versiones anteriores. Si esta mejora es
cierta, ser un gran avance ya que no todas las empresas utilizan la misma versin de Excel. De hecho me he
encontrado con grupos de usuarios dentro de una misma empresa con diferentes versiones, lo que originaba
problemas no solo de compatibilidad sino tambin en cuanto a formatos y utilidades, frmulas...
Posibilidad de trabajar en equipo en una misma hoja de clculo. Se puede ver quin est trabajando con la misma
Curso Avanzado de Ms Excel
Ing. oscar perez
11
hoja de clculo al mismo tiempo. Todas las modificaciones se controlan y marcan inmediatamente para
mantenerlo al tanto de cundo y dnde se realiza cada cambio. Personalmente tengo curiosidad por probar esta
propiedad, entiendo que tendr utilidad para cuestiones como rellenado de datos o trabajo con aplicaciones
creadas, pero en cuanto a programacin o creacin de aplicaciones tengo mis dudas.
La versin de 64bits aumenta el lmite que anteriormente se situaba en 2 GB. Realmente una capacidad ms que
suficiente para las necesidades habituales. Mis libros con ms peso no llegan a las 100 Megas.
Posibilidad de almacenar cualquier hoja de clculo en la web para que est disponible en cualquier momento y
lugar del mundo, inclusive desde equipos de telefona mvil que posean Windows Mobile como sistema
operativo y la herramienta Excel Web App.
Curso Avanzado de Ms Excel
Ing. oscar perez
12
Elementos de Excel
La ficha Archivo
Haciendo clic en la pestaa Archivo que se encuentra en la parte superior
izquierda de la pantalla podrs desplegar un men desde donde podrs ver
las acciones que puedes realizar sobre el documento,
incluyendo Guardar, Imprimir o crear uno Nuevo.
A este men tambin puedes acceder desde el modo de acceso por teclado
tal y como veremos en la Cinta de opciones.
Contiene dos tipos bsicos de elementos:
- Los que muestran un panel justo a la derecha con ms opciones,
ocupando toda la superficie de la ventana Excel.
Como Informacin o Imprimir. Al situar el cursor sobre las opciones de
este tipo observars que tienen un efecto verde oscuro. El color
permanecer al hacer clic para que sepas qu panel est activo.
- Los que abren un cuadro de dilogo. Como Abrir, o Guardar como.
Al situar el cursor sobre las opciones de este tipo observars que tienen un
efecto verde claro. El color slo permanece mientras el cursor est encima,
ya que al hacer clic, el propio cuadro de dilogo abierto muestra el nombre
de la accin en su barra de ttulo.
Para cerrar la ficha Archivo y volver al documento pulsamos ESC o hacemos clic en otra pestaa.
Las barras
La barra de ttulo
Contiene el nombre del documento sobre el que se est trabajando en ese momento. Cuando
creamos un libro nuevo se le asigna el nombre provisional Libro1, hasta que lo guardemos y le demos el
nombre que queramos. En el extremo de la derecha estn los botones para minimizar ,
maximizar y cerrar .
La barra de acceso rpido
Curso Avanzado de Ms Excel
Ing. oscar perez
13
La barra de acceso rpido contiene las operaciones ms habituales de Excel como Guardar
, Deshacer o Rehacer .
Esta barra puede personalizarse para aadir todos los botones que quieras. Para ello haz clic en una
opcin y aparecer marcada. De igual forma, si vuelves a hacer clic sobre ella se eliminar de la barra. Si no
encuentras la opcin en la lista que te propone, puedes seleccionar Ms comandos....
Descripcin general de las tablas de Excel
Para facilitar la administracin y el anlisis de un grupo de datos relacionados, puede convertir un rango (rango:
dos o ms celdas de una hoja. Las celdas de un rango pueden ser adyacentes o no adyacentes.) de celdas en una
tabla de Excel de Microsoft Office (anteriormente conocida como lista de Excel). Una tabla generalmente
contiene datos relacionados en una serie de filas y columnas de hoja de clculo (hoja de clculo: documento
principal que se utiliza en Excel para almacenar y trabajar con datos. Consta de celdas que se organizan en filas y
columnas. Una hoja de clculo se almacena siempre en un libro.) que tienen formato de tabla. Al usar las
caractersticas de tabla, puede administrar los datos en las filas y columnas de la tabla de manera independiente de
los datos de las otras filas y columnas de la hoja de clculo.
Curso Avanzado de Ms Excel
Ing. oscar perez
14
NOTA Las tablas de Excel no deben confundirse con las tablas de datos (tabla de datos: rango de celdas que
muestra los resultados de sustituir diferentes valores en una o ms frmulas. Existen dos tipos de tablas de datos:
tablas de una entrada y tablas de dos entradas.), que forman parte de un conjunto de comandos de anlisis Y si.
Para obtener ms informacin acerca de las tablas de datos, vea el tema sobre cmo calcular varios resultados
con una tabla de datos.
Administrar datos en una tabla de Excel
Puede usar una tabla para administrar los datos, pero si desea administrar grupos de datos, puede insertar ms de
una tabla en la misma hoja de clculo.
Si tiene permisos de acceso y creacin en un sitio de Microsoft Windows SharePoint Services, puede usarlos para
compartir una tabla con otros usuarios. Al exportar los datos de la tabla a una lista de SharePoint, otras personas
pueden ver, editar y actualizar los datos de la tabla en la lista de SharePoint. Puede crear una conexin en un
sentido con la lista de SharePoint de manera que pueda actualizar los datos de la tabla en la hoja de clculo para
incorporar los cambios realizados en los datos de la lista de SharePoint. Ya no podr actualizar la lista de
SharePoint con los cambios que realice en los datos de la tabla en Excel. Despus de exportar los datos de la
tabla a una lista de SharePoint, podr abrir la lista de SharePoint en Excel como de slo lectura; slo podr
realizar cambios en los datos en el sitio de SharePoint.
NOTA Dado que la funcionalidad de tablas no se admite en libros compartidos (libro compartido: libro
configurado para permitir que varios usuarios de una red lo vean y realicen cambios al mismo tiempo. Cada
usuario que guarda el libro ve los cambios realizados por los dems usuarios.), no se puede crear una tabla en un
libro compartido.
CARACTERSTICAS DE TABLAS QUE SE PUEDEN USAR PARA ADMINISTRAR DATOS DE TABLA
Ordenar y filtrar A la fila de encabezado de una tabla se agregan automticamente listas desplegables (cuadro
de lista desplegable: control de un men, una barra de herramientas o un cuadro de dilogo que muestra una lista
de opciones cuando se hace clic en la flecha que aparece junto al cuadro de lista.) de filtros. Puede ordenar las
tablas en orden ascendente o descendente o por colores, o puede crear un criterio de ordenacin personalizado.
Curso Avanzado de Ms Excel
Ing. oscar perez
15
Puede filtrar las tablas para que slo muestren los datos que satisfacen los criterios que especifique, o puede
filtrar por colores. Para obtener ms informacin sobre cmo filtrar u ordenar datos, vea Filtrar datos u Ordenar
datos.
Aplicar formato a los datos de la tabla Puede dar formato rpidamente a los datos de la tabla si aplica un
estilo de tabla predefinido o personalizado. Tambin puede elegir opciones de estilos de tabla para mostrar una
tabla con o sin encabezado o una fila de totales, para aplicar bandas a filas o columnas para facilitar la lectura de
una tabla o para distinguir entre la primera o la ltima columna y otras columnas de la tabla. Para obtener ms
informacin sobre cmo dar formato a los datos de tabla, vea el tema sobre cmo dar formato a una tabla de
Excel.
Insertar y eliminar filas y columnas de la tabla Existen varios modos de agregar filas y columnas a una
tabla. Puede agregar una fila en blanco al final de la tabla, incluir filas o columnas adyacentes a la hoja en la tabla,
o insertar filas y columnas de tabla en el lugar que desee. Puede eliminar filas y columnas cuando sea necesario.
Tambin puede quitar rpidamente filas que contengan datos duplicados de una tabla. Para obtener ms
informacin sobre cmo agregar o eliminar filas y columnas de una tabla, vea Agregar o quitar filas y columnas
de tablas de Excel.
Usar una columna calculada Para usar una frmula que se adapte a cada fila de una tabla, puede crear una
columna calculada. La columna se ampla automticamente para incluir filas adicionales de modo que la frmula
se extienda inmediatamente a dichas filas. Para obtener ms informacin sobre cmo crear una columna
calculada, vea Crear, modificar o quitar una columna calculada de una tabla de Excel.
Mostrar y calcular totales de datos de una tabla Puede hallar el total rpidamente de los datos de una tabla
mostrando una fila de totales al final de la tabla y utilizando las funciones incluidas en las listas desplegables para
cada una de las celdas de la fila de totales. Para obtener ms informacin sobre cmo mostrar y calcular totales
de datos en una tabla, vea Total de datos de una tabla de Excel.
Usar referencias estructuradas En lugar de usar referencias de celdas, como A1 y R1C1, puede utilizar
referencias estructuradas que remitan a nombres de tabla en una frmula.
Garantizar la integridad de los datos En las tablas que no estn vinculadas a listas de SharePoint, puede
utilizar las caractersticas de validacin de datos integradas de Excel. Por ejemplo, puede elegir admitir
nicamente nmeros o fechas en una columna de una tabla. Para obtener ms informacin sobre cmo
garantizar la integridad de los datos, vea Evitar la entrada de datos no vlidos en una hoja de clculo.
Exportar a una lista de SharePoint Puede exportar una tabla a una lista de SharePoint para que otras
personas puedan ver, modificar y actualizar los datos de la tabla.
Curso Avanzado de Ms Excel
Ing. oscar perez
16
Para simplificar la administracin y el anlisis de un grupo de datos relacionados, puede convertir un
rango (rango: dos o ms celdas de una hoja. Las celdas de un rango pueden ser adyacentes o no adyacentes.) de
datos en una tabla de Microsoft Office Excel (denominada anteriormente lista de Excel). Una tabla es un
conjunto de filas y columnas que contienen datos relacionados que se administran independientemente de los
datos de otras filas y columnas de la hoja de clculo (hoja de clculo: documento principal que se utiliza en Excel
para almacenar y trabajar con datos. Consta de celdas que se organizan en filas y columnas. Una hoja de clculo
se almacena siempre en un libro.).
De forma predeterminada, cada columna de la tabla tiene el filtrado habilitado en el encabezado de fila para que
pueda filtrar u ordenar la tabla rpidamente. Puede agregar una fila de totales (fila de total: fila especial de una
lista que proporciona una seleccin de funciones de agregado que son tiles para trabajar con datos numricos.) a
la tabla que proporcione una lista desplegable de funciones de agregado para cada celda de la fila de totales. Un
controlador de tamao situado en la esquina inferior derecha de la tabla permite arrastrar la tabla hasta que
obtenga el tamao deseado.
Para administrar varios grupos de datos, puede insertar varias tablas en la misma hoja de clculo. No puede crear
tablas en un libro compartido (libro compartido: libro configurado para permitir que varios usuarios de una red
lo vean y realicen cambios al mismo tiempo. Cada usuario que guarda el libro ve los cambios realizados por los
dems usuarios.).
Si tiene permisos de acceso y creacin en un sitio de Microsoft Windows SharePoint Services, puede utilizarlo
para compartir una tabla con otros usuarios. Al exportar datos de una tabla a la lista de SharePoint, otros
usuarios podrn ver, modificar y actualizar los datos de la tabla en la lista de SharePoint, y podr sincronizar los
datos de la tabla con esos cambios para mantener la tabla de Excel actualizada. Despus de exportar los datos de
la tabla a una lista de SharePoint, puede abrir una lista de SharePoint en Excel como de slo lectura: los cambios
que desee realizar en los datos slo se podrn efectuar en el sitio de SharePoint.
Curso Avanzado de Ms Excel
Ing. oscar perez
17
Crear o eliminar una tabla de Excel
Cuando se crea una tabla en Microsoft Office Excel, sus datos se pueden administrar y analizar
independientemente de la informacin que haya fuera de la tabla. Por ejemplo, puede filtrar las columnas de la
tabla, agregar filas para totales, aplicar un formato a la tabla y publicar la tabla en un servidor que ejecute
Microsoft Windows SharePoint Services 3.0.
Cuando ya no necesite una tabla, puede quitarla convirtindola de nuevo en un rango o puede eliminarla.
Crear una tabla
1. En una hoja de clculo, seleccione el rango de datos o celdas vacas que desee convertir en una tabla.
2. En la ficha Insertar, en el grupo Tablas, haga clic en Tabla.
3. Si el rango seleccionado incluye datos que desea mostrar como encabezados de tabla, active la casilla de
verificacin La tabla tiene encabezados.
Los encabezados de tabla muestran nombres predeterminados que se pueden cambiar si no se activa la
casilla La tabla tiene encabezados mencionada anteriormente.
NOTA Una vez creada la tabla, se mostrarn las Herramientas de tabla junto con la ficha Diseo. Las
herramientas que contiene la ficha Diseo se pueden utilizar para personalizar o modificar la tabla.
Convertir una tabla en un rango de datos
1. Haga clic en cualquier punto de la tabla.
SUGERENCIA Se mostrarn las Herramientas de tabla con la ficha Diseo agregada.
2. En la ficha Diseo, en el grupo Herramientas, haga clic en Convertir en rango.
Curso Avanzado de Ms Excel
Ing. oscar perez
18
SUGERENCIA Tambin se puede hacer clic con el botn secundario del mouse (ratn) en la tabla, elegir Tabla
y, a continuacin, hacer clic en Convertir en rango.
SUGERENCIA Si, inmediatamente despus de crear la tabla, hace clic en Deshacer en la barra de
herramientas de acceso rpido, la convertir de nuevo en un rango.
Eliminar una tabla
1. En una hoja de clculo, seleccione una tabla.
2. Presione SUPR.
SUGERENCIA Tambin puede hacer clic en Deshacer en la barra de herramientas de acceso rpido
para eliminar una tabla que acaba de crear.
Convertir una tabla de Excel en un rango de datos
Puede quitar una tabla de Excel convirtindola en un rango de datos.
1. Haga clic en cualquier punto de la tabla.
SUGERENCIA Se mostrarn las Herramientas de tabla con la ficha Diseo agregada.
2. En la ficha Diseo, en el grupo Herramientas, haga clic en Convertir en rango.
SUGERENCIA Tambin se puede hacer clic con el botn secundario del mouse (ratn) en la tabla,
elegir Tabla y, a continuacin, hacer clic en Convertir en rango.
SUGERENCIA Tambin puede hacer clic en Deshacer en la barra de herramientas de acceso rpido
para convertir una tabla que acaba de crear a partir de un rango.
Curso Avanzado de Ms Excel
Ing. oscar perez
19
Total de datos de una tabla de Excel
Los datos de una tabla de Microsoft Office Excel se pueden sumar rpidamente. Para ello, muestre una fila de
totales al final de la tabla y, a continuacin, utilice las funciones que se incluyen en las listas desplegables para
cada una de las celdas de la fila de totales.
1. Haga clic en cualquier punto de la tabla.
2. En la ficha Diseo, en el grupo Opciones de estilo, active la casilla de verificacin Fila Total.
NOTA La fila de totales aparece como la ltima fila de la tabla y muestra la palabra Total en la celda
situada ms a la izquierda.
3. En la fila de totales, haga clic en la celda de la columna para la que desea calcular un total y, a
continuacin, haga clic en la flecha de lista desplegable que aparece.
4. En la lista desplegable, seleccione la funcin que desea utilizar para calcular el total.
SUGERENCIA Las frmulas que puede utilizar en la fila de totales no se limitan a las funciones de la
lista. Puede escribir cualquier frmula que desee en cualquier celda de fila de totales.
NOTAS
Cuando escriba una frmula en la fila situada justo debajo de una tabla sin una fila de totales, la fila de
totales se mostrar con la frmula y sin la palabra Total.
Usar Frmula Autocompletar
Para facilitar la creacin y edicin de frmulas, y minimizar los errores de escritura y sintaxis, utilice la
caracterstica Frmula Autocompletar. Despus de escribir un = (signo igual) y las letras iniciales o un
desencadenador de visualizacin, Microsoft Office Excel muestra debajo de la celda una lista desplegable
Curso Avanzado de Ms Excel
Ing. oscar perez
20
dinmica de funciones, nombres y cadenas de texto vlidas que coinciden con las letras o con el desencadenador.
A continuacin, puede insertar un elemento de la lista en la frmula empleando un desencadenador de insercin.
Escriba = (signo igual) y las letras iniciales o un desencadenador de visualizacin para iniciar Frmula
Autocompletar.
Conforme escriba, aparecer una lista desplazable de elementos vlidos con la coincidencia ms cercana
resaltada.
Los iconos representan el tipo de entrada, como una funcin o referencia de tabla.
La informacin en pantalla detallada le ayuda a elegir la mejor opcin.
Controlar la lista desplegable empleando desencadenadores de visualizacin
En la tabla siguiente se resume cmo controlar dinmicamente la presentacin de elementos en la lista
desplegable Frmula Autocompletar.
Para mostrar Escriba esto
Nombres de funciones
de Excel y definidas por
el usuario
Se puede escribir una o varias letras iniciales en cualquier lugar de una funcin.
Ejemplo: Su
Argumentos de funcin (Ningn desencadenador de visualizacin).
Escriba el argumento, como un nmero o referencia de celda, o utilice un
desencadenador de visualizacin, como las letras iniciales o un [ (corchete de
Curso Avanzado de Ms Excel
Ing. oscar perez
21
apertura).
Ejemplo: SUMA(5, A2, [
Para cada argumento posterior, escriba un punto y coma seguido del argumento u
otro desencadenador de visualizacin.
NOTA Las siguientes funciones tienen argumentos con constantes enumeradas
que se muestran automticamente en la lista desplegable: CELDA, VALFUT,
CONSULH, COINCIDIR, AMORT, VALACT, JERARQUIA, SUBTOTAL y
CONSULV.
Nombres definidos y
nombres de tablas
Una o varias letras iniciales donde se puede especificar dicho nombre.
Ejemplo: Anu
Especificadores de
columna de tabla y
especificadores de
elementos especiales
([Todos#], [Datos#],
#Ttulos#], [Total#],
[Esta fila#])
Siga uno o varios de estos procedimientos:
[ (corchete de apertura) inmediatamente despus del nombre de la tabla.
Ejemplo: ResumenAnual[
; (punto y coma) inmediatamente despus de un elemento especial.
Ejemplo: =ResumenAnual[Todos#l];
: (dos puntos) inmediatamente despus de un nombre de columna.
Ejemplo: ResumenAnual[Ventas:
NOTA Si la celda est en una tabla, el nombre de la tabla es opcional. Por
ejemplo, las siguientes frmulas seran equivalentes:
=[Ventas]/[Costos]
=ResumenAnual[Ventas]/ResumenAnual[Costos]
Nombres de conexin
en funciones de Cubo
" (comillas de apertura) inmediatamente despus del parntesis de apertura de un
nombre de funcin de cubo.
Ejemplo: MIEMBROCUBO("
NOTA Slo se muestran las conexiones de OLAP almacenadas en el libro
actual.
Cadenas de texto de
expresiones
multidimensionales
(MDX) en funciones de
Cubo
Siga uno o varios de estos procedimientos:
" (comillas de apertura) inmediatamente despus de la coma para un
argumento.
Curso Avanzado de Ms Excel
Ing. oscar perez
22
Ejemplo: MIEMBROCUBO("DatosCuboVentas","
. (punto) inmediatamente despus de un corchete de cierre.
Ejemplo: MIEMBROCUBO("DatosCuboVentas","[Clientes].
Ejemplo: MIEMBROCUBO("DatosCuboVentas","[Clientes].[Mxico].
( (parntesis de apertura) inmediatamente despus de unas comillas de
apertura para que una cadena de texto MDX indique el comienzo de una
tupla.
Ejemplo: VALORCUBO("DatosCuboVentas","(
, (coma) inmediatamente despus de un corchete de cierre en una cadena de
texto MDX para indicar la segunda parte de una tupla.
Ejemplo: VALORCUBO("DatosCuboVentas","([Clientes].[Mxico],
{ (llave de apertura) inmediatamente despus de unas comillas de apertura
para que una cadena de texto MDX indique el comienzo de una expresin
establecida.
Ejemplo: VALORCUBO("DatosCuboVentas","{
NOTAS
Debe conectarse a un origen de datos OLAP para especificar una cadena de
texto MDX que emplee Frmula Autocompletar.
Si se ha definido un ttulo, se muestra en una informacin en pantalla para
ayudarle a confirmar la eleccin.
Si una cadena de texto MDX es ambigua, se especifica an un nombre de
miembro nico pero debe decidir si se ha especificado el correcto. Por
ejemplo, si hay dos valores para la siguiente cadena de texto MDX:
MIEMBROCUBO("DatosCuboVentas","[Clientes].[Mxico].[Hidalgo].[Dora
N. Boots]
Se debera especificar uno de los siguientes valores:
[Clientes].[Nombre].&[54342]
[Clientes].[Nombre].&[34297]
Si el especificado no es el que desea, lo eliminara y, a continuacin,
seleccionara el otro.
Los nombres de funciones de Microsoft SQL Server Analysis Services, como
"Hijos", "Padre" o "Crossjoin" no aparecen en la lista desplegable pero aun
as los puede escribir.
Curso Avanzado de Ms Excel
Ing. oscar perez
23
NOTAS
En cualquier momento que est utilizando Frmula Autocompletar, puede escribir lo que desee para
terminar la frmula.
Puede utilizar Frmula Autocompletar en la mitad de una frmula o funcin anidada existente. El texto
inmediatamente anterior al punto de insercin se utiliza para mostrar valores de la lista desplegable, y
todo el texto posterior al punto de insercin permanece sin cambiar.
Los nombres definidos que crea para constantes enumeradas, como las utilizadas en la funcin
SUBTOTAL, y las conexiones de las funciones de Cubo no aparecen en la lista desplegable de
autocompletar, pero aun as puede escribirlas.
Desplazarse por la lista desplegable Frmula Autocompletar mediante las teclas
En la tabla siguiente se resumen las teclas que puede utilizar para desplazarse por la lista desplegable Frmula
Autocompletar.
Para Presione
Mover el punto de insercin un carcter a la
izquierda.
FLECHA IZQUIERDA
Mover el punto de insercin un carcter a la derecha. FLECHA DERECHA
Subir la seleccin un elemento. FLECHA ARRIBA
Bajar la seleccin un elemento. FLECHA ABAJO
Seleccionar el ltimo elemento. FIN
Seleccionar el primer elemento. INICIO
Bajar una pgina y seleccionar un nuevo elemento. AV PG
Subir una pgina y seleccionar un nuevo elemento. RE PG
Cerrar la lista desplegable. ESC (o hacer clic en otra celda)
Activar o desactivar Frmula Autocompletar. ALT+FLECHA ABAJO
Especificar un elemento en la lista desplegable empleando un desencadenador de
insercin
Curso Avanzado de Ms Excel
Ing. oscar perez
24
IMPORTANTE Conforme escriba una frmula, incluso despus de utilizar un desencadenador de insercin,
no se olvide de escribir el parntesis de cierre para una funcin, el corchete de cierre para una referencia de tabla
o las comillas de cierre para una cadena de texto MDX.
Para insertar el elemento seleccionado en la frmula y colocar el punto de insercin directamente
despus, presione TAB o haga doble clic en el elemento.
Activar o desactivar Frmula Autocompletar
1. Haga clic en el Botn Archivo, haga clic en Opciones de Excel y, a continuacin, haga clic en la
categora Frmulas.
2. En Trabajando con frmulas, active o desactive Frmula Autocompletar.
Validacin de datos a celdas
La validacin de datos se usa para controlar el tipo de datos o los valores que los usuarios pueden escribir en una
celda. Por ejemplo, es posible que desee restringir la entrada de datos a un intervalo determinado de fechas,
limitar las opciones con una lista o asegurarse de que slo se escriben nmeros enteros positivos.
En este artculo se describe cmo funciona la validacin de datos en Excel y se describen brevemente las
diferentes tcnicas de validacin de datos disponibles. No cubre la proteccin de celdas, que es una caracterstica
que permite "bloquear" u ocultar ciertas celdas de una hoja de clculo para que no se puedan editar o
sobrescribir. Para obtener ms informacin sobre cmo proteger las celdas.
Qu es la validacin de datos?
La validacin de datos es una funcin de Excel que permite establecer restricciones respecto a los datos que se
pueden o se deben escribir en una celda. La validacin de datos puede configurarse para impedir que los usuarios
escriban datos no vlidos. Si lo prefiere, puede permitir que los usuarios escriban datos no vlidos en una celda y
advertirles cuando intenten hacerlo. Tambin puede proporcionar mensajes para indicar qu tipo de entradas se
esperan en una celda, as como instrucciones para ayudar a los usuarios a corregir los errores.
Por ejemplo, en un libro de marketing, puede configurar una celda para permitir nicamente nmeros de cuenta
de tres caracteres. Cuando los usuarios seleccionan la celda, puede mostrarles un mensaje como el siguiente:
Curso Avanzado de Ms Excel
Ing. oscar perez
25
Si los usuarios no tienen en cuenta este mensaje y escriben datos no vlidos en la celda, como un nmero de dos
o de cinco dgitos, puede mostrarles un mensaje de error especfico.
En un escenario un poco ms avanzado, podra usar la validacin de datos para calcular el valor mximo
permitido en una celda segn un valor que se encuentra en otra parte del libro. En el siguiente ejemplo, el
usuario ha escrito 4.000 dlares en la celda E7, lo cual supera el lmite mximo especificado para comisiones y
bonificaciones.
Si se aumentara o redujera el presupuesto de nmina, el mximo permitido en E7 tambin aumentara o se
reducira automticamente.
Las opciones de validacin de datos se encuentran en el grupo Herramientas de datos.
La validacin de datos se configura en el cuadro de dilogo Validacin de datos.
Curso Avanzado de Ms Excel
Ing. oscar perez
26
Cundo es til la validacin de datos?
La validacin de datos es sumamente til cuando desea compartir un libro con otros miembros de la
organizacin y desea que los datos que se escriban en l sean exactos y coherentes.
Puede usar la validacin de datos para lo siguiente, entre otras aplicaciones:
Restringir los datos a elementos predefinidos de una lista Por ejemplo, puede limitar los tipos de
departamentos a Ventas, Finanzas, Investigacin y desarrollo y TI. De forma similar, puede crear una lista de
valores a partir de un rango de celdas que se encuentran en otra parte del libro. Para obtener ms informacin,
vea Crear una lista desplegable a partir de un rango de celdas.
Restringir los nmeros que se encuentren fuera de un intervalo especfico Por ejemplo, puede
especificar un lmite mnimo de deducciones de dos veces el nmero de hijos en una celda especfica.
Restringir las fechas que se encuentren fuera de un perodo de tiempo especfico Por ejemplo, puede
especificar un perodo de tiempo entre la fecha actual y los 3 das siguientes.
Curso Avanzado de Ms Excel
Ing. oscar perez
27
Restringir las horas que se encuentren fuera de un perodo de tiempo especfico Por ejemplo, puede
especificar un perodo de tiempo para servir el desayuno entre la hora en que abre el restaurante y cinco horas
despus.
Limitar la cantidad de caracteres de texto Por ejemplo, puede limitar el texto permitido en una celda a 10
caracteres o menos. De forma similar, puede establecer la longitud especfica de un campo de nombre completo
(C1) en la longitud actual de un campo de nombre (A1) y un campo de apellidos (B1), ms 10 caracteres.
Validar datos segn frmulas o valores de otras celdas Por ejemplo, puede usar la validacin de datos para
establecer un lmite mximo para comisiones y bonificaciones de 3.600 dlares, segn el valor de nmina
proyectado general. Si los usuarios escriben un valor de ms de 3.600 dlares en la celda, aparecer un mensaje
de validacin.
Mensajes de validacin de datos
Lo que los usuarios vern al escribir datos no vlidos en una celda depende de cmo se haya configurado la
validacin de datos. Puede elegir mostrar un mensaje de entrada cuando el usuario seleccione la celda. Este tipo de
mensaje aparece cerca de la celda. Si lo desea, este mensaje puede moverse y dejarse visible hasta que el usuario
pase a otra celda o presione ESC.
Por lo general, los mensajes de entrada se usan para orientar a los usuarios acerca del tipo de datos que deben
escribirse en una determinada celda.
Tambin puede elegir mostrar un mensaje de error que slo aparecer cuando el usuario escriba datos no vlidos.
Puede elegir entre tres tipos de mensajes de error:
Curso Avanzado de Ms Excel
Ing. oscar perez
28
ICONO TIPO SE USA PARA
Detener Evitar que los usuarios escriban datos no vlidos en una celda. Un mensaje de alerta
Detener tiene dos opciones: Reintentar o Cancelar.
Advertencia Advertir a los usuarios que los datos que han escrito no son vlidos, pero no les
impide escribirlos. Cuando aparece un mensaje de alerta Advertencia, los usuarios
pueden hacer clic en S para aceptar la entrada no vlida, en No para editarla o en
Cancelar para quitarla.
Informacin Informar a los usuarios que los datos que han escrito no son vlidos, pero no les
impide escribirlos. Este tipo de mensaje de error es el ms flexible. Cuando aparece
un mensaje de alerta Informacin, los usuarios pueden hacer clic en Aceptar para
aceptar el valor no vlido o en Cancelar para rechazarlo.
Puede personalizar el texto que los usuarios ven en un mensaje de error. Si elige no hacerlo, los usuarios vern un
mensaje predeterminado.
Los mensajes de entrada y de error slo aparecen cuando los datos se escriben directamente en las celdas. No
aparecen en los siguientes casos:
El usuario escribe datos en la celda mediante copia o relleno.
Una frmula en la celda calcula un resultado que no es vlido.
Una macro (macro: accin o conjunto de acciones utilizados para automatizar tareas. Las macros se graban en el
lenguaje de programacin de Visual Basic para Aplicaciones.) especifica datos no vlidos en la celda.
Sugerencias para trabajar con la validacin de datos
En la siguiente lista, encontrar sugerencias para trabajar con la validacin de datos en Excel.
Si tiene previsto proteger (proteger: configurar una hoja de clculo o un libro para impedir que los usuarios
puedan ver o tener acceso a los elementos de la hoja o de los libros especificados.) la hoja de clculo o el libro,
hgalo despus de haber terminado de configurar la validacin. Asegrese de desbloquear cualquier celda
validada antes de proteger la hoja de clculo. De lo contrario, los usuarios no podrn escribir en las celdas.
Si tiene previsto compartir el libro, hgalo nicamente despus de haber acabado de configurar la validacin y la
proteccin de datos. Despus de compartir un libro, no podr cambiar la configuracin de validacin a menos
que deje de compartirlo, pero Excel continuar validando las celdas que haya designado mientras el libro est
compartido.
Curso Avanzado de Ms Excel
Ing. oscar perez
29
Puede aplicar la validacin de datos a celdas en las que ya se han escrito datos. No obstante, Excel no le
notificar automticamente que las celdas existentes contienen datos no vlidos. En este escenario, puede resaltar
los datos no vlidos indicando a Excel que los marque con un crculo en la hoja de clculo. Una vez que haya
identificado los datos no vlidos, puede ocultar los crculos nuevamente. Si corrige una entrada no vlida, el
crculo desaparecer automticamente.
Para quitar rpidamente la validacin de datos de una celda, seleccione la celda y, a continuacin, abra el cuadro
de dilogo Validacin de datos (ficha Datos, grupo Herramientas de datos). En la ficha Configuracin,
haga clic en Borrar todos.
Para buscar las celdas de la hoja de clculo que tienen validacin de datos, en la ficha Inicio, en el grupo
Modificar, haga clic en Buscar y seleccionar y, a continuacin, en Validacin de datos. Una vez que haya
encontrado las celdas que tienen validacin de datos, puede cambiar, copiar o quitar la configuracin de
validacin.
Cuando cree una lista desplegable, puede usar el comando Definir nombre (ficha Frmulas, grupo Nombres
definidos) para definir un nombre para el rango que contiene la lista. Despus de crear la lista en otra hoja de
clculo, puede ocultar la hoja de clculo que contiene la lista y proteger el libro para que los usuarios no tengan
acceso a la lista.
Si la validacin de datos no funciona, asegrese de que:
Los usuarios no estn copiando datos ni rellenando celdas. La validacin de datos est diseada para
mostrar mensajes y evitar entradas no vlidas slo cuando los usuarios escriben los datos directamente en una
celda. Cuando se copian datos o se rellenan celdas, no aparecen mensajes. Para impedir que los usuarios copien
datos y rellenen celdas mediante la operacin de arrastrar y colocar, desactive la casilla Permitir arrastrar y
colocar el controlador de relleno y las celdas (cuadro de dilogo Opciones de Excel, opciones Avanzadas)
y, a continuacin, proteja la hoja de clculo.
La actualizacin manual est desactivada. Si la actualizacin manual est activada, las celdas no calculadas
pueden impedir que los datos se validen correctamente. Para desactivar la actualizacin manual, en la ficha
Frmulas, en el grupo Clculo, haga clic en Opciones para el clculo y, a continuacin, haga clic en
Automtico.
Las frmulas no contienen errores. Asegrese de que las frmulas de las celdas validadas no causen errores,
como #REF! o #DIV/0!. Excel pasar por alto la validacin de datos hasta que se corrija el error.
Curso Avanzado de Ms Excel
Ing. oscar perez
30
Las celdas a las que se hace referencia en las frmulas son correctas. Si una celda a la que se hace
referencia se cambia de forma tal que una frmula de una celda validada calcula un resultado no vlido, no
aparecer el mensaje de validacin de la celda.
Agregar validacin de datos a una celda o rango
En las siguientes secciones, aprender las diferentes tcnicas para agregar validacin de datos a las celdas de una
hoja de clculo.
Restringir la entrada de datos a valores de una lista desplegable
Restringir la entrada de datos a un nmero entero dentro de lmites
Restringir la entrada de datos a un nmero decimal dentro de lmites
Restringir la entrada de datos a una fecha dentro de un perodo de tiempo
Restringir la entrada de datos a una hora dentro de un perodo de tiempo
Restringir la entrada de datos a texto de una determinada longitud
Calcular qu se permite segn el contenido de otra celda
Usar una frmula para calcular qu se permite
Restringir la entrada de datos a valores de una lista desplegable
No es posible cambiar la fuente o el tamao de la fuente de los elementos de una lista.
1. Seleccione las celdas que desea validar.
2. En el grupo Herramientas de datos de la ficha Datos, haga clic en Validacin de datos.
Problema: el comando Validacin de datos no est disponible.
Es posible que una tabla de Excel est vinculada a un sitio de SharePoint. No se puede agregar
una validacin de datos a una tabla de Excel que est vinculada a un sitio SharePoint. Para agregar una
validacin de datos, debe desvincular la tabla de Excel o convertir la tabla de Excel en un rango.
Es posible que actualmente est escribiendo datos. El comando Validacin de datos no se
encuentra disponible en la ficha Datos mientras se escriben datos en una celda. Para finalizar la escritura
de datos, presione ENTRAR o ESC.
Curso Avanzado de Ms Excel
Ing. oscar perez
31
La hoja de clculo podra estar protegida o compartida. No se puede cambiar la configuracin de
la validacin de datos si la hoja de clculo est compartida o protegida. Para saber cmo dejar de
compartir o de proteger una hoja de clculo, consulte los vnculos en la seccin Vea tambin.
3. En el cuadro de dilogo Validacin de datos, haga clic en la pestaa Configuracin.
4. En el cuadro Permitir, seleccione Lista.
5. Haga clic en el cuadro Origen y, a continuacin, escriba los valores de la lista separados por el carcter separador
de listas de Microsoft Windows (comas de forma predeterminada).
Por ejemplo:
Para limitar la entrada a una pregunta, como "Tiene hijos?", a dos opciones, escriba S, No.
Para limitar la reputacin de la calidad de un proveedor a tres clasificaciones, escriba Baja, Media, Alta.
Tambin puede crear una lista de valores a partir de un rango de celdas en otra ubicacin del libro. Para
obtener ms informacin, vea Crear una lista desplegable a partir de un rango de celdas.
NOTA El ancho de la lista desplegable est determinado por el ancho de la celda que tiene la
validacin de datos. Es posible que tenga que ajustar el ancho de esa celda para evitar truncar el ancho de
las entradas vlidas que son mayores que el ancho de la lista desplegable.
6. Asegrese de que est activada la casilla Celda con lista desplegable.
7. Para especificar cmo desea administrar los valores en blanco (nulos), active o desactive la casilla Omitir
blancos.
NOTA Si los valores permitidos se basan en un rango de celdas con un nombre definido y existe una
celda en blanco en cualquier lugar del rango, la seleccin de la casilla Omitir blancos permite escribir
cualquier valor en la celda validada. Lo mismo puede decirse de las celdas a las que se haga referencia
mediante frmulas de validacin: si una celda a la que se hace referencia est en blanco, la seleccin de la
casilla Omitir blancos permite escribir cualquier valor en la celda validada.
8. Otra opcin es mostrar un mensaje de entrada cuando se haga clic en la celda.
Mostrar un mensaje de entrada
1. Haga clic en la ficha Mensaje de entrada.
2. Asegrese de que la casilla Mostrar mensaje de entrada al seleccionar la celda est activada.
3. Rellene el ttulo y el texto del mensaje.
1. Especifique cmo desea que Microsoft Office Excel responda cuando se especifiquen datos no vlidos.
Especificar una respuesta para los datos no vlidos
Curso Avanzado de Ms Excel
Ing. oscar perez
32
1. Haga clic en la ficha Mensaje de error y asegrese de que est activada la casilla Mostrar mensaje de
error si se escriben datos no vlidos.
NOTA Si desea que los usuarios escriban entradas que no se encuentran en la lista, desactive la casilla
Mostrar mensaje de error si se escriben datos no vlidos.
2. Seleccione una de las siguientes opciones en el cuadro Estilo:
Para mostrar un mensaje informativo que no evite la especificacin de datos no vlidos, seleccione
Informacin.
Para mostrar un mensaje de advertencia que no evite la especificacin de datos no vlidos, seleccione
Advertencia.
Para evitar la especificacin de datos no vlidos, seleccione Detener.
3. Escriba el ttulo y el texto del mensaje (mximo 225 caracteres).
NOTA Si no escribe un ttulo o un texto, el ttulo usar la cadena predeterminada "Microsoft Excel" y el
mensaje ser (de forma predeterminada): "El valor escrito no es vlido. Los valores que el usuario puede escribir
en esta celda estn restringidos".
2. Pruebe la validacin de datos para asegurarse de que funciona correctamente.
Trate de escribir datos vlidos y no vlidos en las celdas para asegurarse de que la configuracin funciona
como pretende y que los mensajes estn apareciendo como espera.
Sugerencia Si cambia la configuracin de validacin para una celda, automticamente se pueden aplicar
los cambios a todas las dems celdas que tienen la misma configuracin. Para ello, abra el cuadro de
dilogo Validacin de datos y, a continuacin, active la casilla Aplicar estos cambios a otras celdas
con la misma configuracin en la ficha Configuracin.
Restringir la entrada de datos a un nmero entero dentro de lmites
1. Seleccione las celdas que desea validar.
2. En el grupo Herramientas de datos de la ficha Datos, haga clic en Validacin de datos.
Problema: el comando Validacin de datos no est disponible.
Una tabla de Excel puede estar vinculada a un sitio de SharePoint. No se puede agregar una
validacin de datos a una tabla de Excel que est vinculada a un sitio SharePoint. Para agregar una
validacin de datos, debe desvincular la tabla de Excel o convertir la tabla de Excel en un rango.
Curso Avanzado de Ms Excel
Ing. oscar perez
33
Es posible que actualmente est escribiendo datos. El comando Validacin de datos no se
encuentra disponible en la ficha Datos mientras se escriben datos en una celda. Para finalizar la escritura
de datos, presione ENTRAR o ESC.
La hoja de clculo podra estar protegida o compartida. No se puede cambiar la configuracin de
la validacin de datos si la hoja de clculo est compartida o protegida. Para saber cmo dejar de
compartir o de proteger una hoja de clculo, consulte los vnculos en la seccin Vea tambin.
3. En el cuadro de dilogo Validacin de datos, haga clic en la pestaa Configuracin.
4. En el cuadro Permitir, seleccione Nmero entero.
5. En el cuadro Datos, seleccione el tipo de restriccin que desee. Por ejemplo, para definir los lmites superior e
inferior, seleccione entre.
6. Escriba el valor mnimo, mximo o especfico que desee permitir. Tambin puede escribir una frmula que
devuelva un valor de nmero.
Por ejemplo, para definir un lmite mnimo de deducciones a dos veces el nmero de hijos en la celda F1,
seleccione mayor que o igual a en el cuadro Datos y escriba la frmula, =2*F1, en el cuadro Mnimo.
7. Para especificar cmo desea administrar los valores en blanco (nulos), active o desactive la casilla Omitir
blancos.
NOTA Si los valores permitidos se basan en un rango de celdas con un nombre definido y existe una celda en
blanco en cualquier lugar del rango, la configuracin de la casilla Omitir blancos permite escribir cualquier valor
en la celda validada. Lo mismo puede decirse de las celdas a las que se haga referencia mediante frmulas de
validacin: si una celda a la que se hace referencia est en blanco, la activacin de la casilla Omitir blancos
permite escribir cualquier valor en la celda validada.
8. Otra opcin es mostrar un mensaje de entrada cuando se haga clic en la celda.
Mostrar un mensaje de entrada
1. Haga clic en la ficha Mensaje de entrada.
2. Asegrese de que la casilla Mostrar mensaje de entrada al seleccionar la celda est activada.
3. Rellene el ttulo y el texto del mensaje.
9. Especifique cmo desea que Microsoft Office Excel responda cuando se especifiquen datos no vlidos.
Especificar una respuesta para los datos no vlidos
1. Haga clic en la ficha Mensaje de error y asegrese de que est activada la casilla Mostrar mensaje de
error si se escriben datos no vlidos.
2. Seleccione una de las siguientes opciones en el cuadro Estilo:
Para mostrar un mensaje informativo que no evite la especificacin de datos no vlidos, seleccione
Informacin.
Curso Avanzado de Ms Excel
Ing. oscar perez
34
Para mostrar un mensaje de advertencia que no evite la especificacin de datos no vlidos, seleccione
Advertencia.
Para evitar la especificacin de datos no vlidos, seleccione Detener.
3. Escriba el ttulo y el texto del mensaje (mximo 225 caracteres).
NOTA Si no escribe un ttulo o un texto, de forma predeterminada el ttulo ser "Microsoft Excel" y el
mensaje ser: "Valor no vlido. El usuario slo puede escribir ciertos valores en esta celda".
1. Pruebe la validacin de datos para asegurarse de que funciona correctamente.
Trate de escribir datos vlidos y no vlidos en las celdas para asegurarse de que la configuracin funciona
como pretende y que los mensajes estn apareciendo como espera.
Sugerencia Si cambia la configuracin de validacin para una celda, automticamente se pueden aplicar los
cambios a todas las dems celdas que tienen la misma configuracin. Para ello, abra el cuadro de dilogo
Validacin de datos y, a continuacin, active la casilla Aplicar estos cambios a otras celdas con la misma
configuracin en la ficha Configuracin.
Restringir la entrada de datos a un nmero decimal dentro de lmites
1. Seleccione las celdas que desea validar.
2. En el grupo Herramientas de datos de la ficha Datos, haga clic en Validacin de datos.
Problema: el comando Validacin de datos no est disponible.
Una tabla de Excel puede estar vinculada a un sitio de SharePoint. No se puede agregar una
validacin de datos a una tabla de Excel que est vinculada a un sitio SharePoint. Para agregar una
validacin de datos, debe desvincular la tabla de Excel o convertir la tabla de Excel en un rango.
Es posible que actualmente est escribiendo datos. El comando Validacin de datos no se
encuentra disponible en la ficha Datos mientras se escriben datos en una celda. Para finalizar la escritura
de datos, presione ENTRAR o ESC.
La hoja de clculo podra estar protegida o compartida. No se puede cambiar la configuracin de
la validacin de datos si la hoja de clculo est compartida o protegida. Para saber cmo dejar de
compartir o de proteger una hoja de clculo, consulte los vnculos en la seccin Vea tambin.
3. En el cuadro de dilogo Validacin de datos, haga clic en la pestaa Configuracin.
4. En el cuadro Permitir, seleccione Decimal.
Curso Avanzado de Ms Excel
Ing. oscar perez
35
5. En el cuadro Datos, seleccione el tipo de restriccin que desee. Por ejemplo, para definir los lmites superior e
inferior, seleccione entre.
6. Escriba el valor mnimo, mximo o especfico que desee permitir. Tambin puede escribir una frmula que
devuelva un valor de nmero.
Por ejemplo, para definir un lmite mximo de comisiones y bonificaciones del 6% del sueldo de un
vendedor en la celda E1, seleccione menor que o igual a en el cuadro Datos y escriba la frmula,
=E1*6%, en el cuadro Mximo.
NOTA Para permitir a un usuario escribir porcentajes, por ejemplo, 20%, seleccione Decimal en el
cuadro Permitir, seleccione el tipo de restriccin que desea en el cuadro Datos, escriba el valor mnimo,
mximo o especfico como decimal, por ejemplo, ,2 y, a continuacin, muestre la celda de validacin de
datos como porcentaje seleccionando la celda y haciendo clic en Estilo porcentual en el grupo
Nmero de la ficha Inicio.
7. Para especificar cmo desea administrar los valores en blanco (nulos), active o desactive la casilla Omitir
blancos.
NOTA Si los valores permitidos se basan en un rango de celdas con un nombre definido y existe una
celda en blanco en cualquier lugar del rango, la configuracin de la casilla Omitir blancos permite
escribir cualquier valor en la celda validada. Lo mismo puede decirse de las celdas a las que se haga
referencia mediante frmulas de validacin: si una celda a la que se hace referencia est en blanco, la
activacin de la casilla Omitir blancos permite escribir cualquier valor en la celda validada.
8. Otra opcin es mostrar un mensaje de entrada cuando se haga clic en la celda.
Mostrar un mensaje de entrada
1. Haga clic en la ficha Mensaje de entrada.
2. Asegrese de que la casilla Mostrar mensaje de entrada al seleccionar la celda est activada.
3. Rellene el ttulo y el texto del mensaje.
9. Especifique cmo desea que Microsoft Office Excel responda cuando se especifiquen datos no vlidos.
Especificar una respuesta para los datos no vlidos
1. Haga clic en la ficha Mensaje de error y asegrese de que est activada la casilla Mostrar mensaje de
error si se escriben datos no vlidos.
2. Seleccione una de las siguientes opciones en el cuadro Estilo:
Para mostrar un mensaje informativo que no evite la especificacin de datos no vlidos, seleccione
Informacin.
Para mostrar un mensaje de advertencia que no evite la especificacin de datos no vlidos, seleccione
Advertencia.
Para evitar la especificacin de datos no vlidos, seleccione Detener.
Curso Avanzado de Ms Excel
Ing. oscar perez
36
3. Escriba el ttulo y el texto del mensaje (mximo 225 caracteres).
NOTA Si no escribe un ttulo o un texto, de forma predeterminada el ttulo ser "Microsoft
Excel" y el mensaje ser: "Valor no vlido. El usuario slo puede escribir ciertos valores en esta
celda".
1. Pruebe la validacin de datos para asegurarse de que funciona correctamente.
Trate de escribir datos vlidos y no vlidos en las celdas para asegurarse de que la configuracin funciona
como pretende y que los mensajes estn apareciendo como espera.
Sugerencia Si cambia la configuracin de validacin para una celda, automticamente se pueden aplicar
los cambios a todas las dems celdas que tienen la misma configuracin. Para ello, abra el cuadro de
dilogo Validacin de datos y, a continuacin, active la casilla Aplicar estos cambios a otras celdas
con la misma configuracin en la ficha Configuracin.
Restringir la entrada de datos a una fecha dentro de un perodo de tiempo
1. Seleccione las celdas que desea validar.
2. En el grupo Herramientas de datos de la ficha Datos, haga clic en Validacin de datos.
Problema: el comando Validacin de datos no est disponible.
Una tabla de Excel puede estar vinculada a un sitio de SharePoint. No se puede agregar una
validacin de datos a una tabla de Excel que est vinculada a un sitio SharePoint. Para agregar una
validacin de datos, debe desvincular la tabla de Excel o convertir la tabla de Excel en un rango.
Es posible que actualmente est escribiendo datos. El comando Validacin de datos no se
encuentra disponible en la ficha Datos mientras se escriben datos en una celda. Para finalizar la escritura
de datos, presione ENTRAR o ESC.
La hoja de clculo podra estar protegida o compartida. No se puede cambiar la configuracin de
la validacin de datos si la hoja de clculo est compartida o protegida. Para saber cmo dejar de
compartir o de proteger una hoja de clculo, consulte los vnculos en la seccin Vea tambin.
3. En el cuadro de dilogo Validacin de datos, haga clic en la pestaa Configuracin.
4. En el cuadro Permitir, seleccione Fecha.
5. En el cuadro Datos, seleccione el tipo de restriccin que desee. Por ejemplo, para permitir las fechas posteriores
a un da determinado, seleccione mayor que.
Curso Avanzado de Ms Excel
Ing. oscar perez
37
6. Escriba la fecha de inicio, de finalizacin o la fecha especfica que desee permitir. Tambin puede escribir una
frmula que devuelva una fecha.
Por ejemplo, para definir un perodo de tiempo entre la fecha actual y 3 das desde la fecha actual,
seleccione entre en el cuadro Datos, escriba =HOY() en el cuadro Mnimo y escriba =HOY()+3 en el
cuadro Mximo.
7. Para especificar cmo desea administrar los valores en blanco (nulos), active o desactive la casilla Omitir
blancos.
NOTA Si los valores permitidos se basan en un rango de celdas con un nombre definido y existe una
celda en blanco en cualquier lugar del rango, la configuracin de la casilla Omitir blancos permite
escribir cualquier valor en la celda validada. Lo mismo puede decirse de las celdas a las que se haga
referencia mediante frmulas de validacin: si una celda a la que se hace referencia est en blanco, la
activacin de la casilla Omitir blancos permite escribir cualquier valor en la celda validada.
8. Otra opcin es mostrar un mensaje de entrada cuando se haga clic en la celda.
Mostrar un mensaje de entrada
1. Haga clic en la ficha Mensaje de entrada.
2. Asegrese de que la casilla Mostrar mensaje de entrada al seleccionar la celda est activada.
3. Rellene el ttulo y el texto del mensaje.
9. Especifique cmo desea que Microsoft Office Excel responda cuando se especifiquen datos no vlidos.
Especificar una respuesta para los datos no vlidos
1. Haga clic en la ficha Mensaje de error y asegrese de que est activada la casilla Mostrar mensaje de
error si se escriben datos no vlidos.
2. Seleccione una de las siguientes opciones en el cuadro Estilo:
Para mostrar un mensaje informativo que no evite la especificacin de datos no vlidos, seleccione
Informacin.
Para mostrar un mensaje de advertencia que no evite la especificacin de datos no vlidos, seleccione
Advertencia.
Para evitar la especificacin de datos no vlidos, seleccione Detener.
3. Escriba el ttulo y el texto del mensaje (mximo 225 caracteres).
NOTA Si no escribe un ttulo o un texto, de forma predeterminada el ttulo ser "Microsoft
Excel" y el mensaje ser: "Valor no vlido. El usuario slo puede escribir ciertos valores en esta
celda".
1. Pruebe la validacin de datos para asegurarse de que funciona correctamente.
Curso Avanzado de Ms Excel
Ing. oscar perez
38
Trate de escribir datos vlidos y no vlidos en las celdas para asegurarse de que la configuracin funciona
como pretende y que los mensajes estn apareciendo como espera.
Sugerencia Si cambia la configuracin de validacin para una celda, automticamente se pueden aplicar
los cambios a todas las dems celdas que tienen la misma configuracin. Para ello, abra el cuadro de
dilogo Validacin de datos y, a continuacin, active la casilla Aplicar estos cambios a otras celdas
con la misma configuracin en la ficha Configuracin.
Restringir la entrada de datos a una hora dentro de un perodo de tiempo
1. Seleccione las celdas que desea validar.
2. En el grupo Herramientas de datos de la ficha Datos, haga clic en Validacin de datos.
Problema: el comando Validacin de datos no est disponible.
Una tabla de Excel puede estar vinculada a un sitio de SharePoint. No se puede agregar una
validacin de datos a una tabla de Excel que est vinculada a un sitio SharePoint. Para agregar una
validacin de datos, debe desvincular la tabla de Excel o convertir la tabla de Excel en un rango.
Es posible que actualmente est escribiendo datos. El comando Validacin de datos no se
encuentra disponible en la ficha Datos mientras se escriben datos en una celda. Para finalizar la escritura
de datos, presione ENTRAR o ESC.
La hoja de clculo podra estar protegida o compartida. No se puede cambiar la configuracin de
la validacin de datos si la hoja de clculo est compartida o protegida. Para saber cmo dejar de
compartir o de proteger una hoja de clculo, consulte los vnculos en la seccin Vea tambin.
3. En el cuadro de dilogo Validacin de datos, haga clic en la pestaa Configuracin.
4. En el cuadro Permitir, seleccione Hora.
5. En el cuadro Datos, seleccione el tipo de restriccin que desee. Por ejemplo, para permitir horas antes de una
hora determinada del da, seleccione menor que.
6. Escriba la hora de inicio, de finalizacin o la hora especfica que desee permitir. Tambin puede escribir una
frmula que devuelva una hora.
Por ejemplo, para definir un perodo de tiempo para servir el desayuno entre la hora en la que se abre el
restaurante (el valor en la celda H1) y cinco horas despus de que se abra el restaurante, seleccione entre
en el cuadro Datos, escriba =H1 en el cuadro Mnimo y, a continuacin, escriba =H1+"5:00" en el
cuadro Mximo.
Curso Avanzado de Ms Excel
Ing. oscar perez
39
7. Para especificar cmo desea administrar los valores en blanco (nulos), active o desactive la casilla Omitir
blancos.
NOTA Si los valores permitidos se basan en un rango de celdas con un nombre definido y existe una
celda en blanco en cualquier lugar del rango, la configuracin de la casilla Omitir blancos permite
escribir cualquier valor en la celda validada. Lo mismo puede decirse de las celdas a las que se haga
referencia mediante frmulas de validacin: si una celda a la que se hace referencia est en blanco, la
activacin de la casilla Omitir blancos permite escribir cualquier valor en la celda validada.
8. Otra opcin es mostrar un mensaje de entrada cuando se haga clic en la celda.
Mostrar un mensaje de entrada
1. Haga clic en la ficha Mensaje de entrada.
2. Asegrese de que la casilla Mostrar mensaje de entrada al seleccionar la celda est activada.
3. Rellene el ttulo y el texto del mensaje.
9. Especifique cmo desea que Microsoft Office Excel responda cuando se especifiquen datos no vlidos.
Especificar una respuesta para los datos no vlidos
1. Haga clic en la ficha Mensaje de error y asegrese de que est activada la casilla Mostrar mensaje de
error si se escriben datos no vlidos.
2. Seleccione una de las siguientes opciones en el cuadro Estilo:
Para mostrar un mensaje informativo que no evite la especificacin de datos no vlidos, seleccione
Informacin.
Para mostrar un mensaje de advertencia que no evite la especificacin de datos no vlidos, seleccione
Advertencia.
Para evitar la especificacin de datos no vlidos, seleccione Detener.
3. Escriba el ttulo y el texto del mensaje (mximo 225 caracteres).
NOTA Si no escribe un ttulo o un texto, de forma predeterminada el ttulo ser "Microsoft Excel" y el
mensaje ser: "Valor no vlido. El usuario slo puede escribir ciertos valores en esta celda".
1. Pruebe la validacin de datos para asegurarse de que funciona correctamente.
Trate de escribir datos vlidos y no vlidos en las celdas para asegurarse de que la configuracin funciona
como pretende y que los mensajes estn apareciendo como espera.
Sugerencia Si cambia la configuracin de validacin para una celda, automticamente se pueden aplicar
los cambios a todas las dems celdas que tienen la misma configuracin. Para ello, abra el cuadro de
dilogo Validacin de datos y, a continuacin, active la casilla Aplicar estos cambios a otras celdas
con la misma configuracin en la ficha Configuracin.
Curso Avanzado de Ms Excel
Ing. oscar perez
40
Restringir la entrada de datos a texto de una longitud especfica
1. Seleccione las celdas que desea validar.
2. En el grupo Herramientas de datos de la ficha Datos, haga clic en Validacin de datos.
Problema: el comando Validacin de datos no est disponible.
Una tabla de Excel puede estar vinculada a un sitio de SharePoint. No se puede agregar una
validacin de datos a una tabla de Excel que est vinculada a un sitio SharePoint. Para agregar una
validacin de datos, debe desvincular la tabla de Excel o convertir la tabla de Excel en un rango.
Es posible que actualmente est escribiendo datos. El comando Validacin de datos no se
encuentra disponible en la ficha Datos mientras se escriben datos en una celda. Para finalizar la escritura
de datos, presione ENTRAR o ESC.
La hoja de clculo podra estar protegida o compartida. No se puede cambiar la configuracin de
la validacin de datos si la hoja de clculo est compartida o protegida. Para saber cmo dejar de
compartir o de proteger una hoja de clculo, consulte los vnculos en la seccin Vea tambin.
3. En el cuadro de dilogo Validacin de datos, haga clic en la pestaa Configuracin.
4. En el cuadro Permitir, seleccione Longitud del texto.
5. En el cuadro Datos, seleccione el tipo de restriccin que desee. Por ejemplo, para permitir un nmero mximo
de caracteres, seleccione menor que o igual a.
6. Escriba la duracin del texto mnima, mxima o especfica que desee permitir. Tambin puede escribir una
frmula que devuelva un valor de nmero.
Por ejemplo, para definir que la longitud especfica de un campo de nombre completo (C1) sea la longitud
actual de un campo de nombre (A1) y un campo de apellido (B1) ms 10, seleccione menor que o igual
a en el cuadro Datos y escriba =SUMA(LEN(A1);LEN(B1);10) en el cuadro Mximo.
7. Para especificar cmo desea administrar los valores en blanco (nulos), active o desactive la casilla Omitir
blancos.
NOTA Si los valores permitidos se basan en un rango de celdas con un nombre definido y existe una
celda en blanco en cualquier lugar del rango, la configuracin de la casilla Omitir blancos permite
escribir cualquier valor en la celda validada. Lo mismo puede decirse de las celdas a las que se haga
referencia mediante frmulas de validacin: si una celda a la que se hace referencia est en blanco, la
activacin de la casilla Omitir blancos permite escribir cualquier valor en la celda validada.
8. Otra opcin es mostrar un mensaje de entrada cuando se haga clic en la celda.
Curso Avanzado de Ms Excel
Ing. oscar perez
41
Mostrar un mensaje de entrada
1. Haga clic en la ficha Mensaje de entrada.
2. Asegrese de que la casilla Mostrar mensaje de entrada al seleccionar la celda est activada.
3. Rellene el ttulo y el texto del mensaje.
9. Especifique cmo desea que Microsoft Office Excel responda cuando se especifiquen datos no vlidos.
Especificar una respuesta para los datos no vlidos
1. Haga clic en la ficha Mensaje de error y asegrese de que est activada la casilla Mostrar mensaje de
error si se escriben datos no vlidos.
2. Seleccione una de las siguientes opciones en el cuadro Estilo:
Para mostrar un mensaje informativo que no evite la especificacin de datos no vlidos, seleccione
Informacin.
Para mostrar un mensaje de advertencia que no evite la especificacin de datos no vlidos, seleccione
Advertencia.
Para evitar la especificacin de datos no vlidos, seleccione Detener.
3. Escriba el ttulo y el texto del mensaje (mximo 225 caracteres).
NOTA Si no escribe un ttulo o un texto, de forma predeterminada el ttulo ser "Microsoft
Excel" y el mensaje ser: "Valor no vlido. El usuario slo puede escribir ciertos valores en esta
celda".
1. Pruebe la validacin de datos para asegurarse de que funciona correctamente.
Trate de escribir datos vlidos y no vlidos en las celdas para asegurarse de que la configuracin funciona
como pretende y que los mensajes estn apareciendo como espera.
Sugerencia Si cambia la configuracin de validacin para una celda, automticamente se pueden aplicar
los cambios a todas las dems celdas que tienen la misma configuracin. Para ello, abra el cuadro de
dilogo Validacin de datos y, a continuacin, active la casilla Aplicar estos cambios a otras celdas
con la misma configuracin en la ficha Configuracin.
Calcular qu se permite segn el contenido de otra celda
1. Seleccione las celdas que desea validar.
2. En el grupo Herramientas de datos de la ficha Datos, haga clic en Validacin de datos.
Curso Avanzado de Ms Excel
Ing. oscar perez
42
Problema: el comando Validacin de datos no est disponible.
Una tabla de Excel puede estar vinculada a un sitio de SharePoint. No se puede agregar una
validacin de datos a una tabla de Excel que est vinculada a un sitio SharePoint. Para agregar una
validacin de datos, debe desvincular la tabla de Excel o convertir la tabla de Excel en un rango.
Es posible que actualmente est escribiendo datos. El comando Validacin de datos no se
encuentra disponible en la ficha Datos mientras se escriben datos en una celda. Para finalizar la escritura
de datos, presione ENTRAR o ESC.
La hoja de clculo podra estar protegida o compartida. No se puede cambiar la configuracin de
la validacin de datos si la hoja de clculo est compartida o protegida. Para saber cmo dejar de
compartir o de proteger una hoja de clculo, consulte los vnculos en la seccin Vea tambin.
3. En el cuadro de dilogo Validacin de datos, haga clic en la pestaa Configuracin.
4. En el cuadro Permitir, seleccione el tipo de datos que desee.
5. En el cuadro Datos, seleccione el tipo de restriccin que desee.
6. En el cuadro o los cuadros situados debajo del cuadro Datos, haga clic en la celda que desee usar para especificar
qu se permite.
Por ejemplo, si desea permitir entradas para una cuenta slo si el resultado no superar el presupuesto de
la celda E4, seleccione Decimal para Permitir, menor que o igual a para Datos y, en el cuadro
Mximo, escriba =E4.
7. Para especificar cmo desea administrar los valores en blanco (nulos), active o desactive la casilla Omitir
blancos.
NOTA Si los valores permitidos se basan en un rango de celdas con un nombre definido y existe una
celda en blanco en cualquier lugar del rango, la configuracin de la casilla Omitir blancos permite
escribir cualquier valor en la celda validada. Lo mismo puede decirse de las celdas a las que se haga
referencia mediante frmulas de validacin: si una celda a la que se hace referencia est en blanco, la
activacin de la casilla Omitir blancos permite escribir cualquier valor en la celda validada.
8. Otra opcin es mostrar un mensaje de entrada cuando se haga clic en la celda.
Mostrar un mensaje de entrada
1. Haga clic en la ficha Mensaje de entrada.
2. Asegrese de que la casilla Mostrar mensaje de entrada al seleccionar la celda est activada.
3. Rellene el ttulo y el texto del mensaje.
9. Especifique cmo desea que Microsoft Office Excel responda cuando se especifiquen datos no vlidos.
Especificar una respuesta para los datos no vlidos
Curso Avanzado de Ms Excel
Ing. oscar perez
43
1. Haga clic en la ficha Mensaje de error y asegrese de que est activada la casilla Mostrar mensaje de
error si se escriben datos no vlidos.
2. Seleccione una de las siguientes opciones en el cuadro Estilo:
Para mostrar un mensaje informativo que no evite la especificacin de datos no vlidos, seleccione
Informacin.
Para mostrar un mensaje de advertencia que no evite la especificacin de datos no vlidos, seleccione
Advertencia.
Para evitar la especificacin de datos no vlidos, seleccione Detener.
3. Escriba el ttulo y el texto del mensaje (mximo 225 caracteres).
NOTA Si no escribe un ttulo o un texto, de forma predeterminada el ttulo ser "Microsoft
Excel" y el mensaje ser: "Valor no vlido. El usuario slo puede escribir ciertos valores en esta
celda".
2. Pruebe la validacin de datos para asegurarse de que funciona correctamente.
Trate de escribir datos vlidos y no vlidos en las celdas para asegurarse de que la configuracin funciona
como pretende y que los mensajes estn apareciendo como espera.
Sugerencia Si cambia la configuracin de validacin para una celda, automticamente se pueden aplicar
los cambios a todas las dems celdas que tienen la misma configuracin. Para ello, abra el cuadro de
dilogo Validacin de datos y, a continuacin, active la casilla Aplicar estos cambios a otras celdas
con la misma configuracin en la ficha Configuracin.
Usar una frmula para calcular qu se permite
1. Seleccione las celdas que desea validar.
2. En el grupo Herramientas de datos de la ficha Datos, haga clic en Validacin de datos.
Problema: el comando Validacin de datos no est disponible.
Una tabla de Excel puede estar vinculada a un sitio de SharePoint. No se puede agregar una
validacin de datos a una tabla de Excel que est vinculada a un sitio SharePoint. Para agregar una
validacin de datos, debe desvincular la tabla de Excel o convertir la tabla de Excel en un rango.
Es posible que actualmente est escribiendo datos. El comando Validacin de datos no se
encuentra disponible en la ficha Datos mientras se escriben datos en una celda. Para finalizar la escritura
de datos, presione ENTRAR o ESC.
Curso Avanzado de Ms Excel
Ing. oscar perez
44
La hoja de clculo podra estar protegida o compartida. No se puede cambiar la configuracin de
la validacin de datos si la hoja de clculo est compartida o protegida. Para saber cmo dejar de
compartir o de proteger una hoja de clculo, consulte los vnculos en la seccin Vea tambin.
3. En el cuadro de dilogo Validacin de datos, haga clic en la pestaa Configuracin.
4. En el cuadro Permitir, seleccione Personalizado.
5. En el cuadro Frmula, escriba una frmula que calcule un valor lgico (VERDADERO para las entradas vlidas
o FALSO para las no vlidas). Por ejemplo:
PARA ASEGURARSE DE QUE ESCRIBA ESTA FRMULA
La celda para la cuenta del picnic (B1) slo se puede
actualizar si no se presupuesta nada para la cuenta
discrecional (D1) y el presupuesto total (D2) es menor que
los 40.000 dlares asignados.
=Y(D1=0;D2<40000)
La celda que contiene una descripcin de producto (B2) slo
contiene texto.
=ESTEXTO(B2)
Para la celda que contiene un presupuesto de publicidad
proyectado (B3), el subtotal para subcontratistas y servicios
(E1) debe ser menor que o igual a 800 dlares y el importe
del presupuesto total (E2) debe ser menor que o igual a
97.000 dlares.
=Y(E1<=800;E2<=97000)
La celda que contiene una antigedad de empleado (B4) es
siempre mayor que el nmero de aos completos de empleo
(F1) ms 18 (la antigedad mnima de empleo).
=SI(B4>F1+18;VERDADERO;FALSO)
Todos los datos del rango de celdas A1:A20 contienen
valores nicos.
=CONTAR.SI($A$1:$A$20,A1)=1
Debe escribir la frmula en la validacin de
datos para la celda A1 y, a continuacin, rellenar
las celdas A2 a A20 de manera que la validacin
de datos para cada celda del rango tenga una
frmula similar, pero el segundo argumento para
la funcin CONTAR.SI coincidir con la celda
actual.
La celda que contiene un nombre de cdigo de producto
(B5) comienza siempre con el prefijo estndar de ID- y tiene
al menos 10 caracteres de longitud.
=Y(IZQUIERDA(B5; 3) ="ID-
";LARGO(B5) > 9)
6. Para especificar cmo desea administrar los valores en blanco (nulos), active o desactive la casilla Omitir
blancos.
Curso Avanzado de Ms Excel
Ing. oscar perez
45
NOTA Si los valores permitidos se basan en un rango de celdas con un nombre definido y existe una
celda en blanco en cualquier lugar del rango, la configuracin de la casilla Omitir blancos permite
escribir cualquier valor en la celda validada. Lo mismo puede decirse de las celdas a las que se haga
referencia mediante frmulas de validacin: si una celda a la que se hace referencia est en blanco, la
activacin de la casilla Omitir blancos permite escribir cualquier valor en la celda validada.
7. Otra opcin es mostrar un mensaje de entrada cuando se haga clic en la celda.
Mostrar un mensaje de entrada
1. Haga clic en la ficha Mensaje de entrada.
2. Asegrese de que la casilla Mostrar mensaje de entrada al seleccionar la celda est activada.
3. Rellene el ttulo y el texto del mensaje.
8. Especifique cmo desea que Microsoft Office Excel responda cuando se especifiquen datos no vlidos.
1. Haga clic en la ficha Mensaje de error y asegrese de que est activada la casilla Mostrar mensaje de
error si se escriben datos no vlidos.
2. Seleccione una de las siguientes opciones en el cuadro Estilo:
Para mostrar un mensaje informativo que no evite la especificacin de datos no vlidos, seleccione
Informacin.
Para mostrar un mensaje de advertencia que no evite la especificacin de datos no vlidos, seleccione
Advertencia.
Para evitar la especificacin de datos no vlidos, seleccione Detener.
3. Escriba el ttulo y el texto del mensaje (mximo 225 caracteres).
NOTA Si no escribe un ttulo o un texto, de forma predeterminada el ttulo ser "Microsoft
Excel" y el mensaje ser: "Valor no vlido. El usuario slo puede escribir ciertos valores en esta
celda".
9. Pruebe la validacin de datos para asegurarse de que funciona correctamente.
Trate de escribir datos vlidos y no vlidos en las celdas para asegurarse de que la configuracin funciona
como pretende y que los mensajes estn apareciendo como espera.
Sugerencia Si cambia la configuracin de validacin para una celda, automticamente se pueden aplicar
los cambios a todas las dems celdas que tienen la misma configuracin. Para ello, abra el cuadro de
dilogo Validacin de datos y, a continuacin, active la casilla Aplicar estos cambios a otras celdas
con la misma configuracin en la ficha Configuracin.
Curso Avanzado de Ms Excel
Ing. oscar perez
46
Lista personalizada
Puede utilizar una lista personalizada para ordenar o rellenar en el orden definido por el usuario. Microsoft
Office Excel proporciona listas integradas da de la semana y mes del ao, aunque tambin se puede crear una
propia.
Para comprender las listas personalizadas, resulta til ver cmo funcionan y cmo se almacenan en el equipo.
Comparar las listas integradas y personalizadas
Office Excel proporciona las siguientes listas integradas da de la semana y mes del ao.
LISTAS INTEGRADAS
Do, Lun, Mar, Mi, Jue, Vie, Sb
Domingo, Lunes, Martes, Mircoles, Jueves, Viernes, Sbado
Ene, Feb, Mar, Abr, May, Jun, Jul, Ago, Sep, Oct, Nov, Dic
Enero, Febrero, Marzo, Abril, Mayo, Junio, Julio, Agosto, Septiembre, Octubre, Noviembre, Diciembre
NOTA No es posible modificar ni eliminar una lista integrada.
Sin embargo, se puede crear una lista personalizada propia y usarla para ordenar o rellenar. Por ejemplo, si desea
ordenar o rellenar mediante las siguientes listas, tiene que crear una lista personalizada, porque no existe orden
natural.
LISTAS PERSONALIZADAS
Alto, Medio, Bajo
Grande, Mediano y Pequeo
Norte, Sur, Este y Oeste
Jefe de ventas general, Jefe de ventas regional, Jefe de ventas del departamento y Representante de ventas
Puede basar la lista personalizada en un rango de celdas o especificarla en el cuadro de dilogo Listas
personalizadas.
Curso Avanzado de Ms Excel
Ing. oscar perez
47
NOTA Una lista personalizada slo puede incluir texto o texto mezclado con nmeros. En el caso de una lista
personalizada que slo contenga nmeros, como 0 a 100, primero tendr que crear una lista de nmeros con
formato de texto.
Cmo se almacenan las listas personalizadas
Una vez que se ha creado una lista personalizada, sta se agrega al registro del equipo, con lo que se puede
utilizar en otros libros. Si utiliza una lista personalizada cuando ordena datos, tambin se guarda con el libro, as
que se puede usar en otros equipos, incluidos los servidores en los que pueda publicarse el libro en Servicios de
Excel y en los que desee depender de la lista personalizada para ordenar.
No obstante, si abre el libro en otro equipo o servidor, no ver la lista personalizada almacenada en el archivo del
libro en el cuadro de dilogo Listas personalizadas disponible en Opciones de Excel; slo la ver en la
columna Orden del cuadro de dilogo Ordenar. La lista personalizada almacenada en el archivo del libro
tampoco est disponible en el comando Rellenar.
Si lo desea, puede agregar la lista personalizada almacenada en el archivo del libro al registro del otro equipo o
servidor para que est disponible en el cuadro de dilogo Listas personalizadas de Opciones de Excel. En el
cuadro de dilogo Ordenar, en la columna Orden, seleccione Listas personalizadas para abrir el cuadro de
dilogo Listas personalizadas, seleccione la lista personalizada y, a continuacin, haga clic en Agregar.
Crear una lista personalizada
Existen dos maneras de crear una lista personalizada. Si es corta, puede escribir los valores directamente en el
cuadro de dilogo. Si es larga, puede importarla desde un rango de celdas.
Crear una lista personalizada escribiendo los valores
1. Haga clic en el botn Archivo y, a continuacin, haga clic en Opciones de Excel.
2. Haga clic en la categora Popular y, a continuacin, en Opciones principales para trabajar con Excel, haga
clic en Modificar listas personalizadas.
3. En el cuadro Listas personalizadas, haga clic en NUEVA LISTA y, a continuacin, escriba las entradas en el
cuadro Entradas de lista, empezando desde la primera.
Presione ENTRAR despus de cada entrada.
4. Cuando la lista est completa, haga clic en Agregar.
Los elementos de la lista que ha seleccionado se agregan al cuadro Listas personalizadas.
5. Haga clic dos veces en Aceptar.
Crear una lista personalizada a partir de un rango de celdas
Curso Avanzado de Ms Excel
Ing. oscar perez
48
1. En un rango de celdas, escriba los valores por los que desea ordenar o rellenar, en el orden en que desee, de
arriba abajo. Por ejemplo:
A
1 Alto
2 Medio
3 Bajo
2. Seleccione el rango que acaba de escribir. En el ejemplo anterior, seleccionara las celdas A1:A3.
3. Haga clic en el botn de Archivo, en Opciones de Excel, en la categora Popular y, a continuacin, en
Opciones principales para trabajar con Excel, haga clic en Modificar listas personalizadas.
4. En el cuadro de dilogo Listas personalizadas, compruebe que la referencia de celda de la lista de elementos
que ha seleccionado aparece en el cuadro Importar lista desde las celdas y, a continuacin, haga clic en
Importar.
Los elementos de la lista que ha seleccionado se agregan al cuadro Listas personalizadas.
5. Haga clic dos veces en Aceptar.
NOTA Slo puede crear una lista personalizada basada en un valor (texto, nmero y fecha u hora). No es
posible crear una lista personalizada basada en un formato (color de celda, color de fuente e icono).
Eliminar una lista personalizada
1. Haga clic en el botn de Archivo y, a continuacin, haga clic en Opciones de Excel.
2. Haga clic en la categora Popular y, a continuacin, en Opciones principales para trabajar con Excel, haga
clic en Modificar listas personalizadas.
3. En el cuadro Listas personalizadas, seleccione la lista que desea eliminar y, a continuacin, haga clic en
Eliminar.
Curso Avanzado de Ms Excel
Ing. oscar perez
49
Aplicar formato condicional
Mediante la aplicacin de formato condicional a los datos, es posible identificar rpidamente varianzas en un
intervalo de valores con solo echar un vistazo.
Este grfico muestra datos de temperatura con un formato condicional que usa una escala de colores para
diferenciar valores altos, medios y bajos. El siguiente procedimiento usa esos datos.
El formato condicional sirve para que dependiendo del valor de la celda, Excel aplique un formato especial o no
sobre esa celda. Suele utilizarse para resaltar errores, para valores que cumplan una determinada condicin, para
resaltar las celdas segn el valor contenido en ella, etc.
Cmo aplicar un formato condicional a una celda:
- Seleccionamos la celda a la que vamos a aplicar un formato condicional.
- Accedemos al men Formato condicional de la pestaa Inicio.
Aqu tenemos varias opciones, como resaltar algunas celdas dependiendo de su
relacin con otras, o resaltar aquellas celdas que tengan un valor mayor o menor
que otro.
Utiliza las opciones Barras de datos, Escalas de color y Conjunto de iconos para
aplicar diversos efectos a determinadas celdas.
Nosotros nos fijaremos en la opcin Nueva regla que permite crear una regla
personalizada para aplicar un formato concreto a aquellas celdas que cumplan
determinadas condiciones.
Nos aparece un cuadro de dilogo Nueva regla de formato como el que vemos en la imagen.
Curso Avanzado de Ms Excel
Ing. oscar perez
50
En este cuadro seleccionaremos un tipo de regla. Normalmente querremos que se aplique el formato nicamente
a las celdas que contengan un valor, aunque puedes escoger otro diferente.
En el marco Editar una descripcin de regla deberemos indicar las condiciones que debe cumplir la celda y de
qu forma se marcar.
De esta forma si nos basamos en el Valor de la celda podemos escoger entre varias opciones como pueden ser
un valor entre un rango mnimo y mximo, un valor mayor que, un valor menor que y condiciones de ese estilo.
Los valores de las condiciones pueden ser valores fijos o celdas que contengan el valor a comparar.
Si pulsamos sobre el botn Formato... entramos en un cuadro de dilogo donde podemos escoger el formato
con el que se mostrar la celda cuando la condicin se cumpla. El formato puede modificar, el color de la fuente
de la letra, el estilo, el borde de la celda, el color de fondo de la celda, etc.
Al pulsar sobre Aceptar se crear la regla y cada celda que cumpla las condiciones se marcar. Si el valor incluido
en la celda no cumple ninguna de las condiciones, no se le aplicar ningn formato especial.
Si pulsamos sobre Cancelar, no se aplicarn los cambios efectuados en el formato condicional.
Curso Avanzado de Ms Excel
Ing. oscar perez
51
Frmulas y constantes matriciales
Una frmula de matriz puede ejecutar varias operaciones y devolver un nico resultado o varios resultados. Las
frmulas de matriz actan en dos o ms conjuntos de valores denominados argumentos matriciales. Cada
argumento matricial debe tener el mismo nmero de filas y de columnas. Estas frmulas se crean del mismo
modo que las dems frmulas, excepto que se debe presionar la combinacin de teclas
CTRL+MAYS+ENTRAR. Algunas de las funciones integradas son frmulas de matriz y se deben escribir
como matrices para obtener los resultados correctos.
Las constantes matriciales se pueden utilizar en lugar de las referencias cuando no se desea especificar el valor de
cada constante en una celda independiente de la hoja de clculo.
Utilizar una frmula de matriz para calcular resultados nicos y mltiples
Cuando se especifica una frmula de matriz (frmula matricial: frmula que lleva a cabo varios clculos en uno o
ms conjuntos de valores y devuelve un nico resultado o varios resultados. Las frmulas matriciales se encierran
entre llaves { } y se especifican presionando CTRL+MAYS+ENTRAR.), Microsoft Excel inserta de forma
automtica la frmula entre llaves ({}).
Calcular un solo resultado Este tipo de frmula de matriz permite simplificar un modelo de hoja de clculo
reemplazando varias frmulas distintas por una sola frmula de matriz.
Por ejemplo, la siguiente calcula el valor total de una matriz de cotizaciones y nmeros de acciones sin utilizar
una fila de celdas para calcular y mostrar los valores individuales de cada accin.
Frmula de matriz que genera un nico resultado
Cuando se escribe la frmula ={SUMA(B2:D2*B3:D3)} como frmula de matriz, multiplica el nmero de
acciones y el precio correspondiente a cada accin, y luego suma los resultados de dichos clculos.
Calcular varios resultados Algunas funciones de la hoja de clculo devuelven matrices de valores o requieren
una matriz de valores como argumento. Para calcular varios resultados con una frmula de matriz, se deber
Curso Avanzado de Ms Excel
Ing. oscar perez
52
especificar la matriz en un rango de celdas que tenga el mismo nmero de filas y columnas que los argumentos
matriciales.
Por ejemplo, dada una serie de tres cifras de ventas (en la columna B) para una serie de tres meses (en la columna
A), la funcin TENDENCIA determinar los valores de la lnea recta para las cifras de ventas. Para mostrar
todos los resultados de la frmula, se escribe en tres celdas en la columna C (C1:C3).
Utilizar constantes matriciales
En una frmula normal se puede escribir una referencia a una celda que contenga un valor o el valor
propiamente dicho, tambin denominado constante (constante: valor que no ha sido calculado y que, por tanto,
no vara. Por ejemplo, el nmero 210 y el texto "Ingresos trimestrales" son constantes. Las expresiones, o los
valores resultantes de ellas, no son constantes.). Igualmente, en una frmula de matriz se puede escribir una
referencia a una matriz o la propia matriz de valores contenidos en las celdas, lo que tambin se denomina
constante matricial. Las frmulas de matriz aceptan constantes del mismo modo que las frmulas que no son de
matriz, pero las constantes matriciales se deben especificar con un formato determinado.
Las constantes matriciales pueden contener nmeros, texto, valores lgicos como VERDADERO o FALSO o
valores de error como #N/A. En la misma constante matricial puede haber distintos tipos de valores, por
ejemplo, {1;3;4\VERDADERO;FALSO;VERDADERO}. Los nmeros de las constantes matriciales pueden
tener formato entero, decimal o cientfico. El texto debe incluirse entre comillas, por ejemplo, "martes".
Las constantes matriciales no pueden contener referencias a celdas, columnas ni filas de longitud desigual,
frmulas ni los caracteres especiales $ (smbolo de dlar), parntesis o % (smbolo de porcentaje).
Cuando d formato a constantes matriciales, asegrese de:
Incluirlas entre llaves ( { } ).
Separar los valores situados en columnas diferentes mediante punto y coma (;). Por ejemplo, para
representar los valores 10, 20, 30 y 40, escriba {10;20;30;40}. Esta constante matricial se denomina
matriz de 1 por 4, y equivale a una referencia a 1 fila por 4 columnas.
Curso Avanzado de Ms Excel
Ing. oscar perez
53
Separar los valores situados en filas diferentes mediante barras inversas (\). Por ejemplo, para
representar los valores 10, 20, 30 y 40 de una fila y los valores 50, 60, 70 y 80 de la inmediatamente
inferior, se escribira una constante matricial de 2 por 4: {10;20;30;40\50;60;70;80}.
Descripcin general de frmulas
Las frmulas son ecuaciones que efectan clculos con los valores de la hoja de clculo. Una frmula comienza
por un signo igual (=). Por ejemplo, la siguiente frmula multiplica 2 por 3 y, a continuacin, suma 5 al resultado.
=5+2*3
Una frmula tambin puede contener lo siguiente: funciones (funcin: frmula ya escrita que toma un valor o
valores, realiza una operacin y devuelve un valor o valores. Utilice funciones para simplificar y acortar frmulas
en una hoja de clculo, especialmente aquellas que llevan a cabo clculos prolongados o complejos.), referencias,
operadores (operador: signo o smbolo que especifica el tipo de clculo que se debe llevar a cabo en una
expresin. Hay operadores matemticos, comparativos, lgicos y referenciales.) y constantes (constante: valor
que no ha sido calculado y que, por tanto, no vara. Por ejemplo, el nmero 210 y el texto "Ingresos trimestrales"
son constantes. Las expresiones, o los valores resultantes de ellas, no son constantes.).
Partes de una frmula
Funciones: la funcin PI() devuelve el valor de pi: 3,142...
Referencias: A2 devuelve el valor de la celda A2.
Constantes: nmeros o valores de texto escritos directamente en una frmula, por ejemplo, 2.
Operadores: el operador ^ (acento circunflejo) eleva un nmero a una potencia, y el operador * (asterisco)
multiplica.
Utilizar constantes en frmulas
Una constante es un valor que no se calcula. Por ejemplo, la fecha 9-10-2008, el nmero 210 y el texto
"Ganancias trimestrales" son constantes. Una expresin, o un valor obtenido como resultado de una expresin,
Curso Avanzado de Ms Excel
Ing. oscar perez
54
no es una constante. Si utiliza valores constantes en la frmula en vez de referencias a celdas (por ejemplo,
=30+70+110), el resultado cambia slo si modifica la frmula.
Utilizar operadores de clculo en frmulas
Los operadores especifican el tipo de clculo que desea ejecutar en los elementos de una formula. Existe un
orden predeterminado en el que tienen lugar los clculos, pero puede cambiar este orden utilizando parntesis.
Tipos de operadores
Existen cuatro tipos de operadores de clculo: aritmtico, comparacin, concatenacin de texto y referencia.
Operadores aritmticos
Para ejecutar las operaciones matemticas bsicas como suma, resta o multiplicacin, combinar nmeros y
generar resultados numricos, utilice los siguientes operadores aritmticos.
Operador aritmtico Significado Ejemplo
+ (signo ms) Suma 3+3
(signo menos) Resta
Negacin
31
1
* (asterisco) Multiplicacin 3*3
/ (barra oblicua) Divisin 3/3
% (signo de porcentaje) Porcentaje 20%
^ (acento circunflejo) Exponenciacin 3^2
Operadores de comparacin
Se pueden comparar dos valores con los siguientes operadores. Cuando se comparan dos valores utilizando estos
operadores, el resultado es un valor lgico: VERDADERO o FALSO.
Operador de comparacin Significado Ejemplo
= (signo igual) Igual a A1=B1
> (signo mayor que) Mayor que A1>B1
< (signo menor que) Menor que A1<B1
Curso Avanzado de Ms Excel
Ing. oscar perez
55
>= (signo mayor o igual que) Mayor o igual que A1>=B1
<= (signo menor o igual que) Menor o igual que A1<=B1
<> (signo distinto de) Distinto de A1<>B1
Operador de concatenacin de texto
Utilice el signo (&) para unir o concatenar una o varias cadenas de texto con el fin de generar un solo elemento
de texto.
Operador de
texto Significado Ejemplo
& ("y" comercial) Conecta o concatena dos valores para generar un valor de texto
continuo
"Viento"&"norte"
Operadores de referencia
Combine rangos de celdas para los clculos con los siguientes operadores.
Operador de
referencia Significado Ejemplo
: (dos puntos) Operador de rango, que genera una referencia a todas las
celdas entre dos referencias, stas incluidas.
B5:B15
; (punto y coma) Operador de unin, que combina varias referencias en una
sola
SUMA(B5:B15;D5:D15)
(espacio) Operador de interseccin, que genera una referencia a las
celdas comunes a dos referencias
B7:D7 C6:C8
Orden en que Excel ejecuta las operaciones en las frmulas
En algunos casos, el orden en el que se ejecuta el clculo puede afectar al valor devuelto de la frmula. Por tanto,
es importante comprender cmo se determina el orden y cmo puede cambiar el orden para obtener los
resultados deseados.
Orden de clculo
Las frmulas calculan los valores en un orden especfico. Las frmulas de Excel siempre comienzan por un signo
igual (=). El signo igual indica a Excel que los caracteres siguientes constituyen una frmula. Detrs del signo
Curso Avanzado de Ms Excel
Ing. oscar perez
56
igual estn los elementos que se van a calcular (los operandos), separados por operadores de clculo. Excel
calcula la frmula de izquierda a derecha, segn el orden especfico de cada operador de la frmula.
Prioridad de operadores
Si se combinan varios operadores en una nica frmula, Excel ejecutar las operaciones en el orden que se indica
en la siguiente tabla. Si una frmula contiene operadores con la misma prioridad (por ejemplo, si una frmula
contiene un operador de multiplicacin y otro de divisin), Excel evaluar los operadores de izquierda a derecha.
Operador Descripcin
: (dos puntos)
(un solo espacio)
; (punto y coma)
Operadores de referencia
Negacin (como en 1)
% Porcentaje
^ Exponenciacin
* y / Multiplicacin y divisin
+ y - Suma y resta
& Conecta dos cadenas de texto (concatenacin)
=
< >
<=
>=
<>
Comparacin
Uso de parntesis
Para cambiar el orden de evaluacin, escriba entre parntesis la parte de la frmula que se calcular en primer
lugar. Por ejemplo, la siguiente frmula da un resultado de 11 porque Excel calcula la multiplicacin antes que la
suma. La frmula multiplica 2 por 3 y, a continuacin, suma 5 al resultado.
=5+2*3
Por el contrario, si se utilizan parntesis para cambiar la sintaxis, Excel sumar 5 y 2 y, a continuacin,
multiplicar el resultado por 3, con lo que se obtiene 21.
Curso Avanzado de Ms Excel
Ing. oscar perez
57
=(5+2)*3
En el siguiente ejemplo, los parntesis que rodean la primera parte de la frmula indican a Excel que calcule
B4+25 primero y despus divida el resultado por la suma de los valores de las celdas D5, E5 y F5.
=(B4+25)/SUMA(D5:F5)
Utilizar funciones y funciones anidadas en frmulas
Las funciones son frmulas predefinidas que ejecutan clculos utilizando valores especficos, denominados
argumentos, en un determinado orden o estructura. Las funciones pueden utilizarse para ejecutar operaciones
simples o complejas.
Estructura de una funcin
Estructura. La estructura de una funcin comienza por el signo igual (=), seguido por el nombre de la funcin,
un parntesis de apertura, los argumentos de la funcin separados por signos de punto y coma y un parntesis de
cierre.
Nombre de funcin. Para obtener una lista de funciones disponibles, haga clic en una celda y presione
MAYS+F3.
Argumentos. Los argumentos pueden ser nmeros, texto, valores lgicos como VERDADERO o FALSO,
matrices (matriz: utilizada para crear frmulas sencillas que producen varios resultados o que funcionan en un
grupo de argumentos que se organizan en filas y columnas. Un rango de matriz comparte una frmula comn;
una constante de matriz es un grupo de constantes utilizadas como un argumento.), valores de error como
#N/A o referencias de celda (referencia de celda: conjunto de coordenadas que ocupa una celda en una hoja de
clculo. Por ejemplo, la referencia de la celda que aparece en la interseccin de la columna B y la fila 3 es B3.). El
argumento que se designe deber generar un valor vlido para el mismo. Los argumentos pueden ser tambin
constantes (constante: valor que no ha sido calculado y que, por tanto, no vara. Por ejemplo, el nmero 210 y el
texto "Ingresos trimestrales" son constantes. Las expresiones, o los valores resultantes de ellas, no son
constantes.), frmulas u otras funciones.
Informacin sobre herramientas de argumentos. Cuando se escribe la funcin, aparece una informacin sobre
herramientas con su sintaxis y sus argumentos. Por ejemplo, escriba =REDONDEAR( y aparecer la
informacin. La informacin sobre herramientas slo aparece para las funciones integradas.
Curso Avanzado de Ms Excel
Ing. oscar perez
58
Especificar funciones
Cuando cree una frmula que contenga una funcin, el cuadro de dilogo Insertar funcin le ayudar a
especificar las funciones de la hoja de clculo. A medida que se escriba una funcin en la frmula, el cuadro de
dilogo Insertar funcin ir mostrando el nombre de la funcin, cada uno de sus argumentos, una descripcin
de la funcin y de cada argumento, el resultado actual de la funcin y el resultado actual de toda la frmula.
Para facilitar la creacin y edicin de frmulas, y minimizar los errores de escritura y sintaxis, utilice la
caracterstica Frmula Autocompletar. Despus de escribir un = (signo igual) y las letras iniciales o un
desencadenador de visualizacin, Microsoft Office Excel muestra debajo de la celda una lista desplegable
dinmica de funciones, argumentos y nombres vlidos que coinciden con las letras o con el desencadenador de
visualizacin. A continuacin, puede insertar un elemento de la lista desplegable en la frmula.
Anidar funciones
En algunos casos, puede que deba utilizar una funcin como uno de los argumentos (argumento: valores que
utiliza una funcin para llevar a cabo operaciones o clculos. El tipo de argumento que utiliza una funcin es
especfico de esa funcin. Los argumentos ms comunes que se utilizan en las funciones son nmeros, texto,
referencias de celda y nombres.) de otra funcin. Por ejemplo, la siguiente frmula utiliza una funcin anidada
PROMEDIO y compara el resultado con el valor 50.
La funcin PROMEDIO y la funcin SUMA estn anidadas dentro de la funcin SI.
Resultados vlidos Cuando se utiliza una funcin anidada como argumento, deber devolver el mismo tipo de
valor que el que utilice el argumento. Por ejemplo, si el argumento devuelve un valor VERDADERO o FALSO,
la funcin anidada deber devolver VERDADERO o FALSO. Si ste no es el caso, Microsoft Excel mostrar el
valor de error #VALOR!.
Lmites del nivel de anidamiento Una frmula puede contener como mximo siete niveles de funciones
anidadas. Si la Funcin B se utiliza como argumento de la Funcin A, la Funcin B es una funcin de segundo
nivel. Por ejemplo, la funcin PROMEDIO y la funcin SUMA son ambas funciones de segundo nivel porque
son argumentos de la funcin SI. Una funcin anidada dentro de la funcin PROMEDIO sera una funcin de
tercer nivel, etc.
Curso Avanzado de Ms Excel
Ing. oscar perez
59
Utilizar referencias en frmulas
Una referencia identifica una celda o un rango de celdas en una hoja de clculo e indica a Microsoft Excel en qu
celdas debe buscar los valores o los datos que desea utilizar en una frmula. Las referencias permiten utilizar
datos de distintas partes de una hoja de clculo en una frmula, o bien utilizar el valor de una celda en varias
frmulas. Tambin puede hacerse referencia a las celdas de otras hojas en el mismo libro y a otros libros. Las
referencias a celdas de otros libros se denominan vnculos o referencias externas (referencia externa: referencia a
una celda o a un rango en una hoja de otro libro de Excel o una referencia a un nombre definido en otro libro.).
Estilo de referencia A1
Estilo de referencia predeterminado De forma predeterminada, Excel utiliza el estilo de referencia A1, que
se refiere a las columnas con letras (de A XFD, para un total de 16.384 columnas) y a las filas con nmeros (del 1
al 1.048.576). Estas letras y nmeros se denominan encabezados de fila y de columna. Para hacer referencia a una
celda, escriba la letra de la columna seguida del nmero de fila. Por ejemplo, B2 hace referencia a la celda en la
interseccin de la columna B y la fila 2.
Para hacer referencia a Utilice
La celda de la columna A y la fila 10 A10
El rango de celdas de la columna A y de las filas 10 a 20 A10:A20
El rango de celdas de la fila 15 y de las columnas B a E B15:E15
Todas las celdas de la fila 5 5:5
Todas las celdas de las filas 5 a 10 5:10
Todas las celdas de la columna H H:H
Todas las celdas desde la columna H hasta la J H:J
El rango de celdas de las columnas A a E y de las filas 10 a 20 A10:E20
Hacer referencia a otra hoja de clculo En el siguiente ejemplo, la funcin de la hoja de clculo
PROMEDIO calcula el valor promedio del rango B1:B10 en la hoja de clculo denominada Marketing del
mismo libro.
Curso Avanzado de Ms Excel
Ing. oscar perez
60
Referencia a un rango de celdas de otra hoja de clculo del mismo libro
Se refiere a la hoja de clculo Marketing
Se refiere al rango de celdas entre B1 y B10, ambas incluidas
Separa la referencia de hoja de clculo de la referencia del rango de celda
Diferencia entre referencias absolutas, relativas y mixtas
Referencias relativas Una referencia relativa en una frmula, como A1, se basa en la posicin relativa de la
celda que contiene la frmula y de la celda a la que hace referencia. Si cambia la posicin de la celda que contiene
la frmula, cambia la referencia. Si se copia o se rellena la frmula en filas o columnas, la referencia se ajusta
automticamente. De forma predeterminada, las nuevas frmulas utilizan referencias relativas. Por ejemplo, si
copia o rellena una referencia relativa de la celda B2 en la celda B3, se ajusta automticamente de =A1 a =A2.
Frmula copiada con referencia relativa
Referencias absolutas Una referencia de celda absoluta en una frmula, como $A$1, siempre hace referencia a
una celda en una ubicacin especfica. Si cambia la posicin de la celda que contiene la frmula, la referencia
absoluta permanece invariable. Si se copia la frmula en filas o columnas, la referencia absoluta no se ajusta. De
forma predeterminada, las nuevas frmulas utilizan referencias relativas y es necesario cambiarlas a referencias
absolutas. Por ejemplo, si copia una referencia absoluta de la celda B2 en la celda B3, permanece invariable en
ambas celdas: =$A$1.
Frmula copiada con referencia absoluta
Curso Avanzado de Ms Excel
Ing. oscar perez
61
Referencias mixtas Una referencia mixta tiene una columna absoluta y una fila relativa, o una fila absoluta y
una columna relativa. Una referencia de columna absoluta adopta la forma $A1, $B1, etc. Una referencia de fila
absoluta adopta la forma A$1, B$1, etc. Si cambia la posicin de la celda que contiene la frmula, se cambia la
referencia relativa y la referencia absoluta permanece invariable. Si se copia o rellena la frmula en filas o
columnas, la referencia relativa se ajusta automticamente y la referencia absoluta no se ajusta. Por ejemplo, si se
copia o rellena una referencia mixta de la celda A2 en B3, se ajusta de =A$1 a =B$1.
Frmula copiada con referencia mixta
Estilo de referencia 3D
Hacer referencia de manera conveniente a varias hojas de clculo Si desea analizar los datos de la misma
celda o del mismo rango de celdas en varias hojas de clculo dentro de un libro, utilice una referencia 3D. Una
referencia 3D incluye la referencia de celda o de rango, precedida de un rango de nombres de hoja de clculo.
Excel utilizar las hojas de clculo almacenadas entre los nombres inicial y final de la referencia. Por ejemplo,
=SUMA(Hoja2:Hoja13!B5) agrega todos los valores contenidos en la celda B5 de todas las hojas de clculo
comprendidas entre la Hoja 2 y la Hoja 13, ambas incluidas.
Pueden utilizarse referencias 3D a las celdas de otras hojas para definir nombres y crear frmulas
mediante las siguientes funciones: SUMA, PROMEDIO, PROMEDIOA, CONTAR, CONTARA,
MAX, MAXA, MIN, MINA, PRODUCTO, DESVEST, DESVESTA, DESVESTP, DESVESTPA,
VAR, VARA, VARP y VARPA.
No pueden utilizarse referencias 3D en frmulas de matriz (frmula matricial: frmula que lleva a cabo
varios clculos en uno o ms conjuntos de valores y devuelve un nico resultado o varios resultados.
Las frmulas matriciales se encierran entre llaves { } y se especifican presionando
CTRL+MAYS+ENTRAR.).
No pueden utilizarse referencias 3D con el operador (operador: signo o smbolo que especifica el tipo
de clculo que se debe llevar a cabo en una expresin. Hay operadores matemticos, comparativos,
Curso Avanzado de Ms Excel
Ing. oscar perez
62
lgicos y referenciales.) de interseccin (un solo espacio) o en frmulas que utilicen una interseccin
implcita (interseccin implcita: referencia a un rango de celdas, en lugar de una celda, que se calcula
como una nica celda. Si la celda C10 contiene la frmula =B5:B15*5, Excel multiplica el valor de la
celda B10 por 5 porque las celdas B10 y C10 estn en la misma fila.).
Qu ocurre cuando se mueven, copian, insertan o eliminan hojas de clculo Los siguientes ejemplos
explican lo que ocurre cuando mueve, copia, inserta o elimina hojas de clculo incluidas en una referencia 3D.
En los ejemplos se utiliza la frmula =SUMA(Hoja2:Hoja6!A2:A5) para sumar las celdas A2 a A5 desde la hoja 2
hasta la hoja 6.
Insertar o copiar Si se insertan o se copian hojas entre la Hoja2 y la Hoja6 del libro (las extremas en
este ejemplo), Microsoft Excel incluir en los clculos todos los valores en las celdas de la A2 a la A5 de
las hojas que se hayan agregado.
Eliminar Si se eliminan hojas entre la Hoja2 y la Hoja6, Excel eliminar de los clculos los valores de
las mismas.
Mover Si se mueven hojas situadas entre la Hoja2 y la Hoja6 a una ubicacin situada fuera del rango
de hojas al que se hace referencia, Excel eliminar de los clculos los valores de dichas hojas.
Mover un punto final Si se mueve la Hoja2 o la Hoja6 a otra ubicacin en el mismo libro, Excel
ajustar los clculos para que integren el nuevo rango de hojas que exista entre ellas.
Eliminar un punto final Si se elimina la Hoja2 o la Hoja6, Excel ajustar los clculos para que
integren el nuevo rango de hojas que exista entre ellas.
Estilo de referencia F1C1
Tambin puede utilizarse un estilo de referencia en el que se numeren tanto las filas como las columnas de la
hoja de clculo. El estilo de referencia F1C1 es til para calcular las posiciones de fila y columna en
macros (macro: accin o conjunto de acciones utilizados para automatizar tareas. Las macros se graban en el
lenguaje de programacin de Visual Basic para Aplicaciones.). En el estilo F1C1, Excel indica la ubicacin de una
celda con una "F" seguida de un nmero de fila y una "C" seguida de un nmero de columna.
Referencia Significado
F[-2]C Referencia relativa (referencia relativa: en una frmula, direccin de una celda basada en la
posicin relativa de la celda que contiene la frmula y la celda a la que se hace referencia. Si se
copia la frmula, la referencia se ajusta automticamente. Una referencia relativa toma la forma
A1.) a la celda situada dos filas hacia arriba, en la misma columna.
Curso Avanzado de Ms Excel
Ing. oscar perez
63
F[2]C[2] Referencia relativa a la celda situada dos filas hacia abajo y dos columnas hacia la derecha.
F2C2 Referencia absoluta (referencia de celda absoluta: en una frmula, direccin exacta de una
celda, independientemente de la posicin de la celda que contiene la frmula. Una referencia de
celda absoluta tiene la forma $A$1.) a la celda de la segunda fila y la segunda columna.
F[-1] Referencia relativa a toda la fila situada sobre la celda activa
F Referencia absoluta a la fila actual
Al grabar una macro, Excel registra algunos comandos utilizando el estilo de referencia F1C1. Por ejemplo, si se
registra un comando como hacer clic en el botn Autosuma para insertar una frmula que suma un rango de
celdas, Excel registra la frmula utilizando referencias del estilo F1C1 y no del estilo A1.
Puede activar o desactivar el estilo de referencia F1C1 configurando o desactivando la casilla de verificacin
Estilo de referencia F1C1 en Trabajando con frmulas en la categora Frmulas de la Configuracin de
Excel en el men Archivo.
Utilizar nombres en frmulas
Puede crear nombres (nombre: palabra o cadena de caracteres que representa una celda, rango de celdas, frmula
o valor constante. Utilice nombres fciles de entender, como Productos, para referirse a rangos difciles de
entender, como Ventas!C20:C30.) definidos para representar celdas, rangos de celdas, frmulas, valores
constantes (constante: valor que no ha sido calculado y que, por tanto, no vara. Por ejemplo, el nmero 210 y el
texto "Ingresos trimestrales" son constantes. Las expresiones, o los valores resultantes de ellas, no son
constantes.) o tablas de Excel. Un nombre es una forma abreviada de referirse a una referencia de
celda (referencia de celda: conjunto de coordenadas que ocupa una celda en una hoja de clculo. Por ejemplo, la
referencia de la celda que aparece en la interseccin de la columna B y la fila 3 es B3.), una constante (constante:
valor que no ha sido calculado. Por ejemplo, el nmero 210 y el texto "Ingresos trimestrales" son constantes. Las
expresiones, o los valores resultantes de ellas, no son constantes.), una frmula (frmula: secuencia de valores,
referencias de celda, nombres, funciones u operadores de una celda que producen juntos un valor nuevo. Una
formula comienza siempre con el signo igual (=).) o una tabla (tabla: conjunto de datos acerca de un tema
determinado que se almacena en registros (filas) y campos (columnas).) cuyo propsito, a primera vista, podra
resultar difcil de comprender. A continuacin se muestran algunos ejemplos de nombres y el modo en que
pueden mejorar la claridad y facilitar la comprensin.
Tipo de ejemplo Ejemplo sin nombre Ejemplo con nombre
Referencia =SUMA(C20:C30) =SUMA(VentasPrimerTrimestre)
Constante =PRODUCTO(A5;0,16) =PRODUCTO(Precio;IVA)
Curso Avanzado de Ms Excel
Ing. oscar perez
64
Frmula =SUMA(BUSCARV(A1;B1:F20;5;FALSO); G5) =SUMA(Existencias;Pedidos)
Tabla C4:G36 =MayoresVentas06
Tipos de nombres
Es posible crear y utilizar varios tipos de nombres.
Nombre definido Es un nombre que representa una celda, un rango de celdas, una frmula o un valor
constante. Puede crear sus propios nombres definidos, aunque Excel en ocasiones los crea por usted, por
ejemplo, cuando se establece un rea de impresin.
Nombre de tabla Es un nombre para una tabla de Excel, que es un conjunto de datos relacionados que se
guardan en registros (filas) y campos (columnas). Excel crea nombres de tabla predeterminados, como "Tabla1",
"Tabla2", etc., cada vez se inserta una tabla de Excel, pero puede cambiar el nombre para darle un mayor
significado. Para obtener ms informacin sobre las tablas de Excel, vea Utilizar referencias estructuradas con las
tablas de Excel.
Crear y especificar nombres
Puede crear un nombre con cualquiera de estos mtodos:
Cuadro Nombre de la barra de frmulas Es la forma ms adecuada de crear un nombre en el nivel
de libro para un rango seleccionado.
Crear un nombre a partir de una seleccin Puede crear nombres cmodamente partiendo de los
rtulos de fila y de columna existentes utilizando una seleccin de celdas de la hoja de clculo.
Cuadro de dilogo Nombre nuevo Es el mtodo ms adecuado para cuando desee tener ms
flexibilidad al crear nombres, pues permite hacer cosas como especificar un mbito de nivel de hoja de
clculo local o crear un comentario de nombre.
NOTA De forma predeterminada, en los nombres se utilizan referencias absolutas de celda (referencia de
celda absoluta: en una frmula, direccin exacta de una celda, independientemente de la posicin de la celda que
contiene la frmula. Una referencia de celda absoluta tiene la forma $A$1.).
Puede especificar un nombre con cualquiera de estos mtodos:
Escribiendo Escribiendo el nombre; por ejemplo, como argumento de una frmula.
Curso Avanzado de Ms Excel
Ing. oscar perez
65
Utilizando Frmula Autocompletar Utilice la lista desplegable Frmula Autocompletar, en la que se
muestran automticamente los nombres vlidos.
Seleccionando desde el comando Utilizar en la frmula Seleccione un nombre definido en la lista
que muestra el comando Utilizar en la frmula del grupo Nombres definidos de la ficha Frmulas.
Para obtener ms informacin, vea Usar nombres para que las frmulas sean ms claras.
Evitar errores comunes al escribir frmulas
En la siguiente tabla se resumen algunos de los errores ms habituales en los que puede se incurrir cuando se
escribe una frmula y el modo de corregirlos:
Asegrese de que Ms informacin
Hace coincidir
todos los parntesis
de apertura y de
cierre
Asegrese de que hay el mismo nmero de parntesis de apertura que de cierre.
Cuando crea una frmula, Microsoft Office Excel muestra parntesis en color a
medida que se escriben.
Utiliza dos puntos
para indicar un
rango
Para hacer referencia a un rango de celdas, utilice dos puntos (:) para separar la
referencia a la primera celda en el rango de la referencia a la ltima celda.
Escribe todos los
argumentos
necesarios
Algunas funciones (funcin: frmula ya escrita que toma un valor o valores, realiza
una operacin y devuelve un valor o valores. Utilice funciones para simplificar y
acortar frmulas en una hoja de clculo, especialmente aquellas que llevan a cabo
clculos prolongados o complejos.) tienen argumentos (argumento: valores que
utiliza una funcin para llevar a cabo operaciones o clculos. El tipo de argumento
que utiliza una funcin es especfico de esa funcin. Los argumentos ms comunes
que se utilizan en las funciones son nmeros, texto, referencias de celda y nombres.)
necesarios.
Anida como
mximo siete
funciones
Puede escribir o anidar hasta un mximo de siete niveles de funciones dentro de una
funcin.
Escribe los
nombres de otras
hojas entre comillas
simples
Si la frmula hace referencia a valores o celdas de otras hojas de clculo u otros
libros y el nombre del otro libro o de la otra hoja de clculo contiene un carcter no
alfabtico, se deber escribir su nombre entre comillas simples ( ' ).
Incluye la ruta de
acceso a los libros
externos
Asegrese de que cada referencia externa (referencia externa: referencia a una celda o
a un rango en una hoja de otro libro de Excel o una referencia a un nombre definido
en otro libro.) contiene un nombre de libro y la ruta de acceso al libro.
Escribe los
nmeros sin
formato
No d formato a los nmeros a medida que los escribe en las frmulas. Por ejemplo,
aunque el valor que desee especificar sea 1.000 $, escriba 1000 en la frmula.
Curso Avanzado de Ms Excel
Ing. oscar perez
66
Corregir un error #####
Este error se produce cuando el ancho de una columna no es suficiente o cuando se utiliza una fecha o una hora
negativa.
Revise las siguientes causas y soluciones posibles.
El ancho de la columna no es suficiente para mostrar el contenido
Siga uno o varios de los procedimientos siguientes:
Aumentar el ancho de la columna
1. Seleccione la columna haciendo clic en el encabezado de la misma.
2. En la ficha Inicio, en el grupo Celdas, haga clic en Formato, seleccione Columnas y, a
continuacin, haga clic en Autoajuste.
SUGERENCIA Tambin puede hacer doble clic en el borde a la derecha del encabezado de
columna.
Reducir el contenido para ajustarlo a la columna
3. Seleccione la columna.
4. En la ficha Inicio, en el grupo Celdas, haga clic en Formato, en Celdas y, a continuacin, en la
ficha Alineacin.
5. Active la casilla de verificacin Reducir hasta ajustar.
Aplicar un formato de nmero diferente
Curso Avanzado de Ms Excel
Ing. oscar perez
67
En algunos casos, se puede cambiar el formato de nmero de la celda para ajustarlo al ancho de celda
existente. Por ejemplo, puede disminuir el nmero de posiciones decimales despus del separador de
decimales.
Las fechas y las horas son nmeros negativos
Si utiliza el sistema de fechas 1900, las fechas y las horas en Microsoft Office Excel deben ser
valores positivos.
Si se restan fechas y horas, asegrese de que se genera la frmula correctamente.
Si la frmula es correcta, pero el resultado sigue siendo un valor negativo, se puede mostrar el
valor dando a la celda un formato que no sea un formato de fecha o de hora.
1. En la ficha Inicio, en el grupo Celdas, haga clic en Formato, Celdas y luego en la ficha
Nmero.
2. Seleccione un formato que no sea un formato de fecha u hora.
Corregir un error #DIV/0!
Este error se produce cuando se divide un nmero por cero (0).
1. De manera opcional, haga clic en la celda que muestra el error, haga clic en el botn que aparece y,
a continuacin, haga clic en Mostrar pasos de clculo si aparece.
2. Revise las siguientes causas y soluciones posibles.
Se ha escrito una frmula que contiene una divisin explcita por cero (0), por ejemplo, =5/0.
Cambie el divisor por un nmero que no sea cero.
Se ha utilizado una referencia de celda a una celda en blanco o a una celda que contiene un cero
como divisor
Curso Avanzado de Ms Excel
Ing. oscar perez
68
NOTA Si el operando (operando: elementos de cualquiera de los lados de una frmula. En Excel,
los operandos pueden ser valores, referencias de celda, nombres, rtulos y funciones.) es una celda en
blanco, Microsoft Office Excel interpreta el blanco como cero.
Cambie la referencia de celda a otra celda.
Escriba un valor distinto de cero en la celda utilizada como divisor.
Escriba el valor #N/A en la celda a la que se hace referencia como divisor, que cambiar el
resultado de la frmula a #N/A en lugar de #DIV/0! para indicar que el valor del divisor no est
disponible.
Evite que se muestre el valor de error utilizando la funcin de hoja de clculo SI. Por ejemplo, si
la frmula que genera el error es =A5/B5, en su lugar utilice =SI(B5=0;"";A5/B5). Las dos
comillas representan una cadena de texto vaca.
Se ha ejecutado una macro que utiliza una funcin o una frmula que devuelve #DIV/0!
Compruebe que el divisor en la funcin o en la frmula no es ni cero ni se ha dejado en blanco.
Corregir un error #N/A
Este error se produce cuando un valor no est disponible para una funcin o una frmula.
1. De manera opcional, haga clic en la celda que muestra el error, haga clic en el botn que aparece y,
a continuacin, haga clic en Mostrar pasos de clculo si aparece.
2. Revise las siguientes causas y soluciones posibles.
Faltan datos, y en su lugar se ha escrito #N/A o NOD()
Reemplace #N/A con nuevos datos.
NOTA Puede escribir #N/A en las celdas que an no tengan datos disponibles. Las frmulas que
hagan referencia a esas celdas devolvern #N/A en lugar de intentar calcular un valor.
Se ha dado un valor inadecuado para el argumento valor_buscado en las funciones de la hoja de
clculo BUSCARH, BUSCAR, COINCIDIR o BUSCARV.
Curso Avanzado de Ms Excel
Ing. oscar perez
69
Compruebe que el argumento (argumento: valores que utiliza una funcin para llevar a cabo
operaciones o clculos. El tipo de argumento que utiliza una funcin es especfico de esa funcin. Los
argumentos ms comunes que se utilizan en las funciones son nmeros, texto, referencias de celda y
nombres.) valor_buscado tiene el tipo de valor correcto, por ejemplo, un valor o una referencia de
celda, pero no una referencia de rango.
Se han utilizado las funciones de la hoja de clculo BUSCARV, BUSCARH o COINCIDIR para
buscar un valor en una tabla no ordenada.
De manera predeterminada, las funciones que buscan informacin en las tablas debern ordenarse en
orden ascendente. Sin embargo, las funciones de la hoja de clculo BUSCARV y BUSCARH contienen
un argumento (argumento: valores que utiliza una funcin para llevar a cabo operaciones o clculos. El
tipo de argumento que utiliza una funcin es especfico de esa funcin. Los argumentos ms comunes
que se utilizan en las funciones son nmeros, texto, referencias de celda y nombres.) de rango_buscado
que da instrucciones a la funcin para buscar una coincidencia exacta incluso si la tabla no est
ordenada. Para buscar una coincidencia exacta, defina el argumento de rango_buscado como FALSO.
La funcin de la hoja de clculo COINCIDIR contiene un argumento de tipo_de_coincidencia que
especifica el orden en que la lista debe ordenarse para buscar una coincidencia. Si la funcin no puede
encontrar ninguna coincidencia, intente cambiar el argumento de tipo_de_coincidencia. Para buscar una
coincidencia exacta, establezca el argumento tipo_de_coincidencia en 0.
Se ha utilizado un argumento en una frmula de matriz que no tiene el mismo nmero de filas o
columnas que el rango que contiene la frmula de matriz
Si ha escrito la frmula de matriz (frmula matricial: frmula que lleva a cabo varios clculos en uno o
ms conjuntos de valores y devuelve un nico resultado o varios resultados. Las frmulas matriciales se
encierran entre llaves { } y se especifican presionando CTRL+MAYS+ENTRAR.) en varias celdas,
asegrese de que los rangos a los que sta hace referencia tienen el mismo nmero de filas y columnas,
o bien escriba la frmula de matriz en menos celdas. Por ejemplo, si se ha especificado la frmula de
matriz en un rango de 15 filas de alto (C1:C15) y la frmula hace referencia a un rango de 10 filas de
alto (A1:A10), el rango C11:C15 mostrar #N/A. Para corregir este error, escriba la frmula en un
rango menor (por ejemplo, C1:C10) o cambie el rango al que hace referencia la frmula por el mismo
nmero de filas (por ejemplo, A1:A15).
Se han omitido uno o ms argumentos requeridos de una funcin de la hoja de clculo integrada o
personalizada
Curso Avanzado de Ms Excel
Ing. oscar perez
70
Especifique todos los argumentos (argumento: valores que utiliza una funcin para llevar a cabo
operaciones o clculos. El tipo de argumento que utiliza una funcin es especfico de esa funcin. Los
argumentos ms comunes que se utilizan en las funciones son nmeros, texto, referencias de celda y
nombres.) en la funcin.
Se ha utilizado una funcin de hoja de clculo personalizada que no est disponible
Asegrese de que el libro que contiene la funcin de la hoja de clculo est abierto y de que la funcin
est funcionando correctamente.
Se ha ejecutado una macro que especifica una funcin que devuelve #N/A
Asegrese de que los argumentos (argumento: valores que utiliza una funcin para llevar a cabo
operaciones o clculos. El tipo de argumento que utiliza una funcin es especfico de esa funcin. Los
argumentos ms comunes que se utilizan en las funciones son nmeros, texto, referencias de celda y
nombres.) de la funcin son correctos y se encuentran en la posicin adecuada.
Corregir un error #NOMBRE?
Este error se produce cuando Microsoft Office Excel no reconoce el texto de la frmula.
1. De manera opcional, haga clic en la celda que muestra el error, haga clic en el botn que aparece y,
a continuacin, haga clic en Mostrar pasos de clculo si aparece.
2. Revise las siguientes causas y soluciones posibles.
Se ha utilizado la funcin EUROCONVERT sin cargar el complemento Herramientas para el euro
La funcin EUROCONVERT requiere el complemento (direccin: ruta de un objeto, documento,
archivo, pgina u otro destino. Una direccin puede ser una direccin URL (direccin Web) o una ruta
UNC (direccin de red), y puede incluir una ubicacin especfica dentro de un archivo, como un
marcador de Word o un rango de celdas de Excel.) Herramientas para el euro.
Instalar y cargar el complemento Herramientas para el euro
1. Haga clic en el Botn Archivo, haga clic en Opciones de Excel y, a continuacin, haga clic en la
categora Complementos.
2. Seleccione Complementos de Excel en el cuadro de lista Administrar y, a continuacin, haga
clic en Ir.
Curso Avanzado de Ms Excel
Ing. oscar perez
71
3. En la lista Complementos disponibles, active la casilla de verificacin Herramientas para el
euro y, a continuacin, haga clic en Aceptar.
Se ha utilizado un nombre que no existe
Asegrese de que el nombre (nombre: palabra o cadena de caracteres que representa una celda, rango
de celdas, frmula o valor constante. Utilice nombres fciles de entender, como Productos, para
referirse a rangos difciles de entender, como Ventas!C20:C30.) existe. En la ficha Frmulas, en el
grupo Nombres definidos, haga clic en Administrador de nombres y, a continuacin, observe si el
nombre est en la lista. Si no aparece en la lista, agrguelo haciendo clic en Definir nombre.
Error al escribir el nombre
Compruebe la ortografa. Seleccione el nombre en la barra de frmulas (barra de frmulas: barra de la
parte superior de la ventana de Excel que se utiliza para escribir o editar valores o frmulas en celdas o
grficos. Muestra la frmula o el valor constante almacenado en la celda activa.) , presione
F3, haga clic en el nombre que desea utilizar y, a continuacin, haga clic en Aceptar.
Error al escribir el nombre de una funcin
Corrija el error ortogrfico. Inserte el nombre de funcin correcto en la frmula haciendo clic en
Asistente para funciones del grupo Biblioteca de funciones en la ficha Frmulas.
Se ha escrito texto en una frmula sin poner el texto entre comillas
Excel tratar de interpretar la entrada como un nombre, aunque su intencin fuese utilizarla como
texto.
Escriba el texto de la frmula entre comillas dobles. Por ejemplo, la siguiente frmula integra la porcin
de texto "El importe total es " en el valor de la celda B50:
="El importe total es "&B50
Se han omitido los dos puntos (:) en una referencia de rango
Asegrese de que en todas las referencias del rango de celdas de la frmula se utilizan dos puntos (:);
por ejemplo, SUMA(A1:C10).
Curso Avanzado de Ms Excel
Ing. oscar perez
72
La referencia a otra hoja no est entre comillas simples
Si la frmula hace referencia a valores o celdas de otras hojas de clculo u otros libros y el nombre del
otro libro o de la otra hoja de clculo contiene un carcter no alfabtico o un espacio, se deber escribir
su nombre entre comillas simples ( ' ).
Abrir un libro con una llamada a una funcin definida por el usuario
Desde el libro se llama a una funcin definida por el usuario pero no est disponible en el equipo
cliente. Un programador puede implementar una funcin definida por el usuario de varias maneras.
Para obtener ms informacin, vea la Ayuda de Visual Basic y el Microsoft Office SharePoint Server
2007 Software Development Kit (Kit de desarrollo de software (SDK) de Microsoft Office SharePoint
Server 2007).
Corregir un error #NULO!
Este error se genera cuando se especifica una interseccin de dos reas que no se intersecan. El operador de
interseccin es un espacio entre referencias.
1. De manera opcional, haga clic en la celda que muestra el error, haga clic en el botn que aparece y,
a continuacin, haga clic en Mostrar pasos de clculo si aparece.
2. Revise las siguientes causas y soluciones posibles.
Se ha utilizado un operador de rango incorrecto
Para hacer referencia a un rango de celdas contiguas, utilice dos puntos (:) para separar la
referencia a la primera celda en el rango de la referencia a la ltima celda. Por ejemplo,
SUMA(A1:A10) hace referencia al rango desde la celda A1 a la celda A10 inclusive.
Para hacer referencia a dos reas que no se intersecan, utilice el operador de unin, el punto y
coma (;). Por ejemplo, si la frmula suma dos rangos, asegrese de que el punto y coma separa los
dos rangos (SUMA(A1:A10;C1:C10)).
Los rangos no se intersecan
Cambie la referencia para que se intersequen.
Al especificar o modificar una frmula , las referencias de celda y los bordes alrededor de las celdas
correspondientes estn codificados por color.
Curso Avanzado de Ms Excel
Ing. oscar perez
73
Referencias de celda codificadas por color
La primera referencia de celda es B3, el color azul y el rango de celda tiene un borde azul con
esquinas cuadradas.
La segunda referencia de celda es C3, el color verde y el rango de celda tiene un borde verde con
esquinas cuadradas.
Si no hay cuadrados en cada esquina del borde codificado por color, se trata de una referencia a
un rango con nombre .
Si hay cuadrados en cada esquina del borde codificado por color, no se trata de una referencia a
un rango con nombre.
Siga uno de los procedimientos siguientes:
Cambiar las referencias que no sean a un rango especificado
5. Haga doble clic en la celda que contiene la frmula que desee cambiar. Microsoft Office Excel
resaltar cada celda o cada rango de celdas con un color diferente.
6. Siga uno de los procedimientos siguientes:
Para mover una celda o un rango de celdas a otra celda u otro rango, arrastre el borde
codificado por color de la celda o del rango de celdas a la nueva ubicacin.
Para incluir ms o menos celdas en una referencia, arrastre una esquina del borde.
En la frmula, seleccione la referencia y escriba una nueva.
7. Presione ENTRAR.
Cambiar las referencias que no sean a un rango con nombre
Curso Avanzado de Ms Excel
Ing. oscar perez
74
8. Siga uno de los procedimientos siguientes:
Seleccione el rango de celdas que contenga las frmulas en las que desee reemplazar
referencias por nombres.
Seleccione una nica celda para cambiar las referencias por nombres en todas las frmulas
de la hoja de clculo.
9. En la ficha Frmulas, en el grupo Nombres definidos, haga clic en la flecha situada junto a
Nombre definido y, a continuacin, haga clic en Aplicar nombres.
10. En el cuadro Aplicar nombres, haga clic en uno o en varios.
Corregir un error #NUM!
Este error se produce cuando se escriben valores numricos no vlidos en una frmula o una funcin.
1. De manera opcional, haga clic en la celda que muestra el error, haga clic en el botn que aparece y,
a continuacin, haga clic en Mostrar pasos de clculo si aparece.
2. Revise las siguientes causas y soluciones posibles.
Se ha utilizado un argumento inaceptable en una funcin que necesita un argumento numrico
Asegrese de que los argumentos utilizados en la funcin son numricos. Por ejemplo, aunque el valor
que desee especificar sea 1.000 $, escriba 1000 en la frmula.
Se ha utilizado una funcin de hoja de clculo que realiza iteraciones, como TIR o TASA, y la
funcin no encuentra un resultado
Utilice otro valor inicial para la funcin de la hoja de clculo.
Cambie el nmero de veces que Microsoft Office Excel recorre en iteracin las frmulas.
1. Haga clic en el Botn Archivo, haga clic en Opciones de Excel y, a continuacin, haga clic
en la categora Frmulas.
2. En la seccin Opciones de clculo, active la casilla de verificacin Habilitar clculo
iterativo.
Curso Avanzado de Ms Excel
Ing. oscar perez
75
3. Para definir el nmero de veces que Excel actualizar los clculos, escriba el nmero de
iteraciones en el cuadro N mximo de iteraciones. Cuanto mayor sea el nmero de
iteraciones, ms tiempo necesitar Excel para calcular una hoja de clculo.
4. Para definir el nmero mximo de cambio que se aceptar entre los resultados de los
clculos, escriba la cantidad en el cuadro Cambio mximo. Cuanto menor sea el nmero,
ms preciso ser el resultado y ms tiempo necesitar Excel para calcular una hoja de
clculo.
Se ha escrito una frmula que devuelve un nmero demasiado grande o demasiado pequeo para
que Excel lo represente
Cambie la frmula de manera que su resultado est comprendido entre -1*10
307
y 1*10
307
.
Corregir un error #REF!
Este error se produce cuando una referencia de celda (referencia de celda: conjunto de coordenadas que ocupa
una celda en una hoja de clculo. Por ejemplo, la referencia de la celda que aparece en la interseccin de la
columna B y la fila 3 es B3.) no es vlida.
1. De manera opcional, haga clic en la celda que muestra el error, haga clic en el botn que aparece y,
a continuacin, haga clic en Mostrar pasos de clculo si aparece.
2. Revise las siguientes causas y soluciones posibles.
Se han eliminado celdas a las que hacan referencia otras frmulas o se han pegado celdas movidas
sobre otras a las que se haca referencia en otras frmulas
Cambie las frmulas o restablezca las celdas de la hoja de clculo eligiendo Deshacer
inmediatamente despus de eliminarlas o pegarlas.
Se ha utilizado un vnculo OLE (vinculacin e incrustacin de objetos) con un programa que no se
est ejecutando
Inicie el programa.
Se ha intentado vincular a un tema de intercambio dinmico de datos (DDE), como "sistema", que
no est disponible
Asegrese de que est utilizando el tema DDE correcto.
Curso Avanzado de Ms Excel
Ing. oscar perez
76
Se ha ejecutado una macro que especifica una funcin que devuelve #REF!
Compruebe si un argumento (argumento: valores que utiliza una funcin para llevar a cabo operaciones
o clculos. El tipo de argumento que utiliza una funcin es especfico de esa funcin. Los argumentos
ms comunes que se utilizan en las funciones son nmeros, texto, referencias de celda y nombres.) de la
funcin hace referencia a una celda o rango de celdas no vlido. Por ejemplo, si la macro especifica una
funcin que hace referencia a una celda situada sobre la funcin y la celda que contiene la funcin est
en la fila 1, se obtendr #REF! debido a que no existen celdas sobre la fila
Corregir un error #VALOR!
Este error se produce cuando se utiliza un tipo de argumento (argumento: valores que utiliza una funcin para
llevar a cabo operaciones o clculos. El tipo de argumento que utiliza una funcin es especfico de esa funcin.
Los argumentos ms comunes que se utilizan en las funciones son nmeros, texto, referencias de celda y
nombres.) o de operando (operando: elementos de cualquiera de los lados de una frmula. En Excel, los
operandos pueden ser valores, referencias de celda, nombres, rtulos y funciones.) incorrecto.
1. De manera opcional, haga clic en la celda que muestra el error, haga clic en el botn que aparece y,
a continuacin, haga clic en Mostrar pasos de clculo si aparece.
2. Revise las siguientes causas y soluciones posibles.
Se ha escrito texto y la frmula requiere un nmero o un valor lgico, como VERDADERO O
FALSO
Microsoft Office Excel no puede convertir el texto en el tipo de dato correcto. Asegrese de que la
frmula o la funcin es correcta para el operando o el argumento necesario y de que las celdas a las que
hace referencia contienen valores vlidos. Por ejemplo, si la celda A5 contiene un nmero y la celda A6
contiene el texto "No disponible", la frmula =A5+A6 devolver el error #VALOR!
Se ha escrito o modificado una frmula de matriz y se ha presionado ENTRAR
Seleccione la celda o el rango de celdas que contiene la frmula de matriz (frmula matricial: frmula
que lleva a cabo varios clculos en uno o ms conjuntos de valores y devuelve un nico resultado o
varios resultados. Las frmulas matriciales se encierran entre llaves { } y se especifican presionando
CTRL+MAYS+ENTRAR.), presione F2 para modificar la frmula y, a continuacin, presione
CTRL+MAYS+ENTRAR.
Se ha especificado una referencia de celda, una frmula o una funcin como una constante matricial
Curso Avanzado de Ms Excel
Ing. oscar perez
77
Asegrese de que la constante (constante: valor que no ha sido calculado y que, por tanto, no vara. Por
ejemplo, el nmero 210 y el texto "Ingresos trimestrales" son constantes. Las expresiones, o los valores
resultantes de ellas, no son constantes.) matricial no es una referencia de celda, una frmula o una
funcin.
Se ha proporcionado un rango a un operador o a una funcin que requiere un nico valor, no un
rango de valores
Cambie el rango para que solamente tenga un valor.
Cambie el rango para que incluya la misma fila o la misma columna que contenga la frmula.
Se ha utilizado una matriz no vlida en una de las funciones matriciales de la hoja de clculo
Asegrese de que las dimensiones de la matriz (matriz: matriz rectangular de valores o un rango de
celdas combinado con otras matrices o rangos para generar varias sumas o productos. Excel dispone de
funciones matriciales predefinidas que pueden realizar las sumas o productos) son correctas para los
argumentos de la misma.
Se ha ejecutado una macro que especifica una funcin que devuelve #VALOR!
Asegrese de que la funcin no utiliza ningn argumento incorrecto.
Mostrar las relaciones entre frmulas y celdas
En ocasiones, comprobar si las frmulas son precisas o buscar el origen de un error puede
resultar difcil si la frmula utiliza celdas precedentes o dependientes:
Las celdas precedentes son celdas a las que se hace referencia mediante una frmula en otra celda.
Por ejemplo, si la celda D10 contiene la frmula =B5, la celda B5 es precedente con respecto a la celda
D10.
Las celdas dependientes contienen frmulas que hacen referencia a otras frmulas. Por ejemplo, si la
celda D10 contiene la frmula =B5, la celda D10 es dependiente de la celda B5.
Para recibir ayuda a la hora de comprobar las frmulas, puede utilizar los comandos Rastrear precedentes y
Rastrear dependientes para mostrar grficamente o para rastrear las relaciones entre las celdas y las frmulas
con flechas de rastreo .
Curso Avanzado de Ms Excel
Ing. oscar perez
78
1. Haga clic en el botn de Archivo, haga clic en Opciones de Excel y, a continuacin, haga clic en la
categora Avanzadas.
2. En la seccin Mostrar opciones para este libro, seleccione el libro que desea y, a continuacin,
compruebe que la opcin Todos se encuentra seleccionada en Para objetos, mostrar.
3. Si las celdas de referencia de frmulas estn en otro libro, abra dicho libro. Microsoft Office Excel no
puede ir a una celda de un libro que no est abierto.
4. Realice uno de los procedimientos siguientes:
Rastrear celdas que proporcionan datos a una formula (precedentes)
1. Seleccione la celda que contenga la frmula para la que se desee buscar las celdas precedentes.
2. Para que aparezca una flecha de rastreo para cada celda que proporcione directamente datos a la
celda activa, en la ficha Frmulas, en el grupo Auditora de frmulas, haga clic en Rastrear
precedentes .
Las flechas de color azul muestran las celdas sin errores. Las flechas de color rojo muestran las
celdas que generan errores. Si una celda de otra hoja de clculo o de otro libro hace referencia a la
celda seleccionada, se mostrar una flecha de color negro que seala desde la celda seleccionada
hasta un icono de hoja de clculo . El otro libro debe estar abierto para que Excel pueda
rastrear estas dependencias.
3. Para identificar el siguiente nivel de celdas que proporcionan datos a la celda activa, haga clic otra
vez en Rastrear precedentes
4. Para quitar las flechas de rastreo un nivel cada vez, empezando por la celda precedente que est
ms distante de la celda activa, en la ficha Frmulas, en el grupo Auditora de frmulas, haga
clic en la flecha situada junto a Quitar flechas y, a continuacin, en Quitar un nivel de
precedentes . Para quitar otro nivel de flechas de rastreo, haga clic otra vez en el botn.
Rastrear frmulas que hacen referencia a una celda en concreto (dependientes)
5. Seleccione la celda para la que desea identificar las celdas dependientes.
6. Para que aparezca una flecha de rastreo para cada celda que sea dependiente de la celda activa, en
la ficha Frmulas, en el grupo Auditora de frmulas, haga clic en Rastrear dependientes.
Curso Avanzado de Ms Excel
Ing. oscar perez
79
Las flechas de color azul muestran las celdas sin errores. Las flechas de color rojo muestran las
celdas que generan errores. Si una celda de otra hoja de clculo o de otro libro hace referencia a la
celda seleccionada, se mostrar una flecha de color negro que seala desde la celda seleccionada
hasta un icono de hoja de clculo . El otro libro debe estar abierto para que Excel pueda
rastrear estas dependencias.
7. Para identificar el siguiente nivel de celdas que dependen de la celda activa, haga clic otra vez en
Rastrear dependientes .
8. Para quitar las flechas de rastreo un nivel cada vez, empezando por la celda dependiente que est
ms distante de la celda activa, en la ficha Frmulas, en el grupo Auditora de frmulas, haga
clic en la flecha situada junto a Quitar flechas y, a continuacin, en Quitar un nivel de
dependientes . Para quitar otro nivel de flechas de rastreo, haga clic otra vez en el botn.
Ver todas las relaciones en una hoja de clculo
9. En una celda vaca, escriba = (signo igual).
10. Haga clic en el botn Seleccionar todo.
11. Seleccione la celda y, en la ficha Frmulas, en el grupo Auditora de frmulas, haga clic en
Rastrear precedentes dos veces.
Si Excel emite un pitido al hacer clic en Rastrear dependientes o en Rastrear precedentes ,
significa que Excel ha buscado en todos los niveles de la frmula o que est tratando de rastrear un
elemento que no puede rastrearse. Los siguientes elementos de la hoja de clculo, a los que pueden
hacer referencia las frmulas, no pueden rastrearse mediante las herramientas de auditora:
Las referencias a cuadros de texto, grficos incrustados o imgenes en hojas de clculo.
Informes de tabla dinmica
Las referencias a constantes con nombre
Curso Avanzado de Ms Excel
Ing. oscar perez
80
Las frmulas ubicadas en otro libro que hacen referencia a la celda activa si el otro libro est
cerrado.
Para quitar todas las flechas de rastreo de la hoja de clculo, en la ficha Frmulas, en el grupo
Auditora de frmulas, haga clic en Quitar flechas .
NOTAS
Para ver las precedentes codificadas por colores de los argumentos de una frmula, seleccione una
celda y presione F2.
Para seleccionar la celda situada en el otro extremo de una flecha, haga doble clic en la flecha. Si la celda
est en otra hoja de clculo o en otro libro, haga doble clic en la flecha negra para que se muestre el
cuadro de dilogo Ir a y, a continuacin, haga doble clic en la referencia deseada en la lista Ir a.
Si se cambia la frmula a la que sealan las flechas, se insertan o se eliminan columnas o filas, o si se
eliminan o mueven celdas, desaparecern todas las flechas de rastreo. Para restaurar las flechas de
rastreo despus de hacer cualquiera de estos cambios, deber utilizar otra vez los comandos de auditora
en la hoja de clculo. Para hacer un seguimiento de las flechas de rastreo originales, antes de realizar los
cambios, imprima la hoja de clculo con las flechas de rastreo presentes.
Importacin de datos a Excel
Fuera del libro de Microsoft Excel, existe un mundo de datos que puede usar dentro de su libro. Pero, cmo
puede encontrarlos, conectarse a ellos, importarlos, actualizarlos, asegurarlos y administrarlos? Puede hacerlo
mediante la creacin y el uso de conexiones de datos. Los datos de un libro de Excel pueden proceder de dos
ubicaciones diferentes. Pueden estar almacenados directamente en el libro o en un origen de datos externo, como
un archivo de texto, una base de datos o un cubo de procesamiento analtico en lnea (OLAP). Este origen de
datos externos se conecta al libro a travs de una conexin de datos, que es un conjunto de informacin que
describe cmo localizar, iniciar una sesin y tener acceso al origen de datos externo.
La ventaja principal de conectarse a datos externos consiste en que puede analizar peridicamente estos datos sin
tener que copiar repetidamente los datos en su libro, una operacin que puede ser larga y provocar errores. Tras
conectarse a los datos externos, tambin puede actualizar automticamente los libros de Excel desde el origen de
datos original siempre que el origen de datos se actualice con informacin nueva.
La informacin de conexin se almacena en el libro y tambin se puede almacenar en un archivo de conexin,
como un archivo de conexin de datos de Office (.odc) o un archivo de nombre de origen de datos (.dsn).
Para incluir datos externos (datos externos: datos que se almacenan fuera de Excel; por ejemplo, bases de datos
creadas en Access, dBASE, SQL Server o en un servidor Web.) en Excel, necesita obtener acceso a los datos. Si
el origen de datos (origen de datos: conjunto almacenado de informacin de "origen" utilizado para conectarse a
Curso Avanzado de Ms Excel
Ing. oscar perez
81
una base de datos. Un origen de datos puede incluir el nombre y la ubicacin del servidor de la base de datos, el
nombre del controlador de la base de datos e informacin que necesita la base de datos cuando se inicia una
sesin) externo al que desea obtener acceso no est ubicado en el equipo local, es posible que tenga que ponerse
en contacto con el administrador de la base de datos para que le facilite una contrasea, permisos de usuario u
otro tipo de informacin de conexin. Si el origen de datos es una base de datos, asegrese de que la base de
datos no est abierta en modo exclusivo. Si el origen de datos es un archivo de texto o una hoja de clculo,
asegrese de que otro usuario no lo tenga abierto en modo exclusivo.
1. Existe una variedad de orgenes de datos a los que puede conectarse.
2. Muchos orgenes de datos tienen un controlador ODBC o proveedor OLE DB asociado.
3. Un archivo de conexin define toda la informacin necesaria para obtener acceso y recuperar datos de un
origen de datos.
4. La informacin de conexin se copia de un archivo de conexin a un libro, y puede editarse fcilmente.
5. Los datos se copian en un libro, de manera tal que puede usarlos simplemente como usa los datos
almacenados directamente en el libro.
Bsqueda de conexiones
Para buscar archivos de conexin, use el cuadro de dilogo Conexiones existentes. (En el grupo Obtener datos
externos de la ficha Datos, haga clic en Conexiones existentes). Al usar este cuadro de dilogo, podr ver los
siguientes tipos de conexiones:
Conexiones en el libro
Archivos de conexin en el equipo
Archivos de conexin en la red
Un conjunto de carpetas de la red local, cuya ubicacin se pueda implementar en la red como
parte de la implementacin de directivas de grupo de Microsoft Office.
Una biblioteca de conexiones de datos (DCL) de Servicios de Excel en un sitio de SharePoint
Foundation. Para obtener ms informacin acerca de las DCL, vea la seccin Publicar en Servicios
de Excel de forma segura.
Administracin de conexiones
En el cuadro de dilogo Conexiones del libro, puede administrar fcilmente estas conexiones, incluida su
creacin, modificacin y eliminacin. (En el grupo Obtener datos externos de la ficha Datos, haga clic en
Conexiones). Puede usar este cuadro de dilogo para hacer lo siguiente:
Crear, editar, actualizar y eliminar las conexiones utilizadas en el libro.
Comprobar el origen de datos externos. Es posible que desee realizar esto si la conexin fue definida
por otro usuario.
Mostrar dnde se utiliza cada conexin en el libro actual.
Diagnosticar un mensaje de error sobre las conexiones a datos externos.
Redirigir una conexin a un servidor u origen de datos distinto, o reemplazar el archivo de conexin
por una conexin existente.
Simplificar la creacin y el uso compartido de archivos de conexin con otros usuarios.
Curso Avanzado de Ms Excel
Ing. oscar perez
82
Uso de ODBC para conectarse a orgenes de datos
Arquitectura ODBC
En la arquitectura ODBC, una aplicacin (como Excel) se conecta al Administrador de controladores ODBC,
que a su vez usa un controlador ODBC especfico (como el controlador ODBC de Microsoft SQL) para
conectarse a un origen de datos (como una base de datos de Microsoft SQL Server).
Para conectarse a orgenes de datos ODBC, siga este procedimiento:
1. Asegrese de que el controlador ODBC adecuado est instalado en el equipo que contiene el origen de
datos.
2. Defina un nombre de origen de datos (DSN) mediante el Administrador de origen de datos ODBC para
almacenar la informacin de conexin en el Registro o en un archivo DNS, o bien, mediante una cadena de
conexin en cdigo de Microsoft Visual Basic para pasar la informacin de conexin directamente al
Administrador de controladores ODBC.
Para definir un origen de datos, en Windows Vista, haga clic en el botn Inicio y, a continuacin, en Panel de
control. Haga clic en Sistema y mantenimiento y, a continuacin, haga clic en Herramientas administrativas. En
Windows XP y en Windows Server, haga clic en Inicio y, a continuacin, haga clic en Panel de control. Haga clic
en Rendimiento y mantenimiento, haga clic en Herramientas administrativas y, a continuacin, haga clic en
Orgenes de datos (ODBC). Para obtener ms informacin sobre las diferentes opciones, haga clic en el botn
Ayuda en cada cuadro de dilogo.
Orgenes de datos de equipo
Los orgenes de datos de equipo almacenan informacin de conexin en el Registro en un equipo especfico con
un nombre definido por el usuario. Los orgenes de datos de equipo pueden usarse nicamente en el equipo en el
que estn definidos. Hay dos tipos de orgenes de datos de equipo: del usuario y del sistema. Los orgenes de
datos del usuario slo los puede usar y ver el usuario actual. Los orgenes de datos del sistema los pueden usar y
ver todos los usuarios de un equipo.
Los orgenes de datos de equipo son especialmente tiles cuando se desea mejorar la seguridad porque ayudan a
asegurar que slo los usuarios que han iniciado sesin pueden verlos y porque los usuarios remotos no los
pueden copiar a otro equipo.
Orgenes de datos de archivo
Los orgenes de datos de archivo (que tambin se denominan archivos DSN) almacenan informacin de
conexin en un archivo de texto en vez del Registro y suelen ser ms flexibles que los orgenes de datos de
equipo. Por ejemplo, los orgenes de datos de archivo se pueden copiar a cualquier equipo con el controlador
ODBC adecuado, de modo que la aplicacin puede contar con informacin de conexin coherente y exacta en
todos los equipos donde se usa. O bien, se puede ubicar el origen de datos de archivo en un solo servidor,
compartirlo entre diversos equipos de la red y mantener fcilmente la informacin de conexin en una sola
ubicacin.
Curso Avanzado de Ms Excel
Ing. oscar perez
83
Un origen de datos de archivo tambin puede ser susceptible de no ser compartido. En ese caso, reside en un
solo equipo y apunta a un origen de datos de equipo. Este tipo de origen de datos de archivo puede usarse para
obtener acceso a los orgenes de datos de equipo existentes desde los orgenes de datos de archivo.
Importacin de datos desde orgenes de datos
Windows XP, Windows Vista y Microsoft Office ofrecen los controladores ODBC y proveedores OLE DB que
puede usar para recuperar datos de los siguientes orgenes de datos comunes: Microsoft Access, archivos HTML
de Internet, archivos de texto, Microsoft SQL Server, SQL Server Analysis Services y archivos XML. Al usar el
Asistente para la conexin de datos y Microsoft Query, tambin puede tener acceso a muchos otros orgenes de
datos que tienen los controladores ODBC y proveedores OLE DB adecuados, incluso otros libros de Excel,
Microsoft FoxPro, dBASE, Paradox, Oracle y DB2.
Importacin de datos desde una base de datos de Access
Existen diversas maneras de intercambiar datos entre Microsoft Access y Microsoft Excel.
Para traer datos de Access a Excel, puede copiarlos de una hoja de datos de Access y pegarlos en una
hoja de clculo de Excel, conectar con una base de datos de Access desde una hoja de clculo de Excel
o exportar datos de Access a una hoja de clculo de Excel.
Para traer datos de Excel a Access, puede copiarlos de una hoja de clculo de Excel y pegarlos en una
hoja de datos de Access, importar una hoja de clculo de Excel en una tabla de Access o crear un
vnculo con una hoja de clculo de Excel desde una tabla de Access.
Nota El trmino importar tiene dos significados distintos en Excel y Access. En Excel, significa crear una
conexin permanente con los datos que se puede actualizar. En Access, significa traer de una vez los datos a
Access sin una conexin de datos.
Trabajar con datos de Access en Excel
Es posible que desee trabajar con datos de Access en un libro de Excel para aprovechar las caractersticas de
anlisis de datos y creacin de grficos, la flexibilidad en la presentacin y diseo de los datos o las funciones de
Excel que no estn disponibles en Access.
Conectar con datos de Access desde Excel
Para llevar datos actualizables de Access a Excel, puede crear una conexin a la base de datos de Access y
recuperar todos los datos de una tabla o consulta. Por ejemplo, tal vez desee actualizar un informe
presupuestario de Excel que distribuye cada mes para que contenga los datos del mes en curso.
Exportar datos de Access a Excel
Mediante el Asistente para exportacin de Access, puede exportar un objeto de base de datos de Access (como
una tabla, una consulta o un formulario) o registros seleccionados en una vista, a una hoja de clculo de Excel.
Cuando lleve a cabo una operacin de exportacin en Access, puede guardar el diseo de la operacin para
usarlo ms adelante e incluso puede programar la operacin de exportacin para que se ejecute automticamente
en intervalos especificados.
A continuacin se describen algunos escenarios comunes de exportacin de datos de Access a Excel:
Curso Avanzado de Ms Excel
Ing. oscar perez
84
Su departamento o grupo utiliza Access y Excel para trabajar con los datos. stos estn almacenados
en bases de datos de Access, pero utiliza Excel para analizarlos y distribuir los resultados del anlisis. Su
equipo exporta los datos a Excel cuando es necesario, pero deseara que el proceso fuera ms eficaz.
Utiliza Access con mucha frecuencia, pero su jefe prefiere ver los informes en Excel. Peridicamente,
tiene que copiar los datos a Excel, pero le gustara automatizar este proceso para ahorrar tiempo.
Trabajar con datos de Excel en Access
Tal vez desee trabajar con los datos de Excel en una base de datos de Access para aprovechar las caractersticas
de administracin de datos, seguridad o multiusuario de Access. Aunque Access contiene muchas caractersticas
tiles, hay dos de ellas que son especialmente adecuadas para los datos de Excel:
Informes Si est familiarizado con el diseo de informes de Access y desea resumir u organizar los
datos de Excel en este tipo de informe, puede crear un informe de Access. Por ejemplo, puede crear
informes ms flexibles, como informes de grupo y resumen, etiquetas impresas e informes grficos.
Formularios Si desea usar un formulario para buscar o mostrar datos de Excel, puede crear un
formulario de Access. Por ejemplo, puede crear un formulario de Access para mostrar campos en un
orden diferente del orden de las columnas de la hoja de clculo o para ver ms fcilmente una fila larga
de datos en la pantalla.
Para obtener ms informacin sobre cmo trabajar con formularios e informes de Access, vea el sistema de
Ayuda de Access.
Establecer un vnculo a datos de Excel desde Access
Puede vincular un rango de datos de Excel en una base de datos de Access como una tabla. Use este sistema si
tiene previsto mantener el rango de datos en Excel, pero desea tambin que los datos estn disponibles en
Access. Este tipo de vnculo se crea desde la base de datos de Access, no desde Excel. Cuando se establece un
vnculo a una hoja de clculo o un rango con nombre de Excel, Access crea una nueva tabla que est vinculada a
las celdas de origen. Todos los cambios que se realicen en las celdas de origen en Excel se reflejan en la tabla
vinculada. Sin embargo, no puede modificar el contenido de la tabla correspondiente en Access. Si desea agregar,
modificar o eliminar datos, debe realizar los cambios en el archivo de Excel de origen. A continuacin, se
incluyen algunos escenarios comunes de vinculacin a una hoja de clculo de Excel desde Access:
Desea seguir manteniendo los datos en hojas de clculo de Excel, pero desea poder usar las eficaces
caractersticas de consulta y generacin de informes de Access.
Su departamento o grupo de trabajo usa Access pero los datos de orgenes externos con los que trabaja
estn en hojas de clculo de Excel. No desea mantener copias de datos externos sino que desea poder
trabajar con ellos en Access.
Importar datos de Excel a Access
Para almacenar datos de Excel en una base de datos de Access y utilizar y mantener estos datos en Access de
ahora en adelante, puede importar los datos a Access. Cuando se importan datos, Access los almacena en una
tabla nueva o existente sin modificarlos. Solo puede importar una hoja de clculo cada vez durante una operacin
de importacin. Para importar datos de varias hojas de clculo, repita la operacin de importacin para cada hoja
de clculo. A continuacin, se incluyen algunos escenarios comunes de importacin de datos de Excel en Access:
Curso Avanzado de Ms Excel
Ing. oscar perez
85
Es usuario de Excel desde hace tiempo pero para seguir avanzando desea usar Access para trabajar con
estos datos. Desea moverlos de las hojas de clculo de Excel a una o varias bases de datos nuevas de
Access.
Su departamento o grupo de trabajo usa Access pero recibe ocasionalmente datos en formato de Excel
que se deben combinar con sus bases de datos de Access. Desea importar estas hojas de clculo de
Excel a su base de datos a medida que las va recibiendo.
Usa Access para administrar los datos, pero los informes semanales que recibe del resto de los
integrantes de su equipo son libros de Excel. Desea agilizar el proceso de importacin para asegurarse de
que los datos se importan cada semana a una hora especfica a la base de datos.
Importacin de datos desde Internet
Las pginas web suelen contener informacin que es perfecta para el anlisis en Excel. Por ejemplo, puede
analizar cotizaciones en Excel mediante el uso de informacin que viene directamente de una pgina web. Segn
sus necesidades, puede recuperar datos actualizables (es decir, puede actualizar los datos en Excel con los datos
ms recientes de la pgina web) o puede obtener datos de una pgina web y mantenerlos estticos en la hoja de
clculo.
Puede usar una consulta web para recuperar datos almacenados en una intranet o en Internet, como una sola
tabla, varias tablas o todo el texto de una pgina web, y analizar los datos mediante las herramientas y
caractersticas de Excel. Con un solo clic, puede actualizar fcilmente los datos con la informacin ms
actualizada de la pgina web. Por ejemplo, puede recuperar y actualizar ndices de cotizaciones desde una pgina
web pblica o recuperar y actualizar una tabla de informacin de ventas de una pgina web de la empresa.
Puede importar datos que se originen en una pgina web mediante el cuadro de dilogo Nueva consulta web. (En
la ficha Datos, en el grupo Obtener datos externos, haga clic en Desde web). Debe tener acceso a Internet
(World Wide Web (WWW): rama multimedia de Internet que presenta no slo texto, sino tambin grficos,
sonido y vdeo. En el Web, los usuarios pueden saltar fcilmente de un elemento a otro, de una pgina a otra o
de un sitio a otro utilizando hipervnculos.) a travs de la intranet de la empresa o mediante un mdem en el
equipo o red, o puede realizar una consulta en archivos HTML o XML almacenados en el equipo.
Importacin de archivos de texto
Puede utilizar Excel para importar datos de un archivo de texto a una hoja de clculo. (En la fichaDatos, en el
grupo Obtener datos externos, haga clic en Desde texto). El Asistente para importar texto examina el archivo de
texto que se va a importar y ayuda a garantizar que los datos se importen del modo deseado. Existen dos formas
de importar datos de un archivo de texto usando Excel: puede abrir el archivo de texto en Excel (lo cual no
establece una conexin con el archivo de texto) o puede importar el archivo de texto como un rango de datos
externos (lo cual s establece una conexin con el archivo de texto). Son dos los formatos de archivo de texto
que se usan habitualmente:
Archivos de texto delimitados (.txt), en los que el carcter de tabulacin (el cdigo de carcter ASCII
009) separa normalmente cada campo de texto.
Archivos de texto de valores separados por comas (.csv), en los que el carcter de coma (,) suele separar
cada campo de texto.
Tambin puede cambiar el carcter separador que se usa tanto en los archivos de texto delimitados como en los
.csv. Esto puede ser necesario para asegurarse de que la operacin de importacin o de exportacin se realizar
de la manera deseada.
Curso Avanzado de Ms Excel
Ing. oscar perez
86
Importacin de datos desde Microsoft SQL Server
Microsoft SQL Server es una base de datos relacional completa diseada para las soluciones de datos
profesionales que requieren un ptimo rendimiento, disponibilidad, escalabilidad y seguridad. En Excel, puede
conectarse fcilmente a una base de datos de Microsoft SQL Server. (En el grupo Obtener datos externos de la
ficha Datos, haga clic en Desde otros orgenes y, a continuacin, en Desde SQL Server).
Al conectarse a una base de datos de Microsoft SQL Server, el Asistente para la conexin de datos muestra tres
pginas:
* Pgina 1: Conectar con el servidor de base de datos Use esta pgina para especificar el servidor de base de
datos y la forma de iniciar sesin en el servidor.
* Pgina 2: Seleccionar una base de datos y una tabla Use esta pgina para especificar la base de datos y la
tabla o consulta que contiene los datos que desea.
* Pgina 3: Guardar archivo de datos y conexin Use esta pgina para especificar y describir el archivo de
conexin y las frases de bsqueda para localizar el archivo.
Importacin de datos desde Microsoft SQL Server Analysis Services
Analysis Services (un componente de Microsoft SQL Server) que admite la inteligencia empresarial y es una base
de los sistemas de anlisis de procesamiento analtico en lnea (OLAP) (OLAP: tecnologa de base de datos que
se ha optimizado para la elaboracin de consultas e informes, en lugar de procesar transacciones. Los datos
OLAP se organizan jerrquicamente y se almacenan en cubos en lugar de tablas.), cuadros de mandos de
indicador clave de rendimiento (KPI), extraccin de datos y sistemas de informes de panel. En Excel, puede
conectarse fcilmente a una base de datos OLAP de Analysis Services mediante un proveedor OLAP. (En el
grupo Obtener datos externos de la ficha Datos, haga clic en Desde otros orgenes y, a continuacin, en Desde
Analysis Services. Un proveedor OLAP es un conjunto de software que proporciona acceso a un tipo concreto
de base de datos OLAP. Este software puede incluir un controlador de origen de datos y otro software cliente
que sea necesario para conectarse a una base de datos. Para conectarse a un proveedor OLAP, debe usar una
tabla dinmica (informe de tabla dinmica: informe de Excel interactivo de tablas cruzadas que resume y analiza
datos, como registros de una base de datos, de varios orgenes, incluidos los que son externos a Excel.).
Tambin puede tener acceso a datos OLAP cuando est desconectado del origen de datos OLAP. Un archivo de
cubo sin conexin (archivo de cubo sin conexin: archivo que se crea en el disco duro o en un recurso
compartido de red para almacenar datos de origen OLAP para un informe de tabla dinmica o de grfico
dinmico. Los archivos de cubo sin conexin permiten continuar trabajando cuando no se est conectado al
servidor OLAP.) es un archivo con la extensin .cub que almacena una porcin de datos de origen (datos de
origen: lista o tabla que se utiliza para crear un informe de tabla dinmica o grfico dinmico. Los datos de origen
pueden tomarse de una lista o rango de Excel, de un cubo o base de datos externa o de otro informe de tabla
dinmica.) de una base de datos de servidor OLAP. Use un archivo de cubo sin conexin para continuar
realizando cambios en informes de tabla dinmica y de grfico dinmico (informe de grfico dinmico: grfico
que proporciona anlisis de datos interactivo, como un informe de tabla dinmica. Puede cambiar las vistas de
los datos, ver niveles de detalle diferentes o reorganizar el diseo del grfico arrastrando campos y mostrando u
ocultando elementos de los mismos.) cuando el servidor no est disponible o se interrumpe la conexin con la
red. Al conectarse a Analysis Services, el Asistente para la conexin de datos muestra tres pginas:
* Pgina 1: Conectar con el servidor de base de datos Use esta pgina para especificar el servidor y la forma
de iniciar sesin en el servidor de base de datos.
Curso Avanzado de Ms Excel
Ing. oscar perez
87
* Pgina 2: Seleccionar una base de datos y una tabla Use esta pgina para especificar la base de datos y el
cubo.
* Pgina 3: Guardar archivo de datos y conexin Use esta pgina para especificar y describir el archivo de
conexin y las frases de bsqueda para localizar el archivo.
Importacin de datos XML
Excel facilita la importacin de datos XML (Lenguaje de marcado extensible) (Lenguaje de marcado extensible
(XML): forma abreviada del Lenguaje de marcado generalizado estndar (SGML) que permite a los
programadores crear etiquetas personalizadas que ofrecen flexibilidad para organizar y presentar informacin.)
creados a partir de otras bases de datos y aplicaciones, asigna elementos XML de un esquema XML (esquema
XML: especificacin formal escrita en XML que define la estructura de un documento XML, incluidos los
nombres de elementos y tipos de datos enriquecidos, los elementos que pueden aparecer combinados y los
atributos que estn disponibles para cada elemento.) a celdas de una hoja de clculo y exporta datos XML
revisados con vistas a la interaccin con otras bases de datos y aplicaciones. Estas nuevas caractersticas XML
convierten a Excel en un generador de archivos de datos XML con una interfaz de usuario familiar.
Gracias a las asignaciones XML, es posible agregar, identificar y extraer partes concretas de datos comerciales de
los documentos de Excel con facilidad. Por ejemplo, una factura que contenga el nombre y la direccin de un
cliente o un informe que contenga los resultados financieros del ltimo trimestre ya no son informes estticos.
Esta informacin se puede importar fcilmente desde bases de datos y aplicaciones, revisar y exportar a las
mismas bases de datos y aplicaciones o a otras distintas.
Situaciones clave de XML
Las caractersticas de XML estn diseadas para las siguientes situaciones clave:
Aumentar la funcionalidad de las plantillas existentes de Excel al asignar elementos XML a celdas
existentes. Eso facilita la especificacin y la extraccin de datos XML en las plantillas sin necesidad de
volver a disearlas.
Usar datos XML como entrada para los modelos de clculo existentes al asignar elementos XML a las
hojas de clculo existentes.
Importar archivos de datos XML a un nuevo libro.
Importar datos XML de un servicio Web a la hoja de clculo de Excel.
Exportar datos de las celdas de asignacin a archivos de datos XML independientes de otros datos del
libro.
Proceso bsico para el uso de datos XML en Excel
El siguiente diagrama muestra cmo los diferentes archivos y operaciones trabajan conjuntamente cuando se
utiliza XML con Excel. Bsicamente, el proceso se compone de cinco fases.
Curso Avanzado de Ms Excel
Ing. oscar perez
88
Paso 1 Agregar un archivo de esquema XML (.xsd) a un libro.
Paso 2 Asignar elementos de esquema XML a celdas individuales o listas XML.
Paso 3 Importar un archivo de datos XML (.xml) y enlazar los elementos XML con celdas de asignacin.
Paso 4 Especificar datos, mover celdas de asignacin y aprovechar la funcionalidad de Excel sin perder la
estructura y las definiciones XML.
Paso 5 Exportar datos revisados desde celdas de asignacin a un archivo de datos XML.
Uso de datos XML
Cuando importa el contenido de un archivo de datos XML a una asignacin XML existente en el libro, los datos
del archivo se enlazan con una asignacin XML almacenada en el libro. Eso significa que cada elemento de datos
del archivo de datos XML tiene un elemento correspondiente en el esquema XML que se ha asignado desde un
archivo de esquema XML o un esquema deducido. Cada asignacin XML solo puede tener un enlace de datos
XML, y un enlace de datos XML est enlazado con todas las asignaciones creadas desde una nica asignacin
XML.
Puede abrir el cuadro de dilogo Propiedades de la asignacin XML, (en el grupo XML de la ficha Programador,
haga clic en Propiedades de la asignacin), donde encontrar tres opciones (todas activadas de manera
predeterminada) que puede establecer o desactivar para controlar el comportamiento de un enlace de datos
XML:
Validar datos con el esquema para importar y exportar Especifica si Excel valida datos en la asignacin
XML al importar datos. Establezca esta opcin si desea asegurarse de que los datos XML que importe se
ajusten al esquema XML.
Sobrescribir los datos existentes con los nuevos Especifica si los datos se sobrescriben al importar
datos. Establezca esta opcin si desea sustituir los datos actuales por datos nuevos, por ejemplo, si hay
datos actualizados en el nuevo archivo de datos XML.
Anexar los nuevos datos a las listas XML existentes Especifica si el contenido del origen de datos se
anexa a los datos existentes en la hoja de clculo. Establezca esta opcin, por ejemplo, si est
consolidando datos de varios archivos de datos XML parecidos en una lista XML o si no desea
sobrescribir el contenido de una celda que contiene una funcin.
Curso Avanzado de Ms Excel
Ing. oscar perez
89
Importacin de datos mediante el Asistente para la conexin de datos
Puede usar el Asistente para la conexin de datos para conectarse a un origen de datos externos OLE DB u
ODBC que ya haya sido definido. Para abrir el Asistente para la conexin de datos, en el grupo Obtener datos
externos de la ficha Datos, haga clic en De otras fuentes y luego en Desde el Asistente para la conexin de datos.
Si elige la opcin de origen de datos Otro o avanzado en el Asistente para la conexin de datos, puede ver una
lista de proveedores OLE DB disponibles en el cuadro de dilogo Propiedades de vnculo de datos. Adems, el
proveedor OLE DB de Microsoft para controladores ODBC tambin permite el acceso a orgenes de datos
ODBC. Para obtener ms informacin acerca de cmo usar cada ficha de este cuadro de dilogo, haga clic en
Ayuda en el cuadro de dilogo Propiedades de vnculo de datos.
En general, para definir la informacin de conexin en el cuadro de dilogo Propiedades de vnculo de datos,
siga este procedimiento:
* Haga clic en la pestaa Proveedor, seleccione el proveedor OLE DB y, a continuacin, haga clic en
Siguiente. Se mostrar la ficha Conexin, en la cual podr escribir informacin de conexin especfica para el
proveedor OLE DB.
Cada proveedor OLE DB define informacin de conexin especfica. Por ejemplo, el proveedor OLE DB de
Microsoft para SQL Server requiere un nombre de servidor, una ubicacin del servidor y un nombre de usuario.
Es posible que tambin desee definir informacin adicional, como una contrasea, o si desea usar la seguridad
integrada de Microsoft Windows.
* Para proporcionar informacin adicional, como la configuracin de red y los permisos de acceso, haga clic
en la pestaa Avanzadas.
* Para definir las propiedades de inicializacin del proveedor OLE DB, haga clic en la pestaa Todo.
Nota No se puede filtrar ni unir datos en el Asistente para la conexin de datos.
Importacin de datos mediante Microsoft Query
Microsoft Query tambin se puede usar para importar datos. (En el grupo Obtener datos externos de la ficha
Datos, haga clic en Desde otros orgenes y, a continuacin, en Desde Microsoft Query). Puede usar Microsoft
Query para configurar orgenes de datos ODBC para recuperar datos. En Microsoft Query, puede usar el
Asistente para consultas para crear una consulta (consulta: en Query o Access, medio de buscar registros que
responden a una pregunta concreta sobre los datos de una base de datos.) simple o puede usar criterios
avanzados en Consulta para crear una consulta ms compleja y hacer lo siguiente:
Filtrar filas o columnas de datos antes de llevarlos a Excel.
Crear una consulta de parmetros (consulta de parmetros: tipo de consulta que, cuando se ejecuta, pide
los valores (criterios) que se utilizarn para seleccionar los registros para el conjunto de resultados, de
modo que una misma consulta puede utilizarse para recuperar diferentes conjuntos de resultados.).
Ordenar datos antes de llevarlos a Excel.
Unir varias tablas.
Microsoft Query proporciona un front-end simple, fcilmente accesible desde Excel, para realizar estas tareas de
consultas especializadas.
Curso Avanzado de Ms Excel
Ing. oscar perez
90
Subtotales
Microsoft Excel puede calcular automticamente valores de subtotales y de totales generales en una lista. Cuando
se insertan subtotales automticos, Excel esquematiza la lista para que se puedan mostrar y ocultar las filas de
detalle de cada subtotal.
Para insertar subtotales, primero se ordena la lista para agrupar las filas cuyos subtotales se desea calcular.
Despus pueden calcularse los subtotales de cualquier columna que contenga nmeros.
Si los datos no estn organizados en una lista, o si slo necesita un total, puede utilizar Autosuma en lugar
de subtotales automticos.
Cmo se calculan los subtotales
Excel calcula los subtotales con una funcin de resumen, como Suma o Promedio. Puede mostrar subtotales en
una lista con ms de un tipo de clculo a la vez.
Totales generales
Los valores del total general se obtienen a partir de los datos de detalle y no de los valores de las filas de
subtotales. Por ejemplo, si se utiliza la funcin de resumen Promedio, la fila Total general mostrar el promedio
de todas las filas de detalle de la lista y no el promedio de los valores de las filas de subtotales.
Actualizacin automtica: Excel actualizar automticamente los subtotales y el total general cuando se
modifiquen los datos de detalle.
Curso Avanzado de Ms Excel
Ing. oscar perez
91
Subtotales anidados
Puede insertar subtotales de grupos ms pequeos en los grupos de subtotales existentes. En el ejemplo a
continuacin, los subtotales de cada deporte estn en una lista que ya tiene subtotales para cada regin.
Subtotales exteriores
Antes de insertar los subtotales anidados, compruebe que ha ordenado la lista por todas las columnas para las
que desea los valores subtotales de manera que las filas cuyos subtotales desea estn agrupadas.
Insertar subtotales individuales
Columna cuyos subtotales se desea calcular
1. Asegrese de que los datos cuyos subtotales desea calcular estn en el siguiente formato: cada columna
tiene un rtulo en la primera fila, contiene hechos similares y no hay filas ni columnas en blanco en el rango.
2. Haga clic en una celda de la columna cuyos subtotales se desea calcular. En el ejemplo anterior, hara
clic en una celda de la columna Deporte, columna B.
3. Haga clic en Orden ascendente o en Orden descendente.
4. En el men Datos, haga clic en Subtotales.
5. En el cuadro Para cada cambio en, haga clic en la columna cuyos subtotales desee calcular. En el
ejemplo anterior, hara clic en la columna Deporte.
6. En el cuadro Usar funcin, haga clic en la funcin de resumen (funcin de resumen: tipo de clculo
que combina datos de origen en un informe de tabla dinmica o una tabla de consolidacin, o cuando se
insertan subtotales automticos en una lista o base de datos. Algunos ejemplos de funciones de resumen son:
Sumar, Contar y Promedio.) que desee utilizar para calcular los subtotales.
7. En el cuadro Agregar subtotal a, active la casilla de verificacin de cada columna que contenga
valores cuyos subtotales desee calcular. En el ejemplo anterior, seleccionara la columna Ventas.
8. Si desea un salto de pgina automtico despus de cada subtotal, active la casilla de verificacin Salto
de pgina entre grupos.
9. Si desea que los subtotales aparezcan encima de las filas cuyos subtotales se han calculado en lugar de
que aparezcan debajo, desactive la casilla de verificacin Resumen debajo de los datos.
10. Haga clic en Aceptar.
Nota Puede utilizar de nuevo el comando Subtotales para agregar ms subtotales con diferentes funciones
de resumen. Para evitar que se sobrescriban los subtotales existentes, desactive la casilla de
verificacin Reemplazar subtotales actuales.
Sugerencia Para mostrar un resumen solamente de los subtotales y de los totales generales, haga clic en los
smbolos de esquema que aparecen junto a los nmeros de fila. Utilice los smbolos y par a mostrar u ocultar las
filas de detalle de los subtotales individuales.
Curso Avanzado de Ms Excel
Ing. oscar perez
92
Insertar subtotales anidados
1. Asegrese de que los datos cuyos subtotales desea calcular estn en el siguiente formato: cada columna
tiene un rtulo en la primera fila, contiene hechos similares y no hay filas ni columnas en blanco en el rango.
2. Ordene el rango por varias columnas, ordenando primero por la columna de subtotales exteriores,
despus por la siguiente columna interior de los subtotales anidados, etc. En el ejemplo anterior, ordenara el
rango primero por la columna Regin y despus por la columna Deporte.
Cmo?
Para obtener resultados ptimos, el rango que se ordene deber tener rtulos de columna.
1. Haga clic en el rango que desee ordenar.
2. En el men Datos, haga clic en Ordenar.
3. En los cuadros Ordenar por y Luego por, haga clic en las columnas que desee ordenar.
4. Seleccione otras opciones de ordenacin que desee y, a continuacin, haga clic en Aceptar.
5. Inserte los subtotales exteriores.
Cmo?
1. En el men Datos, haga clic en Subtotales.
2. En el cuadro Para cada cambio en, haga clic en la columna de los subtotales exteriores. En el
ejemplo anterior, hara clic en Regin.
3. En el cuadro Usar funcin, haga clic en la funcin de resumen (funcin de resumen: tipo de
clculo que combina datos de origen en un informe de tabla dinmica o una tabla de consolidacin, o
cuando se insertan subtotales automticos en una lista o base de datos. Algunos ejemplos de funciones de
resumen son: Sumar, Contar y Promedio.) que desee utilizar para calcular los subtotales.
4. En el cuadro Agregar subtotal a, active la casilla de verificacin correspondiente a cada
columna que contenga valores cuyos subtotales desee calcular. En el ejemplo anterior, esa columna sera
Ventas.
5. Si desea un salto de pgina automtico despus de cada subtotal, active la casilla de
verificacin Salto de pgina entre grupos.
6. Si desea que los subtotales aparezcan encima de las filas cuyos subtotales se han calculado en lugar de
que aparezcan debajo, desactive la casilla de verificacin Resumen debajo de los datos.
7. Inserte los subtotales anidados.
Curso Avanzado de Ms Excel
Ing. oscar perez
93
Cmo?
1. En el men Datos, haga clic en Subtotales.
2. En el cuadro Para cada cambio en, haga clic en la columna de subtotales anidados. En el
ejemplo anterior, esa columna sera Deporte.
3. Seleccione la funcin de resumen (funcin de resumen: tipo de clculo que combina datos de
origen en un informe de tabla dinmica o una tabla de consolidacin, o cuando se insertan subtotales
automticos en una lista o base de datos. Algunos ejemplos de funciones de resumen son: Sumar, Contar y
Promedio.) y otras opciones.
4. Desactive la casilla de verificacin Reemplazar subtotales actuales.
8. Repita el paso anterior para ms subtotales anidados, empezando desde los ms exteriores.
Insertar una fila total en una lista
1. Asegrese de que est activada la lista (lista: serie de filas que contienen datos relacionados o
serie de filas que designa para que funcionen como hojas de datos mediante el comando Crear lista.)
seleccionando una celda de la lista.
2. Haga clic en Alternar fila Total en la barra de herramientas Lista.
Curso Avanzado de Ms Excel
Ing. oscar perez
94
Introduccin a anlisis Y SI
Mediante el uso de las herramientas de anlisis y si en Microsoft Office Excel, puede usar varios
conjuntos diferentes de valores en una o ms frmulas para explorar todos los resultados distintos.
Por ejemplo, puede realizar anlisis y si para crear dos presupuestos donde en cada uno de ellos se
supone un cierto grado de ingresos. O, puede especificar un resultado que desea que genere una
frmula y, a continuacin, determinar qu conjuntos de valores generarn dicho resultado. Excel
proporciona varias herramientas diferentes para ayudar a realizar el tipo de anlisis que se ajuste a sus
necesidades.
Informacin general
El anlisis y si es en el proceso de cambiar los valores de las celdas para ver cmo afectan los cambios
al resultado de las frmulas de la hoja de clculo.
En Excel se incluyen tres tipos de herramientas de anlisis y si:
ESCENARIOS.
TABLAS DE DATOS.
BSQUEDA DE OBJETIVO.
Los escenarios y las tablas de datos toman conjuntos de valores de entrada y determinan posibles
resultados. Una tabla de datos funciona nicamente con una o dos variables, pero puede aceptar
muchos valores diferentes para estas variables.
Un escenario puede tener muchas variables, pero puede acomodar hasta 32 valores.
La bsqueda de objetivo funciona de forma distinta a los escenarios y las tablas de datos ya que toma
un resultado y determina los valores de entrada posibles que producen ese resultado.
Adems de estas tres herramientas, puede instalar complementos que le ayudarn a realizar anlisis y si,
como el complemento Solver. El complemento Solver es similar a la bsqueda de objetivo, pero puede
acomodar ms variables. Tambin puede crear previsiones mediante varios comandos y el controlador
de relleno que estn integrados en Excel. Para modelos ms avanzados, puede usar el complemento
Analysis Pack.
Usar escenarios para tener en cuenta muchas variables diferentes
Un escenario es un conjunto de valores que Excel guarda y puede reemplazar de forma automtica en
las celdas de una hoja de clculo. Puede crear y guardar diferentes grupos de valores en una hoja de
clculo y, luego, cambiarlos a cualquiera de estos nuevos escenarios para ver los diferentes resultados.
Por ejemplo, suponga que tiene dos escenarios del presupuesto: un caso bueno y otro malo. Puede usar
el Administrador de escenarios para crear dos escenarios en la misma hoja de clculo y, a continuacin,
cambiar entre ellos. Para cada escenario, debe especificar las celdas que cambiar y los valores que va a
Curso Avanzado de Ms Excel
Ing. oscar perez
95
usar para dicho escenario. Al cambiar entre los escenarios, la celda de resultado cambia para reflejar los
diferentes valores de las celdas cambiantes.
Escenario Peor opcin
Cambio de celdas
Celda de resultado
Escenario Mejor opcin
Cambio de celdas
Celda de resultado
Si varias personas tienen informacin especfica en libros independientes que desea usar en escenarios,
puede recopilar los libros y combinar los escenarios.
Despus de crear o recopilar todos los escenarios que necesita, puede crear un informe resumen del
escenario que incluya la informacin de estos escenarios. Un informe de escenario muestra toda la
informacin del escenario en una tabla en una nueva hoja de clculo.
Informe Resumen de escenario
Curso Avanzado de Ms Excel
Ing. oscar perez
96
Usar la bsqueda objetivo para averiguar cmo obtener un resultado deseado
Si sabe el resultado que desea de una frmula, pero no est seguro de cules son los datos que requiere
la frmula para obtener dicho resultado, puede usar la funcin Bsqueda de objetivo. Por ejemplo,
suponga que tiene que pedir prestado dinero. Conoce la cantidad de dinero que desea, el perodo en el
cual devolver el prstamo y cunto puede pagar cada mes. Puede usar la Bsqueda de objetivo para
determinar qu tipo de inters debe obtener para cumplir su objetivo de prstamo.
NOTA La Bsqueda de objetivo funciona con un solo valor de entrada de variable. Si desea
determinar ms de un valor de entrada, por ejemplo, la cantidad del prstamo y el importe de pago
mensual del prstamo, deber usar el complemento Solver.
Preparar previsiones y modelos empresariales avanzados
Si desea preparar previsiones, puede usar Excel para generar automticamente futuros valores que se
basan en datos existentes, o para generar automticamente valores extrapolados con tendencia lineal o
con clculos de tendencias de crecimiento.
Puede completar una serie de valores que coinciden con una tendencia lineal simple o con una
tendencia geomtrica exponencial mediante el controlador de relleno o el comando Series. Para
ampliar los datos complejos y no lineales, puede usar las funciones de la hoja de clculo o la
herramienta de anlisis de regresin en el complemento Analysis ToolPak.
Aunque la Bsqueda de objetivo puede alojar slo una variable, puede proyectar hacia atrs para
obtener ms variables usando el complemento Solver. Con Solver, puede encontrar un valor ptimo
para la frmula en una celda, llamada celda de destino, en una hoja de clculo.
Solver usa un grupo de celdas que estn relacionadas con la celda de destino. Solver ajusta los valores
en las celdas cambiantes especificadas, denominadas celdas ajustables, para obtener el resultado
especificado en la frmula de la celda de destino. Puede aplicar restricciones para limitar los valores que
podr usar Solver en el modelo; asimismo, las restricciones pueden estar referidas a otras celdas que
modifican la frmula de la celda de destino.
Curso Avanzado de Ms Excel
Ing. oscar perez
97
TABLAS DE DATOS
Una tabla de datos es un rango de celdas que muestra cmo el cambio de una o dos variables en
las frmulas (frmula: secuencia de valores, referencias de celda, nombres, funciones u operadores de
una celda que producen juntos un valor nuevo. Una formula comienza siempre con el signo igual
(=).) afectar a los resultados de las mismas. Las tablas de datos constituyen un mtodo rpido para
calcular varios resultados en una operacin y una forma de ver y comparar los resultados de todas las
variaciones diferentes en la hoja de clculo.
Las tablas de datos forman parte de un conjunto de comandos que se denominan herramientas de
anlisis Y si. Cuando se utilizan tablas de datos, se realizan anlisis Y si.
El anlisis Y si es el proceso de cambiar los valores de las celdas para ver cmo los cambios afectarn l
resultado de frmulas de la hoja de clculo. Por ejemplo, puede utilizar una tabla de datos para variar el
tipo de inters y el plazo que se utilizan en un prstamo para determinar posibles importes de pago
mensual.
Una tabla de datos no puede dar cabida a ms de dos variables. Si desea analizar ms de dos variables,
debe utilizar en su lugar escenarios. Aunque est limitado a slo uno o dos variables (una para la celda
de entrada de fila y otra para la celda de entrada de columna), una tabla de datos puede incluir tantos
valores de variables diferentes como se desee. Un escenario puede tener un mximo de 32 valores
diferentes, pero se pueden crear tantos escenarios como se desee.
Tablas de datos de una variable Use una tabla de datos de una variable si desea ver cmo diferentes
valores de una variable en una o ms frmulas cambiarn los resultados de esas frmulas. Por ejemplo,
puede usar una tabla de datos de una variable para ver cmo diferentes tipos de inters afectan al pago
mensual de una hipoteca.
Tabla de datos de dos variables Use una tabla de datos de dos variables para ver cmo diferentes
valores de dos variables en una frmula cambiarn los resultados de la misma. Por ejemplo, puede usar
una tabla de datos de dos variables para ver cmo diferentes combinaciones de tipos de inters y
trminos de prstamos afectarn al pago mensual de una hipoteca.
Clculos de las tablas de datos Las tablas de datos se actualizan cuando se actualiza una hoja de
clculo, aunque no tengan cambios. Para acelerar el clculo de una hoja de clculo que contenga una
tabla de datos, pueden cambiarse las opciones de Calcular para que se actualice automticamente la
hoja de clculo pero no las tablas de datos. Vea la seccin Acelerar los clculos en una hoja de clculo
que contiene tablas de datos.
Acelerar los clculos en una hoja de clculo que contiene tablas de datos
1. Haga clic en el botn de Archivo, haga clic en Opciones de Excel y, a continuacin, haga clic
en la categora Frmulas.
2. En la seccin Opciones de clculo, bajo Clculo de libro, haga clic enAutomtico excepto
para tablas de datos.
Curso Avanzado de Ms Excel
Ing. oscar perez
98
SUGERENCIA Como alternativa, en la ficha Frmulas, en el grupo Clculo, haga clic en la
flecha de Opciones para el clculo y, a continuacin, haga clic en Automtico excepto en las
tablas de datos.
NOTA Cuando se selecciona esta opcin de clculo, las tablas de datos se omiten al actualizar el
resto del libro. Para actualizar manualmente las tablas de datos, seleccione las frmulas y, a
continuacin, presione F9.
Borrar una tabla de datos
Por ejemplo, si los valores de inicio seleccionados de las celdas C1:E1 son 3, 5 y 8, arrastre el
Proyectar valores con una funcin de hoja de clculo
Uso de la funcin PRONOSTICO Esta funcin calcula o prev un valor futuro utilizando los
valores existentes. El valor previsto es un valor del eje Y para un valor del eje X dado. Los valores
conocidos son valores de x e y existentes, y el nuevo valor se calcula utilizando una regresin lineal.
Esta funcin se puede utilizar para prever las ventas futuras, las necesidades de inventario y las
tendencias de los consumidores.
Uso de las funciones TENDENCIA y CRECIMIENTO Estas funciones pueden extrapolar
valores futuros de y que extiendan una lnea recta o curva exponencial que describa mejor los datos
existentes. Pueden devolver tambin slo valores de y a partir de los valores de x conocidos para la
lnea o curva de ajuste perfecto. Para trazar una lnea o una curva que describa los datos existentes,
utilice los valores existentes de x e ydevueltos por la funcin TENDENCIA o CRECIMIENTO.
Uso de la funcin ESTIMACION.LINEAL y ESTIMACION.LOGARITMICA Puede utilizar
estas funciones para calcular una lnea recta o una curva exponencial a partir de los datos existentes. Las
funciones ESTIMACION.LINEAL y ESTIMACION.LOGARITMICA devuelven varias estadsticas
de regresin, incluidas la pendiente y la interseccin de la lnea de ajuste perfecto.
Funcin Descripcin
PRONOSTICO Proyectar valores
TENDENCIA Proyectar valores que se ajustan a una lnea de tendencia recta
CRECIMIENTO Proyectar valores que se ajustan a una curva exponencial
ESTIMACION.LINEAL Calcular una lnea recta a partir de datos existentes
ESTIMACION.LOGARITMICA Calcular una curva exponencial a partir de datos existentes
Curso Avanzado de Ms Excel
Ing. oscar perez
99
Realizar anlisis de regresin con el complemento Herramientas para anlisis
Cuando tenga que realizar anlisis de regresin ms complicados, incluidos calcular y trazar residuos,
puede utilizar la herramienta de anlisis de regresin del complemento Herramientas de anlisis.
1. En el men Complementos, en el grupo Comandos de men, haga clic enAnlisis de datos.
Si la ficha Complementos o el comando Anlisis de datos no estn disponibles, cargue
Herramientas para anlisis.
Cmo cargar Herramientas para anlisis
1. Haga clic en el botn de Microsoft Office , haga clic enOpciones de Excel y, a
continuacin, haga clic en la categoraComplementos.
2. En la lista Administrar, seleccione Complementos de Excel y, a continuacin, haga clic
en Ir.
3. En la lista Complementos disponibles, seleccione el cuadroHerramientas para
anlisis y, a continuacin, haga clic enAceptar.
4. Si es necesario, siga las instrucciones del programa de instalacin.
2. En el cuadro de dilogo Anlisis de datos, seleccione el nombre de la herramienta de anlisis que
desee y, a continuacin, haga clic en Aceptar.
3. En el cuadro de dilogo de la herramienta que haya seleccionado, elija las opciones de anlisis que
desee.
Puede hacer clic en el botn Ayuda en el cuadro de dilogo para obtener ms informacin sobre
estas opciones.
1. dor de escenarios.
2. Haga clic en Combinar.
3. En el cuadro de dilogo Combinar escenarios, haga clic en la flecha junto a Libro y seleccione
un libro que contenga los escenarios que desea combinar en los resultados.
4. En el cuadro Hoja, haga clic en el nombre de la hoja de clculo que contiene los escenarios que
desea combinar.
5. Haga clic en Aceptar para combinar los escenarios de la hoja de clculo seleccionada en la hoja de
clculo actual.
El cuadro de dilogo Combinar escenarios se cierra y los escenarios que ha combinado aparecen
en el cuadro de dilogo Administrador de escenarios.
6. Repita los cuatro pasos anteriores segn sea necesario hasta que se hayan combinado todos los
escenarios que desee.
Cuando termine, todos los escenarios que haya combinado sern parte de la hoja de clculo actual.
Cierre el cuadro de dilogo Administrador de escenarios o djelo abierto para continuar con el
anlisis.
Curso Avanzado de Ms Excel
Ing. oscar perez
100
Crear un informe resumen de escenario
1. En el grupo Herramientas de datos de la ficha Datos, haga clic en Anlisis Y si y, a
continuacin, en Administrador de escenarios.
2. Haga clic en Resumen.
3. Haga clic en Resumen del escenario o en Informe de tabla dinmica de escenario.
4. En el cuadro Celdas de resultado, indique las referencias para las celdas que hacen referencia a
las celdas cuyos valores han sido cambiados por los escenarios. Separe varias referencias mediante
comas.
NOTAS
Los informes de escenario no se vuelven a calcular automticamente. Si cambia los valores de un
escenario, esos cambios no aparecern en ningn informe de resumen existente sino que
aparecern al crear un nuevo informe de resumen.
Las celdas de resultado no son necesarias para generar un informe resumen de escenario pero s lo
son para un informe de tabla dinmica de escenario.
Usar Buscar objetivo para encontrar el resultado deseado mediante el ajuste de un
valor de entrada
Si sabe qu resultado desea obtener de una frmula, pero no est seguro de qu valor de entrada
necesita la frmula para obtener ese resultado, use la caracterstica Buscar objetivo. Por ejemplo,
imagine que debe pedir prestado dinero. Sabe cunto dinero desea, cunto tiempo va a tardar en saldar
el prstamo y cunto puede pagar cada mes. Puede usar Buscar objetivo para determinar qu tipo de
inters deber conseguir para cumplir con el objetivo del prstamo.
NOTA La caracterstica Buscar objetivo funciona solamente con un valor de entrada variable. Si
desea aceptar ms de un valor de entrada; por ejemplo, el importe del prstamo y el importe del pago
mensual del prstamo, use el complemento Solver. Para obtener ms informacin acerca del
complemento Solver, siga los vnculos de la seccin Vea tambin.
Ejemplo paso a paso
Veamos el ejemplo anterior, paso a paso.
Puesto que desea calcular el tipo de inters del prstamo necesario para alcanzar su objetivo, usar la
funcin PAGO. La funcin PAGO calcula un importe de un pago mensual. En este ejemplo, el
importe del pago mensual es el objetivo.
Preparar la hoja de clculo
1. Abra una nueva hoja de clculo en blanco.
2. Primero agregue algunos rtulos en la primera columna para que sea ms fcil leer la hoja de
clculo.
1. En la celda A1, escriba Importe del prstamo.
2. En la celda A2, escriba Perodo en meses.
Curso Avanzado de Ms Excel
Ing. oscar perez
101
3. En la celda A3, escriba Tipo de inters.
4. En la celda A4, escriba Pago.
3. A continuacin, agregue los valores que conoce.
1. En la celda B1, escriba 100.000. ste es el importe del prstamo que desea.
2. En la celda B2, escriba 180. sta es la cantidad de meses que desea para saldar el prstamo.
NOTA Si bien sabe cul es el importe del prstamo que desea, no lo especifica como un valor
porque el importe del pago es un resultado de la frmula. En su lugar, debe agregar la frmula a la
hoja de clculo y especificar el valor del pago ms adelante al usar Buscar objetivo.
4. A continuacin, agregue la frmula para la cual tiene un objetivo. Para este ejemplo, use la
funcin PAGO:
En la celda B4, escriba =PAGO(B3/12,B2,B1). Esta frmula calcula el importe del pago.
En este ejemplo desea pagar 900 cada mes. No especifica ese importe aqu ya que desea
usar Buscar objetivo para determinar el tipo de inters y esta caracterstica requiere que se
empiece con una frmula.
La frmula hace referencia a las celdas B1 y B2, que contienen los valores especificados en
los pasos anteriores. La frmula tambin hace referencia a la celda B3 que es el lugar que
especificar para que Buscar objetivo coloque el tipo de inters. La frmula divide el valor de
B3 por 12 porque ha especificado un pago mensual y la funcin PAGOda por supuesto un
tipo de inters anual.
Como no hay ningn valor en la celda B3, Excel da por supuesto un tipo de inters del 0% y,
con los valores del ejemplo, devuelve un pago de 555,56 . Puede pasar por alto ese valor
por ahora.
Por ltimo, d formato a la celda objetivo (B3) de manera que muestre el resultado como un
porcentaje.
0. En la ficha Inicio, en el grupo Nmero, haga clic en la opcin Porcentaje.
1. Haga clic en Aumentar decimales o en Disminuir decimalespara establecer la cantidad de
posiciones decimales.
Usar Buscar objetivo para determinar el tipo de inters
1. En el grupo Herramientas de datos de la ficha Datos, haga clic en Anlisis Y si y, a
continuacin, en Buscar objetivo.
2. En el cuadro Definir la celda, escriba la referencia de la celda que contiene la frmula que desea
resolver. En el ejemplo, la referencia es la celda B4.
3. En el cuadro Con el valor, especifique el resultado de la frmula que desee. En el ejemplo es -
900. Observe que este nmero es negativo porque representa un pago.
4. En el cuadro Cambiando la celda, indique la referencia de la celda que contiene el valor que
desea ajustar. En el ejemplo es la celda B3.
NOTA La frmula de la celda especificada en el cuadro Definir la celdadebe hacer referencia
a la celda que cambia Buscar objetivo.
5. Haga clic en Aceptar.
Buscar objetivo ejecuta y produce un resultado, tal como se muestra en la siguiente ilustracin.
Curso Avanzado de Ms Excel
Ing. oscar perez
102
Realizar anlisis estadstico y tcnico con las Herramientas para anlisis
Si tiene que desarrollar anlisis estadsticos o tcnicos complejos, puede ahorrar pasos y tiempo si utiliza
las Herramientas para anlisis. Cuando utilice una de estas herramientas, deber proporcionar los datos
y parmetros para cada anlisis y la herramienta utilizar las funciones de macros estadsticas o tcnicas
correspondientes para realizar los clculos y mostrar los resultados en una tabla de resultados. Algunas
herramientas generan grficos adems de tablas de resultados.
Las Herramientas para anlisis incluyen las herramientas que se describen a continuacin. Para tener
acceso a estas herramientas, haga clic en Anlisis de datosen el grupo Anlisis de la ficha Datos. Si el
comando Anlisis de datos no est disponible, deber cargar el programa de complemento
Herramientas para anlisis.
Varianza
Correlacin
Covarianza
Estadstica descriptiva
Suavizacin exponencial
Prueba t para varianzas de dos muestras
Anlisis de Fourier
Histograma
Media mvil
Generacin de nmeros aleatorios
Jerarqua y percentil
Regresin
Muestreo
Prueba t
Prueba z
Curso Avanzado de Ms Excel
Ing. oscar perez
103
NOTAS
Las funciones de anlisis de datos slo pueden utilizarse en una nica hoja de clculo a la vez.
Cuando se analizan los datos de hojas agrupadas, los resultados aparecern en la primera hoja, y en
las hojas restantes aparecern tablas con formato vacas. Para analizar los datos del resto de las
hojas, actualice la herramienta de anlisis para cada una de ellas.
Para obtener una lista de libros que proporcionen ms informacin sobre los algoritmos o
mtodos estadsticos que se han utilizado para crear las funciones y herramientas estadsticas de
Microsoft Excel, vea Bibliografa sobre mtodos y algoritmos estadsticos.
En el siguiente ejemplo, el nivel de publicidad de cada trimestre afecta al nmero de unidades vendidas,
determinando indirectamente el importe de los ingresos por ventas, los gastos asociados y los beneficios. Solver
puede modificar los presupuestos trimestrales de publicidad (celdas B5:C5), con una restriccin total mxima de
20.000 $ (celda F5), hasta que el valor total de beneficios alcance el importe mximo posible. Los valores en las
celdas ajustables se utilizan para calcular los beneficios de cada trimestre, por tanto estn relacionados con la
frmula en la celda objetivo F7, =SUMA(Q1 Beneficios:Q2 Beneficios).
Celdas ajustables
Celda restringida
Celda objetivo
Una vez ejecutado Solver, los nuevos valores son los siguientes:
La herramienta Microsoft Excel Solver utiliza el cdigo de optimizacin no lineal (GRG2) desarrollado por la
Universidad Leon Lasdon de Austin (Texas) y la Universidad Allan Waren (Cleveland ).
Los problemas lineales y enteros utilizan el mtodo ms simple con lmites en las variables y el mtodo de
ramificacin y lmite, implantado por John Watson y Dan Fylstra de Frontline Systems, Inc. Para obtener ms
informacin sobre el proceso de solucin interno que utiliza Solver, pngase en contacto con:
Frontline Systems, Inc.
P.O. Box 4288 Incline Village, NV
89450-4288 (775) 831-0300
Pgina Web: http://www.frontsys.com
Correo electrnico: info@frontsys.com
Curso Avanzado de Ms Excel
Ing. oscar perez
104
Qu es la herramienta Solver de Excel?
Solver se utiliza cuando queremos encontrar la mejor manera de hacer algo. O dicho de un modo ms formal:
queremos encontrar los valores de determinadas celdas de una hoja
de clculo que optimicen (aumenten o disminuyan) un determinado objetivo.
Un modelo de optimizacin consta de tres partes: la celda objetivo, las celdas cambiantes y las restricciones.
La celda objetivo representa el objetivo como, por ejemplo, aumentar las ganancias mensuales.
Las celdas cambiantes son las celdas de la hoja de clculo que podemos cambiar o ajustar para optimizar la
celda objetivo como, por ejemplo, la cantidad de cada producto fabricada durante un mes.
Las restricciones son delimitaciones que se aplican a las celdas cambiantes como, por ejemplo, no usar ms
recursos que los disponibles y no producir ms cantidad de un producto que la que pueda venderse.
Qu es la optimizacin
Cmo puede una gran empresa farmacutica determinar la mezcla de productos mensuales en su planta de
Indianpolis necesaria para aumentar la rentabilidad empresarial?
Si Microsoft produce consolas Xbox en tres ubicaciones, cmo puede reducir el costo necesario para
satisfacer la demanda de consolas Xbox?
Qu precio deben tener las consolas y los juegos Xbox para aumentar las ganancias de las ventas de Xbox?
Microsoft deseara poner en marcha 20 iniciativas estratgicas que compaginen dinero y programadores con
experiencia para los prximos cinco aos. No dispone de recursos suficientes para realizar los 20 proyectos.
Qu proyectos debera realizar?
Cmo pueden los corredores de apuestas encontrar el mejor grupo de "clasificaciones" de los equipos de
la Liga Nacional de Ftbol para establecer puntuaciones exactas?
Cmo debo repartir mi cartera de acciones entre valores tecnolgicos, acciones infravaloradas, bonos,
efectivo y participaciones en oro?
En todas estas situaciones, queremos encontrar el mejor modo de hacer algo. O dicho de un modo ms formal:
queremos encontrar los valores de determinadas celdas de una hoja de clculo que optimicen (aumenten o
disminuyan) un determinado objetivo. La herramienta Solver de Excel le ayudar a resolver los problemas de
optimizacin.
Curso Avanzado de Ms Excel
Ing. oscar perez
105
Definir un modelo de optimizacin
Un modelo de optimizacin consta de tres partes: la celda objetivo, las celdas cambiantes y las restricciones.
Celda objetivo
La celda objetivo representa el objetivo. Queremos reducir o aumentar la celda objetivo. En el ejemplo de una
mezcla de productos de una empresa farmacutica, el director de planta querr probablemente aumentar la
rentabilidad de la planta cada mes. La celda que mide la rentabilidad ser la celda objetivo. En la tabla siguiente,
se incluyen las celdas objetivo de cada una de las situaciones descritas al principio del artculo.
Modelo
Aumentar o
reducir Celda objetivo
Mezcla de productos de una
empresa farmacutica
Aumentar Ganancias mensuales
Envo de Xbox Reducir Costos de distribucin
Precio de Xbox Aumentar Ganancias de las consolas y juegos Xbox
Iniciativas de proyectos de
Microsoft
Aumentar Valor neto actual de los proyectos seleccionados
Clasificaciones de la Liga Nacional
de Ftbol
Reducir Diferencia entre los resultados previstos y los
resultados reales de los partidos
Cartera de acciones Reducir Riesgo de la cartera
Tenga en cuenta que en algunas situaciones es posible que haya varias celdas objetivo. Por ejemplo, Microsoft
podra tener un objetivo secundario para aumentar la cuota de mercado de Xbox.
Celdas cambiantes
Las celdas cambiantes son las celdas de la hoja de clculo que podemos cambiar o ajustar para optimizar la celda
objetivo. En el ejemplo de la empresa farmacutica, el director de la planta puede ajustar la cantidad producida
de cada producto durante un mes. Las celdas en las que se registran estas cantidades son las celdas cambiantes de
este modelo. En la tabla siguiente se muestran las definiciones de las celdas cambiantes adecuadas para los
modelos descritos al principio del artculo.
Modelo Celdas cambiantes
Mezcla de productos de una empresa
farmacutica
Cantidad de cada producto fabricada durante un mes
Curso Avanzado de Ms Excel
Ing. oscar perez
106
Envo de Xbox Cantidad producida en cada planta cada mes enviada a cada
cliente
Precio de Xbox Precios de la consola y los juegos
Iniciativas de programas de Microsoft Qu proyectos se seleccionan
Clasificaciones de la Liga Nacional de Ftbol Clasificacin de los equipos
Cartera de acciones Fraccin del dinero invertido en cada clase de activo
Restricciones
Las restricciones son delimitaciones que se aplican a las celdas cambiantes. En nuestro ejemplo de mezcla de
productos, en la mezcla de productos no se puede utilizar ms cantidad de cualquiera de los recursos disponibles
(por ejemplo, materia prima y mano de obra) que la cantidad del recurso disponible. Adems, no deberamos
producir ms cantidad de un producto que la que los compradores estaran dispuestos a adquirir. En la mayora
de los modelos de Solver, hay una restriccin implcita que establece que ninguna de las celdas cambiantes debe
tener un valor negativo. Explicaremos con ms detalle las restricciones de no negatividad en los siguientes
captulos. Recuerde que no es necesario que un modelo de Solver tenga restricciones. En la tabla siguiente se
muestran las restricciones de los problemas presentados al comienzo del captulo.
Modelo Restricciones
Mezcla de productos de una
empresa farmacutica
En la mezcla de productos no se utilizan ms recursos que los
disponibles
No producir ms cantidad de un producto que la que se pueda vender
Envo de Xbox No enviar desde una planta ms unidades que la capacidad de la planta
Asegurarse de que cada cliente recibe el nmero de Xbox que necesita
Precio de Xbox Los precios no pueden apartarse demasiado de los precios de la
competencia
Iniciativas de proyectos de
Microsoft
Los proyectos seleccionados no pueden utilizar ms dinero o
programadores con experiencia que los disponibles
Clasificaciones de la Liga Nacional
de Ftbol
Ninguno
Curso Avanzado de Ms Excel
Ing. oscar perez
107
Agregar, cambiar o eliminar una restriccin en Solver
En la pestaa Datos, haga clic en Solver.
Si el comando Solver no est disponible, deber cargar el programa de complemento Solver.
1. En opciones de Excel, elija Complementos.
2. Si el complemento que desea utilizar no aparece en la lista del cuadro Complementos
disponibles, haga clic en Ir y, a continuacin, localice el complemento.
3. En el cuadro Complementos disponibles, active la casilla de verificacin situada junto
al complemento que desee cargar y, a continuacin, haga clic en Aceptar.
4. Si es necesario, siga las instrucciones del programa de instalacin.
Agregar o cambiar restricciones.
1. En el cuadro de dilogo Parmetros de Solver de Sujetas a las restricciones, haga clic
en Agregar.
2. En el cuadro Referencia de celda, escriba la referencia de celda (referencia de celda:
conjunto de coordenadas que ocupa una celda en una hoja de clculo. Por ejemplo, la
referencia de la celda que aparece en la interseccin de la columna B y la fila 3 es B3.) o
elnombre (nombre: palabra o cadena de caracteres que representa una celda, rango de
celdas, frmula o valor constante. Utilice nombres fciles de entender, como Productos,
para referirse a rangos difciles de entender, como Ventas!C20:C30.) del rango de celdas
para los que desee restringir el valor.
3. Haga clic en la relacin ( <=, =, >=, Ent, o Bin ) que desee que haya entre la celda a la
que se hace referencia y la restriccin (restricciones: limitaciones aplicadas a un problema
de Solver. Puede aplicar restricciones a celdas ajustables, la celda de destino u otras celdas
que estn directa o indirectamente relacionadas con la celda de destino.). Si hace clic
enEnt, en el cuadro Restriccin aparecer "entero". Si hace clic en Bin, en el
cuadro Restriccin aparecer "binario".
4. En el cuadro Restriccin, escriba un nmero, una referencia de celda, un nombre o
una frmula (frmula: secuencia de valores, referencias de celda, nombres, funciones u
operadores de una celda que producen juntos un valor nuevo. Una formula comienza
siempre con el signo igual (=).).
5. Siga uno de estos procedimientos:
Para aceptar una restriccin y agregar otra, haga clic en Agregar.
Para aceptar la restriccin y regresar al cuadro de dilogo Parmetros de Solver, haga
clic enAceptar.
Curso Avanzado de Ms Excel
Ing. oscar perez
108
Notas
Solamente pueden aplicarse las relaciones Ent y Bin en las restricciones en celdas ajustables.
Si se activa la casilla de verificacin Adoptar modelo lineal en el cuadro de dilogo Opciones
de Solver, no habr lmite en el nmero de restricciones. En problemas no lineales, cada celda
ajustable puede tener hasta 100 restricciones, adems de lmites y restricciones enteras en las
variables.
Cambiar la forma en que Solver encuentra soluciones
En lapestaa Datos, haga clic en Solver.
1. Haga clic en Opciones.
2. En el cuadro de dilogo Opciones de Solver, defina una o ms de las siguientes opciones:
Tiempo de solucin e iteraciones
1. En el cuadro Tiempo, escriba el nmero de segundos que desea permitir como tiempo de
solucin.
2. En el cuadro Iteraciones, escriba el nmero mximo de iteraciones que desea permitir.
Nota Si el proceso de solucin alcanza el tiempo mximo o el nmero mximo de iteraciones permitidas
antes de que Solver encuentre una solucin, Solver mostrar el cuadro de dilogo Mostrar solucin
tentativa.
Grado de precisin
En el cuadro Precisin, escriba el grado de precisin que desee; cuanto menor sea el nmero, mayor ser
la precisin.
Tolerancia de enteros
En el cuadro Tolerancia, introduzca el porcentaje de error que desea permitir en la solucin.
Grado de convergencia
En el cuadro Convergencia, escriba la cantidad de cambio relativo que desea permitir en las ltimas cinco
iteraciones antes de que se detenga Solver con una solucin; cuanto menor sea el nmero, menor ser el
cambio relativo que se permite.
Curso Avanzado de Ms Excel
Ing. oscar perez
109
Haga clic en Aceptar.
En el cuadro de dilogo Parmetros de Solver, haga clic en Resolver o enCerrar.
Crear un informe de Solver
1. Definir y resolver un problema.
1. Haga clic en Solver.
2. En el cuadro Celda objetivo, escriba una referencia de celda (referencia de celda: conjunto de
coordenadas que ocupa una celda en una hoja de clculo. Por ejemplo, la referencia de la celda que
aparece en la interseccin de la columna B y la fila 3 es B3.) o un nombre (nombre: palabra o cadena
de caracteres que representa una celda, rango de celdas, frmula o valor constante. Utilice nombres
fciles de entender, como Productos, para referirse a rangos difciles de entender, como
Ventas!C20:C30.) para la celda objetivo. La celda objetivo debe contener una frmula (frmula:
secuencia de valores, referencias de celda, nombres, funciones u operadores de una celda que
producen juntos un valor nuevo. Una formula comienza siempre con el signo igual (=).).
3. Siga uno de estos procedimientos:
Para que el valor de la celda objetivo sea el valor mximo posible, haga clic en Mx.
Para que el valor de la celda objetivo sea el valor mnimo posible, haga clic en Mn.
Para que la celda objetivo tenga un valor determinado, haga clic en Valor y, a continuacin,
introduzca el valor en el cuadro.
En el cuadro Cambiando la celda, introduzca un nombre o referencia para cada celda ajustable,
separando con comas las referencias no adyacentes. Las celdas ajustables deben estar directa o
indirectamente relacionadas con las celdas objetivo. Pueden especificarse 200 celdas ajustables como
mximo.
Si desea que Solver proponga automticamente las celdas ajustables basadas en la celda objetivo,
haga clic en Autorredistribuir.
En el cuadro Sujetas a las siguientes restricciones, introduzca todas
las restricciones (restricciones: limitaciones aplicadas a un problema de Solver. Puede aplicar
restricciones a celdas ajustables, la celda de destino u otras celdas que estn directa o indirectamente
relacionadas con la celda de destino.) que desee aplicar.
Curso Avanzado de Ms Excel
Ing. oscar perez
110
Agregar una restriccin
0. En el cuadro de dilogo Parmetros de Solver de Sujetas a las restricciones, haga clic
en Agregar.
1. En el cuadro Referencia de celda, escriba la referencia de celda (referencia de celda:
conjunto de coordenadas que ocupa una celda en una hoja de clculo. Por ejemplo, la
referencia de la celda que aparece en la interseccin de la columna B y la fila 3 es B3.) o
el nombre (nombre: palabra o cadena de caracteres que representa una celda, rango de
celdas, frmula o valor constante. Utilice nombres fciles de entender, como Productos, para
referirse a rangos difciles de entender, como Ventas!C20:C30.) del rango de celdas para los
que desee restringir el valor.
2. Haga clic en la relacin ( <=, =, >=, Ent, o Bin) que desee que haya entre la celda a la que
se hace referencia y larestriccin (restricciones: limitaciones aplicadas a un problema de
Solver. Puede aplicar restricciones a celdas ajustables, la celda de destino u otras celdas que
estn directa o indirectamente relacionadas con la celda de destino.). Si hace clic en Ent, en
el cuadro Restriccin aparecer "entero". Si hace clic en Bin, en el
cuadro Restriccinaparecer "binario".
3. En el cuadro Restriccin, escriba un nmero, una referencia de celda, un nombre o
una frmula (frmula: secuencia de valores, referencias de celda, nombres, funciones u
operadores de una celda que producen juntos un valor nuevo. Una formula comienza
siempre con el signo igual (=).).
4. Siga uno de estos procedimientos:
Para aceptar una restriccin y agregar otra, haga clic en Agregar.
Para aceptar la restriccin y regresar al cuadro de dilogo Parmetros de Solver, haga
clic en Aceptar.
Notas
Solamente pueden aplicarse las relaciones Ent yBin en las restricciones en celdas ajustables.
Si se activa la casilla de verificacin Adoptar modelo lineal en el cuadro de
dilogo Opciones de Solver, no habr lmite en el nmero de restricciones. En problemas
Curso Avanzado de Ms Excel
Ing. oscar perez
111
no lineales, cada celda ajustable puede tener hasta 100 restricciones, adems de lmites y
restricciones enteras en las variables.
Haga clic en Resolver, lleve a cabo una de las acciones siguientes:
Para mantener los valores de la solucin en la hoja de clculo, haga clic en Conservar la
solucin de Solver en el cuadro de dilogo Resultados de Solver.
Para restaurar los datos originales, haga clic en Restaurar valores originales.
Cmo puedo determinar qu mezcla de productos aumenta la rentabilidad?
Las empresas necesitan a menudo determinar el programa de produccin mensual (o semanal) que proporciona
la cantidad de fabricacin de cada producto. En su forma ms simple, el problema de la mezcla de
productos implica cmo determinar la cantidad de cada producto que debe fabricarse durante un mes para
aumentar las ganancias. La mezcla de productos debe satisfacer a menudo las siguientes restricciones:
En la mezcla de productos no se pueden utilizan ms recursos que los disponibles
Hay una demanda limitada para cada producto. No podemos producir ms cantidad de un producto
durante un mes que la demandada porque el excedente de produccin se desecha (como en el caso de los
frmacos perecederos, por ejemplo).
Resolvamos ahora el siguiente ejemplo del problema de mezcla de productos. Encontrar la solucin a este
problema en el archivo prodmix.xls (que se incluye en la descarga de archivos de ejemplo), mostrado en la Figura
1.
Figura 1: El ejemplo de mezcla de productos.
Curso Avanzado de Ms Excel
Ing. oscar perez
112
Suponga que trabajamos para una empresa farmacutica que puede producir seis productos en su planta. La
produccin de cada producto requiere mano de obra y materia prima.
La fila 4 de la Figura 1 contiene las horas de mano de obra necesarias para producir una libra (454 gramos)
de cada producto, y la fila 5 indica las libras de materia prima necesarias para producir una libra de cada
producto. Por ejemplo, para producir una libra del producto 1 se requieren seis horas de mano de obra y
3,2 libras (1.453 gramos) de materia prima.
Para cada frmaco, el precio por libra se indica en la fila 6, el coste unitario por libra se indica en la fila 7 y
las ganancias por libra se indican en la fila 9. Por ejemplo, el producto 2 se vende a 11 dlares la libra, el
coste unitario es de 5,7 dlares por libra y las ganancias son 5,3 dlares por libra.
La demanda de este mes de cada frmaco se indica en la fila 8. Por ejemplo, la demanda del producto 3 es
de 1.041 libras (472,6 kilos).
Para este mes hay 4.500 horas de mano de obra y 1.600 libras (726,4 kilos) de materia prima disponibles. Cmo
puede esta empresa aumentar sus ganancias mensuales?
Si no supiramos nada sobre Solver, podramos resolver este problema creando una hoja de clculo en la que
pudiramos realizar un seguimiento de las ganancias y el uso de recursos asociados a cada mezcla de productos.
A continuacin, utilizaramos pruebas de ensayo y error para variar la mezcla de productos con el fin de
optimizar las ganancias sin utilizar ms mano de obra o materia prima que la disponible, y sin producir ms
cantidad de un determinado frmaco que la demandada. En este proceso slo utilizamos Solver en la etapa de
ensayo y error. Bsicamente, Solver es un motor de optimizacin que realiza eficazmente la bsqueda por ensayo
y error.
Un elemento clave para solucionar el problema de la mezcla de productos es calcular eficazmente el uso de
recursos y las ganancias asociadas a cada mezcla de productos. Una herramienta
importante que podemos utilizar para realizar este clculo es la funcin SUMAPRODUCTO. La funcin
SUMAPRODUCTO multiplica los valores correspondientes en los rangos de celdas y devuelve la suma de esos
valores. Todos los rangos de celdas utilizados en una evaluacin de SUMAPRODUCTO deben tener las mismas
dimensiones, lo que implica que se puede utilizar SUMAPRODUCTO con dos filas o dos columnas, pero no
con una columna y una fila.
Para ejemplificar el uso de la funcin SUMAPRODUCTO en nuestro ejemplo de mezcla de productos, tratemos
de calcular nuestro uso de recursos. Para ello, necesitamos realizar el siguiente clculo:
(Mano de obra utilizada por libra del frmaco 1) *
Curso Avanzado de Ms Excel
Ing. oscar perez
113
(Libras del frmaco 1 producidas) +
(Mano de obra utilizada por libra del frmaco 2) *
(Libras del frmaco 2 producidas) +
...
(Mano de obra utilizada por libra del frmaco 6) *
(Libras del frmaco 6 producidas)
En nuestra hoja de clculo, podramos calcular el uso de mano de obra (de un modo tedioso) como
D2*D4+E2*E4+F2*F4+G2*G4+H2*H4+I2*I4. De igual forma, el uso de materia prima se podra calcular
como D2*D5+E2*E5+F2*F5+G2*G5+H2*H5+I2*I5. Si escribir estas frmulas en una hoja de clculo para
seis productos es una tarea laboriosa, imagnese cmo sera si trabajara con una empresa que fabricara, por
ejemplo, 50 productos en su planta.
Una forma mucho ms sencilla de calcular el uso de mano de obra y materia prima consiste en copiar de D14 a
D15 la frmula:
SUMAPRODUCTO($D$2:$I$2,D4:I4)
Esta frmula calcula D2*D4+E2*E4+F2*F4+G2*G4+H2*H4+I2*I4 (que es nuestro uso de mano de obra) y
es mucho ms fcil de escribir.
Observe que hemos utilizado el signo $ con el rango D2:I2, de forma que cuando copiemos la frmula podamos
seguir obteniendo la mezcla de productos de la fila 2. La frmula de la celda D15 calcula el uso de materia prima.
De forma similar, podemos obtener nuestras ganancias calculando:
(Ganancias del frmaco 1 por libra) *
(Libras del frmaco 1 producidas) +
(Ganancias del frmaco 2 por libra) *
(Libras del frmaco 2 producidas) +
...
(Ganancias del frmaco 6 por libra) *
(Libras del frmaco 6 producidas).
Las ganancias se calculan fcilmente en la celda D12 con la frmula:
SUMAPRODUCTO(D9:I9,$D$2:$I$2)
Ahora podemos identificar las tres partes de nuestro modelo Solver de mezcla de productos:
Curso Avanzado de Ms Excel
Ing. oscar perez
114
Celda objetivo Celdas cambiantes Restricciones
Nuestro objetivo es
aumentar las
ganancias (calculadas
en la celda D12).
El nmero de libras
producidas de cada
producto (indicado en el
rango de celdas D2:I2).
No utilizar ms mano de obra y materia prima
que la disponible. Es decir, los valores de las
celdas D14:D15 (los recursos utilizados) deben
ser menores o iguales que los valores de las
celdas F14:F15 (los recursos disponibles).
No producir ms cantidad de un frmaco que la
demandada. Es decir, los valores de las celdas
D2:I2 (las libras producidas de cada frmaco)
deben ser menores o iguales que la demanda de
cada frmaco (indicada en las celdas D8:I8).
No podemos producir una cantidad negativa de
ningn frmaco.
Cmo puedo especificar este modelo en Solver?
Ahora explicaremos cmo especificar la celda objetivo, las celdas cambiantes y las restricciones en Solver.
Despus, no tendr ms que hacer clic en el botn Resolver y Solver encontrar una mezcla de productos que
suponga un aumento de las ganancias.
1. Para empezar, seleccione Solver
Aparecer el cuadro de dilogo Parmetros de Solver.
2. Para especificar la celda objetivo, haga clic en el cuadro Definir celda objetivo y, a continuacin,
seleccione nuestra celda de ganancias (la celda D12). Para especificar nuestras celdas cambiantes, haga clic
en el cuadro Cambiando las celdas y, despus, elija el rango D2:I2, que contiene las libras producidas de
cada frmaco. El cuadro de dilogo debe ser similar al que se muestra en la figura siguiente.
Curso Avanzado de Ms Excel
Ing. oscar perez
115
3. Ahora podemos agregar restricciones al modelo. Haga clic en el botn Agregar. Aparecer el cuadro de
dilogo Agregar restriccin.
4. Para agregar las restricciones de uso de recursos, haga clic en el cuadro Referencia de celda y, despus,
seleccione el rango D14:D15. Elija <= de la lista en el centro del cuadro de dilogo. Haga clic en el
cuadro Restriccin y, a continuacin, seleccione el rango de celdas F14:F15.
Ahora nos hemos asegurado de que cuando Solver pruebe distintos valores para las celdas cambiantes, slo
considerar las combinaciones que satisfagan D14 <= F14 (la mano de obra utilizada es menor o igual que
la mano de obra disponible) y D15 <= F15 (la materia prima utilizada es menor o igual que la materia
prima disponible).
5. Ahora haga clic en Agregar en el cuadro de dilogo Agregar restriccin para especificar las restricciones
de demanda. Slo tiene que rellenar el cuadro de dilogo Agregar restriccin tal como se muestra en la
siguiente figura.
Curso Avanzado de Ms Excel
Ing. oscar perez
116
Al agregar estas restricciones nos aseguramos de que cuando Solver pruebe distintas combinaciones para
los valores de las celdas cambiantes, slo considerar las combinaciones que satisfagan las siguientes
condiciones:
D2 <= D8 (la cantidad del frmaco 1 es menor o igual que la demanda del frmaco 1)
E2 <= E8 (la cantidad del frmaco 2 es menor o igual que la demanda del frmaco 2)
F2 <= F8 (la cantidad del frmaco 3 es menor o igual que la demanda del frmaco 3)
G2 <= G8 (la cantidad del frmaco 4 es menor o igual que la demanda del frmaco 4)
H2 <= H8 (la cantidad del frmaco 5 es menor o igual que la demanda del frmaco 5)
I2 <= I8 (la cantidad del frmaco 6 es menor o igual que la demanda del frmaco 6)
6. Haga clic en Aceptar en el cuadro de dilogo Agregar restriccin. El cuadro de dilogo Parmetros de
Solver debe ser similar al que se muestra en la figura siguiente.
7. Especificamos la restriccin de que ninguna de las celdas cambiantes sea negativa en el cuadro de
dilogo Opciones de Solver, que se abre haciendo clic en el botn Opciones del cuadro de
dilogo Parmetros de Solver.
Curso Avanzado de Ms Excel
Ing. oscar perez
117
Seleccione las opciones Adoptar modelo lineal y Adoptar no-negativo y, a continuacin, haga clic en
Aceptar.
Por qu seleccionamos estas opciones?
Al seleccionar la opcin Adoptar no-negativo nos aseguramos de que Solver slo considere las
combinaciones de celdas cambiantes en las que cada celda cambiante adopte un valor no negativo.
Hemos seleccionado Adoptar modelo lineal porque el problema de mezcla de productos es un tipo
especial de problema de Solver denominado modelo lineal . Bsicamente, un modelo de Solver es lineal si
se cumplen las siguientes condiciones:
La celda objetivo se calcula sumando trminos de la forma (celda cambiante)*(constante).
Cada restriccin satisface los requisitos del modelo lineal. Esto significa que cada restriccin se evala
sumando trminos de la forma (celda cambiante)*(constante)
y comparando estas sumas con una constante.
Por qu es lineal este problema de Solver?
Nuestra celda objetivo (ganancias) se calcula del modo siguiente:
(Ganancias del frmaco 1 por libra)*
(Libras del frmaco 1 producidas) +
(Ganancias del frmaco 2 por libra)*
(Libras del frmaco 2 producidas) +
...
Curso Avanzado de Ms Excel
Ing. oscar perez
118
(Ganancias del frmaco 6 por libra) *
(Libras del frmaco 6 producidas)
Este clculo sigue un modelo en el que el valor de la celda objetivo se obtiene sumando trminos de la
forma (celda cambiante)*(constante).
Nuestra restriccin de mano de obra se evala comparando la mano de obra disponible con el valor
obtenido de:
(Mano de obra utilizada por libra del frmaco 1) *
(Libras del frmaco 1 producidas) +
(Mano de obra utilizada por libra del frmaco 2)*
(Libras del frmaco 2 producidas) +
...
(Mano de obra utilizada por libra del frmaco 6)*
(Libras del frmaco 6 producidas)
Por tanto, la restriccin de mano de obra se evala sumando trminos de la forma (celda
cambiante)*(constante) y comparando estas sumas con una constante.
Tanto la restriccin de mano de obra como la restriccin de materia prima satisfacen los requisitos del
modelo lineal.
Nuestras restricciones de demanda adoptan la forma
(Frmaco 1 producido)<=(Demanda de frmaco 1)
(Frmaco 2 producido)<=(Demanda de frmaco 2)
...
(Frmaco 6 producido)<=(Demanda de frmaco 6)
Cada restriccin de demanda satisface tambin los requisitos del modelo lineal, porque cada una de ellas se
evala sumando trminos de la forma (celda cambiante)*(constante) y comparando estas sumas con una
constante.
Una vez demostrado que nuestro modelo de mezcla de productos es lineal, por qu preocuparse?
Si un modelo de Solver es lineal y seleccionamos Adoptar modelo lineal, nos aseguramos de que
Solver busque la solucin ptima al modelo de Solver. Si no es lineal, puede que Solver encuentre o
no la solucin ptima.
Si un modelo de Solver es lineal y seleccionamos Adoptar modelo lineal, Solver utiliza un algoritmo
muy eficaz (el mtodo ms simple) para encontrar la solucin ptima del modelo. Si el modelo de
Curso Avanzado de Ms Excel
Ing. oscar perez
119
Solver es lineal y no seleccionamos Adoptar modelo lineal, Solver utiliza un algoritmo muy poco
eficaz (el mtodo GRG2) y puede resultar difcil encontrar la solucin ptima del modelo.
Despus de hacer clic en Aceptar en el cuadro Opciones de Solver, volvemos al cuadro de
dilogo Solver principal. Cuando hagamos clic en Resolver, Solver calcular una solucin ptima (si existe)
para nuestro modelo de mezcla de productos.
Una solucin ptima al modelo de mezcla de productos sera un conjunto de valores de celdas cambiantes (libras
producidas de cada frmaco) que aumentara las ganancias
entre el conjunto de todas las soluciones viables. Como ya hemos explicado, unasolucin viable es un conjunto
de valores de celdas cambiantes que satisfacen todas las restricciones. Los valores de las celdas cambiantes
mostrados en la Figura 2 son una solucin viable, ya que ninguno de los niveles de produccin es negativo,
ninguno de ellos excede la demanda y el uso de recursos no es mayor que los recursos disponibles.
Figura 2: Una solucin viable al problema de mezcla de productos satisface las restricciones.
Los valores de las celdas cambiantes mostrados en la Figura 2 representan unasolucin inviable por los
siguientes motivos:
Producimos ms cantidad del frmaco 5 que la demandada.
Utilizamos ms mano de obra que la disponible.
Utilizamos ms materia prima que la disponible.
Curso Avanzado de Ms Excel
Ing. oscar perez
120
Figura 3: Una solucin inviable al problema de mezcla de productos no satisface las restricciones que hemos
definido.
Despus de hacer clic en Resolver, Solver encuentra rpidamente la solucin ptima mostrada en la Figura 4.
Debe seleccionar Conservar la solucin de Solver para conservar los valores de la solucin ptima en la hoja
de clculo.
Figura 4: La solucin ptima al problema de mezcla de productos.
Nuestra empresa farmacutica puede aumentar sus ganancias mensuales a un nivel de 6.625,20 dlares
produciendo 596,67 libras (270,8 kilos) del frmaco 4, 1.084 libras (492,1 kilos) del frmaco 5 y ninguno de los
dems frmacos. No podemos determinar si somos capaces de obtener el beneficio mximo de 6.625,20 dlares
de otras maneras. De lo nico de lo que estamos seguros es de que con nuestra demanda y nuestros recursos
limitados no hay forma de ganar este mes ms de 6.625,20 dlares.
Curso Avanzado de Ms Excel
Ing. oscar perez
121
Un modelo Solver tiene siempre una solucin?
Supongamos que debe satisfacerse la demanda de cada producto. En ese caso, tendremos que cambiar nuestras
restricciones de demanda de D2:I2 <= D8:I8 a D2:I2 >= D8:I8. Para cambiar esta restriccin:
1. Abra Solver.
2. Haga clic en la restriccin D2:I2 <= D8:I8 y luego en Cambiar.
Aparecer el cuadro de dilogo Cambiar restriccin.
3. En el cuadro del centro, elija >= y, a continuacin, haga clic en Aceptar.
Con esto nos aseguramos de que Solver slo considere los valores de las celdas cambiantes que satisfacen
todas las demandas.
Al hacer clic en Resolver, aparecer el mensaje Solver no ha podido encontrar una solucin factible. Este
mensaje significa que con nuestros recursos limitados no podemos satisfacer la demanda de todos los productos.
No hemos cometido ningn error en nuestro modelo. Solver nos indica simplemente que si queremos satisfacer
la demanda de cada producto, debemos agregar ms mano de obra, ms materia prima o ambas cosas.
Qu ocurre si los valores definidos no convergen?
Veamos qu sucede si permitimos una demanda ilimitada para cada producto y permitimos tambin que se
produzcan cantidades negativas de cada frmaco. Para encontrar la solucin ptima para esta situacin:
1. Abra Solver.
2. Haga clic en el botn Opciones y, a continuacin, desactive la casilla de verificacin Adoptar no-
negativo.
3. En el cuadro de dilogo Parmetros de Solver, haga clic en la restriccin de demanda D2:I2 <= D8:I8 y
luego en Eliminar para quitar la restriccin.
Curso Avanzado de Ms Excel
Ing. oscar perez
122
Al hacer clic en Resolver, Solver muestra el mensaje Los valores de la celda objetivo no convergen. Este
mensaje significa que si debe aumentarse el valor de la celda objetivo (como en nuestro ejemplo), hay soluciones
viables con valores en la celda objetivo arbitrariamente grandes
. (Si debe reducirse el valor de la celda objetivo, este mensaje significa que hay soluciones viables con valores en
la celda objetivos arbitrariamente pequeos.)
En nuestra situacin, al permitir la produccin negativa de un frmaco, lo que de hecho estamos "creando" son
recursos que se pueden utilizar para producir cantidades arbitrariamente grandes de otros frmacos. Dada
nuestra demanda ilimitada, esto nos permite obtener ganancias ilimitadas. En una situacin real, no podemos
ganar una cantidad infinita de dinero. En resumen, si aparece el mensajeLos valores de la celda objetivo no
convergen, el modelo contiene un error.
MACROS EN MS EXCELL
Si hay tareas de Microsoft Excel que realiza reiteradamente, puede grabar una macro para
automatizarlas. Una macro es una accin o un conjunto de acciones que se puede ejecutar todas las
veces que desee. Cuando se crea una macro, se graban los clics del mouse y las pulsaciones de las teclas.
Despus de crear una macro, puede modificarla para realizar cambios menores en su funcionamiento.
Imagine que todos los meses crea un informe para el gerente del departamento contable. Desea que los
nombres de los clientes con cuentas vencidas aparezcan en rojo y en negrita. Puede crear y luego
ejecutar una macro que aplique rpidamente estos cambios de formato en las celdas seleccionadas.
Cmo?
Antes de grabar una macro
Compruebe que se muestra la ficha Programador en la cinta de opciones. Dado que la ficha
Programador no se muestra de manera predeterminada, haga lo siguiente:
1. Haga clic en la pestaa Archivo, elija Opciones y, a continuacin, haga clic en la categora
Personalizar cinta de opciones.
2. En Personalizar cinta de opciones, en la lista Fichas principales, haga clic en Programador
y, a continuacin, haga clic en Aceptar.
Grabe una macro.
1. En el grupo Cdigo en la pestaa Programador, haga clic en Grabar macro y luego haga clic
en Aceptar para comenzar a grabar.
Curso Avanzado de Ms Excel
Ing. oscar perez
123
2. Realice algunas acciones en la hoja de clculo como escribir algn texto, seleccionar algunas
columnas o filas o rellenar con algunos datos.
3. En el grupo Cdigo en la pestaa Programador, haga clic en Detener grabacin.
Examine la macro y prubela.
Al modificar la macro que ha grabado, puede aprender un poco acerca del lenguaje de
programacin Visual Basic.
Para editar una macro, en el grupo Cdigo en la pestaa Programador, haga clic en Macros,
seleccione el nombre de la macro que ha grabado y haga clic en Editar. Esta accin har que se
inicie el Editor de Visual Basic.
Observe el cdigo y vea de qu manera las acciones que ha grabado aparecen como cdigo. Es
probable que entienda bien algo del cdigo y que otra parte le resulte un poco misteriosa.
Experimente con el cdigo, cierre el Editor de Visual Basic y ejecute la macro nuevamente. Esta
vez observe si sucede algo distinto.
Sugerencia Office.com se actualiza continuamente con contenido nuevo, como artculos de
procedimientos, vdeos y cursos de aprendizaje. Si en la parte inferior del visor de Ayuda se muestra Sin
conexin y est conectado a Internet, haga clic en Sin conexin y, a continuacin, elija Mostrar
contenido de Office.com. O bien, visite la pgina de inicio de Ayuda y procedimientos de Excel en
Office.com.
Objetos, propiedades y mtodos.
A la hora de trabajar con macros en excel, deben tenerse claros ciertos conceptos de lo que se llama
programacin orientada a objetos (OOP). No nos extenderemos demasiado sobre la OOP, pero si definiremos a
continuacin los conceptos de Objeto, Propiedades y Mtodos.
Objeto.
Cuando en el mundo real nos referimos a objeto significa que hablamos de algo ms o menos abstracto que
puede ser cualquier cosa. Si decidimos concretar un poco ms podemos referirnos a objetos coche, objetos silla,
objetos casa, etc. En OOP, la generalizacin (o definicin) de un objeto se llama Clase, as la clase coche seria
como la representante de todos los coches del mundo, mientras que un objeto coche seria un coche en concreto.
De momento, no definiremos ni estudiaremos las clases sino que nos concentraremos en los objetos, tenga en
cuenta pero que cualquier objeto est definido por una clase.
Curso Avanzado de Ms Excel
Ing. oscar perez
124
Cuando decimos que la clase coche representa a todos los coches del mundo significa que define como es un
coche, cualquier coche. Dicho de otra forma y para aproximarnos a la definicin informtica, la clase coche
define algo que tiene cuatro ruedas, un motor, un chasis,... entonces, cualquier objeto real de cuatro ruedas, un
motor, un chasis,... es un objeto de la clase coche.
Propiedades.
Cualquier objeto tiene caractersticas o propiedades como por ejemplo el color, la forma, peso, medidas, etc.
Estas propiedades se definen en la clase y luego se particularizan en cada objeto. As, en la clase coche se podran
definir las propiedades Color, Ancho y Largo , luego al definir un objeto concreto como coche ya se
particularizaran estas propiedades a, por ejemplo, Color = Rojo, Ancho = 2 metros y Largo = 3,5 metros.
Mtodos.
La mayora de objetos tienen comportamientos o realizan acciones, por ejemplo, una accin evidente de un
objeto coche es el de moverse o lo que es lo mismo, trasladarse de un punto inicial a un punto final. Cualquier
proceso que implica una accin o pauta de comportamiento por parte de un objeto se define en su clase para que
luego pueda manifestarse en cualquiera de sus objetos. As, en la clase coche se definiran en el mtodo mover
todos los procesos necesarios para llevarlo a cabo (los procesos para desplazar de un punto inicial a un punto
final), luego cada objeto de la clase coche simplemente tendra que invocar este mtodo para trasladarse de un
punto inicial a un punto final, cualesquiera que fueran esos puntos.
Repasemos a continuacin todos estos conceptos pero ahora desde el punto de vista de algunos de los objetos
que nos encontraremos en Excel como WorkSheet (Objeto hoja de clculo) o Range (Objeto casilla o rango de
casillas).
Un objeto Range est definido por una clase donde se definen sus propiedades, recordemos que una propiedad
es una caracterstica, modificable o no, de un objeto. Entre las propiedades de un objeto Range estn Value , que
contiene el valor de la casilla , Column y Row que contienen respectivamente la fila y la columna de la casilla,
Font que contiene la fuente de los caracteres que muestra la casilla, etc.
Range, como objeto, tambin tiene mtodos, recordemos que los mtodos sirven llevar a cabo una accin sobre
un objeto. Por ejemplo el mtodo Activate, hace activa una celda determinada, Clear, borra el contenido de una
celda o rango de celdas, Copy, copia el contenido de la celda o rango de celdas en el portapapeles.
Conjuntos.
Una conjunto es una coleccin de objetos del mismo tipo, para los que conozcan algn lenguaje de
programacin es un array de objetos. Por ejemplo, dentro de un libro de trabajo puede existir ms de una hoja
(WorkSheet), todas las hojas de un libro de trabajo forman un conjunto, el conjunto WorkSheets.
Cada elemento individual de un conjunto se referencia por un ndice, de esta forma, la primera, segunda y tercera
hoja de un libro de trabajo, se referenciarn por WorkSheets(1), WorkSheets(2) y WorkSheets(3).
Objetos de Objetos.
Es muy habitual que una propiedad de un objeto sea otro objeto. Siguiendo con el coche, una de las propiedades
del coche es el motor, y el motor es un objeto con propiedades como cubicaje, caballos, nmero de vlvulas, etc.
y mtodos, como aumentar_revoluciones, coger_combustible, mover_pistones, etc.
Curso Avanzado de Ms Excel
Ing. oscar perez
125
En Excel, el objeto WorkSheets tiene la propiedad Range que es un objeto, Range tiene la propiedad Font que es
tambin un objeto y Font tiene la propiedad Bold (negrita). Tenga esto muy presente ya que utilizaremos
frecuentemente Propiedades de un objeto que sern tambin Objetos. Dicho de otra forma, hay propiedades que
devuelven objetos, por ejemplo, la propiedad Range de un objeto WorkSheet devuelve un objeto de tipo Range.
Programacin Orientada a Objetos o Programacin Basada en Objetos.
Hay una sutil diferencia entre las definiciones del ttulo. Programacin orientada a Objetos, significa que el
programador trabaja con objetos fabricados por l mismo, es decir, el programador es quien implementa las
clases para luego crear objetos a partir de ellas. Lo que haremos nosotros, por el momento, ser utilizar objetos
ya definidos por la aplicacin Excel (WorkSheets, Range,...) sin implementar ni nguno de nuevo, por lo que en
nuestro caso es ms correcto hablar de programacin basada en objetos. Observe que esta es una de las grandes
ventajas de la OOP, utilizar objetos definidos por alguien sin tener que conocer nada sobre su implementacin,
slo debemos conocer sus propiedades y mtodos y utilizarlos de forma correcta.
Bueno, despus de esta extensa pero necesaria introduccin pasemos ya a hacer alguna cosa en Excel. No es
necesario que se aprenda lo anterior al pi de la letra y tampoco es necesario que lo comprenda al cien por cien,
slo tngalo presente para las definiciones que vienen a continuacin y ver como va asimilando los conceptos
de Objeto, propiedades, mtodos, etc.
También podría gustarte
- 15 Fórmulas ExcelDocumento19 páginas15 Fórmulas ExcelKelly Yaneth MartinezAún no hay calificaciones
- GPD Manual ESDocumento74 páginasGPD Manual ESSergio Diaz Pereira100% (1)
- La Biblia de Access 2007Documento171 páginasLa Biblia de Access 2007Francisco de ML100% (17)
- Motor Mtu 16 V 956 TB 91 - 02 EstructuraDocumento33 páginasMotor Mtu 16 V 956 TB 91 - 02 Estructuraapi-19960717100% (1)
- Global Mapper - Menú HerramientasDocumento10 páginasGlobal Mapper - Menú HerramientasPaul Gálvez100% (1)
- Material Taller Excel Basico PDFDocumento62 páginasMaterial Taller Excel Basico PDFYajairaAún no hay calificaciones
- Lacinema Premier EsDocumento47 páginasLacinema Premier EsHenry Muñoz GuayambalAún no hay calificaciones
- Inspiron-560s Service Manual Es-MxDocumento43 páginasInspiron-560s Service Manual Es-MxAlejandro SalasAún no hay calificaciones
- Instructivo - SIMODocumento12 páginasInstructivo - SIMOEster SalamancaAún no hay calificaciones
- Tutorial Modificador Jaula ADocumento10 páginasTutorial Modificador Jaula AChristian LencinaAún no hay calificaciones
- 7 Herramientas de Color y Pintura PDFDocumento7 páginas7 Herramientas de Color y Pintura PDFgladius2000Aún no hay calificaciones
- ACTIVIDAD 21 ValeriaDocumento15 páginasACTIVIDAD 21 ValeriaDean Charles33% (3)
- TBK NEO 4 - 8-16 ManualESP PDFDocumento65 páginasTBK NEO 4 - 8-16 ManualESP PDFZelectronAún no hay calificaciones
- Diagrama DinamicoDocumento2 páginasDiagrama DinamicoManigom Bekenbauer100% (1)
- Telnet Paso A Paso en Win10Documento3 páginasTelnet Paso A Paso en Win10jaimetronerAún no hay calificaciones
- Concurso DJYV Banco de Preguntas para Digiratadores MunicipalesDocumento15 páginasConcurso DJYV Banco de Preguntas para Digiratadores MunicipalesRonic AcAún no hay calificaciones
- 0109 4026Documento42 páginas0109 4026jccuingenieroAún no hay calificaciones
- Gps Ingeomaps DLXDocumento112 páginasGps Ingeomaps DLXDioraya Anderina Uzcategui RojasAún no hay calificaciones
- Edicion Hojas de Calculo ExcelDocumento16 páginasEdicion Hojas de Calculo ExcelJosAlbAún no hay calificaciones
- TestDocumento77 páginasTestVictor AndresAún no hay calificaciones
- Pro ModelDocumento23 páginasPro ModelFabricioAguilarAún no hay calificaciones
- Biblioteca ENIDocumento7 páginasBiblioteca ENIRodolfo Valdés GutiérrezAún no hay calificaciones
- Tuto para Instalacion Del Wilcom 2006Documento12 páginasTuto para Instalacion Del Wilcom 2006cwlmasterAún no hay calificaciones
- Power PointDocumento13 páginasPower PointKellyAún no hay calificaciones
- Tutorial MeguiDocumento16 páginasTutorial MeguiComxand XanderAún no hay calificaciones
- Como Hacer El Busca Minas en Visual EstudioDocumento19 páginasComo Hacer El Busca Minas en Visual EstudioPablo Diaz Torres67% (3)
- 12.2.5.8 Packet Tracer - Configure Wireless Security PDFDocumento2 páginas12.2.5.8 Packet Tracer - Configure Wireless Security PDFfabiolaAún no hay calificaciones
- Realizar Cálculos Confórmulas de ExcelDocumento402 páginasRealizar Cálculos Confórmulas de ExcelGabrielaGarciaNájeraAún no hay calificaciones
- Cambiar El Color de Una Forma, El Borde de Una Forma o Todo El Gráfico SmartArt - PowerPoint - OfficeDocumento2 páginasCambiar El Color de Una Forma, El Borde de Una Forma o Todo El Gráfico SmartArt - PowerPoint - OfficeJulio Roberto Gómez VásquezAún no hay calificaciones
- Cómo Poder Instalar y Configurar Azure Data Studio para WindowsDocumento25 páginasCómo Poder Instalar y Configurar Azure Data Studio para Windowsfaosito100% (1)