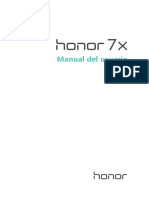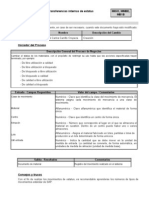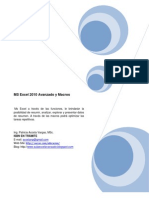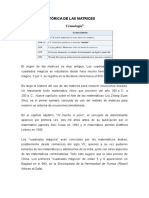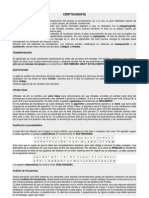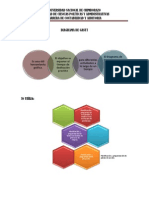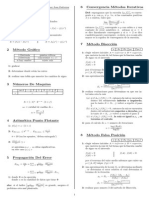Documentos de Académico
Documentos de Profesional
Documentos de Cultura
Manual de Instalación de Windows 8 Junto A Ubuntu
Manual de Instalación de Windows 8 Junto A Ubuntu
Cargado por
fea1Título original
Derechos de autor
Formatos disponibles
Compartir este documento
Compartir o incrustar documentos
¿Le pareció útil este documento?
¿Este contenido es inapropiado?
Denunciar este documentoCopyright:
Formatos disponibles
Manual de Instalación de Windows 8 Junto A Ubuntu
Manual de Instalación de Windows 8 Junto A Ubuntu
Cargado por
fea1Copyright:
Formatos disponibles
Manual de Instalacin de Windows 8 junto a Ubuntu
En este manual se presentan dos formas de instalar Ubuntu en un equipo que cuenta con
Windows 8 y estas son:
OPCIN 1
Paso 1. Para poder hacer un arranque dual entre estos dos Sistemas Operativos es necesario
contar con sus versiones de 6 bits!
Paso 2. En caso de que se ten"a instalado al"#n Sistema Operativo en el equipo es
necesario formatear para instalar Windows 8$ eliminando las particiones que se ten"an en el
mismo$ de lo contrario diri"irse al Paso 4!
Paso 3. %l tener todo el espacio disponible$ se debe de crear una nueva partici&n donde el
instalador nos mostrara una ventana donde dice Para asegurarse de que todas las
caractersticas de Windows funcionen correctamente, es posible que
Windows cree particiones adicionales para los archivos del sistema$ y le
damos aceptar!
Se crearan cuatro particiones$ cuyos nombres son:
Unidad ' Partici&n (: )ecuperaci&n
Unidad ' Partici&n *
Unidad ' Partici&n +
Unidad ' Partici&n
,e estas particiones$ la Unidad ' Partici&n es en donde se instalara Windows 8$ y le
damos si"uiente con lo cual comen-ara el proceso de instalaci&n! ,espu.s de este proceso$
se deben se"uir los pasos que muestra el instalador y se usa la confi"uraci&n r/pida$ hasta
lle"ar a la interfa- de Windows 8!
Paso 4. 0a dentro de la interfa- de Windows nos diri"imos a Equipo y sobre el damos
bot&n secundario y pulsamos Administrar! Esto nos posicionara en la Administracin
de equipos y en la parte i-quierda dentro de la lista esta una llamada Administracin
de discos$ pulsamos sobre ella! 1os mostrara las particiones que se han hecho en el disco$
y dando bot&n secundario sobre C le damos en educir volumen$ nos diri"ir/ a una
ventana en donde asi"naremos un espacio definido por nosotros para futuras particiones
que se necesitar/ para instalar Ubuntu$ pulsamos en educir al t.rmino de la asi"naci&n!
Si verificamos nos ha creado un espacio que en este momento no est/ asi"nado$ este
espacio ser/ el lu"ar donde se instalara Ubuntu!
Paso !. %hora se procede a colocar el disco de instalaci&n de Ubuntu y reiniciamos
Windows para poder iniciar desde el 2,! %l arrancar presionamos 3(* para poder
seleccionar la unidad del 2,$ para este caso se eli"e la opci&n U"#I PION""$ %&%'
$W %&$'21($)! %l hacer esto arrancara desde el 2, y nos mostrara una ventana con las
si"uientes opciones:
4ry Ubuntu without installin"
5nstall Ubuntu
OE6 install 7for manufacturers8
2hec9 disc for defects
Ele"imos !nstall "buntu$ donde se iniciara el instalador del Sistema Operativo! Se"uimos
los pasos del instalador y cuando lle"uemos al #ipo de instalacin$ esco"emos $%s
opciones$ pulsamos continuar! 1os aparecer/ una ventana con las particiones que hay en el
disco$ procedemos a crear las particiones necesarias para la instalaci&n de Ubuntu$ tomando
el espacio que antes creamos en Windows$ este dir/ espacio libre!
Paso *. 2ontinuamos con la creaci&n de las particiones$ dando clic en el icono de :
seleccionando antes el espacio libre! 2reamos una partici&n de tama;o alrededor de los &'
()! Se eli"e el sistema de ficheros e*t+ transaccional con un punto de monta<e =!
Para la si"uiente partici&n$ se eli"e un tama;o alrededor de los , () y se esco"e la opci&n
%rea de intercambio! Se crea una partici&n -gica de ,.. $)$ usando el sistema de
ficheros e*t+ transaccional con un punto de monta<e =boot!
Por #ltimo$ se hace una partici&n usando el sistema de ficheros e*t+ transaccional
con un punto de monta<e =home$ esta partici&n es donde se almacenaran los datos$ m#sica$
confi"uraciones$ etc! de Ubuntu as> que su tama;o es de libre elecci&n! %l tener estas
particiones$ se procede a instalar Ubuntu!
/ota0 el instalador por default escoge las particiones que se crearon para
formatearlas, en caso de que no est1n marcadas para formatear se deben
elegir para que ocurra esta accin2
Se confi"uran las opciones que se presentan y cuando se termine la instalaci&n se reinicia el
equipo!
Paso +. %l reiniciar se entrara autom/ticamente a Ubuntu por lo que debemos entrar a la
4erminal y escribir el si"uiente comando que nos permitir/ descar"ar ?oot@)epair$ que nos
servir/ para arre"lar el arranque del sistema:
sudo add'a,t'-e,osito-. ,,a.annubuntu/boot'-e,ai- 00 sudo a,t'1et u,date
Ae damos E14E) para se"uir con la descar"a! %hora se e<ecuta el si"uiente comando:
sudo a,t'1et install 2. boot'-e,ai- 00 boot'-e,ai-
%l terminar se e<ecutara el ?oot@)epair$ y nos mostrara un mensa<e que dice E3!
detected2 Please chec4 the options$ le damos OB y procedemos a entrar en
Advanced options y le damos Appl5! Esperamos a que termine de e<ecutarse y
reiniciamos! %hora ya se nos presenta un men# con la opci&n de ele"ir entre Ubuntu y
Windows 8!
Paso O,cional. En caso de querer editar las entradas del men# del C)U?$ se debe instalar
en Ubuntu la herramienta Crub 2ustomi-er$ por medio de los si"uientes comandos:
sudo add'a,t'-e,osito-. ,,adaniel-ic3te-244+/1-ub'custo5i6e-
sudo a,t'1et u,date
sudo a,t'1et install 1-ub'custo5i6e-
%hora al e<ecutarlo mostrara su interfa- y nos posicionamos en la pesta;a de -istado de
configuracin en donde podemos cambiarle el nombre a las entradas$ editarlas o
eliminarlas! Si solo se quiere tener en el men# Ubuntu y Windows 8$ se deben de eliminar
las entradas que est/n de m/s$ pero antes la entrada de nombre Windows 7oot U"#I
loade- debemos cambiarle el nombre a Windows 8 o el que se desee tener! 0 ahora si se
procede a eliminar las entradas que no nos importan$ si se quiere recuperar al"una de las
entradas solo debemos ir al icono de la Papelera y seleccionar las que deseamos recuperar!
Por #ltimo$ si se quiere poner como inicio autom/tico en el men# a un Sistema Operativo
debemos de ir a la pesta;a 6onfiguracin general al apartado de entrada
predeterminada y ele"ir entre las opciones que est/n disponibles$ en este caso ser>an
Ubuntu y Windows 8!
OPCIN 2
Paso 1. ,entro de la interfa- de Windows nos diri"imos a Equipo y sobre el damos bot&n
secundario y pulsamos Administrar! Esto nos posicionara en la Administracin de
equipos y en la parte i-quierda dentro de la lista esta una llamada Administracin de
discos$ pulsamos sobre ella! 1os mostrara las particiones que se han hecho en el disco$ y
dando bot&n secundario sobre C le damos en educir volumen$ nos diri"ir/ a una
ventana en donde asi"naremos un espacio definido por nosotros para futuras particiones
que se necesitar/ para instalar Ubuntu$ pulsamos en educir al t.rmino de la asi"naci&n!
Si verificamos nos ha creado un espacio que en este momento no est/ asi"nado$ este
espacio ser/ el lu"ar donde se instalara Ubuntu!
Paso 2. Aa si"uiente forma de instalaci&n consiste en insertar el disco de Ubuntu y e<ecutar
la aplicaci&n que tiene dentro del mismo llamada wubi!eDe$ al hacer esto nos aparecer/ una
ventana con dos opciones a la cual ele"iremos 7emostracin e instalacin completa!
Paso 3. 1os pedir/ que reiniciemos el equipo y nos mostrar/ tres opciones$ ele"imos
1ecesito ayuda para arrancar desde el 2,! Esta opci&n nos crear/ el arranque dual entre
Ubuntu y Windows 8$ despu.s se reiniciar/ el equipo y al terminar nos aparecer/ el
instalador de Ubuntu! Se"uimos los pasos del instalador y cuando lle"uemos al #ipo de
instalacin$ esco"emos $%s opciones$ pulsamos continuar! 1os aparecer/ una ventana
con las particiones que hay en el disco$ procedemos a crear las particiones necesarias para
la instalaci&n de Ubuntu$ tomando el espacio que antes creamos en Windows$ este dir/
espacio libre!
Paso 4. 2ontinuamos con la creaci&n de las particiones$ dando clic en el icono de :
seleccionando antes el espacio libre! 2reamos una partici&n de tama;o alrededor de los &'
()! Se eli"e el sistema de ficheros e*t+ transaccional con un punto de monta<e =!
Para la si"uiente partici&n$ se eli"e un tama;o alrededor de los , () y se esco"e la opci&n
%rea de intercambio! Se crea una partici&n -gica de ,.. $)$ usando el sistema de
ficheros e*t+ transaccional con un punto de monta<e =boot!
Por #ltimo$ se hace una partici&n usando el sistema de ficheros e*t+ transaccional
con un punto de monta<e =home$ esta partici&n es donde se almacenaran los datos$ m#sica$
confi"uraciones$ etc! de Ubuntu as> que su tama;o es de libre elecci&n! %l tener estas
particiones$ se procede a instalar Ubuntu!
/ota0 el instalador por default escoge las particiones que se crearon para
formatearlas, en caso de que no est1n marcadas para formatear se deben
elegir para que ocurra esta accin2
Se confi"uran las opciones que se presentan y cuando se termine la instalaci&n se reinicia el
equipo!
Paso !. %l reiniciar se entrara autom/ticamente a Ubuntu por lo que debemos entrar a la
4erminal y escribir el si"uiente comando que nos permitir/ descar"ar ?oot@)epair$ que nos
servir/ para arre"lar el arranque del sistema:
sudo add'a,t'-e,osito-. ,,a.annubuntu/boot'-e,ai- 00 sudo a,t'1et u,date
Ae damos E14E) para se"uir con la descar"a! %hora se e<ecuta el si"uiente comando:
sudo a,t'1et install 2. boot'-e,ai- 00 boot'-e,ai-
%l terminar se e<ecutara el ?oot@)epair$ y nos mostrara un mensa<e que dice E3!
detected2 Please chec4 the options$ le damos OB y procedemos a entrar en
Advanced options y le damos Appl5! Esperamos a que termine de e<ecutarse y
reiniciamos! %hora ya se nos presenta un men# con la opci&n de ele"ir entre Ubuntu y
Windows 8!
Paso O,cional. En caso de querer editar las entradas del men# del C)U?$ se debe instalar
en Ubuntu la herramienta Crub 2ustomi-er$ por medio de los si"uientes comandos:
sudo add'a,t'-e,osito-. ,,adaniel-ic3te-244+/1-ub'custo5i6e-
sudo a,t'1et u,date
sudo a,t'1et install 1-ub'custo5i6e-
%hora al e<ecutarlo mostrara su interfa- y nos posicionamos en la pesta;a de -istado de
configuracin en donde podemos cambiarle el nombre a las entradas$ editarlas o
eliminarlas! Si solo se quiere tener en el men# Ubuntu y Windows 8$ se deben de eliminar
las entradas que est/n de m/s$ pero antes la entrada de nombre Windows 7oot U"#I
loade- debemos cambiarle el nombre a Windows 8 o el que se desee tener! 0 ahora si se
procede a eliminar las entradas que no nos importan$ si se quiere recuperar al"una de las
entradas solo debemos ir al icono de la Papelera y seleccionar las que deseamos recuperar!
Por #ltimo$ si se quiere poner como inicio autom/tico en el men# a un Sistema Operativo
debemos de ir a la pesta;a 6onfiguracin general al apartado de entrada
predeterminada y ele"ir entre las opciones que est/n disponibles$ en este caso ser>an
Ubuntu y Windows 8!
También podría gustarte
- Clase 1 Integracion Numerica - TrapecioDocumento14 páginasClase 1 Integracion Numerica - TrapecioLenin tiradoAún no hay calificaciones
- Tutorial para Entrarle Al Software XtremeDocumento17 páginasTutorial para Entrarle Al Software XtremeDavid GomezAún no hay calificaciones
- Algunos Tips de Buenas Practicas en Seguridad InformaticaDocumento8 páginasAlgunos Tips de Buenas Practicas en Seguridad InformaticaanyiyojisAún no hay calificaciones
- El Delito de Estafa Informaacutetica (Cut) PDFDocumento400 páginasEl Delito de Estafa Informaacutetica (Cut) PDFMoises Alvaro Cardona Sanchez100% (2)
- Preguntas FrecuentesDocumento2 páginasPreguntas FrecuentesOnlylettersnAún no hay calificaciones
- Guia 5.desbloqueadoDocumento8 páginasGuia 5.desbloqueadoSandra ValdiviaAún no hay calificaciones
- Consulta de AuditoriaDocumento14 páginasConsulta de AuditoriaFernando Perdomo MelendroAún no hay calificaciones
- Honor 7X Manual Del Usuario (BND-L21, 01, ES)Documento127 páginasHonor 7X Manual Del Usuario (BND-L21, 01, ES)Javier GómezAún no hay calificaciones
- Funciones Exponenciales para 4 AñoDocumento70 páginasFunciones Exponenciales para 4 AñoCarlos GarridoAún no hay calificaciones
- Taller N1 Ecuaciones e Inecuaciones PDFDocumento8 páginasTaller N1 Ecuaciones e Inecuaciones PDFGris_VerdeAún no hay calificaciones
- Traspaso Materiales InternetDocumento17 páginasTraspaso Materiales InternetLiz AbundezAún no hay calificaciones
- MacrosPatricia Acosta PDFDocumento38 páginasMacrosPatricia Acosta PDFHermis Ramos EspinalAún no hay calificaciones
- Herramientas Case de ProgramaciónDocumento28 páginasHerramientas Case de ProgramaciónJosé FloreAún no hay calificaciones
- SQL Plus - Mal BiChoDocumento49 páginasSQL Plus - Mal BiChoVianney Martinez EspinosaAún no hay calificaciones
- Solución Ejercicios Word 2010Documento5 páginasSolución Ejercicios Word 2010Eliud Cataño de LunaAún no hay calificaciones
- Monografía - DeterminantesDocumento20 páginasMonografía - DeterminantesJofytYoveraTroncosAún no hay calificaciones
- 1159 ADocumento16 páginas1159 AWilsonRuizTicliaAún no hay calificaciones
- Toda La Info de La Nintendo Gamecube - Taringa!Documento4 páginasToda La Info de La Nintendo Gamecube - Taringa!TOCAPOTOAún no hay calificaciones
- Metodos de OrdenamientoDocumento3 páginasMetodos de OrdenamientoArismendy RodriguezAún no hay calificaciones
- CRIPTOGRAFIADocumento2 páginasCRIPTOGRAFIAHelberth AsturiasAún no hay calificaciones
- Control Rondas e GuardDocumento27 páginasControl Rondas e GuardMauricio Parra BolivarAún no hay calificaciones
- Diagrama de Gantt, Redes, Nodo y ArcoDocumento8 páginasDiagrama de Gantt, Redes, Nodo y ArcoHElsandy HuilcaremaAún no hay calificaciones
- Formulario Calculo NumericoDocumento2 páginasFormulario Calculo NumericoJean Gutierrez PonceAún no hay calificaciones
- Manual Usuario Actualizacion DocumentalDocumento21 páginasManual Usuario Actualizacion DocumentalmaprieloAún no hay calificaciones
- Sistemas BiometricosDocumento17 páginasSistemas BiometricosCarolina FallasAún no hay calificaciones
- Clase 6.3 MBE Sistema de Ecuaciones LinealesDocumento22 páginasClase 6.3 MBE Sistema de Ecuaciones LinealesOscar Enrique Gutierrez PerezAún no hay calificaciones
- BT ID 6075 BESS Angamos RepuestosDocumento5 páginasBT ID 6075 BESS Angamos RepuestosRigoberto UrrutiaAún no hay calificaciones
- 1.1.6 Lab - Cybersecurity Case Studies - Es XLDocumento3 páginas1.1.6 Lab - Cybersecurity Case Studies - Es XLJeelon MTAún no hay calificaciones
- Comunicado INAI 083 22Documento2 páginasComunicado INAI 083 22Aristegui NoticiasAún no hay calificaciones
- Lab 11Documento16 páginasLab 11Andros Fuentes CortésAún no hay calificaciones