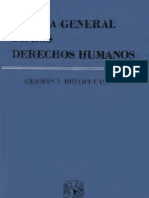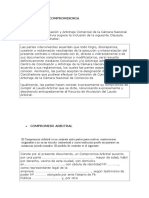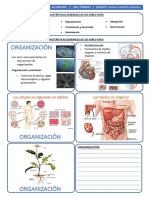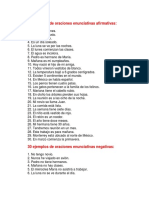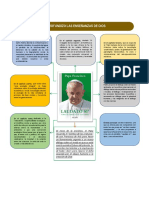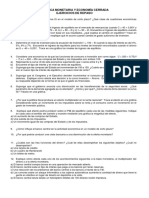Documentos de Académico
Documentos de Profesional
Documentos de Cultura
ACAD06 Dibujo Basico3
ACAD06 Dibujo Basico3
Cargado por
Alfredo Jesus Millan Hernandez0 calificaciones0% encontró este documento útil (0 votos)
4 vistas5 páginasTítulo original
ACAD06_dibujo_basico3
Derechos de autor
© © All Rights Reserved
Formatos disponibles
PDF, TXT o lea en línea desde Scribd
Compartir este documento
Compartir o incrustar documentos
¿Le pareció útil este documento?
¿Este contenido es inapropiado?
Denunciar este documentoCopyright:
© All Rights Reserved
Formatos disponibles
Descargue como PDF, TXT o lea en línea desde Scribd
0 calificaciones0% encontró este documento útil (0 votos)
4 vistas5 páginasACAD06 Dibujo Basico3
ACAD06 Dibujo Basico3
Cargado por
Alfredo Jesus Millan HernandezCopyright:
© All Rights Reserved
Formatos disponibles
Descargue como PDF, TXT o lea en línea desde Scribd
Está en la página 1de 5
MV Blog
Tutoriales AutoCAD http://mv.tk3.net Profesor: Carlos Gonzlez L.
AutoCAD: Tutorial 03, Dibujo bsico (3)
Luego de analizar y comprender los conceptos
bsicos tanto de dibujo como de referencia a objetos en
AutoCAD, podemos comenzar a trazar nuestros
primeros dibujos. Nuestro tercer proyecto ser una
pieza rotatoria, pero esta vez utilizaremos las
dimensiones especificadas en la imagen.
Para todo dibujo que realicemos en AutoCAD,
ser importante primero definir los trazos bsicos que
forman la estructura del objeto, del mismo modo que lo
hacemos en el dibujo a mano alzada. Es importante
saber que en AutoCAD podemos operar mediante el
concepto de capas o layers para facilitarnos el trabajo
de administrar el dibujo.
Concepto de capas o layers
Un layer (o capa) es un soporte que contiene informacin de objetos y formas ya sean
lneas, slidos o cualquier elemento 3D que le asignemos a ella. La ventaja de las capas es que
podemos relacionar ciertos elementos del dibujo o modelo 3D para realizar variadas operaciones
ya sea seleccionndolos, ocultndolos, bloquendolos o diferencindolos, para as hacer ms
ordenado y eficiente el procedimiento de dibujo. Para ir a los layers en AutoCAD, escribimos la
palabra layer en la barra de comandos o presionamos el cono administracin de propiedades
de capas.
Administracin de propiedades de capa (layer settings).
Al ejecutar el comando, llegamos a la siguiente ventana de capas.
Por defecto, AutoCAD nos establece una nueva capa llamada layer 0. Este layer no puede ser
borrado. Entre las herramientas de esta ventana podemos encontrar las siguientes:
New layer: crea una nueva capa. Si clickeamos, crearemos una nueva capa y podremos
asignarle un nombre.
New layer and freeze: crea una nueva capa y la inutiliza en todas las ventanas. Si
clickeamos, crearemos una nueva capa y podremos asignarla un nombre.
Current layer: define la capa actual. Todo lo que se dibuje en el layer activo ser asignado a
este an cuando est apagado.
Erase layer: borra la capa, a excepcin del layer 0. Antes de borrar una capa, esta no debe
contener elementos.
MV Blog
Tutoriales AutoCAD http://mv.tk3.net Profesor: Carlos Gonzlez L.
Operaciones bsicas de layers:
Encendido/apagado: al encenderse, el layer estar visible lo que indica que todos los
objetos relacionados a l tambin lo sern. Al apagarse el layer est oculto, por lo que los
objetos se hacen invisibles. Sin embargo s podremos dibujar, aunque no se vern las lneas
hasta que encendamos el layer.
Inutilizar: Es similar a encender o apagar el layer pero con la diferencia que no podremos
dibujar ni borrar en una capa inutilizada.
Desbloqueo/bloqueo: al bloquear el layer, los objetos estarn visibles pero no podrn ser
seleccionados hasta que se vuelvan a desbloquear.
Color: el color del layer determina el color de los elementos relacionados a l. Al cambiar el
color cambiamos el de todos los elementos de ese layer.
Operaciones avanzadas de layers:
Las encontramos en el mismo cuadro de layers. Aqu podremos ejecutar las operaciones bsicas
adems de definir parmetros para dibujo como por ejemplo, el tipo y el grosor de lnea.
Tipo de lnea (line type): aqu establecemos el tipo de lnea (continua, segmentada, etc.).
Podemos agregar ms lneas con la opcin cargar (load).
Grosor de lnea (line thickness): aqu establecemos el grosor de lnea. Podemos verlas activando
la opcin GLN en los ayudantes de dibujo.
Estilo de trazado (line Style): nos muestra el estilo en base al color.
Trazar (print/plot): activa o desactiva el trazado en el layer. Con esta opcin podemos hacer que
se vea o no ese layer en la impresin del dibujo.
Inutilizar en vistas nuevas (freeze in new views): el layer se inutiliza en cada ventana grfica
nueva que creemos.
Descripcin (description): Podemos agregar una pequea descripcin sobre el layer.
Para asignar un objeto a un layer, basta
seleccionarlo y asegurarnos que el cuadro de control
de color est en por capa. Una vez hecho esto,
simplemente seleccionamos en la barra de capas la
que queremos para ese elemento. Las operaciones y
el trabajo con layers son esenciales para un correcto
orden en los dibujos, sobre todo cuando estos son ms
complejos y requieren mucho nivel de detalle. En
planos de Arquitectura por ejemplo, se suele asignar
un layer para dibujar los muros, otro para las ventanas,
otro para los muebles, otro para las cotas, etc. y se
suelen configurar los tipos y grosores de lnea para
cada tipo en particular. Para el caso de nuestro
MV Blog
Tutoriales AutoCAD http://mv.tk3.net Profesor: Carlos Gonzlez L.
ejercicio, nos introduciremos en los layers utilizando dos capas: una para los trazos bsicos y otro
para e dibujo final.
Dibujando la estructura base
Comenzaremos
creando un layer
llamado lneas y
asignndole un color.
Este layer lo dejaremos
como capa activa.
Dibujamos un crculo de
dimetro 119 (radio
59,5) o tambin
podemos escribir el
dimetro si luego de
establecer el centro
escribimos D y luego damos enter. Ahora dibujaremos cuatro lneas de tal forma que sean
ortogonales y que partan del centro del crculo, de tal forma que formen los cuadrantes del crculo
(imagen izquierda). Ahora dibujaremos otro crculo de dimetro 100, el cual tendr su centro
justamente en el centro del primer crculo. Repetiremos el proceso dibujando un tercer crculo y
cuarto crculo, pero estos tendrn por dimetros 58 y 73, de tal modo que nos quede como la
imagen derecha.
de
forma que nos quede como la foto derecha, y con esto damos por finalizada la estructura base.
Dibujando la pieza
definimos en la interseccin del c diagonal
para terminar.
Ahora ejecutaremos la
operacin de desfase,
procurando que la
distancia sea de 7.5
para copiar la lnea de
la imagen izquierda
hacia arriba y abajo.
Con esto definiremos
la estructura base para
el dibujo. En principio
notaremos que se ve
muy difcil dibujar los
engranes ya que no hay ms referencias que la cota 6. Sin embargo, si las contamos notaremos
que hay 10 engranes, por lo que podremos deducir fcilmente que tendremos que dibujar una lnea
que est en ngulo de 36 para definir el espacio de uno de los engranes, una vez que lo
dibujemos nos bastar copiar los engranes para definir la forma. Nos ayudamos con el rastreo
polar y definimos un ngulo de 54, esto lo hacemos porque como definiremos el ngulo a partir de
la lnea vertical del dibujo, es necesario que los 36 sea el complemento. Dibujamos la lnea
Una vez que tengamos la estructura base, activamos los
layers y dejamos la capa 0 como capa activa. Ahora
procedemos a dibujar el engrane siguiendo las indicaciones
de la foto izquierda. Cuando definamos la segunda lnea,
nos ayudamos con orto (F8) y definimos el valor 6, luego la
rculo y la lnea
MV Blog
Tutoriales AutoCAD http://mv.tk3.net Profesor: Carlos Gonzlez L.
Ahora dibujamos la lnea
vertical de la pieza, la
cual ir desde la
interseccin hasta la
perpendicular de la
siguiente lnea.
Repetiremos el mismo
proceso hacia abajo y
con esto ya tendremos
las lneas terminadas.
Recordemos que
debemos ayudarno
relaciones intersection
s con bjetos, particularmente con las
y perp se la imagen derecha. Con esto
e
la
d
z
cambiaremos de capa, de
d
r
o
seleccionar las
coordenadas de un nuevo centro,
eleccionamos el centro de los crculos y
volveremos nuevamente al cuadro. Ahora
pincharemos el cuadro llamado seleccionar
objetos y all seleccionamos las tres lneas
que dibujamos arriba y una vez que las
seleccionemos presionamos enter. Ahora
simplemente es cosa de clickear en el botn
aceptar y ya tendremos nuestras copias
perfectamente alineadas.
las herramientas de referencia a o
endicular. El resultado ser el
el segundo de los crculos (el d
Ahora debemos realizar
operaciones de recortado
modo de formar la pie
terminado ya podemos eliminar dimetro 73).
s
e
a
interna. Nos conviene dejar
los crculos mayores ya que
nos servirn para referencia
futura. Una vez que
terminemos, tomaremos
todas las lneas internas y las
o que ahora estn en el
0.
mo
laye
Ya tenemos la pieza prcticamente terminada. Lo
dibujamos en la parte superior de tal forma qu
opcin sera rotarlas y crear una copia, pero A
llamada matriz o array. Matriz nos permite alinea
columnas) o polar (mediante un ngulo y un ce
comando o presionar el cono correspondiente.
Matriz o array: copia en forma rectangular o
Al ejecutar el comando, nos aparece el
siguiente cuadro. Elegiremos el tipo de matriz
polar, en el nmero de elementos pondremos
10 y en la opcin de centro elegiremos el
cuadro que est al lado de las coordenadas Y.
este nos permitir
que nos queda ahora es copiar las lneas que
e nos queden arregladas en torno al centro. Una
utoCAD nos da una opcin mucho ms sencilla
r en forma de matriz rectangular (mediante filas
ntro). Podemos escribir array en la lnea de
polar.
s
MV Blog
Tutoriales AutoCAD http://mv.tk3.net Profesor: Carlos Gonzlez L.
Con esta operacin ya tenemos nuestro dibujo listo, ahora simplemente apagaremos el layer lneas
para ver el dibujo terminado.
Este es el fin del tutorial 03.
También podría gustarte
- Teoria General de Los Derecho Humanos - German Bidart CamposDocumento459 páginasTeoria General de Los Derecho Humanos - German Bidart CamposItatí Mariana Canido G94% (16)
- Codigo Municipal ComentadoDocumento188 páginasCodigo Municipal ComentadoWilliam CobbAún no hay calificaciones
- Cláusula CompromisoriaDocumento3 páginasCláusula CompromisoriaValeria Gomez100% (1)
- Pseudodisputas Originadas en Equívocos VerbalesDocumento3 páginasPseudodisputas Originadas en Equívocos VerbalesWilliam CobbAún no hay calificaciones
- Jarron PDFDocumento2 páginasJarron PDFEduardo Russo IbáñezAún no hay calificaciones
- Cancelacion Hipotecaria Sin Acreedor Por Jaime WeislederDocumento10 páginasCancelacion Hipotecaria Sin Acreedor Por Jaime WeislederWilliam CobbAún no hay calificaciones
- Welzel Hanz DERECHO PENAL PARTE GENERALDocumento292 páginasWelzel Hanz DERECHO PENAL PARTE GENERALxEspartacox100% (34)
- Ley General de Telecomunicaciones No. 8642Documento42 páginasLey General de Telecomunicaciones No. 8642ObservacomAún no hay calificaciones
- ArielismoDocumento2 páginasArielismoWilliam Cobb100% (1)
- Varios Autores - Cuentos y Relatos de HorrorDocumento119 páginasVarios Autores - Cuentos y Relatos de HorrorMayaAún no hay calificaciones
- CONTROL NATURAL y CONTROL BIOLOGICODocumento8 páginasCONTROL NATURAL y CONTROL BIOLOGICOxaiverr JJAún no hay calificaciones
- Femoglas - Cat Logo L Nea IndustrialDocumento25 páginasFemoglas - Cat Logo L Nea IndustrialfloresrgAún no hay calificaciones
- Promoción y PrevenciónDocumento26 páginasPromoción y PrevenciónlucyAún no hay calificaciones
- Fabius Plus Pi 9100203 Es Es PDFDocumento8 páginasFabius Plus Pi 9100203 Es Es PDFRoberto SanchezAún no hay calificaciones
- Semana 7Documento38 páginasSemana 7nicoly gonzalesAún no hay calificaciones
- Características de Los Seres VivosDocumento4 páginasCaracterísticas de Los Seres VivosYa tu sabe RamírezAún no hay calificaciones
- Grasa Alimex SintéticaDocumento5 páginasGrasa Alimex SintéticaEstefaniaAún no hay calificaciones
- Ejes Tematicos Primer PeriodoDocumento4 páginasEjes Tematicos Primer Periodojulio huilaAún no hay calificaciones
- 1º Bloque o Unidad 2Documento6 páginas1º Bloque o Unidad 2KarlaDalilaDiazAlcivarAún no hay calificaciones
- Agraria Lineas de InvestigaciónDocumento6 páginasAgraria Lineas de InvestigaciónBagner Mairo Guevara RamirezAún no hay calificaciones
- 30 Ejemplos de Oraciones Enunciativas AfirmativasDocumento4 páginas30 Ejemplos de Oraciones Enunciativas Afirmativasjorge bocanegraAún no hay calificaciones
- To de Uniformes Marina Mercante 1204847997957755 3Documento18 páginasTo de Uniformes Marina Mercante 1204847997957755 3Rodavlas Soicalap OllijurtAún no hay calificaciones
- Tema 2 LauraDocumento3 páginasTema 2 LauraLaura Carrera Guillén0% (1)
- ElectoralDocumento391 páginasElectoralLauraAún no hay calificaciones
- Catalogo WRVDocumento11 páginasCatalogo WRVsilvana bozaAún no hay calificaciones
- Reporte 3 Del Primer Avance Sobre Decisiones Dentro Del Simulador MarklogDocumento8 páginasReporte 3 Del Primer Avance Sobre Decisiones Dentro Del Simulador Marklogkenci posasAún no hay calificaciones
- Suma y Resta de RaícesDocumento2 páginasSuma y Resta de RaícesDaniel LopezAún no hay calificaciones
- Cadena de Distribucion Caja de Control - Audi A1 (A1) (MEXICO 2011 Año)Documento3 páginasCadena de Distribucion Caja de Control - Audi A1 (A1) (MEXICO 2011 Año)Ricardo Ran PosAún no hay calificaciones
- Belleza e Imperfección en JapónDocumento19 páginasBelleza e Imperfección en JapónJaime UtrerasAún no hay calificaciones
- Profundizo Las Enseñanzas de DiosDocumento1 páginaProfundizo Las Enseñanzas de DioscalinmillonesAún no hay calificaciones
- Principios Biomcanicos para OsteosintesisDocumento29 páginasPrincipios Biomcanicos para OsteosintesisNoel Alonso Calleros Hernández100% (1)
- Manual Del Usuario PW40Documento51 páginasManual Del Usuario PW40Enrique DuarteAún no hay calificaciones
- Domínguezmarin Julio M02S2AI4Documento4 páginasDomínguezmarin Julio M02S2AI4Julio PumasAún no hay calificaciones
- Procedimiento Comité Paritario Trimetal.Documento9 páginasProcedimiento Comité Paritario Trimetal.ceciodette40Aún no hay calificaciones
- Resumen ProtocolosDocumento4 páginasResumen ProtocolosGina Vanessa Salinas CalleAún no hay calificaciones
- Ejercicios de MacroDocumento1 páginaEjercicios de MacroKristel CuadrosAún no hay calificaciones
- Clase 31 - Farmacologà A de Las AnemiasDocumento55 páginasClase 31 - Farmacologà A de Las AnemiasOmar Azaña VelezAún no hay calificaciones
- Etica y ContabilidadDocumento9 páginasEtica y ContabilidadxciborAún no hay calificaciones