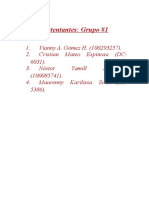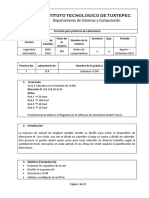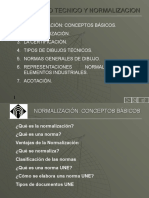Documentos de Académico
Documentos de Profesional
Documentos de Cultura
Manual de Powerpoint
Manual de Powerpoint
Cargado por
abrahamdDerechos de autor
Formatos disponibles
Compartir este documento
Compartir o incrustar documentos
¿Le pareció útil este documento?
¿Este contenido es inapropiado?
Denunciar este documentoCopyright:
Formatos disponibles
Manual de Powerpoint
Manual de Powerpoint
Cargado por
abrahamdCopyright:
Formatos disponibles
MANUAL DE POWERPOINT
Microsoft PowerPoint
Introduccin
PowerPoint es un programa que te permite crear atractivas transparencias, cuadros, lminas, impresiones y, coloridas y animadas Presentaciones formadas por Diapositivas. Mismas que puedes animar por medio de agregar diversos efectos en el texto, imgenes, grficas, transicin de diapositivas, etc. Antes de empezar a traba ar con PowerPoint, necesitamos familiarizarnos con su ventana y comprender la teor!a y el proceso mediante el cual PowerPoint crea una presentacin, as! como sus elementos.
Componentes de una presentacin
Adems de diapositivas, puedes crear un esquema, las notas para el orador y documentos para los participantes, "stos son los componentes principales de una presentacin. #rear cada uno de estos componentes sin las $erramientas adecuadas tomar!a muc$!simo tiempo. Pero PowerPoint te facilita crearlos de manera automtica. Puedes utilizar un solo componente o cualquier combinacin de los cuatro, dependiendo de tus necesidades. Presentacin #on unto de diapositivas, que nos sirven para transmitir un mensa e %noticias, resultados, avisos, proyectos, recomendaciones, planes, ob etivos, ideas, programas, motivacin, etc.&. Diapositiva 'mina con diversos elementos como texto, imgenes, sonido, grficas, etc., puede tener variados estilos y dise(os. Es uema 'as pginas de un esquema se ven como un esquema normal, con los t!tulos principales alineados en el margen izquierdo y los t!tulos de niveles inferiores sangrados. Notas de! orador 'as pginas de notas contienen una versin reducida de las diapositivas en la parte superior de la pgina, con un espacio en la parte inferior para las notas del orador. Documentos para !os participantes 'os documentos para los participantes pueden contener una, dos, tres, cuatro, seis y $asta nueve diapositivas por pgina impresa. Patrn )n patrn es un elemento de la diapositiva que almacena informacin de la diapositiva como estilo de fuente, ubicacin de los elementos, el dise(o del fondo, estilos de vi(etas, ************************************************************************* ++ de April de ,-+. , de /,
Microsoft PowerPoint colores, etc. Para cada presentacin que se crea, PowerPoint produce un con unto de patrones0 un patrn de diapositivas, un patrn del esquema, un patrn de notas para el orador y documentos.
P!anti!!a )na plantilla es un arc$ivo de presentacin guardado que contiene formato de texto, color, y elementos grficos predefinidos. O"#eto 'as diapositivas de PowerPoint consisten en ob etos, que son los elementos clave de en cualquiera de ellas. #uando se agrega un texto, una grfica, un organigrama, una imagen, una tabla, o cualquier elemento insertado, "ste se convierte en un ob eto. Dise$o Arreglo de ob etos en una diapositiva, contiene marcadores de posicin para diferentes tipos de ob etos, tales como texto, imgenes predise(adas, grficas, organigramas, etc., los marcadores de posicin aparecen como l!neas tenues punteadas en la diapositiva y contiene un texto que las identifica.
Inicio de Po%erPoint
Para empe&ar a tra"a#ar con Microso't Po%erPoint( 1az clic en el botn 2nicio. 3e(ala Pro)ramas. 1az clic en Microso't Po%erPoint. Para co!ocar un icono de Po%erPoint en e! Escritorio( +. 1az clic con el botn derec$o del ratn en el Escritorio. ,. 3e(ala Nuevo. /. 1az clic en Presentacin de Microso't Po%erPoint. Para salir de PowerPoint $ay que $acer un clic en el botn Cerrar de la ventana o dar un clic en Arc$ivo, 3alir, tambi"n podemos usar la combinacin de teclas A'4 5 6.. Al principio PowerPoint nos ofrece las siguientes opciones para iniciar nuestro traba o0 Abrir una presentacin existente. 2niciar una presentacin nueva0 2niciar una presentacin en blanco. 2niciar una presentacin de plantilla de dise(o. 2niciar una presentacin con el Asistente. ************************************************************************* ++ de April de ,-+. / de /,
Microsoft PowerPoint 2niciar una presentacin nueva a partir de una presentacin existente. 2niciar una presentacin nueva a partir de una plantilla0 Plantillas generales. Plantillas de mis sitios 7eb. Plantillas de Microsoft.com. 3lo $ay que $acer un clic en la opcin de nuestra preferencia.
*entana de Po%erPoint
)na vez que $ayamos seleccionado la manera deseada de traba ar aparece la ventana para traba ar en PowerPoint. 'a ventana de PowerPoint est formada bsicamente por0 +. ,. /. .. ;. <. >. 8arra de t!tulo 8arra de men9s 8arra de $erramientas :stndar 8arra de $erramientas 6ormato )na diapositiva de t!tulo en blanco 8arra de =istas 8arra de :stado
'a ventana de PowerPoint tiene las siguientes vistas disponibles0 *ista Norma!0 Permite traba ar con una diapositiva a la vez y organizar la estructura de todas las diapositivas de la presentacin. *ista C!asi'icador de diapositivas0 Muestra versiones en miniatura de todas las diapositivas de la presentacin, incluyendo en ellas el texto y los grficos. Permite ordenar las diapositivas, agregar transiciones y efectos de animacin, as! como establecer los intervalos de las presentaciones con dispositivas electrnicas. Presentacin con diapositivas0 : ecuta la presentacin comenzando por la diapositiva actual si est en la vista ?iapositiva, o por la diapositiva seleccionada si se encuentra en la vista #lasificador de diapositivas. P+)ina de notas0 Muestra la pgina de notas de la diapositiva seleccionada, en la que se pueden crear las notas del orador de la diapositiva. Otros e!ementos de Po%erPoint ue podemos ver con e! men, *er @ormal %=erA@ormal& #lasificador de diapositivas %=erA#lasificador de diapositivas& Presentacin con diapositivas %=erAPresentacin con diapositivas& ************************************************************************* ++ de April de ,-+. . de /,
Microsoft PowerPoint Pgina de notas %=erAPgina de notas& Patrn %=erAPatrn& #olor o escala de grises %=erA#olor o escala de grises& Panel de tareas %=erAPanel de tareas& 8arras de $erramientas %=erA8arras de $erramientas& Begla %=erABegla& #uadr!cula y gu!as %=erA#uadricula y gu!as& :ncabezado y pie de pgina %=erA:ncabezado y pie de pgina& Marcas %=erAMarcas& Coom %=erACoom& A-uda de Po%erPoint.D Podemos obtener ayuda del asistente de Effice de diversas maneras0 +. 1aciendo en clic en ., A-uda de Microso't Po%erPoint o presionando /0. ,. 4ambi"n podemos usar la opcin ., Mostrar e! a-udante de O''ice y nos mostrar el asistente de Effice. /. Para ocultar el ayudante de Effice $acemos un clic en ., Ocu!tar e! a-udante de O''ice, o $acemos un clic con el botn derec$o del ratn sobre el asistente y clic en la opcin Ocu!tar. .. 1ay ms ayuda de PowerPoint usando la opcin F1u2 es estoG, que podemos accesar yendo a .A, F1u2 es estoG u oprimiendo MAH)3 5 6+.
Tra"a#ando con Po%erPoint
Para empezar a traba ar con PowerPoint $ay que seleccionar una primera diapositiva, esta diapositiva inicial por lo general es la que mostrar el t!tulo de toda la presentacin. 1ay disponibles varios dise(os de diapositivas y son los siguientes0 +. ?ise(os de texto ?iapositiva de t!tulo ?iapositiva slo de t!tulo ?iapositiva de t!tulo y texto ?iapositiva de t!tulo y texto a dos columnas ,. ?ise(o de ob etos a& ?iapositiva en blanco b& ?iapositiva con contenido c& ?iapositiva con t!tulo y ob etos d& ?iapositiva con t!tulo y dos ob etos e& ?iapositiva con t!tulo, un ob eto y dos ob etos f& ?iapositiva con t!tulo, dos ob etos y un ob eto g& ?iapositiva con t!tulo y cuatro ob etos ************************************************************************* ++ de April de ,-+. ; de /,
Microsoft PowerPoint /. ?ise(o de ob etos y texto ?iapositiva con t!tulo, texto y ob etos ?iapositiva con t!tulo, ob etos y texto ?iapositiva con t!tulo, texto y dos ob etos ?iapositiva con t!tulo, dos ob etos y texto ?iapositiva con t!tulo y texto encima de los ob etos ?iapositiva con t!tulo y ob etos encima del texto ?iapositiva con t!tulo y dos ob etos encima del texto
.. Etros dise(os a& ?iapositiva con t!tulo, texto e imgenes predise(adas b& ?iapositiva con t!tulo, imgenes predise(adas y texto c& ?iapositiva con t!tulo, texto y grfica d& ?iapositiva con t!tulo, grfica y texto e& ?iapositiva con t!tulo, texto y clip multimedia f& ?iapositiva con t!tulo, clip multimedia y texto g& ?iapositiva con t!tulo y tabla $& ?iapositiva con t!tulo y diagrama u organigrama i& ?iapositiva con t!tulo y grfica ?e manera predeterminada la diapositiva inicial tiene el dise(o de t!tulo, podemos cambiar el dise(o de la diapositiva yendo a 6ormato, ?ise(o de la diapositiva.
Tra"a#ando con arc3ivos.D
a& Para crear un arc$ivo nuevo $ay que ir a Arc$ivo, @uevo o usar #4B' 5 ). b& Para guardar un arc$ivo la primera vez $ay que ir a Arc$ivo, Iuardar como, o usar 6+, o 8'EJ MAH)3 5 6+,. c& Para guardar un arc$ivo como pgina 7eb $ay que ir a Arc$ivo, Iuardar como pgina 7eb. d& Para guardar un arc$ivo con contrase(a $ay que ir a Arc$ivo, Iuardar como, 1erramientas, Epciones de seguridad, 3eguridad y #ontrase(a de apertura&. e& Etra opcin para guardar un arc$ivo con contrase(a es ir a 1erramientas, Epciones, 3eguridad y #ontrase(a de apertura. f& Para guardar un arc$ivo $ay que ir a Arc$ivo, Iuardar o usar #4B' 5 I. g& Para cerrar un arc$ivo $ay que ir a Arc$ivo, #errar o usar #4B' 5 7 o #4B' 5 6.. $& Para abrir un arc$ivo $ay que ir a Arc$ivo, Abrir o usar #4B' 5 A o #4B' 5 6+,. ************************************************************************* ++ de April de ,-+. < de /,
Microsoft PowerPoint i& Para abrir arc$ivos abiertos recientemente $ay que $acer un clic en el arc$ivo que desees en la parte inferior del men9 Arc$ivo. & Para cambiar el nombre de un arc$ivo $ay que ir a Arc$ivo, Abrir $acer un clic derec$o en el arc$ivo deseado y clic en Cam"iar nom"re, teclear nuevo nombre y oprimir :nter. K& Para ver las propiedades de arc$ivo $ay que ir a Arc$ivo, Propiedades. l& Para ver las opciones de arc$ivo $ay que ir a 1erramientas, Epciones. m& Para ver ms de un arc$ivo al mismo tiempo abre los libros que quieres ver y $ay que ir a =entana, Erganizar.
Tra"a#ando con presentaciones
Cmo crear una presentacin nueva PowerPoint ofrece diversas maneras de crear una presentacin nueva, pero la manera ms rpida y sencilla es utilizando el Asistente para autocontenido, el cual $ace preguntas sobre la presentacin y despu"s crea la presentacin nueva, que se puede modificar seg9n sea necesario.
Para iniciar una presentacin con el Asistente, $ay que $acer un clic en @ueva presentacin, @uevo, ?el Asistente para autocontenido. 3olamente $ay que seguir los pasos y recomendaciones que nos sugiere, $aciendo un clic en 3iguiente cada vez que $ayamos $ec$o nuestra seleccin. Cmo moverse por una presentacin #uando una presentacin contiene ms de una diapositiva, se puede mostrar la muy fcilmente la diapositiva que se desee. 'a barra de :stado muestra el n9mero de la diapositiva actual. Para moverse de una diapositiva a otra en la vista ?iapositivas o :squema slo $ay que seleccionar la diapositiva deseada, usar las teclas BePg, AvPg o usar la barra de desplazamiento vertical. #uando una presentacin contiene una gran cantidad de diapositivas y requiere $acer grandes saltos, por e emplo, ir de la diapositiva / a la ,;. Para moverse con rapidez a una dispositiva espec!fica, arrastre la casilla de desplazamiento de la barra vertical. #onforme arrastra la casilla $acia arriba o $acia aba o, PowerPoint muestra el n9mero de la dispositiva cerca de la barra. #uando aparezca el n9mero de la diapositiva que desea observar, suelte el botn del ratn y PowerPoint se mover directamente a la diapositiva que se especific. Cmo a)re)ar4 insertar - e!iminar diapositivas ?espu"s de crear una presentacin se puede agregar, insertar o eliminar diapositivas cuando sea necesario. ************************************************************************* ++ de April de ,-+. > de /,
Microsoft PowerPoint Para agregar una diapositiva despu"s de la 9ltima, muestra la 9ltima y $az clic en 2nsertar, @ueva diapositiva u oprime #4B' 5 2. Para insertar una diapositiva entre dos existentes, muestra la anterior y $az clic en 2nsertar, @ueva dispositiva u oprime #4B' 5 2. Para eliminar una diapositiva, muestra la diapositiva y $az clic en :dicin, :liminar diapositiva
Tra"a#ando con te5to
)na de las caracter!sticas de PowerPoint es que permite que el texto transmita su mensa e de muy diversas maneras, tanto atractivas a la vista como efectivas, a continuacin aprenderemos0 Cmo insertar te5to Para insertar texto, $ay que $acer un clic en el marcador de posicin deseado. Cmo corre)ir te5to Para corregir texto escrito incorrectamente %subrayado con ro o& podemos entre otras cosas ir a 1erramientas, Ertograf!a. 4ambi"n podemos oprimir 6>. 1acer doble clic en el diccionario mostrado aba o a la derec$a de la pantalla o $acer un clic derec$o sobre la palabra incorrecta. Cmo des3acer escritura de te5to Para des$acer la escritura de texto, $ay que ir a :dicin, ?es$acer ortograf!a u oprimir #4B' 5 C. Cmo "uscar te5to +. Para buscar texto, $ay que ir a :dicin, 8uscar u oprimir #4B' 5 8. Cmo reemp!a&ar te5to +. Para reemplazar texto, $ay que ir a :dicin, Beemplazar u oprimir #4B' 5 '. Cmo se!eccionar te5to +. Para seleccionar texto0 )na palabra, doble clic sobre ella )na oracin, #4B' 5 #'2# )n prrafo, triple clic en "l )n rengln, clic y arrastre el ratn Cmo e!iminar te5to +. Para eliminar texto, $ay que seleccionarlo y oprimir 3upr. ************************************************************************* ++ de April de ,-+. L de /,
Microsoft PowerPoint Cmo 'ormatear e! te5to +. Para formatear el texto, $ay que seleccionarlo e ir a 6ormato, 6uente, donde $allaremos diferentes tipos de fuente, estilo, tama(o, efectos y color. Cmo cam"iar ma-,scu!as - min,scu!as de te5to +. Para cambiar may9sculas y min9sculas de texto, $ay que seleccionarlo e ir a 6ormato, #ambiar may9sculas y min9sculas. Cmo a!inear te5to +. Para alinear texto, $ay que seleccionarlo0 2zquierda0 6ormato, Alineacin, Alinear a la izquierda o #4B' 5 J. #entro0 6ormato, Alineacin, #entrar o #4B' 5 4. ?erec$a0 6ormato, Alineacin, Alinear a la derec$a o #4B' 5 ?. Mustificar0 6ormato, Alineacin, Mustificar. Cmo copiar te5to Para copiar texto, $ay que seleccionarlo e ir a :dicin, #opiar. 1acer clic en la posicin deseada y clic en :dicin, Pegar. Cmo mover te5to Para mover texto, $ay que seleccionarlo e ir a :dicin, #ortar. 1acer clic en la posicin deseada y clic en :dicin, Pegar.
Cmo mover te5to - e! marcador de posicin Para mover texto y el marcador de posicin, $ay que mover el apuntador del ratn a un borde del marcador de posicin y cuando cambie de forma a una cruz con puntas de flec$a, arrastrar el marcador de posicin que contiene el texto a la posicin deseada.
Tra"a#ando con e'ectos de animacin
Adems del formato que apliquemos al texto seg9n nuestras necesidades, tambi"n podemos animarlo o darle efectos muy diversos para transmitir de una manera vistosa y agradable el mensa e a comunicar. A$ora aprendamos0 Cmo ap!icar e'ectos de animacin +. Para aplicar efecto al texto, $ay que seleccionarlo e ir a Presentacin, :fectos de animacin, $ay varios tipos de efectos de animacin que podemos aplicar, como0 a& 3util b& Moderado c& 'lamativo ************************************************************************* ++ de April de ,-+. N de /,
Microsoft PowerPoint Cmo persona!i&ar !a animacin +. Para personalizar la animacin del texto, $ay que seleccionarlo e ir a Presentacin, Personalizar animacin, Agregar efecto. ?onde $allamos las siguientes opciones0 a& :ntrada b& Onfasis c& 3alir d& 4rayectoria de desplazamiento Nota0 #ada una de las opciones contiene varias opciones alternativas. Cmo me#orar una animacin +. Para realizar este proceso, primero debe $aberse aplicado una animacin al texto, siga los siguientes pasos0 a& 3elecciona el texto al que deseas agregar un efecto adicional b& :n el men9 Presentacin $az clic en Personalizar animacin c& #lic en la flec$a del elemento seleccionado y clic en Epciones de efectos d& :n la opcin :fecto, Me oras, $az clic en ?espu"s de la animacin y $az tu seleccin
Tra"a#ando con 'ondos
Etra manera de captar la atencin de tus espectadores y presentarles el mensa e de una manera alegre y espectacular es mediante insertar en las diapositivas un fondo colorido y agradable a la vista, veamos0 Cmo insertar un 'ondo 6diapositiva7 +. Para insertar un fondo, $ay que ir a 6ormato, 6ondo. :ste se puede aplicar a una o a todas las diapositivas de la presentacin Cmo insertar un 'ondo 6marcador de posicin7 +. Para insertar un fondo, $ay que seleccionar el marcador de posicin, ir a 6ormato, Marcador de posicin, #olores y l!neas. H elegir la opcin deseada en Belleno. Cmo insertar un 'ondo 6esti!o7 Para insertar un fondoAestilo, $ay que ir a 6ormato, :stilo de la diapositiva, y elegir el que ms te guste.
Tra"a#ando con o"#etos
************************************************************************* ++ de April de ,-+. +- de /,
Microsoft PowerPoint 'os ob etos son los bloques de construccin de las diapositivas. #ontienen, sobre todo, texto, grficos o dibu os, aunque tambi"n pueden contener otros elementos, como tablas, $o as de clculo u organigramas. )na de las maneras ms sencillas y efectivas de me orar una diapositiva es agregndole un ob eto dibu ado. Puedes dibu ar formas comunes, tales como elipses y rectngulos. 4ambi"n puedes dibu ar formas menos convencionales, tales como estrellas, flec$as y cubos. 4ambi"n es posible dibu ar l!neas y arcos con las $erramientas de dibu o de PowerPoint. 'a forma de un ob eto o forma, est definida como un ob eto cerrado %tal como un c!rculo, una elipse, un cuadrado o un rectngulo& que se dibu a con las $erramientas de PowerPoint. Para activar la barra de $erramientas ?ibu o, $az un clic en =er. 8arras de $erramientas, ?ibu o y se colocar en la parte inferior de la pantalla. Cmo di"u#ar una 'orma cua! uiera +. :n la barra de $erramientas ?ibu o 1az clic en la $erramienta rectngulo o elipse Mueve el apuntador del ratn a la posicin donde deseas dibu ar el ob eto 1az clic y arrastra el ratn en cualquier direccin. #onforme se mueva el ratn, aparecer el contorno del dibu o. #uando el dibu o tenga el tama(o y la forma deseados, suelta el botn del ratn. :l ob eto quedar seleccionado automticamente. Cmo di"u#ar una 'orma autom+tica :n la barra de $erramientas ?ibu o 1az clic en la $erramienta Autoformas 3elecciona la opcin de tu preferencia 1az clic en la forma que desees Mueve el apuntador del ratn a la posicin donde deseas dibu ar el ob eto 1az clic y arrastra el ratn en cualquier direccin. #onforme se mueva el ratn, aparecer el contorno del dibu o. #uando el dibu o tenga el tama(o y la forma deseados, suelta el botn del ratn. :l ob eto quedar seleccionado automticamente.
Cmo di"u#ar una 'orma per'ecta :n la barra de $erramientas ?ibu o 1az clic en la $erramienta que desees usar b& Mueve el apuntador del ratn a la posicin donde deseas dibu ar el ob eto c& Presiona y mant"n oprimida la tecla MAH)3 ************************************************************************* ++ de April de ,-+. ++ de /,
Microsoft PowerPoint d& 1az clic y arrastra el ratn en cualquier direccin. #onforme se mueva el ratn, aparecer el contorno del dibu o. e& #uando el dibu o tenga el tama(o y la forma deseados, suelta el botn del ratn. :l ob eto quedar seleccionado automticamente. Cmo di"u#ar de! centro 3acia a'uera :n la barra de $erramientas ?ibu o 1az clic en la $erramienta que desees usar Mueve el apuntador del ratn a la posicin donde deseas dibu ar el ob eto Presiona y mant"n oprimida la tecla #4B' 1az clic y arrastra el ratn en cualquier direccin. #onforme se mueva el ratn, aparecer el contorno del dibu o. #uando el dibu o tenga el tama(o y la forma deseados, suelta el botn del ratn. :l ob eto quedar seleccionado automticamente Cmo cam"iar una 'orma por otra +. 3elecciona la forma a cambiar y en la barra de $erramientas ?ibu o a& 1az clic en la $erramienta dibu o b& 1az clic en #ambiar autoforma c& 3elecciona la opcin que desees d& 1az clic en la forma que ms te guste Cmo di"u#ar !8neas - curvas +. Para dibu ar l!neas y curvas0 a& 1az clic en Autoformas b& 3elecciona '!neas c& Mueve el apuntador del ratn a la posicin inicial de la l!nea d& Eprime y mant"n oprimido el botn del ratn $asta llegar a la posicin final e& 3uelta el botn del ratn :n el caso de una curva, mueve el ratn al sitio donde se formar la curva, $az un clic y contin9a $asta terminar la curva con un doble clic. Cmo se!eccionar un o"#eto Antes de modificar un ob eto %color, tama(o, moverlo, copiarlo, eliminarlo, etc.& $ay que seleccionarlo, veamos como0 a& Para seleccionar un ob eto, $az clic sobre "l. b& Para seleccionar varios ob etos, oprime y mant"n oprimida la tecla MAH)3 cuando selecciones cada uno de los ob etos. Cmo mover un o"#eto +. Para mover un ob eto, $ay que seleccionarlo y arrastrarlo a la posicin deseada. ************************************************************************* ++ de April de ,-+. +, de /,
Microsoft PowerPoint Cmo cam"iar e! tama$o de un o"#eto Para cambiar el tama(o de un ob eto, seleccinalo y arrstralo de los puntos para cambiar su tama(o en la direccin deseada. Puedes usar #4B' o MAH)3, seg9n convenga. Cmo a!inear o"#etos Ecasionalmente, tal vez desees alinear los ob etos en una diapositiva para darle me or presentacin, veamos cmo se $ace. +. Para alinear ob etos, seleccinalos a& 1az clic en la $erramienta ?ibu o b& 3elecciona Alinear o distribuir c& 1az clic en la opcin que necesites Cmo )irar un o"#eto Iirar un ob eto es moverlo $asta /<- grados Para girar un ob eto, seleccinalo a& 1az clic en la $erramienta ?ibu o b& 3elecciona Iirar o voltear c& 1az clic en la opcin que desees Cmo vo!tear un o"#eto =oltear un ob eto es invertirlo %ya sea en forma $orizontal o vertical& Para voltear un ob eto, seleccinalo d& 1az clic en la $erramienta ?ibu o e& 3elecciona Iirar o voltear f& 1az clic en la opcin que desees Cmo copiar un o"#eto ,. Para copiar un ob eto, seleccinalo, $az clic con el botn derec$o del ratn y $az clic en #opiar, puedes copiarlo a otra diapositiva, presentacin o aplicacin, $az clic en :dicin, Pegar. Cmo api!ar o"#etos /. Para apilar ob etos, simplemente arrastre un ob eto sobre otro Cmo ordenar o"#etos .. Para ordenar ob etos apilados, seleccione un ob eto g& 1az clic en la $erramienta ?ibu o $& 3elecciona Erdenar i& 1az clic en la opcin que desees Cmo e!iminar un o"#eto ************************************************************************* ++ de April de ,-+. +/ de /,
Microsoft PowerPoint ;. Para eliminar un ob eto, seleccinalo, $az clic con el botn derec$o del ratn y $az clic en #ortar. Cmo a)rupar o"#etos Agrupar ob etos permite tratarlos como uno solo y modificarlos simultneamente, no importa que est"n separados o uno sobre otro Para agrupar ob etos a& 1az clic en la $erramienta 3eleccionar ob etos b& Bodea los ob etos a seleccionar c& Modif!calos a tu gusto d& 1az clic en rea en blanco para deseleccionarlos
Tra"a#ando con co!ores - esti!os de !8nea
4odos los ob etos que dibu a PowerPoint tienen un color de l!nea, un estilo de l!nea y, excepto las l!neas, un color de relleno. Puedes seleccionar uno de los estilos de l!neas gruesas, l!neas dobles, l!neas triples, l!neas de guiones, punteadas, mixtas o discontinuas. 3i el ob eto es una l!nea puedes agregar puntas de flec$a a sus extremos. =eamos Cmo se!eccionar un co!or de re!!eno4 un co!or de !8nea - un esti!o de !8nea Para seleccionar un color de relleno 3elecciona el ob eto 1az clic en 6ormato, Autoforma #lic en #olores y l!neas 3elecciona el color de relleno, color, tipo, y estilo de l!nea
Tra"a#ando con re!!enos de)radados4 te5tura4 trama e ima)en
:n una presentacin de diapositivas, por lo general, los ob etos rellenos son ms atractivos que los sencillos, a$ora veamos Cmo ap!icar un re!!eno de)radado Para aplicar un relleno degradado 3elecciona el ob eto 1az clic en 6ormato, Autoforma #lic en #olores y l!neas #lic en Belleno, #olor, :fectos de relleno #lic en ?egradado 3elecciona tus #olores, 4ransparencia y :stilos de sombreado favoritos Cmo ap!icar una te5tura Para aplicar una textura a& 3elecciona el ob eto ************************************************************************* ++ de April de ,-+. +. de /,
Microsoft PowerPoint b& 1az clic en 6ormato, Autoforma c& #lic en #olores y l!neas d& #lic en Belleno, #olor, :fectos de relleno e& #lic en 4extura 3elecciona tu 4extura preferida
Cmo ap!icar una trama Para aplicar una trama a& 3elecciona el ob eto b& 1az clic en 6ormato, Autoforma c& #lic en #olores y l!neas d& #lic en Belleno, #olor, :fectos de relleno e& #lic en 4rama 3elecciona la 4rama, Primer plano y 3egundo plano que ms te agrade Cmo ap!icar una ima)en Para aplicar una imagen a& 3elecciona el ob eto b& 1az clic en 6ormato, Autoforma c& #lic en #olores y l!neas d& #lic en Belleno, #olor, :fectos de relleno e& #lic en 2magen 3elecciona la 2magen que desees Cmo a)re)ar som"ra a un o"#eto Para aplicar una sombra a& 3elecciona el ob eto b& 1az clic en la $erramienta :stilo de sombra de la 8arra de ?ibu o c& 3elecciona el estilo de sombra que prefieras
Tra"a#ando con inserciones
PowerPoint ofrece varias alternativas de insercin, como0 +. @ueva diapositiva %2nsertarA@ueva diapositiva& ,. ?uplicar diapositiva %2nsertarA?uplicar diapositiva& /. @9mero de diapositiva %2nsertarA@9mero de dispositiva& .. 6ec$a y $ora %2nsertarA6ec$a y $ora& ;. 3!mbolo %2nsertarA3!mbolo& <. #omentario %2nsertarA#omentario& >. ?iapositivas de arc$ivo %2nsertarA?iapositivas de arc$ivo& L. ?iapositivas del esquema %2nsertarA?iapositivas del esquema& N. 2magen %2nsertarA2magenA2mgenes predise(adas& ************************************************************************* ++ de April de ,-+. +; de /,
Microsoft PowerPoint +-. Erganigrama %2nsertarA2magenAErganigrama& ++. Autoformas %2nsertarA2magenAAutoformas& +,. 7ord Art %2nsertarA2magenA7ord Art& +/. ?iagrama %2nsertarA?iagrama& +.. #uadro de texto %2nsertarA#uadro de texto& +;. Pel!culas y sonidos %2nsertarAPel!culas y sonido& +<. Irfica %2nsertarAIrfico& +>. 4abla %2nsertarA4abla& +L. Eb eto %2nsertarAEb eto& +N. 1iperv!nculo %2nsertarA1iperv!nculo&
Tra"a#ando con diapositivas
:ntre las cosas que PowerPoint permite $acer con las diapositivas se $allan0 Abrir %Arc$ivoAAbrir& Acercamiento %=erACoom& #errar %Arc$ivoA#errar& #lasificador %=erA#lasificador de diapositivas& #omentario %2nsertarA#omentario& #onfiguracin de la accin %PresentacinA#onfiguracin de la accin& #onfigurar pgina %Arc$ivoA#onfigurar pgina& #uadr!cula %=erA#uadr!cula y gu!as& ?el arc$ivo %2nsertarA?iapositivas de arc$ivo& ?el esquema %2nsertarA?iapositivas del esquema& ?ise(o %6ormatoA?ise(o de la diapositiva& ?uplicar %:dicinA?uplicar& :fectos de animacin %PresentacinA:fectos de animacin& :liminar %:dicinA:liminar diapositiva& :ncabezado y pie %=erA:ncabezado y pie de pgina& :stilo %6ormatoA:stilo de la diapositiva& 6ec$a y $ora %2nsertarA6ec$a y $ora& 6ondo 6ormatoA6ondo& Iuardar %Arc$ivoAIuardar& Iuardar como %Arc$ivoAIuardar como Iuardar como pgina 7eb %Arc$ivoAIuardar como pgina 7eb& 2dioma %1erramientasA2dioma& 2mprimir %Arc$ivoA2mprimir& 2nsertar %2nsertarA@ueva diapositiva& 2ntervalos %PresentacinA:nsayar intervalos& Marcas %=erAMarcas& Mostrar %PresentacinAMostrar diapositiva& @ormal %=erA@ormal& @otas %=erAPgina de notas& @ueva %Arc$ivoA@uevo& ************************************************************************* ++ de April de ,-+. +< de /,
Microsoft PowerPoint @ueva %2nsertarA@ueva& @umerada %2nsertarA@9mero de diapositiva& Ecultar %PresentacinAEcultar diapositiva& Ertograf!a %1erramientasAErtograf!a& Patrn %=erAPatrn& Personalizar animacin %PresentacinAPersonalizar animacin& Begla %=erABegla& 3eleccionar %=erA3eleccionar todo& 4ransicin %PresentacinA4ransicin de diapositiva& =ista preliminar %Arc$ivoA=ista preliminar&
Tra"a#ando con presentaciones
Algunas de las opciones que tenemos para traba ar con presentaciones son0 +. Abrir %Arc$ivoAAbrir& ,. 8otones de accin %PresentacinA8otones de accin& /. #errar %Arc$ivoA#errar& .. #lasificar %#lasificador de diapositivas& ;. #ombinar %1erramientasA#omparar y combinar presentaciones& <. #onfiguracin de la accin %PresentacinA#onfiguracin de la accin& >. #onfigurar %PresentacinA#onfigurar presentacin& L. #onfigurar pgina %Arc$ivoA#onfigurar pgina& N. ?ifusin en l!nea %PresentacinA?ifusin en l!nea& +-. :fectos de animacin %PresentacinA:fectos de animacin& ++. :nsayar intervalos %PresentacinA:nsayar intervalos& +,. Irabar narracin %PresentacinAIrabar narracin& +/. Iuardar %Arc$ivoAIuardar& +.. Iuardar como %Arc$ivoAIuardar como +;. Iuardar como pgina 7eb %Arc$ivoAIuardar como pgina 7eb& +<. 2dioma %1erramientasA2dioma& +>. 2mprimir %Arc$ivoA2mprimir& +L. @otas %1erramientasA@otas de la reunin& +N. @ueva %Arc$ivoA@uevo& ,-. Ecultar diapositiva %PresentacinAEcultar diapositiva& ,+. Ertograf!a %1erramientasAErtograf!a& ,,. Patrn %=erAPatrn& ,/. Personalizar %PresentacinAPresentaciones personalizadas& ,.. Personalizar animacin %PresentacinAPersonalizar animacin& ,;. 4ransicin de diapositiva %PresentacinA4ransicin de diapositiva& ,<. =er %PresentacinA=er presentacin& ,>. =ista preliminar %Arc$ivoA=ista preliminar& ************************************************************************* ++ de April de ,-+. +> de /,
Microsoft PowerPoint
Tra"a#ando con impresiones
PowerPoint permite imprimir cualquiera de los componentes de una presentacin0 diapositivas, pginas de notas, documentos y esquema. Cmo imprimir Para imprimir diapositivas, documentos, pginas de notas o esquema 1az clic en Arc$ivo, 2mprimir u oprime #4B' 5 P :n 2mprimir, selecciona de0 ?iapositivas, ?ocumentos, Pginas de notas o =ista esquema 3i elegiste ?iapositivas, en 2ntervalo de impresin selecciona cual o cuales diapositivas se imprimirn 3i elegiste ?ocumentos, en ?ocumentos selecciona el n9mero de diapositivas por pgina y el orden de impresin, sea $orizontal o vertical )na vez $ec$a tu seleccin, elige el n9mero de copias y $az clic en Aceptar
Tra"a#ando con Presentaciones Autom+ticas
Ecasionalmente $emos presenciado alg9n tipo de presentaciones en grandes monitores o pantallas que se ex$iben en exposiciones, ferias, muestras, etc., estas presentaciones se reproducen continuamente frente a los visitantes de manera automtica, a$ora veamos Cmo asi)nar interva!os de transicin a !as diapositivas Para asignar intervalo de transicin a las diapositivas a& 1az clic en Presentacin, 4ransicin de diapositiva b& :n ?iapositiva avanzada, $acer clic en Automticamente despu"s de, y asignar el tiempo deseado Cmo )ra"ar !os interva!os de transicin de diapositivas Para grabar los intervalos de transicin de diapositiva mientras ensayas a& 1az clic en Presentacin, :nsayar intervalos b& 3e iniciar la presentacin en modo de ensayo c& 1az clic en el botn 3iguiente cuando lo creas conveniente d& Bepite el procedimiento con cada diapositiva e& #uando llegues al final de la presentacin, $az clic en 3! para aceptar los intervalos, o en @o para empezar de nuevo Cmo asi)nar interva!os de transicin a !os e!ementos de !a diapositiva Para asignar los intervalos de transicin a los elementos de la diapositiva a& 1az clic en Presentacin, Personalizar animacin b& 3elecciona el elemento con animacin c& 3i no tiene efecto, $az clic en Agregar efecto y selecciona el que te guste d& :n =elocidad, selecciona la opcin de tu agrado ************************************************************************* ++ de April de ,-+. +L de /,
Microsoft PowerPoint e& Bepite el procedimiento con cada elemento de la diapositiva Cmo reproducir una presentacin de manera continua Para reproducir una presentacin de manera continua 1az clic en Presentacin, #onfigurar presentacin :n #onfigurar presentacin, Epciones de presentacin 3elecciona Bepetir el ciclo $asta presionar P:scQ 1az clic en Aceptar Cmo con'i)urar !a accin de un o"#eto de !a diapositiva Para configurar la accin de un ob eto de la diapositiva a& 1az clic en Presentacin, #onfiguracin de la accin b& :n #onfiguracin de la accin, #lic del mouse c& Accin al $acer clic, selecciona la opcin que gustes
Cmo insertar "otones de accin en !a diapositiva Para insertar botones de accin en la diapositiva a& 1az clic en Presentacin, 8otones de accin b& 3elecciona el botn que desees y dib9 alo en la diapositiva c& :n #onfiguracin de la accin, #lic del mouse d& Accin al $acer clic, selecciona la opcin que gustes Cmo persona!i&ar una presentacin Para personalizar una presentacin a& 1az clic en Presentacin, Presentaciones personalizadas b& :n Presentaciones personalizadas, $az clic en @ueva c& :n ?efinir presentacin personalizada, selecciona las diapositivas de la presentacin que quieras ex$ibir y oprime Agregar Cmo com"inar presentaciones Para combinar presentaciones a& Abre la presentacin a la que quieres insertar diapositivas de otras presentaciones. b& 1az clic en =er, #lasificador de diapositivas , $az clic en el lugar donde se insertar otra diapositiva. c& 1az clic en 2nsertar, ?iapositivas de arc$ivos. d& :n el 8uscador de diapositivas $az clic en :xaminar. ************************************************************************* ++ de April de ,-+. +N de /,
Microsoft PowerPoint e& :n 8uscar en0 3elecciona la carpeta o unidad de disco en donde se $alla la presentacin de donde se tomar la diapositiva a insertar. 3elecciona la presentacin y $az clic en Abrir. f& 1az clic en la diapositiva que quieras y $az clic en 2nsertar. g& Bepite el procedimiento $asta insertar las diapositivas que necesites y finalmente $az clic en #errar. Cmo insertar una presentacin en otra presentacin como un o"#eto Para insertar presentacin como ob eto a& Abre la presentacin y muestra la diapositiva en donde se insertar otra presentacin como ob eto. b& 1az clic en 2nsertar, Eb eto. c& :n 2nsertar ob eto $az clic en #rear desde arc$ivo y $az otro clic en :xaminar. d& :n 8uscar en0 3elecciona la carpeta o unidad de disco en donde se $alla la presentacin a insertar. 3elecciona la presentacin y $az clic en Aceptar. e& :n 2nsertar ob eto $az clic en Aceptar. f& A usta el tama(o del ob eto a tu gusto y colcalo en donde sea ms conveniente. Al $acer clic sobre el ob eto se activar la presentacin.
Cmo insertar una presentacin en otra presentacin como un icono Para insertar presentacin como icono a& Abre la presentacin y muestra la diapositiva en donde se insertar otra presentacin como icono. b& 1az clic en 2nsertar, Eb eto. c& :n 2nsertar ob eto $az clic en #rear desde arc$ivo y $az otro clic en :xaminar. d& :n 8uscar en0 3elecciona la carpeta o unidad de disco en donde se $alla la presentacin a insertar. 3elecciona la presentacin y $az clic en Aceptar. e& :n 2nsertar ob eto $az clic en Mostrar como icono y $az clic en Aceptar. f& A usta el tama(o del icono a tu gusto y colcalo en donde sea ms conveniente. Al $acer clic sobre el icono se activar la presentacin.
Cmo usar Microso't 9rap3
3i $as traba ado con programas de $o as de clculo, tales como Microsoft :xcel, sabes que puedes crear representaciones grficas de los datos que introduces en una $o a de clculo. )na grfica es una $erramienta efectiva para presentar datos con claridad, y proporciona un impacto visual inmediato. ?e un vistazo, es ms fcil entender una grfica que tratar de ************************************************************************* ++ de April de ,-+. ,- de /,
Microsoft PowerPoint comprender filas y columnas con n9meros y datos. ?ado el alto impacto que proporcionan las grficas %sobre todo en una presentacin&, PowerPoint incluye un programa llamado Microsoft Irap$, para que crees tus propias grficas.
Cmo a)re)ar una )r+'ica a una diapositiva
Para agregar una grfica a una diapositiva, debes crear una nueva presentacin en PowerPoint o abrir una existente. ?espu"s de abrir la presentacin, muestra la diapositiva en la que deseas insertar la grfica o agrega una diapositiva nueva a la presentacin. 'a diapositiva debe contener un marcador de posicin para grfica. Para crear una diapositiva que contenga un marcador de posicin para grfica, $az clic en 6ormato, ?ise(o de la diapositiva. A continuacin $az clic en el dise(o de la diapositiva que te $aga falta. Puedes agregar una grfica a una diapositiva, si $aces clic en 2nsertar, Irfico. E en el botn 2nsertar grfico de la barra de $erramientas :stndar.
Cmo iniciar Microso't 9rap3
#uando seleccionas uno de los dise(os de diapositiva que incluye una grfica, PowerPoint muestra una diapositiva con un marcador de posicin que incluye un icono para grfica. )n marco punteado define los l!mites del marcador de posicin para grfica. ?entro del marco est una peque(a imagen de una grfica de columnas. 2niciar Microsoft Irap$ es tan fcil como indican las instrucciones en el marcador de posicin0 slo $az clic en el icono para grfica. ?espu"s de algunos segundos, aparecer una grfica de barras de muestra dentro del marcador de posicin para grfica de la diapositiva. )na $o a de datos aparecer en una ventana separada. 'a $o a de datos y la grfica dependen una de la otra. 'a grfica refle a los datos de la $o a de datosR cuando cambian los datos de "sta, Irap$ actualiza automticamente la grfica para refle ar los cambios.
Los men,s - !a "arra de 3erramientas de Microso't 9rap3
#uando est activo Microsoft Irap$, la barra de $erramientas Irap$ sustituye a la barra de $erramientas :stndar de PowerPoint. 'os men9s son id"nticos a los de PowerPoint, excepto porque se agregan los men9s ?atos y Irfico y se elimina al men9 Presentacin. 3in embargo, los comandos de cada men9 son espec!ficos para las grficas y no para las diapositivas de PowerPoint. 'os botones de la barra de $erramientas :stndar de Irap$ simplifican muc$o el traba o con grficas.
************************************************************************* ++ de April de ,-+. ,+ de /,
Microsoft PowerPoint
Uso de !a 3o#a de datos
)na $o a de datos de Microsoft Irap$, formada por filas y columnas, es similar a una $o a de clculo de Microsoft :xcel. 'as filas estn numeradas del + al /,NNN y las columnas se titulan A, 8, #, AA, A8, A# y as! sucesivamente, $asta la columna :7). 'a interseccin de una fila y una columna es una celda, en la que introduces texto o un n9mero. 3in embargo, a diferencia de una $o a de clculo de :xcel, una $o a de datos de Microsoft Irap$ no utiliza frmulas. Nota0 3i la ventana de la $o a de datos te tapa la grfica, arrstrala a una posicin ms conveniente. 4ambi"n puedes cambiar su tama(o conforme lo necesites. ?ebido a que la $o a de datos aparece en su propia ventana, puedes cerrarla en cualquier momento. Por e emplo, tal vez desees cerrar la ventana de la $o a de datos si los datos son estables y slo necesites traba ar con la grfica. #uando necesites volver a usar la $o a de datos, puedes volverla a abrir. Para cerrar la ventana $o a de datos, selecciona =er, 1o a de datos o $az clic en el botn 1o a de datos de la barra de $erramientas :stndar de Irap$. 'a ventana de la $o a de datos se cerrar. #uando est"s preparado, puedes volver a abrirla mediante el mismo m"todo.
Cmo se!eccionar ce!das4 'i!as - co!umnas
Para seleccionar una celda de una $o a de datos, usa las teclas de flec$as o $az clic sobre la celda. 'a celda activa o resaltada se destacar con un borde grueso. #onforme introduces y editas datos en la $o a de datos, es posible que desees traba ar con un grupo de celdas en lugar de slo con una. Por e emplo, tal vez desees mover un grupo de celdas a una posicin nueva. Para ello, puedes seleccionar un rango de celdas, o bien filas o columnas completas. )n rango de celdas es cualquier grupo rectangular de celdas. Para seleccionar un rango, $az clic en la celda de la esquina superior izquierda del rango y arrastra el ratn a la celda de la esquina inferior derec$a del rango. 3e resaltar todo el rango. 3eleccionar una fila o columna completas es tan fcil como $acer clic en el encabezado de la fila o de la columna. Por e emplo, para seleccionar todas las celdas de la fila tres, $az clic en el encabezado de dic$a filaR para seleccionar todas las celdas de la columna ?, $az clic en el encabezado de dic$a columna. 4ambi"n puedes seleccionar varias filas o columnas arrastrando el ratn a trav"s de los encabezados de las filas o columnas. Por e emplo, para seleccionar las filas +, , y /, $az clic y arrastra el ratn a trav"s de los encabezados de las filas +, , y /. 3e resaltarn todas las celdas de cada fila. 4ambi"n puedes presionar y mantener presionada la tecla May9sculas conforme resalta celdas con las teclas de flec$a. ************************************************************************* ++ de April de ,-+. ,, de /,
Microsoft PowerPoint Para cancelar cualquier seccin, ya sea que $ayas seleccionado un rango de celdas o un grupo de filas o columnas, $az clic en cualquier celda.
Cmo introducir datos
?ebido a que la $o a de datos siempre contiene datos de muestra cuando inicia Microsoft Irap$, siempre debers sustituir los datos de muestra con los datos propios. Por e emplo, puedes sustituir :ste, Eeste y @orte con =entas, 3ervicios y #apacitacin. E bien, +er. 4rim, ,do. 4rim, /er. 4rim y .to. 4rim con :nero, 6ebrero, Marzo y Abril. :l modo sobrescribir siempre est activo en la $o a de datos, para que cualquier contenido que escribas en una celda sustituya automticamente el contenido actual. 3i es necesario, tambi"n puedes agregar ms datos a la $o a, llenando filas y columnas en blanco. Para introducir o cambiar datos en la $o a, sigue estos pasos0 +. 3elecciona la celda en la que deseas introducir los datos. ,. :scribe los datos nuevos. /. Para completar el contenido de celda, presiona :nter, o la tecla 4ab o cualquiera de las teclas de flec$a para moverte a otra celda. Nota0 Al oprimir :nter, el cursor se mover una celda $acia aba o, la tecla 4ab lo mover una celda a la derec$a, May9sculas 5 :nter lo mover una celda $acia arriba y May9sculas 5 4ab lo mover una celda $acia la izquierda.
Cmo editar e! contenido de una ce!da
Ha aprendiste que para introducir datos nuevos en una $o a de datos, en realidad cambias los datos de muestra que proporciona Microsoft Irap$ al escribir sobre ellos. 3in embargo, sobrescribir no es la 9nica manera de cambiar datos en una celda. #uando un contenido contiene un error menor, considera editarlo en lugar de sobrescribirlo. 'a edicin te permite cambiar slo caracteres seleccionados dentro de una celda. 3i una celda contiene un n9mero de parte, por e emplo, 8S@D,/+D>L+3 y descubres que la 8 debe ser una #, puedes simplemente corregir el error en lugar de volver a escribir el n9mero completo. Para corregir un error, usa la tecla Betroceso o 3upr. Eprimir Betroceso borra caracteres a la izquierda del punto de insercinR la tecla 3upr borra caracteres a la derec$a del punto de insercin. 3igue estos pasos para editar el contenido de una celda0 ************************************************************************* ++ de April de ,-+. ,/ de /,
Microsoft PowerPoint 1az doble clic en la celda con el contenido incorrecto. Aparecer un punto de insercin en la celda. )sa las teclas de flec$a a la derec$a y a la izquierda para colocar el punto de insercin en la posicin deseada. Presiona Betroceso o 3upr para corregir cualquier error. 'os caracteres que escribas aparecern a la izquierda del punto de insercin. Para terminar el cambio, presiona :nter o cualquiera de las teclas de flec$a para moverte a otra celda.
Cmo insertar - e!iminar 'i!as - co!umnas
#onforme introduces tus propios datos en la $o a de datos, tal vez necesites insertar una fila o columna nuevas, o eliminar una fila o columna existentes. 3upn que en tus filas de datos mensuales de as fuera. 3in advertirlo, el mes de marzo, por lo que deseas introducir una columna entre febrero y abril. E bien, si por accidente introdu iste una serie de datos dos veces, tal desees borrar la fila duplicada. Puedes insertar una sola fila o columna, o varias. 3in embargo, antes de $acer esto debes seleccionar la fila o la columna correctas. Antes de insertar una fila 9nica, elige la fila bajo la cual deseas colocar la nueva. Por e emplo, para insertar una fila antes de la cuatro, selecciona "sta. Antes de insertar una columna 9nica, selecciona la columna a la derecha del lugar en el que deseas la nueva. Para insertar una columna nueva a la izquierda de la columna ?, selecciona "sta. Para insertar una sola fila o columna, selecciona la fila o columna correctas y despu"s elige 2nsertar, #eldas, o selecciona 2nsertar del men9 contextual. 3i seleccionas por error una celda 9nica en lugar de una fila o columna completas, dado que Microsoft Irap$ no sabe lo que deseas insertar, aparecer la ca a de dilogo 2nsertar. :n "ste, selecciona 2nsertar toda una fila o 2nsertar toda una columna y despu"s elige Aceptar. Para a$orrar tiempo, Microsoft Irap$ te facilita la insercin de varias filas o columnas a la vez. 3elecciona la cantidad de filas o columnas que deseas insertar y $az clic en 2nsertar, #eldas. Microsoft Irap$ insertar automticamente la cantidad de filas o columnas que seleccionaste. Por e emplo, si seleccionaste las columnas 8, # y ?, Irap$ insertar tres columnas, empezando en la columna 8. Para eliminar filas o columnas de la $o a de datos, selecciona las filas o columnas que quieres eliminar y $az clic en :dicin, :liminar o $az clic en :liminar del men9 contextual. Ebserva que la tecla 3upr del teclado no tiene la misma funcin que el comando :dicin, :liminar. 'a tecla 3upr borra el contenido de las celdas, pero las celdas mismas siguen siendo parte de la $o a de datos. ************************************************************************* ++ de April de ,-+. ,. de /,
Microsoft PowerPoint
Cmo se!eccionar un tipo de )r+'ica.
#uando inicia Microsoft Irap$, se crea una grfica de columnas tridimensional a partir de los datos de muestra. 3in embargo, una grfica de columnas no es el 9nico tipo de grfica que se puede crear en Microsoft Irap$. 4ambi"n puedes crear los siguientes tipos de grficas0 #olumnas 8arras '!neas #ircular SH %?ispersin& Treas Anillos Badial 3uperficie 8urbu as #otizaciones #il!ndrico #nico Piramidal
:l tipo de grfica se selecciona en la ca a de dilogo 4ipo de grfico. Para mostrarlo $az clic en Irfico, 4ipo de Irfico o $az clic en 4ipo de grfico del men9 contextual. :n la ca a de dilogo, selecciona la opcin que ms te agrade de los tipos de grficas disponibles. Para casi todos los tipos de grfica, Microsoft Irap$ ofrece al menos una o dos variaciones o subtipos. Por e emplo, si seleccionas el tipo de grfica Treas, despu"s podrs elegir uno entre varios subtipos de ese estilo. Para cada subtipo que selecciones, podrs ver una vista preliminar. Para seleccionar un tipo de grfica, sigue estos pasos0 1az clic en Irfico, 4ipo de grfico o 4ipo de grfico del men9 contextual. Aparecer la ca a de dilogo 4ipo de grfico. :n la opcin 4ipos estndar selecciona el tipo de grfica. :n 3ubtipo de grfico selecciona el subtipo de tu preferencia. 1az clic en Aceptar. :l nuevo tipo de grfica se aplicar a la actual. 3i no ests seguro del tipo de grfica que debes usar, prueba tipos diferentes. Nota0 Puedes usar el botn 4ipo de grfico de la barra de $erramientas, para cambiar con rapidez el tipo de grfica.
Cmo a)re)ar e!ementos visua!es a una )r+'ica
Adems de la grfica misma, es decir, las barras, l!neas, sectores o columnas, la mayor parte de las grficas tiene elementos adicionales que facilitan su lectura e interpretacin. Por e emplo, puedes agregar un ttulo para describir el ob etivo de la grfica. 4ambi"n puedes agregar t!tulos %tales como miles de pesos, porcenta e o ,--/& para identificar las unidades del e e S %$orizontal& o del e e H %vertical&. )na leyenda identifica cada serie de datos representada en una grfica. 'os rtulos de datos se(alan los valores exactos ************************************************************************* ++ de April de ,-+. ,; de /,
Microsoft PowerPoint representados en la grfica. 4ambi"n puedes agregar l!neas de divisin, que ayudarn al lector a encontrar los valores de cada punto de datos con mayor precisin Cmo a)re)ar t8tu!os Para agregar un t!tulo a la grfica, al e e S o al e e H, usa la ca a de dilogo Epciones de grfico. Para abrir esta ca a de dilogo, selecciona la grfica, $az clic en Irfico, Epciones de grfico. :n la ca a de dilogo que aparece, selecciona 4itulos e inserta el t!tulo que te $aga falta. Por cada t!tulo que eli as, Irap$ insertar un ob eto de texto en la grfica actual. Irap$ a ustar el rea de trazado de la grfica con el fin de abrir espacio para los t!tulos seleccionados. Puedes editar el ob eto de texto para modificarlo. Nota0 'as opciones para insertar t!tulos var!an dependiendo del tipo de grfica que esco as. 3igue estos pasos para insertar t!tulos en una grfica0 3elecciona la grfica. 1az clic en Irfico, Epciones de grfico o $az clic en la opcin Epciones de grfico del men9 contextual. :n la ca a de dilogo Epciones de grfico $az clic en 4!tulos. 2ntroduce los t!tulos que necesites y $az clic en Aceptar. 3igue estos pasos para editar un t!tulo0 3elecciona el t!tulo a editar $aciendo un clic sobre "l. 2ntroduce en texto correcto. 1az clic en un rea en blanco de la grfica o presiona :sc para salir del cuadro de texto. 3i es necesario, cambia el tama(o del cuadro de texto del t!tulo como con cualquier otro cuadro de texto. Nota0 Para cambiar cualquiera de los atributos de texto de un t!tulo, seleccinalo y en el men9 contextual $az clic en 6ormato del t!tulo del grfico. Aparecer la ca a de dilogo 6ormato del t!tulo del grfico. Cmo a)re)ar una !e-enda )na leyenda utiliza cuadros codificados por colores para identificar las series de datos de una grfica. Por e emplo, si la serie de datos :ste se representa en una grfica mediante barras ro as, la leyenda mostrar un peque(o cuadro ro o unto a :ste. Microsoft Irap$ agrega automticamente una leyenda a cada grfica nueva, para que no $aya necesidad de agregarla. 3i no deseas incluir la leyenda, puedes quitrselaR seleccinala y $az clic en :dicin, 8orrar, 4odo o $az clic en 8orrar del men9 contextual o presiona la tecla 3upr. Para volver a colocar la leyenda en la grfica, $az clic en Irfico, Epciones de grfico, 'eyenda y selecciona Mostrar leyenda. ************************************************************************* ++ de April de ,-+. ,< de /,
Microsoft PowerPoint Nota0 Para activar o desactivar con rapidez una leyenda $az clic en el botn 'eyenda de la barra de $erramientas :stndar de Irap$. Cmo a)re)ar rtu!os de datos 'os rtulos de datos marcan el valor o porcenta e exacto representado por un punto de datos. 'os rtulos de datos con frecuencia se utilizan en grficas de barras o columnas para precisar valores cuando los puntos de datos estn muy cercanos entre s!. 4ambi"n se usan con frecuencia en grficas circulares para identificar el porcenta e exacto representado por cada sector. Para agregar rtulos de datos a una grfica, utiliza la ca a de dilogo Epciones de grfico. Para abrir esta ca a de dilogo, $az clic en Irfico, Epciones de grfico o $az clic en Epciones de grfico del men9 contextual. Para agregar rtulos de datos a un grfico, sigue estos pasos0 +. 1az clic en Irfico, Epciones de grfico. ,. :n Epciones de grfico, $az clic en Btulos de datos. /. 3elecciona la opcin que prefieras. .. 1az clic en Aceptar. Cmo a)re)ar !8neas de divisin 'as l!neas de divisin son l!neas verticales y $orizontales que cubren una grfica. :stas l!neas te ayudan a seguir un punto del e e S o H para determinar el valor exacto de un punto de datos. 'as l!neas de divisin son 9tiles en grficas grandes, que contienen muc$os puntos de datos o en los que los puntos de datos estn muy cercanos entre s!. 'a grfica de columnas de muestra que crea Microsoft Irap$ incluye l!neas de divisin $orizontales. #uando seleccionas un tipo de grfica nueva, se incluye al menos un grupo de l!neas de divisin %$orizontales o verticales, dependiendo de la orientacin de la grfica& para $acer ms fcil su lectura. Puedes agregar el con unto opuesto de l!neas de divisin, cambiar de uno a otro, o retirar todas las l!neas. Para especificar qu" l!neas de divisin deseas utilizar, usa la ca a de dilogo Epciones de grfico. Para abrir esta ca a de dilogo, $az clic en Irfico, Epciones de grfico o $az clic en Epciones de grfico del men9 contextual. Ebserva que la opcin '!neas de divisin de la ca a de dilogo contiene opciones para las l!neas de divisin principales y secundarias. 'as l!neas de divisin de la grfica de columnas de muestra que crea Microsoft Irap$ estn colocadas en los intervalos principales del e e. )sar l!neas de divisin principales ayuda a resaltar puntos exactos en una grfica sin saturarlo. 3in embargo, cuando las l!neas de divisin principales no proporcionan detalle suficiente, usa las l!neas de divisin secundarias, que caen entre los intervalos principales del e e. ************************************************************************* ++ de April de ,-+. ,> de /,
Microsoft PowerPoint Para activar o desactivar las l!neas de divisin de una grfica, sigue estos pasos0 +. 3elecciona la grfica. ,. 1az clic en Irfico, Epciones de grfico. /. :n la ca a de dilogo Epciones de grfico, $az clic en '!neas de divisin. .. ?e las opciones0 : e de categor!as %S&, : e de series %H& y : e de valores %C&, selecciona las que prefieras. ;. 1az clic en Aceptar. Nota0 Para activar o desactivar con rapidez las l!neas de divisin principales, $az clic en el botn '!neas de la cuadr!cula del e e de categor!as o '!neas de la cuadr!cula del e e de valores de la barra de $erramientas :stndar de Irap$.
Cmo especi'icar co!ores4 dise$os4 "ordes - 'uentes de una )r+'ica
A lo largo de esta leccin, $as visto cmo Microsoft Irap$ crea una grfica de muestra a partir de datos de muestra. ?el mismo que puedes cambiar el tipo de grfica utilizada para la grfica de muestra, puedes cambiar los colores, dise(os, bordes y fuentes usados en la misma. #ambiar estos atributos puede me orar el aspecto de una grfica. Puedes aplicar colores, dise(os y bordes a casi cualquier elemento de una grfica. :n la grfica de columnas de muestra las columnas que representan las series de datos aparecen con un color predeterminado. #ada columna tiene un borde negro. 4odas las columnas aparecen en color slido en lugar de tener un dise(o de dos colores. :l cuadro de la leyenda y los planos laterales de la grfica %que son visibles debido a las l!neas de divisin $orizontales& aparecen en blanco y las l!neas mismas aparecen en negro. Puedes cambiar los colores de cada uno de estos elementos. Para modificar el color, el dise(o, o el borde de un elemento de la grfica, $az doble clic en "l. Por e emplo, si quieres que aparezcan las l!neas de divisin en ro o y no en negro, $az doble clic en una de las l!neas. 3i deseas cambiar los dise(os de una grfica de columnas, $az doble clic en la columna que deseas cambiar. Aparecer la ca a de dilogo apropiada %las ca as de dilogo var!an, dependiendo del elemento que selecciones&. Para cambiar el color, dise(o o el borde de un elemento de la grfica, sigue estos pasos0 +. 3elecciona la grfica. ,. 1az doble clic en el elemento que desees cambiar. Aparecer la ca a de dilogo apropiada para el elemento seleccionado. /. 3elecciona las opciones que ms te agraden. .. 1az clic en Aceptar. Para cambiar cualquier ob eto de texto de una grfica, puedes modificar la fuente, el tama(o, el estilo, el color y el color de fondo. 4ambi"n puedes especificar subrayado o agregar efectos especiales, tales como tac$ado, super!ndice y sub!ndice. :stos atributos se ************************************************************************* ++ de April de ,-+. ,L de /,
Microsoft PowerPoint listan en la ca a de dilogo 6ormato %del elemento seleccionado&. Para mostrar esta ca a de dilogo selecciona el ob eto de texto y $az doble clic sobre "l. Nota0 4ambi"n puedes seleccionar el elemento y $acer clic en 6ormato, 6uente de la barra de $erramientas :stndar de Irap$. 3igue estos pasos para cambiar el formato de texto0 +. 3elecciona el ob eto de texto al que deseas dar formato. ,. 1az doble clic sobre "l. Aparecer la ca a de dilogo apropiada. /. 3elecciona las opciones que ms te agraden. .. 1az clic en Aceptar. Nota0 4ambi"n puedes seleccionar un ob eto de texto y usar el botn 6ormato %del ob eto seleccionado& de la barra de $erramientas :stndar de Irap$.
Cmo insertar una )r+'ica en una presentacin
#onforme traba as en Microsoft Irap$ y $aces cambios en tu grfica, estos cambios se actualizan en la diapositiva de PowerPoint. Mientras contin9as traba ando en Irap$, la barra de men9s y la barra de $erramientas de Irap$ permanecen activas. #uando est"s satisfec$o con tu grfica y desees regresar a PowerPoint, $az clic en un rea en blanco de la dispositiva fuera del rea de la grfica o presiona la tecla :sc. 'a grfica se convertir en un ob eto de la diapositiva y regresarn los men9s y la barra de $erramientas de PowerPoint. Para guardar la grfica, $az clic en Arc$ivo, Iuardar o $az clic en el botn Iuardar de la barra de $erramientas :stndar de PowerPoint.
Cmo editar una )r+'ica
?espu"s de terminar una grfica y regresar a PowerPoint, tal vez desees $acer alg9n cambio en ella. Para ello, $az doble clic en la grfica para volver a iniciar Microsoft Irap$. 3e ex$ibir la $o a de datos para la grfica, y los men9s y la barra de $erramientas de Irap$ sustituirn a los de PowerPoint. Bealiza cualquier cambio a la $o a de datos o a la grfica misma y despu"s $az clic en un rea en blanco de la diapositiva o presiona la tecla :sc para regresar a PowerPoint.
Uso de Po%erPoint - E5ce! para crear una )r+'ica
'a potencia de Microsoft Effice es la capacidad de compartir informacin. 3lo piensa en el tiempo y la energ!a que a$orrars al usar los datos de una $o a de clculo de :xcel para crear una diapositiva para grfica en PowerPoint. Adems puedes establecer comunicacin entre las aplicaciones, de modo que si cambias los datos en :xcel se modifique tambi"n automticamente la grfica en PowerPoint. Al $ec$o de usar las dos aplicaciones untas y compartir los datos de esta manera, se le conoce como vincular. ************************************************************************* ++ de April de ,-+. ,N de /,
Microsoft PowerPoint
Un panorama de! proceso de vincu!acin
:l primer paso para crear un v!nculo entre :xcel y PowerPoint es introducir los datos en una $o a de clculo o abrir una existente. ?ebes introducir algunos datos en una $o a de clculo de :xcel y guardar el arc$ivo. ?espu"s :xcel y la $o a de clculo se convertirn en la fuente para el procedimiento de vinculacin. :l paso siguiente es abrir una presentacin existente o crear una nueva en la que utilices los datos de :xcel. :laborars una presentacin nueva en PowerPoint con una diapositiva para grfica, preparada para recibir los datos de :xcel. Por lo tanto, el documento de presentacin de PowerPoint se convertir en el destino de los datos vinculados. )na vez preparados los dos documentos, debers vincular los datos de :xcel a la diapositiva de PowerPoint. ?espu"s de vincular el objeto, podrs modificar los datos de :xcel en cualquier momento y el documento de PowerPoint se actualizar automticamente. Adems de vincular los datos de una aplicacin a otra, agregars un t!tulo y podrs me orar la grfica creada en PowerPoint. Cmo introducir !os datos en E5ce! #uando introduces datos en :xcel para crear una $o a de clculo, puedes tambi"n compartirlos con otras aplicaciones. Puedes utilizar cualquiera de sus $o as de clculo para crear una grfica en la aplicacin de PowerPoint, con el fin de mostrarla en una proyeccin de transparencias, una presentacin con diapositivas o un documento impreso. Para introducir los datos en :xcel, sigue estos pasos0 +. Abre una $o a de clculo en blanco. ,. 2ntroduce los datos necesarios para crear una grfica. /. Iuarda el libro de :xcel con un nombre apropiado. Nota0 Iuarda siempre un arc$ivo antes de intentar compartirlo con otra aplicacin, en caso de que sur an problemas. @o desears perder por accidente tus datos. Cmo crear una diapositiva para )r+'ica en Po%erPoint A$ora cambia a PowerPoint y elabora o abre una presentacin nueva. #rear una diapositiva para grfica a fin de vincular los datos de :xcel convierte al documento de PowerPoint en el destino del v!nculo. Para crear una diapositiva para grfica en PowerPoint, sigue estos pasos0 +. Abre una presentacin en blanco. ,. 1az clic en 6ormato, ?ise(o de la diapositiva. /. 3elecciona un dise(o de diapositiva para grfica. .. 1az clic en el icono de grfica para crear la grfica. ;. Aparecer una grfica de columnas de muestra. ************************************************************************* ++ de April de ,-+. /- de /,
Microsoft PowerPoint
Cmo vincu!ar !os datos de E5ce! con Po%erPoint
Vincular los datos entre las dos aplicaciones proporciona una excelente manera de conservar actualizados y precisos todos los documentos. 3in embargo, vincular slo opera en un sentido0 de la fuente al destino. Por lo tanto, no puedes modificar los datos en PowerPoint %el destino& y esperar un cambio en :xcel %la fuente&. Nota0 Puedes vincular un ob eto fuente con varios documentos destino en la misma aplicacin o en una diferente. #uando cambies el ob eto fuente, la modificacin tendr efecto en todos los ob etos vinculados. Cmo cam"iar de una ap!icacin a otra Puedes con rapidez de una aplicacin a otra mediante la combinacin de teclas A'4 5 4A8 o $aciendo clic en el botn de la aplicacin en la barra de tareas. Para iniciar el v!nculo entre los dos documentos, sigue estos pasos0 +. 1az clic en el botn de :xcel en la barra de tareas. ,. 3elecciona los datos de la $o a de clculo y $az clic en :dicin, #opiar. /. 1az clic en el botn de PowerPoint en la barra de tareas. Cmo vincu!ar !os datos +. 1az clic en :dicin, Pegar v!nculo. ,. Aparecer una ca a de dilogo de Microsoft Irap$ notificando que los datos a vincular reemplazarn a los existentes y esperar confirmacin. 1az clic en Aceptar. /. :n la $o a de datos de Microsoft Irap$ aparecern los datos nuevos y en la diapositiva la grfica. .. 1az clic en el botn cerrar de la $o a de datos de Microsoft Irap$, y la grfica est a tu disposicin. A$ora puedes cerrar la $o a de clculo de :xcel y darle el formato de tu preferencia a la grfica usando la barra de $erramientas :stndar de Microsoft Irap$. Cmo empacar presentaciones para ver!as en otro e uipo Abre la presentacin que quieras empacar. 3i quieres empacar la presentacin en un disquete, ins"rtalo en la unidad. 1az clic en Arc3ivo, Presentaciones port+ti!es. :n la primera pantalla del Asistente para presentaciones port+ti!es $az clic en :i)uiente. 3elecciona las opciones deseadas y $az clic en :i)uiente $asta /ina!i&ar. Nota0 Para ver la presentacin $ay que ir a la carpeta o unidad de disco en donde se $aya copiado la presentacin y desempaquetarla. @o se pueden empaquetar presentaciones que ************************************************************************* ++ de April de ,-+. /+ de /,
Microsoft PowerPoint contengan contrase(a. 3i el equipo en donde se e ecutar la presentacin no tiene Microsoft PowerPoint $ay que incluir el =isor de PowerPoint. Cmo desempacar presentaciones port+ti!es para ver!as en otro e uipo +. :n el E5p!orador de Windo%s $ay que ir a la carpeta o unidad de disco en donde se $aya copiado la presentacin empaquetada y $az doble clic en Pn)setup. ,. :n Insta!acin de presentaciones port+ti!es $ay que ir a la carpeta o unidad de disco en donde quieras copiar la presentacin y $az clic en Aceptar. /. Para e ecutar la presentacin a$ora, $az clic en :8. .. Para e ecutar la presentacin posteriormente, $az clic en No.
************************************************************************* ++ de April de ,-+. /, de /,
También podría gustarte
- Práctica #5 Grupo #1Documento25 páginasPráctica #5 Grupo #1Vianny Arlette Gomez Henriquez100% (2)
- Cómo Calibrar Un OsciloscopioDocumento4 páginasCómo Calibrar Un OsciloscopioFernando Williams Guibert50% (2)
- ABB ControladorDocumento51 páginasABB ControladorOswaldo LucioAún no hay calificaciones
- Ebs Volvo FH, Gen.. 3Documento14 páginasEbs Volvo FH, Gen.. 3Sol Amasifuen Tapillima67% (3)
- Folleto Verisure Fast 2010Documento12 páginasFolleto Verisure Fast 2010Jose Alarmas SecuritasAún no hay calificaciones
- UNE IEC 61869-2-2013 Transformadores de Medida. Parte 2 Requisitos Adicionales para Los Transformadores de Intensidad.Documento74 páginasUNE IEC 61869-2-2013 Transformadores de Medida. Parte 2 Requisitos Adicionales para Los Transformadores de Intensidad.Cesáreo Cobos Hernández67% (3)
- ÁNGULOSDocumento6 páginasÁNGULOSJavier Alexander Zapata PantaAún no hay calificaciones
- Formato de AsistenciaDocumento4 páginasFormato de AsistenciaMarcela Carolina Camacho MartinezAún no hay calificaciones
- FH Image PDFDocumento36 páginasFH Image PDFJfive AcmAún no hay calificaciones
- Costos y PresupuestosDocumento4 páginasCostos y PresupuestosDavid Millán GomezAún no hay calificaciones
- Simbolos y Esquemas Electricos UndDocumento30 páginasSimbolos y Esquemas Electricos UndJuanDolorierAún no hay calificaciones
- Itzumi DVRsDocumento35 páginasItzumi DVRsSergio Gonzalez MartinezAún no hay calificaciones
- Red de Fibra Optica Submarina (Sam - 1)Documento17 páginasRed de Fibra Optica Submarina (Sam - 1)Katherine Llerena Calderón50% (2)
- Especificaciones Architect c4000 I1000 Ci4100Documento36 páginasEspecificaciones Architect c4000 I1000 Ci4100Jim Oso100% (2)
- Examen Unidad 3 Laura AnahíDocumento22 páginasExamen Unidad 3 Laura AnahíLaura Anahí100% (1)
- Transferencias A Cuentas de TercerosDocumento1 páginaTransferencias A Cuentas de TercerosMauricio Breton RizoAún no hay calificaciones
- Modulo 6Documento2 páginasModulo 6luiss8aAún no hay calificaciones
- DIM18-720 MEDIDOR DE OVALIDAD (Diameter Gauge) - A1Documento1 páginaDIM18-720 MEDIDOR DE OVALIDAD (Diameter Gauge) - A1JHON ANGEL ORE TAIPE0% (1)
- PDF Ejercicios en C - CompressDocumento4 páginasPDF Ejercicios en C - CompressRAMIREZ SANCHEZ YESENIA ITZEL100% (1)
- CV Jose CameroDocumento9 páginasCV Jose CamerodhannielllAún no hay calificaciones
- Dibujo Tecnico NormalizacionDocumento49 páginasDibujo Tecnico Normalizacionyerson vergaraAún no hay calificaciones
- Aparejos de Trabajo ULADocumento19 páginasAparejos de Trabajo ULArobertobg1Aún no hay calificaciones
- Comando S LinuxDocumento11 páginasComando S LinuxJorge LozaAún no hay calificaciones
- ULMA Presentacion 01Documento39 páginasULMA Presentacion 01JC BravoAún no hay calificaciones
- Minera MilpoDocumento11 páginasMinera MilpoLuis Fernando Colca SotoAún no hay calificaciones
- Redes Sigfox: Integrantes: Flores Palo, Víctor MARTINEZ POZO, Christian Ramírez Polo, Edgar Salas Figuero, RicardoDocumento8 páginasRedes Sigfox: Integrantes: Flores Palo, Víctor MARTINEZ POZO, Christian Ramírez Polo, Edgar Salas Figuero, RicardoRicardo Salas FigueroaAún no hay calificaciones
- Informe 6 Arranque Estrella - DeltaDocumento5 páginasInforme 6 Arranque Estrella - DeltaBenjamin TorricoAún no hay calificaciones
- Presiones 330Documento5 páginasPresiones 330Williams ArayaAún no hay calificaciones
- Deteccion de ErroresDocumento23 páginasDeteccion de ErroresSantiagoHernandezAún no hay calificaciones
- Instructivo Curso H&S MyLearningDocumento4 páginasInstructivo Curso H&S MyLearninghenry_03Aún no hay calificaciones