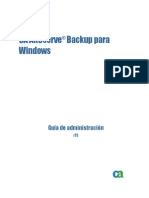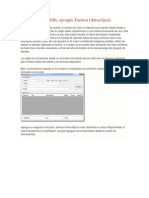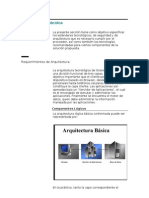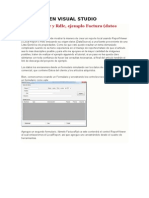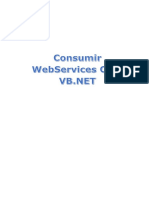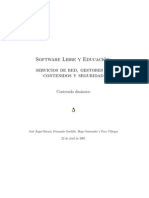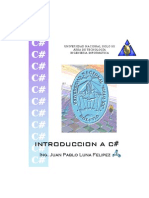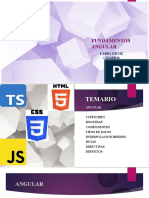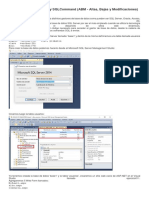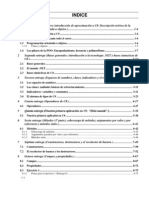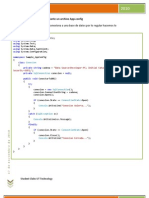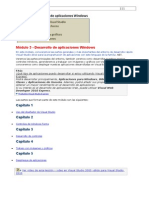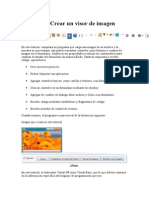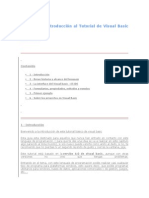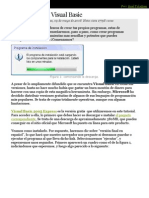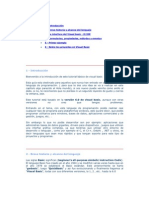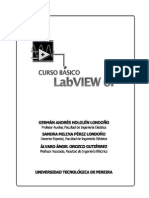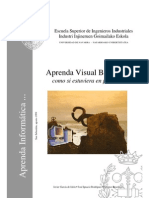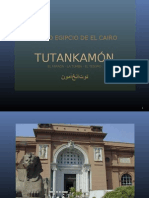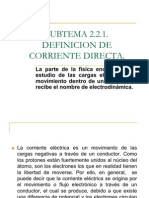Documentos de Académico
Documentos de Profesional
Documentos de Cultura
C# WIndows Form
Cargado por
antonih100 calificaciones0% encontró este documento útil (0 votos)
361 vistas116 páginasDerechos de autor
© Attribution Non-Commercial (BY-NC)
Formatos disponibles
PDF, TXT o lea en línea desde Scribd
Compartir este documento
Compartir o incrustar documentos
¿Le pareció útil este documento?
¿Este contenido es inapropiado?
Denunciar este documentoCopyright:
Attribution Non-Commercial (BY-NC)
Formatos disponibles
Descargue como PDF, TXT o lea en línea desde Scribd
0 calificaciones0% encontró este documento útil (0 votos)
361 vistas116 páginasC# WIndows Form
Cargado por
antonih10Copyright:
Attribution Non-Commercial (BY-NC)
Formatos disponibles
Descargue como PDF, TXT o lea en línea desde Scribd
Está en la página 1de 116
Mdulo 3 - Desarrollo de aplicaciones Windows
En este mdulo, conoceremos las partes generales y ms importantes del entorno de
desarrollo rpido Visual Studio 2008 para la programacin de aplicaciones con este
lenguaje de la familia .NET.
Veremos las partes principales del entorno, tambin veremos como desarrollar
nuestros propios controles Windows, aprenderemos a trabajar con imgenes y
grficos con Visual Basic y finalmente, conoceremos como desplegar nuestras
aplicaciones desarrolladas en Visual Basic 2008.
Las partes que forman parte de este mdulo son las siguientes:
Captulo 1
Uso del diseador de Visual Studio 2008
Captulo 2
Controles de Windows Forms
Captulo 3
Desarrollo de controles
Captulo 4
Trabajo con imgenes y grficos
Captulo 5
Despliegue de aplicaciones
Ver vdeo de esta leccin - video en Visual Studio 2005 vlido para
Visual Studio 2008
Introduccin
Cuando nos encontramos con Visual Studio 2008 por primera vez, saltan a la vista,
algunos de los cambios ms importantes de este novedoso entorno de desarrollo de
aplicaciones Windows.
Para un desarrollador, familiarizarse con el entorno de Visual Studio 2008 es una
tarea que no debe entraar una complejidad excesivamente grande. Como nos
ocurre a todos los que nos encontramos delante de un nuevo entorno de trabajo, lo
nico que se requiere es constancia y prctica, mucha prctica. Sin embargo, si
usted es ya un desarrollador habitual de otros entornos de desarrollo, not ar que sus
avances van a ser significativos en muy poco tiempo.
Nota:
Si est utilizando Visual Basic 2008 Express para seguir este curso
debe saber que este entorno est especializado en desarrollar
aplicaciones Windows con Visual Basic 2008, aunque podr usar
controles y libreras escritas en otros lenguajes de la plataforma .NET
.
Mdulo 3 - Captulo 1
1. Cuadro de herramientas
2. Explorador de base de datos
3. Explorador de soluciones
4. Propiedades
5. Menus y barra de botones
6. Otras consideraciones
Ver vdeo de esta leccin - video en Visual Studio 2005 vlido para
Visual Studio 2008
Mdulo 3 - Captulo 1
1. Cuadro de herramientas
El cuadro o barra de herramientas de Visual Studio 2008, nos permite utilizar los
distintos componentes que .NET Framework pone a nuestra disposicin. Dentro de
Visual Studio 2008 tenemos una gran cantidad de controles dispuestos en diferentes
categoras.
En la figura 1 podemos ver la barra de herramientas de Visual Studio 2008.
Figura 1
El Cuadro de herramientas, lo localizar en la parte izquierda del entorno Visual
Studio 2008.
Cuando iniciamos un nuevo proyecto con Visual Studio 2008, el cuadro de
herramientas queda rellenado con los controles que podemos utilizar en el proyecto.
Si abrimos un formulario Windows, los controles quedan habilitados para que los
podamos insertar en el formulario Windows. En la figura 2 se muestra la barra de
herramientas con los controles preparados para ser insertados en el formulario
Windows.
Toolbox de Visual Studio 2008 con controles Windows preparados para ser insertados en el
formulario Windows
Figura 2
Nota:
Para insertar un control en un formulario Windows, se requiere que el
formulario Windows sobre el que deseamos insertar un control, est
abierto. Una vez que est abierto, bastar con realizar una de las tres
siguientes acciones para insertar un control al formulario:
Hacer doble clic sobre un control del cuadro de herramientas
Hacer clic sobre un control del cuadro de herramientas, y sin soltar
el botn del mouse, arrastrarlo sobre el formulario
Hacer clic sobre un control del cuadro de herramientas, y luego
hacer clic sobre el formulario y arrastrar para marcar una zona que
cubrir nuestro control y soltar el ratn
El control quedar entonces insertado dentro del formulario.
Ver vdeo de esta leccin - video en Visual Studio 2005 vlido para
Visual Studio 2008
Mdulo 3 - Captulo 1
2. Explorador de base de datos
Si ha sido lo suficientemente observador cuando se explicaban los detalles del cuadro
o barra de herramientas, y ha prestado especial atencin a las figuras o a las
ventanas del entorno de desarrollo de Visual Studio 2008, quizs haya notado que en
la parte izquierda adems de la solapa cuadro de herramientas, aparece otra solapa
de nombre explorador de base de datos.
Desde esta solapa, un programador puede acceder a diferentes recursos del sistema.
El principal y ms importante recurso, es el que tiene que ver con las conexiones con
bases de datos, ya sean Microsoft Access, Microsoft SQL Server o cualquier otra
fuente de datos.
En la figura 1 puede observar la solapa Explorador de base de datos extendida con
parte de sus opciones.
Figura 1
Conectando con una base de datos Microsoft Access a travs de OLE DB
Para muestra un botn, y dado el carcter prctico de este tutorial, aprender a
crear una conexin con cualquier base de datos, en nuestro caso de ejemplo una
base de datos Microsoft Access, para poder utilizarla fcilmente en nuestra aplicacin
Windows.
Haga clic sobre el botn representado por la siguiente imagen . En este instante,
se abrir una nueva ventana como la que se muestra en la figura 2.
Figura 2
Por defecto, la ventana Agregar conexin queda preparada para establecer una
conexin con una fuente de datos de origen de datos OLE DB, por lo que si nuestra
intencin es establecer una conexin con otra fuente de datos, entonces deberemos
hacer clic sobre el botn Cambiar... que se indica en la figura 3.
Figura 3
De esta manera, podemos indicar el origen de acceso a datos que necesitamos para
establecer la conexin con nuestra fuente de datos, y que en nuestro ejemplo, no
ser un proveedor de SQL Server, por lo que el origen de datos OLE DB es vlido
para nosotros.
Una vez que hemos hecho clic sobre el botn Cambiar..., nos aseguramos por lo
tanto, que nuestro origen de datos es base de datos de Microsoft Access (OLE DB),
como se indica en la figura 4.
Figura 4
FAQ:
Puedo utilizar el proveedor OLE DB en lugar del proveedor de SQL
Server para conectar con una base de datos SQL Server?
Con OLE DB, puede acceder a fuentes de datos SQL Server u otras
fuentes de datos como Microsoft Access, sin embargo, si utiliza SQL
Server 7.0, SQL Server 2000, SQL Server 2005 SQL Server 2008,
se recomienda el uso del proveedor de SQL Server, que es un
proveedor de acceso a datos nativo que aumenta el rendimiento de
nuestras aplicaciones con SQL Server. Slo si utiliza una versin de
SQL Server anterior a SQL Server 7.0, deber utilizar necesariamente
el proveedor de acceso a datos OLE DB.
Una vez que hemos seleccionado el proveedor de acceso a datos, nos centraremos en la
opcin Nombre de archivo base de datos como se muestra en la figura 5.
Figura 5
Para agregar el fichero de base de datos a la conexin, presionaremos el botn
Examinar... y seleccionaremos el fichero de base de datos de nuestro disco duro.
De esta manera, la base de datos quedar indicada en la conexin y tan slo
deberemos probar nuestra conexin pulsando el botn Probar conexin como se
indica en la figura 6.
Figura 6
Si la prueba de conexin se ha realizado satisfactoriamente, recibiremos un mensaje
en pantalla afirmativo como el que se indica en la figura 7.
Figura 7
A tener en cuenta:
En este ejemplo, la conexin con la base de datos Microsoft Access,
no tiene ningn tipo de usuario y contrasea. Tenga en cuenta que
en la parte identificada como Conexin con la base de datos,
podramos indicar el usuario y contrasea si fuera necesario.
En este punto, tan slo deberemos presionar sobre el botn Aceptar para que la
base de datos con la que hemos establecido la conexin, quede ahora insertada en la
ventana del Explorador de base de datos como se muestra en la figura 8.
Figura 8
Ver vdeo de esta leccin - video en Visual Studio 2005 vlido para
Visual Studio 2008
Mdulo 3 - Captulo 1
3. Explorador de soluciones
El Explorador de soluciones lo podemos encontrar en la parte derecha de nuestro entorno de
desarrollo.
Una solucin se compone de proyectos y stos, de recursos y objetos. Por lo general, una
solucin contendr un proyecto, pero podemos encontrarnos con ms de un proyect o dentro
de una misma solucin.
Sin embargo, estos conceptos son muy sencillos de comprender y controlar, y para nada
debe hacernos pensar que esto es algo complejo que nos costar mucho tiempo dominar.
En la figura 1, podemos observar el explorador de soluciones de Visual Studio 2008.
Figura 1
Si queremos aadir un nuevo formulario al proyecto, lo haremos presionando con el
botn secundario en cualquier parte de la ventana del explorador de soluciones, pero
si esa pulsacin la hacemos en alguno de los objetos que contiene el proyecto, no
podremos hacerlo, ya que el IDE de Visual Studio 2008 muestra un men diferente
segn el objeto presionado, por ejemplo si queremos aadir un nuevo proyecto,
podemos hacerlo presionando con el botn secundario del mouse sobre la "solucin".
Nota:
Para abrir un recurso de la solucin, basta con situarnos en el recurso
determinado, por ejemplo un formulario Windows de nombre
Form1.vb y hacer doble clic sobre l. El recurso se abrir
automticamente en Visual Studio 2008.
Adems, en Visual Studio 2008 sabremos en todo momento sobre
qu recurso estamos trabajando en un momento dado.
Ver vdeo de esta leccin - video en Visual Studio 2005 vlido para
Visual Studio 2008
Mdulo 3 - Captulo 1
4. Propiedades
La ventana de propiedades la encontraremos en la parte derecha y ms abajo de la ventana
Explorador de soluciones en nuestro entorno de desarrollo.
Esta ventana nos permitir acceder a las propiedades de los objetos insertados en nuestros
formularios Windows, como se muestra en la figura 1.
Figura 1
Para acceder a las propiedades de un determinado control, deberemos seleccionar el control
en el formulario Windows y acudir a la ventana Propiedades, o bien, seleccionar el control
en el formulario Windows y presionar la tecla F4.
Ver vdeo de esta leccin - video en Visual Studio 2005 vlido para
Visual Studio 2008
Mdulo 3 - Captulo 1
5. Mens y barra de botones
Respecto a los mens y barra de botones, son muchas las opciones que tenemos
disponibles, tal como podemos comprobar en la figura 1.
Las barras de botones son configurables, adems de que podemos elegir las que
queremos que se muestren de forma permanente en el entorno de desarrollo de
Visual Studio 2008.
Algunas de las barras de botones se mostrarn automticamente segn las tareas
que estemos realizando, por ejemplo, cuando estamos en modo depuracin o
diseando las tablas de una base de datos.
Con el contenido de los mens ocurre lo mismo, segn el elemento que tengamos
seleccionado se mostrarn ciertas opciones que sea relevantes para ese elemento del
IDE de Visual Studio 2008.
Los mens y barras de botones de Visual Studio 2008
Figura 1
Algunas de las opciones que tenemos en los mens tambin las podemos conseguir
usando los mens contextuales (el mostrado al presionar con el botn secundario del
mouse), y como es de esperar, tambin sern diferentes segn el element o sobre el
que hemos presionado.
Por ejemplo, para configurar el proyecto actual, podemos elegir la opcin
Propiedades del men Proyecto o bien presionar con el botn secundario del
mouse sobre el proyecto mostrado en el Explorador de soluciones.
Al seleccionar las propiedades del proyecto, tendremos una nueva ventana desde la
que podemos configurar algunas de las caractersticas de nuestro proyecto. En la
figura 2, tenemos esa ventana de propiedades del proyecto, en la que podemos
apreciar que est dividida segn el tipo de configuracin que queremos realizar, en
este caso concreto las opciones de generacin o compilacin del proyecto.
Propiedades del proyecto sobre la que se trabaja en Visual Basic 2008
Figura 2
Como vemos en la figura 2, existen sin embargo multitud de opciones y apartados
diferentes relacionados todos ellos con nuestra solucin.
Otro de los apartados destacables, es el apartado denominado Publicar.
An as, ste es el corazn o parte fundamental que debemos controlar a la hora de
desarrollar una aplicacin o a la hora de gestionar una solucin, porque dentro de
esta ventana, se resume buena parte de los mens y barra de botones del entorno
de Visual Studio 2008.
De todos los modos, tendremos la oportunidad de ver ms adelante, algunos usos de
algunas de las opciones de la barra de botones del entorno.
Ver vdeo de esta leccin - video en Visual Studio 2005 vlido para
Visual Studio 2008
Mdulo 3 - Captulo 1
6. Otras consideraciones
El desarrollador que haya utilizado previamente otros entornos de desarrollo distinto
a los de la familia de Visual Studio .NET, encontrar muy interesantes algunos de los
cambios incorporados en Visual Studio 2008. Al principio, quizs se encuentre un
poco desorientado, pero rpidamente y gracias a su experiencia en otros entornos de
desarrollo, se acostumbrar al cambio. Entre algunos de estos cambios, destacara
los siguientes:
En Visual Studio 2008, acceder a los objetos de nuestra aplicacin es mucho
ms fcil. Dentro del entorno, observaremos que se van creando diferentes
solapas que nos permite acceder y localizar los recursos con los que estamos
trabajando de forma rpida. En la figura 1 podemos observar justamente esto
que comento.
Solapas de los objetos abiertos en Visual Studio 2008
Figura 1
Visual Basic 2008 permite, hacer un Stop & Go (editar y continuar), de
nuestras aplicaciones, es decir, pausar la ejecucin de una aplicacin en modo
depuracin y modificar los valores o propiedades que deseemos y continuar
ejecutndola. Esta opcin que los programadores de Visual Basic 6 utilizan con
mucha frecuencia en el desarrollo de sus aplicaciones, se ha mantenido en
Visual Basic 2008, pero no en Visual Studio .NET 2002 y Visual Studio .NET
2003. Si por alguna razn, debe trabajar con alguno de estos entornos, debe
saber que esta opcin no est disponible para las versiones comentadas.
Otra caracterstica que debemos conocer de nuestro entorno de desarrollo, es
la capacidad de anclar o fijar una ventana de las comentadas anteriormente o
de permitir que se haga visible cuando acercamos el puntero del mouse sobre
ella. Esta opcin es la que puede verse en la figura 2.
Opcin de ocultar o mostrar la ventana seleccionada en Visual Studio 2008
Figura 2
Ntese que al presionar el icono indicado en la figura 2, haremos que esta ventana
quede fija en el entorno de desarrollo. Cuando pulsamos este icono, la ventana
queda fija y queda representado por un icono como el que se muestra en la figura 3.
Icono para ocultar o mostrar la ventana seleccionada cuando se encuentra en modo
anclado
Figura 3
Algo que oculta el entorno de Visual Studio 2008 por defecto, son las
denominadas clases parciales.
Se trata de una nueva caracterstica aadida a .NET 2.0 y por lo tanto a Visual
Basic 2008, que permite separar o partir una clase en varias porciones de
cdigo.
La explicacin ruda de esto, es que el programador puede tener dos ficheros de
cdigo fuente independientes, que posean el mismo nombre de clase.
Para indicar que pertenece a la misma clase, sta debe tener la palabra clave Partial
como parte de su definicin para indicar que es una clase parcial.
Un ejemplo que aclare esto es el siguiente:
Public Class Class1
Public Function Accion1() As Integer
Return 1
End Function
End Class
Partial Public Class Class1
Public Function Accion2() As Integer
Return 2
End Function
End Class
El comportamiento de la clase es el de una nica clase, por lo que su declaracin y
uso es como el de cualquier clase normal, tal y como se indica en el siguiente cdigo:
Public Class Form1
Private Sub Button1_Click(ByVal sender As System.Object, ByVal
e As System.EventArgs) Handles Button1.Click
Dim MiClase As New Class1
MessageBox.Show(MiClase.Accion2.ToString() & vbCrLf &
MiClase.Accion1.ToString())
End Sub
End Class
De todas las maneras, el entorno nos oculta muchas veces las clases parciales de un
aplicacin.
Para ello, presionaremos la opcin Mostrar todos los archivos de la ventana
Explorador de soluciones como se indica en la figura 4.
Icono u opcin para mostrar todos los archivos del proyecto
Figura 4
De esta manera, podremos acceder a los archivos y recursos del proyecto, incluidas
las clases parciales como se indica en la figura 5.
En el archivo Form1.Designer.vb estar el cdigo utilizado por el diseador de
formularios de Windows Forms, en el que se incluye la declaracin de todos los
controles y controladores de eventos que hemos definido en nuestro proyecto.
Clase parcial mostrada en los archivos del proyecto
Figura 5
A tener en cuenta:
Cuando se genera un proyecto con Visual Studio 2008, el entorno
genera diferentes clases parciales, como por ejemplo la que se
genera para un formulario.
Ver vdeo de esta leccin - video en Visual Studio 2005 vlido para
Visual Studio 2008
Introduccin
Dentro del entorno de desarrollo de Visual Studio 2008, nos encontramos un enorme
conjunto de libreras y controles que podemos utilizar en nuestras aplicaciones
Windows. Dependiendo del tipo de aplicacin que llevemos a cabo, el entorno
habilitar los controles correspondientes para cada tipo de aplicacin. En nuestro
caso, nos centraremos en los controles ms habituales de Windows, e indicaremos
como utilizarlos en nuestros desarrollos.
En nuestro entorno de desarrollo, encontraremos diferentes grupos de controles o
componentes dispuestos de ser utilizados. En la figura 1 encontraremos los grupos
de controles y componentes ms habituales.
Grupos de controles en Visual Studio 2008
Figura 1
Estos controles se dividen en los grupos representados en la figura anterior. A
continuacin veremos los ms representativos.
Mdulo 3 - Captulo 2
1. Datos
2. Componentes
3. Controles comunes
4. General
5. Otras consideraciones
Ver vdeo de esta leccin - video en Visual Studio 2005 vlido para
Visual Studio 2008
Mdulo 3 - Captulo 2
1. Datos
El grupo Datos corresponde con el grupo que tiene relacin directa con los
componentes de acceso a datos, como se muestra en la figura 1.
Controles de Datos en Visual Studio 2008
Figura 1
Para muchos desarrolladores, los controles, componentes y mtodos de acceso a
datos, contiene dentro de s un especial misterio, es como el Santo Grial de la
programacin. Casi siempre nos atascamos ah, siempre en el mismo sitio. Pero no
se preocupe ni lo ms mnimo por ello, aprenderemos a utilizarlos a base de prctica,
y lo que es ms importante, los dominaremos rpidamente. Solo como curiosidad y
por ahora, le presentar uno de los componentes ms destacables en Visual Studio
2008, por su semejanza con otro muy utilizado en "otros" entornos de desarrollo,
estoy hablando del control y componente BindingNavigator que usaremos
frecuentemente en nuestras aplicaciones con acceso a fuentes de datos.
Este control insertado en un formulario Windows, es el que se puede ver en la figura
2.
Control BindingNavigator insertado en un formulario Windows en Visual Studio 2008
Figura 2
Como puede observar, este control, tiene un aspecto muy similar al del famoso
Recordset de Visual Basic 6 o al DataNavigator de Borland. Lgicamente, este control
tiene un aspecto mucho ms vistoso y moderno, pero es uno de los controles estrella
de Visual Basic 2005 y que tambin estn incluidos en Visual Studio 2008, ya que en
Visual Studio .NET 2002 y Visual Studio .NET 2003 no exista este cont rol en el
entorno.
Desde Visual Studio 2005 y por lo tanto, desde Visual Basic 2005, tenemos la
posibilidad de trabajar con el control BindingNavigator.
Comunidad dotNet:
Visual Studio 2008 le proporciona un amplio conjunto de controles y
componentes as como un no menos completo conjunto de clases que
le facilita al desarrollador las tareas de programacin requeridas. Sin
embargo, existen contribuciones gratuitas y otras de pago, que el
programador puede utilizar segn lo requiera. A continuacin le
indico el que a mi modo de ver es el lugar ms representativo de este
tipo de contribuciones a la Comunidad de desarrolladores .NET.
Ver vdeo de esta leccin - video en Visual Studio 2005 vlido para
Visual Studio 2008
Mdulo 3 - Captulo 2
2. Componentes
Windows Forms incluye un conjunto de componentes muy nutrido y variado. Algunos
de estos componentes, han sido mejorados y otros ampliados. En la figura 1
podemos observar estos componentes.
Componentes de Windows Forms
Figura 1
Los componentes son como controles no visibles, o dicho de otra forma, son
controles que realizan ciertas tareas, pero no tienen un interfaz que mostrar, como
puede ser el caso de un botn o una caja de textos.
Por ejemplo, el componente Timer nos permite recibir una notificacin cada x
tiempo, pero no muestra nada al usuario de nuestra aplicacin. Si hacemos doble clic
sobre el componente Timer para insertarlo en el formulario, ste quedar dispuesto
en la parte inferior del formulario como se indica en la figura 2.
Control Timer insertado en un formulario de Windows Forms
Figura 2
Este tipo de componentes no son visibles en tiempo de ejecucin.
Ver vdeo de esta leccin - video en Visual Studio 2005 vlido para
Visual Studio 2008
Mdulo 3 - Captulo 2
3. Controles comunes
Con este nombre, se aglutinan los controles ms generales y variados que podemos
utilizar en nuestras aplicaciones Windows. Sera algo as, como el resto de controles
y componentes no contenidos en ninguna de las secciones que hemos visto
anteriormente, aunque esto no es siempre as. Por esa razn, si encuentra dos
controles o componentes iguales en dos o ms secciones, no lo tenga en
consideracin.
Digamos que en esta solapa se aglutinan por lo tanto, los controles que utilizaremos
con ms frecuencia.
En la figura 1 podemos observar los controles y componentes citados.
Controles Windows Forms en Visual Studio 2008
Figura 1
Debido a la cantidad de controles y componentes de los distintos grupos del Cuadro
de herramientas, podemos usar el siguiente truco para que nos resulte ms fcil su
localizacin.
Truco:
Como puede observar, a veces cuesta localizar un control debido a la
enorme cantidad de controles que hay. Para ordenarlos, puede
arrastrar y soltar los controles y componentes en la barra de
herramientas o bien, si quiere hacer una ordenacin por orden
alfabtico, puede hacer clic con el botn secundario del mouse sobre
una determinada seccin de controles y seleccionar la opcin
Ordenar elementos alfabticamente como se indica en la
siguiente figura siguiente:
Los controles y componentes de esa seccin quedarn ordenados
alfabticamente.
Lo ms destacable para el desarrollador habituado a otros entornos, es que aqu
veremos una gran cantidad de controles que nos resultarn muy familiares.
Controles como: Label, PictureBox, TextBox, Frame que ahora pasa a llamarse
GroupBox, CommandButton que ahora pasa a llamarse Button, CheckBox,
OptionButton que ahora pasa a llamarse RadioButton, ComboBox, ListBox,
HScrollBar, VScrollBar, Timer, etc.
Pero adems tenemos muchos otros que no son tan habituales en todos los entornos
de desarrollo diferentes de Visual Studio .NET. Controles que proporcionan nuevas y
ventajosas caractersticas a la hora de desarrollar aplicaciones con Visual Basic 2008.
Entre estos controles, podemos encontrar el control PrintDocument y
PrintPreviewControl, para imprimir y realizar vistas preliminares, ErrorProvider,
WebBrowser, FolderBrowserDialog, ToolTip para aportar tooltips a nuestros
controles, TrackBar, NumericUpDown, SplitContainer, MonthCalendar,
DateTimePicker, etc.
Cada uno de los controles, tiene unas caractersticas y cualidades determinadas.
Slo a base de prctica, aprenderemos a utilizarlos y lo nico que debemos saber, es
cul de ellos utilizar en un momento dado.
El abanico de controles y componentes es lo suficientemente amplio como para
poder abordar con ellos, cualquier tipo de proyecto y aplicacin Windows que nos sea
demandada.
Ver vdeo de esta leccin - video en Visual Studio 2005 vlido para
Visual Studio 2008
Mdulo 3 - Captulo 2
4. General
Esta seccin es como el cajn desastre, un lugar dnde podemos insertar otros
controles o componentes desarrollados por terceros, por ejemplo.
Seccin General en Visual Studio 2008
Figura 1
Esta seccin de todos los modos, la puede utilizar un desarrollador en muchos casos.
Por ejemplo, los desarrolladores que desean arrastrar y soltar aqu los controles y
componentes que ms utiliza o los que utiliza en un determinado proyecto.
Otro caso de ejemplo es cuando se trabaja con controles o componentes similares
desarrollados por dos empresas diferentes que queremos tener localizados o
separados para no mezclarlos.
En otras circunstancias, tampoco es raro encontrarse con controles o componentes
con iconos similares, por lo que aclararse cul es el que nos interesa puede ser una
tarea obligada.
An as, otra de las posibilidades con la que nos podemos encontrar para utilizar esta
seccin es la de tener que utilizar un control o componente circunstancialmente en
un momento dado, y por eso, que no deseemos aadir este control o componente a
otra seccin como la de Controles comunes por ejemplo.
Utilice por lo tanto esta seccin como lo considere oportuno.
Ver vdeo de esta leccin - video en Visual Studio 2005 vlido para
Visual Studio 2008
Mdulo 3 - Captulo 2
5. Otras consideraciones
La seccin General nos indica un repositorio de mbito y carcter general, sin
embargo, el desarrollador puede querer ordenar su propio repositorio o seccin de
controles y componentes.
Manipulando el Cuadro de herramientas
Para ello, nos posicionaremos en la barra de herramientas y presionaremos el botn
secundario del mouse sobre la parte gris de la barra de herramientas desplegada y
seleccionaremos la opcin Agregar ficha del men emergente, como se muestra en la
figura 1.
Figura 1
Cuando seleccionamos esta opcin, aparecer una caja de texto en la barra de
herramientas dnde podremos escribir el nombre que consideremos oportuno, como
se muestra en la figura 2.
Personalizacin de un grupo de controles y componentes en Visual Studio 2008
Figura 2
Si se hace la siguiente pregunta, cmo cambiar el nombre de una seccin ya creada
o una existente?, sepa que deber realizar los siguiente pasos.
Haga clic con el botn secundario del mouse sobre la seccin sobre la que desea
cambiar el nombre y seleccione la opcin Cambiar nombre de ficha como se
muestra en la figura 3.
Figura 3
De igual forma, puede cambiar tambin el nombre de los controles o componentes
insertados.
Para hacer eso, haga clic con el botn secundario del mouse sobre un control o
componente y seleccione la opcin Cambiar nombre de elemento como se
muestra en la figura 4.
Figura 4
Visual Basic 2008, nos proporciona un amplio conjunto de opciones de
personalizacin del entorno de trabajo, para que se ajuste a las exigenci as de los
desarrolladores.
FAQ:
Qu ocurre si me equivoco personalizando mi barra de
herramientas?
Visual Studio 2008 nos proporciona la posibilidad de resetear o
restaurar el estado inicial de la barra de herramientas en el entorno
de desarrollo. Para hacer esto, haremos clic con el botn secundario
del mouse la barra de herramientas y seleccionaremos la opcin
Restablecer cuadro de herramientas del men emergente, como
se muestra en la siguiente figura.
Ojo!, al seleccionar esta opcin, perderemos todas las
modificaciones que hayamos realizado sobre la barra de
herramientas.
Otros controles a tener en cuenta
Dentro del entorno de Visual Studio 2008 y en .NET en general, tenemos la
posibilidad de utilizar diferentes controles muy interesantes que conviene comentar.
Uno de estos controles, se llama WebBrowser, tal y como se indica en la figura 5.
Control WebBrowser en el Cuadro de herramientas
Figura 5
Este control es la representacin de un control especfico para mostrar contenido
XML o contenido HTML, como si de una pgina Web se tratara.
Sirva el siguiente ejemplo de cdigo fuente para demostrar como usar el control y
como se muestra dicho control en una aplicacin Windows.
El cdigo de la aplicacin quedara como se detalla a continuacin:
Public Class Form1
Private Sub Form1_Load(ByVal sender As System.Object, ByVal e
As System.EventArgs) Handles MyBase.Load
Me.webBrowser1.Navigate("http://localhost/Bienvenido.aspx")
End Sub
End Class Form1
Nuestro ejemplo en ejecucin es el que se muestra en la figura 6.
Control WebBrowser en ejecucin
Figura 6
Hay ms controles que representan una novedad para el desarrollador de .NET,
como puede ser por ejemplo, el control MaskedTextBox, como se muestra en la
figura 7.
Control MaskedTextBox en Visual Basic 2008
Figura 7
Sin embargo, hay otros controles clsicamente demandados por los desarrolladores,
como los controles de accesos a puertos COM y puertos serie, como es el caso del
control SerialPort que se muestra en la figura 8.
Control SerialPort en Visual Basic 2008
Figura 8
No es cuestin de repasar cada uno de los controles que el programador puede
encontrar en Visual Studio 2008, sin embargo, no me gustara dejar de comentar,
uno de los controles ms usados y tiles para las aplicaciones Windows, que tiene a
su vez su equivalente para el desarrollo de aplicaciones Web en ASP.NET. Me refiero
al control MonthCalendar que se muestra en la figura 9.
Control MonthCalendar en Visual Basic 2008
Figura 9
Este control, que se muestra en la figura 10 cuando lo insertamos en un formulario,
es un control que nos facilita la entrada de fechas en el sistema y permite
asegurarnos, que la fecha seleccionada es una fecha vlida.
Control MonthCalendar insertado en un formulario Windows
Figura 10
Ver vdeo de esta leccin - video en Visual Studio 2005 vlido para
Visual Studio 2008
Introduccin
Hasta ahora, hemos aprendido a identificar las partes ms importantes del entorno
de desarrollo de Visual Studio 2008, hemos visto igualmente como se separan los
controles y componentes, y hemos visto tambin que existe un grupo de solapas
donde podemos aadir nuestros propios controles y componentes, incluso hemos
aprendido a crear nuestro propio grupo o seccin de controles y componentes, en el
que podemos tambin incluir los controles y componentes que por ejemplo hayamos
desarrollado nosotros mismos, sin embargo, para poder insertar ah un control o
componente desarrollado por nosotros, deberamos aprender a crearlos.
Eso es justamente lo que veremos a continuacin adems de ver otras tcnicas que
conviene repasar antes de aprender a desarrollar nuestros propios controles y
componentes.
Por eso, lo primero que haremos ser aprender a desenvolvernos adecuadamente en
el entorno de desarrollo con los controles que ya conocemos.
Mdulo 3 - Captulo 3
1. Dominando los controles en el entorno de trabajo
2. Creacin de controles en tiempo de ejecucin
3. Creacin de una matriz de controles
4. Creacin de controles nuevos
5. Otras consideraciones
Ver vdeo de esta leccin - video en Visual Studio 2005 vlido para
Visual Studio 2008
Mdulo 3 - Captulo 3
1. Dominando los controles en el entorno de trabajo
Si queremos aprender a crear nuestros propios controles para poder distribuirlos y
utilizarlos en nuestro entorno, lo mejor es dominar el uso de los controles en nuestro
entorno de desarrollo.
Ya hemos visto anteriormente como insertar un control a nuestro formulario, pero
quizs no sepamos como manejarlos de forma eficiente en ese formulario.
Inserte en un formulario Windows por ejemplo, tres controles Button como se
muestra en la figura 1.
Controles Button insertados en un formulario Windows
Figura 1
Como podemos observar, los controles estn dispuestos de una forma desordenada,
ya que al insertarlos por ejemplo haciendo doble clic tres veces sobre un control
Button, stos quedan dispuestos anrquicamente en el formulario.
Separe los controles Button de forma que queden ahora esparcidos en el formulario
de alguna manera tal y como se muestra en la figura 2.
Controles Button separados en el formulario
Figura 2
Seleccione todos los controles Button como se mostraba en la figura 2 y seleccione
del men las opciones Formato > Alinear > Lados izquierdos como se indica en
la figura 3.
Los controles Button quedarn ordenados correctamente dentro del formulario
Figura 3
Sin embargo, podemos extender el uso de las propiedades especiales para alinear los
controles en un formulario.
Por ejemplo, ahora que tenemos los controles Button alienados correctamente,
podemos hacer uso de la opcin de men Formato > Espaciado vertical > Quitar
como se indica en la figura 4.
Otras opciones especiales, nos permiten alinear o trabajar con los controles de forma
rpida y segura
Figura 4
En este caso, los controles quedarn dispuestos en el formulario como se indica en la
figura 5.
Controles alineados y espaciados segn la eleccin de opciones del entorno
Figura 5
Como podemos apreciar, alinear los controles en el entorno es realmente sencillo.
Visual Studio 2008 nos proporciona una gran cantidad de opciones para llevar a cabo
este tipo de tareas.
Incluso si nos encontramos con un controles de diferente tamao entre s como se
muestra en la figura 6, podemos hacer uso de la opcin del men Formato >
Igualar tamao permitindonos cambiar el tamao de los controles seleccionados
dentro del formulario Windows.
Controles de diferentes tamaos dispuestos en el formulario Windows
Figura 6
El men que nos permite cambiar los tamaos de los controles insertados en un
formulario posee diferentes posibilidades.
En nuestro caso, seleccionaremos del men, la opcin Formato > Igualar tamao
> Ambos tal y como se muestra en la figura 7.
Cambiando los tamaos ancho y alto de los controles seleccionados de un formulario
Figura 7
Una vez seleccionada esta opcin, los controles se modificarn con el mismo tamao
tal y como se muestra en la figura 8.
Controles del formulario con su tamao modificado
Figura 8
Una vez seleccionada esta opcin, los controles se modificarn con el mismo tamao
tal y como se muestra en la figura 8.
Truco:
Suponiendo que tengamos tres controles Button de diferentes
tamaos y que queramos que todos tengan el mismo tamao que el
segundo de sus controles, seleccionaremos siempre como primer
control, el control que queremos como base de tamao para el resto
de controles, y posteriormente con la tecla Ctrl seleccionaremos uno
a uno el resto de controles.
Sin embargo, para alinear los controles en un formulario tenemos ms opciones.
Hemos visto algunas de ellas, quizs las ms habituales, pero como podemos deducir
del men Formato, podremos alinear los controles, espaciarlos entre s horizontal o
verticalmente, modificar su tamao, centrarlos en el formulario horizontal o
verticalmente, etc.
Por otro lado, Visual Studio 2008, nos proporciona una utilidad en tiempo de diseo
muy til.
Se trata de las guas de representacin que veremos en tono azul claro, y que
aparecen cuando movemos un control en el formulario.
Estas guas indican la situacin y posicin de un control respecto a otro prximo.
La representacin de estas guas que se muestran en la figura 9, nos facilita
enormemente la disposicin de los controles en un formulario.
Guas o reglas de direccin o separacin entre controles
Figura 9
Ver vdeo de esta leccin - video en Visual Studio 2005 vlido para
Visual Studio 2008
Mdulo 3 - Captulo 3
2. Creacin de controles en tiempo de ejecucin
Prcticamente todo en .NET son objetos. Los controles tambin, as que para aadir
un control a un formulario en tiempo de ejecucin, deberemos hacerlo tratndolo
como un objeto.
La declaracin principal de un objeto, se realiza con la instruccin New.
El siguiente ejemplo de cdigo, crea un control Button en tiempo de ejecucin.
Private Sub Form1_Load(ByVal sender As System.Object, ByVal e As
System.EventArgs) Handles MyBase.Load
' Declaramos el objeto Button
Dim MiControl As New Button
' Declaramos un nombre al control (si queremos)
MiControl.Name = "btn1"
' Cambiamos algunas de sus propiedades
MiControl.Text = "Ejemplo de Botn"
MiControl.Top = 50
MiControl.Left = 50
MiControl.Width = 200
MiControl.Height = 50
' Aadimos el control al Formulario
Me.Controls.Add(MiControl)
End Sub
En la figura 1 podemos ver el resultado en ejecucin del cdigo escrito
anteriormente.
Para ejecutar nuestra aplicacin, presionaremos el botn F5, que es la forma
habitual de ejecutar una aplicacin.
Creacin de un control en tiempo de ejecucin en Visual Basic 2008
Figura 1
Otra de las caractersticas de los controles, es la posibilidad de manipular los
controles en tiempo de ejecucin. Sin embargo, en nuestro caso, vamos a modificar
la propiedad Text del control Button que hemos insertado en tiempo de ejecucin.
Para hacer esto, lo ms habitual es poner el nombre del control, su propiedad y el
valor correspondiente. En nuestro caso, el cdigo quedara como el que se indica a
continuacin:
Private Sub Form1_Load(ByVal sender As System.Object, ByVal e As
System.EventArgs) Handles MyBase.Load
' Declaramos el objeto Button
Dim MiControl As New Button
' Declaramos un nombre al control (si queremos)
MiControl.Name = "btn1"
' Cambiamos algunas de sus propiedades
MiControl.Text = "Ejemplo de Botn"
MiControl.Top = 50
MiControl.Left = 50
MiControl.Width = 200
MiControl.Height = 50
' Aadimos el control al Formulario
Me.Controls.Add(MiControl)
' Modificamos la propiedad Text del control insertado
btn1.Text = "Otro texto"
End Sub
Analizando este cdigo, parece estar bien escrito, pero al presionar F5 para ejecutar
nuestro proyecto, nos encontramos con que Visual Basic 2008 nos muestra un error.
Nos indica que btn1 no est declarado. Qu ocurre?.
Al buscar la clase de ensamblados de la aplicacin, el control Button de nombre
btn1 no existe, por lo que Visual Basic 2008 detecta que debemos declarar el
control, sin embargo y en nuestro caso, esta declaracin la hacemos en tiempo de
ejecucin. Cmo acceder a la propiedad Text del control Button creado en tiempo
de ejecucin?.
El siguiente cdigo resuelve esta duda:
Private Sub Form1_Load(ByVal sender As System.Object, ByVal e As
System.EventArgs) Handles MyBase.Load
' Declaramos el objeto Button
Dim MiControl As New Button
' Declaramos un nombre al control (si queremos)
MiControl.Name = "btn1"
' Cambiamos algunas de sus propiedades
MiControl.Text = "Ejemplo de Botn"
MiControl.Top = 50
MiControl.Left = 50
MiControl.Width = 200
MiControl.Height = 50
' Aadimos el control al Formulario
Me.Controls.Add(MiControl)
' Modificamos la propiedad Text del control insertado
CType(Me.FindForm.Controls("btn1"), Button).Text = "Otro
texto"
End Sub
Bsicamente, utilizamos una conversin explcita del objeto devuelto por la bsqueda
realizada en los controles del formulario principal, que ser un control Button de
nombre btn1, para poder as, cambiar la propiedad Text de este control.
An as, tambin podramos haber accedido a la propiedad Text del control mediante
otra accin complementaria, como se muestra en el siguiente cdigo:
' Declaramos el objeto Button
Dim MiControl As New Button
Private Sub Form1_Load(ByVal sender As System.Object, ByVal e As
System.EventArgs) Handles MyBase.Load
' Declaramos un nombre al control
MiControl.Name = "btn1"
' Cambiamos algunas de sus propiedades
MiControl.Text = "Ejemplo de Botn"
MiControl.Location = New Point(50, 50)
MiControl.Size = New Size(200, 50)
' Aadimos el control al Formulario
Me.Controls.Add(MiControl)
End Sub
Private Sub Button1_Click(ByVal sender As System.Object, ByVal e
As System.EventArgs) Handles Button1.Click
MiControl.Text = "Otro texto"
End Sub
Ojo!:
Tenga en cuenta que esta accin se puede realizar si la declaracin
del objeto Button est dentro del mismo mbito de llamada de la
propiedad Text. Por esa razn, hemos sacado la declaracin
MiControl del objeto Button fuera del procedimiento de creacin
dinmica del control, pero tenga en cuenta tambin, que en este
caso, tendremos declarada siempre en memoria la variable
MiControl. El uso de la conversin (Button) es siempre ms seguro.
El caso anterior utilizando nicamente la conversin explcita, (Button), quedara
como se detalla a continuacin (para estos dos ejemplos, he aadido adems un
control Button al formulario Windows, desde el cul cambiaremos la propiedad Text
del control Button creado en tiempo de ejecucin):
Private Sub Form1_Load(ByVal sender As System.Object, ByVal e As
System.EventArgs) Handles MyBase.Load
' Declaramos el objeto Button
Dim MiControl As New Button
' Declaramos un nombre al control (si queremos)
MiControl.Name = "btn1"
' Cambiamos algunas de sus propiedades
MiControl.Text = "Ejemplo de Botn"
MiControl.Location = New Point(50, 50)
MiControl.Size = New Size(200, 50)
' Aadimos el control al Formulario
Me.Controls.Add(MiControl)
End Sub
Private Sub Button1_Click(ByVal sender As System.Object, ByVal e
As System.EventArgs) Handles Button1.Click
CType(Me.FindForm.Controls("btn1"), Button).Text = "Otro
texto"
End Sub
Este ejemplo en ejecucin es el que se muestra en la figura 2.
Ejecucin del ejemplo anterior en Visual Basic 2008
Figura 2
Antes de continuar con el siguiente apartado en el que aprenderemos a crear un
array de controles, comentar que a la hora de posicionar un determinado control en
un formulario Windows, lo podemos hacer con las propiedades Top y Left, o bien,
utilizando la propiedad Location. Lo mismo ocurre con las propiedades Width y
Height que pueden ser sustituidas por la propiedad Size.
El mismo ejemplo de creacin de controles en tiempo de ejecucin utilizando el
mtodo Location y Size, quedara como se detalla a continuacin:
Private Sub Form1_Load(ByVal sender As System.Object, ByVal e As
System.EventArgs) Handles MyBase.Load
' Declaramos el objeto Button
Dim MiControl As New Button
' Declaramos un nombre al control (si queremos)
MiControl.Name = "btn1"
' Cambiamos algunas de sus propiedades
MiControl.Text = "Ejemplo de Botn"
' Propiedad Location
MiControl.Location = New Point(50, 50)
' Propiedad Size
MiControl.Size = New Size(200, 50)
' Aadimos el control al Formulario
Me.Controls.Add(MiControl)
End Sub
Hasta ahora hemos visto como crear controles en tiempo de ejecucin, pero en
muchas ocasiones, nos es til no slo crear un control en tiempo de ejecucin, sino
relacionarlo con un evento.
En nuestro ejemplo del control Button, cuando hacemos clic sobre el control, no
ocurre nada, y sera interesante mostrar un mensaje o realizar una accin
determinada.
Para hacer esto, deberemos utilizar el mtodo AddHandler para asignar un evento
al control creado dinmicamente. El cdigo de nuestro ejemplo mejorado es el que
se detalla a continuacin:
Private Sub Form1_Load(ByVal sender As System.Object, ByVal e As
System.EventArgs) Handles MyBase.Load
' Declaramos el objeto Button
Dim MiControl As New Button
' Declaramos un nombre al control (si queremos)
MiControl.Name = "btn1"
' Cambiamos algunas de sus propiedades
MiControl.Text = "Ejemplo de Botn"
MiControl.Location = New Point(50, 50)
MiControl.Size = New Size(200, 50)
' Aadimos el control al Formulario
Me.Controls.Add(MiControl)
' Aadimos el evento Click al control creado dinmicamente
AddHandler MiControl.Click, AddressOf btn1Click
End Sub
Public Sub btn1Click(ByVal Sender As Object, ByVal e As
System.EventArgs)
' Mostramos un Mensaje
MessageBox.Show("Soy el Control Button con texto: '" +
CType(CType(Sender, Button).Text, String) + "'")
End Sub
Nuestro ejemplo en ejecucin es el que se muestra en la figura 3.
Ejecucin del ejemplo con asociacin de evento desarrollado en Visual Basic 2008
Figura 3
Ver vdeo de esta leccin - video en Visual Studio 2005 vlido para
Visual Studio 2008
Mdulo 3 - Captulo 3
3. Creacin de una matriz de controles
En el captulo anterior, hemos visto como crear controles en tiempo de ejecucin e
incluso como asociar un evento a un control creado dinmicamente en Visual Basic
2008, pero, qu ocurre si queremos crear un array o matriz de controles?.
Podemos simular una matriz de controles de muchas formas. Yo en este ejemplo,
aplicar la siguiente forma de llevar a cabo esta tarea:
Private Sub Form1_Load(ByVal sender As System.Object, ByVal e As
System.EventArgs) Handles MyBase.Load
' Declaramos la variable contador del bucle Para
Dim I As Byte
' Declaramos la variable contador del nmero de controles a
crear
Dim intNumControles As Byte = 5
' Iniciamos el bucle Para
For I = 0 To intNumControles - 1
' Declaramos el objeto TextBox
Dim MiControl As New TextBox
' Le asignamos un nombre al control
MiControl.Name = "txt1"
' Utilizamos la propiedad Tag para almacenar ah el valor
del control de la matriz virtual
MiControl.Tag = I
' Le asignamos un tamao en el Formulario Windows
MiControl.Size = New Size(100, 20)
' Le asignamos una posicin en el formulario Windows
MiControl.Location = New Point(50, 22 * (I + 1))
' Le cambiamos la propiedad Text
MiControl.Text = MiControl.Name + "(" + I.ToString() + ")"
' Aadimos el control al Formulario
Me.Controls.Add(MiControl)
' Aadimos el evento Click al control creado dinmicamente
AddHandler MiControl.Click, AddressOf txt1Click
Next
End Sub
Public Sub txt1Click(ByVal Sender As Object, ByVal e As
System.EventArgs)
' Mostramos un Mensaje
MessageBox.Show("Control " + CType(Sender,
TextBox).Tag.ToString())
End Sub
Nuestro ejemplo de demostracin en ejecucin es el que se puede ver en la figura 1.
Ejecucin de la simulacin de una matriz de controles
Figura 1
Obviamente, existen diferentes formas y tcnicas de simular un array o matriz de
controles. Sirva esta que hemos visto, como ejemplo de lo que se puede hacer, pero
para nada se trata de una norma o regla fija.
Debemos destacar que en .NET no existe el concepto de array o matriz de controles
ya que sta, es una caracterstica no propia del lenguaje, pero que para ciertas
ocasiones conviene conocer.
Ver vdeo de esta leccin - video en Visual Studio 2005 vlido para
Visual Studio 2008
Mdulo 3 - Captulo 3
4. Creacin de controles nuevos
Ya hemos visto la diferencia ms genrica entre un componente y un control, pero
an no sabemos como desarrollar nuestros propios controles en Visual Basic 2008.
En primer lugar y antes de adentrarnos en la creacin de nuestros propios controles
con Visual Basic 2008, debo indicarle que debemos obviar todo lo rel acionado con los
ActiveX OCX y ActiveX en general.
En Visual Basic 2008, la palabra ActiveX ya no existe. El modelo de programacin ha
cambiado y por eso, los componentes y controles se generan ahora siguiendo otras
normas que aprenderemos a utilizar de forma inmediata.
Iniciaremos Visual Studio 2008 y seleccionaremos un proyecto de tipo Biblioteca de
clases. En el nombre de proyecto, podemos indicarle el nombre que deseemos tal y
como se muestra en la figura 1, y a continuacin presionaremos el botn OK.
Seleccin de nuevo proyecto Biblioteca de clases en Visual Basic 2008
Figura 1
La diferencia mayor que reside entre el desarrollo de componentes y controles en
.NET, es que en lugar de heredar de la clase Component como en el caso de la
creacin de los componentes, se ha de heredar de la clase Control o
System.Windows.Forms.UserControl.
El tipo de proyecto seleccionado no posee por defecto como ocurre con los controles
ActiveX, de la superficie contenedora sobre la cul podremos insertar otros controles
o realizar las acciones que consideremos pertinentes para crear as nuestro control
personalizado.
En este caso, la superficie contenedora la deberemos crear aadiendo las referencias
necesarias a nuestro programa.
Haga clic con el botn secundario del mouse sobre el proyecto o solucin de la
ventana Explorador de soluciones y a continuacin, seleccione la opcin
Propiedades del men emergente.
A continuacin, agregue las referencias a las libreras de clases System.Drawing y
System.Windows.Forms.
Por ltimo, escriba las siguientes instrucciones bsicas.
Imports System.ComponentModel
Imports System.Windows.Forms
Imports System.Drawing
Public Class Class1
Inherits UserControl
End Class
En este punto, nuestra clase habr sido transformada en la clase contenedora de un
control que es la que puede verse en la figura 2.
Superficie contenedora por defecto de un control
Figura 2
An as, sino quiere realizar esta accin, otra forma de tener lista la superficie
contenedora del control, es la de eliminar la clase del proyecto y presionar el botn
secundario del mouse sobre la ventana del Explorador de soluciones y seleccionar la
opcin de Agregar > Nuevo elemento... del men emergente.
De las opciones que salen, (ver figura 2B), deberamos selecci onar entonces la
plantilla Control de usuario.
Seleccionar un control de usuario
Figura 2B
Sin ms dilacin, aadiremos sobre la superficie del control contenedor , (al que
habremos cambiado el nombre a MiControl), dos controles Label y dos controles
TextBox.
Debido a que al aadirle los controles tendremos mucho cdigo que simplemente
sirve para el diseo del interfaz de usuario, podemos hacer lo que el propio
diseador hace: dividir la clase en dos partes o clases parciales, de esta forma
conseguiremos el propsito de las clases parciales, (al menos en cuanto al diseo de
formularios y controles de usuario se refiere), que es, como ya comentamos
anteriormente, separar el cdigo de diseo del cdigo que nosotros vamos a escribir.
Para ello, aadiremos un nuevo elemento del tipo Class, al que le daremos el nombre
MiControl.Designer.vb, y en esa clase pegaremos el cdigo que actualmente hay
en la clase, pero aadiendo la partcula Partial antes de Class, con idea de que el
compilador de Visual Basic 2008 sepa que nuestra intencin es crear una clase
parcial.
Realmente es casi lo mismo que tenemos actualmente, tan solo tendremos que
aadir la instruccin partial, (no hace falta que est declarada como public, ya que
en el otro "trozo" tendremos declarada esta clase como pblica), adems del
constructor de la clase, desde el que llamaremos al mtodo que se encarga de toda
la inicializacin: InitializeComponent().
A continuacin, escribiremos el siguiente cdigo, en el archivo que tenamos
originalmente (MiControl.vb):
Imports System.ComponentModel
Imports System.Windows.Forms
Public Class MiControl
Private _Acceso As Boolean
<Category("Acceso"), Description("Indica si se permite o no el
acceso"), DefaultValue("False"), [ReadOnly](True)> _
Public Property Acceso() As Boolean
Get
Return _Acceso
End Get
Set(ByVal Val As Boolean)
_Acceso = Val
End Set
End Property
Private Sub UserControl1_Load(ByVal sender As System.Object,
ByVal e As System.EventArgs) Handles MyBase.Load
_Acceso = False
End Sub
Public Sub Validar()
If TextBox1.Text = "ejemplo" And TextBox2.Text = "ejemplo"
Then
_Acceso = True
Else
_Acceso = False
End If
End Sub
End Class
Observando el cdigo, vemos que hemos creado una propiedad Acceso que nos
permitir saber si un usuario y contrasea han sido validados o no.
Ahora nuestro control, est listo ya para ser compilado y probado en una aplicacin
Windows.
Para compilar nuestro control, haga clic en el men Generar > Generar Solucin
como se muestra en la figura 3.
Opcin para compilar nuestro control
Figura 3
A continuacin aada un nuevo proyecto Aplicacin para Windows a la solucin.
Para aadir un proyecto a la solucin actual, tendremos que ir al men Archivo y
seleccionar Nuevo proyecto, cuando nos muestre el cuadro de dilogo, indicaremos
que lo aada a la misma solucin.
Establzcalo como proyecto inicial de la solucin.
Acuda a la barra de herramientas y busque el control que hemos creado y compilado
para insertarlo en el formulario Windows.
Sino aparece en la barra de herramientas, (que debera aparecer en el grupo
ClassLibrary1), deber aadirlo de la siguiente manera.
Haga clic sobre la barra de herramientas y seleccione la opcin Elegir Elementos...
del men emergente que aparece en la figura 4.
Opcin para aadir un control o componente a la barra de herramientas
Figura 4
Aparecer una ventana para buscar el control ya compilado en el disco duro.
Presionaremos el botn Examinar... y buscaremos nuestro control para
seleccionarlo. Una vez hecho esto, tal y como se indica en la figura 5, haremos clic
sobre el botn OK.
Seleccin del control compilado anteriormente
Figura 5
Nuestro control quedar insertado en en la barra de herramientas como se muestra
en la figura 6.
Control insertado en la barra de herramientas
Figura 6
Para insertar el control en el formulario, haremos doble clic sobre l. Este quedar
dispuesto en el formulario Windows como se indi ca en la figura 7.
Control insertado en el formulario Windows de prueba
Figura 7
Nuestro formulario Windows de prueba en ejecucin con el control insertado en l, es
el que puede verse en la figura 8.
Formulario Windows de prueba en ejecucin con el control insertado
Figura 8
Como ha podido comprobar, la creacin de controles en Visual Basic 2008, tampoco
requiere de una gran habilidad o destreza, y su similitud con la creacin de
componentes es enorme. De hecho, todo se reduce en el uso y programacin de una
clase con la salvedad de que dentro de esa clase, indicamos si se trata de una clase
como tal, la clase de un componente o la clase de un control.
Ver vdeo de esta leccin - video en Visual Studio 2005 vlido para
Visual Studio 2008
Mdulo 3 - Captulo 3
5. Otras consideraciones
Controles contenedores
Cuando trabajamos con controles, surgen muchas veces muchas dudas de carcter
habitual. Definamos que hay dos tipos de controles, los controles contenedores y los
controles no contenedores.
La diferencia entre ambos es que los controles contenedores, pueden como su propia
palabra dice, contener otros controles dentro de ste.
Los controles no contenedores no pueden. Un claro ejemplo de control contenedor,
es el control TabControl, el cul permite incluir dentro de l otros controles, incluso
controles contenedores a su vez.
Un ejemplo de control no contenedor es el control Button por ejemplo. Si intenta
poner un control TextBox encima de un control Button, observar que no puede.
Cuando un control se inserta dentro de un contenedor (no olvidemos que el
formulario Windows es otro contenedor), ste control queda alojado dentro de su
contenedor, de tal manera que si movemos el contendor, estaremos moviendo
tambin el contenido de ste.
El problema sin embargo cuando trabajamos con controles, viene cuando deseamos
recorrer los controles de un formulario. Esto es muy habitual cuando deseamos
borrar el contenido de todos los controles TextBox de un formulario Windows por
ejemplo.
Dentro de un formulario y supuesto que tengamos 4 controles TextBox insertados
dentro de l, y luego un botn que nos permita eliminar el contenido de cada caja de
texto, tal y como se indica en la figura 1, deberamos escri bir un cdigo similar al
que veremos a continuacin:
Formulario Windows de ejemplo con sus controles insertados
Figura 1
Public Class Form1
Private Sub Button1_Click(ByVal sender As System.Object, ByVal
e As System.EventArgs) Handles Button1.Click
Dim obj As Object
For Each obj In Controls
If TypeOf obj Is TextBox Then
CType(obj, TextBox).Text = ""
End If
Next
End Sub
End Class
Observando este cdigo, vemos que lo que hacemos no es otra cosa que recorrer los
objetos como controles dentro del formulario y miramos si se trata de un control de
tipo TextBox.
En este caso, modificamos la propiedad Text para dejarla en blanco. Ejecute este
ejemplo con la tecla de funcin F5, escriba algo en las cajas de texto y pulse el
botn. Observar que logramos conseguir nuestro objetivo de borrar el contenido de
todos los controles TextBox.
A continuacin, lo que haremos ser aadir un control TabControl a nuestro
formulario Windows, y dentro de l, aadiremos los cuatro controles TextBox y el
control Button anteriormente comentados, tal y como se muestra en la figura 2.
Controles insertados dentro de un control contenedor como el control TabControl
Figura 2
El cdigo anterior no har falta modificarlo, por lo que ejecutaremos la aplicacin
nuevamente presionando el botn F5, escribiremos algo de texto en las cajas de
texto y pulsaremos el botn como hicimos antes. Observaremos que en este caso,
los controles TextBox no se han quedado en blanco como antes.
El contenedor no es el formulario Windows, sino el control TabControl. Dicho control
es tratado en el bucle anterior del control como control dependiente del formulario
Windows, pero los controles TextBox y el propio control Button, quedan encerrados
dentro de un mbito contenedor diferente.
Para solventar este problema, deberemos recorrer los controles del contenedor. Una
forma de solventar esto es de la siguiente manera:
Public Class Form1
Private Sub Button1_Click(ByVal sender As System.Object, ByVal
e As System.EventArgs) Handles Button1.Click
For I As Byte = 0 To TabControl1.TabPages.Count - 1
For Each obj As Object In
TabControl1.TabPages(I).Controls
If TypeOf obj Is TextBox Then
CType(obj, TextBox).Text = ""
End If
Next
Next
End Sub
End Class
De esta manera, recorreremos todos los controles que residen en las pginas de un
control TabControl y si se trata de un control TextBox, modificaremos la propiedad
Text correspondiente.
Por esta razn, cuando trabajamos con controles dentro de un formulario y
queremos actuar sobre un conjunto de controles determinado, debemos tener en
cuenta entre otras cosas, si se trata de un conjunto de controles o un control
simplemente, se encuentra dentro de un control contenedor o fuera de l.
Sin embargo, para resolver el problema de recorrer todos los controles de un
formulario, estn o no dentro de un control contenedor, lo mejor es ampliar la
funcin anterior y hacerla recursiva, de modo que permita recorrer todos los
controles del formulario, estn o no dentro de un contenedor.
El siguiente cdigo, refleja un ejemplo de como hacer esto posible.
En el mismo proyecto, podemos aadir nuevos TextBox a la otra ficha del
TabControl, adems uno en el propio formulario, (para que no est dentro del
TabControl).
Rellene algo de contenido en los controles TextBox y ejecute el cdigo:
Public Class Form1
Private Sub Button1_Click(ByVal sender As System.Object, ByVal
e As System.EventArgs) Handles Button1.Click
VaciarTextBox(Me)
End Sub
Private Sub VaciarTextBox(ByVal Parent As Control)
For Each obj As Control In Parent.Controls
If obj.Controls.Count > 0 Then
VaciarTextBox(obj)
End If
If TypeOf obj Is TextBox Then
CType(obj, TextBox).Text = ""
End If
Next
End Sub
End Class
Smart Tags
Otras de las novedades del diseador de formularios de Visual Studio 2008, es el
hecho de poder utilizar las denominadas Smart Tags.
Si usted es usuario de Office en sus ltimas versiones, sabr a que me refiero. Las
Smart Tags nos indican trucos y consejos directa a la cul se puede acceder desde
Visual Basic 2008 de forma rpida, ahorrndonos tiempo y aportndonos
productividad en nuestros desarrollos.
Las Smart Tags aparecen en Visual Studio 2008 tanto en el lado del diseo del
formulario Windows como en la parte correspondiente del cdigo fuente escrito.
En el caso de los controles insertados en un formulario Windows, estas Smart Tags
aparecern por lo general en el borde superior derecho del control y se representar
con un icono parecido a este .
Si hacemos clic sobre ese icono, aparecer una ayuda grfica con varias opciones
que permite realizar las acciones ms comunes sobre el control seleccionado, tal y
como se indica en la figura 3 para el caso del control TabControl.
Controles insertados dentro de un control contenedor como el control TabControl
Figura 3
En el caso del cdigo, las Smart Tags poseen un comportamiento ligeramente
diferente dependiendo del caso. Un ejemplo habitual es el hecho de declarar una
variable incorrecta tratando de trabajar con ella. Cuando ejecutamos nuestr a
aplicacin, el depurador se detiene en la declaracin incorrecta y nos muestra una
ventana de depuracin, como se indica en la figura 4.
Ventana de depuracin detallada
Figura 4
La ventana emergente de depuracin nos indica no slo el tipo de error encontrado,
sino que adems, nos indica las posibles soluciones para solventar el problema. Estos
consejos, sugerencias o Tips, nos ofrecen una ventaja sobre nuestros desarrollos,
proporcionndonos una rpida solucin a un problema y permitindonos ahorrar
mucho tiempo resolviendo el porqu del problema.
Si en la ventana de depuracin emergente presionamos sobre la opcin Ver
detalle..., obtendremos una nueva ventana como la que se muestra en la figura 5.
Ventana de detalles del error
Figura 5
De esta manera, conoceremos los detalles del problema detectado por Studio 2008
permitindonos corregirlo cmodamente.
Otra posibilidad de las Smart Tags es la deteccin de una declaracin de variable o
cualquier parte de cdigo, no esperada. Como ejemplo, declararemos una variable de
la forma:
Dim I As intger
Queramos decir Integer, pero con las prisas he escrito intger. En ese instante, Visual
Studio 2008 se ha percatado de que la declaracin no es correcta y antes de que me
pueda dar cuenta de que lo he escrito incorrectamente, el entorno me indica el error
marcndolo con un subrayado caracterstico como se indica en la figura 6.
Subrayado de Visual Studio 2008 indicando un error en la instruccin de cdigo escrita
Figura 6
Cuando acercamos el puntero del mouse sobre el recuadro de color rojo de la
declaracin errnea, aparece una informacin adicional junto a un icono parecido a
este y una informacin emergente que se muestra en la figura 7.
Informacin sobre el detalle del error encontrado
Figura 7
Si hacemos clic sobre el icono , accederemos a una informacin adicional que nos
muestra un conjunto de sugerencias. En nuestro caso es la primera de ellas como se
indica en la figura 8, por lo que al hacer clic sobre ella, la declaracin se actualiza
directamente por la declaracin correcta:
Opciones o sugerencias de resolucin del error
Figura 8
Dim I As Integer
Generacin de cdigo rpido
Otra consideracin a tener en cuenta a la hora de trabajar con cdigo y a la hora por
lo tanto, de desarrollar nuestros propios controles, componentes, clases, etc., es la
ayuda que nos proporciona el entorno cuando deseamos escribir determinadas
funciones rpidas de cdigo que son bastante habituales.
Posicinese sobre el cdigo de Visual Basic 2008 y haga clic con el botn secundario
del mouse y seleccione la opcin Insertar fragmento de cdigo... como se indica
en la figura 9.
Opcin de recortes de cdigo de Visual Studio 2008
Figura 9
Aparecer una ventana emergente como la que se muestra en la figura 10 dentro de
la cul, podremos seleccionar la carpeta que contiene un amplio conjunto de
funciones, para insertarla rpidamente a nuestro cdigo.
Ventana emergente de carpetas de recortes de cdigo
Figura 10
Como ejemplo, sitese con los cursores sobre Math, pulse Enter, seleccione a
continuacin Get a Random Number using the Random class como se indica en la
figura 11 y vuelva a presionar Enter. El cdigo quedar insertado a nuestro proyecto
de Visual Basic 2008 como se muestra a continuacin:
Seleccin de un recorte de cdigo
Figura 11
Private Sub Button1_Click(ByVal sender As System.Object, ByVal e
As System.EventArgs) Handles Button1.Click
Dim generator As New Random
Dim randomValue As Integer
' Generates numbers between 1 and 5, inclusive.
randomValue = generator.Next(1, 6)
End Sub
Estos atajos, aumentan la productividad en el desarrollo de aplicaciones de forma
abismal. Tengamos en cuenta, que muchas de las operaciones que realizamos los
desarrolladores, son acciones repetitivas, funciones generales o funciones habituales
que reducen nuestro rendimiento y productividad y nos permite cometer errores. Con
estas acciones, evitamos todo esto.
Ver vdeo de esta leccin - video en Visual Studio 2005 vlido para
Visual Studio 2008
Introduccin
En este captulo veremos las partes ms generales en el uso y generacin de
imgenes y grficos con Visual Basic 2008.
Pasaremos de puntillas sobre el uso de DirectX para la generacin de grficos 3D y
nos adentraremos un poco ms profundamente, en el desarrollo de grficos e
imgenes 2D con GDI+.
Mdulo 3 - Captulo 4
1. Grficos 3D
2. Grficos 2D
3. Dibujando lneas con GDI+
4. Dibujando curvas con GDI+
5. Dibujando cadenas de texto con GDI+
6. Otras consideraciones
Ver vdeo de esta leccin - video en Visual Studio 2005 vlido para
Visual Studio 2008
Mdulo 3 - Captulo 4
1. Grficos 3D
Para trabajar con imgenes y grficos en 3D, deberemos utilizar DirectX, ya que
dentro de la plataforma .NET de Microsoft, no tenemos la posibilidad de crear
representaciones 3D.
Esto significa por otra parte, que si desarrollamos una aplicacin con representacin
3D con DirectX, deberemos distribuir tambin las libreras DirectX en la mquina en
la que se ejecute nuestra aplicacin. Es decir, no bastar con distribuir Microsoft
.NET Framework.
Pero DirectX no nos permite slo crear grficos e imgenes en 3D, tambin podemos
crear imgenes en 2D, pero lo ms normal en este ltimo caso y salvo que no
requeramos un uso continuado de DirectX, ser utilizar en su lugar GDI+, como
veremos ms adelante.
Para trabajar con DirectX en Visual Basic 2008, deberemos aadir una referencia al
proyecto con la librera o libreras COM de DirectX, eso si t rabajamos con DirectX 8 o
anterior, ya que a partir de DirectX 9, Microsoft ha proporcionado un conjunto de
clases y libreras que interactan con .NET directamente, permitindonos ejecutar
aplicaciones .NET con DirectX administrado.
En nuestro caso, lo mejor es realizar un ejemplo, no sin antes recordar, que debera
descargar Microsoft DirectX SDK 9 e instalarlo en su sistema.
El SDK contiene ficheros de ayuda y documentacin que le ensear a crear
aplicaciones con DirectX 9 en Visual Basic 2008.
Una vez que tenemos instalado en nuestro sistema las libreras de desarrollo de
DirectX para .NET, iniciaremos una nueva aplicacin Windows, aadiremos las
referencias a las libreras Microsoft.DirectX y Microsoft.DirectX.Direct3D tal y como se
muestra en la figura 1 y las cules encontraremos normalmente en el directorio
c:\windows\system32\.
Referencias a DirectX aadidas a nuestro proyecto
Figura 1
A continuacin, escribiremos el siguiente cdigo:
Imports Microsoft.DirectX
Imports Microsoft.DirectX.Direct3D
Public Class Form1
Public Sub CreateDevice()
Dim pp As New PresentParameters()
pp.Windowed = True
pp.SwapEffect = SwapEffect.Discard
Dim dv As New Device(0, DeviceType.Hardware, Me,
CreateFlags.SoftwareVertexProcessing, pp)
Dim vertices(6) As CustomVertex.TransformedColored
vertices(0).Position = New Vector4(Me.Width / 2.0F, 70.0F,
0.5F, 1.0F))
vertices(1).Position = New Vector4(Me.Width - (Me.Width /
5.0F), Me.Height - (Me.Height / 5.0F), 0.5F, 1.0F))
vertices(2).Position = New Vector4(Me.Width / 5.0F,
Me.Height - (Me.Height / 5.0F), 0.5F, 1.0F))
vertices(3).Position = New Vector4(Me.Width / 2.0F, 50.0F,
0.5F, 1.0F))
vertices(4).Position = New Vector4(Me.Width - (Me.Width /
5.0F), Me.Height - (Me.Height / 5.0F), 0.5F, 1.0F))
vertices(5).Position = New Vector4(Me.Width / 5.0F,
Me.Height - (Me.Height / 5.0F), 0.5F, 1.0F))
dv.Clear(ClearFlags.Target, System.Drawing.Color.BlueViolet,
2.0F, 0)
dv.BeginScene()
dv.VertexFormat = VertexFormats.Transformed
dv.DrawUserPrimitives(PrimitiveType.TriangleList, 2,
vertices)
dv.EndScene()
dv.Present()
End Sub
Protected Overrides Sub OnPaint(ByVal e As
System.Windows.Forms.PaintEventArgs)
MyBase.OnPaint(e)
CreateDevice()
End Sub
End Class
Este pequeo ejemplo demostrativo en ejecucin del uso de DirectX desde nuestras
aplicaciones Visual Basic 2008, es el que puede verse en la figura 2
Ejemplo de DirectX con Visual Basic 2008 en ejecucin
Figura 2
Mdulo 3 - Captulo 4
2. Grficos 2D
Las APIs de GDI+ corresponden a la evolucin natural de las APIs y libreras GDI que
se utilizaban en otros lenguajes de desarrollo. GDI+ no es otra cosa que un conjunto
de clases desarrolladas para el entorno .NET y por esa razn, podemos entonces
dibujar y crear representaciones grficas en Visual Basic 2008.
Todas las clases GDI+, pueden ser localizadas a travs del nombre de espacio
System.Drawing. As, podemos acceder a todas las posibilidades que nos ofrece
GDI+ y las cuales veremos ms adelante.
GDI+, no accede al hardware directamente, interacta con los drivers de los
dispositivos grficos. Como particularidad, debemos saber que GDI+ est soportado
por Win32 y Win64.
Respecto a los sistemas operativos y el soporte de estos para GDI+, Windows XP
contiene la librera gdiplus.dll que encontraremos normalmente en
c:\windows\system32\ y la cul nos permite trabajar con GDI+. Microsoft .NET por
otra parte, nos proporciona el acceso directo a esta librera para poder desarrollar
nuestras aplicaciones de forma mucho ms cmoda y sencilla.
Ver vdeo de esta leccin - video en Visual Studio 2005 vlido para
Visual Studio 2008
Mdulo 3 - Captulo 4
3. Dibujando lneas con GDI+
Lo primero que aprenderemos a representar con GDI+ y Visual Basic 2008, son
lneas muy sencillas.
Lneas simples
Cuando representamos lneas, debemos tener en cuenta varios aspectos.
Una lnea est representada por dos puntos. Cuando la representamos en un plano,
La representacin de una lnea tiene dos pares de puntos (esto me recuerda a mis
tiempos de estudiante con el lgebra y el clculo).
Para representar una lnea por lo tanto, debemos indicar un par de puntos (x, y)
cuyas coordenadas (horizontal, vertical), representa en este orden, el lugar o punto
de inicio indicado por el margen superior del formulario o superficie sobre la cul
deseamos dibujar nuestra lnea, y un segundo par de puntos que representan la
direccin final de nuestra lnea.
Un ejemplo prctico de este tipo de representacin es la que se detalla en el
siguiente cdigo fuente de ejemplo:
Imports System.Drawing
Public Class Form1
Protected Overrides Sub OnPaint(ByVal e As
System.Windows.Forms.PaintEventArgs)
MyBase.OnPaint(e)
e.Graphics.DrawLine(New System.Drawing.Pen(Color.DarkBlue,
2), 1, 1, 50, 50)
End Sub
End Class
Atendiendo al cdigo, observamos que hemos representado la grfica indicando que
queremos dibujar una lnea e.Graphics.DrawLine indicando posteriormente una serie
de atributos como el color del lpiz y tamao o grosor de ste Pen(Color.DarkBlue,
2) y un conjunto de parmetros (x,y) que representan las coordenadas de la lnea
(1,1) y (50,50).
Otra representacin similar sera e.Graphics.DrawLine(Pens.DarkBlue, 1, 1, 50, 50),
con la salvedad de que en este caso, el grosor del lpiz es el grosor por defecto, que
es 1.
De todos los modos, la declaracin e.Graphics.DrawLine(New
System.Drawing.Pen(Color.DarkBlue, 2), 1, 1, 50, 50) y e.Graphics.DrawLine(New
System.Drawing.Pen(Color.DarkBlue, 2), 50, 50, 1, 1) en el caso de la
representacin de lneas es igualmente compatible.
Este ejemplo de prueba en ejecucin es el que se puede ver en la figura 1.
Ejemplo de dibujo con GDI+ de una lnea recta en un formulario Windows
Figura 1
Lneas personalizadas
Sin embargo, la representacin de lneas con GDI+ tiene diferentes particularidades
que nos permiten sacar un alto grado de personalizacin a la hora de pintar o
representar las imgenes y grficos en nuestras aplicaciones.
La representacin de lneas con GDI+, nos permite entre otras cosas, personalizar no
slo el color y el grosor de una lnea, sino otras caractersticas de sta como por
ejemplo los extremos a dibujar.
As, podemos dibujar unos extremos ms o menos redondeados, puntiagudos, o
personalizados.
Esto lo conseguimos hacer mediante las propiedades StartCap y EndCap de la clase
Pen que es lo que vulgarmente he denominado como lpiz.
A estas propiedades, las podemos dar diferentes valores. Sirva el siguiente ejemplo
de muestra de lo que podemos llegar a hacer.
Imports System.Drawing
Public Class Form1
Protected Overrides Sub OnPaint(ByVal e As
System.Windows.Forms.PaintEventArgs)
MyBase.OnPaint(e)
Dim Lapiz As New Pen(Color.DarkBlue, 10)
Lapiz.StartCap = Drawing2D.LineCap.DiamondAnchor
Lapiz.EndCap = Drawing2D.LineCap.ArrowAnchor
e.Graphics.DrawLine(Lapiz, 10, 10, 140, 140)
End Sub
End Class
Demostracin de como representar diferentes extremos en una lnea con GDI+
Figura 2
Trazando caminos o rutas de lneas
Otra posibilidad de GDI+ es la de crear lneas entrelazadas sin llegar a cerrarlas.
Esto se hace con el mtodo AddLine.
De esta manera, podemos dibujar diferentes lneas para representarlas en el marco
de trabajo.
El siguiente ejemplo, nos ensea a utilizar el mtodo AddLine.
Imports System.Drawing
Public Class Form1
Protected Overrides Sub OnPaint(ByVal e As
System.Windows.Forms.PaintEventArgs)
MyBase.OnPaint(e)
Dim Ruta As New Drawing2D.GraphicsPath()
Ruta.StartFigure()
Ruta.AddLine(New PointF(10, 10), New PointF(100, 10))
Ruta.AddLine(New PointF(10, 10), New PointF(170, 100))
Ruta.AddLine(New PointF(170, 100), New PointF(130, 50))
Dim Lapiz As New Pen(Color.DarkBlue, 4)
e.Graphics.DrawPath(Lapiz, Ruta)
End Sub
End Class
En la figura 3 podemos ver el resultado de crear diferentes lneas en Visual Basic
2008 con GDI+.
Ejecucin del ejemplo de uso del mtodo AddLine con Visual Basic 2008
Figura 3
Observando el cdigo, vemos que hemos declarado el mtodo StartFigure y el
mtodo AddLine de la clase GraphicsPath.
Finalmente y para representar la grfica correspondiente, hemos llamado al mtodo
DrawPath.
Lneas con texturas
Otra de las caractersticas de la representacin grfica de lneas con Visual Basic
2008 y GDI+, es la posibilidad de representar lneas aplicando a esas lneas una
determinada textura.
El siguiente ejemplo, aplica una textura de la bandera de la Comunidad Econmica
Europea a un camino de lneas.
Imports System.Drawing
Public Class Form1
Protected Overrides Sub OnPaint(ByVal e As
System.Windows.Forms.PaintEventArgs)
MyBase.OnPaint(e)
Dim Imagen As New Bitmap("c:\Flag.bmp")
Dim Cepillo As New TextureBrush(Imagen)
Dim TexturaPincel As New Pen(Cepillo, 20)
Dim Ruta As New Drawing2D.GraphicsPath()
Ruta.StartFigure()
Ruta.AddLine(New PointF(10, 10), New PointF(180, 50))
Ruta.AddLine(New PointF(10, 100), New PointF(180, 140))
e.Graphics.DrawPath(TexturaPincel, Ruta)
End Sub
End Class
Como podemos observar, lo primero que hacemos es cargar una imagen que ser la
textura que utilizaremos, dentro de un objeto Bitmap, para posteriormente,
preparar el trazo con su textura y tamao.
Luego creamos una ruta o camino que marcaremos para dibujarla en el formulario
Windows en nuestro caso, tal y como puede verse en la figura 4.
Ejemplo de un trazo de lnea aplicando texturas
Figura 4
Ver vdeo de esta leccin - video en Visual Studio 2005 vlido para
Visual Studio 2008
Mdulo 3 - Captulo 4
4. Dibujando curvas con GDI+
La representacin de curvas con GDI+ tiene cierta similitud con la representacin de
lneas.
A continuacin veremos las partes ms destacables en la creacin de trazos curvos
con Visual Basic 2008 y GDI+.
Trazando curvas simples
Lo ms sencillo de todo es siempre el trazo de una lnea curva genrica con Visual
Basic 2008.
Esto lo conseguiremos con el siguiente cdigo:
Imports System.Drawing
Public Class Form1
Protected Overrides Sub OnPaint(ByVal e As
System.Windows.Forms.PaintEventArgs)
MyBase.OnPaint(e)
Dim Puntos As PointF() = {New PointF(10, Math.Sin(1) *
100), _
New PointF(60, Math.Sin(0) *
100), _
New PointF(110, Math.Sin(1) *
100), _
New PointF(160, Math.Sin(0) *
100), _
New PointF(210, Math.Sin(1) *
100)}
e.Graphics.DrawCurve(New Pen(Color.DarkOrange, 4), Puntos,
2.0F)
End Sub
End Class
Si observamos este cdigo, veremos que lo que hacemos es crear un conjunto de
puntos para representar los trazos o lneas rectar que unan los puntos. Esto lo
conseguimos utilizando la clase PointF.
Posteriormente utilizamos el mtodo DrawCurve con la salvedad de que el tercer
parmetro, indica la tensin de la curva.
Si este valor recibe un 0.0F, la curva no tendr tensin y por lo tanto, la
representacin ser en trazos rectos, mientras que si ese valor aumenta, la tensin
aumenta producindose el efecto curvo que deseamos conseguir.
El ejemplo anterior en ejecucin es el que se muestra en la figura 1
Ejemplo en ejecucin de la representacin grfica de trazos curvos
Figura 1
Curvas de Bzier
Otra posibilidad que nos ofrece GDI+ es la representacin de curvas de Bzier, algo
que conseguiremos gracias al mtodo DrawBezier de GDI+.
La representacin de las curvas de Bzier pueden hacerse mediante dos pares de
puntos (x,y) o mediante cuatro coordenadas de puntos que definen la asignacin de
las curvas a representar.
El siguiente ejemplo nos muestra como representar una curva de Bzier con Visual
Basic 2008 y GDI+.
Imports System.Drawing
Public Class Form1
Protected Overrides Sub OnPaint(ByVal e As
System.Windows.Forms.PaintEventArgs)
MyBase.OnPaint(e)
e.Graphics.DrawBezier(New Pen(Color.DarkBlue, 3), _
New PointF(10, 10), _
New PointF(110, 70), _
New PointF(160, 30), _
New PointF(210, 110))
End Sub
End Class
Este cdigo en ejecucin es el que puede verse en la figura 2.
Representacin de las curvas de Bzier con GDI+ en Visual Basic 2008
Figura 2
Rellenando curvas
En algunas ocasiones, nos podemos ver con la necesidad de crear curvas y de
rellenar su interior para destacarlo de alguna manera. Esto es lo que veremos a
continuacin.
El mtodo AddArc nos permite aadir una serie de puntos para representar una
circunferencia.
En realidad, se representan puntos, los cuales son el punto (x,y) inicial, el ancho y el
alto de la representacin, el ngulo de comienzo de representacin, y el ngulo final
de la representacin.
En ejemplo que veremos a continuacin, utilizaremos tambin los mtodos FillPath
y DrawPath, para representar la curva en el formulario.
El cdigo del ejemplo es el que se detalla a continuacin:
Imports System.Drawing
Public Class Form1
Protected Overrides Sub OnPaint(ByVal e As
System.Windows.Forms.PaintEventArgs)
MyBase.OnPaint(e)
Me.BackColor = Color.LightBlue
Dim Camino As New Drawing2D.GraphicsPath()
Camino.AddArc(50, 0, 150, 150, 0, 180)
e.Graphics.FillPath(Brushes.White, Camino)
e.Graphics.DrawPath(Pens.Black, Camino)
End Sub
End Class
En la figura 3, podemos ver el ejemplo en ejecucin.
Ejemplo de un dibujo de curvas cerradas rellenando su interior
Figura 3
Dibujando tartas
Otra posibilidad que nos ofrece GDI+ es la representacin de las conocidas tartas.
Todas estas representaciones son representaciones 2D, pero siempre se puede
emular una representacin 3D, superponiendo tartas una encima de otra.
El siguiente ejemplo, utiliza los mtodos FillPie y DrawPie para generar un grfico
de tarta y rellenarlo de un determinado color.
El cdigo de nuestro ejemplo, quedara de la siguiente manera:
Imports System.Drawing
Public Class Form1
Protected Overrides Sub OnPaint(ByVal e As
System.Windows.Forms.PaintEventArgs)
MyBase.OnPaint(e)
e.Graphics.FillPie(Brushes.LightBlue, 50, 20, 120.0F,
120.0F, 115.0F, 180.0F)
e.Graphics.DrawPie(Pens.DarkBlue, 50, 20, 120.0F, 120.0F,
115.0F, 180.0F)
e.Graphics.FillPie(Brushes.White, 50, 20, 120.0F, 120.0F,
0.0F, 115.0F)
e.Graphics.DrawPie(Pens.DarkOrange, 50, 20, 120.0F, 120.0F,
0.0F, 115.0F)
End Sub
End Class
Nuestro ejemplo en ejecucin, es el que se muestra en la figura 4.
Demostracin de cmo crear grficos de tartas y como rellenar su interior
Figura 4
Consejo:
Cuando represente grficas de tartas por ejemplo y desee rellenar
una parte de esta de un color y marcar el borde en otro color, use
primero el mtodo FillPie y despus el mtodo DrawPie, en caso
contrario, la representacin grfica perder nitidez como se indica en
la siguiente imagen:
Ver vdeo de esta leccin - video en Visual Studio 2005 vlido para
Visual Studio 2008
Mdulo 3 - Captulo 4
5. Dibujando cadenas de texto con GDI+
Como hemos visto ya en el captulo referente a la creacin de nuestros propios
controles, desde Visual Basic 2008, podemos utilizar GDI+ para crear cadenas de
texto y manipularlas como deseemos.
En los siguientes apartados veremos como representar cadenas de texto desde
Visual Basic 2008
Dibujando cadenas de texto
El mtodo DrawString nos permite representar cadenas de texto de forma grfica.
El funcionamiento en Visual Basic 2008 de estas instrucciones es realmente simple.
El siguiente ejemplo, ilustra en cmo abordar un pequeo proyecto para representar
una cadena de texto en pantalla.
Imports System.Drawing
Public Class Form1
Protected Overrides Sub OnPaint(ByVal e As
System.Windows.Forms.PaintEventArgs)
MyBase.OnPaint(e)
Dim MiFuente As New Font("Verdana", 24, FontStyle.Bold)
Dim Brocha As New SolidBrush(Color.BurlyWood)
e.Graphics.DrawString("Ejemplo GDI+", MiFuente, Brocha, 10,
10)
End Sub
End Class
Este ejemplo en ejecucin es el que puede verse en la figura 1.
Ejemplo de cmo insertar una cadena de texto grficamente en un formulario
Figura 1
Dibujando cadenas de texto con textura
Otra particularidad que a estas alturas ya no lo es tanto, es la posibilidad de trabajar
con texturas dentro de cadenas de texto.
Como si estuviramos dibujando una cadena de texto, la nica variacin es que
asignamos como brocha de dibujo, una textura determinada.
El siguiente cdigo, aclarar suficientemente esto que comento.
Imports System.Drawing
Public Class Form1
Protected Overrides Sub OnPaint(ByVal e As
System.Windows.Forms.PaintEventArgs)
MyBase.OnPaint(e)
Dim Imagen As New Bitmap("c:\Flag.bmp")
Dim TexturaDeFondo As New TextureBrush(Imagen)
Dim MiFuente As New Font("Arial", 30, FontStyle.Bold)
e.Graphics.DrawString("Ejemplo GDI+", MiFuente,
TexturaDeFondo, 4, 10)
End Sub
End Class
El resultado de este ejemplo, es el que puede verse en la figura 2.
Demostracin del efecto de aadir una textura a la representacin de una cadena de texto
Figura 2
Ver vdeo de esta leccin - video en Visual Studio 2005 vlido para
Visual Studio 2008
Mdulo 3 - Captulo 4
6. Otras consideraciones
Uso de degradados con GDI+
GDI+ proporciona un variadsimo juego de brochas que nos permiten dibujar
degradados en un formulario o control que permita el trabajo con grficos.
El siguiente ejemplo de cdigo, nos muestra como dibujar un degradado en un
formulario Windows.
Imports System.Drawing
Public Class Form1
Protected Overrides Sub OnPaint(ByVal e As
System.Windows.Forms.PaintEventArgs)
MyBase.OnPaint(e)
Dim Forma As New Rectangle(New Point(0, 0), Me.ClientSize)
Dim Gradiente As New Drawing2D.LinearGradientBrush(Forma, _
Color.Cyan, _
Color.DarkBlue, _
Drawing2D.LinearGradientMode.ForwardDiagonal)
e.Graphics.FillRegion(Gradiente, New Region(Forma))
End Sub
End Class
La figura 1 representa el ejemplo anterior en ejecucin
Representacin grfica de un degradado en una ventana Windows
Figura 1
Evidentemente, podemos jugar con la clase LinearGradientBrush y con la lista
enumerada LinearGradientMode para dar un aspecto o un toque ligeramente
diferente al degradado, como el que se indica en la figura 2
.
Otro ejemplo de representacin degradada en un formulario Windows
Figura 2
Insertando y trabajando con imgenes con System.Drawing
Sirva como detalle general, que GDI+ nos permite tambin, trabajar con imgenes.
Para cargar una imagen en un formulario con GDI+, utilizaremos el mtodo
DrawImage.
Un ejemplo del uso de este mtodo para cargar una imagen en un formulario es el
siguiente:
Imports System.Drawing
Public Class Form1
Protected Overrides Sub OnPaint(ByVal e As
System.Windows.Forms.PaintEventArgs)
MyBase.OnPaint(e)
e.Graphics.DrawImage(New Bitmap("c:\159.jpg"), 1, 1)
End Sub
End Class
La figura 3 nos muestra el resultado final de insertar una imagen en el formulario
Windows.
Imagen insertada con GDI+ dentro del formulario Windows
Figura 3
Aplicando transparencias a una imagen
Otra de las caractersticas que nos ofrece GDI+, es el trabajo con imgenes
aplicando transparencias. Para realizar esto, deberemos indicar el color o colores que
queremos utilizar para provocar en l un efecto transparente.
El siguiente ejemplo, nos muestra como hacer esto utilizando para ello el mtodo
MakeTransparent.
Imports System.Drawing
Public Class Form1
Protected Overrides Sub OnPaint(ByVal e As
System.Windows.Forms.PaintEventArgs)
MyBase.OnPaint(e)
Dim Imagen As New Bitmap("c:\Flag.bmp")
e.Graphics.DrawImage(New Bitmap(Imagen), 1, 1)
Imagen.MakeTransparent(Color.FromArgb(255, 0, 51, 153))
e.Graphics.DrawImage(New Bitmap(Imagen), 100, 1)
End Sub
End Class
Imagen insertada con GDI+ dentro del formulario Windows
Figura 4
Ver vdeo de esta leccin - video en Visual Studio 2005 vlido para
Visual Studio 2008
Introduccin
En este captulo, aprenderemos lo que son los ensamblados o assemblies, un trmino
completamente nuevo para los desarrolladores de otros entornos distintos de .NET, y
aprenderemos a desplegar o instalar nuestras aplicaciones.
Mdulo 3 - Captulo 5
1. Desmitificando los ensamblados
2. Desplegando con XCOPY
3. GAC y Strong Names
4. Creando un paquete de instalacin
5. Otras consideraciones
Ver vdeo de esta leccin - video en Visual Studio 2005 vlido para
Visual Studio 2008
Mdulo 3 - Captulo 5
1. Desmitificando los ensamblados
Un concepto completamente nuevo para los que nunca han desarrollado con .NET, es
la palabra Assembly, denominada ensamblado.
Los ensamblados, son para entenderlo muy rpidamente, como los ejecutables de
una aplicacin.
La nica diferencia notable, es que en .NET, un proyecto o aplicacin, se compila en
cdigo intermedio, el conocido como Intermediate Language o lenguaje intermedio,
que luego interpretar el CLR o Common Language Runtime para ejecutarla en el
sistema operativo correspondiente.
Ese cdigo intermedio, es el ensamblado de nuestra aplicacin que a su vez puede
contener uno o ms ficheros, y a su vez, un proyecto, puede estar contenido por uno
o ms ensamblados.
Por lo tanto, dentro de un ensamblado, se encierran algunas partes importantes que
debemos conocer.
Lo mejor para entender bien lo que hay en un ensamblado y que contiene es que
abramos Visual Studio 2008 y seleccionemos una plantilla de proyecto de tipo
Console Application como se muestra en la figura 1.
Seleccionando un proyecto de tipo Console Application
Figura 1
A continuacin, escribiremos un ejemplo simple de consola, para que estudiemos el
resultado de ste.
El cdigo fuente de nuestra pequea aplicacin de ejemplo, es el que se detalla a
continuacin:
Module Module1
Sub Main()
Console.WriteLine("Ejemplo de consola")
Console.WriteLine("")
Console.Write("<Pulse Enter para terminar>")
Console.ReadLine()
End Sub
End Module
Nuestro ejemplo de prueba en ejecucin, es el que puede verse en la figura 2.
Ejecucin del ejemplo de Consola
Figura 2
Ahora bien, lo que tenemos una vez compilamos nuestra aplicacin de consola, no es
un ejecutable como tal o como lo entenderamos en otros compiladores, por ejemplo
en Visual C++.
En Visual C++, generbamos un ejecutable nativo al sistema en el cul
compilbamos el proyecto y si ese ejecutable lo llevbamos a otra mquina con otro
sistema operativo diferente a Windows, ese programa no iba a funcionar.
Con .NET y en nuestro caso con Visual Basic 2008, este concepto ha cambiado.
El proyecto que hemos desarrollado no se compila a un ejecutable nativo, sino que el
sistema .NET lo compila a un lenguaje intermedio, que luego el CLR de la mquina
en la cul lanzamos nuestra aplicacin, ser capaz de interpretar adecuadamente.
Puede que estos conceptos le puedan desorientar un poco, pero es muy fcil de
comprender.
Adicionalmente a esto, lo suyo es destripar un poco lo que hay dentro del
ensamblado que hemos convertido a cdigo intermedio.
Para llevar a cabo nuestra tarea, haremos uso de una herramienta externa de
Microsoft y del entorno Visual Studio 2008, que nos permite analizar el ensamblado
de un proyecto convertido a cdigo intermedio.
Aclaracin:
Un ensamblado o el cdigo intermedio, (IL a partir de ahora), no es
ni el cdigo fuente de nuestra aplicacin ni el programa ejecutable.
El IL se puede analizar con una herramienta de Microsoft
denominada ildasm.
Si est usando una versin Express de Visual Studio debe saber que
esta herramienta no se incluye con estas versiones, slo forma parte
del SDK de .NET Framework que se incluye con las versiones de
Visual Studio 2008.
Cuando abrimos el fichero ejecutable de nuestra aplicacin con la herramienta
ildasm.exe, observamos que esta tiene una gran cantidad de informacin, como se
indica en la figura 3.
ildasm con el fichero ejecutable de nuestra aplicacin de ejemplo abierto
Figura 3
Antes de adentrarnos ms en los entresijos de un ensamblado, piense en l como si
fuera una coleccin de elementos.
Esos elementos, pueden ser recursos, tipos, funcionalidades, que todas juntas,
forman nuestra aplicacin.
As, lo primero que vemos en la figura 3, es la palabra MANIFIEST.
Referencias a las libreras utilizadas que el CLR deber interpretar posteriormente.
Luego encontramos otras el mbito de la aplicacin y las clases de sta, con su
mtodo tanto esttico como no esttico.
No es cuestin de entrar mucho ms en detalle del cdigo IL que contiene un
proyecto compilado en .NET como ste, pero es conveniente a verlo para entender
los conceptos que estamos tratando. En la figura 4, tenemos el cdigo IL del mtodo
Main.
El cdigo IL del mtodo Main de la aplicacin de ejemplo
Figura 4
Los ensamblados como podemos ver, contiene ms informacin de la que
propiamente tendra un ejecutable "normal".
Un ensamblado en .NET, contiene tambin como hemos podido ver, datos e
informacin que encontraramos en cualquier tipo de librera, lo cul representa
adems, toda la informacin necesaria del CLR en cualquier momento.
Con todo esto, podemos resumir por lo tanto, que un ensamblado contiene cdigo,
recursos y metadatos.
El cdigo en IL es el cdigo que ser ejecutado por el CLR.
Adems, cualquier recurso (imgenes, metadatos, etc.) son accesibles en el
ensamblado.
Los metadatos por su parte, contiene informacin sobre las clases, interfases,
mtodos y propiedades, que posibilitan toda la informacin necesaria por el CLR
para poder ejecutar nuestra aplicacin correctamente.
Ver vdeo de esta leccin - video en Visual Studio 2005 vlido para
Visual Studio 2008
Mdulo 3 - Captulo 5
2. Desplegando con XCOPY
Notas previas
Todas las aplicaciones desarrolladas con .NET estn aisladas, no como ocurre con los
compilados pre-.NET, de manera tal que los conflictos con las DLL se han visto
reducidos enormemente, por no decir que han desaparecido.
El famoso infierno de las DLLs que tanto hemos sufrido los desarrolladores, ha
pasado ya a la historia.
Tambin podemos usar componentes privados.
Basta con copiarlos al mismo directorio en el que se encuentra nuestra aplicacin
ejecutable.
Adems, .NET nos permite tener ms de un componente versionado (diferentes
versiones de un mismo componentes) dentro de un mismo ordenador, por lo que los
problemas de compatibilidad estaran resueltos.
Con estos detalles, repasamos algunas de las mejoras a la hora de desplegar o
instalar una aplicacin desarrollada con Visual Basic 2008 en un sistema.
A continuacin, veremos algunas anotaciones adicionales que nos ayudarn a
realizar estas y otras acciones.
XCOPY
Lo que nos ofrece XCOPY a los desarrolladores e ingenieros, es la posibilidad de
instalar e implementar nuestra solucin y proyecto a un sistema de una manera
rpida, fiable y sin apenas impacto.
El mtodo XCOPY para desplegar aplicaciones, pasa por alto la posibilidad de
implementar los ensamblados en la GAC, algo que segn determinadas
circunstancias, resulta ms que provechoso.
Hay que tener en cuenta, que si hacemos un mal uso de la GAC, sta puede
convertirse en un desvn difcil de gestionar.
Utilice la GAC con criterio y si no quiere complicaciones, despliegue sus aplicaciones
con XCOPY.
Como habr podido ya observar, dentro de un proyecto de Visual Basic 2008, nos
podemos encontrar con una extensa estructura de directorios.
Esta estructura, lejos de ser una molestia, constituye las caractersticas ms
importantes a la hora de desplegar nuestras aplicaciones a travs de XCOPY.
Como vemos, todo en .NET tiene su sentido y tiene un porqu.
Para instalar nuestra aplicacin desarrollada en Visual Basic 2008 en un sistema
cliente, bastar por lo tanto, con realizar una accin similar al XCOPY de DOS, es
decir, copiaremos en el ordenador cliente, los ficheros o ensamblados necesarios
(ejecutables, recursos, dlls, etc.) de la estructura de nuestro proyecto.
Debemos tener en cuenta, que en otros lenguajes basados en COM, como Visual
Basic 6, podamos hacer esto igualmente, pero debamos adems registrar las DLL
con aquel famossimo comando regsvr32 para que no hubiera problemas, an as,
algunas veces nos encontrbamos con algunos contratiempos, sin embargo, con
Visual Basic 2008, esta forma de trabajar ha desaparecido y ahora el despliegue de
una aplicacin es mucho ms sencilla.
Cuando desarrollemos una aplicacin, tenga en cuenta otros recursos
que utiliza en la misma.
Crystal Reports, bases de datos SQL Server, que la mquina cliente
disponga de .NET Framework o de la versin mnima de MDAC
necesaria, etc.
En caso contrario, la ejecucin de nuestra aplicacin, podra no
funcionar o provocar algn tipo de excepcin o error.
Por ltimo, y aunque parezca de perogrullo, no olvide que debe tener
los permisos necesarios para instalar y ejecutar los ensamblados y
otras partes de Software, necesarios para ejecutar su aplicacin.
Ver vdeo de esta leccin - video en Visual Studio 2005 vlido para
Visual Studio 2008
Mdulo 3 - Captulo 5
3. GAC y Strong Names
GAC
El GAC o Global Assembly Cache no es otra cosa que un repositorio de ensamblados
globales.
Imaginemos que usted todos los das cuando llega a casa de trabajar, lo primero que
hace es quitarse los zapatos y ponerse unas zapatillas cmodas para estar por casa.
Lo lgico en este caso, ser situar un zapatero o un pequeo armarito para que
ponga ah las zapatillas, ya que todos los das, hace repetitivamente esta operacin.
Obviamente, las zapatillas deben de estar ah y no en la otra punta de la casa, pero
para estar en ese zapatero, deber cumplir una serie de requisitos que usted mismo
exige, por lo que no todos los zapatos o zapatillas deberan estar ah.
El GAC funciona de una manera realmente semejante.
En el GAC se incluyen aquellas libreras o ensamblados que son utilizados
frecuentemente.
Si usted va a desarrollar y distribuir su propio ensamblado, convendra ponerlo en el
GAC.
Una aplicacin .NET, lo primero que hace cuando se ejecuta, es revisar los
ensamblados que va a necesitar, y el primer sitio dnde va a ir a buscarlo es en el
GAC.
Sino lo encuentra, se pondr a buscarlo en el directorio en el que se encuentra el
fichero ejecutable, pero esto repercute en el rendimiento.
Si nuestras aplicaciones utilizan frecuentemente unos ensamblados, sera lgico y
conveniente ponerlos en el GAC.
Y cmo se aade un ensamblado al GAC?
La tarea no es sencilla, ya que para aadirlo debemos realizar algunos pasos, entre
los que est el crear un nombre fuerte o Strong Name.
Strong Names
Con los Strong Names, aseguramos un uso seguro de los componentes contenidos
en el ensamblado.
Hay que tener en cuenta que un ensamblado declarado en la GAC que es llamado
por varias aplicaciones, crea una nica instancia.
De ah, que crear un Strong Name para el ensamblado, est ms que justificado.
Un Strong Name, nos asegura por otro lado, que el nombre de un ensamblado es
nico y que por lo tanto, al ser nico, no puede ser utilizado por otros ensamblados.
Los Strong Names se generan con un par de claves, una de ellas de carcter
pblico y otra de carcter privado, claves que se introducen en fichero de
ensamblado de la aplicacin, y que luego al compilar nuestra aplicacin, queda
registrada con ese Strong Name.
Para indicar un Strong Names a un ensamblado, debe crear primero el par de
claves (clave pblica y clave privada), que se generar en un fichero con extensin
snk, y modificar posteriormente el fichero AssemblyInfo.vb de su proyecto.
En ese archivo, debe aadir una instruccin similar a la siguiente:
<Assembly: AssemblyKeyFile("KeyFile.snk")>
Ver vdeo de esta leccin - video en Visual Studio 2005 vlido para
Visual Studio 2008
Mdulo 3 - Captulo 5
4. Creando un paquete de instalacin
Setup Project
Otra accin habitual, es que cuando desarrollemos nuestras aplicaciones, generemos
diferentes dependencias con otros ensamblados o componentes, para lo cul, la
forma ms sencilla de desplegar nuestra aplicacin, es generando un paquete de
distribucin que contenga esas dependencias y relaciones.
Nota:
Si est utilizando Visual Basic 2008 Express no tendr disponible l a
opcin de proyecto Setup.
Con la plantilla Setup Project crearemos un nuevo proyecto para generar el paquete
de distribucin e instalacin de nuestra aplicacin y proyecto.
Cuando generamos el paquete de instalacin, debemos tener en cuenta que se
generan dos archivos que por lo general tendrn los nombres de Setup.exe y
Setup.msi.
La diferencia entre ambos ficheros es que el fichero con extensin exe instalar
Windows Installer si es necesario, mientras que el fichero con extensin msi, no
instalar Windows Installer, por lo que si Windows Installer no est presente en la
mquina en la que se ejecuta el programa de instalacin, dar un error.
Otra consideracin a tener en cuenta cuando generamos el paquete de instalacin,
es en el momento de la distribucin, el asegurar que el sistema destino tenga el .NET
Framework correspondiente.
Respecto al comportamiento de Windows Installer sobre aplicaciones ya instaladas
que deseamos desinstalar, el entorno se comporta de manera tal, que si detecta
componentes compartidos, estos no son desinstalados del sistema.
Otro comportamiento de Windows Installer es el que nos permite echar marcha atrs
si el proceso de instalacin se cancela o falla por algn motivo.
Windows Installer dejar el sistema en el mismo estado que tena justo antes de
realizar la instalacin.
Tipos de despliegues de proyectos
Cuando generamos un paquete de instalacin tenemos dentro del entorno de
desarrollo Visual Studio varias opciones, como se indica en la imagen 1.
As, nos podemos encontrar por lo general con diferentes tipos de despliegues de
proyectos.
Tipos de despliegue de proyectos en Visual Studio
Figura 1
La plantilla Cab Project El fichero con extensin CAB es un fichero comprimido que
contiene todos los ficheros y recursos necesarios para instalar nuestra aplicacin.
Por lo general, este tipo de ficheros son usados para descargarlos de Servidores
Web.
Por lo general y en nuestro caso, crearemos aplicaciones Windows, y deberamos
entonces utilizar la plantilla Setup Project.
Si utilizamos la plantilla, Merge Module Project, crearemos un paquete instalacin
para componentes compartidos.
El uso de la plantilla, Web Setup Project por su parte, nos permitir generar un
paquete de instalacin para aplicaciones basadas en Internet o aplicaciones Web.
La plantilla, Setup Wizard genera un asistente para generar uno de los cuatro
anteriores tipos de proyectos de despliegue.
Es una forma rpida de generar el proyecto de despliegue.
Ver vdeo de esta leccin - video en Visual Studio 2005 vlido para
Visual Studio 2008
Mdulo 3 - Captulo 5
5. Otras consideraciones
Setup Project
Ya lo hemos comentado por encima en los captulos anteriores sobre el Despliegue
de aplicaciones, pero cuando se procede a instalar y distribuir una aplicacin en otros
sistemas, se deben tener en cuenta diferentes aspectos que no podemos pasar por
alto.
Debemos conocer en primer lugar, la naturaleza del sistema o sistemas destino
dnde vamos a implantar nuestro programa.
Entendiendo y conociendo bien esto, podremos saber qu aplicaciones Software
adicionales necesitaremos para abordar nuestro trabajo adecuadamente.
Entre otros, debemos tener en cuenta que el sistema destino dnde se va a ejecutar
nuestra aplicacin dispone de los drivers de acceso a datos adecuados, MDAC
(versin 2.6 superior), y por supuesto de Microsoft .NET Framework.
El anterior artculo, nos da un enfoque sobre qu tipo de instalacin o despliegue
establecer de nuestra aplicacin desarrollada con Visual Basic 2008.
El concepto ClickOnce
En Visual Studio 2008 se introduce un concepto nuevo denominado ClickOnce.
Este concepto representa la tecnologa que permite instalar y ejecutar aplicaciones
Windows desde un servidor Web con una escasa accin por parte del usuario.
Inicie un nuevo proyecto Windows. Dentro del formulario Windows inserte un control
Button dentro del cul, inserte un texto identificativo como el que se muestra en la
figura 1.
Aplicacin Windows de ejemplo para explicar el concepto de ClickOnce
Figura 1
A continuacin, escriba el siguiente cdigo fuente:
Public Class Form1
Private Sub Button1_Click(ByVal sender As System.Object, ByVal
e As System.EventArgs) Handles Button1.Click
MessageBox.Show("Ejemplo ClickOnce ejecutado a las:" &
vbCrLf & Date.Now.ToLongTimeString)
End Sub
End Class
Una vez que ha escrito el cdigo fuente de la aplicacin, ejectela y compruebe que
funciona como se espera.
Si lo desea, abra el fichero AssemblyInfo.vb e indique la versin de la aplicacin que
desee. En mi caso he dejado la versin 1.0.0.0 que es la versin que aparece por
defecto.
Despus de esto, genere la aplicacin como se indica en la figura 2.
Figura 2
Por ltimo, pulse el botn secundario del mouse sobre el proyecto y seleccione la
opcin Publicar... como se indica en la figura 3.
Figura 3
Al ejecutar la opcin Publicar..., el entorno nos muestra una ventana similar a la
que se muestra en la figura 4.
Figura 4
Seleccione una ubicacin para publicar la aplicacin y haga clic en el botn
Siguiente.
Aparecer en el asistente entonces, una ventana similar a la que se presenta en la
figura 5.
Ventana del asistente para indicar dnde estar disponible la aplicacin
Figura 5
Pulse el botn Siguiente.
Nuevamente, el asistente mostrar una ltima ventana similar a la que se muestra
en la figura 6.
Figura 6
El asistente muestra en este caso, una informacin de resumen. Lo que haremos a
continuacin, ser presionar el botn Finalizar.
Con esta accin, nuestra aplicacin est ya publicada en el servidor Web, por lo que
si abrimos una ventana de nuestro explorador Web y escribimos la direccin en la
cul hemos publicado nuestra aplicacin, sta se ejecutar de forma correcta como
se indica en la figura 7.
Aplicacin Web del lanzamiento de la aplicacin Windows a travs del Servidor Web
Figura 7
Si presionamos sobre el botn Instalar del navegador Web, observaremos que el
Servidor Web realiza diferentes acciones de verificacin. La primera accin es una
accin de conexin como la que se muestra en la figura 8.
La primera accin que se realiza es una accin de conexin con el Servidor Web
Figura 8
Posteriormente, puede aparecer una ventana de seguridad como la que se indica en
la figura 9, siempre y cuando no hayamos realizado un proceso de generacin segura
o confiable de la aplicacin, como ha sido el caso.
La aplicacin Windows ejecutada a travs del Servidor Web, debe ser confiable y segura
Figura 9
En nuestro caso, como sabemos que no hay problema en ejecutar la aplicacin,
presionaremos el botn Instalar.
Nuestra aplicacin en ejecucin es la que se muestra en la figura 10.
Aplicacin Windows en ejecucin
Figura 10
Cuando hacemos esto, siempre que ejecutemos la aplicacin, el sistema detectar
que aceptamos una vez su seguridad, por lo que siempre se ejecutar sin indicarnos
ningn mensaje de seguridad.
Ahora bien, supongamos que decidimos modificar parte del cdigo de nuestra
aplicacin y que por supuesto, cambiamos la versin de la misma.
Acuda antes a la ventana del Explorador de soluciones y observe que se ha aadido
en la ventana un fichero de nombre WindowsApplication1_TemporaryKey.pfx que
corresponde a una llave o clave temporal relacionada con el proyecto publicado. Esto
es lo que se muestra en la figura 11.
Ventana del Explorador de soluciones con el fichero
WindowsApplication1_TemporaryKey.pfx aadido a l
Figura 11
Vamos a actualizar nuestra aplicacin y la vamos a cambiar la versin, por lo que
ahora escribiremos el siguiente cdigo:
Public Class Form1
Private Sub Button1_Click(ByVal sender As System.Object, ByVal
e As System.EventArgs) Handles Button1.Click
MessageBox.Show("Ejemplo ClickOnce ejecutado a las:" &
vbCrLf & _
Date.Now.ToShortDateString & vbCrLf & _
Date.Now.ToLongTimeString)
End Sub
End Class
La versin de la aplicacin, no tiene relacin con la versin de publicacin, por
ejemplo, la versin de la aplicacin la he modificado a 1.1.0.0, pero el instalador
autogenera su propio nmero de versin, el cual podemos cambiar en las
propiedades del proyecto, ficha Publish. En la figura 12 podemos ver la ficha
Publish de las propiedades del proyecto.
Ventana Web para ejecutar la aplicacin
Figura 12
El siguiente paso que he hecho es compilar la aplicacin y publicarla nuevamente.
Una vez hecho esto, acudimos a la pgina Web de la aplicacin y presionamos
nuevamente el botn Instalar como se indica en la figura 13.
Ventana Web para ejecutar la aplicacin
Figura 13
La ejecucin de la aplicacin se realizar sin problemas de manera sencilla y
controlada.
Como vemos, la publicacin de aplicaciones Windows a travs de un Servidor Web, lo
que se denomina tecnologa de publicacin ClickOnce, es un proceso de publicacin
rpido y sencillo, que aporta grandes ventajas y que en otras versiones de .NET trae
consigo algunos inconvenientes superados en esta versin de .NET.
Ver vdeo de esta leccin - video en Visual Studio 2005 vlido para
Visual Studio 2008
También podría gustarte
- Java ForosDocumento169 páginasJava ForosedcarchvAún no hay calificaciones
- Bases de Datos Con NetBeansDocumento17 páginasBases de Datos Con NetBeansAlejandro HernandezAún no hay calificaciones
- 03 - ElLenguajeCSharpDocumento26 páginas03 - ElLenguajeCSharpArmando Andrade PerezAún no hay calificaciones
- Tutorial de C#Documento359 páginasTutorial de C#Jorge Luis Soria Caiza100% (2)
- DB Contactos Netbeans MySQLDocumento19 páginasDB Contactos Netbeans MySQLEmilio LemosAún no hay calificaciones
- PLSQL Program Units Castellano Completo Sin Anotaciones D21979Documento401 páginasPLSQL Program Units Castellano Completo Sin Anotaciones D21979MigueIIAún no hay calificaciones
- Testing en PHPDocumento117 páginasTesting en PHPBigtrickAún no hay calificaciones
- CA ARCserve Backup For Windows Guía de AdministraciónDocumento993 páginasCA ARCserve Backup For Windows Guía de AdministraciónecofresAún no hay calificaciones
- Compilar El Código EnsambladorDocumento6 páginasCompilar El Código EnsambladorAnÐreíita' CäsAún no hay calificaciones
- PHPDocumento129 páginasPHPSeba Conlledo100% (1)
- ReportViewer C#Documento93 páginasReportViewer C#Jorge Carlos CkarlosAún no hay calificaciones
- Visual C# 2010 v.1 PDFDocumento118 páginasVisual C# 2010 v.1 PDFAlvaroRamirezAún no hay calificaciones
- Nuevas funcionalidades ORACLE 9i y 10gDocumento79 páginasNuevas funcionalidades ORACLE 9i y 10gRosario Madrigal LosaAún no hay calificaciones
- Arquitectura Técnica EBS OracleDocumento9 páginasArquitectura Técnica EBS OracleDionisio ToroAún no hay calificaciones
- Todo DBA DiapositivasDocumento437 páginasTodo DBA DiapositivasEddyVladimir100% (1)
- CodeIgniter Guia Usuario 2.1.0 PDFDocumento347 páginasCodeIgniter Guia Usuario 2.1.0 PDFmanuel fco chavezAún no hay calificaciones
- Lenguajes de ProgramacionDocumento107 páginasLenguajes de ProgramacionMaria Julia MartinezAún no hay calificaciones
- Manual de Ib-Expert 2.0 PDFDocumento17 páginasManual de Ib-Expert 2.0 PDFFernando Lobo GuaraAún no hay calificaciones
- Generar Imágenes Con La Librería GD en PHP 22 Curso PHP Tutoriales Academia Usero EsteponaDocumento4 páginasGenerar Imágenes Con La Librería GD en PHP 22 Curso PHP Tutoriales Academia Usero EsteponaJosé Luis Usero VílchezAún no hay calificaciones
- Modelo MVC PHPDocumento180 páginasModelo MVC PHPParedes Abdon ValentinAún no hay calificaciones
- Bootstrap 3 Manual OficialDocumento191 páginasBootstrap 3 Manual OficialMarcos Mendez ManuelAún no hay calificaciones
- Material MVC Basico en EspañolDocumento51 páginasMaterial MVC Basico en EspañolEduardo Zuñiga GAún no hay calificaciones
- Aplicacion N Capas Con Web Services Soap 2Documento17 páginasAplicacion N Capas Con Web Services Soap 2DiyacelAún no hay calificaciones
- SQ L Server 2008Documento282 páginasSQ L Server 2008Ruben LeonAún no hay calificaciones
- ReportesDocumento44 páginasReportesPercy Morales RamirezAún no hay calificaciones
- Consumir WebServices C# yDocumento5 páginasConsumir WebServices C# yDanilo Javier Sánchez DíazAún no hay calificaciones
- Instalacion Solaris 11Documento218 páginasInstalacion Solaris 11Jorge GuerreroAún no hay calificaciones
- Software libre y educación: Introducción a PHPDocumento107 páginasSoftware libre y educación: Introducción a PHPKiko ColellAún no hay calificaciones
- 00-Trabajando Con MVC - Semana01 PDFDocumento9 páginas00-Trabajando Con MVC - Semana01 PDFJose HerreraAún no hay calificaciones
- Texto C#Documento70 páginasTexto C#Eloy AguilarAún no hay calificaciones
- PHP Programación Orientada A ObjetosDocumento200 páginasPHP Programación Orientada A ObjetosJesús Cárdenas100% (1)
- Crud PHPDocumento14 páginasCrud PHPLadyAún no hay calificaciones
- 8 InterfacesyMenusDocumento73 páginas8 InterfacesyMenusantonio contrerasAún no hay calificaciones
- Angular - Angular-MaterialDocumento76 páginasAngular - Angular-MaterialGGGG100% (1)
- Manual Access XP consultas avanzadas SQLDocumento91 páginasManual Access XP consultas avanzadas SQLYessid Paniagua100% (1)
- 1.lectura - Clases SQLConnection y SQLCommandDocumento7 páginas1.lectura - Clases SQLConnection y SQLCommandyarledyAún no hay calificaciones
- ADODBlDocumento117 páginasADODBlJulian JoyaAún no hay calificaciones
- ASP .NET MVC 4 Paso A Paso en 6 DíasDocumento134 páginasASP .NET MVC 4 Paso A Paso en 6 DíasEduardo SergioAún no hay calificaciones
- Reportes y Graficos enDocumento25 páginasReportes y Graficos enIris EscribanoAún no hay calificaciones
- Manual Forms Developer 9i IIDocumento99 páginasManual Forms Developer 9i IIHumbert VillamarinAún no hay calificaciones
- Resumen de Guía 3 JavaDocumento14 páginasResumen de Guía 3 Javasoledad lazzaroniAún no hay calificaciones
- Curso de C# Por EntregasDocumento152 páginasCurso de C# Por EntregasCamilaAún no hay calificaciones
- Cuando Realizamos Una Conexiona A Una Base de Datos Por Lo Regular Hacemos Lo SiguienteDocumento18 páginasCuando Realizamos Una Conexiona A Una Base de Datos Por Lo Regular Hacemos Lo SiguienteAntonio Hernandez MartinezAún no hay calificaciones
- SQL 2005 CompletoDocumento630 páginasSQL 2005 Completogps_21360Aún no hay calificaciones
- Visual Basic 2010 Parte 2Documento152 páginasVisual Basic 2010 Parte 2Luigui Camino VargasAún no hay calificaciones
- Tutorial: Visual Basic 2005/2008Documento44 páginasTutorial: Visual Basic 2005/2008cesar marcano100% (9)
- Paso 1 - Proyecto de SofDocumento37 páginasPaso 1 - Proyecto de SofUsias Chuquillanqui ChihuanAún no hay calificaciones
- Entorno Visual BasicDocumento23 páginasEntorno Visual BasicCueva Coloma PeterAún no hay calificaciones
- VS2010 Tutorial 1: Crear visor de imágenesDocumento31 páginasVS2010 Tutorial 1: Crear visor de imágeneslfeijoo2Aún no hay calificaciones
- Visual Basic 2012Documento141 páginasVisual Basic 2012Rosmeri Delgado GuerreroAún no hay calificaciones
- Cómo Desarrollar Una Aplicación Windows Form en VBDocumento9 páginasCómo Desarrollar Una Aplicación Windows Form en VBfontanemmanuelAún no hay calificaciones
- Visual Basic Funciones PDFDocumento200 páginasVisual Basic Funciones PDFBrith QPAún no hay calificaciones
- Visual BasicDocumento65 páginasVisual BasicJose Belito Belito ManchaAún no hay calificaciones
- Acceso A Datos Con Visual BasicDocumento13 páginasAcceso A Datos Con Visual Basicedwin valenciaAún no hay calificaciones
- Vbasic TeoriaDocumento131 páginasVbasic TeoriaZaira Marilu Zuzunaga MorenoAún no hay calificaciones
- Programar Con Visual BasicDocumento69 páginasProgramar Con Visual Basicdavidto128316100% (10)
- VB6 Tutorial Cap1Documento10 páginasVB6 Tutorial Cap1Itxshell BashAún no hay calificaciones
- De Visual Basic 0.6Documento198 páginasDe Visual Basic 0.6elojodelmalAún no hay calificaciones
- Anexo 2 - Instalación de Visual Studio 2022Documento15 páginasAnexo 2 - Instalación de Visual Studio 2022stellaAún no hay calificaciones
- Tutorial 01 Visor de ImagenesDocumento28 páginasTutorial 01 Visor de ImagenesRaul RojasAún no hay calificaciones
- Curso Basico de LabViewDocumento265 páginasCurso Basico de LabViewMafer Ruiz EstudilloAún no hay calificaciones
- Visual Basic 6 (Curso Paso A Paso)Documento105 páginasVisual Basic 6 (Curso Paso A Paso)anon-38824297% (68)
- Tutankamón. El Faraón, Su Tumba y Su Tesoro.Documento78 páginasTutankamón. El Faraón, Su Tumba y Su Tesoro.ercapi100% (2)
- Visual Basic 6 (Curso Paso A Paso)Documento105 páginasVisual Basic 6 (Curso Paso A Paso)anon-38824297% (68)
- Campo EléctricoDocumento6 páginasCampo EléctricoEdwin A Mamani VillcaAún no hay calificaciones
- Campo EléctricoDocumento6 páginasCampo EléctricoEdwin A Mamani VillcaAún no hay calificaciones
- R 70878Documento7 páginasR 70878antonih10Aún no hay calificaciones
- Solucion para Las BasurasDocumento34 páginasSolucion para Las BasurasJohn BrandisAún no hay calificaciones