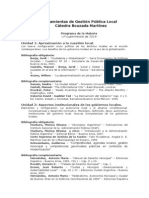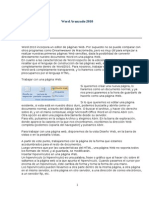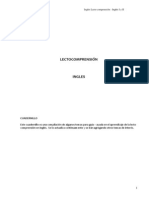Documentos de Académico
Documentos de Profesional
Documentos de Cultura
Word Avanzado 2010 Modulo 1
Cargado por
Nicolas CaviglioneDerechos de autor
Formatos disponibles
Compartir este documento
Compartir o incrustar documentos
¿Le pareció útil este documento?
¿Este contenido es inapropiado?
Denunciar este documentoCopyright:
Formatos disponibles
Word Avanzado 2010 Modulo 1
Cargado por
Nicolas CaviglioneCopyright:
Formatos disponibles
Word Avanzado 2010
Modulo 1
Word 2010 incorpora un editor de pginas Web. Por supuesto no se puede comparar con otros programas como Dreamweaver de Macromedia, pero es muy til para empe ar a reali ar nuestras primeras pginas Web sencillas, dada la posibilidad de convertir directamente nuestro documento Word en una pgina Web. !n cuanto a las caracter"sticas de Word respecto de la edici#n de pginas Web cabe resaltar $ue el lengua%e de construcci#n de las pginas web, el &'M(, )a sido integrado completamente dentro de Word2010. Para nosotros, traba%ar en una pgina Web desde Word ser completamente transparente, y lo )aremos como con cual$uier documento, sin preocuparnos por el lengua%e &'M(. 'raba%ar con una pgina Web. *i $ueremos crear una nueva pgina, lo )aremos como un documento normal, y ya nos preocuparemos a la )ora de guardarlo de )acerlo como una pgina Web. *i lo $ue $ueremos es editar una pgina e+istente, si esta est en nuestro disco duro, podemos buscarla y abrirla como un documento normal, a trav,s del dilogo -brir. . buscar el arc)ivo, y )acer clic derec)o sobre ,l, y en el men conte+tual, elegir Microso/t .//ice Word en el men -brir con. .tra opci#n es abrir una pgina directamente desde su servidor. Para ello, pulsamos en la solapa -rc)ivo y elegimos -brir. !n la barra de e+ploraci#n, donde aparece la carpeta en la $ue nos encontramos, escribimos la direcci#n Web completa 0podemos copiarla del navegador1 y pulsamos -brir. Para traba%ar con una pgina web, disponemos de la vista Dise2o Web, en la barra de vistas o en la pesta2a 3istas. - partir de este punto, traba%aremos con la pgina de la /orma $ue estamos acostumbrados para el resto de documentos. (uego veremos $ue por las caracter"sticas del &'M(, una pgina Web no soporta todos los /ormato de Word, y al guardarla, se modi/icarn. 4nsertar )iperv"nculos en una pgina Web. 5n )iperv"nculo 0o )iperv"nculo1 es una palabra, /rase o gr/ico $ue al )acer clic sobre ,l saltamos a la pgina web a la $ue apunta el )iperv"nculo. 6uando pasamos el cursor por encima de un )iperv"nculo, ,ste cambia de /orma y toma la /orma de una mano. (os )iperv"nculos pueden llevarnos a otra parte dentro de la misma pgina, a otra pgina en el mismo servidor, a otra pgina en otro servidor, a una direcci#n de correo electr#nico, a un servidor /tp, etc.
Para insertar un )iperv"nculo ir a la pesta2a 4nsertar,y pulsar el bot#n &iperv"nculo.
-parecer un cuadro de dilogo como el $ue vemos en la imagen, debemos rellenar el campo 'e+to y el campo Direcci#n, veamos c#mo )acerlo7
'e+to. !s el te+to $ue contiene el )iperv"nculo, podrs seleccionarlo en el documento con lo cual ya aparecer en este campo o en otro caso debers escribirlo a)ora. *i deseas insertar un )iperv"nculo en una imagen seleccionala antes de insertar el )iperv"nculo, vers como aparece 8*elecci#n del documento9 en este campo 'e+to. 3incular a. -$u" tenemos cuatro opciones segn vemos en los cuatro iconos de la parte i $uierda7 1.: -rc)ivo o pgina Web e+istente. !n el campo Direccin escribiremos una direcci#n completa de 4nternet 05;(1 si $ueremos enla ar con una pgina de 4nternet, por e%emplo, )ttp7<<www.palermo.edu 'ambi,n podemos escribir la direcci#n de una pgina de nuestro mismo servidor Web, por e%emplo, inde+.)tm, como la pgina est en nuestro servidor no )ace /alta indicar la primera parte de la direcci#n 0)ttp7<<www.palermo.edu1 2.: (ugar de este documento. 5tili aremos esta opci#n si $ueremos $ue nuestro )iperv"nculo nos lleve a un lugar en el mismo documento en el $ue nos encontramos. 2
Previamente deberemos )aber insertado en nuestro documento el marcador al $ue )acemos re/erencia, esto se )ace colocndose en el lugar donde $ueremos insertar el marcador y desde el pesta2a 4nsertar, seleccionar Marcador para $ue apare ca un cuadro de dilogo donde escribiremos el nombre del marcador. 3eremos ms detalladamente el uso de marcadores en los pr#+imos temas. =.: 6rear nuevo documento. !l )iperv"nculo nos llevar al documento $ue vamos a crear en este momento. !n el cuadro de dilogo $ue aparecer escribir el nombre del arc)ivo nuevo en el campo >ombre del nuevo documento. !n el documento original se rellenar el campo Direccin con el nombre de este nuevo documento, y se cerrar el cuadro de dilogo. ?.: Direcci#n de correo electr#nico. !n el campo Direcci#n escribiremos una direcci#n de correo, como por e%emplo mailto7in/ormatica@aplicadaApalermo.edu -l )acer clic en el )iperv"nculo se abrir el programa de correo del navegador 0por e%emplo, .utlooB !+press1 ya preparado para enviar el correo a esta direcci#n. !n la parte derec)a del cuadro de dilogo tenemos unos botones $ue vamos a ver a)ora. 4n/o. de pantalla... -l )acer clic aparece este cuadro de dilogo para $ue introdu camos el te+to de la sugerencia. 6uando el usuario colo$ue el cursor encima del )iperv"nculo y lo mantenga un cierto tiempo aparecer un cuadrado amarillo 0tooltip1 con el te+to $ue )emos introducido en la sugerencia. !s una buena /orma de dar una e+plicaci#n adicional sobre el contenido del )iperv"nculo. *#lo /uncionan con 4! ?.0 o superior. *i $ueremos $ue nuestro )iperv"nculo nos lleve a un arc)ivo, con este bot#n podemos elegir ese arc)ivo en nuestro disco. *e abrir una ventana como la $ue aparece cuando utili amos el comando -brir arc)ivo. 5na ve encontrado el arc)ivo pulsar 4>';. y se copiar en el campo Direcci#n. *i estamos conectados a 4nternet, este bot#n abrir el navegador para $ue bus$uemos la pgina a la $ue $ueremos $ue nos lleve el )iperv"nculo $ue estamos insertando. (a direcci#n 05;(1 de la pgina $ue estemos visitando se copiar en el campo Direcci#n. 3!; D!M.*';-64.> Marcador... >os muestra los marcadores $ue contiene la pgina web $ue tenemos seleccionada 0si es $ue los tiene1. Casta )acer clic en uno de los enlaces $ue se nos mostrarn en una ventana como esta para $ue el marcador se a2ada a la direcci#n de la pgina. 6uando el usuario pulse en el )iperv"nculo, el navegador se colocar en la posici#n de la pgina en la $ue se insert# el marcador. Marco de destino... 5na pgina web puede estar dividida en marcos o /rames, a$u" podemos elegir en $u, marco $ueremos $ue se abra la pgina apuntada por el )iperv"nculo -l )acer clic en este bot#n se abrir un cuadro de dilogo como el $ue ves a$u" para $ue selecciones el marco de destino. Podrs elegir entre las opciones $ue ves en la imagen. Por de/ecto, si escribimos una direcci#n, como por e%emplo www.palermo.edu , Word genera automticamente un )iperv"nculo a esa direcci#n. =
Modi/icar un )iperv"nculo. -l seleccionar un elemento $ue contiene un )iperv"nculo y pulsar el bot#n derec)o del mouse aparece la ventana $ue ves a$u", al elegir la opci#n Modi/icar )iperv"nculo se abrir el cuadro de dilogo 4nsertar &iperv"nculo, $ue acabamos de ver en el punto anterior y en el $ue podemos modi/icar todas las caracter"sticas del )iperv"nculo. Marcadores, re/erencias cru adas y notas al pie !n esta unidad aprenderemos algunas de las t,cnicas de las $ue dispone Word para relacionar in/ormaci#n en el documento, con los marcadores y las re/erencias cru adas, y para )acer aclaraciones con la utili aci#n de las notas al pie y las notas al /inal. 6on estas t,cnicas nuestros documentos ad$uirirn un to$ue ms pro/esional y sern ms /ciles de utili ar. -l redactar un documento, D6antas veces nos )emos encontrado con $ue estamos )ablando de algo $ue ya )emos e+plicado anteriormente y nos gustar"a $ue el lector pudiera acceder a ello desde ese puntoE F en muc)as ocasiones no lo )emos )ec)o por no saber c#mo. Por e%emplo, G ... como vimos en el gr/ico del tema anterior...G un enlace a la pgina donde est ese gr/ico vendr"a muy bien. Pero si ponemos el nmero de la pgina corremos el riesgo $ue, ms adelante, modi/i$uemos el documento y cambie el nmero de pgina y no nos acordemos de recti/icarlo. Pues bien, esto ya est solucionado de /orma automtica con las re/erencia cru adas, como vamos a ver a continuaci#n. 6onceptos bsicos. Marcadores. 5n marcador identi/ica una posici#n o selecci#n de te+to a la $ue se asigna un nombre e identi/ica para /uturas re/erencias 6uando estamos leyendo un libro y sobre todo si es un documento t,cnico es /recuente reali ar anotaciones o de%ar marcas sobre el mismo libro o con notas 0post:it1 para una posterior consulta. !n /ormato digital tambi,n se puede )acer esto y de una manera ms so/isticada y elegante. (os marcadores sirven para tener una lista de marcadores, consultarla y poder acceder a estos puntos de manera rpida y sencilla. -dems son la base para crear re/erencias cru adas en nuestro documento. (os marcadores son elementos ocultos, es decir, al crear un marcador permanece oculto a no ser $ue nosotros modi/i$uemos algunas propiedades de Word para )acerlos visibles. 6uando )acemos visible un marcador se muestra la palabra enmarcada entre corc)etes, como vemos en la imagen. ;e/erencias cru adas. 5na re/erencia cru ada sirve para )acer re/erencia a algn elemento $ue se encuentra en el documento. Por e%emplo cuando estamos recordando algn concepto $ue )emos e+plicado en algn tema anterior solemos )acer re/erencia a ese cap"tulo, o tambi,n podemos utili ar las re/erencias cru adas para )acer re/erencia a alguna imagen, tabla o gr/ico dentro del documento. (as re/erencias cru adas entre otras tiene la venta%a de actuali arse automticamente, por e%emplo si el documento es modi/icado y la re/erencia ya no est en la pgina = sino en la pgina ?, la re/erencia se actuali a sola. !n la imagen vemos una re/erencia cru ada al marcador visto en la imagen anterior. !l bocadillo $ue vemos en la imagen es por$ue al situar el rat#n encima de una re/erencia
cru ada nos in/orma $ue presionando la tecla 6trl y )aciendo clic accedemos a la posici#n donde se encuentra la re/erencia 0en este caso el marcador Grat#nG1. >otas al pie y notas al /inal. (as notas al pie suele utili arse para a2adir in/ormaci#n o de%ar constancia de alguna aclaraci#n con respecto al te+to desarrollado en la pgina. Por e%emplo una nota al pie se suele utili ar cuando se )a )ec)o una cita de algn autor, en la nota al pie se pondr $uien es el autor de esa cita. (as notas al pie pueden ser al pie de pgina o puede ponerse deba%o de la misma palabra. (as notas al /inal parecen en principio lo mismo $ue las notas al pie y de )ec)o se tratan igual, la di/erencia /undamental es $ue la nota al pie se pone al /inal de la pgina para aclarar algn punto y la nota al /inal se suele poner al /inal de un cap"tulo o bien al /inal del documento. 4nsertar marcadores. >os interesar insertar marcadores en a$uellos puntos de nuestro documento a los $ue vayamos a )acer re/erencia ms adelante mediante una re/erencia cru ada. Para crear un marcador nicamente debemos seguir un par de pasos bien sencillos7 : Posicionarnos donde $ueramos incluir una marca o seleccionar el te+to. : -cceder a la pesta2a 4nsertar y selecciona la opci#n Marcador o presionar 6trl H Mays H IJ. >os aparece el dilogo $ue vemos en la imagen de la derec)a. Donde debemos escribir el nombre del marcador. !l nombre no puede contener espacios en blanco y debe comen ar por una letra, seguidamente puede contener nmeros. !l nombre no puede ser mayor de ?0 caracteres. Podemos ordenar los marcadores por >ombre o por Posici#n. 6uando )ayamos escrito el nombre pulsamos sobre -gregar. *i deseamos $uitar un marcador debemos seleccionarlo y pulsar !liminar. !l bot#n 4r a sirve para acceder directamente al marcador seleccionado, es decir seleccionando un marcador y pulsando sobre 4r a accedemos a la posici#n del documento a la $ue est asociado el marcador. D6#mo ver los marcadores de nuestro documentoE >ormalmente los marcadores permanecen ocultos, a no ser $ue activemos la opci#n Marcadores ocultos. Para )acer visibles los marcadores de nuestro documento debemos acceder el men -rc)ivo y )acer clic en el bot#n .pciones de Word. 5na ve abierto el cuadro de dilogo deberemos seleccionar la categor"a -van adas, en la lista de opciones de la derec)a deberemos ba%ar )asta encontrar las opciones relativas a Mostrar contenido de documento, all" marcaremos la opci#n Mostrar marcadores.
6uando pulsemos -ceptar y se cierre el dilogo .pciones veremos en nuestro documento a$uellos marcadores $ue )emos incluido. .tra /orma de acceder directamente a un marcador es accediendo desde la pesta2a 4nicio, desplegando la opci#n Cuscar y seleccionando 4r a, o presionando 6trl H 4. !n la pesta2a 4r a debemos seleccionar Marcador dentro de la lista de 4r a y en la lista despegable podemos seleccionar el marcador $ue deseemos, posteriormente solo debemos pulsar sobre 4r a.
;e/erencias cru adas. Fa )emos comentado $ue es una re/erencia cru ada y su estrec)a relaci#n con los marcadores. -)ora vamos a ver c#mo crear una re/erencia cru ada a un marcador. (o primero $ue tendr"amos $ue )acer es insertar los marcadores en los lugares adecuados de nuestro documento, de la /orma $ue )emos visto en el punto anterior. *eguidamente nos tendr"amos $ue colocar en el punto del documento en el $ue deseamos insertar la re/erencia cru ada e ir a la pesta2a 4nsertar y )acer clic en el bot#n ;e/erencia cru ada. -parecer"a el cuadro de dilogo ;e/erencia cru ada, similar al de esta imagen. !n el desplegable 'ipo elegir"amos Marcador y en la parte in/erior del dilogo aparecer"an los marcadores $ue )ayamos creado previamente. Fa s#lo $uedar"a seleccionar un marcador y )acer clic en el bot#n 4nsertar. Podemos seleccionar si $ueremos $ue la re/erencia cru ada se inserte como un )iperv"nculo. Pero adems de marcadores e+isten otros tipos de elementos de nuestro documento a los $ue podemos )acer re/erencia utili ando las re/erencias cru adas, como son los t"tulos, ilustraciones, tablas, notas al pie, ... !n el cuadro despegable 'ipo podemos seleccionar el tipo de re/erencia $ue vamos a crear. !n la imagen puedes ver los tipos disponibles. !l cuadro despegable ;e/erencia a indica $ue te+to va a aparecer en el documento cuando creemos la re/erencia cru ada. *i, por e%emplo, seleccionamos 'e+to del marcador, aparecer el nombre $ue dimos al marcador cuando lo creamos. K
-l seleccionar un tipo las opciones del cuadro despegable ;e/erencia a se modi/ican adaptndose al 'ipo seleccionado, segn veremos a continuaci#n. Para poder crear una re/erencia cru ada es necesario $ue e+istan elementos del tipo en cuesti#n GpreparadosG previamente. Por e%emplo, para insertar una re/erencia cru ada a una tabla, no solo )ace /alta $ue )aya una tabla en el documento, sino $ue ademas )ayamos creado un t"tulo tipo 'abla. - continuaci#n vamos a ver c#mo )ay $ue )acer esta Gpreparaci#nG para cada tipo.
'ipo '"tulo. Para )acer re/erencia a t"tulos debemos crearlos utili ando los !stilos de t"tulo prede/inidos 0'"tulo 1, '"tulo 2, ... 'itulo L1 .Para crear un t"tulo basta seleccionar el te+to,
acceder a la barra de /ormato y en estilo escoger el t"tulo $ue corresponda. (as opciones del cuadro despegable ;e/erencia a para el tipo '"tulo son7 'e+to del t"tulo. 'e+to actual de t"tulo. >mero de pgina. >mero de pgina donde se encuentra el marcador del t"tulo. >mero de t"tulo. Muestra el nmero relativo al t"tulo. >mero de t"tulo 0sin conte+to1. Muestra el nmero del subt"tulo. >mero de t"tulo 0en conte+to1. Muestra el nmero del t"tulo de cabecera. Ms adelante o ms atrs. !sta opci#n viene determinada a la re/erencia y dependiendo de donde )ayamos situado la re/erencia nos mostrar Gms adelanteG si la re/erencia se encuentra posteriormente en el documento en la posici#n es $ue estamos o nos mostrar Gms atrsG si la re/erencia se encuentra en una posici#n anterior a la $ue est la re/erencia en el documento. 3!; D!M.*';-64.> 'ipo Marcadores. Podemos )acer re/erencia a marcadores creados previamente de la /orma $ue )emos visto en el punto anterior G4nsertar MarcadoresG, de esta misma unidad. (as opciones del cuadro despegable ;e/erencia a para el tipo Marcadores son7 'e+to del marcador. 4nserta el nombre del marcador. >mero de pgina. 4nserta la pgina donde est el marcador. >mero de prra/o. Muestra el nmero del prra/o relativo al marcador. >mero de prra/o 0sin conte+to1. Muestra el nmero de prra/o. M
>mero de prra/o 0en conte+to1. Muestra el nmero de prra/o. Ms adelante o ms atrs. !sta opci#n viene determinada a la re/erencia y dependiendo de donde )ayamos situado la re/erencia nos mostrar Gms adelanteG si la re/erencia se encuentra posteriormente en el documento en la posici#n es $ue estamos o nos mostrar Gms atrsG si la re/erencia se encuentra en una posici#n anterior a la $ue est la re/erencia en el documento. 'ipo >otas al pie o >otas al /inal. -l /inal de esta unidad veremos como crear >otas al pie y >otas al /inal, una ve creadas ya podremos asignarles una re/erencia cru ada sin ms preparaci#n. (as opciones del cuadro despegable ;e/erencia a para el tipo >otas al pie y >otas al /inal son7 >mero de nota al pie. >mero de nota al pie o nmero de nota al /inal. >mero de pgina. >mero de pgina donde se encuentra la nota al pie o la nota al /inal. Ms adelante o ms atrs. !sta opci#n viene determinada a la re/erencia y dependiendo de donde )ayamos situado la re/erencia nos mostrar Gms adelanteG si la re/erencia se encuentra posteriormente en el documento con respecto a la posici#n en $ue estamos o nos mostrar Gms atrsG si la re/erencia se encuentra en una posici#n anterior a la $ue est la re/erencia en el documento. >mero de nota al pie 0con /ormato1. Muestra el nmero del sub"ndice del nmero de pgina con el mismo /ormato $ue la indicaci#n de la nota al pie. 'ipos !cuaci#n, 4lustraci#n y 'abla. Para poder crear re/erencias cru adas a estos tres tipos de elementos primero, obviamente, debemos crear la !cuaci#n, 4lustraci#n o 'abla y luego debemos colocar el cursor al lado del elemento e ir al men 4nsertar, ;e/erencia, '"tulo... y aparecera un cuadro de dilogo como el $ue vemos a la derec)a. !n primer lugar, en el desplegable ;#tulo debemos selecionar entre !cuaci#n, 4lustraci#n o 'abla. !n el campo '"tulo aparecer, por e%emplo, 4lustraci#n 1, si es la primera ilustraci#n $ue creamos, 4lustraci#n 2, si es la segunda, etc. *i $ueremos cambiarlo debemos )acer clic en el bot#n >uevo r#tulo. (o $ue pongamos en el campo '"tulo luego podr aparecer en la re/erencia cru ada segn el campo ;e/erencia a. 5na ve completado este cuadro de dilogo pulsar en -ceptar y ya tendremos un elemento al $ue asignar la re/erencia cru ada. (as opciones del cuadro despegable ;e/erencia a del cuadro de dilogo ;e/erencia 6ru ada, para los tipos !cuaci#n, 4lustraci#n y 'abla son7 'odo el ep"gra/e. Muestra todo, el r#tulo, el nmero y el te+to de la ilustraci#n. *#lo r#tulo y nmero. Muestra el r#tulo y el nmero. *#lo te+to del ep"gra/e. Nnicamente muestra el te+to. >mero de pgina. !l nmero de pgina donde se encuentra la ilustraci#n. Ms adelante o ms atrs. !sta opci#n viene determinada a la re/erencia y dependiendo de donde )ayamos situado la re/erencia nos mostrar ms adelante si la re/erencia se encuentra posteriormente en el documento en la posici#n es $ue estamos o nos mostrar ms atrs si la re/erencia se encuentra en una posici#n anterior a la $ue est la re/erencia en el documento. 'ipo !lemento numerado. 'ambi,n se pueden establecer re/erencias cru adas a elementos numerados 0creados utili ando las opciones de >umeraci#n y 3i2etas1. O
!s un poco ms complicado $ue el resto de los tipo, si $uieres ver c#mo )acerlo visita nuestro avan ado ;e/erencias cru adas de elementos numerados. 6rear una nota al pie. Para crear una nota al pie debemos seguir los siguientes pasos7 : *eleccionar la palabra o /rase a la cual le vamos a poner una nota. : -ccedemos a la pesta2a ;e/erencias. *i seleccionamos la opci#n 4nsertar nota al pie la nota se insertar automticamente y no tendremos $ue reli ar ms acciones, pero si $ueremos con/igurar las notas deberemos abrir el cuadro de dilogo de >otas al pie y notas al /inal )aciendo clic en la /lec)a al pie del grupo >otas al pie. -parece el dilogo $ue vemos en la imagen de la derec)a. Podemos seleccionar entre >otas al pie o >otas al /inal. *i seleccionamos >otas al pie podemos elegir entre7 : 4ncluir la nota al /inal de la pgina o Deba%o de la selecci#n. *i seleccionamos >otas al /inal podemos elegir entre7 : 4ncluir la nota al Iinal del documento o al Iinal de la secci#n. -dems en el dilogo podemos seleccionar el /ormato del nmero $ue deseamos $ue se muestre como sub"ndice. Podemos incluir una marca personal pulsando en *"mbolo... *e puede indicar a partir de $ue nmero, letra, s"mbolo comien a la primera nota al pie. *eleccionar si la numeraci#n es continua, si reinicia en cada nueva secci#n o si reinicia en cada nueva pgina. Podemos intercalar entre distintos /ormatos a lo largo del documento o cambiar de /ormato a mitad del documento y aplicar los cambios despu,s seleccionando -plicar cambios a 'odo el documento. 6uando tenemos la nota al pie<nota al /inal creada si nos situamos con el rat#n encima aparece un GbocadilloG con el te+to re/erente a esa nota al pie<nota al /inal y si )acemos doble clic sobre el super"ndice nos lleva a la nota al pie<nota al /inal re/erente al super"ndice. 3!; D!M.*';-64.>
'raba%o Prctico Word -van ado : Modulo 1 -bra el arc)ivo P'e+to para traba%o prctico numero 1 W-Q y gurdelo como PW-'P1@apellidoQ, por e%emplo PW-'P1@Pere Q7 1: Dado el presente documento, utilice contar palabras. 4ndi$ue al /inal del mismo cantidad de palabras, caracteres y l"neas $ue tiene el documento actual. 2: 4nserte las siguientes notas al pie de la primera pgina7 a. Para P-glomerado Rran Cuenos -iresQ deber decir7 Denominaci#n dada a la megaciudad y su e+tensi#n natural o conurbano. b. Para P4>D!6Q7 4nstituto >acional de !stad"sticas y 6ensos. =: 4nserte en el titulo principal una nota al /inal del documento con los siguientes datos de re/erencia7 a. 'e+to obtenido en WiBipedia 0es.wiBipedia.org1. ?: *eleccione el prra/o P(a estructura poblacionalSQ de la primera pagina , cambie su /ormato a un tama2o menor de letra y centrado. (uego genere una nota al pie de la selecci#n $ue muestre el siguiente dato7 a. Proyecci#n reali ada por el 4>D!6 a partir de datos censales anteriores. J: Deber crear un marcador en el titulo PPobre a e indigenciaQ. K: Renere 0inserte1 una re/erencia cru ada al marcador creado en el punto anterior, a continuaci#n del te+to Pvease..Q en el prra/o $ue comien a con P6on la ca"da del modelo agro:e+portador 0vease1SQ reempla ando los puntos suspensivos. M: Renere al /inal del documento una auto/orma de /lec)a con el )iperv"nculo a la pagina de la 5niversidad 0)ttp7<<www.palermo.edu<1
!nv"e el arc)ivo al apartado P6ompartir -rc)ivosQ de su tutor. T+itosU
10
También podría gustarte
- Asia y Europa: Una Relacion DificilDocumento8 páginasAsia y Europa: Una Relacion DificilNicolas CaviglioneAún no hay calificaciones
- BOUZADA MARTINEZ Herramientas de Gestíon Pública Local ODocumento5 páginasBOUZADA MARTINEZ Herramientas de Gestíon Pública Local ONicolas CaviglioneAún no hay calificaciones
- HILB Problemas de Legitimidad en El Orden Político Contemporáneo ODocumento3 páginasHILB Problemas de Legitimidad en El Orden Político Contemporáneo ONicolas CaviglioneAún no hay calificaciones
- ALVAREZ KRYSKOWSKI La Primera Década Peronista ODocumento6 páginasALVAREZ KRYSKOWSKI La Primera Década Peronista ONicolas CaviglioneAún no hay calificaciones
- Practica 2Documento4 páginasPractica 2Nicolas CaviglioneAún no hay calificaciones
- Seminario Tesis II 1ra PresentacionDocumento11 páginasSeminario Tesis II 1ra PresentacionNicolas CaviglioneAún no hay calificaciones
- Word Avanzado 2010 Modulo 1Documento10 páginasWord Avanzado 2010 Modulo 1Nicolas CaviglioneAún no hay calificaciones
- Cuadernillo Lectocomprension Ingles 2012Documento38 páginasCuadernillo Lectocomprension Ingles 2012Nicolas Caviglione100% (4)