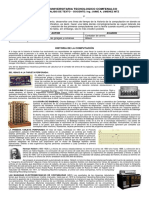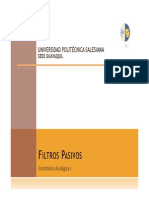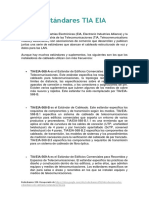Documentos de Académico
Documentos de Profesional
Documentos de Cultura
Ddapc Practica 9
Ddapc Practica 9
Cargado por
Antonio SanchezDerechos de autor
Formatos disponibles
Compartir este documento
Compartir o incrustar documentos
¿Le pareció útil este documento?
¿Este contenido es inapropiado?
Denunciar este documentoCopyright:
Formatos disponibles
Ddapc Practica 9
Ddapc Practica 9
Cargado por
Antonio SanchezCopyright:
Formatos disponibles
UNIVERSIDAD DE GUADALAJARA
CENTRO UNIVERSITARIO DE CIENCIAS EXACTAS E INGENIERIAS
ET 402
DISEO DIGITAL ASISTIDO POR COMPUTADORA
DESCRIPCION DEL FUNCIONAMIENTO DE XILINX ISE 7.1i
JUAN ANTONIO SANCHEZ LOPEZ
CODIGO 210643872
JOSE MARIO CARRION CORTES
FECHA 28/10/2013
SECCION D-01
1. DESARROLLO DE TODOS LOS PASOS
2. SELECCIONAR EL ICONO DE XILINX 7.1 DESDE EL ACCESO DIRECTO SE ABRIRA UNA VENTANA DE ESTA MANERA
3. EN LA OPCION DE FILE SELECCIONAMOS NEW PROYECT
4. Y DESPUES PARACE UNA VENTANA DE ESTE TIPO
5. UBICAMOS LA CARPETA DONDE QUEREMOS GUARDAR EL ARCHIVO
6. CREAMOS EL NUEVO DOCUMENTO EN ESTE CASO GOR2 Y LE DAMOS SIGIENTE
7. Y DEJAMOS TODOS LOS RECUADROS CON LAS SIGUENTES CARACTERISTICAS Y LE DAMOS SIGUIENTE
8. SELECCIONAMOS LA OPCION DE NEW SOURCE
9. SELECCIONAMOS LA OPCION DE VHDL MODULE Y ESCRIBIMOS EL NOMBRE DEL PROYECTO GOR2 Y VOLVEMOS A DAR SIGUIENTE
10. CAMBIAMOS EL NOMBRE DE LA ARQUITECTURA POR EL AA (ALCOHOLICOS ANONIMOS) AUMENTAMOS LOS NOMBRES DE LOS PUERTOS A, B, C Y LES INDICAMOS SI SON SALIDAS O ENTRADAS COMO SE MUESTRA Y VOLVEMOS A DAR SIGUIENTE
11. DAMOS EN FINALIZAR
12. Y APARECE OTRA NUEVA VENTANA EN ESTA VENTANA PODEMOS REMOVER EL PROYECTO DADO EL CASO NO CONCUERDEN LOS NOMBRES O LOS TIPOS DEL ARCHIVO Y VOLVEMOS A DAR SIGUIENTE
13. EN ESTA NUEVA VENTANA PODEMOS AGREGAR ALGUN PROYECTO, PERO COMO NO ESTAMOS EN ESA OPCION LE DAMOS SIGUIENTE
14. Y VOLVEMOS A DAR FINALIZAR
15. TENDREMOS UNA NUEVA VENTANA EN LA CUAL YA SE ENCUENTRA NUESTRO ARCHIVO CON EXTENSION VHDL Y YA SE ENCUENTRA EL CODIGO VDHL DEL PROYECTO
16. AUMENTAMOS LA ARQUITECTURA Y ASIGNAMOS A LA SALIDA SU VALOR
17. GUARDAMOS LOS CAMBIOS EN EL PROYECTO Y PROCEDEMOS A SINTETIZAR EL PROYECTO EN LA OPCION DE SYNTHESIZE- XST COMO SE VE SELECIONADA EN RECUADRO AZUL
18. EN EL TRANSCURSO EN EL CUAL SINTETIZA APARECE EN LA ESQUINA INFERIOR DERECHA UNA BARRA QUE MUESTRA EL PORCENTAJE DE LA SINTESIS
19. UNA VEZ QUE EL PROYECTO FUE SINTETIZADO DEBE APARECER UNA PALOMITA DE COLOR VERDES EN LA OPCION
20. UNA VEZ QUE ESTA SINTETIZADO PROCEDEMOS A CREAR EL ARCHIVO UCF QUE ES EL PROGRAMA QUE SE HACE PARA PODER CARGAR EL ARCHIVO AL FPGA
21. EN LA OPCION SELECCIONADA DE LA IMAGEN CON EL CLICK DERECHO DAMOS Y APARECE UNA NUEVA VENTANA
22. SELECCIONAMOS LA OPCION DE NEW SOURCE Y SE DESPLIEGA ESTA NUEVA VENTANA
23. ESCRIBIMOS DE NUEVO EL TITULO DEL PROYECTO GOR2 Y SELECCIONAMOS LA OPCION QUE DICE IMPLEMANTATION CONSTRAINTS FILE Y DAMOS SIGUIENTE
24. VOLVEMOS A DAR SIGUIENTE
25. Y DAMOS FINALIZAR
26. SE MUESTRA YA NUESTRO ARCHICO
27. DAMOS DOBLE CLICK A LA SELECCIN AHORA EL PROGRAMA TARDA UNOS SEG MAS Y MUESTRA UNA NUEVA VENTANA
28. PROCEDEMOS A SELECCIONAR LA LOCALIDAD EN EL FPGA SEGN RECUERDO EL SWITCH0 SE ENCUENTRA EN F12 EL SWITCH1 EN EL G12 Y LA SALIDA DEL LED 3 EN N14
29. GUARDAMOS CAMBIOS Y CERRAMOS LA PAGINA
30. SELECCIONAMOS DE NUEVO EL PROYECTO GOR2 VHDL
31. Y AHORA DAMOS CLICK A LA OPCION DE GENERATE PROGRAMMING FILE Y DAMOS DOBLE CLICK
32. ESTE PROCESO TARDA DE NUEVO UNOS MINUTOS PERO PODEMOS VER DE NUEVO EN LA ESQUINA INFERIOR DERECHA EL PORCENTAJE DE LA GENERACION DE PROGRAMA
33. UNA VEZ GENERADO EL PROGRAMA SE VERA UNA PALOMITA VERDE EN LA OPCION SELECCIONADA
34. AHORA DESPLEGAMOS EL LISTADO DE GENERATE PROGRAMMING FILE Y SE PUEDEN VER LAS SIGUIENTES OPCIONES
35. SELECCIONAMOS LA OPCION QUE DICE CONFIGURE DEVICE (iMPACT) Y DAMOS DOBLE CLICK
36. SE DESPLIEGA LA NUEVA VENTANA DEJAMOS SELECCIONADA LA OPCION QUE TRAE POR DEFAULT Y DAMOS SIGUIENTE
37. YDEJAMOS DE NUEVO LA OPCION SELECCIONADA POR DEFAULT Y DAMOS SIGUIENTE
38. AL NO TENER CONECTADO UN DISPOSITICO FPGA EN NUESTRA COMPUTADORA DESPLIEGA UNA VENTANA COMO ESTA
39. YA NO SE PUEDE HACER MAS PERO SI TIENES UN DISPOSITIVO CONECTADO PUEDES CONTINUAR CON LAS INTRUCCIONES SE DESPLEGARA UNA VENTANA DONDE APARECERAN 2 BOSQUEJOS O IMGENES DE LA TARJETA FPGA Y OTRA LA CUAL NO RECUERDO EL NOMBRE.
EL PROGRAMA LEERA LA TARJETA FPGA SPARTAN 3 Y TE PEDIRA KE ARCHIVO ES EL QUE SE CARGARA Y SELECCIONARAS EL ARCHIVO GOR2.BIT Y DARAS AGREGAR. APARECERA UN MENSAJE EN EL CUAL DARAS ACEPTAR Y TE PEDIRA KE PROGRAMA CARGAR PARA LA OTRA TARJETA Y LE DARAS EN LA OPCION QUE APARECE EN LA ESQUINA INFERIOR DERECHA POR QUE NO RECUERDO SU NOMBRE Y UNA VEZ QUE ALLAS HECHO ESTO SELECCIONAS LA FIGURA DE LA SPARTAN 3 HA MODO DE QUE SE VEA EN COLOR VERDE UNA VEZ QUE ESTA EN VERDE CON EL BOTON DERECHO DEL MOUSE LE DAS EN CARGAR Y SE EMPEZARA A CARGAR TU PROYECTO A LA SPARTAN 3 UNA VEZ QUE ESTE CARGADO APARECERA UN RECUADRO EN AZUL ES CUAL TE DICE KE HA SIDO COMPLETADO LA CARGA DEL PROGRAMA. AHORA PROCEDERAS A JUGAR CON LOS SWITCH 0 Y 1 Y CHECARAS LAS CONVINACIONES CON LAS CUALES LA COMPUERTA OR ENCIENDE Y ESTA PAGADA ESTO SE VERA REFLEJADO EN EL LED 3 DE LA SPARTAN 3 UNA VEZ TERMINADO TODO PROCEDEMOS A CLOSE PROYECT
COMO ESTO ESTA DEMASIADO FACIL PROCEDEREMOS AHORA A CARGAR UN ARCHIVO YA GENERADO EN ALTERA MAX+PLUS II
AHORA CREAREMOS UN NUEVO PROGRAMA LLAMADO DECO PARA LO CUAL HAREMOS DE MANERA ORDENADA LOS PASOS DEL 1 AL 8 MOSTRADOS ANTERIORMENTE
AL LLEGAR A ESTA PARTE PROCEDEREMOS A DAR SIGUIENTE
AHORA EN LA OPCION DE ADD SOURCE SERA SELECCIONADA
COMO YA HABIAMOS COPIADO EL ARCHIVO VHDL LLAMADO DECO POCEDEREMOS A ABRIRLO
DAMOS EN OK Y PROCEDEMOS DEJANDO LA OPCION SELECCIONADA DE VHDL DESING FILE
DAMOS SIGUIENTE Y FINALIZAR
SELCCIONAMOS LA OPCION DE DECO
Y AHORA SE DESPLIEGA EL CODIGO VHDL QUE HICIMOS ANTERIORMENTE EN ALTERA
COMO SE VE EN LA FIGURA AUMENTAMOS ESTAS 2 NUEVAS LINEAS EN XILINX LAS CUALES YA ESTAN DOCUMENTADAS DAMOS EN GUARDAR Y CONTINUAMOS
PROCEDEMOS A SINTETIZAR EL PROYECTO
UNA VEZ DE NUEVO SINTETIZADO EL PROYECTO SE DEBE VER LA PALOMITA EN VERDE
PROCEDEMOS A CREAR EL ARCHIVO UCF
UNA VEZ CREADO LE DAMOS DOBLE CLICK Y CONTINUAMOS CON LA CONFIGURACION DE LA NUEVA VENTANA
AHORA TENEMOS MAS ENTRADAS Y PROCEDEMOS A CONFIGURAR CADA ENTRADA
POSICIONAMOS CADA ENTRADA Y SALIDA A LOS PINES ADECUADOS DEL SPARTAN 3 GUARDAMOS LOS CAMBIOS Y CERRAMOS LA VENTANA PROCEDEMOS A GENERAR EL PROGRAMA DANDO DOBLE CLICK
ESPERAMOS A QUE LA PALOMITA SE ENCUENTRE EN VERDE Y PROCEDEMOS AL CONFIGURE DEVICE DANDO DOBLE CLIK
DAMOS A TODO SIGUIENTE
FINALIZAR
AL NO TENER CONECTADA LA SPARTAN 3 APARECERA UNA NEVA VENTANA
Y VOLVEMOS AL PROCEDIMIENTO EXPLICADO EN EL PUNTO 39 Y YA TERMINANDO TODO ESTO PROCEDEMOS A VER LA SIMULACION DE ESTE PROGRAMA EN LA SPARTAN 3 COMO SE VE ACONTINUACION.
También podría gustarte
- Actividad Semana 3Documento4 páginasActividad Semana 3Alvaro Mompi Ruiz0% (1)
- Contador GeigerDocumento27 páginasContador GeigerSteven Mejia NiñoAún no hay calificaciones
- 2 Actividad HISTORIA DE LA COMPUTACIONDocumento2 páginas2 Actividad HISTORIA DE LA COMPUTACIONNestorYhanleeJulioNuñez0% (1)
- Informe de Notario Operador-JorgeDocumento13 páginasInforme de Notario Operador-JorgeCarlos Alberto Caballero GutierrezAún no hay calificaciones
- ELECTRODINAMICADocumento10 páginasELECTRODINAMICAEduardo Pérez SosaAún no hay calificaciones
- Manual de Microsoft Project Tutorial de Microsoft Project Curso de ProyectDocumento5 páginasManual de Microsoft Project Tutorial de Microsoft Project Curso de ProyectNairo Flechas BecerraAún no hay calificaciones
- Aplicaciones Del MercurioDocumento7 páginasAplicaciones Del MercurioLesly Paola Cruz ChimboAún no hay calificaciones
- Taller Segundo Corte Transf - Calor 8BN PDFDocumento3 páginasTaller Segundo Corte Transf - Calor 8BN PDFManuel Fernando Martín ForeroAún no hay calificaciones
- Circ Electronicos Lab 01 1Documento7 páginasCirc Electronicos Lab 01 1Denni'z H. YrigoinAún no hay calificaciones
- B-63525SP 02Documento1044 páginasB-63525SP 02Ocayo ChusterAún no hay calificaciones
- Laboratorio Final 4Documento6 páginasLaboratorio Final 4Dario Quino RamosAún no hay calificaciones
- LABoratorio 2 Zener - Guia ESTUDIANTEDocumento10 páginasLABoratorio 2 Zener - Guia ESTUDIANTEjorge gomezAún no hay calificaciones
- Reporte - Fuente 12 - 12 5 y RegulableDocumento9 páginasReporte - Fuente 12 - 12 5 y RegulableSmuert Poot VazquezAún no hay calificaciones
- Presupuesto General Montaje Centro de Transformacion 75 Kva MonofasicoDocumento1 páginaPresupuesto General Montaje Centro de Transformacion 75 Kva MonofasicoSandra Gomez RicardoAún no hay calificaciones
- Alcoholismo en SocabayaDocumento64 páginasAlcoholismo en SocabayaNicol Flores CoaguilaAún no hay calificaciones
- FICHA No 1Documento8 páginasFICHA No 15211241Aún no hay calificaciones
- Vendo Amplificador JBL CS60Documento3 páginasVendo Amplificador JBL CS60figurita1728Aún no hay calificaciones
- Filtros Pasivos PDFDocumento26 páginasFiltros Pasivos PDFIsaac ZavalaAún no hay calificaciones
- S7 Tarea Set B Elect2302Documento3 páginasS7 Tarea Set B Elect2302jorge Tiznado TapiaAún no hay calificaciones
- Profometer Operating Instructions Spanish HighDocumento54 páginasProfometer Operating Instructions Spanish Highsevargasparin100% (1)
- Manual de ParlantesDocumento8 páginasManual de Parlantesmalcom123_456Aún no hay calificaciones
- Postes de Concreto Con Puesta A Tierra Inmersa en ConcretoDocumento16 páginasPostes de Concreto Con Puesta A Tierra Inmersa en ConcretoJuan Carlos FarfanAún no hay calificaciones
- Trafo 100 kVADocumento3 páginasTrafo 100 kVAMariano MedinaAún no hay calificaciones
- Estándares TIA EIADocumento2 páginasEstándares TIA EIAhazel100% (1)
- Practica 1 Lab Quimica General 1 ESPOLDocumento4 páginasPractica 1 Lab Quimica General 1 ESPOLYandry Xavier Murillo ZambranoAún no hay calificaciones
- Mig MagDocumento9 páginasMig MagPablo SolizAún no hay calificaciones
- Práctica 4-InformeDocumento2 páginasPráctica 4-InformeDarwin Salazar Guerrero100% (1)
- Crear, Mover, Eliminar Archivos en CMDDocumento7 páginasCrear, Mover, Eliminar Archivos en CMDMariano ChiaveranoAún no hay calificaciones
- Geologia SismicaDocumento22 páginasGeologia SismicaJohan Arturo LaraAún no hay calificaciones
- Constante DielectricaDocumento7 páginasConstante DielectricaEmilioAún no hay calificaciones