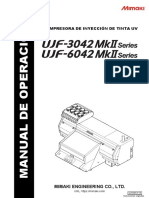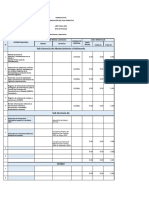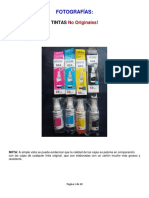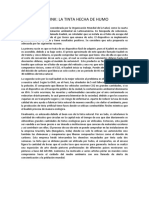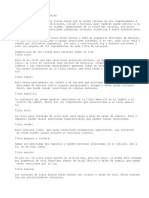Documentos de Académico
Documentos de Profesional
Documentos de Cultura
Dispositivos Perifericos Yair
Dispositivos Perifericos Yair
Cargado por
eduardoyairernandezTítulo original
Derechos de autor
Formatos disponibles
Compartir este documento
Compartir o incrustar documentos
¿Le pareció útil este documento?
¿Este contenido es inapropiado?
Denunciar este documentoCopyright:
Formatos disponibles
Dispositivos Perifericos Yair
Dispositivos Perifericos Yair
Cargado por
eduardoyairernandezCopyright:
Formatos disponibles
INDICE
PASOS PARA DAR SPORTE A GABINETE 2 Y 3 PASOS PARA DAR DA SOPORTE A IMPRESORA 3 Y 4
CONFIGRAION DE IMPRESORA 5
PASOS PARA DAR SPORTE A MAUSE 6
CONFIGURACION DE MAUSE 6
PASOS PARA DAR SPORTE A TECLADO 7
CONFIGURACION DE TECLADO.7
PASOS PARA DAR SPORTE A MONITOR 8
CONFIGURACIN DEL MONITOR 9
GABINETE 1 Lo primero que tenemos que hacer es abrir lo que es el gabinete con el desarmador de pala y de cruz, para que posteriormente limpiemos todo lo que son las partes internas de este. 2 Ahora lo que tenemos que hacer es desconectar cada uno de los cables, pero al momento de hacerlo tenemos que irnos fijando bien donde estaba conectado cada uno de estos, si es posible tenemos que anotarlo en un cuaderno para que no se nos olvide donde iba cada uno. 3Posteriormente lo que tenemos que hacer es quitar con el desarmador lo que son las fuentes de poder como el ventilador. 4El siguiente paso sera quitar la memoria de red y la memoria RAM. Al momento de hacer esto tenemos que tener mucho cuidado ya que si las quitamos bruscamente podramos daarlas. 5A continuacin lo que vamos hacer es quitar con el desarmador lo que son los discos duros. Al momento de hacerlo tambin tenemos que tener mucho cuidado. 6El siguiente paso que bamos hacer seria quitar lo que es la tarjeta madre, pero como no se pudo quitar vamos a pasar a lo que es la limpieza interna del gabinete, para hacer esto vamos a utilizar lo que es el aire comprimido y la brocha para repeler todo el polvo y las telaraas que haba dentro de este. 7Nuestro siguiente paso sera limpiar lo que son la memoria de red y la memoria RAM con el limpiador de partes electrnicas y con un borrador. 8El siguiente paso ser limpiar la tarjeta madre con el limpiador de partes electrnicas. 9El siguiente paso ser limpiar el disco duro y las fuentes de poder con el aire comprimido. 10. Nuestro siguiente paso ser limpiar todos los cables con el aire comprimido y la brocha. 11. El siguiente paso ser limpiar cada una de las entradas de los cables con el limpiador de contactos. 12 Por ltimo ya que hayamos limpiado cada una de las partes que componen al gabinete vamos a poner todos sus componentes en el lugar donde estaban inicialmente.
IMPRESORA : 1-Empieza por ponerte los guantes de ltex para protegerte las manos de tinta. 2-Retira los cartuchos de tinta de la impresora. Colcalos a un lado. 3-A continuacin, apaga la impresora y desconctala. Este es un paso importante. 4-Vamos a empezar con los cartuchos de tinta para eliminar cualquier exceso de tinta. Dobla una toalla de papel y humedcela con una pequea cantidad de alcohol. 5-Limpia los cabezales de impresin de los cartuchos suavemente con una toalla de papel. El objetivo es eliminar la tinta que se acumula en el exterior del cartucho. No trates de quitar toda la tinta. La tinta sigue apareciendo en la toalla de papel, incluso despus de que la cabeza este limpia. 6-Algunos de los cartuchos de tinta tienen un cabezal de impresin desmontable. Si este es el caso, retira el cabezal de impresin y lmpialo por separado.
7-A continuacin, vamos a limpiar la cinta. Esta es la pieza larga y delgada que se conecta a la caja que contiene los cartuchos de impresora. Es frgil, por lo que hay que limpiar con cuidado. 8-Dobla una toalla de papel por la mitad y humedcela ligeramente con el limpiador de vidrio. Limpia suavemente cualquier grumo de tinta en la cinta. Si no hay tinta en la cinta, no hay necesidad de limpiarla. Esta es una parte frgil de la impresora, por lo que si no es necesario limpiar, mejor no hacerlo. 9-Cuando la impresora termina de imprimir un documento, los cartuchos vuelven a su lugar habitual. En este lugar, puede haber una acumulacin de tinta que se ha acumulado en el tiempo. 10-Si hay un pegote en esa rea, lmpiala con un cable largo o un lpiz. Raspando suavemente. 11-Posiblemente sea difcil con una toalla de papel con solucin limpiadora, limpiar esta zona, por lo cual es mejor limpiar un poco antes con un palillo o lpiz, es posible que desees humedecer con alcohol un trozo de algodn y limpiar suavemente. Este trabajo puede tomar varios minutos en completarse. 12-Algunas barras estabilizadoras (la barra que los cartuchos de impresora utilizan para deslizarse) necesitan lubricacin para un mejor rendimiento. Si es necesario, coloca un par de gotas de aceite de impresora en la barra. 13-Desliza los cartuchos de tinta por la barra un par de veces para distribuir el aceite. 14-Abre la parte posterior de la impresora y utiliza una toalla de papel para limpiar la tinta que puede estar presentes en los rodillos que alimentan el papel de la impresora. Esta es otra rea que deja rayas y manchas en los documentos. 15-Para limpiar el exterior de la impresora, humedece una toalla de papel ligeramente con limpiador de cristales y salo para limpiar el exterior de la impresora. 16-Una vez que has limpiado la impresora, vuelve a insertar los cartuchos de tinta y ejecuta un documento de prueba para comprobar que no existen reas problemticas.
COMO CONFIGUAR LA IMPRESORA 1-Abrir la carpeta de impresoras
2-. Comprobar si ya existe la impresora que deseamos utilizar: 3-Elegir "Archivo / Agregar una impresora" en el men de la carpeta de impresoras (o pulsar en el icono "agregar una impresora"): 4-. Elegir "Impresora local" (ya que para Windows, las impresoras en red son aquellas accesibles por el entorno de red de Windows, pero no las que siguen el estndar LPR/LPD) y desactivar la casilla de deteccin de la impresora. 5-Elegir "Crear nuevo puerto" de tipo "LPR port" (si no aparece este tipo de puerto, habr que instalarlo a travs de "Agregar o quitar programas" del Panel de Control) 6-Introducir los datos correspondientes a la impresora que nos interesa: nombre del servidor y nombre de la cola (si no los conoces, mira la etiqueta de la impresora o consulta a tu system manager) 7-Elegir la marca y modelo de la impresora, para que se instale el controlador adecuado. Si la impresora es nueva, puede que no aparezca en la lista, en cuyo caso se puede probar suerte con las actualizaciones de Microsoft (botn "Windows Update"), o bien buscar el controlador en la pgina web del fabricante. 8-Darle un nombre apropiado a la impresora y decidir si queremos que aparezca como primera opcin en los dilogos de seleccin de impresora ("impresora predeterminada". 9-Decidir si queremos compartir la impresora. Lo habitual es elegir que no vamos a compartir la impresora. 10-Postergar las pruebas de impresin hasta tener algo til que imprimir. 11-Pulsar el botn "Finalizar" para terminar el asistente 12-. Para modificar la configuracin de la impresora, hacer "doble click" en la carpeta de impresoras y luego elegir el men "Archivo / Propiedades" 13-En este ejemplo se va a modificar la ubicacin de red de la impresora. Para ello, elegir la pestaa "Puertos", pulsar en el botn "Agregar puerto" y elegir el tipo de puerto "LPR Port".
MAUSE
1-Abrir el compartimento donde est la bola girndolo. 2-- Sacar la bola y limpiarla con agua y jabn. 3-Despus se seca completamente. 4-Posteriormente limpiaremos con un palillo o similar los restos de polvo y suciedad que se encuentran en los rodillos interiores.(en caso de que no se pueda tambin se puede abrir el ratn quitando los tornillos de sujecin). 5-Volvemos a cerrar el ratn en caso de haberlo abierto, introducimos de nuevo la bola y ponemos la carcasa. COMO CONFIGURAR UN MOUSE
1- Conectndolo 2- Que el puntero seale bien
TECLADO 1 Desconecte el teclado de su equipo PC. 2 Busque una mesa en donde haya suficiente espacio, coloque la franela y ponga encima de ella el teclado. 3 Ahora utilizar el desarmador plano (mediano) para sacar las teclas una por una, tomando las teclas con los dedos y con el desarmador meterlo por la parte lateral derecha de cada tecla y botarla hacia arriba hasta terminar con todas.
4 Ya que haya quitado las teclas, lmpielas con la crema y la esponja, si tiene algunas manchas que no se puedan quitar utilice el alcohol. Si estn muy mojadas las teclas utilice un pedazo de franela para secarlas. 5 Despoje la placa que quedo quitando los tornillos, ya que lo haya hecho, utilice la brocha y limpie toda la base hasta que no le quede nada de polvo ni pelusas. 6 Para terminar con la limpieza vuelva a colocar la placa y las teclas en su lugar, no hay que olvidar los tornillos.
7Ahora s, puede volver a conectar el teclado en su equipo PC. COMO CONFIGUAR EL TECLADO configralo para espaol y utilzalo con un simple alt+shift sigue los siguientes paso 1 panel de control 2 regiones de lenguaje )regional un lenguaje 3 en la pestaa de LANGUAJES 4 donde dice detal (detalles) 5 abajo donde aparece un pequeo tablero en la tecla que dice ADD (agregar) agregas el idioma espaol de tu regin 6. en el primer campo que te aparece en una pequea pantallita le introduces el idioma ESPAOL de la regio que desees Y LISTO ya tienes tu teclado en ESPAOL
MONITOR 1 Hay que desconectar de la corriente y desenchufarla de la computadora, para evitar una descarga elctrica. 2 Una vez ya desconectado, hay que esperar 10 a 15 min., de manera que sus partes internas descarguen su energa. 3 Colocamos el monitor de lado y quitamos la base ejerciendo una suave presin sobre la solapa plstica que la traba. 4 ahora ponemos una tela o trapo sobre la mesa para poder colocar la pantalla del monitor sobre esta, y as poder evitar rayones en la pantalla. 5 Enseguida podremos destapar la carcasa, con un destornillador de cruz. Una vez hecho esto se va retirando la carcasa cuidadosamente, para no daar sus cables de conexin y de video. 6 Una vez ya destapada la carcasa entonces lo que hay que hacer es limpiar las partes internas del monitor. La manera ms recomendables es con una compresora. 7 Entonces con el soplete de la compresora vamos limpiando nada ms sus circuitos sin ejercer demasiada presin y sin acercar tanto el soplete porque puede que se rompa alguno de sus circuitos. 8 Lo ms delicado de esto es su osciloscopio. Este no hay que tocarlo, si tiene tierra hay que quitrsela delicadamente con una brocha no haciendo demasiada presin sobre este ya que son muy delicados. 9 Una vez ya terminado con esto, finalizamos su La limpieza interna del monitor.
CONFIGURACION DE MONITOR 1-Para ajustar las caractersticas del despliegue en pantalla en tu PC primero que nada ve al escritorio y pulsa sobre l con el botn derecho del ratn. Aparecer una opcin llamada 'Screen resolution' acompaada de un pequeo icono en forma de pantalla. Haz clic sobre esta opcin y se desplegar una ventana de control del monitor, donde podrs seleccionar la resolucin de pantalla y otros elementos (como monitores mltiples). 2-En la ventana de control de monitor pulsa la opcin 'Resolucin' para desplegar las opciones de resolucin de pantalla disponibles en funcin de las caractersticas de tu computadora y tu monitor. Por lo general, esta opcin muestra un tamao 'recomendado' ('recomendad') pero cada usuario puede ajustarlo si lo desea. Selecciona con el ratn la opcin que prefieras y pulsa el botn 'Apple 3-El monitor proceder ahora a ajustar su despliegue segn la resolucin indicada. Es posible que se vaya a negro por un momento. Una vez hecho el ajuste podrs ver cmo luce tu pantalla con la resolucin seleccionada y el sistema te mostrar una ventana en la que debers confirmar o rechazar ese cambio. Si no hay una indicacin directa del usuario, tras unos segundos el sistema volver automticamente a la resolucin anterior. 4-Otra opcin es modificar el tamao de los elementos en pantalla (texto, ventanas). En la ventana de control del monitor pulsa en el link 'Make text and other items larger or smaller' y se desplegar otra pantalla con opciones de tamao 'Smaller' (pequeo, la opcin estndar), 'Medium' (mediano) y 'Larger' (grande). Estas dos ltimas opciones son tiles para personas con limitaciones visuales o vista cansada. 5-Computadoras con procesador Intel tienen usualmente instalado un panel de control de pantalla que ofrece varias opciones de ajuste. Para activarlo basta con ir al escritorio y sobre l pulsar el botn derecho del ratn y seleccionar 'Graphic Properties'. Tambin se despliega pulsando simultneamente las teclas Ctrl+Alt+F12, con la opcin de escoger entre tres modos de operacin segn el nivel de conocimiento del usuario.'.
CENTRO DE ESTUDIOS TECNOLOGICOS Y DE SERVICIOS NO.4
NOMBRE: HERNADEZ PEA EDUARDO YAIR
MATERIA: BRINDAR SOPORTE A DISTANCIA
GRUPO: SYM-421
PROFESORA: JUDITH FERRER LOPEZ
CICLO ESCOLAR
2013-2014
También podría gustarte
- Manual de VehiculoDocumento116 páginasManual de VehiculoO Vera Ramos84% (97)
- UJF 3042 6042MkII M U ES-2Documento118 páginasUJF 3042 6042MkII M U ES-2jovisantandreuAún no hay calificaciones
- Sistema de Impresion, Marcas, Años de Fabricacion...Documento80 páginasSistema de Impresion, Marcas, Años de Fabricacion...Yohara Katherine Malca RoqueAún no hay calificaciones
- Manual Usuario 37 PlusDocumento202 páginasManual Usuario 37 PlusMario DupontAún no hay calificaciones
- Barniz UVDocumento8 páginasBarniz UVFer Palacios AlemanAún no hay calificaciones
- Acta de Evaluación 2014 - I EjemploDocumento20 páginasActa de Evaluación 2014 - I EjemploRoger Flores ZapanaAún no hay calificaciones
- 45 - Las Ténicas Del DibujoDocumento13 páginas45 - Las Ténicas Del DibujoLourdes Casado SanchezAún no hay calificaciones
- Examen Sellos GomaDocumento143 páginasExamen Sellos Gomafla vitAún no hay calificaciones
- El Origen Etimologico de La RubricaDocumento2 páginasEl Origen Etimologico de La RubricaBarbara Gallardo Molina67% (3)
- Modelo de Act. Operativas y Cdro de Nec 2024Documento8 páginasModelo de Act. Operativas y Cdro de Nec 2024kariAún no hay calificaciones
- Verificar Tintas para Impresora No OriginalesDocumento10 páginasVerificar Tintas para Impresora No OriginalesDiego Andrés Portilla SalazarAún no hay calificaciones
- FormulariosDocumento10 páginasFormulariosRudy DuranAún no hay calificaciones
- Instrutivo Instalacion CISS EpsonDocumento15 páginasInstrutivo Instalacion CISS EpsonJavier Andres Vega RuizAún no hay calificaciones
- Elementos Sustentados Del Grabado y Dibujo.Documento41 páginasElementos Sustentados Del Grabado y Dibujo.LeticiaCastilloSanzAún no hay calificaciones
- Aplica Estampado Directo Sobre Telas 2Documento131 páginasAplica Estampado Directo Sobre Telas 2Marco Antonio Tasilla ChilónAún no hay calificaciones
- T5170-Catsheet Final 2.20.19 SpaDocumento2 páginasT5170-Catsheet Final 2.20.19 SpaFeres Alejandro CentenoAún no hay calificaciones
- Pericia Documentologica N°4Documento13 páginasPericia Documentologica N°4Bianca DemichelliAún no hay calificaciones
- II Fascículo Manual de Impresión Flexográfica Sobre El Cartón CorrugadoDocumento8 páginasII Fascículo Manual de Impresión Flexográfica Sobre El Cartón CorrugadoMónica Martí MartínAún no hay calificaciones
- WWW Taringa NetDocumento36 páginasWWW Taringa Netmemo2688Aún no hay calificaciones
- Grabado - Módulo 6 - Monocopia Por TrazadoDocumento12 páginasGrabado - Módulo 6 - Monocopia Por TrazadoJonatan LuboAún no hay calificaciones
- Cartuchos Compatibilidades HPDocumento34 páginasCartuchos Compatibilidades HPGuillermo Perez EspinozaAún no hay calificaciones
- Elaborar Tinta Conductora Casera - Página 2Documento3 páginasElaborar Tinta Conductora Casera - Página 2Juan Antonio0% (1)
- PROYECTO DE INVESTIGACIÓN Completo SENATI 222 MejoradoDocumento7 páginasPROYECTO DE INVESTIGACIÓN Completo SENATI 222 MejoradoYassmin Maurcio FaustinoAún no hay calificaciones
- Kaalink: La Tinta Hecha de HumoDocumento1 páginaKaalink: La Tinta Hecha de HumoBryan GonzalesAún no hay calificaciones
- Impresora Multifuncional PropuestaDocumento2 páginasImpresora Multifuncional PropuestaAnonymous yoRSrLC1Aún no hay calificaciones
- Ciclo de Vida Del BolígrafoDocumento16 páginasCiclo de Vida Del BolígrafoMarco PantojaAún no hay calificaciones
- Brochure IPF TC-20Documento2 páginasBrochure IPF TC-20JHAIR BUITRAGOAún no hay calificaciones
- Ahorro de TintaDocumento12 páginasAhorro de TintaMariela Yolanda Hernandez GuzmanAún no hay calificaciones
- Composición de La Tinta para TatuajesDocumento2 páginasComposición de La Tinta para TatuajessilvinaliliAún no hay calificaciones
- Los Distintos Tipos de TintaDocumento7 páginasLos Distintos Tipos de TintaNilson BaldovinoAún no hay calificaciones