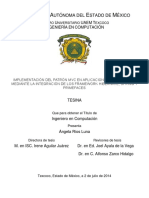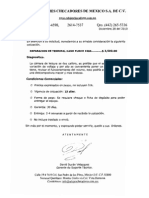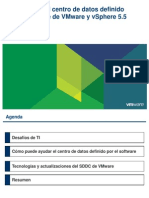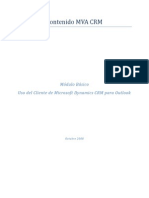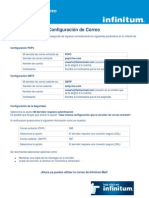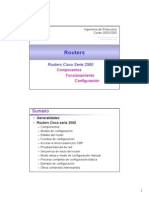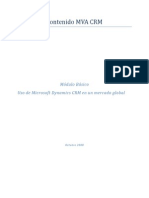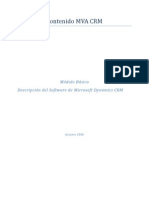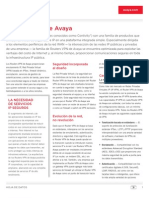Documentos de Académico
Documentos de Profesional
Documentos de Cultura
Instalacion de Exchange Server 2010
Cargado por
seetriftenDerechos de autor
Formatos disponibles
Compartir este documento
Compartir o incrustar documentos
¿Le pareció útil este documento?
¿Este contenido es inapropiado?
Denunciar este documentoCopyright:
Formatos disponibles
Instalacion de Exchange Server 2010
Cargado por
seetriftenCopyright:
Formatos disponibles
INSTALACION Y CONFIGURACION DE
Heber Isaac Gutirrez Ponce heberponce.manager@dotnetcoban.org Manager
.Net Developer Group Cobn 06/06/2012
1|P gi na
Contenido
INSTALACION DE CONTROLADOR DE DOMINIO Y ACTIVE DIRECTORY EN WINDOWS SERVER 2008 R2 .................................................................................................................................................. 2 AGREGAR USUARIO AL DOMINIO ................................................................................................. 11 CONFIGURACION ADICIONAL ....................................................................................................... 14 CONECTAR EQUIPO AL DOMINIO ................................................................................................. 24 CONFIGURACION DEL SERVIDOR .................................................................................................. 44 CONFIGURACION EN EQUIPO CLIENTE OUTLOOK 2010 ................................................................ 50 UTILIZANDO EXCHANGE 2010 WEB APP ....................................................................................... 55 Links ............................................................................................................................................ 59
2|P gi na
CONFIGURACION SERVIDOR EXCHANGE SERVER 2010
PARA
INFO: En esta ocasin instalaremos Windows Server 2008 R2 Enterprise En todas las versiones de Windows Server 2008 r2 Son de 64bits 1. Necesitamos un Dominio 2. Necesitamos tener el Servidor con Active Directory 3. Necesitamos tener instalado en el servidor 2007 Office System Converter: Microsoft pack lo puedes descargar de este sitio: http://www.microsoft.com/enus/download/details.aspx?id=20109 que es el Download Center de Microsoft. En este caso yo utilic la versin FilterPackx64.
INSTALACION DE CONTROLADOR DE DOMINIO Y ACTIVE DIRECTORY EN WINDOWS SERVER 2008 R2
1- Instalar Windows Server 2k8r2 2- Despus de la instalacin debe quedar de la siguiente manera la consola de administracin principal:
3|P gi na
3- Debemos crear un dominio, para ello ejecutamos el comando DCPROMO.EXE Para este caso lo hacemos presionando CRTL+R para que abra la ventana de Ejecutar y podamos poner este comando. (Esto debe hacerse con el usuario de administrador)
4- Aparece la ventana de Active Directory Domain Services para la instalacin, hacer clic en Next .
4|P gi na 5- En la siguiente ventana nos brinda informacin sobre la Compatibilidad del Sistema Operativo. Como esta es una instalacin nueva para un uso ya estructurado, hacemos clic en Next. *Para infraestructuras ya creadas tomar en consideracin la compatibilidad. Para estos casos se vera como adaptarlo en otra ocasin.
6- En este punto crearemos un nuevo dominio en un nuevo bosque. Seleccionar la segunda opcin y Next. (Create a new domain in a new forest)
5|P gi na 7- Para este caso crearemos el dominio: exsvr2010.local y presionar Next para comprar el Nombre. *Para no tener problemas con los DNS de su conexin WAN, no utilizar dominios .org .com .net
8- Por ser instalacin nueva utilizaremos el nivel funcional de Windows Server 2008 R2. Esto lo hacemos seleccionndolo en Set Forest Functional Level. Presionar Next:
6|P gi na 9- El sistema se pone a examinar la configuracin de DNS para ver que no haya ningn conflicto o duplicacin para la resolucin del nombre.
10- Como no tenemos ningn Servidor de DNS instalado, automticamente Active Directory Realizar la instalacin de dicho servidor. Y Presionamos Next.
7|P gi na
11- Como el equipo tiene asignada automticamente la IP por medio de DHCP seleccionamos la opcin 1. Yes, the computer will use an IP address automatically assigned by a DCHP server (not recommended).
12- Genera un mensaje de delegacion de DNS y nos pregunta se deseamos que continue y presionamos Yes.
8|P gi na 13- Dejar por defecto la base de datos donde se almacenaran las configuraciones del Active Directory y presionar Next.
14- Nos solicita la clave de restauracin para active directory en modo de administrador para lo cual pondremos la de administrador. Next.
9|P gi na
15- En este punto terminaran los parmetros de configuracin e instalacin. Podemos hacer clic en Next. *Si necesitamos realizar otra instalacin podemo exportar esta configuracin que realizamos. En Export Settings.
16- Active Directory empezara a realizar las configuraciones correspondientes.
10 | P g i n a
17- Al finalizar la configuracin hacemos clic en Finish. Y solicitar reinicio, hacemos clic en Restart Now.
18- Despus del reinicio del equipo, veremos que ya nos aparecen los roles y caractersticas nuevas instaladas en nuestro servidor, en la consola de configuracin principal.
11 | P g i n a
AGREGAR USUARIO AL DOMINIO
19- Inicio -> Administrative Tools -> Active Directory Users and Computers
20- En la consola de Active Directory seleccionamos el Dominio que creamos que es: exsvrt2010.local. Y procedemos a: i. Clic Derecho en un espacio en Blanco y Creamos una Oragnizacion dentro del dominio Grupo: ->New ->Organizational Unit
12 | P g i n a ii. Para este caso lo llamaremos tecnicos y Ok
iii. Se crea una nueva carpeta con el nombre que le asignamos. Dentro de ella hacer clic derecho en un espacio en blanco y crear un usuario. ->New>User.
13 | P g i n a iv. Para este caso utilizaremos el usuario: tecnico01 de la siguiente manera y Next:
v. Asginamos la clave de autenticacin y Next:
14 | P g i n a vi. Finalizamos la creacin y asignacin de usuario a nuestro dominio.
CONFIGURACION ADICIONAL
21- Acceder a al consola Principal
15 | P g i n a 22- Add Roles para poder aadir el rol de DCHP y el acceso compartido de red y Next
23- Seleccionar DHCP y Network Policy and Access Services y presionar Next
16 | P g i n a
24- Next
25- Hacer Clic en Routing y Add Required Role Services
17 | P g i n a
26- Debe quedar de la siguiente manera y Next
27- Next
18 | P g i n a
28- Como debe estar en una IP Estatica nos aparecer la que asignamos al servidor y clic en Next.
29- Nos aparecer nuestro dominio y el servidor DNS que deber tener la ip local del servidor para que puedan conectarse los clientes, debe hacerse una prueba haciendo clic en Validate depues de poner la IP de nuestro servidor y Next.
19 | P g i n a
30- Next
31- Aqu vamos a aadir los mbitos de conexin para DCHP y lo que va a realizar, en este caso se llaman Scopes y en la siguiente pantalla hacemos clic en Add
20 | P g i n a
32- Asignamos un nombre al Scope y en este caso, lo dejaremos de la siguiente manera: y ok
33- Nos deber quedar el rango de ips que servir para los equipos que conectemos y clic en Next.
21 | P g i n a
34- Clic en Next para que los equipos de IPv6 se configuren automticamente.
35- NEXT
22 | P g i n a
36- Seleccionar la credenciales actuales yNext
37- Nos muestra el resumen de lo que hemos realizado y clic en Install
23 | P g i n a
38- Comienza el proceso y esperamos a que finalice.
39- Finalizar la instalacin haciendo clic en Close
24 | P g i n a
CONECTAR EQUIPO AL DOMINIO
El equipo debe estar en la misma red que el servidor 40- Acceder a las propiedades del Equipo
25 | P g i n a
41- Acceder a Cambair Configuracin
42- Accedemos al botn Cambiar
26 | P g i n a
43- Configurarlo segn el usuario que creamos en nuestro dominio, para este caso sera: Nombre del equipo: tecnico01, Dominio: exsvr2010.local y aceptar.
44- Solicita las credenciales y ponemos el nombre de usuario que agregamos al dominio. Nombre de Usuario: tecnico01 y el password que asignamos y Aceptar.
27 | P g i n a
45- Nos muestra que estamos conectados correctamente al dominio. Y Aceptar.
46- Solicita reiniciar el equipo. Proceder haciendo clic en Aceptar.
47- Clic en Cerrar
28 | P g i n a
48- Reiniciar Ahora. 49- Despus de reiniciar el equipo acceder con las credenciales que aginamos al dominio: Usuario: tecnico01@exsvr2010.local Password: la contrasea asignada
29 | P g i n a
50- Revisar en las propiedades del equipo que estemos correctamente unidos al dominio exsvr2010.local
51- Revisamos ahora en nuestro servidor en la parte de Active Directory users and computers dentro de nuestro controlador de dominio en: exsvr2010.local -> computers y deber aparecer conectado nuestro equipo cliente.
30 | P g i n a
INSTALACION DE EXCHANGE SERVER 2010
1- Para este proceso se debe Estar en la cuenta de Administrator (Administrador) 2- Convertidor de 2007 Office System: Microsoft Filter Pack. Instalado en su version X64 ya que nuestro servidor es Windows Server 2008r2 esta version solo esta en 64bits. Teniendo el instalador descargado, ejecutarlo.
3- Clic en Siguiente para Instalarlo
31 | P g i n a
4- Aceptar el contrato de licencia y Siguienten
5- Cuando termina la instalacin hacer clic en Aceptar.
32 | P g i n a
6- En el men Start, ir a All programs, Accessories, Windows PowerShell. Abrir como administrador una consola de Windows PowerShell y ejecutar el comando siguiente: Import-Module ServerManager
7- Usando el cmdlet Add-WindowsFeature para instalar los componentes necesarios del sistema operativo: En este caso utilizaremos la siguiente lnea de comandos ya que nuestro servidor ser con roles de Acceso a clientes, Transporte de concentradores y Buzn de Correo. *Para mas opciones segn tipo de servidor consultar http://technet.microsoft.com/es-es/library/bb691354%28v=exchg.140%29.aspx Comando:
Add-WindowsFeature NET-Framework,RSAT-ADDS,Web-Server,Web-BasicAuth,Web-Windows-Auth,Web-Metabase,Web-Net-Ext,Web-Lgcy-MgmtConsole,WAS-Process-Model,RSAT-Web-Server,Web-ISAPI-Ext,WebDigest-Auth,Web-Dyn-Compression,NET-HTTP-Activation,RPC-OverHTTP-Proxy -Restart
33 | P g i n a
8- Despus de completada la instalacin se reinicia automaticamente nuestro servidor y comenzara a realizar las configuraciones correspondientes antes de iniciar
9- Como tenemos instalado el rol de acceso de cliente, debemos establecer el servidio de uso compartido de puerto Net.Tcp para inicio automtico y lo ejecutamos desde un PowerShell como Administrador asi:
Set-Service NetTcpPortSharing -StartupType Automatic
34 | P g i n a
10- Para certificar que ha quedado el servicio Net.Tcp Port Sharing Service en modo Automtico lo revisamos en la consola de Services
11- Ejecutar
el
Instalador
de
Microsoft
Exchange
Server
2010
35 | P g i n a
12- Clic en Step3: Choose Exchange Language Option y seleccionar Install only languages from the DVD
13- Clic en Step 4: Install Microsoft Exchange
36 | P g i n a
14- Next. En el mensaje de Introduccion
15- Aceptar el contrato y trminos de licencia y Next.
37 | P g i n a
16- Agregar la caracterstica de Reportes de Error. Y next.
38 | P g i n a
17- En este punto Seleccionar Typical Exchange Server Installation, ya que configuramos nuestro servidor para- Transporte de concentradores, -Acceso a Clientes , - Buzn de Correo. next
18- Ingresar el nombre de la organizacin. Y Next
39 | P g i n a
19- Si vamos a utilizar clientes con Outlook 2003 hacer clic en Yes, pero como estaremos utilizando clientes superiores a 2003 seleccionar No y Next
20- En este punto nos solicita la configuracin de un dominio Externo para los clientes, pero como lo haremos de una manera local lo dejamos como esta y clic en Next. *Para los que tengan un dominio disponible aqu pueden configurarlo. Pero para nuestro caso no lo haremos ya que solo es ejemplo de como se debe realizar, este tema lo cubriremos en otra oportunidad.
40 | P g i n a
21- Especificar el tipo de industria de la empresa y clic en Join the Exchange Customer Experience Improvement Program (CEIP) si se desea participar de la experiencia de usuario de Exchange o I dont wish to join the program at this time si no se quiere participar. En este caso por ser ejemplo si participaremos.
22- Next para comenzar con la revisin de los requisitos. Esto toma su tiempo segn la capacidad del servidor. Al finalizar nos muestra una advertencia, pero como ya lo habamos programado en la config de instalacin, no hacer caso ya que habla sobre la compatibilidad que ser nicamente con Exchange 2010 y no con topologas anteriores.
41 | P g i n a
42 | P g i n a
23- Install para comenzar el proceso de instalacin de exchange server 2010. *Esta instalacin lleva tiempo dependiendo de las caractersticas del servidor y los recursos que se tengan.
24- Despus de esto deber quedar todos los procesos completados y estar listo. Finish.
43 | P g i n a
25- Nos mostrar automticamente la consola de administracin de Exchange Server. A este punto es recomendable hacer un update del equipo para que se instalen las actualizaciones ms recientes a nuestro equipo.
A este punto hemos finalizado con la instalacin. Para lo de actualizaciones se ver en otra ocasin.
44 | P g i n a
CONECTAR UN CLIENTE OUTLOOK 2010 A EXCHANGE SERVER 2010
CONFIGURACION DEL SERVIDOR
1- Entrar a Exchange Management Console->Servidor->Recipient configuration >Mailbox.
2- Por defecto ya tiene la cuenta de administrador, que es el usuario del dominio con la clave de acceso al dominio. Ahora procedemos a agrear un nuevo buzn de correo par aun cliente x. Haciendo clic derecho sobre un espacio en blanco de la consola y New Mailbox
45 | P g i n a
3- Seleccionamos User Mailbox para poder enviar y recibir mensajes y Next.
4- Selecionamos Existing users ya que en este caso utilizaremos el usuario de prueba que tenemos en nuestro dominio.
46 | P g i n a
5- Clic en Add y seleccionar un usuario del dominio, que en nuestro caso es Tenico01 y Ok
6- Next
47 | P g i n a
7- En las configuraciones del buzn, personalizar a la manera que mejor les parezca. En este caso yo utilizar el mismo nombre de la cuenta para el Alias: Tecnico01 y Next. *Para las otras configuraciones, se podrn utilizar si tenemos una base de datos existente en un host u otro dominio para la cual deseemos integrar. Pero esto lo veremos en otra ocasin.
48 | P g i n a
8- Se crear un buzn de correo nuevo haciendo clic en New.
9- Clic en Finish despus de la configuracin y creacin correcta del buzon o mailbox
49 | P g i n a
10- Deber aparecer el nuevo buzn o mailbox de tecnico01
50 | P g i n a
CONFIGURACION EN EQUIPO CLIENTE OUTLOOK 2010
1- Acceder a Outlook 2010 desde nuestro equipo de tecnico01 que esta en nuestro dominio. En la pantalla de bienvenida hacer clic en Next
2- Seleccionar Yes y Next ya que configuraremos Outlook para conectarse a exchange.
51 | P g i n a
3- Por estar en el dominio exsvr2010.local automticamente nos traer el nombre de usuario para poder conectarnos. Hacer clic en next.
4- Se realizarn las configuraciones pertinentes, pero debido a las seguridad automtica de nuestro servidor, nos pregunta se aceptamos el certificado de nuestro dominio, ya que por ser personalizado, no esta agregado en las bases que trae por defecto el servidor. Hacer clic en Yes.
52 | P g i n a
5- Deber quedar configurado automticamente todo y clic en Finish para acceder.
6- Nos solicita el nombre de usuario y lo dejamos por defecto y Ok.
53 | P g i n a
7- Dejamos que se realicen las actualizaciones recomendadas y aceptamos nuevamente el certificado de seguridad
8- Solicita autorizacin de un administrador despus de hacer el Ok. Ingresar el usuario de Administrator y la contrasea respectiva del dominio. Y Ok nuevamente
54 | P g i n a
9- Tendremos nuestro correo electrnico listo para ser utilizado
10- Hasta este punto terminamos con la conexin a Exchange desde Outlook 2010
55 | P g i n a
UTILIZANDO EXCHANGE 2010 WEB APP
1- Existen tres formas para poder utilizar el exchange web app. Esta aplicacin es web y se puede acceder a ella colocando en el navegado r lo siguiente: a. https://localhost/OWA b. https://localhost/EXCHWEB c. https://localhost/exchange en este caso utilizaremos https://localhost/exchange El equipo muestra advertencia de contenido, y hacer clic en Ok. El navegador nos muestra mensaje de advertencia con el certificado que utiliza el dominio y debemos hacer clic en Continue to this website
2- Automticamente nos aparece el Outlook Web App y dejamos como equipo privado y agregamos el usuario que queremos utilizar en el web app. En este caso utilizaremos el del administrador.
56 | P g i n a 3- Configurar segn la regin y la zona horaria y Ok.
4- Tendremos lista nuestra bandeja de Outlook via web configurada segn exchange web app.
57 | P g i n a
5- Para revisar y certificar el funcionamiento, enviaremos un correo al Tecnico01 desde la web app para verificar el correcto funcionamiento.
6- Revisamos nuestros elementos enviados y aparecer el mensaje que acabamos de enviar al Tecnico01
58 | P g i n a
7- Revisamos que haya llegado el correo desde el equipo de tecnico01 del dominio en Outlook que configuramos previamente y verificamos para certificar que el correo esta funcionando.
8- Respoderemos con un Ok al mensaje.
59 | P g i n a 9- Revisamos en el WebApp la respuesta para certificar el funcionamiento.
10- Efectivamente recibimos respuesta del correo y listo.
El webapp es muy verstil ya que podemos utilizar nuestras cuentas desde la web.
Hasta aqu llegamos con este manual, espero sus comentarios y sugerencias.
Heber Isaac Gutirrez Ponce .Net Developer Group Coban Manager heberponce.manager@dotnetcoban.org
Links
http://technet.microsoft.com/es-es/library/bb124558%28EXCHG.141%29.aspx http://dotnetcoban.org/
También podría gustarte
- Bilioteca de Infraestructura de Tecnología de Información (ITIL) Gestión de Versiones VERSIONES PDFDocumento68 páginasBilioteca de Infraestructura de Tecnología de Información (ITIL) Gestión de Versiones VERSIONES PDFIvan CLAún no hay calificaciones
- Aplicacion TOGAFDocumento9 páginasAplicacion TOGAFSe Acerca La NocheAún no hay calificaciones
- Aplicacion TOGAFDocumento9 páginasAplicacion TOGAFSe Acerca La NocheAún no hay calificaciones
- DBD 02 Disexo Orientado ObjetosDocumento52 páginasDBD 02 Disexo Orientado ObjetosPau TorregrosaAún no hay calificaciones
- TESINA UAEM Split MergeDocumento93 páginasTESINA UAEM Split MergeseetriftenAún no hay calificaciones
- Reloj Checador Hand Punch 1000Documento3 páginasReloj Checador Hand Punch 1000seetriftenAún no hay calificaciones
- Latam 1113 What S New With Vmware Softwaredefined Data Center and Vsphere 55.Pptx Flt24Documento41 páginasLatam 1113 What S New With Vmware Softwaredefined Data Center and Vsphere 55.Pptx Flt24seetriftenAún no hay calificaciones
- ¿Su Centrode Datosle Ocasionapérdidasde Dinero? Conozcacómopuedeayudarloel Centrode Datosdefinidoporel SoftwareDocumento21 páginas¿Su Centrode Datosle Ocasionapérdidasde Dinero? Conozcacómopuedeayudarloel Centrode Datosdefinidoporel SoftwareseetriftenAún no hay calificaciones
- Getpdf - Aspx 4aa3 4548splDocumento20 páginasGetpdf - Aspx 4aa3 4548splseetriftenAún no hay calificaciones
- 5 UsodelClientedeMicrosoftDynamicsCRMparaOutlookDocumento20 páginas5 UsodelClientedeMicrosoftDynamicsCRMparaOutlookseetriftenAún no hay calificaciones
- ConfigCorreoOutlook 2007 TelmexmailDocumento10 páginasConfigCorreoOutlook 2007 TelmexmailseetriftenAún no hay calificaciones
- ConfigCorreoGenerico TelmexmailDocumento1 páginaConfigCorreoGenerico TelmexmailseetriftenAún no hay calificaciones
- Manual RoutersDocumento28 páginasManual RoutersLuis Miguel DiazAún no hay calificaciones
- Guía Rápida de Los Routers de La Serie Cisco1841Documento28 páginasGuía Rápida de Los Routers de La Serie Cisco1841vicsensei8Aún no hay calificaciones
- Contenido MVA CRM: Módulo Básico Uso de Microsoft Dynamics CRM en Un Mercado GlobalDocumento7 páginasContenido MVA CRM: Módulo Básico Uso de Microsoft Dynamics CRM en Un Mercado GlobalseetriftenAún no hay calificaciones
- 5 UsodelClientedeMicrosoftDynamicsCRMparaOutlookDocumento20 páginas5 UsodelClientedeMicrosoftDynamicsCRMparaOutlookseetriftenAún no hay calificaciones
- 4 Descripciondel Softwarede Microsoft Dynamics CRMDocumento10 páginas4 Descripciondel Softwarede Microsoft Dynamics CRMseetriftenAún no hay calificaciones
- VPN Router (Spanish)Documento6 páginasVPN Router (Spanish)seetriftenAún no hay calificaciones
- VMwareDocumento2 páginasVMwaregmedellinAún no hay calificaciones
- SQL - Tutorial ETL - Parte 1Documento22 páginasSQL - Tutorial ETL - Parte 1luigi20009Aún no hay calificaciones
- 4 Descripciondel Softwarede Microsoft Dynamics CRMDocumento10 páginas4 Descripciondel Softwarede Microsoft Dynamics CRMseetriftenAún no hay calificaciones
- Seminarioc - 10-11-3Documento46 páginasSeminarioc - 10-11-3seetriftenAún no hay calificaciones
- Guía Rápida de Los Routers de La Serie Cisco1841Documento28 páginasGuía Rápida de Los Routers de La Serie Cisco1841vicsensei8Aún no hay calificaciones
- Manual RoutersDocumento28 páginasManual RoutersLuis Miguel DiazAún no hay calificaciones