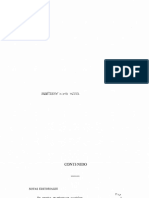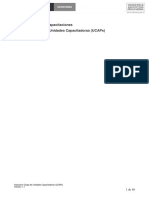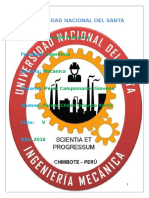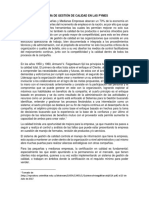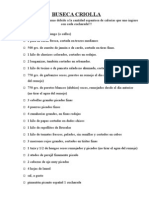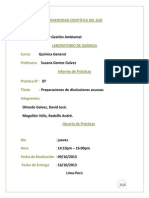Documentos de Académico
Documentos de Profesional
Documentos de Cultura
Manual Par Acre A Run A Wiki
Manual Par Acre A Run A Wiki
Cargado por
leonv_9Título original
Derechos de autor
Formatos disponibles
Compartir este documento
Compartir o incrustar documentos
¿Le pareció útil este documento?
¿Este contenido es inapropiado?
Denunciar este documentoCopyright:
Formatos disponibles
Manual Par Acre A Run A Wiki
Manual Par Acre A Run A Wiki
Cargado por
leonv_9Copyright:
Formatos disponibles
Antes de comenzar a navegar en este manual debe saber que:
Esta imagen te regresa al contenido de este manual.
Siguiente
Al darle clip a esta flecha te lleva a la siguiente diapositiva.
Como crear un Wiki educativo en Wikispaces Administrar espacio: Configuracin Inicial
Miembros y permisos Aspecto Visual Nombre, dominio y descripcin
Como crear y editar una pagina Como editar el Home Como crear un ndice Insertar imgenes y archivos Insertar videos y otros elementos multimedia Historia de pgina Revertir pginas Algo para tomar en cuenta
Vamos a la pagina: www.wikispaces.com
Para registrarte como nuevo usuario dale a la opcin SIGN IN
Luego te aparecer esta pagina
Le dars a la opcin: Make a new account.
Debers colocar un nombre de usuario, una contrasea y un correo electrnico donde recibas todas la notificaciones.
Luego de esto, es necesario que selecciones la opcin Si para crear tu Wiki.
Colocas el nombre que deseas que tenga tu Wiki adems del permiso de edicin del mismo
Una vez ya has ingresado toda la informacin que se te solicitan para poder abrir una cuenta en Wikispaces, finalizamos pulsando el botn NETE
Una vez creado el Wiki una de las tareas a realizar suele ser configurar algunos aspectos iniciales. Todas las opciones para configurar el Wiki estn accesible desde la opcin del men Administrar wiki que se encuentra en el lateral izquierdo de su pantalla
Una de las caractersticas mas importantes el Wiki es el tipo de espacio (los permisos de acceso al mismo). Wikispaces nos proporciona la posibilidad de elegir entre tres tipos diferentes: Pblico: Cualquier usuario puede ver y editar las paginas. Protegido: Cualquiera puede ver las paginas pero solos los usuarios que son miembros del espacio pueden editarlas. Privado: las paginas solo pueden ser visitadas y modificadas por los miembros de la Wiki. Para modificar este parmetro debemos pulsar sobre Permisos:
Para invitar a un nuevo usuario al Wiki debemos pulsar sobre Miembros
Para invitar a alguien a trabajar en nuestro Wiki (en el caso de que no est no sea pblico), debemos incluir su correo electrnico o su nombre de usuario si ya es miembro de Wikispaces
Con respecto a la apariencia visual de nuestro espacio, en Aspecto visual (desde la seccin Administrar Wiki ) es posible elegir diferentes plantillas graficas (temas), colores y logo.
Para escoger un tema slo tienes que irte a Themas and color (temas y colores) y presionar el enlace que tiene el mismo nombre. Una vez realizado est operacin se abrir una nueva pantalla donde podrs encontrar las diferentes plantillas que te ofrece wikispaces. Tambin encontraras los botones Previsualizar : te permitir tener una vista previa antes de aplicar la plantilla, Preview and Customize (vista previa y personalizar): te permite personalizar tu plantilla, al igual que tener una visin previa antes de aplicar los cambios y Apply te permite aplicar los cambios que hayas realizado
oAspecto visual
Logo: para utilizar esta opcin haga clic en Examinar para localizar la imagen en el equipo que desea cargar y a continuacin haga clik en Guarda. Tenga en cuenta que su logotipo aparecer en su resolucin original , por lo que si su logotipo es muy grande o ancho puede suceder que el tema o plantilla que all escogido se vea en la necesidad de empujar el contenido de la misma deformando as la apariencia de la misma. Current Logo no es ms que el logotipo actual.
Nota: Los logotipos que usted puede escoger pueden estar en formato GIF, JPEG o PNG
Otras de las ventajas que nos proporciona la Wiki es cambiar el nombre de la wiki o el domino, que no es mas que la direccin de nuestro wiki en internet, por ejemplo: http://www.wikiwikiando.wikispaces.com Para cambiar e nombre de la wiki, accedemos a la seccin Nombre del domino:
Cambiamos el nombre del dominio Y al terminar guardamos los cambios
Para crear una pagina nueva solo tienes que pulsar el botn que sale a tu lado izquierdo
Colocas el titulo de la pagina
Finalmente le das crear
Para crear un vinculo solo debes sombrear la palabra y pulsar est botn e indicar con qu pgina quieres enlazarla.
Importante.
Una vez creado el titulo de la pagina te saldr una ventana que te permitir copiar el contenidos que deseas
Recuerda citar la informacin de donde la extraigas, as tu Wiki ser mas confiable en cuanto a contenido
Una vez editado el texto, tienes la opcin de pre- visualizar lo que has escrito, luego de esto le das a Save
Es importante que te fijes muy bien al copiar y pegar un texto de otro sitio ya que, el mismo a veces te puede cambiar el tipo de letra
Para editar tu pagina de bienvenida solo tienes que darle clip al botn Editar que encontraras a tu mano derecha
Te aparecer la siguiente pantalla.
Una vez editado el texto, tienes la opcin de pre- visualizar la modificacin que has realizado, luego presiona Save para guardar tus cambios.
Importante. Este mismo procedimiento lo puedes realizar si quieres modificar la informacin de otra pagina de tu wiki.
Una de las posibilidades que te ofrece wikispaces es que puedes crear ndices en la parte izquierda de tu espacio y desde ah acceder a las pginas que has ido editando. Es una herramienta muy til dado que te permite una navegacin ms rpida por tu espacio. Lo nico que tienes que hacer es irte al botn Editar navegacin A continuacin veraz que te aparecer una pagina como la siguiente, crea la estructura de tu ndice dale al clip Save y veras como aparece a la izquierda o derecha de tu pantalla, dependiendo de la plantilla que hayas utilizado
Para subir una imagen o documento debemos darle a la pestaa Editar, luego debers pulsar el botn se abrir una ventana auxiliar desde donde podrs subir las imgenes que tengas guardadas en tu computadora.
Una vez seleccionado el tema pulsas abrir y el automticamente guarda la imagen o el documento seleccionado
Le das clip al documento o a la imagen que seleccionaste para que la misma se adjunte a la pgina seleccionada
Importante. No olvides pulsar el botn Save para guardar los cambios realizados en tu pgina
Una vez que nos encontramos editando una pgina, si pulsamos este botn
Podremos incrustar en nuestro documento, videos, presentaciones, calendarios, encuestas, entre otras cosas mas!
Ve a la siguiente pgina para que veas como es el procedimiento de incrustar estos elementos
El procedimiento para incrustar estos elementos es el siguiente:
1.- Ir a la pgina web donde se encuentra el objeto que deseamos aadir. 2.- Buscar justo al citado objeto un cdigo que comienza con la palabra Embed (en ocasiones lo encontraremos incrustar, aadir, insertar o un termino similar) 3.- Copia el cdigo. 4.- Pgalo en nuestra ventana de Wikispaces.
A continuacin, vamos a ver cmo insertar un video de Youtube. El mtodo sera el mismo para el resto de los objetos inscrustables.
Vamos a la pgina Youtube, buscamos el video que queremos aadir a nuestro documento y pulsamos el botn que aparece en la parte de abajo del video que dice Insertar
Es importante que verifique antes de copiar el cdigo que esta seleccionada la opcin de utilizar cdigo de insercin anterior, pues es muy probable que al darle Insertar esta opcin no te salga marcada como en la imagen.
Luego de realizar los paso anteriores volvemos a nuestra wiki, editamos la pagina y pulsamos Se abre una ventana auxiliar titulada Widget. Pulsamos sobre la pestaa de videos.
Seleccionamos las web desde la que queremos insertar el video
Pegamos el cdigo (botn derecho del mouse y pegar)
Pulsamos el botn Guardar
Una vez teniendo nuestro video en la pagina, podemos segur trabajando sobre ella y cuando terminemos guardamos pulsando Save
Recuerda Para insertar algn objeto, sea video, calendario o presentaciones el procedimiento bsicamente es el mismo que te acabamos de mostrar.
Cada vez que alguien edita una pgina la misma queda guardada en el historial de la wiki, si quieres ver si el cambio fue slo en un a parte o en toda la pgina lo que tienes que hacer es irte a la pestaa Historia que se encuentra en la parte superior de tu pantalla
Vaya a la pagina que desea revertir, luego presione la pestaa Historia que se encuentra en la parte superior de la pagina. Seleccione la versin a la que desea regresar, para ello puede presionar la imagen de la pantalla con los cambios, o en el enlace ver esta versin Presione Revertir, en la parte superior de su pantalla Por ultimo escriba un comentario explicando el por qu revirti esta pgina
Como podrs darte cuenta los cambios realizados son resaltados, en verde son los nuevos contenidos y en rojo los que fueron eliminados
También podría gustarte
- Presentación Pitch Sena Carrocerías OlimpoDocumento7 páginasPresentación Pitch Sena Carrocerías OlimpoOsivanRueda0% (1)
- Auditoria ExternaDocumento2 páginasAuditoria ExternaAlvaro GutierrezAún no hay calificaciones
- Pasos para Constituir Una EmpresaDocumento4 páginasPasos para Constituir Una EmpresaBrigitte Romero SotoAún no hay calificaciones
- Criterios Técnicos para Valoración AduaneraDocumento130 páginasCriterios Técnicos para Valoración AduaneraTodoComercioExteriorAún no hay calificaciones
- PresentaciónDocumento35 páginasPresentaciónRichard LeandroAún no hay calificaciones
- BOL 02 1940 03 Pob AlfDocumento90 páginasBOL 02 1940 03 Pob AlfCésar Andrés Cristancho FajardoAún no hay calificaciones
- Examen Final de Comercio InternacionalDocumento12 páginasExamen Final de Comercio Internacionalalied1905Aún no hay calificaciones
- Notación y Nomenclatura QuímicaDocumento7 páginasNotación y Nomenclatura QuímicaRonny Tito64% (11)
- Encuesta 1Documento4 páginasEncuesta 1Ivan AnguloAún no hay calificaciones
- Instructivo Carga de Unidades Capacitadoras UCAPsDocumento10 páginasInstructivo Carga de Unidades Capacitadoras UCAPsgreat147Aún no hay calificaciones
- 3basico LENG CuadernoDocumento40 páginas3basico LENG CuadernoYnes FmoralesAún no hay calificaciones
- Tutorial Como Usar IcoFXDocumento2 páginasTutorial Como Usar IcoFXNathaly Meliza Acrota Calderon100% (1)
- VidaDocumento266 páginasVidaAnamarfutbol10Aún no hay calificaciones
- Alginatos y YesoDocumento54 páginasAlginatos y YesoRaul Michalon50% (2)
- Ejemplo Diccionario de DatosDocumento9 páginasEjemplo Diccionario de DatosJefe Lima 001Aún no hay calificaciones
- Colapso de Puente ToparáDocumento7 páginasColapso de Puente ToparáOrlandoPelaezChilonAún no hay calificaciones
- La Historia Economica de America Bulmer ThomasDocumento3 páginasLa Historia Economica de America Bulmer ThomasJorge Andres GutierrezAún no hay calificaciones
- La Huelga Petrolera de 1936Documento7 páginasLa Huelga Petrolera de 1936azorazur6074Aún no hay calificaciones
- PC 4 Eco. Publ CASTAÑEDA LEÓN EDWIN MIGUELDocumento3 páginasPC 4 Eco. Publ CASTAÑEDA LEÓN EDWIN MIGUELMiguel Castañeda LeónAún no hay calificaciones
- La Elasticidad y Sus AplicacionesDocumento16 páginasLa Elasticidad y Sus AplicacionesLuis PasqualiAún no hay calificaciones
- Sistema de Gestión de Calidad en Las PymesDocumento1 páginaSistema de Gestión de Calidad en Las PymesJohana Cruz HerreraAún no hay calificaciones
- BusecaDocumento4 páginasBusecaMaría del Carmen AlvarezAún no hay calificaciones
- Rubrica Hackthon COCREA - v2Documento5 páginasRubrica Hackthon COCREA - v2MrXAún no hay calificaciones
- Actividades EconomicasDocumento100 páginasActividades EconomicasGabriel Diaz67% (3)
- Clases Del Segundo Parcial de Derecho Mercantil IiDocumento39 páginasClases Del Segundo Parcial de Derecho Mercantil IiandreAún no hay calificaciones
- Resumen de La Nota Técnica de Michael E. PorterDocumento8 páginasResumen de La Nota Técnica de Michael E. PorterDavid AstudilloAún no hay calificaciones
- Evaluar Canales de DistribuciónDocumento2 páginasEvaluar Canales de DistribuciónKevinClarosh0% (1)
- INCA MODA... Docxfinal LuciadelfinaDocumento26 páginasINCA MODA... Docxfinal LuciadelfinaCandy Carpio OroncoyAún no hay calificaciones
- Fussioncook Plus Olla ProgramableDocumento3 páginasFussioncook Plus Olla Programabledanielle6logan67Aún no hay calificaciones
- Informe 7 QuimicaDocumento12 páginasInforme 7 QuimicaAliciaRivera69% (16)