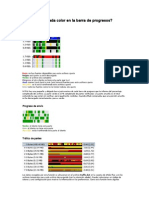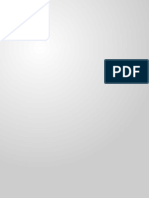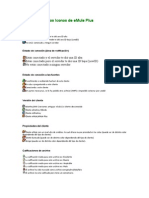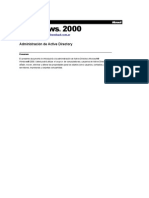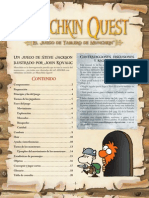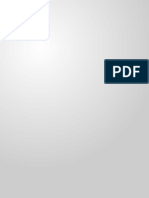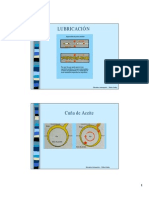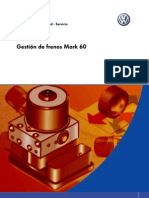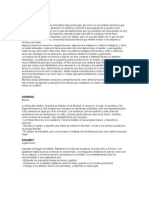Documentos de Académico
Documentos de Profesional
Documentos de Cultura
Utilizar Overnet
Cargado por
bitacidTítulo original
Derechos de autor
Formatos disponibles
Compartir este documento
Compartir o incrustar documentos
¿Le pareció útil este documento?
¿Este contenido es inapropiado?
Denunciar este documentoCopyright:
Formatos disponibles
Utilizar Overnet
Cargado por
bitacidCopyright:
Formatos disponibles
Como utilizar overnet en 10 minutos
Antes de empezar a utilizarlo hay que descargarse varias cosas e instalarlas. (El tiempo de descarga e instalacin no esta incluido en los 10 minutos del tutorial :-D). Existe una versin que funciona sin el Microsoft .NET framework pero es muy incomoda de usar as que usaremos la que tiene modo grfico. Microsoft .NET framework solo funciona con W98 o superior. 1.- Descargamos la ultima versin de overnet de su pagina oficial. 2.- Descargamos el Microsoft .NET framework de la pagina de Microsoft (20,4Mb) 3.- Descargamos el ultimo service pack de Microsoft (5,9Mb) Primero instalamos el Microsoft .NET framework, despus el service pack y por ultimo overnet. Una vez instalado aparece un icono en el escritorio que debemos ejecutar, aparecera una ventana de este tipo: (si nos da un error es porque hemos instalado mal el Microsoft .NET o no hemos reiniciado.) Esta es la pantalla inicial, tiene noticias y nos avisa de nuevas versiones de overnet. Si has utilizado edonkey el interface te resultara muy familiar, ya que tiene practicamente lo mismo. SEARCH Aqu es donde podemos buscar por nosotros mismos archivos en la red overnet, en la lista desplegable seleccionamos el tipo de archivo que queremos y en la caja de texto ponemos una palabra que queramos buscar. La bsqueda es mucho mas efectiva que en el edonkey ya que este solo encontraba coincidencias de palabras completas, en overnet busca cualquier coincidencia. Al darle a buscar se abrir una ventana a la derecha donde aparecer arriba la palabra buscada y el numero de coincidencias ( si las hay). Podemos hacer otras bsquedas al mismo tiempo y veremos que se abren en ventanas distintas por las que nos podemos mover pinchando en las pestaas. Si vemos alguno que nos guste lo descargamos haciendo doble click. DOWNLOADS Si ya has utilizado el edonkey puedes saltarte esta parte del tutorial porque es exactamente igual que en el edonkey. En downloads estn todos los ficheros que estamos bajando, con los datos del mismo: - File name: Nombre del fichero. - Status: estos son los estados ms importantes:
looking: esta buscando gente que tenga el fichero. Hassing: esta buscando las partes del fichero que estn en tu disco duro. Paused: esta parado. Transfering: esta descargando de otros usuarios.
- Size: tamao total del fichero. -Transfered: lo que llevamos bajado. -Speed: velocidad actual de descarga. -Time: tiempo esperado para que termine la descarga. -Progress: Cdigo de colores que indica los tramos bajados.
Rojo: partes del fichero que no estn disponibles. Negro: Partes ya descargadas. Gris: Partes que se estn descargando actualmente. Azul: partes disponibles, existen varios tonos de azul, cuanto mas oscuro sea, mas gente dispone de esa parte.
-Priority: Prioridad del fichero respecto a los dems. Pinchando con el botn secundario del ratn encima del nombre del fichero podemos pararlo (Pause), iniciarlo (resume), darle prioridad (set priority), borrarlo (cancel), ejecutarlo (run), copiar el enlace al portapapeles (copy link to clipboard) y borrarlo (delete). Si queremos ver que partes de ese fichero tienen los dems usuarios pinchamos en el signo '+' que aparece a la izda del nombre de fichero, se desplegar una lista con todos los usuarios en la que podemos ver en color negro las partes que tienen y en rojo las que no. Tambin podemos ver estado actual respecto a cada usuario, que puede ser:
unasked: aun no se le ha preguntado. On queue: estamos en cola para bajar el fichero. transferring: estamos descargando de ese usuario. No needed parts: ya hemos descargado todas las partes del fichero de ese usuario. Waiting for conection: esperando la conexin con el usuario. Waiting for chunks: esperando para ver lo que ese usuario lleva descargado.
IMPORTANTE: Los ficheros que estemos descargando estn automticamente compartidos para que los descarguen los dems usuarios a travs de tu ordenador. En la misma pestaa de downloads, debajo del frame de descargas hay otro frame en el que pone Uploading, en este aparecern los usuarios que estn descargando de tu ordenador, junto con la velocidad y el nombre. SHARED Ahora que ya estamos bajando y gorroneando un poco de los dems, es hora de compartir como buenos hermanos, vamos a la pestaa Shared. Aqu podemos seleccionar las carpetas que queremos compartir con los dems usuarios, puedes crear una carpeta especial donde poner los ficheros que vas a compartir. Recuerda que los ficheros que estas bajando los estas compartiendo siempre. Para compartirlos pincha en el cuadro que hay a la izda del nombre del directorio. Pinchando en la pestaa list podrs ver la lista de todos los ficheros que tienes compartidos. Para anunciar tus ficheros en internet puedes poner un enlace a ese fichero pinchando con el botn secundario del ratn en el fichero y seleccionando copy link to clipboard, Despus pones la direccin en una pagina web y ya esta, al pinchar en ella se abrir el eD2000 y comenzara a bajar el fichero. Cada vez que pongas algo a compartir overnet har un hashing del fichero para calcular su elink, esto puede tardar un rato. OPTIONS Por ultimo vamos a ver las distintas opciones de overnet. En la pestaa general podis seleccionar el directorio que usareis para guardar los archivos temporales y los ya descargados (incoming files). CUIDADO Si pinchamos el boton TAKE ed2k links, a partir de ahora los elinks pasaran a overnet y no al edonkey , esta opcin no es reversible, tendris que reinstalar edokney para poder coger elinks de nuevo en ese programa. Los elinks son 100% compatibles con edonkey, y funcionan perfectamente. Network: Aqui selecionamos la velocidad maxima de download y upload, como en el edonkey esta limitada, y si compartimos a 3Kb/s solo podremos bajar a 12. Esta es la relacin completa de upload/download de overnet. 1=3, 2=6, 3=9, 4=12, 5=20, 6=24,7=28, 8=32, 9=36, >10=ilimitado. Las conexiones maximas indican el numero de gente a la que nos conectamos a la vez, cuantas mas , mejor, pero sin pasarse. TCP y UDP port indican el puerto con el que nos conectamos a la red overnet. No hace falta modificarlo si funciona bien.
Proxy: Esta informacion debe proporcionarla tu ISP (proveedor de servicio a internet) aunque normalmente no es necesaria y funciona bien sin poner nada. Proxy Type - Tanto Socks4 Socks5 o HTTPs, depende del ISP Server Name - Direccion del servidor (proxy, proxy.ispname.com, etc) Server Port - El puerto en que funciona el servidor User Name - Usuario con acceso al proxy ( si es necesario) Password - Password con acceso al proxy ( si es necesario)
Filters:
Incluye una palabra en cada linea y las busquedas que contengan esas palabras no apareceran en la lista de coincidencias. Register: Registrarse quita el banner de la parte de arriba es opcional. Ahora ya lo sabes todo del overnet, es muy parecido al edonkey asi que ya puedes empezar a descargar elinks. Manual bajado de http://www.forounderground.com/
También podría gustarte
- Significado Colores EmuleDocumento2 páginasSignificado Colores EmulebitacidAún no hay calificaciones
- Recuperar Descargas Perdidadas Edonkey y EmuleDocumento8 páginasRecuperar Descargas Perdidadas Edonkey y EmulebitacidAún no hay calificaciones
- Significado Iconos EmuleDocumento2 páginasSignificado Iconos EmulebitacidAún no hay calificaciones
- Manual - Configuracion - Emule - Sistema de CreditosDocumento1 páginaManual - Configuracion - Emule - Sistema de CreditosMoisés MachadoAún no hay calificaciones
- Managing Active DirectoryDocumento31 páginasManaging Active DirectoryHector Torres RojasAún no hay calificaciones
- Win 2000 Server PolDocumento58 páginasWin 2000 Server PolbitacidAún no hay calificaciones
- Word 2000 AvanzadoDocumento140 páginasWord 2000 AvanzadoRafael PazAún no hay calificaciones
- Apostila Curso Francês PDFDocumento75 páginasApostila Curso Francês PDFClarissa RosasAún no hay calificaciones
- Munchkin Quest ReglasDocumento20 páginasMunchkin Quest ReglasMiguel Angel Centeno Hinojosa100% (1)
- Tutorial Crear CVCD Con Canopus ProCoderDocumento5 páginasTutorial Crear CVCD Con Canopus ProCoderbitacidAún no hay calificaciones
- LubricacionDocumento19 páginasLubricacioned1969gar100% (3)
- Como Pasar de Archivos Quicktime (Mov) A AviDocumento3 páginasComo Pasar de Archivos Quicktime (Mov) A AvibitacidAún no hay calificaciones
- Management of ABS Mark 60Documento20 páginasManagement of ABS Mark 60kautny100% (2)
- 1071Documento61 páginas1071Carlos RobleroAún no hay calificaciones
- Encendido Sistema ElectricoDocumento16 páginasEncendido Sistema Electricoed1969gar100% (3)
- Accesorio de Actualización A D&D v3 5Documento40 páginasAccesorio de Actualización A D&D v3 5Acoplado69100% (2)
- DiosesDocumento2 páginasDiosesbitacidAún no hay calificaciones
- Accesorio de Actualización A D&D v3 5Documento40 páginasAccesorio de Actualización A D&D v3 5Acoplado69100% (2)