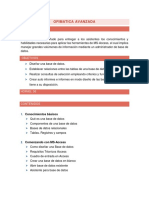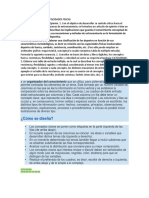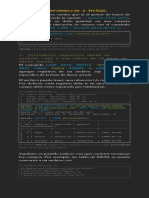Documentos de Académico
Documentos de Profesional
Documentos de Cultura
ManualAgata Es
ManualAgata Es
Cargado por
richux77Derechos de autor
Formatos disponibles
Compartir este documento
Compartir o incrustar documentos
¿Le pareció útil este documento?
¿Este contenido es inapropiado?
Denunciar este documentoCopyright:
Formatos disponibles
ManualAgata Es
ManualAgata Es
Cargado por
richux77Copyright:
Formatos disponibles
Manual de Entrenamiento 1era Edicin en Espaol
7.7
Equipo Agata
Traduccin al Espaol :
Misserine Carvajal(misserinec@ferrominera.com) Traduccin al lenguage Espaol Miguel Angel Casanova (miguelacg1@hotmail.com) Revisin y adaptacin
Colaboracin Versin en Portugues SOLIS Cooperativa de Soluciones Libres esarrollo Jamiel Spezia (jamiel@solis.coop.br) Elisngela Beatriz Andres (elisandres@solis.coop.br) Documentacin Ana Paula Fiegenbaum (ana@solis.coop.br) Revisin Portugues
Venezuela, Puerto Ordaz, Junio de 2008
INDICE
Pg.
INTRODUCCIN..........................................................................................................................5 1 INSTALANDO AGATA REPORT Y SUS PRE-REQUISITOS...............................................6 1.1 Instalacin en Linux..............................................................................................................6 1.1.1 Instalando PHP 5.2.4..........................................................................................................6 1.1.2 Instalando PHP-GTK-2.0.1..............................................................................................10 1.1.3 Versin Pre-Compilada de los Pre-Requisitos.................................................................10 1.1.4 Instalando Agata Report 7.7.............................................................................................12 1.2 Instalacin en Windows......................................................................................................12 1.2.1 Instalacin de DCOM (Distributed Component Object Model)......................................12 1.2.2 Instalacin de MDAC (Microsoft Data Access Components).........................................13 1.2.3 Instalando Agata Report...................................................................................................13 1.2.4 DIA - Visualizador y Editor de Diagramas.....................................................................13 2 INICIANDO AGATA REPORT...............................................................................................15 2.1 Conectando a la Base de Datos...........................................................................................16 3 REPORTES................................................................................................................................19 3.1 Iniciando la construccin de Reportes................................................................................19 3.2 Agregando Campos al Reporte...........................................................................................22 3.3 Restringiendo Columnas ....................................................................................................25 3.4 Ajustando los Reportes........................................................................................................29 3.5 Descrio das Funes (Descripcin de las Funciones)......................................................32 3.6 Visualizando el Reporte......................................................................................................37 4 DICCIONARIO DE DATOS.....................................................................................................38 4.1 Familia de Tablas................................................................................................................40 4.2 Combinaciones entre Tablas...............................................................................................41 4.3 Descripcin de los Datos.....................................................................................................37 4.4 Guardando su Diccionario de Datos....................................................................................38 5 AGRUPADORES......................................................................................................................40 5.1 Comparacin entre Datos de las Columnas de las Tablas ..................................................40 5.2 Cabealho e Rodap (Encabezado y Pie de Pgina)...........................................................45 6 GENERACIN DE GRAFICOS...............................................................................................46 6.1 Resultados...........................................................................................................................46 6.2 Tipos de Grficos................................................................................................................47 7 HERRAMIENTAS DE MEZCLADO.......................................................................................53 7.1 Descripcin de las Pestaas Inferiores de la Pestaa Herramientas de Mezclado..............55 7.1.1 Cabealho (Encabezado)..................................................................................................55 7.1.2 Cabealho do Grupo (Encabezado del Grupo).................................................................56 7.2 Detalhes (Detalles)..............................................................................................................57 7.3 Rodap do Grupo (Pie de Pgina del Grupo)......................................................................59 7.4 Rodap (Pie de Pgina).......................................................................................................61 7.5 Gerador de Etiquetas (Generador de Etiquetas)..................................................................64 7.5.1 Visualizacin Rpida del Reporte....................................................................................65 7.5.2 Exportar como Archivo PDF............................................................................................65 7.5.3 Configuracin de la Pgina..............................................................................................64
3 7.5.4 Insertar Archivo................................................................................................................64 7.5.5 Insertar Imagen.................................................................................................................64 7.5.6 Insertar Imagen de Fondo.................................................................................................64 7.5.7 Tabulacin Horizontal......................................................................................................64 7.5.8 Tabulacin Vertical..........................................................................................................65 7.5.9 Rotacin de Texto............................................................................................................65 7.5.10 Insertar Caracter Especial...............................................................................................65 7.5.11 Insertar Fecha/Hora........................................................................................................65 7.5.12 Nuevo Rectngulo..........................................................................................................65 7.5.13 Nuevo Rectngulo Redondeado.....................................................................................65 7.5.14 Nueva Elipse..................................................................................................................67 7.5.15 Insertar Lnea..................................................................................................................67 7.5.16 Color de Fuente..............................................................................................................67 7.5.17 Salto de Pgina...............................................................................................................67 7.5.18 Nuevo Cdigo de Barras................................................................................................67 7.5.19 Altura de la Lnea...........................................................................................................70 7.6 Botones de Formato de Texto.............................................................................................70 8 INSERTANDO DOCUMENTO DE OPENOFFICE.ORG.......................................................71 8.1 Header (Corresponde al Encabezado).................................................................................73 8.2 Details (Corresponde al Cuerpo, en Agata seria la Pestaa Detalles):................................74 8.3 Footer (Corresponde al Encabezado, en Agata seria Igual al Pie de Pgina).....................73 9 MENUS......................................................................................................................................76 9.1 Arquivo (Archivo)...............................................................................................................76 9.1.1 Conectar ao Banco de Dados (Conectar a la Base de Datos)...........................................76 9.1.2 Novo Relatrio (Nuevo Reporte).....................................................................................76 9.1.3 Abrir Relatrio (Abrir Reporte).......................................................................................76 9.1.4 Salvar Relatrio (Guardar Reporte).................................................................................76 9.1.5 Salvar Como (Guardar Como).........................................................................................76 9.1.6 Salva SQL (Guardar SQL)...............................................................................................77 9.1.7 Propriedades do Relatrio (Propiedades del Reporte).....................................................77 9.1.8 Parmetros Personalizados (Parmetros Personalizados)................................................78 9.1.9 Configuraes de Pgina (Configuraciones de Pgina)...................................................78 9.1.10 Sair (Salir)......................................................................................................................79 9.2 Relatrio (Reporte)..............................................................................................................80 9.2.1 Visualizao Rpida do Relatrio (Visualizacin Rpida del Reporte)..........................80 9.2.2 Exportar Relatrio para Arquivo TXT (Exportar Reporte como archivo TXT)..............80 9.2.3 Exportar Relatrio para Arquivo PDF (Exportar Reporte como Archivo PDF)..............80 9.2.4 Exportar Relatrio para Arquivo HTML (Exportar Reporte como archivo HTML).......82 9.2.5 Exportar Relatrio para Arquivo XML (Exportar Reporte como Archivo XML)...........82 9.2.6 Exportar Relatrio para Arquivo CSV (Exportar Reporte como Archivo CSV).............82 9.2.7 Exportar Relatrio para Arquivo SXW (Exportar Reporte como Archivo SXW)...........82 9.2.8 Exportar como Formulrio TXT (Exportar como Formulario TXT)...............................82 9.2.9 Exportar como HTML em Frames (Exportar como HTML en Frames)..........................82 9.3 Ferramentas (Herramientas)................................................................................................83 9.3.1 Dicionrio de Dados (Diccionario de Datos)...................................................................83 9.3.2 Preferncias do Sistema (Preferencias del Sistema)........................................................83 9.3.3 Configuraes do Layout (Configuraciones de Layout)..................................................85 9.3.4 Modelos de Etiquetas.......................................................................................................86 9.3.5 Criar Diagrama (Crear Diagrama)....................................................................................86 9.3.6 Repositrio de Funes (Repositorio de Funciones)........................................................89
4 10 MDULO WEB......................................................................................................................90 10.1 Instalando o Mdulo Web (Instalando el Mdulo Web)...................................................90 10.2 Mdulo de Acesso ao Agata via Web (Mdulo de Acceso a Agata va Web).................91 10.3 Parte do SQL (Parte del SQL)...........................................................................................92 10.4 Quebras (Agrupadores).....................................................................................................93 10.5 Grfico...............................................................................................................................94 10.6 Mesclagem de Relatrio (Mezclado del Reporte).............................................................95
INTRODUCCIN
Agata Report es un generador de reportes capaz de exportarlos en diversos formatos de archivos. Tambin permite la produccin de grficos, la generacin de cdigos de barras, diagramas, comparaciones entre tablas y clculos, adems de posibilitar la inclusin de imgenes. An posibilita trabajar con funciones y parmetros personalizados. La versin en la que se basa este manual es de las adecuaciones y mejoras de la versin Agata Report 7.6 rc1 que se utiliz como punto de partida para realizar los cambios necesarios en el codigo fuente y adaptarlo por primera vez para trabajar bajo PHP 5 y PHP-GTK2. Aunque la versin 7.7 aun est en fase de desarrollo y no est estable, brinda oportunidad para las personas que estn interesadas en trabajar en la mejora de las futuras versiones. Vale mencionar que las pruebas de la versin de Agata Report Alpha 7.7 se realiz en ambiente LINUX, especficamente en UBUNTU 7.10 y 8.04. Aun no se ha probado en otras distribuciones, ni se ha adecuado para ejecutarse en WINDOWS. En este manual ser abordado un paso a paso de cmo utilizar las diversas funciones de Agata.
1 INSTALANDO AGATA REPORT Y SUS PRE-REQUISITOS
Usted puede realizar la Instalacin de los pre-requisitos de dos maneras. A travs de la compilacin de cada pre-requisito (siguiendo los sub-captulos abajo) o por el paquete pre-compilado (sub-captulo 1.1.3 Versin Pre-Compilada de los PreRequisitos).
1.1 Instalacin en Linux Antes de instalar o PHP-GTK, certifquese de que los siguientes paquetes estn instalados:
libgtk2.0-0 libgtk2.0-dev
Para garantizar una visualizacin agradable y soporte a temas para sus aplicaciones GTK, instale el siguiente paquete:
gtk-engines-0.12
Es recomendable que instale la versin pre-compilada.
1.1.1 Instalando PHP 5.2.4 Haga la descarga de PHP 5.2.4 en el link siguiente: http://download.codigolivre.org.br/php-gtk/php-4.3.1.tar.gz y salvelo en el directorio /usr/local/src.
En la Instalacin de PHP, necesita habilitar el soporte a la base de datos. Por ejemplo, MySQL, PostgreSQL, Oracle o Interbase. Para habilitar el soporte a PostgreSQL, necesita tener el mismo instalado. De la misma manera sucede con Oracle. Ya para SQLServer o Sybase, necesita tener FreeTds (www.freetds.org) instalado. # cd /usr/local/src # tar -xzvf php-4.3.1.tar.gz # cd php-4.3.1 #./configure --enable-dbase [Habilita soporte a D !" --#ith-pear [Habilita abstracci$n de D" --#ith-gd [Habilita generaci$n de i%&genes" para '()*+, [Habilita soporte a '()*+" --#ith-%(s-l para .ostgre)*+, [Habilita soporte a .ostgre)*+" --#ith-pgs-l/0directorio de postgres-l1 para 2racle, [Habilita soporte a 2racle" --#ith-oci3/0directorio de oracle1 para 4nfor%ix, [Habilita soporte a 4nfor%ix" --#ith-infor%ix/0directorio de infor%ix1 para 4nterbase ( !irebird, [Habilita soporte a 4nternase ( !irebird" --#ith-interbase/0directorio de firebird1 para )*+)erver ( )(base, [Habilita soporte a )*+)erver ( )(base" --#ith-%ss-l/0directorio de freetds1 # # # # # # %a5e %a5e install r% -f /usr/bin/php6 ln -sf /usr/local/bin/php /usr/bin/php ln -sf /usr/local/bin/phpize /usr/bin/phpize ln -sf /usr/local/bin/php-config /usr/bin/php-config
10
1.1.2 Instalando PHP-GTK-2.0.1 Haga la descarga de PHP-GTK-2.0.1 en la siguiente direccin: http://gtk.php.net/do_download.php?download_file=php-gtk-2.0.1.tar.gz y gurdelo en /usr/local/src. # cd /usr/local/src # tar -xzvf .H.-789-:.;.1.tar.gz # cd .H.-789-:.;.1 # aclocal # ./buildconf # ./configure --enable-php-gtk --enable-debug --enable-scintilla --with-extra --withhtml --with-spell )i ocurre alg<n error= digite nueva%ente, # aclocal # ./buildconf # ./configure --enable-php-gt5 --enable-debug scintilla --#ith-extra --#ith-ht%l --#ith-spell >= final%ente, # %a5e # %a5e install Para correr AgataWEB, PHP5 debe tener soporte a DOM en el servidor, que es una biblioteca utilizada para la manipulacin de documentos XML (Extended Markup Language). Instalar con la opcin ?#ith-do%.
--enable-
1.1.3 Versin Pre-Compilada de los Pre-Requisitos Para facilitar la Instalacin de PHP-GTK en Linux, puede utilizar este paquete de PHP-GTK pre-compilado para MySQL y PostgreSQL, que permite la rpida Instalacin de PHP-GTK en sistemas Linux. Este paquete ya viene con todos estos pre- requisitos:
PHP5;
11
PHP-GTK2; GD (generacin de imgenes); Bibliotecas de MySQL; Bibliotecas de PostgreSQL; Bibliotecas de Firebird; Bibliotecas de SQLite; GtkScintilla; libglade; libjpeg; libpng; libxml.
Haga la descarga del archivo php-gtk.tar.gz de: http://gtk.php.net/do_download.php?download_file=php-gtk-2.0.1.tar.gz Para la Instalacin, guarde el archivo en el directorio /usr/local de su Linux y siga las siguientes instrucciones: - @ambie al usuario root # cd /usr/local/src/ # tar -xzvf php-gtk-2.0.1.tar.gz # ch%od AAA php-gt5-:.;.;beta -Bf # ln -sf /usr/local/src/php-gtk-2.0.0beta/php/bin/php /usr/bin/php # ln -sf /usr/local/src/php-gtk-2.0.0beta/php/bin/php /usr/local/bin/php # exit - Pruebe php-gtk # php /usr/local/src/php-gtk-2.0.0beta/sample/gtk.php
12
Usuarios de Debian y Conectiva podrn necesitar la biblioteca libstdc++.
1.1.4 Instalando Agata Report 7.7 Descargue la ltima versin (Agata Report 7.7) desde: http://sourceforge.net/projects/agatareport/ Descomprima el archivo: # unzip agata-A.C.zip # ch%od AAA agata -Bf # cd agata Corra Agata Report # php agata.php Si todo sale bien, Agata aparecer en la pantalla.
1.2 Instalacin en Windows
NOTA: No se ha creado aun la versin ALPHA para Windows. Las instrucciones que siguen son las mismas que aplican para las versiones anteriores de AGATA REPORT.
Siga la Instalacin paso a paso.
1.2.1 Instalacin de DCOM (Distributed Component Object Model) Descargue e instale: dcom95.exe (para Windows 95) http://download.codigolivre.org.br/php-gtk/dcom95.exe dcom98.exe (para Windows 98). http://download.codigolivre.org.br/php-gtk/dcom98.exe Para Windows ME, XP y NT no es necesario.
13
1.2.2 Instalacin de MDAC (Microsoft Data Access Components) Descargue e instale: mdac_typ.exe http://download.codigolivre.org.br/php-gtk/mdac_typ.exe 1.2.3 Instalando Agata Report
Windows XP
Descargue y descomprima el archivo agata.zip en el directorio "C:\" http://sourceforge.net/projects/agatareport/agata_report_alpha_7.7.zip Reinicie el computador. Cree un acceso directo para el archivo C:\agata\agata.bat en el escritorio y listo. LINUX Descargue y descomprima el archivo agata.zip en el directorio "/opt/" http://sourceforge.net/projects/agatareport/agata_report_alpha_7.7.zip Desde la consola ejecute el siguiente cdigo: # cd /opt/agata # /opt/agata# php agata.php Observacin: Este procedimiento es indicado para la conexin a la base de datos PostgreSQL y MySQL. Para utilizar Agata Report con otras bases de datos, visite la seccin FAQ de la pgina del proyecto (www.agata.org.br). 1.2.4 DIA - Visualizador y Editor de Diagramas Descargue el archivo dia-0.96.1-5-setup.zip en el Centro de Descargas de SourceForge e instalelo. Haga clic en el link:
http://prdownloads.sourceforge.net/dia-installer/dia-0.92.2-1-setup.zip?download En UBUNTU: Debe tener permisos como root para instalar el paquete desde el repositorio:
Escriba en la consola: # apt-get install dia-gnome
14
15
2 INICIANDO AGATA REPORT
La siguiente pantalla aparecer cuando Agata fuere cargado:
Figura 1: Pantalla Inicial de Agata
En ella seleccionaremos el tema y el idioma deseado. Language: selecciona el idioma en que Agata ser cargado. Theme: Define la estructura de colores de Agata.
16
2.1 Conectando a la Base de Datos
Agregar nueva conexin de Bases de Datos
Figura 2
En este ejemplo conectaremos la base de datos samples, que ya viene en Agata. En ella encontramos diversos ejemplos de reportes. Para conectar a samples.db, dentro del campo Nome do Banco de Dados (Nombre de la Base de Datos), informamos la ruta de la carpeta donde fue instalado Agata. Por ejemplo: /ho%e/usuario/agata/sa%ples.db, y en el campo Tipo de Banco de Dados (Tipo de Base de Datos) seleccione la opcin: native-s-lite. SID/DSN/Host do Banco: lugar donde la base de datos se encuentra. Senha: contrasea para conectarse a la base de datos. Nome do Banco de Dados: nombre de la base de datos. Tipo de Banco de Dados: tipo de base de datos donde los datos quedan almacenados. En el ejemplo de PostgreSQL, seleccionamos la opcin native - pgsql. Usurio do Banco de Dados: usuario utilizado para conectarnos a la base de datos.
17
Diccionario de Datos: Agata ofrece la posibilidad de definir un diccionario para la base de datos. Los diccionarios tiene la finalidad de nombrar las tablas y sus campos para una visualizacin ms amigable, adems de definir las relaciones entre las tablas. Adicionar: inserte una nueva base de datos a las opciones de conexin. (Figura 3)
Figura 3
Deletar: elimina una base de datos de la lista de conexiones. (Figura 4)
Figura 4
Si una opcin en la ventana Nome do Projeto (Nombre del Proyecto) no fuese seleccionada, la siguiente pantalla (Figura debemos seleccionar el nombre de projecto confirmar la exclusin. 5) a aparecer. Por tanto,
ser excludo, antes de
Figura 5
Si la conexin a la base de datos es exitosa, el siguiente mensaje aparecer (Figura 6):
18
Figura 6
Ahora pasaremos a trabajar en Agata Report. Recuerde utilizar el lenguaje correspondiente a la base de datos en que est conectado.
19
3 REPORTES
3.1 Iniciando la construccin de Reportes Finalizada la conexin con la base de datos, aparecer la siguiente pantalla:
Descripcin de Reporte Esta descripcin aparecera en Internet junto al Reporte
Figura 7
Aqu podra digitar un Select a mano libre
Estamos ahora e n la pa n ta ll a inicial de Agata d onde haremos las respectivas selecciones para la construccin de los reportes y dems items. Observe la pestaa Tabelas (Tablas), en ella encontramos las tablas contenidas en la base de datos a la cual Agata fue conectada. Usted podr visualizar dentro de Samples algunos reportes ya listos, con diversos ejemplos de como utilizar Agata.
19
Descrio (Figura 8)
do
Relatrio (Descripcin de Reporte):
sirve para describir el
contenido del reporte, por si quisieramos documentar algo sobre el reporte creado.
Figura 8
Select a mano libre: si quisieramos insertar un cdigo digitndolo, e n este campo podemos traer el select de tabla, editarlo y enviarlo nuevamente para dentro de tabla. Utilizamos los botones de flecha para esto. (Figura 9)
20
Figura 9
OffSet: selecciona a partir de cual lnea de la tabla Agata exhibir los registros. Por ejemplo, si el nmero fuese 3, ser exhibido a partir del registro de lnea nmero 4. (Figura 10) Limit: limita el nmero de registros que sern exhibidos en el reporte. (Figura 10) Valores distintos: oculta registros duplicados. (Figura 10)
21
Figura 10
Seleccionando el botn indicado en la figura 11, sern listados los SQLs guardados para se utilizados en los reportes. Podemos tambin guardar un SQL a travs del men Arquivo -> Salvar SQL (Archivo -> Guardar SQL), la diferencia en este caso es que ser guardado apenas el SQL, sin guardar el reporte.
Figura 11
Al lado del campo que contiene los SQLs guardados, existen tres botones que posibilitan, crear nueva carpeta, excluir SQLs guardados y abrir un SQL existente.
3.2 Agregando Campos al Reporte Primero, elegimos la tabla de donde deseamos seleccionar los campos. Haga esto en la pestaa Tabelas (Tablas), haciendo clic sobre el nombre de la tabla y seleccionando el botn Solicitar Tabelas (Solicitar Tablas) debajo de la lista de tablas. Observe en la figura 12, donde la tabla seleccionada fue l a de nombre List_of_Cities, que despus de ser solicitada la tabla aparece en el campo Estrutura das Tabelas (Estructura de las Tablas). Si hacemos clic e n e l s m b o l o de [+] (ms) al lado del nombre de l a tabla, sus campos sern mostrados. Juno (Conexin o Enlace): este botn sirve para unir ms de una tabla.
Limpar (Limpiar): este botn sirve para remover las tablas adicionadas dentro de Estrutura das Tabelas (Estructura de las Tablas). Vea el campo Estrutura das Tabelas (Estructura de las Tablas), dentro de el encontramos los campos de las tablas solicitadas.
Figura 12
Haciendo clic derecho sobre el nombre de la tabla, tenemos la opcin de excluir la misma o de abrirla. Ahora veamos l o que sucede cuando seleccionamos una de las tablas dentro de Estrutura das Tabelas (Estructura de las Tablas). Note que la pestaa Seleo (Seleccin) aparece. (Figura 13)
Figura 13
En ella
podemos dar
un nuevo nombre a la columna de la tabla que
seleccionamos. Por ejemplo, si quisieramos alterar el nombre City_code para Cdigo da Cidade; note que al lado del botn Seleciona esta coluna ( Se lec c iona e s ta c olum na ) dentro de la p e sta a Seleo (Seleccin), tiene un campo, donde podr ser declarado un nuevo nombre para esta columna. Basta sustituir el nombre y hacer clic en Selecionar esta Coluna (Seleccionar esta columna). Listo, ahora tenemos la columna City_code, como Cdigo da Cidade. (Figura14)
Figura 14
Aplicar Funo (Aplicar Funcin): podemos seleccionar funciones para resultados en el reporte. Por ejemplo, calcular la media aritmtica. Ordenao (Ordenacin): podemos ordenar los datos de las columnas de las tablas en orden creciente o decreciente. Obs.: Seleccione las funciones antes de hacer clic en el botn Selecione esta Coluna (Seleccione esta Columna). Observe que ahora, en l a se cci n d e Consulta, l a columna tiene referencia con el nuevo nombre dado a la misma.
3.3 Restringiendo Columnas Tambin podemos hacer restricciones en las columnas. En la pestaa
Restries (Restricciones) tenemos algunas funciones para esto. (Figura15)
Figura 15
Para hacer una restriccin debemos seleccionar la columna de la tabla dentro de la Estrutura das Tabelas (Estructura de las Tablas), hacer clic en la pestaa referente a restriccin y determinar el valor deseado a el. Por ejemplo: seleccionamos la colmuna nome, hacemos clic en el botn [ = ] e informamos el valor Joo. En el campo Expresso (Expresin), quedar as: nome = 'Joo'. Cuando el reporte fuere generado, se listar apenas los nombres con el valor igual a Joo. Concluido el proceso de restriccin debemos hacer clic en el botn aplicar, as el pasar la restriccin para dentro de la Consulta. Observe el campo Consulta. En el tenemos listados los Campos seleccionados de las tablas, los nombres de las Tabelas (Tablas), las Restries (Restricciones) de las tablas, Quebras (break) y la Ordenao (Ordenacin). Tenemos reporte. (Figura16) la posibilidad de Inserir Parmetro (Insertar Parmetro)
personalizado, utilizando este botn. El parmetro ser requerido en la generacin del
Figura 16
Parmetro (Parmetro): nombre del parmetro que est siendo creado. (Figura 17) Mask (Mscara): incluye una m scara para el parmetro. Cuando queremos una mscara numrica, utilizamos el 9 para indicar el formato de la misma, por ejemplo: 99-999-999; En la mscara de texto utilizamos la letra z, por ejemplo: zzzz-zzzz. (Figura 17) Value (Valor): Valor estndar del parmetro. Obs.: No es obligatorio llenar este campo. (Figura 17)
Figura 17
Para editar los parmetros creados, as como excluir y crear nuevos parmetros, debemos ir al men Arquivo -> Parmetros Personalizados (Archivo -> Parmetros Personalizados). Despus de crear el parmetro, basta utilizar el botn Inserir Parmetro
(Insertar Parmetro), para mostrar la lista de nombres de parmetros creados.
29
Para smbolo $
que
el parmetro creado delante del
pueda ser utilizado en los mdulos del del parmetro. Por ejemplo:
reporte, encabezado, pie de pagina y en otros lugares o secciones, utilizamos el (dolar) nombre $nome_do_parametro.
3.4 Ajustando los Reportes La pestaa Ajustes sirve para ajustar los campos de las tablas. Por ejemplo, tenemos un campo llamado salrio y este apenas presenta valores numricos, sin cifra. Podemos agregar el valor de moneda a el a travs de los campos de esta pestaa. As, cuando el reporte sea generado, los valores columna se presentarn de esta manera: R$ 9.999,99. Tenemos la parte Coluna (Columna), en la izquierda, donde aparecen las columnas selecionadas y a la derecha, la presentacin de la columna (la manera en que ella es formateada). (Figura 18) numricos de esta
Figura 18
30
31
Caracteres: define el ancho de la columna en la generacin del reporte en formato de texto. El valor recomendado es la mitad del valor del campo Pontos (Puntos). Por ejemplo: Pontos: 60; Caracteres: 30. Pontos (Puntos): define el ancho de la columna para generar el reporte en PDF. El valor recomendado es el doble del valor del campo Caracteres. Por ejemplo: Pontos: 60; Caracteres: 30. Alinhamento (Alineacin): define como el texto de la columna ser
alineado: en el centro, izquierda o derecha. Formato: este campo define el formato de columna. Por ejemplo: 200,00 es el valor sin formato; insertando el smbolo de moneda brasilera (R$) dentro de este campo aparecer de la siguiente manera, R$ 200,00. (Figuras19 y 20) Haciendo clic en el botn al lado de este campo Formato, l a v e n t a n a representada por la figura 19 se abrir. En la otra pesta a de la misma ventana encontraremos algunos ejemplos de formatos para campos, que tambin pueden ser personalizados. (Figura 20)
Figura 19
Figura 20
Funes (Funciones): funciones para modificar l os campos seleccionados. Por ejemplo, una columna contiene una fecha en el siguiente formato: aaaa/dd/ mm (donde aaaa = ao, dd = da, mm = mes); no obstante, deseamos que la misma aparezca en el reporte con el formato: dd/mm/aaaa. Encontramos dentro
32 de las funciones listas una carpeta con funciones para fechas, la carpeta time; as, podemos aplicar una funcin de fecha a la
columna, que ser mostrada de la manera deseada. (Figura 21) Tambin podemos crear nuestras propias funciones, basta ir al men Ferramentas (Herramientas) y seleccionar la opcin Repositrio de Funes (Repositorio de Funciones). Estas funciones son creadas en PHP.
Figura 21
3.5 Descrio das Funes (Descripcin de las Funciones) contrib Repositorio para funciones realizadas por usuarios y enviadas al equipo de Agata Report. Cuando creamos funciones, es importante guardarlas en contrib, que es la carpeta de contribucin de nuevas funciones. general a_return_value: retorna un valor que sea pasado por parmetro. math
a_abs: mantiene el valor siempre positivo.
33
34
a_cos: devuelve el coseno del nmero al cual la funcin fue aplicada. a_log: retorna el algoritmo natural de un valor. a_round: formatea un valor numrico para 2 digitos despus de la coma. a_sin: retorna el seno del nmero. a_sqrt: calcula la raz cuadrada de un nmero. a_tan: devuelve el valor tangente del nmero. numbers a_accumulate_value: acumula valores. a_rownum_counter: completa con ceros a la izquierda para que el nmero quede con 3 digitos. a_to_palabra: transforma un valor numrico en palabra, en este caso para espaol. a_to_words: transforma un valor numrico en palabra, en este caso para ingls. strings a_first_letter: retorna la primera letra del campo. a_len: retorna el nmero de caracteres que contiene un campo. a_lower: transforma letras maysculas en minsculas. a_reverse: retorna las palabras en orden inverso. a_to_number: transforma una palabra en un nmero.
a_trim: quita caracteres no significativos. a_upper: transforma letras minsculas en maysculas. time weekday: retorna el da de la semana. Yyyymmdd2ddmmyyyy: formatea la fecha de la tabla de ao, mes y dia para dia, mes y ao. Observe: Las funciones son creadas con la letra a, de Agata, adelante. Esto sirve para no tener problemas problemas con las funneses del propio programa, ahora le aconsejamos usar esta abreviatura siempre que una nueva funci n sea creada. Campos: no aconsejamos la utilizacin de esta desarrollo. Ligaes entre banco de dados (Combinaciones entre bases de datos): no aconsejamos la utilizacin de esta parte, pues an est siendo ajustada. Ella permitir la combinacin de datos entre tablas diferentes. (Figura 22) parte, pues est en
Figura 22
Formatao Condicional (Formato Condicional): no aconsejamos la utilizacin de esta parte, debido a que est siendo perfeccionada por el momento. Permitir definir ciertos formatos de colores para partes de columnas y lneas del reporte. Por ejemplo: si deseamos que siempre que tengamos el total negativo, sea mostrado con el fondo rojo, utilizamos la formatao condicional para esto. Esto es el valor del resultado de una funcin aplicada a la columna de una tabla.
3.6 Visualizando el Reporte Podemos tener una rpida visin de como est quedando nuestro reporte, haciendo clic en el men Relatrio -> Visualizao rpida do relatrio (Reporte ->Visualizacin rpida del reporte). En seguida se abre esta ventana:
Figura 23
4 DICCIONARIO DE DATOS
Permite asociar nuevos nombres a las tablas y columnas de una base de datos. Estas nuevas etiquetas son guardadas en el diccionario, sin hacer modificaciones en la base de datos, y son cargados con la base de datos cuando el diccionario es seleccionado. Podemos crear ms de un diccionario para una base de datos, pues cuando Agata e s cargado, en la pantalla de conexin con la base de datos, escojemos el diccionario a ser cargado.
Figura 24
Observe en el ejemplo de arriba, tenemos en el campo Estrutura das Tabelas (Estructura de las Tablas) la tabla tomada del Diccionario de Datos, con el nombre List of Cities, y tenemos l a tabla e n su estado original con el nombre de States Table. Observe tambin los nombres de las columnas de estas tablas, que tambin fueron renombradas. Para acceder al Diccionario de Datos, hacemos clic en el men Ferramentas -> Dicionrio de Dados (Herramientas -> Diccionario de Datos) y la siguiente pantalla
es mostrada:
Figura 25
En el ejemplo de arriba utilizamos una tabla llamada analysis dentro del campo Tabelas (Tablas) y cambiamos su nombre para Analise.
4.1 Familia de Tablas La pestaa Famlia de Tabelas (Familia de Tablas) permite hacer el agrupamiento entre varias tablas. Podemos hacer una clasificacin de las tablas por familias, donde es posible agrupar ms de una tabla, creando diferentes grupos familiares. Por ejemplo, tenemos diversas tablas y queremos crear relaciones de grupos entre ellas, como tabla edad, nombre, telfono, siendo que estas pertenezcan al grupo llamado Datos.
Figura 26
4.2 Combinaciones entre Tablas Permite hacer combinaciones entre las tablas de una base de datos. Para esto, debemos hacer clic en el botn Carregar estrutura do Banco de Dados (Cargar estructura de la Base de Datos), para cargar l as tablas de la base de datos deseada. En el lateral izquierdo, d onde dice Estrutura das Tabelas (FK), tenemos l a s Llaves o Claves Forneas, y a la derecha, en Estrutura das Tabelas (PK), tenemos las Llaves o Claves Primarias de las tablas. (Figura 27)
37
Figura 27
Seleccionamos la tabla dentro del campo Estrutura da Tabela (FK), haciendo clic en el s mbolo [+] (ms) al lado de la tabla, abriendola para mostrar los campos. Despus, seleccionamos el campo que deseamos relacionar, hacemos lo mismo en Estrutura da Tabela (PK) y, despus de haber seleccionado las columnas deseadas, hacemos clic en el botn Ligar Tabelas (Combinar Tablas).
4.3 Descripcin de los Datos La pestaa Descrio dos Dados (Descripcin de los Datos) permite describir los datos de las tablas. (Figura 28)
38
Figura 28
Para describir la tabla y sus columnas, hacemos clic sobre la columna dentro de Estrutura da Tabela (Estructura de la Tabla). En seguida, digitamos dentro del campo Descrio dos dados (Descripcin de los Datos), la descripcin de la columna y, finalmente, hacemos clic en el bot n Adicionar (Agregar) y listo. Ahora para la tabla analysis tenemos la descripcin Contiene los datos de los anlisis hechos por el laboratorio.
4.4 Guardando su Diccionario de Datos Despus de hechas las modificaciones hacemos clic en el botn Salvar Dicionrio ( G u a r d a r D i c c i o n a r i o ) y damos un nombre para el diccionario. (Figura 29)
39
Figura 29
Por defecto, el diccionario ser guardado dentro de la carpeta dictionary, de Agata, con la extensin .agt.
40
5 AGRUPADORES
5.1 Comparacin entre Datos de las Columnas de las Tablas Aqu podemos hacer comparaciones con valores en el reporte, agrupando sus datos. Por ejemplo, si quisieramos la media de valores de una columna, como si fuese la media salarial de una columna llamada salario, seleccionamos esta columna y le aplicamos la funcin media. En el resultado del reporte ser mostrada la media de los valores.
Figura 30
En la seccin Configurar
Agrupamentos (Configurar Agrupamientos),
en
Quebras (Agrupadores) seleccionamos la columna a ser insertada. En la pa rte do nde te nemos la opci n Aplicar Funo (Aplicar Funcin), podemos insertar la columna y una funcin asociada a ella. En el campo Formato definimos el formato de esta columna.
41
Rtulo: define un nombre para la funcin. Por ejemplo, la funcin soma (suma) es aplicada a una columna llamada idade (edad), l a p o d e m o s n o m b r a r e n e l r o t u l o c o m o Suma de Edades; cuando el reporte fuere generado a p a r e c e r e s c r i t o Suma de Edades y el respectivo valor. En el ejemplo presentado en la figura 31, tomamos una columna llamada City Code y le aplicamos la funcin de suma y de media.
Figura 31
El resultado en la visualizacin del reporte es representado en la figura 32. Obs.: Cuando pasamos el mouse encima de los niveles, los agrupamientos son mostrados.
Figura 32
Dentro de un agrupamiento podemos tener varias formulas, as como tambin dentro de una misma columna.
42
Figura 33
Ahora veamos este ejemplo, con el segundo nivel de comparacin entre tablas.
Figura 34
43
Si quisieramos que el reporte exhiba las opciones que aparecen al lado derecho inferior de la ventana debemos marcar las mismas. Mostrar Colunas de Grupo: escoge repetir estas columnas en detalles,
mostrando la columna principal nuevamente. Exibir detalhes: exhibe los detalles de las columnas, lo restante de los datos de la tabla. Exibir rtulos do total: exhibe el rotulo dado a la columna. Exibe identificao: exhibe la identificacin de la columna. Exibe numerao: exhibe la numeracin separada por agrupamientos.
Exportar a PDF Exportar a TXT
Exportar a HTML
Exportar a XML Exportar a CSV Exportar a SXW
Figura 35
Observe la tabla de arriba, donde tenemos agrupados los campos City Code y City Description, por Nodo 1 e 2.
44
En este otro ejemplo generado en PDF, agrupamos (quebramos) los datos por los meses y obtuvimos este resultado. (Figura36)
Figura 36
5.2 Cabealho e Rodap (Encabezado y Pie de Pgina) Podemos agregar al encabezado y pie de pgina, imgenes y smbolos, as como utilizar parmetros creados. En la pestaa Cabealhos e Rodaps (Encabezado y Pie de Pgina) podemos agregar un encabezado y un pie de pgina al reporte, que ser visualizado cuando sea exportado a algn tipo de archivo. (Figura 37) Podemos alinear el contenido a la izquierda, al centro o a la derecha y arriba del campo de digitacin para el encabezado y pie de pgina tenemos tres botones: Abrir: sirve para insertar una imagen al encabezado y pie de pgina. Inserir caractere especial: inserta un carcter especial al texto. Inserir data/hora: inserta la fecha o la hora actual al documento.
Insertar caracter especial Abrir Insertar fecha/hora
Figura 37
46
6 GENERACIN DE GRAFICOS
Los grficos generados, por patrn, sern guardados en la carpeta output de Agata. Podemos crear grfico con lneas y columnas, y dar ttulo al grfico y sus ejes.
Figura 38
Para crear el grfico, seleccionamos la columna Campos, dentro del campo, marcamos las opciones que deseamos para este grfico y hacemos clic en el botn con el diseo del grfico que encontremos ms adecuado, y presionamos el botn Gerar (Generar). Despus abrir una ventana solicitando el nombre para el grfico. Si deseamos selecionar ms de una columna debemos presionar la tecla CTRL y hacer clic sobre la columna a ser agregada.
6.1 Resultados
47
HTML: marcamos esta opcin si el archivo debe ser generado en formato HTML.
OpenOffice: marcamos esta opcin si el archivo debe ser generado en formato de texto. Grfico + dados: debajo del grfico sern listados los datos de las columnas seleccionadas. Exibir Valores: presenta los valores junto a las columnas o lneas de la tabla. Dimenso (Dimensin): altera el tamao del grfico. Legenda: slo ser exhibida si es seleccionada la opcin de orientacin Por Linhas (Por Lneas). Permite la definicin de la columna de la tabla que servir de legenda. (Figura 39)
Figura 39
6.2 Tipos de Grficos Tenemos la posibilidad de hacer grficos de cuatro maneras:
Por lnea y de lneas;
48
Por lnea y de columnas; Por columna y de lneas; y Por
columna y de columnas. A continuacin describimos las opciones: Por Linha (Por Lnea): lista los valores a travs de lneas en el grfico. (Vea Figura 42) Ejemplo de tabla para el Grfico por Lneas:
Cidade Montenegro Lajeado
2005 20 40
2006 30 60
Por Coluna (Por Columna): lista los valores a travs de columnas en el grfico. (Vea Figura 43) Ejemplo de tabla para el Grfico por Columnas: A
B 1 3 2 2 3 1
Figura 40: Botn para generar grficos de lneas columnas
Figura 41: Botn para generar grficos de
Para generar el grfico de la figura 43 utilizamos los datos abajo. (Figura 42)
Figura 42
Ejemplo de grfico por lnea, de columnas y en el formato HTML. (Figura 43)
Figura 43
Ejemplo de grfico por columnas, de lneas y en el formato HTML. (Figura 44)
Figura 44
Para tener un grfico ms complementado, tambin debemos llenar el campo de Ttulo, y los dems campos.
53
7 HERRAMIENTAS DE MEZCLADO
En este mdulo podemos generar reportes con apariencia personalizada, adem s de mezclar datos de nuestro reporte con documentos de OpenOffice.org. Observemos un ejemplo ya listo para acompaar mejor las explicaciones. En los ejemplos utilizamos el label_photo.agt, que est dentro de la carpeta samples, en el campo Relatrios (Reportes) de Agata. Despus de tener abierto el archivo, podemos seguir adelante. (Figura 45)
Figura 45
Primero debemos h acer l a seleccin principal en la parte
de los SQLs.
Normalmente en esta seleccin, verificamos los datos que utilizamos en el Encabezado del mezclado. En el ejemplo, tenemos la seleccin de Customer y su direccin. Para irnos a la parte de mezclado, debemos seleccionar la cuarta pesta a
lateral de Agata. (Figura 46)
54
55
Figura 46
Ahora estamos en el mdulo de mezclado de reportes de Agata.
7.1 Descripcin de las Pestaas Inferiores de la Pestaa Herramientas de Mezclado En esta parte alternamos entre los registros de la base de datos y l a s
p a r t e s de nuestro documento que ser generado. Podemos editar el encabezado, encabezado del grupo, detalles, pie de pgina del grupo y pie de pgina. Abajo siguen las explicaciones detalladas de cada pestaa.
7.1.1 Cabealho (Encabezado) En el definimos el encabezado inicial de la pgina, es decir, la primera parte a ser mostrada en el reporte. Por ejemplo: un ttulo para este reporte, o informaciones de la empresa, o an algunas columnas de las tablas de la consulta hecha en el SQL.
56
Para incluir una columna, debemos seleccionarla en el campo donde aparecen los datos de las tablas del SQL y hacer clic en la flecha hacia abajo. (Figura 47) Observe que al insertar una columna en la mezcla, ella aparecer diferente de que en el campo, como por ejemplo la Columna1: Customer Code, aparecer como $var1, si incluimos la Coluna 2, ella ser exhibida como $var2, y as en la secuencia. Utilizaremos ms adelante esta referencia que Agata da al campo ($varn), para hacer las relaciones entre los datos de la Consulta principal y de la Sub-Consulta.
Figura 47
7.1.2 Cabealho do Grupo (Encabezado del Grupo) En el Cabealho do Grupo (Encabezado del Grupo) creamos el sern insertadas en la pestaa Detalles
encabezado para las columnas que base de datos.
(Detalles). Es el encabezado de la tabla que haremos con los registros de la
57
Para que los campos tengan la misma posicin en la visualizacin, es decir, para que (Detalles). queden como una tabla, debemos tratar de mantener las mismas tabulaciones en el Cabealho do Grupo (Encabezado del Grupo) y en Detalles
Figura 48
7.2 Detalhes (Detalles)
En la pestaa Detalles (Detalles) creamos la parte interna de nuestra pgina, es decir, el reporte en si.
Dentro de esta pestaa encontramos la Seo de Sub-Pesquisa (Seccin de Sub-Consulta), que lista los campos seleccionados en la sub-consulta as como, las tablas, restricciones, quiebras y ordenacin. Este recurso existe para permitir una consulta ms en la base de datos, adems de la consulta principal.
58
55
Figura 49
Si hacemos clic en el botn Sub-Pesquisa (Sub-Consulta), a la de re cha de la pa ntalla (figura 49), abrir una ventana para la seleccin de los datos de las tablas de la sub-consulta. (Figura 50)
Figura 50
56
Los procedimientos para el uso de esta ventana son similares a los utilizados para hacer la consulta principal, en la primera pestaa lateral, la pestaa de SQLs. Analizando el ejemplo de photo_label.agt, hemos solicitado el campo Customer Code de la tabla "Customer", en la consulta principal, y a trav s de la sub-consulta, buscamos las tablas sales y product, y de estas restringimos las siguientes columnas: sales.ref_product = product.code and sales.ref_customer = $var1 (Coluna1: Customer Code). Es necesario que la sub-consulta tenga relacin con la consulta principal y hacemos esto cuando asociamos una $var que se refiere a una columna de la tabla que est en la consulta principal. La ltima restriccin hecha en la sub-consulta (sales.ref_customer= $var1) debe existir para que la sub-consulta muestre los valores de manera correcta. Observe en la figura 51 que, cuando abrimos la pestaa Restries (Restricciones) de la sub-consulta, tenemos principal. un nuevo botn, Colunas do Relatrio (Columnas del Reporte), que no existe en la pestaa de la consulta
Figura 51
Este botn sirve para asociar la sub-consulta a la consulta principal.
57
58
En el encontramos los nombres de los campos de la primera consulta y si los agregaramos a la restriccin sern exhibidos como $varn. Por ejemplo: $var1. (Figura 52)
Figura 52
Despus hacemos las restricciones y dems ajustes, y ha ce mos cli c en el bo t n Salvar Sub Relatrio (Guardar Sub Reporte). La ventana se cerrar y volver a la pestaa Detalhes (Detalles), entonces podemos insertar los campos de la sub-consulta. Observe que los nombres mostrados para los campos de la sub-consulta son $subfield1, $subfield2, ..., $subfieldn, diferente de los campos de la consulta principal, que son $varn. En la pestaa destacada en la figura 53 hacemos los ajustes (las descripciones de las opciones estn en el sub-captulo 3.4) para los campos de las tablas.
59
Figura 53
Aqu podemos hacer los ajustes para las columnas de las tablas de la sub-consulta.
OBSERVACIN: Para que el encabezado de la tabla y los registros debajo de l queden en la misma posicin al momento de ser generado el reporte, debemos utilizar el mismo valor en las tabulaciones, tanto en el Cabealho do Grupo (Encabezado del Grupo) como en Detalles (Detalles). En caso de que los datos de las columnas no entren en la misma pgina, el restante ser pasado para la prxima hoja y as Agata continuar listandolos, hasta llegar al final de los registros de esta tabla.
7.3 Rodap do Grupo (Pie de Pgina del Grupo) En l construimos los pie de pginas de las columnas agregadas en Detalles (Detalles), sin olvidarnos de utilizar las mismas tabulaciones para que el reporte tenga un alineamiento adecuado. Podemos aplicar funciones (las descripciones estn en el sub-captulo 3.5) a las columnas. Por ejemplo: funcin de suma, para saber el total de una columna. Cuando
60
insertamos la funcin ser mostrada como una variable ($subfield), seguida de la funcin; digamos que la funcin que usamos es la de suma, es mostrada as $subfiled_sum.
Figura 54
7.4 Rodap (Pie de Pgina) En el Pie de Pgina, insertamos el texto final del reporte. En esta seccin no tenemos opciones en la pantalla para insertar los campos, ms si hicieramos eso manualmente, colocando directamente el nombre d e principal) o $subfield1 (primera variable de la sub-consulta). la variable de la c o l u m n a , tambin funcionar. Por ejemplo: $var1 (primera variable de la consulta
Figura 55
En la figura 56 podemos ver el resultado de la exportacin a PDF, del reporte usado como ejemplo.
63
Figura 56
One record per page: esta opcin permite generar una grabacin por pgina. Observe que todas las configuraciones de formatos hechas, son insertadas a travs de variables y solo podemos visualizar como est el reporte cuando el mismo es exportado, o cuando es visualizado en la Visualizao rpida do relatrio (Visualizacin rpida del reporte).
64
7.5 Gerador de Etiquetas (Generador de Etiquetas) En la pestaa de generacin de etiquetas, cuando insertamos una columna de una tabla, debemos saber que automticamente ser generada una etiqueta con el contenido de cada registro de aquella columna. Tambin tenemos las opciones de formato de texto y dems Mezclado). En los campos debajo del lugar de insercin de los datos, podemos alterar las configuraciones de las etiquetas y tener la opcin de seleccionar un modelo listo utilizando el botn Abrir Modelos de Etiquetas. botones que
podemos utilizar, como en la pestaa Ferramenta de Mesclagem (Herramienta de
Figura 57
Tambin podemos generar las etiquetas con imgenes. Las imgenes pueden provenir de la base de datos o de cualquier otro directorio. En la figura 58 podemos ver un ejemplo de etiquetas.
65
Figura 58
Verifique en la figura 59 los botones de la barra superior.
Figura 59
Se menciona a continuacin, en el mismo orden, la descripcin de los elementos de la barra de herramientas.
7.5.1 Visualizacin Rpida del Reporte Genera una visualizacin rpida de lo que se est realizando. Es muy til para ver como estn quedando los formatos aplicados.
7.5.2 Exportar como Archivo PDF Exporta el reporte en formato PDF.
64
7.5.3 Configuracin de la Pgina Configura las dimensiones, altura del pie de pgina, orientacin y mrgenes de la pgina.
7.5.4 Insertar Archivo Anexa el contenido de otro archivo al contenido del formulario. Por ejemplo: un archivo con la extensin txt, que contenga un texto ser insertado en el formulario.
7.5.5 Insertar Imagen Inserta una imagen. OBS.: la imagen insertada no puede ser redimensionada, ella se mostrar en el reporte en el tamao que posee el archivo.
7.5.6 Insertar Imagen de Fondo Permite insertar una imagen de fondo.
7.5.7 Tabulacin Horizontal Tabulacin es un espacio desde el margen hasta el texto. Este botn nos permite insertar una tabulacin horizontal con un tamao pre-establecido, en este caso, el espacio es desde el margen izquierdo hasta el texto.
65
7.5.8 Tabulacin Vertical Inserta una tabulacin vertical con un tamao pre-establecido, en este caso, desde el margen superior hasta el texto.
7.5.9 Rotacin de Texto Podemos rotar el texto a la izquierda, a la derecha, hacia abajo, hacia arriba o algunos grados. Este tipo de formato se aplica solamente a un campo que es abierto al hacer clic en el botn, donde podemos digitar el texto, que debe recibir este formato.
7.5.10 Insertar Caracter Especial Inserta caracteres especiales al texto.
7.5.11 Insertar Fecha/Hora Inserta la hora, da, mes y ao corriente, en forma de variable.
7.5.12 Nuevo Rectngulo Inserta un rectngulo donde podemos definir la altura y colores de relleno y de lneas.
7.5.13 Nuevo Rectngulo Redondeado Inserta un rectngulo con esquinas redondeadas. Podemos definir los colores y dems propiedades de este rectngulo.
66
7.5.14 Nueva Elipse Inserta una elipse. Podemos definir su color y otras propiedades.
7.5.15 Insertar Lnea Inserta una lnea vertical u horizontal, con tamao definido.
7.5.16 Color de Fuente Altera el color del texto.
7.5.17 Salto de Pgina Inserta un salto de pgina. Si queremos que el texto continue e n la prxima pgina al llegar en un determinado espacio de la hoja, insertamos un Salto de Pgina. 7.5.18 Nuevo Cdigo de Barras Genera cdigos de barras a partir de los datos de una columna de la tabla, donde cada columna corresponde a una variable. Cada columna es transformada en una variable y el conjunto de $var es transformado en cdigo de barras. (Figura 59) Cdigo: selecciona la columna para la cual sern generados los cdigos de barras. A columna es referenciada con $var, seguida de una numeracin. Observe que dentro del propio mdulo donde estamos, en la pestaa Cabealho do Grupo (Encabezado del Grupo), tenemos el campo referenciado como Coluna1: nombre de la tabla: nombre de la columna, si insertamos este campo, aparecer como $var1.
Altura: define una altura para el cdigo a ser generado. Largo del caracter: define la largura del cdigo a ser generado. Exhibir Texto: debemos desmarcar esta opcin si queremos que slo las barras del cdigo sean mostradas, sen el texto.
Figura 60
Para visualizar como quedaron los cdigos utilizamos el botn Visualizacin rpida del reporte de la barra de herramientas del mdulo. Abajo, tenemos un ejemplo de cdigos de barras (figura 61), adems de un ejemplo de etiquetas con imgenes (figura 62).
Figura 61
Figura 62
7.5.19 Altura de la Lnea Define una altura para la lnea.
7.6 Botones de Formato de Texto En la barra representada por la figura 63 podemos formatear el texto, escogiendo la fuente, el estilo y tamao, en seguida tenemos un botn en forma de flecha hacia abajo, que aplica los cambios hechos. En el prximo campo tenemos una caja para seleccionar los datos de la tabla, en la cual estamos trabajando, basta abrir la caja (combo box), seleccionar la columna y hacer clic en el botn de forma de flecha hacia abajo, para insertar la columna en el documento.
Figura 63
8 INSERTANDO DOCUMENTO DE OPENOFFICE.ORG
Podemos generar un documento en OpenOffice.org para agregar los datos del reporte. Hacemos esto creando primeramente un archivo en el editor mencionado. Veamos paso a paso como se hace. Vamos a trabajar utilizando el reporte label_photo.agt que est dentro de la carpeta samples, que posee Agata. Despus de abrir el reporte, entramos en el mdulo de generacin de documentos como se indica en la figura de abajo y seleccionamos la pestaa u opcin Open Office Document.
Figura 64
Observe que tenemos un modelo indicando como debemos proseguir en la creacin del documento en OpenOffice.org. Observe lo que est escrito en verde
en la pantalla, eso ser utilizado en el Editor ms adelante.
70
8.1 Header (Corresponde al Encabezado) Debemos abrir OpenOffice.org Writer, hacer clic en el men Inserir ->
Seo (Insertar -> Seccin) y digitar el nombre de la seccin de encabezado que est indicada en Agata como section header. Para esto, digitamos dentro del campo Nova seo (Nueva Seccin), la palabra header y en seguida hacemos clic en Inserir (Insertar).
Figura 65
Acabamos de insertar el espacio para colocar el contenido del encabezado, lo que en Agata se refiere a la pestaa Cabealho (Encabezado) contenida en Ferramentas de Mesclagem (Herramientas de Mezclado). En l podemos insertar los campos de la tabla de la siguiente manera [nome do campo], $var. Cuando fuere generado el documento con los datos, se mostrar el valor de cada registro de la tabla en una pgina diferente. En el ejemplo tenemos las variables [Customer Code], que exhibe en cada pgina un cdigo diferente, y [Customer Name] que representa el nombre.
71
Figura 66
8.2 Details (Corresponde al Cuerpo, en Agata seria la Pestaa Detalles): Agrega el contenido de las columnas. Creamos la tabla en OpenOffice.org y dentro de los campos de ella agrega los $subfields. Si nos fijaramos en la pesta a Detalhes (Detalles) de la parte de Ferramentas de Mesclagem (Herramientas de Mezclado), tenemos los campos de la tabla referenciados de la misma manera. No olvide prestar atencin al nombre de la columna, pues cada $subfield representa una columna y en el documento creado debemos incluir una columna para cada $subfield diferente en la tabla. De la misma manera podemos adicionar estos campos en cualquier parte del documento, ya que el layout es definido libremente.
72
Si colocaramos menos lneas en la tabla, y la cantidad de datos en nuestra tabla de la base de datos lo supera, el automticamente genera otra pgina con el mismo encabezado y pie de pgina de la primera, llenando la tabla con los datos de los dems registros de la base de datos.
Figura 67
Fjese que podemos agregar funciones de clculos a la tabla. En la figura 67 tenemos el $subfield5 y le aplicamos la funcin sum, e n ese caso $subfield5_sum. As, l sumar los valores de la columna, o sea, todos los $subfield5. Veamos lo que cada clculo hace: _sum: suma los valores de la columna, dejando disponible el total de los valores. _avg: retorna la media entre los valores de la columna. _count: retorna la cantidad de elementos contenidos en las columnas.
73
_min: retorna el menor valor de la columna. _max: retorna el valor mximo contenido en la columna.
8.3 Footer (Corresponde al Encabezado, en Agata seria Igual al Pie de Pgina) Ahora vamos a agregar los campos que deben ser generados a partir de la tabla contenida en Agata. En footer debemos insertar el contenido de la misma manera en que es insertado en la pestaa Rodap (Pie de Pgina). Por ejemplo, en la figura 68, insertamos el campo que contiene las direcciones, que fue agregado como $var4.
Figura 68
74
Despus de
hacer las configuraciones de formato y agregar los campos,
vamos unir este documento de OpenOffice.org a Agata, para entonces generar el nuevo documento con los datos referentes a los campos insertados. Debemos guardar el archivo hecho en OpenOffice.org y despus de esto, volver a Agata, en la pestaa del mdulo de gerao de documento (mdulo de generacin de documento), en la pestaa OpenOffice Document. Hacemos clic en el botn abrir y buscamos el archivo guardado anteriormente. Despus lo seleccionamos, hacemos clic en el botn Generar, colocamos un nombre para el archivo de salida y se crear como un documento de OpenOffice.org. Despus, podemos abrir el archivo en OpenOffice.org para ver como quedo. Vea el ejemplo en la figura 69:
Figura 69
En el ejemplo, estamos apenas visualizando una pgina, ms si bajaramos la barra de desplazamiento, en las otras pginas veremos que los datos van cambiando.
75
Los datos sern listados por pginas, sin embargo, si no quisieramos que se listen de esta manera, basta desmarcar la opcin One Record per Page. En el ejemplo de la columna donde tenemos los datos, aplicamos un formato de hora creado. En este caso usted puede crear formatos, usando el Repositrio de Funes (Repositorio de Funciones) del men Ferramentas (Herramientas) de Agata.
76
9 MENUS
9.1 Arquivo (Archivo)
9.1.1 Conectar ao Banco de Dados (Conectar a la Base de Datos) Llama la ventana inicial de Agata, solicitando los datos para la conexin a la base de datos, donde son agregadas y removidas las conexiones con la base de datos.
9.1.2 Novo Relatrio (Nuevo Reporte) Sirve para crear un nuevo reporte.
9.1.3 Abrir Relatrio (Abrir Reporte) Abre un reporte existente.
9.1.4 Salvar Relatrio (Guardar Reporte) Guarda el reporte que se est realizando.
9.1.5 Salvar Como (Guardar Como) Permite guardar el reporte en otros formatos de archivo.
77
9.1.6 Salva SQL (Guardar SQL) Guarda el SQL generado en el reporte, sin guardar el reporte.
9.1.7 Propriedades do Relatrio (Propiedades del Reporte)
Figura 70
Ajustes para el reporte.
Figura 71
78
9.1.8 Parmetros Personalizados (Parmetros Personalizados)
Figura 72
Haga clic en el botn Adicionar (Agregar) para agregar un nuevo parmetro.
Figura 73
9.1.9 Configuraes de Pgina (Configuraciones de Pgina) Configura la pgina para ser exportada en PDF. Si el largo de los datos fuese mayor que el tamao de la pgina del archivo, las informaciones no aparecern, por esto es importante esta configuracin. Un carcter normalmente equivale a dos pixeles, o sea, el valor en caracteres debe ser, normalmente, la mitad del valor de los pixeles.
79
Figura 74
Figura 75
9.1.10 Sair (Salir) Cierra Agata y pregunta si el reporte debe ser guardado, en caso de que este no se haya guardado anteriormente.
9.2 Relatrio (Reporte)
9.2.1 Visualizao Rpida do Relatrio (Visualizacin Rpida del Reporte) Crea una visualizacin rpida del reporte que se est construyendo, apenas para ver la disposicin de los campos de la tabla en la hoja y sus datos. OBS.: Al momento de exportar el reporte, la ventana representada en la figura 76, ser cargada en algunas situaciones. Esta ventana permite que se escoja un layout para su reporte.
Figura 76
Para editar los Layout basta ir al men Ferramentas -> Configurao de Layout (Herramientas -> Configuracin de Layout)
9.2.2 Exportar Relatrio para Arquivo TXT (Exportar Reporte como archivo TXT) Permite exportar el reporte en el formato de archivo de texto TXT. 9.2.3 Exportar Relatrio para Arquivo PDF (Exportar Reporte como Archivo PDF) Permite exportar el reporte en el formato de archivo PDF.
82
9.2.4 Exportar Relatrio para Arquivo HTML (Exportar Reporte como archivo HTML) Exporta el reporte en el formato de archivo HTML y puede ser transferido a Web.
9.2.5 Exportar Relatrio para Arquivo XML (Exportar Reporte como Archivo XML) Exporta el reporte en el formato de archivo XML.
9.2.6 Exportar Relatrio para Arquivo CSV (Exportar Reporte como Archivo CSV) Exporta el reporte en el formato de archivo CVS.
9.2.7 Exportar Relatrio para Arquivo SXW (Exportar Reporte como Archivo SXW) Exporta el reporte en el formato de archivo SXW.
9.2.8 Exportar como Formulrio TXT (Exportar como Formulario TXT) Exporta el reporte al formato de archivo TXT.
9.2.9 Exportar como HTML em Frames (Exportar como HTML en Frames) Exporta el reporte al formato de archivo HTML en frames.
83
9.3 Ferramentas (Herramientas)
9.3.1 Dicionrio de Dados (Diccionario de Datos) Es posible encontrar ms informacin en el captulo 4, referente a este tema.
9.3.2 Preferncias do Sistema (Preferencias del Sistema) Define l as preferencias de Agata, como directorio de Instalacin, salida de reportes, dentre otras carpetas del sistema. Configurao: Geral: (Configuracin: General:) definimos las rutas para los archivos de Agata.
Figura 77
Configurao: Visualizadores: (Configuracin: Visualizadores:) cuando el archivo sea exportado, Agata llamar el programa que carga esta extensin de archivo que usted seleccion. Aqu se puede definir cuales programas cargarn
estos archivos.
84
85
Figura 78
9.3.3 Configuraes do Layout (Configuraciones de Layout) Podemos cambiar los colores de los layouts aplicados en la salida de los archivos. Estas configuraciones sern aplicadas cuando exportamos los mismos, para un formato PDF, TXT, etc. Tambin es posible crear un nuevo layout.
Figura 79
86
9.3.4 Modelos de Etiquetas Altera datos de etiquetas existentes como modelos y permite la creacin de nuevos modelos de etiquetas.
Figura 80
Figura 81
9.3.5 Criar Diagrama (Crear Diagrama) Crea un diagrama a partir de las columnas seleccionadas de las tablas y las exporta para un archivo de diagrama, de Dia (.DIA).
87
Figura 82
Seleccionamos la columna de la tabla en el campo Escolha as tabelas (Seleccione las tablas), y hacemos clic en Adicionar (Agregar), despus seleccionamos todas las columnas (sosteniendo la tecla Ctrl y haciendo clic encima del nombre), y hacemos los respectivos ajustes en los campos de configuracin. Despus de esto, hacemos clic en Criar Diagrama (Crear Diagrama) y el diagrama es generado a partir de los datos incluidos, como en el ejemplo de la figura 83.
Figura 83
88
89
9.3.6 Repositrio de Funes (Repositorio de Funciones)
Figura 84
Aqu pueden ser creadas y editadas funciones existentes e n Agata, as como tambin pueden probarse funciones. Algunas observaciones importantes son:
Las funciones siempre deben ser creadas en PHP;
Siempre que se agregue una nueva funcin se recomienda, que sta tenga la letra (A) adelante, por ejemplo: a_func;
Agata carga las funciones junto con el programa una vez abierto, entonces si hubiere alguna alteracin en las funciones, para cargarla debe cerrar y abrir Agata nuevamente, para que la alteracin sea vlida.
90
10 MDULO WEB
10.1 Instalando o Mdulo Web (Instalando el Mdulo Web) Para instalar AgataWeb basta copiar el contenido de la subcarpeta /web dentro de Agata y dejarla disponible sobre alg n servidor Web (Apache o IIS). Agata debe estar instalada en el servidor. El archivo llamado agataweb.ini, contenido enAgataWeb, deber contener el lugar de Instalaci n de Agata Report en el servidor y el idioma de AgataWeb utilizado. Agata web - agataweb.ini // <== EDITE ESTE ARQUIVO !! - index.php - sheet1.php - sheet2.php - sheet3.php - sheet4.php - start.php - site.css - ...
91
Para disfrutar de los reportes no se olvide de copiar las carpetas reports y projects en el servidor (dentro del directorio donde Agata est instalado). La primera carpeta reports contiene los archivos con los reportes y la carpeta projects contiene los proyectos con las configuraciones de conexin a las bases de datos. Agata projects reports functions images Para correr AgataWeb, PHP5 debe tener soporte a DOM en el servidor (instalar con --with-dom). Tambin PHP.INI debe seguir algunas configuraciones:
%agicD-uotesDgpc / 2ff registerDargcDargv / 2n allo#DcallDti%eDpassDreference / 2n %e%or(Dli%it / 1:3' displa(Derrors / 2n error_reporting = E_ALL & ~E_NOTICE Eo se olvide de ca%biar el httpd.conf configuraci$n de GpacheH, DirectoryIndex index.php index.html
FGrchivo
de
10.2 Mdulo de Acesso ao Agata via Web (Mdulo de Acceso a Agata va Web) En AgataWeb, apenas generamos reportes, no podemos conectarnos a la base de datos y hacer seleccin de tablas, apenas trabajamos con reportes guardados previamente con las tablas pre-seleccionadas.
92
En la figura 85 tenemos la pantalla inicial del mdulo Web, cuando es cargada en el navegador, carga la estructura de las carpetas y reportes guardados en Agata.
Figura 85
Debemos hacer clic en el archivo del reporte para abrirlo.
10.3 Parte do SQL (Parte del SQL) En la figura 86 tenemos el primer m dulo. Donde en Agata solicitamos las tablas y columnas; en el mdulo Web, apenas podemos dejar marcadas las que deseamos de las que ya estn solicitadas en el reporte.
91 90
Figura 86
En la pantalla se presenta el Nombre del Proyecto, abajo vemos el nombre y lugar donde se encuentra el archivo que abrimos y m s a b a j o u n c a m p o q u e l i s t a l a s c o l u m n a s d e l a t a b l a , otro con el nombre de la tabla y otro con sus restricciones. Visualicemos nuestro reporte para ver como quedo. Hagamos clic en el botn Proceder, y se abrir la siguiente ventana.
92
Figura 87
Aqu podemos c r e a r restriciones y ordenar n uestros datos de las tablas, hecho esto hacemos clic en el botn Proceder nuevamente.
Figura 88
93
En esta pantalla (Figura 89) podemos seleccionar el layout para nuestro reporte, y en que tipo de archivo ser generado. Haga clic en el botn Download para finalizar.
Figura 89
10.4 Quebras (Agrupadores) En este mdulo apenas son mostrados los agrupadores contenidos en el reporte y las respectivas funciones aplicadas al mismo.
94
Figura 90
10.5 Grfico A partir de las columnas contenidas en el reporte podemos generar los grficos de lneas y columnas.
95
Figura 91
10.6 Mesclagem de Relatrio (Mezclado del Reporte) En el mdulo Web no tenemos la opcin de la pestaa para mezclar con OpenOffice.org Tenemos solamente las Ferramentas de mesclagem (Herramientas de Mezclado) y el Gerador de etiquetas (Generador de etiquetas), y las pestaas inferiores son: Cabealho, Cabealho do Grupo, Detalhes, Rodap do Grupo e Rodap
(Encabezado, Encabezado del Grupo, Detalles, Pie de Pgina del Grupo y Pie de Pgina).
96
Figura 92
En este mdulo exportamos e l a rch i vo d i re c to a PDF a travs de la opcin, Exportar parar arquivo PDF (Exportar a Archivo PDF), en la parte inferior de la pantalla. (Figura 92)
También podría gustarte
- Tutorial de Power Pivot para ExcelDocumento34 páginasTutorial de Power Pivot para ExcelLuisFelipeUNIAún no hay calificaciones
- Lista Comandos As400Documento58 páginasLista Comandos As400Danny Daniel90% (10)
- Tarea 1 - Reporte Del Modelo RelacionalDocumento12 páginasTarea 1 - Reporte Del Modelo RelacionalAnhai YorkAún no hay calificaciones
- Ejercicios Propuestos Access 2010Documento17 páginasEjercicios Propuestos Access 2010Angel SanchezAún no hay calificaciones
- Mantis ManualDocumento24 páginasMantis ManualEiner JaraAún no hay calificaciones
- Estructuras de DatosDocumento12 páginasEstructuras de DatosJennifer ZapataAún no hay calificaciones
- Que Hay de Nuevo Bartender 2019Documento35 páginasQue Hay de Nuevo Bartender 2019Etigraf S.A.Aún no hay calificaciones
- CAPITULO 5 Fundamentos de Sistemas de Bases de Datos - 5ta Edición - Elmasri & NavatheDocumento21 páginasCAPITULO 5 Fundamentos de Sistemas de Bases de Datos - 5ta Edición - Elmasri & NavatheAshley Stronghold WitwickyAún no hay calificaciones
- Guia Laboratorio 2 IPLACEX PDFDocumento11 páginasGuia Laboratorio 2 IPLACEX PDFAna Maria Inostroza VillaAún no hay calificaciones
- Oracle 12C OCADocumento16 páginasOracle 12C OCAKristian Camilo Hernandez100% (1)
- Mantenimiento Base de DatosDocumento25 páginasMantenimiento Base de DatosJavier Narváez de YumblaAún no hay calificaciones
- BDRDocumento14 páginasBDRNicolas Andre Cabrera PalominoAún no hay calificaciones
- 10 Reglas Esenciales para El Modelado DimensionalDocumento2 páginas10 Reglas Esenciales para El Modelado DimensionalIvo Basso AránguizAún no hay calificaciones
- Manual Instalacion CONTPAQi PDFDocumento39 páginasManual Instalacion CONTPAQi PDFPamela CoursonAún no hay calificaciones
- Tutorial PL SQL - Dic 2012Documento90 páginasTutorial PL SQL - Dic 2012eddigonzalezAún no hay calificaciones
- Crear Tablas de Alineaciones Con Civil 3d-2Documento70 páginasCrear Tablas de Alineaciones Con Civil 3d-2Enrique ZGAún no hay calificaciones
- Trabajo Informatica. CorrespondenciaDocumento23 páginasTrabajo Informatica. CorrespondenciaMariabeyangela0% (1)
- Ofimatica AvanzadaDocumento6 páginasOfimatica AvanzadaMarcos Vivar de la CruzAún no hay calificaciones
- Alimentacion y Ayudas Ergogenicas Tarea 3Documento6 páginasAlimentacion y Ayudas Ergogenicas Tarea 3jonashAún no hay calificaciones
- Importar y Exportar Información MySQLDocumento3 páginasImportar y Exportar Información MySQLAndrés RuizAún no hay calificaciones
- Contenido de Programacion II ParcialDocumento14 páginasContenido de Programacion II ParcialNahum BlancoAún no hay calificaciones
- Enfermer Í ADocumento102 páginasEnfermer Í AYoselinAún no hay calificaciones
- Guía de Aplicación Del POT FinalDocumento58 páginasGuía de Aplicación Del POT FinalDiego SeisdedosAún no hay calificaciones
- Consultas Con Varias TablasDocumento7 páginasConsultas Con Varias TablasJorge P RAún no hay calificaciones
- Servidor de Escuela CentOS 2018Documento56 páginasServidor de Escuela CentOS 2018Alejandro Gonzáles CastilloAún no hay calificaciones
- 4to Primaria - Semana 03Documento4 páginas4to Primaria - Semana 03Eder Guerrero BAún no hay calificaciones
- Base de Datos TematicosDocumento10 páginasBase de Datos TematicosGladys Mirella Gamez PecheAún no hay calificaciones
- Base de Datos Avanzado IDocumento229 páginasBase de Datos Avanzado IWILSONAún no hay calificaciones
- 40 Bases de Datos Consultas NetbeansDocumento18 páginas40 Bases de Datos Consultas NetbeansNilton Laura MirandaAún no hay calificaciones