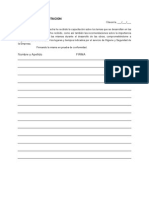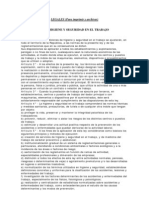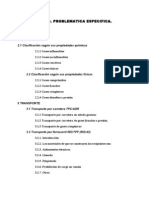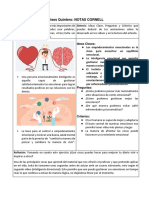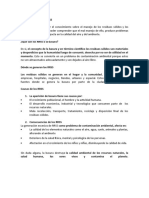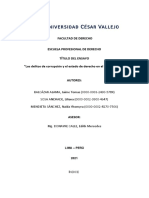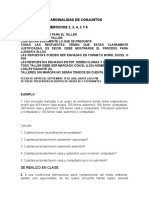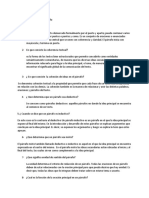Documentos de Académico
Documentos de Profesional
Documentos de Cultura
Tutorial Prototipado de Pieza Dibujada en Solidworks
Cargado por
Facu VelazquezDerechos de autor
Formatos disponibles
Compartir este documento
Compartir o incrustar documentos
¿Le pareció útil este documento?
¿Este contenido es inapropiado?
Denunciar este documentoCopyright:
Formatos disponibles
Tutorial Prototipado de Pieza Dibujada en Solidworks
Cargado por
Facu VelazquezCopyright:
Formatos disponibles
TUTORIAL : PROTOTIPADO DE PIEZA DIBUJADA EN SOLIDWORKS
Para poder utilizar la mquina de prototipado rpido y poder imprimir piezas diseadas en solidworks es necesario contar con los siguientes programas: Solidworks (cualquier versin): Con este programa diseamos o dibujamos la pieza o conjunto de piezas que luego imprimiremos. Axon (preferiblemente versin 2): Con este programa convertimos los archivos de piezas en formato .STL a formato .BFB, que es el formato que lee la mquina de prototipado. Netfabb: Este programa es un programa ms potente y sencillo que el Axon, para poder editar las piezas en .STL antes de llevarlas a formato .BFB, sin embargo este programa no permite guardar las piezas en formato .BFB. Para explicar este tutorial haremos un ejemplo de un modelo miniatura de un auto de carreras. El modelo terminado debera ser el siguiente:
Para ello partimos del archivo del chasis:
Y lo guardamos en formato .STL, realizando los siguientes pasos: 1. Vamos a Archivo/Guardar Como 2. En Nombre debemos elegir un nombre corto pero representativo. Por ejemplo Chasis 3. En Tipo, elegimos STL(.stl) IMPORTANTE: antes de darle al botn Guardar vamos al botn Opciones que se encuentra debajo del botn Cancelar, all seleccionaremos en la pestaa Resolucin la opcin Alta Calidad:
4. Una vez realizado esto, le damos Aceptar y Guardar en el directorio que hayamos elegido. Ya tenemos la pieza en archivo .stl, asi que ahora ya podemos llevarla al netfabb para editarla y corregirla (ya que las piezas suelen tener errores, principalmente aquellas ms complicadas). Para utilizar el programa Netfabb hacemos lo siguiente: 1. Abrimos el programa (como es una versin gratuita, debemos esperar 8 segundos cada vez que abrimos el programa, y le damos al botn Later) 2. Una vez dentro del mismo vamos a Project/Open y vamos al directorio donde guardamos nuestra pieza en STL, y le damos Abrir 3. Se nos abrir la pieza en cualquier posicin y la visualizaremos en la pantalla.
Vemos que la pieza se ha abierto y ubicado de forma vertical. Adems se puede ver en la parte inferior derecha un smbolo de ADMIRACIN EN ROJO, esto indica que la pieza tiene errores para corregir. 4. Para corregir estos errores debemos clickear en la cruz roja que se encuentra en la parte superior derecha de la barra de herramientas (botn Repair)
Aparecer un nuevo men a la derecha donde debemos dar en el botn Automatic Repair(resaltado en rojo), all aparecer una nueva ventana donde dejamos seleccionado Default Repair, y le damos Execute. Una vez que el programa termine de realizar esta operacin, debemos clickear en el botn Apply Repair que se encuentra a la derecha del botn Automatic Repair, all aparecer una nueva ventana que nos pedir si queremos borrar la pieza actual, debemos darle Yes de todas maneras. IMPORTANTE: si no le damos a este botn de Apply Repair, no se solucionarn los problemas de la pieza. 5. Una vez reparada la pieza, veremos que ya no aparece el smbolo de exclamacin, esto significa que esta pieza esta solucionada. 6. Ahora debemos visualizar la mesa de trabajo de la prototipadora, para asegurarnos que las dimensiones de nuestra pieza entran en la misma. Para ello vamos a View/Show Platform. 7. Como podemos ver, nuestra pieza es muy pequea comparada con la plataforma, esto ocurre por dos razones: o porque nuestra pieza realmente es muy pequea, o porque la configuracin del programa toma como tamao de plataforma uno muy grande. Para resolver esto nos dirigimos a Settings/Settings y en la opcin default platform size, cambiamos los valores a los valores reales de nuestra mquina, que son 220x250x180, y le damos Save 8. Ahora se puede ver realmente si nuestra pieza entra en la plataforma, tanto en ancho, como largo, como en altura.
Como se puede ver nuestra pieza es ms alta que el cubo virtual de trabajo que nos permite nuestra mquina, para ello debemos rotar nuestra pieza y acomodarla para que entre en el mismo. 9. Para esto, seleccionamos la pieza (si est en verde significa que est seleccionada) y vamos a Part/Rotate, nos aparecer una nueva ventana donde podemos elegir respecto a que eje se podr girar la pieza y el ngulo de giro. Primero giraremos la misma 90 respecto el eje Z y luego la giraremos otros 90 pero respecto el eje Y. Para que nos quede de la siguiente forma:
10. Ahora como vemos nuestra pieza queda fuera del cubo virtual y adems queda por encima del mismo, para poder llevar la pieza a una ubicacin ptima vamos a Part/Move, teniendo seleccionada la pieza. Y en la nueva ventana clickeamos el botn to Origin. De esta manera la pieza se ubicar automticamente sobre el origen de la plataforma. 11. Una vez realizado esto tendremos la pieza ubicada de forma correcta y lista para llevarla al programa Axon. Para ello vamos Part/export part/as STL file. Veremos que se nos guardar el archivo con la anotacion (repaired), en el caso que al darle Guardar nos pidiera reparar, debemos apretar el botn reparar hasta solucionar el problema (aparece tilde verde en grande), una vez hecho esto se guarda el archivo. Algunos consejos extra: Si las piezas son muy grandes y no caben en el cubo virtual, podemos ir a Part/Scale y cambiar el tamao de las piezas escalndolos hasta que entren. Si queremos hacer las piezas en tamaos grandes pero sin escalarlas, podemos cortar la pieza en partes y realizar las impresiones para luego pegarlas. Para cortarlas usamos la ventana que aparece a la derecha de la pieza con la pestaa que dice Cut, se puede cortar en el plano X, Y, o Z, a diferentes distancias del origen. Como ltimo paso abrimos el programa Axon, y lo configuramos de la siguiente manera: 1. Al arrancar el programa por primera vez, nos aparece la siguiente ventana
Alli debemos seleccionar los siguientes datos: Printer Type: 3D Touch / BFB-3000 bed V2 black Extruders : 2 Extruder 1 Material: ABS White Extruder 2 Material : PLA red traslucent Los materials de los extrusores dependern de los materiales que tenemos montados en la mquina. Eso se debe configurar cada vez que se cambien los materiales en cada extrusor. 2. Ahora se podr ver la siguiente pantalla, con la mesa de trabajo de nuestra impresora.
3. Vamos a Home/Open y elegimos el archivo generado en el netfabb, el archivo que tena la nota (Repaired). Se puede ver que la pieza se carga sobre la mesa de trabajo, y as ser como quedar impresa.
4. Puede ocurrir que la pieza quede fuera del cubo virtual y para ello podemos moverla hasta situarla dentro del mismo. Sabremos que este error est ocurriendo porque veremos un cubo rojo que nos delimitar la zona de trabajo.
5. Para arrastrar la pieza le damos con click derecho sobre la misma y la movemos hasta situarla dentro del cubo virtual, o hasta que este desaparezca.
6. En este programa tambin puede escalarse la pieza en caso de que sea de mayor tamao que el permitido, y tambin puede rotarse, esos comandos se ven en la parte superior de la pantalla. 7. Lo que realmente importa ahora es generar el archivo para que la mquina pueda imprimir la pieza. Para ello usaremos el botn Build que se encuentra en la parte superior de la pantalla. Al apretarlo nos aparecer la siguiente ventana
Aqu configuramos los parmetros de la impresin: Build style profile: nos permite elegir entre diferentes perfiles de impresin, seteados anteriormente. En este caso dejamos default Layer thickness : nos da el espesor de cada capa impresa por la mquina, conviene dejar 0.25. Para piezas que necesitan gran detalle se usa 0.125 y para piezas grandes sin mucho detalle se puede usar 0.5 Raft Material: Es el material de la base donde se comenzar a imprimir la pieza. Se usa ABS o PLA, conviene hacerlo con el mismo material de la pieza ya que sta pegar mejor y se asentar mejor sobre la base, evitando que se despegue. Support Material: Es el material de soporte que la mquina utiliza para poder imprimir correctamente piezas con ngulos. Conviene elegir PLA, ya que se despega ms fcilmente del ABS. Puede tambin hacerse el soporte con ABS. Part Material: es el material con el que se imprimir la pieza. Se usa ABS por lo general Fill density: es la densidad del filamento. Conviene usar un 40% por lo general. A mayor densidad mayor tiempo de operacin Fill Pattern: es el patrn con que la mquina raya o rellena la pieza, depende el patrn que elijamos tendremos mayor resistencia o menor. Speed Multiplier: Sirve para aumentar la velocidad de la impresin, pero bajando la calidad de la misma. Conviene dejarlo en 1 para piezas con un nivel de detalle bueno, y para piezas sin grandes detalles se puede subir a 1.5
En Advance settings se puede poner la cantidad de pieles(skins) y superficies (surfaces) extra que la mquina realizar antes de comenzar a rellenar la pieza. Para piezas de paredes delgadas se debe poner en Number of Skins igual a 0 (cero), y en number of surfaces se deja siempre igual a 3 o 4. 8. Una vez terminado esto debemos darle al botn Build y nos aparecer la siguiente pantalla de proceso
9. Cuando el proceso termine se podr ver debajo algunas caractersticas de la impresin final como ser, el tiempo de trabajo, el precio, la volumen de la pieza, el peso, etc. 10. Cuando esto haya terminado debemos clickear sobre el botn Save Build File que se encuentra en la barra de herramientas superior, y all guardamos el archivo .bfb. 11. Por ltimo copiamos este archivo a un pendrive y lo pegamos en la raz del mismo (conviene usar el pendrive que vino con la mquina) 12. Llevamos el pendrive y lo conectamos a la mquina 13. Desde la pantalla Touch de la mquina elegimos la opcin Print y all nos trasladamos hacia los costados hasta encontrar el archivo que queremos imprimir. 14. Una vez encontrado lo seleccionamos y le damos imprimir y la mquina comenzar la impresin. Por ltimo si se quiere construir completamente el auto de carreras debe hacerse estos mismos pasos para las piezas de las ruedas y de los ejes de las ruedas y luego imprimirlos.
También podría gustarte
- Anexo 2 Capacitación - Gestion de HysDocumento1 páginaAnexo 2 Capacitación - Gestion de HysFacu VelazquezAún no hay calificaciones
- Ley de Seguridad e Higiene en El Trabajo Nº19587Documento53 páginasLey de Seguridad e Higiene en El Trabajo Nº19587Juan Francisco López AzcárateAún no hay calificaciones
- ALUMBRADO (No Impreso)Documento63 páginasALUMBRADO (No Impreso)Facu VelazquezAún no hay calificaciones
- Manual Tipos de GasesDocumento47 páginasManual Tipos de GasesAlan VeizagaAún no hay calificaciones
- Falla de TrafosDocumento37 páginasFalla de Trafosdenizzle100% (1)
- Falla de TrafosDocumento37 páginasFalla de Trafosdenizzle100% (1)
- Conceptos Básicos de Solid Works Dibujos 2006Documento445 páginasConceptos Básicos de Solid Works Dibujos 2006Pirloso100% (2)
- NovedadesSW2009 PDFDocumento183 páginasNovedadesSW2009 PDFIsa PGAún no hay calificaciones
- Ventiladores ExtractiresDocumento24 páginasVentiladores ExtractiresFranklin Wilfredo GranadoAún no hay calificaciones
- Trabajo Práctico PRESENTACIONDocumento25 páginasTrabajo Práctico PRESENTACIONFacu VelazquezAún no hay calificaciones
- Nota Cornell Moises Quintero PDFDocumento2 páginasNota Cornell Moises Quintero PDFMoises QuinteroAún no hay calificaciones
- Universidad Alas PeruanasDocumento5 páginasUniversidad Alas PeruanasRodrigo Mollinedo CandiaAún no hay calificaciones
- DípticoDocumento3 páginasDípticoCarol Elena Laimes TrinidadAún no hay calificaciones
- SEBISAPERUDocumento20 páginasSEBISAPERURenato AranaAún no hay calificaciones
- Religiones en La AntigüedadDocumento5 páginasReligiones en La AntigüedadNaffer MonroyAún no hay calificaciones
- Cáncer de Cavidad OralDocumento5 páginasCáncer de Cavidad OralDiana Valeria Corral GuardadoAún no hay calificaciones
- El Juego de Las Relaciones Internacionales La Diplomacia Antes Que La FuerzaDocumento30 páginasEl Juego de Las Relaciones Internacionales La Diplomacia Antes Que La FuerzaSthefany Alejandra Pinzón Canro100% (2)
- Usos Del Iroke Ifá, Rezos y Como Invocar A Ò̧rúnmìlá Con El IrokeDocumento1 páginaUsos Del Iroke Ifá, Rezos y Como Invocar A Ò̧rúnmìlá Con El IrokeLandyAún no hay calificaciones
- 2DO SEMANA 14 EXPANSION EUROIPEA Rev PoloDocumento7 páginas2DO SEMANA 14 EXPANSION EUROIPEA Rev PoloCielo GallegosAún no hay calificaciones
- Carta de NicholsDocumento17 páginasCarta de Nicholssinchy50% (2)
- Reprogramar La Mente y Alimentar El EspírituDocumento3 páginasReprogramar La Mente y Alimentar El EspírituOlga AmarantaAún no hay calificaciones
- Ensayo Laicidad en MéxicoDocumento4 páginasEnsayo Laicidad en MéxicoPostgrado UPN MoreliaAún no hay calificaciones
- Exégesis Antiguo TestamentoDocumento14 páginasExégesis Antiguo TestamentoDavid Castellanos AhumadaAún no hay calificaciones
- Division Celular SelectividadDocumento16 páginasDivision Celular Selectividadauladenaturales40% (5)
- Examen Operador de Calderas II para Colgar 2015Documento3 páginasExamen Operador de Calderas II para Colgar 2015lossalados100% (1)
- HOJADEVIDA2022Documento4 páginasHOJADEVIDA2022Andrea RodríguezAún no hay calificaciones
- Ensayo FilosofiaDocumento13 páginasEnsayo FilosofiaSteven Highlights69Aún no hay calificaciones
- Taller de Química #1Documento3 páginasTaller de Química #1Ana Nomberto LuperdiAún no hay calificaciones
- Diagrama Cuerpo LibreDocumento4 páginasDiagrama Cuerpo LibreJohan CarrascoAún no hay calificaciones
- Folleto Lengua y LiteraturaDocumento77 páginasFolleto Lengua y LiteraturaPs Jeniffer Juliana Sornoza SalvatierraAún no hay calificaciones
- FaraGauss Aplicado Al Sector MineroDocumento5 páginasFaraGauss Aplicado Al Sector MineroDAVIDAún no hay calificaciones
- Desquinche de RocasDocumento38 páginasDesquinche de RocasEder Bustamante88% (8)
- Anatomia Especializada OriginalDocumento10 páginasAnatomia Especializada OriginalMiguel AngelAún no hay calificaciones
- Rosa de Vientos Jesus DurandDocumento15 páginasRosa de Vientos Jesus DurandJulio PeñaAún no hay calificaciones
- Taller 2 de Conjuntos - CardinalidadDocumento4 páginasTaller 2 de Conjuntos - CardinalidadVALERIA BOTINA ASTUDILLOAún no hay calificaciones
- Ef Adm y Gestión Por ProcesosDocumento18 páginasEf Adm y Gestión Por ProcesosArturo VelaAún no hay calificaciones
- Document PDFDocumento2 páginasDocument PDFWilkin Javier Luciano Decena.Aún no hay calificaciones
- Malla Emprendimiento 6 y 7Documento4 páginasMalla Emprendimiento 6 y 7OLIVIA HUERTASAún no hay calificaciones
- U.2.act.3.borrador Del Protocolo - Equipo3.Documento30 páginasU.2.act.3.borrador Del Protocolo - Equipo3.Radai SANCHEZAún no hay calificaciones
- Informe de La VISITA A LA REPRESA GALLITO CIEGODocumento30 páginasInforme de La VISITA A LA REPRESA GALLITO CIEGORonald VerasteguiAún no hay calificaciones