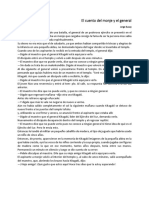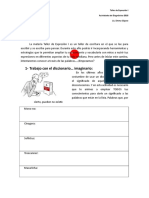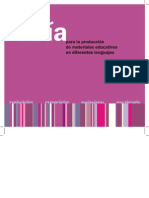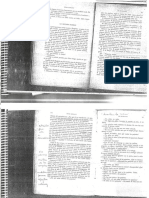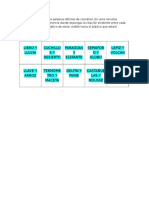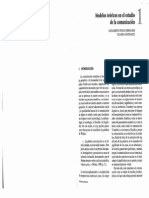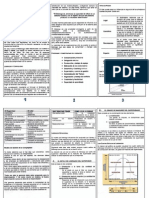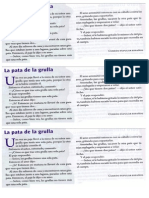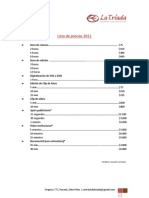Documentos de Académico
Documentos de Profesional
Documentos de Cultura
Capas en GIMP
Cargado por
Emma Con Dos MDerechos de autor
Formatos disponibles
Compartir este documento
Compartir o incrustar documentos
¿Le pareció útil este documento?
¿Este contenido es inapropiado?
Denunciar este documentoCopyright:
Formatos disponibles
Capas en GIMP
Cargado por
Emma Con Dos MCopyright:
Formatos disponibles
Instituto Nacional de Formacin Docente 1
Capas en GIMP
Introduccin Con el programa GIMP es posible realizar diferentes modificaciones y crear nuevas composiciones con imgenes ya existentes. A continuacin, se explicar cmo crear un pequeo "collage" que sirva de ejemplo para ver cmo se construye dicha composicin. Las imgenes que se utilizarn son las siguientes:
Y la intencin es llegar al siguiente resultado:
Paso a paso
a) Abrir las imgenes Para realizar este ejercicio, es necesario que las imgenes con las que va a trabajar estn en el disco duro. Descomprimir del archivo Imgenes capa.zip las siguientes imgenes JPG: "collage_1.jpg", "collage_2.jpg", "collage_3.jpg" y "collage_4.jpg". Guardar las mismas en el disco duro. Se recomienda crear una carpeta y guardar all los archivos descargados.
Instituto Nacional de Formacin Docente 2 b) Configurar GIMP para trabajas con capas Al abrir el programa se deber ver la siguiente pantalla:
Si la ventana Capas no est abierta, se debe ir a Men / Ventanas / Dilogos empotrables / Capas (o accionar Ctrl + L) c) Comenzar el trabajo Se usar una capa diferente para cada imagen del collage. Crear un documento nuevo desde Men / Archivo / Nuevo respetando las medidas que se detallan en la siguiente imagen (elegir una plantilla A4 (300ppi) y la orientacin horizontal):
Las imgenes pueden abrirse directamente creando una capa para cada una, para hacerlo se debe ir al men Archivo / Abrir como capas...y finalmente seleccionar las 4 imgenes.
Instituto Nacional de Formacin Docente 3
Es importante notar que en la ventana de trabajo de Gimp solamente se ver la imagen de collage_4.jpg que es la ltima que se agreg. A la derecha de la misma se ver el panel Capas, como el que se observa en la imagen de la derecha. Sobre el fondo creado se superponen las imgenes cargadas, las mismas se ven en miniatura una encima de la otra.
Recordar que si no se visualiza el panel Capas, puede ser que el mismo no este activo. Para activarlo es necesario ir al men Principal / Ventanas / Dialogos empotrables y selecciona la opcin Capas de la lista desplegable. Una vez que el panel capas est visible se podr cambiar el nombre de cada una. Esto permite distinguir mejor que imagen o informacin contiene. Para cambiarlo simplemente se da doble clic sobre el nombre y se abrir una ventana para modificarlo. Los cambios son los siguientes: collage1.jpg por perfil, collage2.jpg por plumas, collage3.jpg por cabeza y collage4.jpg por frente.
Instituto Nacional de Formacin Docente 4 d) Ajustar posiciones Se pueden realizar modificaciones a las capas para armar el collage. Cambiar la posicin en las capas Mover la capa perfil a la parte superior de la pila de capas haciendo clic sobre la misma y luego clic en la flecha verde Observe cmo aparece alrededor de la imagen un contorno de seleccin.
e) Mover la imagen en la escena Con la herramienta mover y haciendo clic sobre la imagen arrastrarla hacia la esquina superior izquierda
Luego se debe realizar el mismo procedimiento para la capa plumas: mover la capa a la parte superior de la pila de capas haciendo clic sobre la misma y luego clic . Con la herramienta mover y haciendo clic sobre la imagen en la flecha verde se la arrastra hacia la esquina superior derecha. Finalmente, hacer igual procedimiento para la capa cabeza pero movindola abajo a la derecha. La disposicin final de las imgenes deber quedar as:
Instituto Nacional de Formacin Docente 5
f) Cambiar el tamao de las imgenes de las capas Esta operacin debe realizar con la herramienta Escalado. Para modificar la capa cabeza (la primera de la pila de capas), hacer clic sobre la desde la caja de herracapa para activarla. Seleccione la opcin Escalado mientas, se abrir una nueva ventana, agrandar el tamao y hacer clic en Escala.
Realizar la misma operacin con el resto de las capas para cambiar el tamao.
Instituto Nacional de Formacin Docente 6 g) Eliminar sobrantes de la imagen Una vez escaladas las imgenes hacer clic sobre la imagen cabeza. Con la Varita Mgica hacer clic
para selecen las zonas de color cionarla y oprimir la tecla Supr para eliminar la zona. Observar que el fondo anterior desaparece y puede verse la imagen que est por debajo. h) Rotar las imgenes En la Caja de capas hacer clic sobre la capa cabeza, en la Caja de herramientas , luego clic en la imagen para rotarla. hacer clic sobre la herramienta rotacin Esto se hace mediante un movimiento circular con el puntero del mouse hasta lograr la rotacin deseada. Luego oprimir Enter o hacer clic en Rotar para completar el giro.
Para rotar las imgenes perfil y plumas se deber completar en el mismo orden los mismos pasos anteriores. Se pueden hacer composiciones con la cantidad de imgenes que se deseen. i) Colocar un color en el fondo Para eso se hace clic en la capa Fondo. Para modificar el color de la capa se debe seleccionar el men Seleccionar / Todo (o accionar Ctrl + A). Observar cmo aparece alrededor de la imagen un contorno
Instituto Nacional de Formacin Docente 7 de seleccin. A continuacin seleccionar un color negro en el men de herramientas. Para ello deber hacer doble clic sobre el icono de color:
Para finalizar se debe seleccionar el men Editar / Rellenar con el color de frente o con el bote de pintura para rellenar el rea seleccionada.
Atencin: En caso de error Gimp permite deshacer mltiples pasos hacia atrs. En Edicin / Deshacer slo permite deshacer un paso. Pero si abre Ventana / Historial de deshacer, se puede elegir en qu momento recuperar las modificaciones que se hayan hecho a la imagen. j) El texto El texto funciona como una capa diferente. Pulsar sobre el icono de texto. Cambiar el color a blanco, la tipografa y el tamao del texto. Estas opciones se encuentran en la caja de herramientas. Hacer clic en cualquier parte sobre el fondo negro y en el editor de GIMP. El texto es: "Pavo real macho", con una tipografa y tamao a gusto.
Instituto Nacional de Formacin Docente 8 Automticamente, el programa crea una capa donde guarda por separado lo que ha escrito. El texto puede modificarse en el momento que se desee volviendo a la capa que lo contiene.
Para aadir diferentes aspectos a un texto, se pueden utilizar combinacin de filtros. k) Guardar el trabajo Guardar el documento desde Archivo / Guardar como. En + Seleccione el tipo de archivo (por extensin) seleccionar el formato "Gimp". Esta opcin crea un documento con la extensin XCF (Gimp Document), que permite guardar el documento con sus capas, textos y efectos.
Para convertir este archivo en una imagen que pueda se utilizada en otros espacios, se debe ir al men Archivo / Guardar como; en + Seleccione el tipo de archivo (por extensin) seleccionar, por ejemplo, el formato JPG.
También podría gustarte
- El Monje y El GeneralDocumento1 páginaEl Monje y El GeneralEmma Con Dos M33% (3)
- IntraMed - Artículos - Infección Aguda e Infarto de MiocardioDocumento12 páginasIntraMed - Artículos - Infección Aguda e Infarto de MiocardioEmma Con Dos MAún no hay calificaciones
- Ficha para Evaluar ExposicionesDocumento1 páginaFicha para Evaluar ExposicionesEmma Con Dos MAún no hay calificaciones
- 01 - Lenguaje AudiovisualDocumento40 páginas01 - Lenguaje AudiovisualEdis0nAún no hay calificaciones
- Actividades de Diagnóstico 2018Documento3 páginasActividades de Diagnóstico 2018Emma Con Dos MAún no hay calificaciones
- Como Escribir Mejor-Cap 3 PDFDocumento12 páginasComo Escribir Mejor-Cap 3 PDFEmma Con Dos MAún no hay calificaciones
- 1 - Galileo y FontenelleDocumento2 páginas1 - Galileo y FontenelleEmma Con Dos MAún no hay calificaciones
- GlosarioDocumento4 páginasGlosarioEmma Con Dos MAún no hay calificaciones
- Eje 0 Materiales EducativosDocumento56 páginasEje 0 Materiales EducativoslalunaesmilugarAún no hay calificaciones
- 02.01 La Cocina Del SentidoDocumento2 páginas02.01 La Cocina Del Sentidoapi-3736876100% (1)
- La Clase Modelo - MercanteDocumento3 páginasLa Clase Modelo - MercanteEmma Con Dos MAún no hay calificaciones
- Hitler y La Iglesia. La Mentira Del Ateismo de Hitler PDFDocumento68 páginasHitler y La Iglesia. La Mentira Del Ateismo de Hitler PDFSebástianWchymma100% (1)
- Mirzoeff Cultura VisualDocumento23 páginasMirzoeff Cultura VisualEmma Con Dos MAún no hay calificaciones
- Actividad Te Ii - Palabras Difíciles de CoordinarDocumento1 páginaActividad Te Ii - Palabras Difíciles de CoordinarEmma Con Dos MAún no hay calificaciones
- Modelo Teóricosdelestudiodela ComunicaciónDocumento13 páginasModelo Teóricosdelestudiodela ComunicaciónEmma Con Dos MAún no hay calificaciones
- Normas de Estilo APM ComunicaciónDocumento7 páginasNormas de Estilo APM ComunicaciónEmma Con Dos MAún no hay calificaciones
- Liderazgo. Ficha.Documento3 páginasLiderazgo. Ficha.Emma Con Dos MAún no hay calificaciones
- Entre La Tecnología y El HombreDocumento1 páginaEntre La Tecnología y El HombreEmma Con Dos MAún no hay calificaciones
- Lengua y Literatura Clase 13Documento2 páginasLengua y Literatura Clase 13Emma Con Dos MAún no hay calificaciones
- Ficha Género DramáticoDocumento9 páginasFicha Género DramáticoEmma Con Dos M0% (1)
- La Pata de La GrullaDocumento1 páginaLa Pata de La GrullaEmma Con Dos MAún no hay calificaciones
- La Triada Cotizaciones2011Documento1 páginaLa Triada Cotizaciones2011Emma Con Dos MAún no hay calificaciones
- Carlos CabralDocumento1 páginaCarlos CabralEmma Con Dos MAún no hay calificaciones