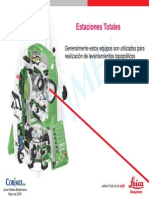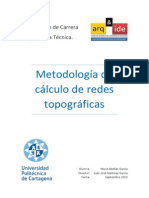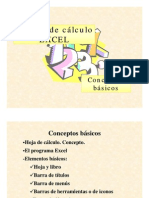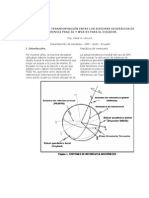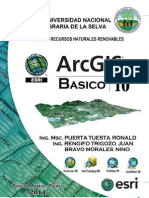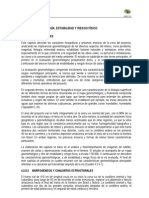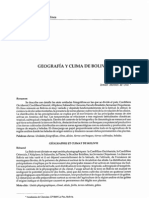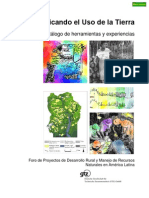Documentos de Académico
Documentos de Profesional
Documentos de Cultura
11 Interpretador de Imagenes
Cargado por
Marya Oz0 calificaciones0% encontró este documento útil (0 votos)
47 vistas24 páginasDerechos de autor
© Attribution Non-Commercial (BY-NC)
Formatos disponibles
PDF, TXT o lea en línea desde Scribd
Compartir este documento
Compartir o incrustar documentos
¿Le pareció útil este documento?
¿Este contenido es inapropiado?
Denunciar este documentoCopyright:
Attribution Non-Commercial (BY-NC)
Formatos disponibles
Descargue como PDF, TXT o lea en línea desde Scribd
0 calificaciones0% encontró este documento útil (0 votos)
47 vistas24 páginas11 Interpretador de Imagenes
Cargado por
Marya OzCopyright:
Attribution Non-Commercial (BY-NC)
Formatos disponibles
Descargue como PDF, TXT o lea en línea desde Scribd
Está en la página 1de 24
Copyright 1997-2001 ERDAS
, Inc. All Rights Reserved.
1his dotumenl represenls u tolluborulive eorl belveen
LkDAS
lnt. und lhe Lniversidud Dislrilul (Bogol, Colombiu) lo
treule lhe irsl Spunish lrunslulion o key LkDAS munuuls lo
intreuse usubilily or LkDAS Spunish-speuking tuslomers.
LkDAS exlends ils lhunks lo lhe Lniversidud Dislrilul or ils help
in lhis endeuvor.
1his dotumenl hus been lrunsluled rom ils originul Lnglish lexl,
LkDAS lnt. does nol ussume responsibilily or uny errors during
lhe lrunslulion protess.
2
Versin en Espaol CAPITULO 11 - Interpretador de Imgenes ERDAS Tour Guide
CAPITULO 11 - Interpretador de Imgenes
NTRODUCCIN
lmage lnterpreter es un grupo de ms de 50 funciones que se pueden
aplicar a las imgenes con el toque de un botn de acuerdo con los
parmetros que usted decida. La mayora de las funciones de lmage
lnterpreter son algortimos construdos como modelos grficos usando
Model Maker. Estos algortimos son realces y utulidades que se
pueden acceder fcilmente a travs de lmage lnterpreter.
NC1A NC1A NC1A NC1A. |gutas do ostas |utc|otos so otcuotttat ot ottas pattos do llDS
lMCl|l. poto taml|t so ||stat ot lmago lttotptotot pot cotvot|otc|a.
Los modelos usados en las funciones de lmage lnterpreter functions
pueden ser editados y adaptados cuando se necesite, utilizando Model
Maker (en Spatial Modeler) o utilizando Spatial Modeler Language.
________________________________________________________
Vea la seccin Spatial Modeler de este manual para una descripcin de la
relacin entre Spatial Modeler Language, Model Maker e Image Interpreter.
Vea "CAPTULO 11: Sistemas de Informacin Geogrfica" de ERDAS Field
Guide para mayor informacin sobre modelamiento.
____________________________________________________________
El tiempo aproximado para la ejecucin de esta gua es de 50 minutos.
ERDAS Tour Guide CAPITULO 11 - Interpretador de Imgenes Versin en Espaol
3
ApIicacin de ReaIces EspaciaIes
Preparacin
ERDAS IMAGINE debe estar corriendo con un Viewer abierto.
En esta seccin, usted usar las funciones convolucin y crisp de Spatial
Enhancement para realzar las imgenes.
3. Haga click en el Icono Interpreter en el panel de Iconos de ERDAS
IMAGINE.
El menu Image Interpreter abre. Cada uno de los botones del men Image
Interpreter despliega un submenu de las funciones de Image Interpreter.
4. Seleccione Spatial Enhancement en el menu Image Interpreter y el
menu Spatial Enhancement abre.
4
Versin en Espaol CAPITULO 11 - Interpretador de Imgenes ERDAS Tour Guide
ApIicacin de ConvoIucin
2. Seleccione ConvoIution en el menu SpatiaI Enhancement y el dilogo
Convolution abre.
Esta herramienta interactiva Convolution permite ejecutar filtros de
convolucin sobre imgenes. Ella proporciona una lista de filtros estndares y
permite que usted cree nuevos filtros. Los nuevos filtros se pueden grabar en
una librerIa y pueden ser utilizados posteriormente.
NC1A NC1A NC1A NC1A. |o c|otto o| motu lmago lttotptotot lmago lttotptotot lmago lttotptotot lmago lttotptotot. ya quo ustod |o sogu|t ut|||zatdo
ot |a ptx|ma socc|t.
SeIeccin de Archivos de Entrada/SaIida
1. En el dilogo Convolution, debajo de Input FiIe, entre lanier.img.
3. Bajo Output FiIe, entre convoIve.img en el directorio de su preferencia.
No es necesario agregar la extensin .img cuando teclee el nombre del
archive. ERDAS IMAGINE agrega automticamente la extensin correcta.
ERDAS Tour Guide CAPITULO 11 - Interpretador de Imgenes Versin en Espaol
5
NC1A NC1A NC1A NC1A. sog0toso quo ustod tocuotda ot cu| d|toctot|o gtal o| atc||vo do
sa||da. lsto os |mpottatto cuatdo ustod qu|ota dosp|ogat o| atc||vo do sa||da
ot ut \|ovot.
SeIeccin deI FiItro
Enseguida, usted debe seleccionar el filtro que se usar en la convolucin.
Una librerIa de filtros default que contiene algunos de los filtros de
convolucin ms utilizados se suministra con ERDAS IMAGINE. Esta librerIa
se abre en la parte KerneI SeIection de este dilogo.
1. En la lista de desplazamiento bajo Kernel, haga click en 3x3 Edge
Detect.
2. Haga click en el botn Edit en la caja KerneI SeIection. El dilogo 3X3
Edge Detect abre.
En este ejercicio usted usar Kernel Editor para ver la matriz del filtro usada
en 3X3 Edge Detect Filter. Sin embargo, si lo desea, usted puede hacer
cambios a esa matriz en este momento editando el CellArray.
3. Seleccione FiIe | CIose del dilogo 3X3 Edge Detect.
6
Versin en Espaol CAPITULO 11 - Interpretador de Imgenes ERDAS Tour Guide
4. Haga click en OK en el dilogo Convolution. Se despliega un dilogo Job
Status, indicando el progreso de la function.
5. Dependiendo de sus Preferences emI (bajo Session | Preferences |
User Interface & Session | Keep Job Status Box), cuando la barra de
Job Status muestre 100, indicando que el trabajo est completo, usted
debe hacer click en OK para cerrar el dilogo o el dilogo se cierra
automticamente.
Chequeo deI Archivo
1. Seleccione FiIe | Open | Raster Layer en la barra de men del Viewer. El
dilogo Select Layer To Add abre.
2. En el dilogo Select Layer To Add debajo de FiIename, haga click en
lanier.img.
3. Haga click en OK para desplegar el archivo en el Viewer.
ERDAS Tour Guide CAPITULO 11 - Interpretador de Imgenes Versin en Espaol
7
4. Abra un segundo Viewer haciendo click en el Icono Viewer en el panel de
Iconos de ERDAS IMAGINE.
5. Seleccione FiIe | Open | Raster Layer en la barra de men del Viewer
que acaba de abrir. El dilogo Select Layer To Add abre.
6. En el dilogo Select Layer To Add bajo FiIename, entre el nombre del
directorio en el cual usted grab convolve.img, y presione la tecla Return
en su teclado.
7. En la lista de archivos, haga click en convolve.img y luego en OK.
El archivo de salida generado por la funcin Convolve, convoIve.img, se
despliega en el segundo Viewer.
8. En la barra de men de ERDAS IMAGINE, seleccione Session | TiIe
Viewers para comparar los archivos uno al lado del otro.
9. Cuando usted haya terminado de comparar los dos archivos, seleccione
FiIe | CIear en la barra de men de cada Viewer.
8
Versin en Espaol CAPITULO 11 - Interpretador de Imgenes ERDAS Tour Guide
ApIicacin de "Crisp"
1. Seleccione Crisp en el men SpatiaI Enhancement. El dilogo Crisp se
abre.
El dilogo Crisp es un buen ejemplo del dilogo bsico de Image Interpreter.
Otros dilogos pueden tener ms avisos para entrada de datos, dependiendo
de la funcin. Cada dilogo abre con entradas default que son aceptables
para usar. Estas entradas pueden cambiarse, si es necesario, para obtener
resultados especIficos.
2. Bajo Input FiIe en el dilogo Crisp, entre panAtIanta.img. Esta es una
escena pancromtica del centro de Atlanta, Georgia.
3. Bajo Output FiIe, entre crisp.img como archivo de salida, en el directorio
de su preferencia.
4. Bajo Output Options en el dilogo Crisp, deshabilite la opcin Stretch to
Unsigned 8 bit haciendo click sobre la caja de chequeo.
Esta opcin produce el archivo de salida en formato unsigned 8-bit, el cual
ahorra espacio en disco.
Uso de Ia Opcin View
1. Haga click en el botn View en la parte inferior del dilogo Crisp.
La ventana del visor de Model Maker se abre y despliega el modelo grfico
usado para la funcin Crisp.
ERDAS Tour Guide CAPITULO 11 - Interpretador de Imgenes Versin en Espaol
9
El botn View en cada dilogo Image Interpreter permite ver el modelo grfico
detrs de cada funcin. Si usted desea cambiar el modelo para un propsito
especIfico, usted puede editarlo a travs de Model Maker y aplicar la funcin
editada a la imagen corriendo el modelo en Model Maker.
___________________________________________________________
Vea "CAPITULO 16: Modelador Espacial" para informacin sobre la edicin y
la ejecucin de un modelo en Model Maker.
2. Salga de Model Maker seleccionando FiIe | CIose AII.
3. Haga click en OK en el dilogo Crisp para iniciar el proceso. Se abre un
dilogo Job Status, indicando el progreso de la funcin.
4. Cuando el dilogo Job Status muestre que el proceso est 100%
completo, haga click en OK.
10
Versin en Espaol CAPITULO 11 - Interpretador de Imgenes ERDAS Tour Guide
Ver ResuItados
1. Despliegue panAtlanta.img en un Viewer.
2. Despliegue crisp.img, el archivo de salida generado por la funcin Crisp,
en el otro Viewer.
3. Observe las diferencias entre las dos imgenes; crisp.img parece ser
ms nItida.
4. Use la herramienta Zoom In en la barra de herramientas del Viewer para
tener una visualizacin detallada de la imagen crisp.img.
5. Cuando haya finalizado, cierre todos los Viewers al tiempo seleccionando
Session | CIose AII Viewers en la barra de men de ERDAS IMAGINE.
6. Haga click en CIose en el men SpatiaI Enhancement.
NC1A NC1A NC1A NC1A. |o c|otto o| mot0 lmago lt lmago lt lmago lt lmago lttotptotot. totptotot. totptotot. totptotot. ya quo ustod cott|tuat
ustdo|o ot |a ptx|ma socc|t.
ERDAS Tour Guide CAPITULO 11 - Interpretador de Imgenes Versin en Espaol
11
ApIicacin de ReaIces Radiomtricos
1. En el men Image Interpreter, seleccione Radiometric Enhancement. El
men Radiometric Enhance abre.
En esta seccin, usted usar las opciones Inverse y Reverse de la funcin
Image Inversion para realzar imgenes. Inverse resalta los detalles en las
porciones oscuras de una imagen. Reverse simplemente reversa los niveles
digitales DN.
ApIicacin de Ia Inversin de BriIIo
1. En el men Radiometric Enhance, seleccione Brightness Inversion. El
dilogo Brightness Inversion abre.
12
Versin en Espaol CAPITULO 11 - Interpretador de Imgenes ERDAS Tour Guide
2. En el dilogo Brightness Inversion bajo Input FiIe, entre
IopIakebedsig357.img.
3. Bajo Output FiIe, entre inverse.img en el directorio de su preferencia.
4. Bajo Output Options, habilite la caja de chequeo Stretch to Unsigned 8
bit haciendo click sobre ella.
5. Bajo Output Options, haga click en Inverse.
6. Haga click en OK en el dilogo Brightness Inversion para iniciar el
proceso. Un dilogo Job Status despliega, indicando el progreso de la
funcin.
Reversa
1. Seleccione Brightness Inversion en el men Radiometric Enhance. El
dilogo Brightness Inversion abre.
2. En el dilogo Brightness Inversion, entre IopIakebedsig357.img como el
archivo de entrada.
3. Entre reverse.img como Output FiIe en el directorio de su preferencia.
4. Habilite la caja de chequeo Stretch to Unsigned 8 bit bajo Output
Options.
5. Haga click en OK en el dilogo Brightness Inversion para iniciar el
proceso. Se despliega el dilogo Job Status, indicando el progreso de la
funcin.
ERDAS Tour Guide CAPITULO 11 - Interpretador de Imgenes Versin en Espaol
13
Ver Ios Cambios
1. Abra un Viewer y despliegue inverse.img.
2. Haga click derecho dentro del Viewer y seleccione Fit Window to Image
en el men Quick View. El Viewer cambia de tamao para ajustarse a los
datos de la imagen.
3. Seleccione View | SpIit | SpIit VerticaI en la barra de men del Viewer.
Se abre un segundo Viewer.
4. En el segundo Viewer, haga click en el Icono Open (esto es lo mismo que
seleccionar FiIe | Open | Raster Layer en la barra de men del Viewer).
El dilogo Select Layer To Add se abre.
5. En el dilogo Select Layer To Add, abra el archivo reverse.img.
6. En el segundo Viewer, seleccione View | SpIit | SpIit VerticaI en la barra
de men del Viewer. Se abre un tercer Viewer.
7. Con su cursor en el Viewer #3, presione CtrI-r en su teclado (esto es otra
manera de abrir una capa raster). El dilogo Select Layer To Add abre.
8. En el dilogo Select Layer To Add, abra el archivo
loplakebedsig357.img.
9. Cambie el tamao de los Viewers de la pantalla de manera que usted
pueda ver los tres Viewers completamente. Observe las diferencias entre
inverse.img y reverse.img comparadas con el archivo original.
14
Versin en Espaol CAPITULO 11 - Interpretador de Imgenes ERDAS Tour Guide
10. Cuando usted haya terminado, cierre los tres Viewers seleccionando
Session | CIose AII Viewers en la barra de men de ERDAS IMAGINE.
11. Haga click en Close en el men Radiometric Enhance.
NC1A NC1A NC1A NC1A. |o c|otto o| mot0 lmago lttotptotot lmago lttotptotot lmago lttotptotot lmago lttotptotot. ya quo ustod |o sogu|t
usatdo ot |a ptx|ma socc|t.
ERDAS Tour Guide CAPITULO 11 - Interpretador de Imgenes Versin en Espaol
15
ApIicacin de ReaIces EspectraIes
1. En el men Image Interpreter, haga click en Spectral Enhancement. El
men SpectraI Enhancement se abre.
En esta seccin, usted usar las siguientes funciones de Realces Espectrales:
Tasseled Cap
RGB to IHS
IHS to RGB
Indices
16
Versin en Espaol CAPITULO 11 - Interpretador de Imgenes ERDAS Tour Guide
Uso de TasseIed Cap
1. En el men SpectraI Enhancement, seleccione TasseIed Cap. El
dilogo TasseIed Cap se abre.
2. Bajo Input FiIe, entre lanier.img. Esta imagen es una imagen Landsat
TM del Lago Lanier, Georgia, obtenida con el sensor de Landsat 5.
3. Entre tasseled.img como Output FiIe en el directorio de su preferencia.
4. Bajo Output Options, habilite la caja de chequeo Stretch to Unsigned 8
bit haciendo click sobre ella.
ERDAS Tour Guide CAPITULO 11 - Interpretador de Imgenes Versin en Espaol
17
5. Haga click en Set Coefficients. El dilogo TasseIed Cap Coefficients se
abre.
Los coeficientes que se despliegan son las entradas estndar para la
transformacin Tasseled Cap para Landsat 5 TM. En este ejercicio, usted
usar los valores default, aunque usted puede cambiar estos valores en
cualquier momento.
6. Haga click en OK en el dilogo Tasseled Cap Coefficients.
7. Haga click en OK en el dilogo Tasseled Cap para empezar la funcin.
Se abre un dilogo Job Status para reportar el estado del trabajo.
8. Cuando el dilogo Job Status que el trabajo est completo (Done), haga
click en OK.
Chequeo de ResuItados
1. Abra un Viewer y despliegue lanier.img.
2. Abra un segundo Viewer y luego abra el dilogo Select Layer To Add
haciendo click en el Icono Open en la barra de herramientas del Viewer.
3. En el dilogo Select Layer To Add, entre el nombre del directorio en el
cual usted grab tasseled.img, presione Return en su teclado y luego
haga click en tasseled.img en la lista de archivos para seleccionarlo.
18
Versin en Espaol CAPITULO 11 - Interpretador de Imgenes ERDAS Tour Guide
4. Haga click en el tabulador Raster Options en la parte superior del dilogo
Select Layer To Add. Debajo de Layers to CoIors, use capa 1 como Red,
capa 2 como Green, y capa 3 como BIue.
5. Haga click en OK en el dilogo Select Layer To Add.
La imagen tasseIed.img, muestra un grado de brillo (brightness), verdor
(greenness) y humedad (wetness) tal como fue calculada con los coeficientes
Tasseled Cap usados.
Capa 1 (roja) = el componente de brillo (indica las reas de baja vegetacin
y alta reflectancia)
Capa 2 (verde) = el componente de verdor (indica vegetacin)
Capa 3 (azul) = el componente de humedad (indica agua o humedad)
6. Cuando haya terminado, cierre los Viewers seleccionando Session |
CIose AII Viewers en la barra de men de ERDAS IMAGINE.
ERDAS Tour Guide CAPITULO 11 - Interpretador de Imgenes Versin en Espaol
19
Uso de Ia Funcin Indices
Enseguida, usted aplicar una relacin entre minerales de la funcin Indices
a una imagen Landsat TM. Estas relaciomes son usadas comnmente por los
gelogos para la exploracin de depsitos minerales especIficos en la
superficie terrestre.
___________________________________________________________
Para ms informacin sobre esta transformacin, vea "CAPITULO 5: Realces" en
ERDAS Field Guide.
1. En el men SpectraI Enhancement, seleccione Indices. El dilogo
Indices abre.
2. Debajo de Input File entre tmAtlanta.img. Entre mineral.img como
Output File en el directorio de su preferencia.
3. Debajo de Select Function, haga click en MINERAL COMPOSITE en la
lista de desplazamiento. Este Indice est compuesto de tres relaciones
entre minerales.
Minerales arcillosos = banda 5 / banda 7
Minerales ferrosos = banda 5 / banda 4
Oxido de hieero = banda 3 / banda 1
NC1A NC1A NC1A NC1A. Clsotvo cmo ost do||t|da |a |utc|t so|occ|otada jutto a |a ot|quota
lutct|ot lutct|ot lutct|ot lutct|ot. dolajo do |a ||sta do dosp||oguo So|oct lutct|ot So|oct lutct|ot So|oct lutct|ot So|oct lutct|ot.
20
Versin en Espaol CAPITULO 11 - Interpretador de Imgenes ERDAS Tour Guide
4. Debajo de Output Options, habilite la opcin Stretch to Unsigned 8 bit
haciendo click sobre esa caja de chequeo.
5. Haga click en OK en el dilogo Indices para iniciar el proceso. Se
despliega un dilogo Job Status, indicando el progreso de la funcin.
6. Cuando el dilogo Job Status indique que el trabajo es Done, haga click
en OK.
SeIeccione RGB a IHS
Enseguida, usted usar la funcin RGB to IHS (rojo, verde, azul a intensidad,
matiz, saturacin) y la funcin reversa IHS to RGB para realzar la informacin
de la imagen obtenida por esta relacin entre minerales.
El propsito de esta funcin es producir un archivo de entrada para la funcin
IHS to RGB.
1. Seleccione RGB to IHS en el men Spectral Enhancement. El dilogo
RGB to IHS se abre.
2. Entre el resultado de la relacin entre minerales del ejercicio previo
(mineraI.img) como Input FiIe.
3. Entre RGBtoIHS.img (en el directorio de su preferencia) como Output
FiIe.
4. Haga click en OK en el dilogo RGB to IHS. Se despliega un dilogo Job
Status, indicando el progreso de la funcin.
5. Cuando el dilogo Job Status indique que el trabajo est Done, haga click
en OK.
ERDAS Tour Guide CAPITULO 11 - Interpretador de Imgenes Versin en Espaol
21
SeIeccin de IHS a RGB
Ahora usted convertir la imagen IHS nuevamente en una imagen RGB.
1. Seleccione IHS to RGB en el men SpectraI Enhancement. El dilogo
IHS to RGB se abre.
2. En el dilogo IHS to RGB, entre el resulltado del ejercicio anterior,
RGBtoIHS.img, como Input FiIe.
3. Entre IHStoRGB.img como Output FiIe en el directorio de su preferencia.
4. En el dilogo IHS to RGB, haga click en Stretch I & S.
Esta opcin aplica una expansin de contraste global Min-Max a los valores
Intensity y Saturation de la imagen antes de hacer la conversin.
5. Haga click en OK en el dilogo IHS to RGB. Se despliega un dilogo Job
Status, indicando el progreso de la funcin.
6. Cuando el dilogo Job Status indique que el trabajo es Done, haga click
en OK.
22
Versin en Espaol CAPITULO 11 - Interpretador de Imgenes ERDAS Tour Guide
Ver Ios ResuItados
1. Abra los tres Viewers y luego abra los siguientes archivos para
comparacin.
mineraI.imgIndice de relacin entre minerales. Su interpretacin
apropiada puede revelar la presencia o ausencia de hierro, arcilla o
minerales ferrosos.
RGBtoIHS.img valores de rojo, verde y azul convertidos a valores de
intensidad, matiz y saturacin. Esta imagen no es similar al archivo de
entrada. Ella no se utiliza para interpretacin: nicamente sirve para
producir una entrada para la funcin IHS to RGB.
ERDAS Tour Guide CAPITULO 11 - Interpretador de Imgenes Versin en Espaol
23
IHStoRGB.img (vea instrucciones especiales abajo) valores de
intensidad, matiz y saturacin convertidos a valores de rojo, verde y
azul (se ve similar a mineraI.img).
Se ha aplicado una expansin de contraste a los valores de intensidad y
saturacin (rojo y azul) para facilitar la interpretacin.
24
Versin en Espaol CAPITULO 11 - Interpretador de Imgenes ERDAS Tour Guide
En el dilogo Open Raster Layer, cuando se despliega IHStoRGB.img,
asegrese de asignar Layer 1 como Red, Layer 2 como Green, y Layer 3
como Blue. Esto se debe a que el orden de las capas fue reversado en la
transformacin.
2. Cuando haya finalizado la comparacin de los archivos, cierre los Viewers
seleccionando Session | CIose AII Viewers en la barra de men de
ERDAS IMAGINE.
3. Haga click en CIose en el men Image Interpreter. Los mens Image
Interpreter y SpectraI Enhancement se cierran.
___________________________________________________________
Para ms informacin sobre Image Interpreter,vea "APENDICE A: Informacin
Adicional" en la pgina 571.
Copyright 19972001, ERDAS, Inc.
Printed in the United States of America
También podría gustarte
- Crecimiento de La Mancha Urbana de La Cuidad de El Alto Bolivia Gestiones 2001 2011Documento19 páginasCrecimiento de La Mancha Urbana de La Cuidad de El Alto Bolivia Gestiones 2001 2011Marya OzAún no hay calificaciones
- Redes Geodesicas PDFDocumento315 páginasRedes Geodesicas PDFMarya OzAún no hay calificaciones
- Factor CombinadoDocumento28 páginasFactor CombinadoMarya Oz100% (3)
- Memoria Tecnica CosDocumento38 páginasMemoria Tecnica CosMarya OzAún no hay calificaciones
- Proyecto Determinacion de Zonas de Evacuacion en Sectores Propensos A Deslizamientos en La Ciudad de La PazDocumento105 páginasProyecto Determinacion de Zonas de Evacuacion en Sectores Propensos A Deslizamientos en La Ciudad de La PazMarya OzAún no hay calificaciones
- Manual de MecanicaDocumento322 páginasManual de MecanicaPedro LismanAún no hay calificaciones
- Redes de NivelacionDocumento187 páginasRedes de NivelacionJosue Edmundo Florez Cruz - jefcAún no hay calificaciones
- Riego MenoresDocumento82 páginasRiego Menoreshiram_hollidayAún no hay calificaciones
- Redes Geodesicas PDFDocumento315 páginasRedes Geodesicas PDFMarya OzAún no hay calificaciones
- Curso Basico Sobre Manejo Del GpsDocumento48 páginasCurso Basico Sobre Manejo Del GpsMarya OzAún no hay calificaciones
- PoligonalesDocumento34 páginasPoligonalesPedro M Martinez LizcanoAún no hay calificaciones
- Microsoft PowerPoint - La Hoja de Calculo EXCEL - PDFDocumento23 páginasMicrosoft PowerPoint - La Hoja de Calculo EXCEL - PDFJose VásquezAún no hay calificaciones
- Manual Curso ERDAS2011Documento201 páginasManual Curso ERDAS2011aldo3abAún no hay calificaciones
- Manual ArcGis Intermedio 10Documento117 páginasManual ArcGis Intermedio 10Marcelo Hernandez NautoAún no hay calificaciones
- Param TransfDocumento4 páginasParam TransfMarya OzAún no hay calificaciones
- Cap 4Documento48 páginasCap 4Lorena FernandezAún no hay calificaciones
- Manual de ArcGIS 10 - BasicoDocumento148 páginasManual de ArcGIS 10 - BasicoDanny Sullcaccori100% (1)
- ManualERDAS WebDocumento154 páginasManualERDAS WebCarlos Antonio Cielos QuintanaAún no hay calificaciones
- Manual de Word 2007Documento49 páginasManual de Word 2007anon-145257100% (6)
- 4.2.5 GeomorfologiaDocumento19 páginas4.2.5 GeomorfologiaMarya OzAún no hay calificaciones
- Cap 06 NavegacionestimaDocumento18 páginasCap 06 NavegacionestimaMarya OzAún no hay calificaciones
- 17 Clasificacion AvanzadaDocumento42 páginas17 Clasificacion AvanzadaMarcelo Hernandez NautoAún no hay calificaciones
- CaratulaDocumento1 páginaCaratulaMarya OzAún no hay calificaciones
- Climas de BoliviaDocumento12 páginasClimas de BoliviaVictors SubelzaAún no hay calificaciones
- CatalogoDocumento164 páginasCatalogoMarya OzAún no hay calificaciones
- ImagenesDocumento4 páginasImagenesMarya OzAún no hay calificaciones