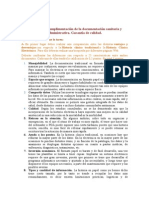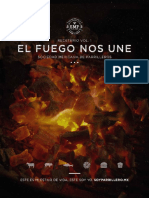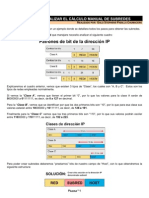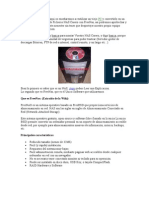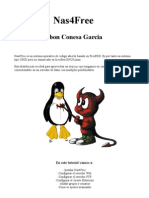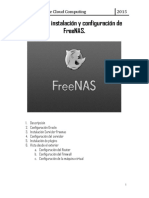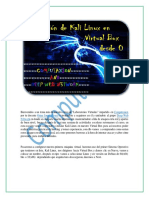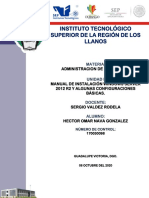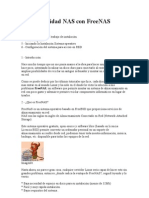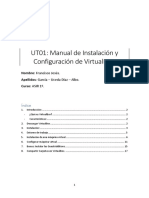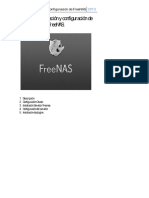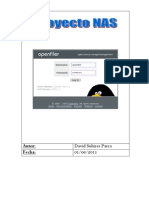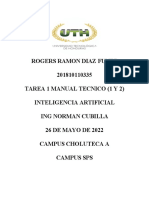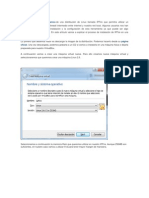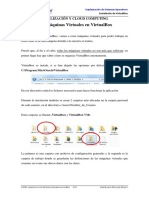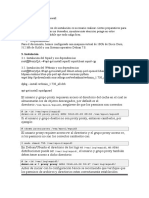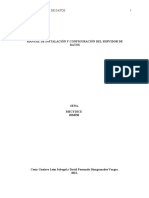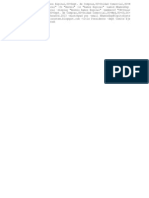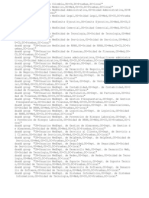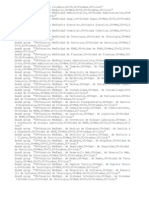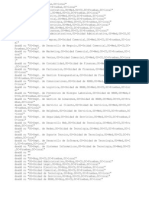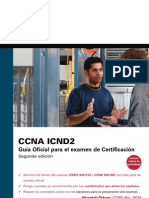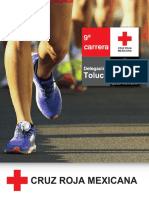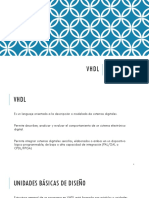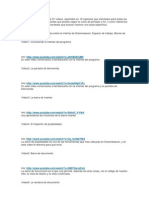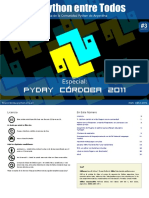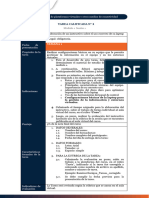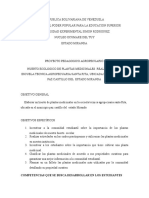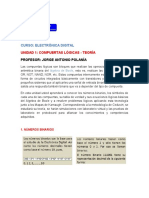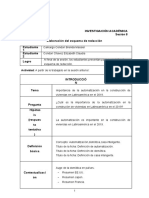Documentos de Académico
Documentos de Profesional
Documentos de Cultura
Servidor de Discos en Red Con FreeNas
Cargado por
Hermis Ramos EspinalDerechos de autor
Formatos disponibles
Compartir este documento
Compartir o incrustar documentos
¿Le pareció útil este documento?
¿Este contenido es inapropiado?
Denunciar este documentoCopyright:
Formatos disponibles
Servidor de Discos en Red Con FreeNas
Cargado por
Hermis Ramos EspinalCopyright:
Formatos disponibles
Servidor de Discos en Red con FreeNas En esta pequea gua veremos cmo crear nuestro servidor de almacenamiento en red,
es decir, un servidor NAS (del ingls Network Attached Storage), por supuesto lo haremos mediante virtualizacin (en este caso VirtualBox) por eso de ahorrar unos eurillos, pero si tenis un equipo viejo al que no le dais utilidad os animamos a montarlo. Un servidor NAS viene bien para tener todos nuestros datos en un sitio centralizado y poder acceder a ellos desde cualquier dispositivo a travs de la red, de una manera mucho ms rpida que simplemente compartindolos desde la mquina que los posee. A dems un servidor de almacenamiento nos ofrece varias posibilidades para proteger nuestros datos contra fallos de hardware mediante la implantacin de sistemas RAID. Para montar nuestro servidor NAS usaremos una aplicacin llamada FreeNas (en realidad es un sistema operativo linux optimizado para esta funcin), la podemos descargar desde su pgina oficial http://www.freenas.org/. En nuestro caso hemos bajado la versin 8.0.2 de 64bits. Antes de empezar veamos lo requisitos que necesitamos para el servidor NAS. Lo vamos a dividir en dos secciones, la que usaremos nosotros en la mquina virtual y la que se necesitar en caso de una implementacin real: Mquina Virtual Memoria RAM 1024 Mb USB Flash (para el sistema) Disco 2Gb normal (.vdi) Tarjeta de red 1000 Mb/s H.D.D 2x20Gb (.vdi) Mquina real +4Gb Flash card de 2Gb 1000/Mbs Depende de
Estas especificaciones seran las mnimas recomendables, en la pgina del manual en lnea se pueden ver los requisitos para varios casos tpicos. Ahora que ya sabemos que necesitamos vamos a ver lo que se va a desarrollar. Bsicamente montaremos un servidor NAS que ofrezca un disco de 20Gb accesible para cualquier usuario de la red. El motivo de tener solamente 20Gb de capacidad es que montaremos los discos en RAID 1, es decir, en espejo. Est configuracin de discos nos permitir un acceso de lectura mucho ms rpido ya que lee de dos sitios a la vez. Esta posiblemente sea la configuracin ms sencilla que se pueda realizar, y para un usuario domestico posiblemente sea ms que suficiente. Empecemos. Primero crearemos la mquina virtual que vamos a usar para nuestro servidor NAS, para ello abrimos el VirtualBox vamos al men Mquina y seleccionamos nueva.
Como nombre de la mquina virtual ponemos el nombre que queramos, en nuestro caso hemos puesto FreeNas. Como sistema operativo ponemos BSD.
De memoria R.A.M si nuestra mquina lo soporta ponemos 1Gb, sino lo mximo que se pueda.
Crearemos un nuevo disco virtual, VDI en nuestro caso, reservado dinmicamente y con una capacidad de 2Gb.
Pulsamos Siguiente, Siguiente, etc... y terminamos de crear la mquina virtual. Ahora configuraremos algunos parmetros de la mquina virtual y le aadiremos dos discos duros ms. Para ello seleccionamos la mquina virtual que acabamos de crear en la pantalla principal de VirtualBox y pulsamos el botn de Configuracin (el que tiene forma de rueda dentada). Nos dirigimos a la seccin de Sistema y en la pestaa de Placa Base seleccionamos Habilitar IO APIC.
En la pestaa de Procesador seleccionamos Habilitar PAE/NX.
Ahora vamos a la seccin de Almacenamiento y pulsamos sobre el botn de los discos apilados con el smbolo + para aadir un nuevo disco duro.
Nos preguntar si queremos aadir un disco existente o crear uno nuevo, en este caso crearemos uno nuevo. Se nos abrir el asistente de creacin de discos, seleccionamos los datos VDI, dinmico/esttico (al gusto) y tamao de 20Gb. Volvemos a repetir los pasos para agregar el segundo disco duro.
Aprovechando que estamos aqu insertaremos la imagen descargada de FreeNas en la unidad de CDROM virtual, para ello seleccionamos del listado de discos la unidad de cd (la que pone Vaco), y a la derecha en la parte de Atributos pulsamos sobre el smbolo del disco, se nos abrir un explorador, buscamos la iso que hemos descargado la seleccionamos y pulsamos aceptar.
Con esto hemos terminado todas las configuraciones previas de la mquina virtual as que la iniciamos. Nada ms arrancar se cargar el men del sistema FreeNas desde el cdrom, dejamos que termine el temporizador o pulsamos la tecla Enter.
Acto seguido nos aparece el men de instalacin del cdrom, seleccionamos la primera opcin y pulsamos OK (o presionamos la tecla Enter).
Ahora debemos seleccionar el dispositivo donde queremos instalar FreeNas, seleccionamos el disco de 2Gb.
Nos aparecer un mensaje sobre que es mejor instalarlo sobre un dispositivo flash, lo ignoramos y continuamos con la instalacin, tras la cual nos volver a aparecer el men del principio. Podemos seleccionar reboot system o shutdown system, en cualquier caso la siguiente vez que arranque la mquina y se haya cargado el sistema FreeNas nos aparecer un men para la configuracin del propio sistema.
Lo primero de todo es configurar la tarjeta de red, as que seleccionamos la opcin 1 y vamos contestando las preguntas que nos va haciendo. Reiniciamos para asegurarnos de que tenga efecto la configuracin
En principio no hara falta configurar los DNS ni el Gateway ya que slo se podr acceder al servidor desde la red interna, y este a su vez no necesita en principio comunicarse hacia el exterior. Ahora tenemos que cambiar la configuracin de la tarjeta de red de la mquina virtual (si no se ha hecho antes), ya que por defecto al crearla viene configurada en modo NAT. Para ello entramos en las opciones de configuracin de la mquina virtual, vamos a la seccin de red y cambiamos el
modo de la tarjeta de NAT a Adaptador Puente. Este paso slo es necesario si queremos que el servidor sea visto en nuestra LAN.
Arrancamos la mquina si la tenamos parada y esperamos a que termine de cargar. A partir de aqu realizaremos todas las configuraciones que sean necesarias desde el interfaz web que nos brinda FreeNas, para ello abrimos nuestro navegador y en la barra de direcciones introducimos la direccin IP que le hayamos puesto a nuestro servidor. Lo primero que tendremos que hacer es cambiar la contrasea del usuario admin, para ello vamos al men de la izquierda a la seccin Account > My Account > Change Password. Una vez ah nos pedir que introduzcamos el password antiguo (por defecto 'freenas'), que pongamos el nuevo y lo confirmemos. Cuando hayamos puesto el nuevo password y lo hayamos confirmado pulsamos sobre Change Admin Password.
Ahora tenemos que indicarle a FreeNas que discos queremos usar para publicarlos, para ello debemos de crear un Volumen. Pulsamos sobre Storage y en la pantalla que nos aparece clicamos sobre Create Volume.
Se nos abrir un asistente para la creacin del volumen, en nuestro caso hemos puesto la siguiente configuracin:
Volume name: Podis poner el que queris, es el nombre del directorio donde se montara el volumen. En este caso hemos puesto DATOS. Member disks: Los dos que tenemos puestos. Filesystem type: Hemos puesto UFS (Unix File System) ya que desde la documentacin de FreeNas recomiendan este sistema de ficheros para volmenes de baja capacidad. Group type: Para crear un RAID1, que es lo que queremos, hay que seleccionar mirror. Para un RAID0 stripe. Si tuviramos ms discos apareceran otras opciones.
Specify custom path: Por si queremos montar el volumen en algn directorio que no sea el estandard. Habra que crear el directorio primero antes de crear el volumen. Path: Ruta del directorio donde se montar el volumen. Por defecto /mnt/nombre_volumen Una vez aceptada la configuracin, si todo ha ido bien debera aparecernos algo como esto:
El siguiente paso que hemos de seguir es modificar los permisos para que todos los usuarios puedan acceder al volumen que hemos creado y trabajar en el. Para ello pulsamos sobre el botn del medio, el que tiene el simbolito de los discos apilados con la llave encima. En nuestro caso, como es un servidor 'casero' hemos dejado que todo el mundo pueda hacer de todo, en un entorno ms profesional, o si sois 'paranoid level' en cuanto a seguridad, FreeNas permite implantar polticas de seguridad como cualquier mquina linux normal.
El siguiente paso es compartir el volumen que acabamos de crear para que los usuarios de la red tengan acceso a l. Para hacer esto nos dirigimos a Shares > Windows, en nuestro caso.
Pulsamos sobre Add Windows Share y se nos abre el asistente para la comparticin. Ponemos los datos que sean necesarios, en este caso el nombre que queremos con el que se vea el recurso compartido, el directorio que vamos a compartir y permitimos el acceso a invitados, el resto lo dejamos como viene.
Lo siguiente que debemos realizar es configurar y iniciar el servicio CIFS, para ello nos dirigimos a Services y pulsamos sobre el simbolito de llave inglesa que hay a la derecha del servicio CIFS.
A continuacin se nos abrir el asistente de configuracin de CIFS, la nica propiedad que hemos habilitado es el de permitir el acceso a usuarios anonimos (Authentication Model y Allow guest access), el resto lo hemos dejado como viene. Como veis hay multitud de opciones que dejamos para que cacharreis con ellas.
Para finalizar solamente nos queda iniciar el servicio CIFS y ya tendremos acceso a nuestro disco de red.
Como habis podido intuir FreeNas nos ofrece multitud de opciones, servicios, tecnologas, etc... En esta gua solamente hemos explorado la manera de levantar un sistema de almacenamiento en red muy bsico, de andar por casa, si vemos que este tema despierta inters iremos montando entornos ms complicados. De cualquier manera podis enviarnos vuestras dudas o sugerencias a cerowarnings@gmail.com.
Esperamos que os resulte til, salu2 desde CeroWarnings.
También podría gustarte
- Espionaje y Contra Espionaje en Campañas Políticas Mfok7aDocumento92 páginasEspionaje y Contra Espionaje en Campañas Políticas Mfok7aChavez Chelo100% (7)
- Cumplimentación de La Documentación Sanitaria y Administrativa - DS06 TareaDocumento16 páginasCumplimentación de La Documentación Sanitaria y Administrativa - DS06 TareaMatarileRileRockChimPop0% (1)
- GuíaBurros: Redes Locales: Todo lo que debes saber para montar una red localDe EverandGuíaBurros: Redes Locales: Todo lo que debes saber para montar una red localCalificación: 4 de 5 estrellas4/5 (4)
- Masaje Shiatsu (Facial1)Documento31 páginasMasaje Shiatsu (Facial1)Daniela Castan100% (2)
- Programación Java - Una Guía para Principiantes para Aprender Java Paso a PasoDe EverandProgramación Java - Una Guía para Principiantes para Aprender Java Paso a PasoCalificación: 3 de 5 estrellas3/5 (7)
- Recetario Anual Vol. 1 - El Fuego Nos UneDocumento138 páginasRecetario Anual Vol. 1 - El Fuego Nos Uneed zasa80% (5)
- Licuados DesayunoDocumento25 páginasLicuados DesayunoDavid ValenzuelaAún no hay calificaciones
- Cálculo Manual de SubredesDocumento10 páginasCálculo Manual de SubredesFulvio100% (2)
- Comandos Cli RouterDocumento19 páginasComandos Cli RouterJorge Luis Madrigal Muñoz100% (2)
- Comandos Router CiscoDocumento6 páginasComandos Router CiscoJunior Sumosa100% (1)
- Conexión Del PLC RSlogix 1100 Serie BDocumento21 páginasConexión Del PLC RSlogix 1100 Serie BEvan AV0% (1)
- Arreglo de Discos en Red Con FreeNasvirtualDocumento14 páginasArreglo de Discos en Red Con FreeNasvirtualERNEY ALBERTO RAMIREZ CAMARGOAún no hay calificaciones
- Manual FreeNASDocumento31 páginasManual FreeNASelmanchegoAún no hay calificaciones
- Tutorial para Instalar Un Servidor NASDocumento32 páginasTutorial para Instalar Un Servidor NASDario Alejandro Ramirez MartinezAún no hay calificaciones
- FreeNAS 8 Manual InstallDocumento27 páginasFreeNAS 8 Manual InstallMelvin MatosAún no hay calificaciones
- Configura NAS con FreeNASDocumento29 páginasConfigura NAS con FreeNASFederico José Rivas Moreno100% (1)
- Instalacion Nas4FreeDocumento20 páginasInstalacion Nas4FreeIbon Conesa AgoniaAún no hay calificaciones
- Instalacion Nas Openmedia VaultDocumento11 páginasInstalacion Nas Openmedia Vaultbeto_1_99100% (1)
- Actividad AA4-2Documento35 páginasActividad AA4-2Fabian AvilaAún no hay calificaciones
- Taller Practico de Cloud ComputingDocumento65 páginasTaller Practico de Cloud ComputingCERAPIO AMACHE CHOQUEAún no hay calificaciones
- Guia de instalación de virtual boxDocumento15 páginasGuia de instalación de virtual boxjonathanmancilla558Aún no hay calificaciones
- Virtual BoxDocumento8 páginasVirtual Boxmontesdoc.trabajo Mont&DocAún no hay calificaciones
- Instalación de Kali Linux en VirtualBox para aprender hacking éticoDocumento17 páginasInstalación de Kali Linux en VirtualBox para aprender hacking éticoarturo1234Aún no hay calificaciones
- Manual de Intalacion Windows Server 2012 R2Documento49 páginasManual de Intalacion Windows Server 2012 R2Omar GonzalezAún no hay calificaciones
- Instalar Unidad NAS Con FreeNASDocumento26 páginasInstalar Unidad NAS Con FreeNASscribd264Aún no hay calificaciones
- Wifislax Guia BásicaDocumento51 páginasWifislax Guia BásicaAndres Rdz LoeraAún no hay calificaciones
- Instalar Kali Linux en VirtualBoxDocumento17 páginasInstalar Kali Linux en VirtualBoxMONSTER100% (1)
- Manual de Instalacion de So Novell NetwareDocumento27 páginasManual de Instalacion de So Novell NetwareVasquez HdezAún no hay calificaciones
- Configuración RAID5 IBMx365 OpenFiler iSCSIDocumento34 páginasConfiguración RAID5 IBMx365 OpenFiler iSCSIAlfredo Jose Martinez PeralesAún no hay calificaciones
- Ut01 Manual Virtualbox Francisco-Jesus-GarciaDocumento23 páginasUt01 Manual Virtualbox Francisco-Jesus-GarciaSofi StenicoAún no hay calificaciones
- Manual de Instalacion de Wifislax en VmwareDocumento40 páginasManual de Instalacion de Wifislax en VmwareAlvaro Cid RodriguezAún no hay calificaciones
- Instalar Configurar FreeNAS9 + Plex Media Server + Owncloud 2013Documento62 páginasInstalar Configurar FreeNAS9 + Plex Media Server + Owncloud 2013a.leonardoAún no hay calificaciones
- Como Instalar MandrakeDocumento34 páginasComo Instalar Mandrakeponcio007Aún no hay calificaciones
- Guía Práctica de FreeNASDocumento26 páginasGuía Práctica de FreeNASRonal Ramirez HernandezAún no hay calificaciones
- Crear Máquinas Virtuales en Windows Con VirtualBoxDocumento11 páginasCrear Máquinas Virtuales en Windows Con VirtualBoxbetemeAún no hay calificaciones
- Crear repositorio NFS Xen/VMware WindowsDocumento17 páginasCrear repositorio NFS Xen/VMware Windowsrodrigolhart5136Aún no hay calificaciones
- Instalación y Configuración de FreeNASDocumento31 páginasInstalación y Configuración de FreeNASGd LkAún no hay calificaciones
- 1 Nas 4 FreeDocumento10 páginas1 Nas 4 FreemariaAún no hay calificaciones
- Guía de Instalación de CentOS 7Documento7 páginasGuía de Instalación de CentOS 7Elisa QuintanaAún no hay calificaciones
- Tutorial NASDocumento21 páginasTutorial NASSoxoneAún no hay calificaciones
- Instalar Servidor OpenSUSE 11 Samba SquidDocumento25 páginasInstalar Servidor OpenSUSE 11 Samba SquidMaxi JogadiezAún no hay calificaciones
- Reporte de Practica Ubuntu Server 12.04Documento24 páginasReporte de Practica Ubuntu Server 12.04Abel Tovilla LopezAún no hay calificaciones
- Instalación y Configuración de Máquina VirtualDocumento20 páginasInstalación y Configuración de Máquina VirtualJosé Miguel Gutiérrez HernándezAún no hay calificaciones
- Configuración de Windows Server 2012, Active Directory y prueba de conectividadDocumento90 páginasConfiguración de Windows Server 2012, Active Directory y prueba de conectividadValentina CastroAún no hay calificaciones
- Convierte PC Viejo en NASDocumento11 páginasConvierte PC Viejo en NASJuan Manuel Salazar MataAún no hay calificaciones
- LinuxDocumento16 páginasLinuxCascanueces PreschoolAún no hay calificaciones
- Manual de Instalación Slackware 13Documento34 páginasManual de Instalación Slackware 13Jose HernandezAún no hay calificaciones
- Configuracion Servidor ThundercacheDocumento26 páginasConfiguracion Servidor Thundercachejonatan samuel huamanAún no hay calificaciones
- Instalación de La Máquina Virtual Con Los S.O Debian y Windows ServerDocumento38 páginasInstalación de La Máquina Virtual Con Los S.O Debian y Windows ServerFranciscoAún no hay calificaciones
- Instalar Unidad NAS I Instalación FreeNAS PDFDocumento12 páginasInstalar Unidad NAS I Instalación FreeNAS PDFDaniel Martínez YagüesAún no hay calificaciones
- SR01 Servicios e Red Tarea01 DHCP HGJKDocumento18 páginasSR01 Servicios e Red Tarea01 DHCP HGJKAlejandro CabreraAún no hay calificaciones
- Crea una MV con VirtualBoxDocumento12 páginasCrea una MV con VirtualBoxInvitado 123Aún no hay calificaciones
- Tutorial VirtualBox redes LinuxDocumento37 páginasTutorial VirtualBox redes LinuxLuisAlFeCoAún no hay calificaciones
- Instalacion Virtual de Una Red Lan Entre Windows, Linux y AndroidDocumento23 páginasInstalacion Virtual de Una Red Lan Entre Windows, Linux y AndroidJulius BlackAún no hay calificaciones
- Manual Tecnico Video 1 y 2 - Jose Yovany OrdoñezDocumento11 páginasManual Tecnico Video 1 y 2 - Jose Yovany OrdoñezPortal TecnologyAún no hay calificaciones
- IPFIREDocumento19 páginasIPFIREoryad100% (1)
- Manual Instalación ZABBIXDocumento54 páginasManual Instalación ZABBIXRegino GomezAún no hay calificaciones
- Manual de Intalación CentOS 7 en Una Máquina Virtual G7Documento15 páginasManual de Intalación CentOS 7 en Una Máquina Virtual G7Alex EnriquezAún no hay calificaciones
- ASIR - Q2 - ISO - Creación MVsDocumento19 páginasASIR - Q2 - ISO - Creación MVsSalva GarcíaAún no hay calificaciones
- Instalación de CentOS en VirtualBoxDocumento25 páginasInstalación de CentOS en VirtualBoxJorge Luis PaezAún no hay calificaciones
- Manual XenserverDocumento22 páginasManual XenservercosmeAún no hay calificaciones
- Instalación y Configuracion SQUIDDocumento31 páginasInstalación y Configuracion SQUIDOmar GonzálezAún no hay calificaciones
- Free Nas - Instalación y ConfiguraciónDocumento15 páginasFree Nas - Instalación y ConfiguraciónbodqueVerdeAún no hay calificaciones
- Manual de Instalación y Configuración Del Servidor de Datos Normas ApaDocumento24 páginasManual de Instalación y Configuración Del Servidor de Datos Normas ApaDAVID FERNANDO DIAZGRANADOS VARGASAún no hay calificaciones
- GuíaBurros: Crear una Web en WordPress: Todo lo que debes saber para crear tu propia Web en WordPressDe EverandGuíaBurros: Crear una Web en WordPress: Todo lo que debes saber para crear tu propia Web en WordPressCalificación: 5 de 5 estrellas5/5 (2)
- Guíaburros: Crear una tienda online en WordPress: Todo lo que debes saber para crear tu propia tienda online en WordPressDe EverandGuíaburros: Crear una tienda online en WordPress: Todo lo que debes saber para crear tu propia tienda online en WordPressAún no hay calificaciones
- 3 Usuarios PRUEBASDocumento87 páginas3 Usuarios PRUEBASHermis Ramos EspinalAún no hay calificaciones
- Parte+11+de+11+-+8+TIPOS+DE+MUJERES - La Guia Del Hombre para La Mente FemeninaDocumento74 páginasParte+11+de+11+-+8+TIPOS+DE+MUJERES - La Guia Del Hombre para La Mente Femeninaenrique0jaja0risasAún no hay calificaciones
- Año Nuevo Juego - UltraVioletaTiendaCreativa PDFDocumento5 páginasAño Nuevo Juego - UltraVioletaTiendaCreativa PDFMariana CardenasAún no hay calificaciones
- 3 Scrit Corregido123Documento1 página3 Scrit Corregido123Hermis Ramos EspinalAún no hay calificaciones
- 3 PruebasDocumento6 páginas3 PruebasHermis Ramos EspinalAún no hay calificaciones
- Guia Configuracion EIGRPDocumento15 páginasGuia Configuracion EIGRPricky_jimenezAún no hay calificaciones
- 2 Scrit Corregido123Documento7 páginas2 Scrit Corregido123Hermis Ramos EspinalAún no hay calificaciones
- 1 PruebasDocumento6 páginas1 PruebasHermis Ramos EspinalAún no hay calificaciones
- 1 Scrit Corregido123Documento6 páginas1 Scrit Corregido123Hermis Ramos EspinalAún no hay calificaciones
- 1 PruebasDocumento6 páginas1 PruebasHermis Ramos EspinalAún no hay calificaciones
- VBA ExcelDocumento102 páginasVBA Excelfredy málaga100% (5)
- Configuracion de SuichesDocumento5 páginasConfiguracion de SuichesHermis Ramos EspinalAún no hay calificaciones
- Manual Comandos de en Rut AdoresDocumento40 páginasManual Comandos de en Rut AdoresXavier ArayaAún no hay calificaciones
- FAST TRACK CCNA WWW - Garciagaston.com - ArDocumento127 páginasFAST TRACK CCNA WWW - Garciagaston.com - ArEnrique ClarkeAún no hay calificaciones
- Comandos Cli IosDocumento5 páginasComandos Cli Iosjand_20Aún no hay calificaciones
- CCNA ICND2 Guia Oficial para El Examen de Certif LibreDocumento738 páginasCCNA ICND2 Guia Oficial para El Examen de Certif LibreMario Alberto100% (7)
- Comandos CLIDocumento5 páginasComandos CLIHermis Ramos EspinalAún no hay calificaciones
- Aplicaciones en ExcelDocumento162 páginasAplicaciones en ExcelDonald Barragan RobayoAún no hay calificaciones
- CLI en Routers y Switches CiscoDocumento23 páginasCLI en Routers y Switches CiscoJosé María Morales VázquezAún no hay calificaciones
- Introduccion A VBA en Excel 2010Documento35 páginasIntroduccion A VBA en Excel 2010Hermis Ramos EspinalAún no hay calificaciones
- Ana Catalina Leandro Sandí - Tarea 3 - GráficosDocumento35 páginasAna Catalina Leandro Sandí - Tarea 3 - GráficosVeterinaria LeandroAún no hay calificaciones
- Gantt 2013Documento12 páginasGantt 2013Hermis Ramos EspinalAún no hay calificaciones
- ProformasDocumento39 páginasProformasCarlos E. SalazarAún no hay calificaciones
- Articles-5482 G7 Gestion RiesgosDocumento39 páginasArticles-5482 G7 Gestion RiesgosjmsimoncelliAún no hay calificaciones
- Carrera Cruz Roja TolucaDocumento15 páginasCarrera Cruz Roja TolucaToluca La Bella Cd.Aún no hay calificaciones
- Dispositivos Clase3Documento30 páginasDispositivos Clase3Lucy Perez LopezAún no hay calificaciones
- Convocatoria Cursos Verano 2020 en LineaDocumento3 páginasConvocatoria Cursos Verano 2020 en LineaCharly RomeroAún no hay calificaciones
- Ejercicios Básicos de Introducción A AlgoritmosDocumento2 páginasEjercicios Básicos de Introducción A AlgoritmosBrayan Steven RoldanAún no hay calificaciones
- Curso Dreamweaver 91 VídeosDocumento18 páginasCurso Dreamweaver 91 VídeosAlonso PreciadoAún no hay calificaciones
- JPEGDocumento10 páginasJPEGVidal Silva PachecoAún no hay calificaciones
- Kit de Politicas para New HiresDocumento22 páginasKit de Politicas para New HiresLupita LaraAún no hay calificaciones
- Python Entre Todos 03 Es 201107Documento32 páginasPython Entre Todos 03 Es 201107Andy GarcíaAún no hay calificaciones
- Optiplex-960 Service Manual En-UsDocumento149 páginasOptiplex-960 Service Manual En-UsFranklin Miranda RoblesAún no hay calificaciones
- Memoria Descriptiva SeguridadDocumento23 páginasMemoria Descriptiva Seguridadbrandon cusi aguilarAún no hay calificaciones
- Manual de Dungeons 2Documento40 páginasManual de Dungeons 2Brahian GarciaAún no hay calificaciones
- Radio GalenaDocumento11 páginasRadio GalenajsfAún no hay calificaciones
- Anexo 1 - Plantilla Excel - Evaluación Proyectos-1 BOLSOS DE MANO ELABORADOS EN CUERO SINTÉTICODocumento115 páginasAnexo 1 - Plantilla Excel - Evaluación Proyectos-1 BOLSOS DE MANO ELABORADOS EN CUERO SINTÉTICOdaniela varon padillaAún no hay calificaciones
- Tarea 1 - M1S1Documento1 páginaTarea 1 - M1S1Ines Quispe100% (1)
- SCPIII - S06 FEP - HO15 Analisis de SensibilidadDocumento36 páginasSCPIII - S06 FEP - HO15 Analisis de SensibilidadDaly GarayAún no hay calificaciones
- Lenguajes de ProgramacionDocumento23 páginasLenguajes de Programacionjuanmelaselcarnicero100% (1)
- Pasantias 1Documento5 páginasPasantias 1EmmaMTineoAún no hay calificaciones
- Simulacion de Sistemas Por Procesos y EventosDocumento17 páginasSimulacion de Sistemas Por Procesos y EventosMARRRAún no hay calificaciones
- Planeación 5o Nov. 2019-2020Documento135 páginasPlaneación 5o Nov. 2019-2020Pascual Goyito Torres OrtizAún no hay calificaciones
- Curso Electrónica Digital: Compuertas LógicasDocumento23 páginasCurso Electrónica Digital: Compuertas LógicasjemalizAún no hay calificaciones
- Guia Ceed 2020 PDFDocumento95 páginasGuia Ceed 2020 PDFCmiiLa Herrera100% (1)
- Tema 4 PilaresDocumento24 páginasTema 4 PilaresJuan VergelAún no hay calificaciones
- Importancia automatización construcción viviendas Latinoamérica 2019Documento3 páginasImportancia automatización construcción viviendas Latinoamérica 2019Brenda CamargoAún no hay calificaciones
- 7 Complejidad de SistemasDocumento21 páginas7 Complejidad de SistemasALFARPAún no hay calificaciones
- Repositos DigitalesDocumento19 páginasRepositos Digitalesfrederick cubaAún no hay calificaciones
- Actividad 5 - Modulo 5Documento2 páginasActividad 5 - Modulo 5karen tocaria80% (5)