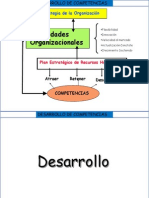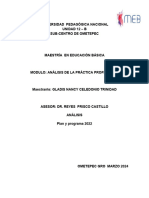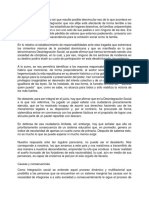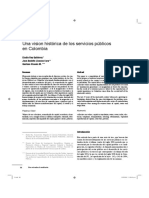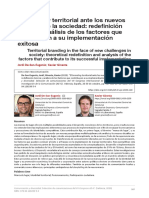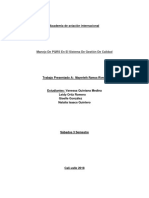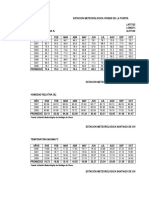Documentos de Académico
Documentos de Profesional
Documentos de Cultura
Manual Power Point
Cargado por
Diana RieraDerechos de autor
Formatos disponibles
Compartir este documento
Compartir o incrustar documentos
¿Le pareció útil este documento?
¿Este contenido es inapropiado?
Denunciar este documentoCopyright:
Formatos disponibles
Manual Power Point
Cargado por
Diana RieraCopyright:
Formatos disponibles
MANUAL DE POWER POINT XP
1. INTRODUCCIN Para utilizar cualquier programa es fundamental conocer y dominar la pantalla y los elementos que la componen.
Panel de diapositivas: aqu es donde escribir y disear su presentacin. Barra de ttulos: contiene el nombre que le ha dado al documento, si hasta el momento no lo ha guardado con ningn nombre aparecer como Presentacin 1. Barra de mens: contiene los mens Archivo, Edicin, Ver, Insertar, Formato, Herramientas, Presentacin, Ventana Barra de herramientas: contiene una serie de botones que permiten realizar las funciones y tareas mas usuales de Power Point. Tambin puede personalizar la barra de herramientas para que aparezcan las funciones que le resulten ms tiles. Para ello haga click en en el men Ver, luego en las opcin Barras de herramientas y por ltimo en Personalizar. Panel de tareas: es la ventana de las aplicaciones Office que proporciona comando utilizados frecuentemente. Panel de diapositivas y esquema: fichas que permiten visualizar rpidamente las diapositivas introducidas hasta el momento. Panel de notas: en esta zona de la pantalla podr escribir las notas que acompaen a cada diapositiva. Barras de desplazamiento: permiten desplazarse por las diferentes diapositivas y mostrar las zonas que quedan fuera de la pantalla. Power Point ofrece las siguientes vistas: Normal. Es la vista habitual de trabajo de Power Point. Muestra la diapositiva actual e incluye un panel con dos fichas. Clasificador de diapositivas. Muestra el conjunto de diapositivas de la presentacin. Pgina de notas. Muestra una pgina que incluye la diapositiva junto a su nota. Presentacin. Se trata de ejecutar la presentacin en s. La vista normal incluye dos paneles que pueden ocultarse o mostrarse sin ms que arrastrar el extremo de sus ventanas: Panel de notas. Situado en la parte inferior, permite agregar una nota a cada diapositiva. Panel de fichas. Situado a la izquierda, incluye dos fichas que facilitan la organizacin de la
presentacin. La ficha Esquema muestra el texto principal de las diapositivas en distintos niveles. La ficha Diapositivas muestra el conjunto de diapositivas que componen la presentacin. Para seleccionar una vista: Elegir la vista en el men Ver o hacer click en alguno de los botones de vistas situados en la parte inferior izquierda de la ventana de la aplicacin.
2. GUARDAR EL DOCUMENTO La forma de guardar un documento en Power Point es similar a la de otras aplicaciones. Habr que ir al men Archivo|Guardar como para asignar un nombre y una localizacin al archivo y, hecho esto, hacer un click sobre el botn Guardar. Si el documento ya estaba creado y se quiere guardar los cambios bastar con ir al men Archivo|Guardar. A la hora de guardar el documento, la opcin Guardar como, permite hacerlo en distintos formatos, entre otros: - Presentaciones (*.ppt): para salvar el documento como documento de PowerPoint. - Windows Metafile (*.wmf): para salvar el documento como imagen. - Esquema/RTF (*.rtf): para salvar el documento en un formato intercambiable. - Plantillas de presentacin (*.pot): para salvar el documento como una plantilla - PowerPoint (*.ppt): si se quiere utilizar este tipo de diapositiva como plantilla.
3. EDICION DE NUEVAS DIAPOSITIVAS
3.1. Cmo crear una diapositiva nueva? Para crear una diapositiva nueva hay que ir al men Insertar y seleccionar la opcin Nueva Diapositiva, o hacerlo a travs del botn que a tal efecto aparece en la barra de estado. Al hacerlo se muestra una ventana en la que se debe elegir, como ya se ha hecho al principio, el diseo que ms se ajuste al tipo de diapositiva con la que se va a trabajar.
3.2.Formato de la diapositiva Antes de comenzar a trabajar, hay que tener en cuenta cul va a ser el destino que se va a dar a las diapositivas que se creen: si se van a filmar convirtindolas en diapositivas fsicas, se les ha de dar unas dimensiones, mientras que si el objetivo es una presentacin en pantalla, stas sern otras. Para definir las dimensiones de las diapositivas se ir al men Archivo|configurar pgina.
- Tamao de diapositivas para: determina el tamao. Si se van a filmar las diapositivas seleccionar un tamao de 35 mm. Si van a crear transparencias elegir un tamao A4 o carta. Por ltimo, si se va a hacer una presentacin en pantalla habr que elegir la opcin Presentacin en pantalla. - Numerar las diapositivas desde: Indica desde qu nmero se quiere numerar las presentaciones. - Orientacin: Indica la orientacin, horizontal o vertical, de las diapositivas.
3.3.Cambiar color a la diapositiva Para cambiar la apariencia de una diapositiva puede cambiar el color de fondo o bien asignarle una combinacin de colores completa. Para aplicar una combinacin de colores completa, haga click en el botn Estilo de la diapositiva y en el panel de tareas seleccione Combinaciones de colores. Si desea aplicar la combinacin slo a algunas diapositivas, seleccinelas primero y luego elija la combinacin de colores que desee aplicar. Para cambiar solamente el fondo, haga click en el men Formato y en Fondo. En el cuadro relleno de fondo haga click en la flecha situada a la derecha del cuadro. Seleccione un color en la combinacin de colores que se aplica en ese momento, haciendo click sobre el color sugerido y luego en Aplicar.
El programa presenta una serie de colores estndar. Si se desea otro color distinto, se deber hacer un click en Ms colores para elegir dentro de toda la gama de colores de que disponga el ordenador. Especificados los colores que interesan, se pueden aplicar las modificaciones a una sola diapositiva - a la diapositiva en la que se estuviera al acceder a este men - o a todas las diapositivas del documento. Para ello se debe elegir el botn adecuado en la ventana Combinacin de colores: Aplicar a todo o Aplicar. Por otro lado, una vez especificados los colores que se quieren utilizar para cada uno de los elementos, se puede hacer que esa combinacin de colores sea la estndar. Para ello, en Personalizada de la ventana de Combinacin de colores, hay un botn que dice Agregar como combinacin estndar.
3.4.Cmo imprimir las diapositivas? El modo de imprimir las diapositivas es muy parecido al de cualquier otro programa. Se acude, en el men Archivo, a la opcin Imprimir. - Impresora: pregunta cul va a ser la impresora que se va a utilizar para imprimir. Adems, a travs del botn Propiedades se controla el tamao del papel de la impresora, la orientacin, etc...
- Intervalo de impresin: permite determinar las diapositivas que se van a imprimir: una, varias o todas. - Copias: desde aqu se le indica a la impresora el nmero de copias que tiene que hacer del documento. - Imprimir: ste men desplegable recoge diferentes opciones de impresin como, por ejemplo, el nmero de diapositivas por pgina.
4. ACTIVAR Y SELECCIONAR DIAPOSITIVAS Para activar una diapositiva existen diversas maneras: Hacer click sobre el icono de la diapositiva en la ficha esquema. Utilizar la barra de desplazamiento vertical del rea de la diapositiva o los botones y , situados debajo. Para seleccionar varias fichas, utilizar el mtodo habitual de seleccin en Windows con los iconos de la ficha esquema o con las miniaturas.
Para seleccionar diapositivas consecutivas, mantener pulsado la tecla Maysculas. Para seleccionar diapositivas no consecutivas, mantener pulsado la tecla Control.
4.1.Aadir y eliminar diapositivas Para aadir una nueva diapositiva: Hacer click entre dos miniaturas de diapositiva o, en la ficha esquema activar la diapositiva previa a la nueva diapositiva. Elegir Nueva diapositiva en el men insertar o en el men contextual. Para eliminar diapositivas: Seleccionas la diapositivas que se desean eliminar. Elegir Eliminar diapositiva en el men Edicin o en el men contextual asociado a la seleccin. O bien, pulsar la tecla Suprimir o la tecla Retroceso
4.2.Diseo de la diapositiva Una diapositiva puede incluir diversos objetos. Los diseos de Power Point facilitan la tarea de incluir y organizar cada uno de estos objetos en la diapositiva Seleccionas las diapositivas a las que se desea aplicar un diseo determinado. Elegir Formato/Diseo de la diapositiva. Aparecer el panel de tareas Diseo de la diapositiva. Hacer click sobre cualquiera de los diseos ofrecidos en el panel de tareas. Utilizar la barra de desplazamiento para moverse por la ventana y ver todos los diseos.
Los diseos se encuentran clasificados segn el tipo de contenido: slo texto, slo objetos, texto y objetos y otros diseos.
Las diapositivas tienen un diseo asociado. Para crear un diseo propio, seleccionar en blanco dentro del grupo Diseos de objetos del panel de tareas de diseo diseo de la diapositiva. Aunque los marcadores de posicin de texto estn vacos, una pequea muestra indica el formato que tendr el texto al introducirlo. Al seleccionar un diseo que incluya algn objeto, se puede decidir el tipo deseado sin ms que hacer click en alguno de los botones que aparecen dentro del rea reservada al objeto.
5. ASISTENTE DE AUTOCONTENIDO Seleccionar Archivo/Nuevo o pulsar la combinacin Control+U para abrir el panel de tareas Nueva Presentacin. Hacer click en la opcin del asistente para autocontenido que aparece en la seccin nuevo.
Tras leer la pgina de presentacin del asistente, hacer click en siguiente. Hacer click sobre alguno de los botones de la izquierda correspondientes a distintos tipos de presentacin o hacer click en Todos. Seleccionar el tipo concreto en la lista de la derecha. Hacer click en siguiente. En la siguiente pgina indicar el medio en el que se realizar la presentacin: en pantalla, para la web, en transparencias de blanco y negro o a color, o mediante diapositivas. Hacer click en siguiente.
Escribir en la nueva pgina un ttulo para la presentacin y si desea, algunos elementos comunes, como un pie de pgina o el nmero de cada diapositiva. Hacer click en siguiente y despus en Finalizar o directamente en Finalizar. 6. PLANTILLAS Power Point incorpora dos tipos de plantillas: Plantillas de Presentacin. Crean una presentacin genrica basada en un tema especfico y utilizando cierto diseo. Plantillas de Diseo. Son un conjunto de estilos correspondientes a los diferentes elementos que componen una diapositiva y que se aplican a todas las diapositivas o a las que estn seleccionadas.
Para crear una nueva presentacin basada en una plantilla de presentacin: Seleccionar Archivo/Nuevo o pulsar control+U para abrir el panel de tareas Nueva presentacin. Bajo la seccin nuevo a partir de una plantilla, hacer click sobre alguna de las plantillas recientemente utilizadas. Tambin, hacer click en plantillas generales y elegir alguna de las plantillas contenidas en la ficha presentaciones del cuadro de dilogo de plantillas. Para aplicar una plantilla de diseo a un conjunto de diapositivas de una presentacin: Seleccionar las diapositivas a las que se desea aplicar los estilos de una plantilla. Elegir Formato/Estilo de la diapositiva o hacer click en el botn de la barra de herramientas Formato, aparecer el panel de tareas Estilo de la diapositiva. Hacer click sobre cualquiera de las plantillas de la lista ofrecida en el panel de tareas. Utilizar la barra de desplazamiento para ver todas las plantillas disponibles en la ventana. 7. TRABAJAR CON TEXTO
7.1.Cmo escribir? Una vez creado el archivo se puede empezar a introducir el texto en la presentacin. Se hace simplemente un clic con el ratn en el recuadro correspondiente al ttulo ("Haga clic para agregar ttulo") o al cuerpo ("Haga clic para agregar texto"), que aparece marcado por unas lneas discontinuas. Cada uno de estos recuadros se denomina marcador de posicin. A continuacin, ya se puede escribir el texto utilizando el teclado. Hay dos cuadros de marcaje: en el primero se escribe el ttulo de la diapositiva y en el segundo las ideas que se quieren expresar. Es importante tener en cuenta que la utilidad fundamental de esta aplicacin (en lo que respecta a los textos), no es la de funcionar como un procesador de textos, sino como apoyo en la explicacin de conceptos, por tanto, el formato va a ser el de un esquema, en el que cada prrafo representar una idea.
7.2.Cmo cambiar el texto Una vez escrito un texto, ste no es definitivo, es decir, puede ser modificado o corregido. Para poder cambiar un texto en primer lugar habr que seleccionar el cuadro de marcaje, haciendo un clic sobre l. A continuacin se har un nuevo clic sobre el texto con el que se quiera trabajar. Aparecer as un cursor, indicando cul es la posicin del texto. A partir de este momento todo funcionar como en cualquier procesador de textos a la hora de cambiar el tipo de fuente, el tamao o el tipo de la letra, la alineacin, etc... Para cualquiera de estas opciones se acudir a la primera parte del men Formato. Esta aplicacin contempla adems la posibilidad de introducir de forma automtica, un smbolo al comenzar cada nuevo prrafo, representando el inicio de una nueva idea. Para seleccionar o desactivar esta opcin basta con hacer un clic en el icono de la barra de herramientas que representa un listado.
Del mismo modo este smbolo puede ser modificado acudiendo en el men Formato a la opcin Numeracin y Vietas y pinchando en el botn personalizar aparecer el siguiente cuadro de dilogo, en el cual se podr cambiar el tipo de letra, el color, el tamao y, si se quiere, utilizar un smbolo de comienzo de prrafo.
7.3. La herramienta de texto En el botn cuadro de texto de la barra de herramientas de dibujo permite introducir textos en cualquier punto de la pantalla, sin necesidad de tener que limitarse nicamente a los dos cuadros de marcaje que vienen dados por defecto. Su modo de empleo es muy sencillo. Basta con hacer un click sobre el icono y despus otro click en el lugar de la diapositiva donde se quiera aadir el texto. Inmediatamente aparecer un cursor parpadeando: ya se puede aadir el texto a travs del teclado. Si desea insertar en la diapositiva Word Art, pulse el botn Word Art en la barra de herramientas Dibujo . Seleccione el efecto que desee y haga click en aceptar. A continuacin en el cuadro de texto Modificar texto de Word Art escriba el texto que desee incluir, as como el tipo de letra y tamao, y pulse aceptar.
7.4.Cmo insertar textos elaborados en Word? La forma ms cmoda con la que cuenta en esta aplicacin para traer textos elaborados en Word es la de copiarlo en el procesador de textos y pegarlo en la diapositiva, con las opciones Edicin/copiar y Edicin/pegar.
8.INSERTAR OBJETOS Seleccionar algn diseo de diapositiva que incluya un marcador de posicin de objetos.
Hacer click en alguno de los botones contenidos en el rea del objeto dentro de la diapositiva segn el tipo de objeto a incluir. Tambin se puede hacer click en alguno de los botones de la barra de herramientas estndar. Para insertar un grfico y columnas , para insertar una tabla precisando con el ratn el nmero de filas
o para crear una tabla compleja con la barra de herramientas tablas y bordes
. Tambin click en alguno de los botones de la barra de herramientas Dibujo o elegir alguna de las opciones disponibles en el men Insertar: Imagen: permite insertar imgenes, organigramas, autoformas y Word Art. Diagrama : puede insertar un diagrama u organigrama.
Cuadro de texto : en los cuadros de texto se puede introducir un texto independiente situado en cualquier parte de la diapositiva. Pelculas y sonidos: las diapositivas pueden incluir sonidos y clips de vdeo. Los clips pueden reproducirse o no automticamente. Grfico : esta opcin permite insertar un grfico en Power Point.
Tabla : tras definir el nmero de columnas y de filas, la barra de herramientas Tablas y bordes permite realizar tablas ms complejas. Objeto: permite insertar objetos procedentes de otras aplicaciones. 8.1.Trabajar con objetos Una vez incluidos los objetos que han de componer la diapositiva, Power Point ofrece herramientas para ordenarlos y distribuirlos. El botn desplegable de la barra de herramientas que aparece en la parte de abajo incluye las siguientes opciones:
Agrupar, desagrupar y reagrupar: con estas opciones se pueden crear y romper grupos de objetos. Ordenar: permite determinar el orden relativo del objeto seleccionado en relacin con aquellos otros objetos entre los que se halle intercalado. Cuadrcula y guas: con la cuadrcula y las guas se pueden colocar los objetos en la diapositiva de forma ms precisa. Alinear o distribuir: se pueden alinear y distribuir uniformemente los objetos seleccionados. Para mostrar la regla que facilita la colocacin de los objetos, elegir la opcin regla del men ver.
8.2.Animacin de objetos y texto Para aplicar una combinacin de animaciones preestablecidas: -Seleccionar las diapositivas a las que se desea aplicar la combinacin de animaciones. -Elegir Presentacin/Efectos de animacin. Aparecer el apartado combinaciones de animacin del panel de tareas Estilo de la diapositiva. -Seleccionar alguna de las combinaciones ofrecidas en la lista. -Para aplicar la combinacin a toda la presentacin hacer click en Aplicar a todas las diapositivas.
Para crear una animacin personalizada: -Activar en la vista normal la diapositiva en la que se encuentra el objeto o el texto que se desee animar. -Elegir Presentacin/Personalizar animacin. -Seleccionar el objeto u objetos a animar y elegir alguna de las opciones del botn desplegable agregar.
Efecto del panel de tareas personalizar animacin. En el que aparecen: Entrada : nfasis : Salir : ofrece efectos para incluir el objeto en la diapositiva. son efectos para resaltar los objeto seleccionados dentro de la diapositiva. con estos efectos se sacan de la diapositiva los objetos seleccionados.
Trayectoria de desplazamiento : este men incluye opciones para definir el desplazamiento del objeto en la diapositiva. Configurar las opciones de cada uno de los efectos aplicados, como la velocidad de una entrada, el momento de iniciar el efecto o su orden relativo. Seleccionar las diapositivas a las que se desea aplicar el fondo. Elegir Formato/Fondo. En el cuadro de la lista desplegable de la seccin Relleno de fondo, seleccionar alguno de los colores ofrecidos o hacer click en Ms colores para elegir otro color. Tambin en el mismo cuadro de la lista, seleccionar Efectos de relleno para configurar un degradado, una textura, una trama o una imagen como fondo.
9. DIAPOSITIVAS PATRON 9.1. Qu es una diapositiva patrn?
Un patrn de diapositivas es una diapositiva que almacena informacin acerca de la plantilla de diseo utilizada. La finalidad es permitir que los cambios globales se apliquen a todas las diapositivas de la presentacin. Generalmente, el patrn de diapositivas se utiliza para cambiar la fuente o las vietas, insertar algn objeto, como un logotipo, para que aparezcan en todas las diapositivas. Cada vez que se cree un documento nuevo, el programa aplicar una diapositiva patrn por defecto. Para acceder a la diapositiva patrn ha de dirigirse en el men Ver a la opcin Patrn|Patrn de Diapositivas.
La diapositiva patrn se compone de 5 reas: - Ttulo: controla el tipo de letra, color, tamao y alineamiento del ttulo, los atributos del objeto (relleno, bordes y sombra) y su localizacin en la diapositiva. - Cuerpo: controla los mismos parmetros pero en lo que al cuerpo de la diapositiva se refiere. En l se puede dar el formato a cada uno de los subepgrafes. - rea de fecha: para insertar la fecha en todas las diapositivas. - rea de pie de pgina: para aadir un pie de pgina a las diapositivas. - rea de nmero: para numerar las diapositivas. Adems, se pueden aadir todos los elementos de fondo que se precisen. Se consideran elementos de fondo de la diapositiva patrn, todos los que se aadan a sta y que no sea ninguno de los 5 elementos que acabamos de ver. Todos estos elementos aadidos aparecern en todas las diapositivas que se vayan creando. Son por ejemplo la imagen de un logotipo o un ttulo genrico que se quiera que aparezcan en todas las diapositivas. Tambin se define el esquema de color patrn. 9.2. Power Point utiliza tres tipos de patrones: Patrn de diapositivas: se trata de una diapositiva cuyos formatos y elementos se utilizarn como modelo en todas las diapositivas basadas en un determinado diseo. El patrn de notas incluye un patrn de ttulo que determina el diseo de las diapositivas de ttulo. Patrn de notas: es una pgina de notas utilizada como modelo. En ella se puede definir el formato y posicin de los encabezados y pies de pgina, entre otros elementos propios de las pginas de notas. Patrn de documentos: este patrn define el diseo de los documentos creados con Power Point para la impresin de diapositivas o del esquema. 9.3.Cmo modificar la diapositiva patrn? Se puede modificar el formato de cada elemento de la diapositiva patrn tal y como se ha explicado en los distintos apartados anteriores. Es importante recalcar que no se trata de una
diapositiva de contenido, sino de formato. No se introduce informacin sino que se le da a cada elemento un formato. Por ejemplo, en el ttulo, no se pone el ttulo de la presentacin sino que se especifica el tamao, el tipo de letra, el color, etc, de manera que al hacer las distintas diapositivas, slo sea necesario introducir la informacin, encargndose el programa de aplicar el estilo automticamente. De la misma manera se pueden incluir elementos de fondo, es decir elementos distintos del cuerpo y del ttulo. Estos elementos pueden ser de cualquier tipo, imgenes, texto, etc.., con la peculiaridad de que aparecern en todas las diapositivas. A la hora de hacer las diapositivas, estos elementos no se podrn modificar en la propia diapositiva, sino que cualquier cambio tendr que hacerse en la diapositiva patrn, y esas modificaciones afectarn a todas la diapositivas. Una vez establecida la diapositiva patrn, habr que ir al men Ver a la opcin Diapositivas. La barra de estado le indicar que se encuentra en la diapositiva n "x", y se podr comprobar que los elementos de la diapositiva siguen el patrn que se acaba de crear.
10. CMO TRABAJAR CON NUESTROS PROPIOS DIBUJOS? 10.1. Las herramientas de dibujo PowerPoint, adems de las posibilidades de insertar fotografas y dibujos elaborados fuera de la aplicacin, incorpora una serie de herramientas que permiten crear dibujos propios con los que enriquecer las diapositivas. Son varias las herramientas disponibles. As, se puede dibujar lneas rectas, curvas, polgonos, rectngulos, elipses, flechas, etc...
Ya se ha visto cmo utilizar la herramienta de texto. El funcionamiento de los restantes iconos que ofrece la barra de herramientas de dibujo es muy similar. Para utilizar una u otra, en primer lugar hay que seleccionarla haciendo un click sobre ella. A continuacin se hace un click sobre el cuerpo de la diapositiva y se arrastra el ratn sin soltarlo hasta darle las dimensiones que interesen. Tal vez la herramienta ms interesante sea la de crear formas automticas - -; tambin aparece haciendo Insertar|Imagen|Autoformas. Con esta herramienta se pueden crear hasta 24 formas distintas automticamente: cuadrados, trapecios, cubos, tringulos, estrellas, flechas... Para elegir una u otra figura basta con hacer un click sobre el icono de las formas automticas (el segundo desde abajo en la barra de herramientas de dibujo) y, sin soltarlo, se mueve el ratn hasta seleccionar una de las figuras. La figura seleccionada aparecer en el icono cuando suelte el ratn. Para hacer un dibujo, hay que ir al cuerpo de la diapositiva y hacer un clic arrastrando el ratn hasta darle el tamao adecuado. Una vez hecho el dibujo deseado, se tendr que determinar sus bordes, rellenos y sombras. 10.2. Bordes, rellenos y sombras Los objetos de Power Point tienen una serie de atributos que pueden ser aplicados y modificados. Dichos atributos son el borde o lnea, el relleno y la sombra. Todos ellos pueden ser utilizados o no, ninguno es imprescindible. Por lo que respecta a la lnea (y siempre con el dibujo seleccionado), desde el men Formato| Colores y lneas puede hacer que sea de un color o de otro (Color), regular su grosor (Estilo), hacerla intermitente (Tipo) o convertirla en una flecha (Flechas). El formato puede ser de objeto, imagen, autoforma,... dependiendo de la procedencia del objeto seleccionado. En el caso de figuras geomtricas los bordes funcionan como lneas y pueden ser modificados de la misma manera que stas, salvo la opcin de flechas, que aparecer inactiva. Desde el mismo men Formato|Colores y lneas se puede rellenar el objeto de un color
determinado. Al abrir el men desplegable del color aparecen varias opciones: Sin relleno; Automtico; Seleccionarlo; Ms colores; Efectos de relleno; Fondo. Los efectos de relleno, permiten hacer degradados y sombras (Degradado); darle una textura predeterminada (Textura); elegir un entramado (Trama); o usar de relleno una imagen predeterminada (Imagen). Para el degradado hay que ir a la opcin Sombreado y especificar en el cuadro de dilogo el que ms guste. Por lo que respecta a la sombra de la figura, se puede modificar su localizacin: en la parte superior-izquierda, inferior-derecha, etc, su grosor y su color, a travs del men Formato| Sombra. Opciones: - Color: en esta parte se establece si el degradado va a ser de un color a otro o dentro de un solo color, jugando con la tonalidad del mismo. Tambin permite combinar dos colores. - Estilos de sombreado: se especifica la forma del degradado, ya sea en vertical, horizontal, etc... Para la trama hay que ir a la opcin Entramado y elegir la trama que ms guste y el color que van a tener el fondo y la lnea de esa trama Para la textura se va al men Textura, donde se podr dar al objeto seleccionado una textura de corcho, nogal, etc... De todas formas, si en algn momento se necesita que una determinada diapositiva no siga a la diapositiva patrn bastar con modificarla. 11. PRESENTACIONES EN PANTALLA Otra de las aplicaciones de Power Point es la de una presentacin en pantalla, es decir, la de crear un carrete de diapositivas no para filmarlas, sino para utilizarlas como apoyo en una exposicin, por medio de la pantalla del ordenador. Se puede, efectivamente, encadenar las distintas dispositivas, unindolas por medio de transiciones, para crear una presentacin. A partir de este momento va a ser muy til una forma de trabajo que hasta ahora no se haba visto: el Clasificador de diapositivas (en el men Ver). Se trata de una manera distinta de ver las diapositivas, no de una en una, sino en conjunto. En primer lugar, desde aqu se puede cambiar el orden de las diapositivas, movindolas de un lugar a otro simplemente haciendo un clic sobre el icono de la diapositiva y arrastrndola, sin soltar el ratn, hasta el lugar que deba ocupar. Una vez establecido el orden adecuado de las diapositivas, ser necesario establecer las transiciones entre las diapositivas, de forma que el cambio entre una y otra no sea brusco. 11.1.Transiciones Para aplicar una transicin hay que situarse en la diapositiva destino, pues la transicin afectar al paso desde la diapositiva anterior a la seleccionada. A continuacin hay que ir al men Presentacin, a la opcin Transicin de diapositiva. Inmediatamente aparecer un cuadro de dilogo en el que se deber elegir el efecto que quiere aplicar entre una variada lista de ellos. Adems de esto se puede indicar la forma de pasar de una diapositiva a otra: por medio de un clic del ratn, o automticamente tras el paso de cierto tiempo. Se repite esta operacin con todas las diapositivas para lograr una presentacin de mejor calidad.
Hay otra herramienta que puede ser de utilidad y que permite establecer "animaciones" dentro de una diapositiva, en su presentacin. Se trata de una utilidad a travs del cual se puede hacer que las lneas de esquema de una diapositiva (las lneas de
texto introducidas en el Cuerpo y precedidas por un punto) aparezcan una a Tambin puede verse al pinchar en la (Barra que aparece cuando se ven las transparencias desde el Clasificador de diapositivas): Cuando el objeto est seleccionado, al acceder al men Presentacin|Preestablecer de las opciones del listado es la de Presentacin|Personalizar animacin. Si se elige esta opcin se abrir un cuadro de dilogo donde se podr trabajar con varias opciones. Permite seleccionar uno a uno los elementos de la diapositiva y ponerles diferentes efectos. Por tanto, permite especificar el efecto a aplicar: posiblemente los ms tiles sean los vuelos.
Si se quiere ver previamente el efecto de la diapositiva que se tiene en pantalla, se va a Presentacin|Vista previa de la animacin, de sta forma, saldr una pantalla de tamao reducido en la que se ve los efectos que se acaban de aplicar a esa diapositiva. Pueden determinarse los tiempos de presentacin entre las imgenes de tres modos. Una de ellas, es asignar tiempos iguales en segundos () para todas las diapositivas, desde sta pantalla. La segunda, de forma manual en la presentacin del carrusel, en la que se pasa de una a otra al hacer clic con el ratn. Y la tercera, que permitir hacer un ensayo de la presentacin, grabando los tiempos de presentacin de cada imagen; esto ltimo puede hacerse presionando ste icono (), yendo a Presentacin|Ensayar intervalos. Saldr ste cronometro para medir el tiempo que se le da a cada diapositiva: Establecidas las transiciones, para iniciar la presentacin hay que ir al men Ver|Presentacin con diapositivas. Tambin pueden drsele rdenes al programa desde (Presentacin|configurar presentacin). Desde ah se indica si el avance de las diapositivas es manual o automtico (con los tiempos que previamente se han definido). En primer lugar, en la presentacin se pueden mostrar todas las diapositivas o slo una parte, especificando cules. Para ocultar una diapositiva, se selecciona Presentacin|Ocultar diapositiva. Y se deselecciona del mismo modo. En segundo lugar, se puede sealar cul va a ser la forma de pasar de una diapositiva a otra: manualmente, por medio de un clic del ratn, o automticamente, por tiempo. Por ltimo, la opcin Repetir el ciclo continuamente hasta presionar Esc, sirve para hacer que la presentacin vuelva a comenzar una vez haya llegado al final y no pare hasta que as se le indique. Hechas las elecciones finales, hay que dar a Mostrar, para ver el resultado. La presentacin puede ser detenida en cualquier momento apretando la tecla de Esc. 11.2.Cmo insertar pelculas?
A diferencia de una presentacin con un proyector de diapositivas, en la que slo se pueden mostrar imgenes estticas (fotografas), en una presentacin de PowerPoint se puede insertar un moovie, una pequea pelcula. Para ello basta con ir a Insertar|pelcula y seleccionar el archivo. Se inserta la imagen de modo normal, y una vez insertada, se hace clic con el botn derecho encima del recuadro de la imagen del vdeo. Aparecer un men desplegable en el que busca la opcin de personalizar la animacin, se hace un clic en ella. Saldr la pantalla que se ve a continuacin. Si se quiere que la animacin arranque de forma que se visione como vdeo, se marca el check box de Reproducir segn el orden de animacin. Pero si se quiere adems que la animacin arranque automticamente al visionar la presentacin de la diapositiva, se entra por la pestaa de Intervalo, seleccionando ah las opciones de Animar|Automticamente, en ella se marca 0 segundos para que comience automticamente. Es entonces cuando se puede Aceptar, y as el vdeo se reproducir de manera automtica. Cuando la presentacin llegue, la diapositiva que contiene la pelcula no pasar a la siguiente hasta que la "pelcula" haya concluido. 12.OTRAS FUNCIONES INTERESANTES 12.1.Cmo utilizar guas? Las guas son un sistema de alineamiento de objetos en la diapositiva para usarlas de referencia cuando se insertan estos objetos. Se componen de dos lneas discontinuas, una vertical y otra horizontal, que se cruzan en el centro de la diapositiva (punto 0,00) formando dos ejes. Para visualizar las guas hay que dirigirse, en el men Ver, a la opcin guas. Estas guas pueden desplazarse. Para ello hay que hacer clic sobre la gua y sin soltar el botn del ratn, desplazarla. En el momento de hacer clic sobre la gua, aparecern unas cifras que indican la distancia con respecto al eje que pasa por el punto de referencia 0,00. Por otro lado, tambin est la opcin dentro de los cuadros de texto o de imgenes para que el tamao del cuadro en que se inserta el texto o la imagen se ajuste a lo que se escribe y/o inserta. Para determinar esa posicin, se hace clic dos veces sobre la imagen o, con el botn derecho sobre el texto se elige Formato de autoforma, apareciendo el siguiente cuadro de dilogo y determinando en l las distancias. 12.2.Cmo numerar e incluir fecha en las diapositivas? Para numerar las diapositivas existe la opcin Insertar Nmero de diapositiva. Como existe la posibilidad de aplicarlo a todas las pginas, ofrecer la posibilidad de remitir automticamente a Ver|Encabezado y pie de pgina. Desde ah, se podr incluir la fecha y la hora, el nmero de diapositiva y el pie de pgina. Si no, preguntar dnde se quiere colocar: en el encabezado o en el pie de pgina. Si se le responde que s entonces abrir este men, donde ser necesario especificar, entre otras cosas, la posicin en la que se quiere colocar la numeracin. 12.3.Crear un lbum de fotografas Power Point 2002 permite crear una presentacin consistente en un lbum de fotografas. Seleccionar la opcin del men Insetar/imagen/Nuevo lbum de fotos. Aparecer el cuadro de dilogo lbum de fotografas. Para agregar una imagen guardada en archivo, hacer click en el botn archivo o disco. Para insertar un cuadro de texto en el que poder escribir el comentario de una foto del lbum, hacer click en el nuevo cuadro de texto. Las imgenes y cuadros de texto insertados aparecen en la lista imgenes del lbum. Utilizar los botones de flechas para cambiar la posicin de las imgenes dentro del lbum y el botn quitar para eliminar una imagen. En la seccin diseo de lbum, seleccionar el nmero de imgenes por diapositiva. Indicar tambin una forma para el marco de cada foto y una plantilla de diseo que aplicar a la
presentacin. Hacer click en crear. Una vez creado el lbum, introducir el texto en los ttulos de diapositiva o en los cuadros de texto. 13. RECOMENDACIONES Es aconsejable que a la hora de realizar presentaciones se sigan una serie de pasos: 1- Guardar el documento al principio y cada cierto intervalo de tiempo. 2- Determinar el formato de la diapositiva. Tener en cuenta que si despus de haber diseado las diapositivas se cambia el tamao de las mismas, la disposicin de los distintos elementos cambiar y ser necesario volver a revisarlas todas. 3- Determinar el esquema de colores. Ahorra mucho trabajo. 4- Utilizar plantillas. Bien las del programa o las suyas propias. 5- Si se comete un error, ste puede ser subsanado con la opcin
También podría gustarte
- Tesis Diana Riera PDFDocumento88 páginasTesis Diana Riera PDFDiana RieraAún no hay calificaciones
- Reglamento Ley Servicio Publico1 PDFDocumento106 páginasReglamento Ley Servicio Publico1 PDFALANAB66Aún no hay calificaciones
- Qué Son Las Normas Ecuatorianas de ContabilidadDocumento38 páginasQué Son Las Normas Ecuatorianas de ContabilidadDiana Riera0% (1)
- Desarrollo de CompetenciasDocumento58 páginasDesarrollo de CompetenciasDiana RieraAún no hay calificaciones
- Grupo Cuatro Derivadas de Un Punto RelativoDocumento14 páginasGrupo Cuatro Derivadas de Un Punto RelativoDiana RieraAún no hay calificaciones
- DEFINICIONESDocumento11 páginasDEFINICIONESDiana RieraAún no hay calificaciones
- PowerDocumento10 páginasPowerDiana RieraAún no hay calificaciones
- Alcoholism oDocumento17 páginasAlcoholism oDiana RieraAún no hay calificaciones
- PowerDocumento10 páginasPowerDiana RieraAún no hay calificaciones
- Qué Son Las Normas Ecuatorianas de ContabilidadDocumento38 páginasQué Son Las Normas Ecuatorianas de ContabilidadDiana Riera0% (1)
- Contabilidad BasicaDocumento17 páginasContabilidad BasicaDiana RieraAún no hay calificaciones
- ESQUEMA de Estado de Result A DosDocumento1 páginaESQUEMA de Estado de Result A DosDiana RieraAún no hay calificaciones
- Analisis Plan de Estudios 2022-1Documento28 páginasAnalisis Plan de Estudios 2022-1marianaceledonio666Aún no hay calificaciones
- Tablas Internas de Tipo Rango en Programas ABAP - SCNDocumento3 páginasTablas Internas de Tipo Rango en Programas ABAP - SCNCharlesAún no hay calificaciones
- Algebra Lineal Taller 7Documento15 páginasAlgebra Lineal Taller 7Eduarda AllanAún no hay calificaciones
- Manual Novus n1200Documento13 páginasManual Novus n1200asdAún no hay calificaciones
- Desintegracion Social en NicaraguaDocumento18 páginasDesintegracion Social en NicaraguaVanessa Ijzm Pineda57% (7)
- Instalación - Operación - Mantención Bba FLYGT 3201Documento52 páginasInstalación - Operación - Mantención Bba FLYGT 3201Mauricio DonosoAún no hay calificaciones
- Regulador automático de voltaje AVRDocumento7 páginasRegulador automático de voltaje AVRGabriel StalinAún no hay calificaciones
- t1 - Método Inductivo - Deductivo - Variable .Hipótesis - RUBENRAMMSTEINDocumento17 páginast1 - Método Inductivo - Deductivo - Variable .Hipótesis - RUBENRAMMSTEINrubenrammstein20% (1)
- Guía de Aprendizaje 6 - Segundo Nivel Estudios SocialesDocumento2 páginasGuía de Aprendizaje 6 - Segundo Nivel Estudios SocialesPablo Jesús Jaramillo JaramilloAún no hay calificaciones
- PeroxidasasDocumento18 páginasPeroxidasasJesús SolísAún no hay calificaciones
- SISCONTDocumento27 páginasSISCONTJess CormanAún no hay calificaciones
- Tipos micrófonos dinámico condensador electret PZMDocumento4 páginasTipos micrófonos dinámico condensador electret PZMalvarojimenez91Aún no hay calificaciones
- Bases de La Hemodinamia PDFDocumento25 páginasBases de La Hemodinamia PDFLina PeñarandaAún no hay calificaciones
- Construcción de OrbialesDocumento5 páginasConstrucción de Orbialeshechicera2104Aún no hay calificaciones
- IglesiaSanFranciscoBarrocoDocumento1 páginaIglesiaSanFranciscoBarrocoMiguel Godoy NarcizoAún no hay calificaciones
- Historia Clinica Psiq.Documento5 páginasHistoria Clinica Psiq.Randolfo RijoAún no hay calificaciones
- Agregar imagen y mejora continuaDocumento75 páginasAgregar imagen y mejora continuaFrank Santamaria RamosAún no hay calificaciones
- CD 10831Documento166 páginasCD 10831Rmglobal SacAún no hay calificaciones
- Adaptaciones Evolutivas Del Canario (Passeriformes)Documento2 páginasAdaptaciones Evolutivas Del Canario (Passeriformes)Jhonda Sequeda DominguezAún no hay calificaciones
- 4387-Texto Del Artículo-18690-1-10-20130830Documento8 páginas4387-Texto Del Artículo-18690-1-10-20130830EMANUEL ALEXANDER ESPINEL ROJASAún no hay calificaciones
- Articulo El Branding Territorial Ante Los Nuevos Desafios de La SociedadDocumento12 páginasArticulo El Branding Territorial Ante Los Nuevos Desafios de La SociedadOrlando M Vega CAún no hay calificaciones
- Sistema PQRS gestión calidad academia aviaciónDocumento10 páginasSistema PQRS gestión calidad academia aviaciónNatalia IsaacsAún no hay calificaciones
- Pantuflas 2022Documento20 páginasPantuflas 2022Jesse DelgadoAún no hay calificaciones
- EVAPOTRANSPIRACIÓNDocumento25 páginasEVAPOTRANSPIRACIÓNKevin MorenoAún no hay calificaciones
- Proyecto Electro-viviendaDocumento16 páginasProyecto Electro-viviendaRicardo MartínezAún no hay calificaciones
- Código de Servicio de LCD LED TV - SMRITI LCD LED TV ReparaciónDocumento3 páginasCódigo de Servicio de LCD LED TV - SMRITI LCD LED TV ReparaciónGeovanny SanJuan50% (2)
- INCUBADORAS Y HORNOS DE LABORATORIODocumento1 páginaINCUBADORAS Y HORNOS DE LABORATORIORoger Dante Ronceros SeguraAún no hay calificaciones
- PoderDocumento3 páginasPodersssAún no hay calificaciones
- Pets 009 - Desmontaje de GarzaDocumento7 páginasPets 009 - Desmontaje de GarzaChristian EspinozaAún no hay calificaciones
- 05 - 2022 - CLAVES 1P - Analisis Matemático (72) - 3erturno - Tema2Documento1 página05 - 2022 - CLAVES 1P - Analisis Matemático (72) - 3erturno - Tema2Candelaria PorottoAún no hay calificaciones