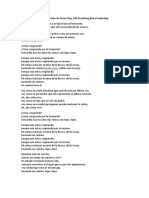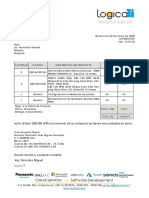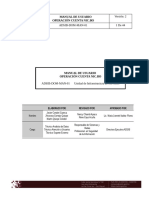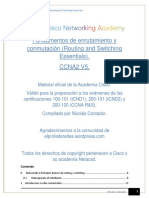Documentos de Académico
Documentos de Profesional
Documentos de Cultura
39 El Gestor Multimedia
Cargado por
julito_06Derechos de autor
Formatos disponibles
Compartir este documento
Compartir o incrustar documentos
¿Le pareció útil este documento?
¿Este contenido es inapropiado?
Denunciar este documentoCopyright:
Formatos disponibles
39 El Gestor Multimedia
Cargado por
julito_06Copyright:
Formatos disponibles
Joomla 2.
5, la ltima versin del CMS Joomla
LA ADMINISTRACIN DE CONTENIDOS EN JOOMLA 2.5 El Gestor Multimedia
Los artculos son, bsicamente, texto con un ttulo, aunque tambin pueden contener imgenes y otros tipos de elementos multimedia. En Joomla 2.5 puedes utilizar todo tipo de archivos que precises que los usuarios visitantes de tu sitio accedan a ellos o se los descarguen. As, si tienes un sitio Web educativo puedes ofrecer las programaciones en formato Word, las actividades en formato Writer, presentaciones de diapositivas ya sean PowerPoint o Impress, archivos con hojas de clculo o apuntes en formato PDF. Y de la misma manera, si posees un sitio multimedia podrs ofrecer el acceso a archivos de audio o vdeo. Hasta este momento, en este curso online, slo has utilizado texto e imagen, pero tambin puedes incluir en los artculos de contenido sonidos, vdeos, documentos doc, documentos de LibreOffice OpenOffice, msica MP3... y otros tipos de elementos multimedia. A la hora de aadir este tipo de medios puedes hacer uso de diversas opciones: Aadir imgenes, audio, vdeo, archivos y otros elementos multimedia que se encuentren alojados en tu propio servidor. Aadir imgenes, audio, vdeo, archivos y otros elementos multimedia que se encuentren alojados en servidores ajenos a aquel en el que tienes la instalacin de Joomla. En este caso, si estos elementos ya estn publicados puedes establecer vnculos directamente a ellos desde el artculo. Existen multitud de sitios Web que te permiten alojar en sus servidores imgenes, sonidos, vdeos... de manera totalmente gratuita: YouTube, Flickr, Picasa Web, Imageshack, Photobucket, Dropbox, etc. Como ventaja aadida a la hora de utilizarlos es que evitas agotar tu propio espacio de hosting. Aadir imgenes y otros elementos multimedia ajenos, de terceros, que no son tuyos, que pertenecen a otros, pero que se encuentran en servidores ajenos a aquel en el que has realizado la instalacin de Joomla, como pueden ser imgenes de la Wikipedia, msica de Jamendo, presentaciones de diapositivas de Slideshare... En algunos de estos servicios podrs vincular directamente el recurso en uno de tus artculos, en otros Joomla te ofrecer la posibilidad de instalar plugins y componentes que faciliten su inclusin.
Para empezar conviene que conozcas el llamado Gestor Multimedia, una sencilla pero eficaz herramienta que Joomla pone a tu disposicin precisamente para alojar este tipo de archivos en tu propio servidor. Es una especie de navegador de archivos, muy simple, sin las funcionalidades de un gestor de archivos completo como puede ser el Explorador de Windows, el gestor de archivos Nautilus en Ubuntu o el gestor de archivos Caja en Linux Mint, pero que puede ser suficiente para una gran mayora de usuarios de tu sitio Joomla. Para acceder a esta herramienta dispones de diversos caminos: Hacer clic en el botn de acceso al mismo que se localiza en el Panel de Control:
Con el ordenador a cuestas http://www.lasticenelaula.es/portal
Edita Sueiras
Joomla 2.5, la ltima versin del CMS Joomla
Acudir al men Contenido Gestor Multimedia:
En ambos casos accedes as a la pgina principal del Gestor Multimedia que te ofrece el acceso a las carpetas y archivos que se encuentran en tu sistema dentro de la carpeta predeterminada images situada en el directorio raz del mismo.
Nota Una sencilla explicacin de lo que ves en pantalla y de por qu ves el contenido concreto de esta carpeta. Si acudes a la barra de herramientas superior y haces clic en el botn Opciones puedes ver los parmetros de configuracin que afectan de forma predeterminada al Gestor Multimedia.
Algunos de ellos son muy clarificadores, por ejemplo, las extensiones de los archivos que estn permitidos (si la extensin no est aqu establecida el Gestor Multimedia no te permitir utilizar esos archivos especficos) o su tamao mximo permitido... y como puedes ver tambin est establecida la carpeta images como la carpeta por defecto que utilizar el Gestor (puedes cambiarla, pero no resulta muy recomendable en un sitio en produccin,
Con el ordenador a cuestas http://www.lasticenelaula.es/portal
Edita Sueiras
Joomla 2.5, la ltima versin del CMS Joomla ya que se perderan los vnculos a imgenes, archivos, elementos multimedia... que tengas hasta el momento establecidos en el sistema).
Como puedes ver el Gestor Multimedia presenta, por defecto, la llamada Vista Miniatura, aunque puedes cambiar a la Vista Detalles si haces clic sobre el enlace Ver Detalles correspondiente de la zona superior:
La Vista Miniatura ofrece una previsualizacin de cada archivo y, debajo de ella, el nombre del archivo y una casilla de activacin que permite seleccionarlo para borrarlo, bien con el icono rojo que hay a su lado, o bien a travs del botn Eliminar que se encuentra en la barra de herramientas en la parte superior derecha de la pgina. Si colocas el puntero del ratn sobre cualquier previsualizacin de un archivo se muestra en pantalla un mensaje de la herramienta que indica el nombre y formato del archivo. Si haces clic sobre algn archivo imagen presente, la imagen se mostrar a tamao original en una ventana emergente en la pantalla. La Vista Ver Detalles utiliza un formato ms compacto, basado en una tabla, mostrando prcticamente la misma informacin que la Vista Miniatura, aunque se aade las dimensiones en pxeles de la imagen y su tamao en memoria (el peso de la imagen):
En ambos casos observa que la pgina se divide en dos partes bien diferenciadas:
Con el ordenador a cuestas http://www.lasticenelaula.es/portal
Edita Sueiras
Joomla 2.5, la ltima versin del CMS Joomla A la izquierda, la seccin Carpetas. Puedes ver la estructura de carpetas que se encuentra en el directorio images. Puedes hacer clic sobre la carpeta cuyos archivos deseas explorar en la zona derecha. Por ejemplo, haz clic sobre la carpeta sampledata para desplegar sus subcarpetas. A continuacin, haz clic de nuevo sobre una de ellas para visualizar los archivos que contiene. A la derecha, la seccin Archivos. Aqu se muestran las previsualizaciones y los detalles de los archivos que contienen la carpeta seleccionada en la zona izquierda. Es, por tanto, una vista dinmica ya que cambia en funcin de la carpeta seleccionada, pero, en cualquier caso, muestra la ruta completa al archivo dentro del sistema: esta informacin puede serte muy til para crear vnculos a archivos.
Justo debajo de la ruta a la carpeta tienes el botn Crear carpeta, con el que te resultar muy sencillo crear nuevas carpetas para organizar mejor los archivos. Para hacerlo escribe el nombre de la carpeta en el cuadro de texto que se encuentra justo a la derecha de la ruta a la carpeta y luego pulsa este botn:
Nota Recuerda que la carpeta images es la carpeta ms importante del sistema a la hora de alojar tus propios archivos multimedia, imgenes o no. Es la carpeta predeterminada utilizada por muchas aplicaciones de terceros que puedes instalar en Joomla 2.5: extensiones que crean galeras de imgenes o slideshow de fotografas y de vdeos, por ejemplo. Por ello es muy recomendable que sea precisamente esta carpeta la que utilices para guardar tus fotografas, dibujos, ilustraciones y otros elementos multimedia. Si lo precisas utiliza el Gestor Multimedia para organizar todos tus archivos creando carpetas concretas en este directorio para estos fines.
Con el ordenador a cuestas http://www.lasticenelaula.es/portal
Edita Sueiras
Joomla 2.5, la ltima versin del CMS Joomla Justo debajo del botn Crear carpeta tienes la seccin dedicada a la subida de archivos. En esta seccin se muestra un formulario bsico de subida de archivos a la carpeta seleccionada en Carpetas. El botn Examinar te permite localizar la imagen, archivo multimedia, archivo de texto, etc. de tu equipo mientras que el botn Iniciar subida, inicia el proceso de volcado del archivo al Gestor Multimedia.
Este procedimiento slo te permite subir un archivo de cada vez y, en ningn momento, te muestra el proceso de transferencia del archivo. Pero Joomla te ofrece una versin mejorada que debes activar manualmente para utilizarla, basada en tecnologa Flash. Para habilitarla acude al botn Opciones de la barra de herramientas y en la nueva ventana selecciona S en el apartado Habilitar la subida flash. Guarda los cambios.
Observa su nuevo aspecto: El botn Navegador de archivos te permite abrir una ventana de exploracin del sistema en la que puedes seleccionar uno o varios archivos a la vez (tecla Ctrl pulsada mientras haces clic sobre cada uno de ellos). Los archivos seleccionados se mostrarn en la zona inferior, junto con su tamao y un icono que te permitir eliminarlos de la cola de transferencia si lo deseas. El botn Borrar Lista te permite eliminar de la cola todos los archivos cuya transferencia ya haya concluido. Ya conoces el botn Iniciar subida. Una vez seleccionados los archivos que desees subir al servidor con el Navegador de archivos, pulsa en este botn para iniciar su transferencia. Joomla te informar sobre el progreso de la operacin. Recuerda que puedes suspender al subida de cualquier archivo, una vez que se ha iniciado su transferencia, pulsando el icono correspondiente. Nota Los usuarios de sistemas GNU/Linux podemos experimentar problemas con esta habilitacin Flash dado que no siempre estos sistemas disponen del plugin Flash de Adobe instalado en el equipo. Ocurre as en mi caso, aunque particularmente no me importa demasiado ya que no utilizo el Gestor Multimedia (utilizo el editor JCE instalado en mi sistema Joomla que incluye su propio navegador de archivos o bien subo archivos al sitio por FTP). En caso de que experimentes dificultades, y no desees instalar otro editor avanzado en el sistema como JCE, puedes tambin instalar la extensin JFUploader, un componente que ofrece esta funcionalidad. http://www.tinywebgallery.com/en/tfu/web_jfu.php
Con el ordenador a cuestas http://www.lasticenelaula.es/portal
Edita Sueiras
También podría gustarte
- Instalar Nextcloud actualizando PythonDocumento1 páginaInstalar Nextcloud actualizando Pythonjulito_06Aún no hay calificaciones
- Presentación 01Documento22 páginasPresentación 01julito_06Aún no hay calificaciones
- Pago de Banco Union S.A. formulario 1000 mes 11Documento1 páginaPago de Banco Union S.A. formulario 1000 mes 11julito_06Aún no hay calificaciones
- Texto Pagina MopetmanDocumento21 páginasTexto Pagina Mopetmanjulito_06Aún no hay calificaciones
- Letra Green Day StillDocumento3 páginasLetra Green Day Stilljulito_06Aún no hay calificaciones
- Manual Must 1000 12V PWMDocumento24 páginasManual Must 1000 12V PWMLuis García100% (1)
- Informe Tecnico Mantenimiento de Equipo TiDocumento1 páginaInforme Tecnico Mantenimiento de Equipo Tijulito_060% (1)
- Cotz Servicio Internet Banda Ancha Mopetman - Yapacani 21-09-22Documento1 páginaCotz Servicio Internet Banda Ancha Mopetman - Yapacani 21-09-22julito_06Aún no hay calificaciones
- Pago de impuestos Banco Union 2022Documento1 páginaPago de impuestos Banco Union 2022julito_06Aún no hay calificaciones
- Contrato Registro DominioDocumento9 páginasContrato Registro Dominiojulito_06Aún no hay calificaciones
- Cotizacion Partes SRV Dell r440 - MitsubaDocumento1 páginaCotizacion Partes SRV Dell r440 - Mitsubajulito_06Aún no hay calificaciones
- Planes Hosting LOGICATI - MopetmanDocumento1 páginaPlanes Hosting LOGICATI - Mopetmanjulito_06Aún no hay calificaciones
- Dell PowerEdge R440Documento2 páginasDell PowerEdge R440julito_06Aún no hay calificaciones
- Mikrotic PPPoE V1.0Documento238 páginasMikrotic PPPoE V1.0julito_06Aún no hay calificaciones
- Manual UsuarioDocumento10 páginasManual Usuariojulito_06Aún no hay calificaciones
- Dell PowerEdge R440Documento2 páginasDell PowerEdge R440julito_06Aún no hay calificaciones
- SFE-TR4Documento14 páginasSFE-TR4julito_06Aún no hay calificaciones
- Cotz Servicio Internet Banda Ancha Mopetman - Yapacani 19-11-21Documento1 páginaCotz Servicio Internet Banda Ancha Mopetman - Yapacani 19-11-21julito_06Aún no hay calificaciones
- Nic - Bo Manual - Usuario - OperacionDocumento45 páginasNic - Bo Manual - Usuario - OperacionMiguel Angel Sunagua ChAún no hay calificaciones
- Contrato Registro DominioDocumento9 páginasContrato Registro Dominiojulito_06Aún no hay calificaciones
- SFE-TR4Documento14 páginasSFE-TR4julito_06Aún no hay calificaciones
- Material Cisco Ccna 4 PDFDocumento493 páginasMaterial Cisco Ccna 4 PDFMartina PoberajAún no hay calificaciones
- Manual UsuarioDocumento10 páginasManual Usuariojulito_06Aún no hay calificaciones
- PDF Ccna2 v5 PDFDocumento675 páginasPDF Ccna2 v5 PDFJean AlvarezAún no hay calificaciones
- Brother HL5200 TN550 580 Reman SpanDocumento13 páginasBrother HL5200 TN550 580 Reman Spankingdavid48Aún no hay calificaciones
- Brother HL5200 TN550 580 Reman SpanDocumento13 páginasBrother HL5200 TN550 580 Reman Spankingdavid48Aún no hay calificaciones
- PDF Ccna2 v5 PDFDocumento675 páginasPDF Ccna2 v5 PDFJean AlvarezAún no hay calificaciones
- Curso de Programación de Macros en ExcelDocumento157 páginasCurso de Programación de Macros en ExcelJuan RuizAún no hay calificaciones
- Cisco Academy, Manual Oficial - CCNA3 v.5Documento618 páginasCisco Academy, Manual Oficial - CCNA3 v.5Bruno Alejandro DibellaAún no hay calificaciones
- CCNA1 R&S v5.0Documento598 páginasCCNA1 R&S v5.0Ermel Quiroz100% (1)