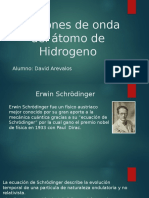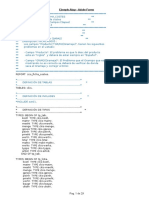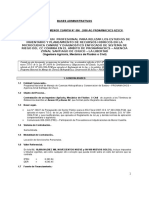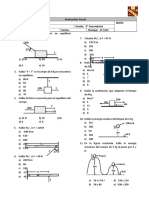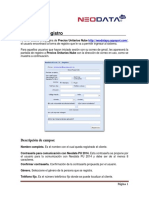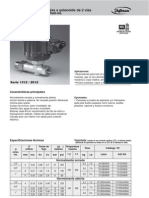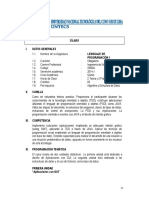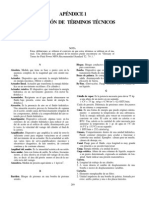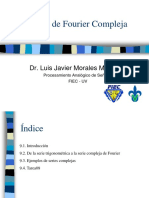Documentos de Académico
Documentos de Profesional
Documentos de Cultura
Instalacion de Netbeans Windows
Instalacion de Netbeans Windows
Cargado por
Jorge Alberto Zagaceta AlvaradoTítulo original
Derechos de autor
Formatos disponibles
Compartir este documento
Compartir o incrustar documentos
¿Le pareció útil este documento?
¿Este contenido es inapropiado?
Denunciar este documentoCopyright:
Formatos disponibles
Instalacion de Netbeans Windows
Instalacion de Netbeans Windows
Cargado por
Jorge Alberto Zagaceta AlvaradoCopyright:
Formatos disponibles
INSTALACION DE NETBEANS + POSTGRESQL EN WINDOWS XP
INTRODUCCIN En el presente documento presentamos un tutorial paso a paso, como hacer funcionar netbeans en Windows, con sus funciones para poder programar en J2EE, jsp, html, php, entre otros, y adems poder realizar diagramas UML los tres primeros son los que utilizaremos mayormente en la realizacin del proyecto por eso la importancia de esta instalacin. Ademas veremos paso a paso la instalacion de software adicional para la realizacin de proyectos en J2EE con conexin a Base de Datos, como son Java SDK (indispensable para instalar netbeans), PostgreSQL para la creacin de una base de datos local. Ademas les indicaremos como crear una base de datos local mediante el software Aquadata Studio. Archivos necesarios Netbeans 6.1 para Windows con el servidor web GlassFish http://download.netbeans.org/netbeans/6.1/final/bundles/netbeans-6.1-ml-windows.exe PostgreSQL 8.3.4 http://wwwmaster.postgresql.org/download/mirrorsftp?file=%2Fbinary%2Fv8.3.4%2Fwin32%2Fpostgresql-8.3.4-1.zip Java SDK 6 Update 7 http://cds.sun.com/is-bin/INTERSHOP.enfinity/WFS/CDS-CDS_Developer-Site/en_US//USD/VerifyItem-Start/jdk-6u7-windows-i586p.exe?BundledLineItemUUID=hmtIBe.m0bkAAAEc4g9pxdWL&OrderID=KFtIBe.m1X8 AAAEc1Q9pxdWL&ProductID=LxJIBe.ovSEAAAEaVZcGcbZW&FileName=/jdk-6u7windows-i586-p.exe Aquadata Studio 6.5.12 http://download.aquafold.com/download/v6.5.0/windows/ads-windows-x86-6.5.12.exe
Imagen 1: Archivos necesarios
INSTALACION POSTGRESQL Para comenzar vamos a proceder a la instalacin del motor de base de datos postgresSQL el cual elegimos para este proyecto, tambin hay otros como mysql y oracle, este ultimo a diferencia de los dos primeros es de pago, los otros dos tienen su versin libre.
Imagen 2: Seleccin del lenguaje de la instalacin Como podemos apreciar en la imagen 2 debemos seleccionar el lenguaje para la instalacin del software dado que no tenemos espaol dentro de las opciones seleccionaremos ingles.
Imagen 3: Cerrar todos los programas para la correcta instalacion
Imagen 4: Seleccin de las Opciones En la Imagen 3 nos dice que cerremos todos los programas abiertos para evitar cualquier error en la instalacion, en la imagen 4 seleccionamos la opciones para la instalacion de PostgreSQL, dejamos todo igual y damos clic en next.
Imagen 5: Configuracin del servicio
En la imagen 5 que es la configuracin del servicio dejamos todo igual salvo las contraseas en las cuales ponemos postgres en ambas (en este tutorial manejaremos tanto usuario como contraseas como postgres para evitar errores en el futuro). Posteriormente nos dira que el usuario postgres no existe para el dominio especificado (en este caso BENAR2) por lo que seleccionamos Si y creamos dicho usuario. En la imagen 6 nos indica que la contrasea puede ser vulnerable y ofrece cambiarla por una random, le damos clic a no ya que dado que es una base de datos local no necesitamos una contrasea mas complicada.
Imagen 6: Crear Usuario
Imagen 7: Confirmacin password El siguiente paso es inicializar el cluster de la base de datos, como podemos ver en la imagen 8, aqu no hay mucho que explicar salvo que dejamos todo igual y en superuser name ponemos postgres y en las contraseas nuevamente postgres y le damos click a siguiente.
Imagen 8: Inicializacin del cluster de la base de datos En la imagen 9 solo habilitamos el lenguaje de procedimiento utilizado en postgres que es PL/pgsql
Imagen 9: Habilitar Lenguaje de Procedimiento
Imagen 10: Adminpack
Imagen 11: Iniciar Instalacin
Imagen 12: Instalando Para las siguientes pestaas damos click en next en todas y en la final de instalacion completa deseleccionamos la opcin Launch Snack Builder at exit (Imagen 13).
Imagen 13: Instalacin Completa
Crear Base de Datos en AQUADATA STUDIO La instalacion de aquadata es solo dar click en siguiente por lo que obiaremos esta, y solo les presentamos a continuacin como conectarse a la base de datos local y crear tablas en esta.
Imagen 14: Conexin a la Base de Datos Como apreciamos en la imagen 14 en la columna de la izquierda seleccionamos PostgreSQL en Name colocamos cualquier nombre que identifique nuestra base de datos, login name postgres, password postgres (estos fueron los que definimos en la instalacion de postgreSQL) nuestro host sera localhost, o sea la base de datos que se monto localmente en el equipo, y Database nuevamente postgres. Para crear las tablas podemos ejecutar el script que nosotros llamamos BD.txt el cual crea todas las tablas necesarias, via script (esto tambien se puede realizar via click con las opciones de aqua data pero dado que por lo general se manejan un minimo de 10 tablas esto se hace demoroso, para insertar un script hacemos click con el boton derecho del Mouse sobre la base de datos en este caso marcada de amarilla de nombre postgres y seleccionamos la opcion Query analizer como se muestra en la imagen 15, procedemos a pegar nuestro script y damos clic en el boton Execute o bien apretamos ctrl + E, teniendo esto listo podemos ver nuestras tablas creadas en la base de datos.
Imagen 15: Abrir Analizador de Consultas
Imagen 16: Ejecucin del script para la creacin de la Base de Datos
INSTALACION JDK La instalacion del JDK es un proceso trivial que no amerita una mayor explicacin, solo basta decir que dejamos todo tal cual se presenta y damos click en next hasta el final.
Imagen 17: Aceptar licencia
Imagen 18: Configuracin de la instalacion
Imagen 19: Instalando
Imagen 20: Ms configuracin
Imagen 21 Sigue instalando
Imagen 22: Finalizar
INSTALACION NETBEANS despus de abrir el .exe toma un tiempo en configurar el instalador y luego nos da la opcion de personalizar la instalacion pudiendo agregar o eliminar paquetes,
Imagen 23: Configurando el instalador
Imagen 24: Personalizar
Imagen 25: Aceptar la licencia
Imagen 26: Seleccionar ubicacin NetBeans IDE y localizar JDK (Paso automatico)
Imagen 27: Carpeta de instalacin y propiedades del servidor
Imagen 28: Sumario
Imagen 29: Instalando
Imagen 30
Imagen 31: Abrir un proyecto
Imagen 32: Proyecto abierto
Imagen 33: Solucionar Problemas de referencia
Imagen 34: Seleccionamos .jar
También podría gustarte
- Generación Orden de Compra Febrero 2014 Guía Rápida Enkontrol V9Documento18 páginasGeneración Orden de Compra Febrero 2014 Guía Rápida Enkontrol V9leonel gastelum armentaAún no hay calificaciones
- Manual ADV DP Con LCB II - Pt.esDocumento64 páginasManual ADV DP Con LCB II - Pt.esJavier Lisboa95% (21)
- Evidencia de Producto 3 Taller PracticoDocumento3 páginasEvidencia de Producto 3 Taller PracticoYobanna Isabel Gonzalez Oviedo100% (3)
- Funciones de Onda Del Átomo de HidrogenoDocumento13 páginasFunciones de Onda Del Átomo de HidrogenoDavid Arevalos BueckertAún no hay calificaciones
- Ejemplo - Abap Con Adobe FormsDocumento29 páginasEjemplo - Abap Con Adobe Formsmartin_josepAún no hay calificaciones
- Planos Seccionador 500kVDocumento6 páginasPlanos Seccionador 500kVMartin FabianAún no hay calificaciones
- Paso de Quebrada 10Documento1 páginaPaso de Quebrada 10Diego Armando Coronel CondoriAún no hay calificaciones
- Analisis de Costos UnitariosDocumento101 páginasAnalisis de Costos UnitariosCarlos Martín González NúñezAún no hay calificaciones
- Terminos de Referencia para La Contratacion de Un Ingeniero AgricolaDocumento16 páginasTerminos de Referencia para La Contratacion de Un Ingeniero AgricolaMaría AlcántaraAún no hay calificaciones
- Examen de 3ro de Secundaria FisicaDocumento3 páginasExamen de 3ro de Secundaria FisicaSeraphSoryuDcAún no hay calificaciones
- Especificacion Concepto RS 008 MBCH 2022Documento3 páginasEspecificacion Concepto RS 008 MBCH 2022Juan Ernesto Alonso CastellanosAún no hay calificaciones
- 02 - Prevencion de Accidentes en Calderas PDFDocumento11 páginas02 - Prevencion de Accidentes en Calderas PDFHECTOR TRIGOAún no hay calificaciones
- Catalogo Aspersores Rain BirdDocumento188 páginasCatalogo Aspersores Rain BirdcajosopaAún no hay calificaciones
- Construccion de Un Iman ArtificialDocumento4 páginasConstruccion de Un Iman ArtificialWalter Ferney Acevedo DuarteAún no hay calificaciones
- NCH 991-Ingenieria Mecanica Herramientas de Mano para Pernos, Tornillos y Tuercas (Nomenclatura)Documento21 páginasNCH 991-Ingenieria Mecanica Herramientas de Mano para Pernos, Tornillos y Tuercas (Nomenclatura)Luis Alberto Maturana GaibissoAún no hay calificaciones
- Motores DV6 - Citroen-Peugeot-Ford-Dv6ted4Documento12 páginasMotores DV6 - Citroen-Peugeot-Ford-Dv6ted4Carlos Diez PascualAún no hay calificaciones
- Pantalla de RegistroDocumento4 páginasPantalla de RegistroGerardo RiveraAún no hay calificaciones
- Solucion Laboratorio 1 PDFDocumento3 páginasSolucion Laboratorio 1 PDFBenjamin CohenAún no hay calificaciones
- 35hoja Tecnica 7240BADocumento3 páginas35hoja Tecnica 7240BAJohn Alexander Ramirez HenaoAún no hay calificaciones
- Química Oficial 10Documento38 páginasQuímica Oficial 10Mankai [Music and Ambience]Aún no hay calificaciones
- Listado Normas Metrologicas 2019-01-02Documento3 páginasListado Normas Metrologicas 2019-01-02ervinedAún no hay calificaciones
- Examen Final 2021-2Documento2 páginasExamen Final 2021-2Ronaldo Villafuerte AlataAún no hay calificaciones
- Manual de Drenaje SanitarioDocumento17 páginasManual de Drenaje SanitarioJhon Burga LlaxaAún no hay calificaciones
- PFO.-09 Procedimiento Operador TractorDocumento4 páginasPFO.-09 Procedimiento Operador TractorLissette Paola Sepulveda ClasingAún no hay calificaciones
- Ficha Tecnica Valvula Solenoide Petroleo Bunker - JeffersonDocumento2 páginasFicha Tecnica Valvula Solenoide Petroleo Bunker - JeffersonJersson Jara RamirezAún no hay calificaciones
- Clase 4 U4.P1 Aguas-Cuerpos de Agua-Contaminacion 2C2021Documento49 páginasClase 4 U4.P1 Aguas-Cuerpos de Agua-Contaminacion 2C2021juan guzmanAún no hay calificaciones
- IS0504Documento8 páginasIS0504Raul SolisAún no hay calificaciones
- Manual Vickers Hidraulica ApendiceDocumento13 páginasManual Vickers Hidraulica ApendiceWilliam Abanto QuintosAún no hay calificaciones
- Aisladores - TratamientoDocumento52 páginasAisladores - TratamientocanopumaporqueAún no hay calificaciones
- Lec09 - Series de Fourier Compleja - Master PDFDocumento17 páginasLec09 - Series de Fourier Compleja - Master PDFLuis Javier Morales-MendozaAún no hay calificaciones