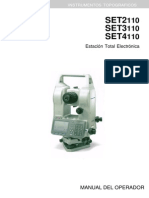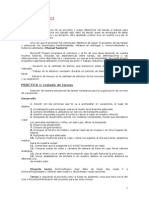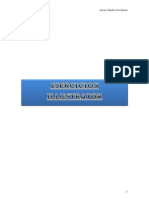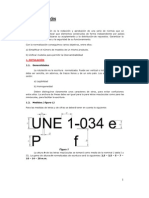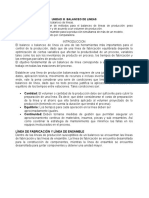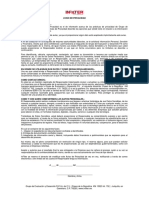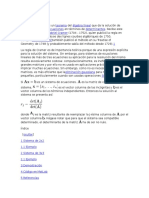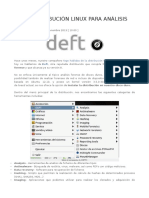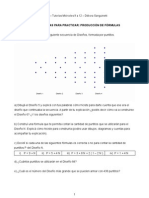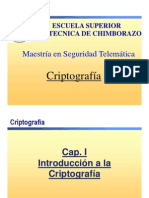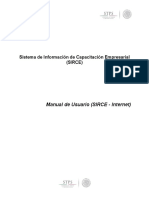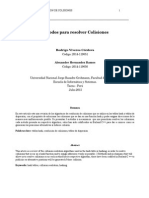Documentos de Académico
Documentos de Profesional
Documentos de Cultura
Teoría Impressions
Teoría Impressions
Cargado por
Javier Felpeto FernándezDerechos de autor
Formatos disponibles
Compartir este documento
Compartir o incrustar documentos
¿Le pareció útil este documento?
¿Este contenido es inapropiado?
Denunciar este documentoCopyright:
Formatos disponibles
Teoría Impressions
Teoría Impressions
Cargado por
Javier Felpeto FernándezCopyright:
Formatos disponibles
Programa Autodesk Impressions 1.
Introduccin
Con Autodesk Impression realizaremos grficas precisas, listas para hacer presentaciones creadas directamente desde nuestros archivos DWG y DWF, es fcil de usar, nos ahorra tiempo y reconoce datos de los archivos CAD, a partir de ellos y de manera sencilla podemos generar presentaciones que emulan, de una forma bien lograda, distintas tcnicas hechas a mano, lpiz de color, acuarela, rotuladores, etc...
2. Unidades y ajustes de documentos
File/Document Setup Desde aqu controlamos las propiedades y las unidades del documento que estamos tratando. Decidimos el papel con sus unidades y una probable escala de inicio en el trabajo.
3. Botones de la barra de estado
Con OSNAP tengo las referencias a objetos si le doy con el botn derecho en Settings elijo cuales y apretndolo lo activo o desactivo. El botn Autolayer crea nuevas capas si est activado y las crear cuando se hagan nuevas formas o cuando hagamos rellenos.
4 Archivos posibles a abrir
En File/Open podemos abrir archivos de AutoCAD, archivos de distintos tipos de imgenes y archivos creados con el programa de extensin *.irf. Algo parecido sera File/Import pero esta opcin nos mete archivos de AutoCAD dentro del original nuestro.
Ejercicio 1
Abrir la lmina con los aparementos de parque e importarla, comentar que tiene que estar en las unidades adecuadas. Para importarla hacerlo sobre un A3. Personalizar el tamao en las opciones de apertura, traerlo en monochrome y con wiggle pencil stroke (ir probando todos), las unidades sern metros (las que tiene la lmina). Comentar la pantalla File clean-up donde puedo ddescartar traer distintos objetos de AutoCAD. Una vez importado el dibujo ir al botn Stroke arriba a la derecha y probar los distintos lpices en que puede ir. En esta primera para hacer un dibujo hecho a mano lo vamos a dejar en Heavy Wiggle Pencil Stroke. Dejamos ahora el botn de Autolayer activo y cada vez que coloreemos en un modo distinto se crear una capa nueva. De esto sacamos que cada vez que vayamos a colorerar en el Administrador de capas arriba es mejor poner un nombre nuevo. Si echamos un vistazo al administrador de capas lo tendremos dividido en dos: lo que nos traemos del CAD y el Sketch que estamos haciendo nosotros. Colorear entonces este primer dibujo con los estilos que hay abajo sin editarlos e ir nombrando las capas de cada color para comprender el funcionamiento. Guardarlo como *.jpg. Ojo no colorear encima porque sino echamos pintura encima de la otra y la mezclamos (a no ser que nos guste), lo mejor es borrar las capas y hacer un coloreado nuevo.
5. El Administrador de capas
a) Generalidades
El Administrador de capas es una de las partes ms importantes del programa, en un principio tenemos lo que se llaman bocetos de capas en los que el programa nada ms arrancar coloca una que se llama Sketch 1, en la cual hay una capa que se llama Layer 1. Nuestra primera misin ser ponerle un nombre a ambas, para ello doy doble clic en ellas, de esta forma ya sabremos de forma lgica donde colocamos las cosas. Antes de meter ningn dibujo de AutoCAD debemos de ir a unidades colocar las que necesitemos para el dibujo. Una vez que estn siguiendo asistente para traer esos dibujos los podemos traer. Esto repercutir en administrador de capas puesto que se crearn bocetos y capas relacionados con dibujo de CAD, en este caso Model y Aparamenta. y el el el
Si doy doble clic en los bocetos y las capas me aparecen dos escalas la primera del Sketch es la escala en la que vamos a meter los estilos y los dibujos en esos grupos. La escala que me aparece en la parte de AutoCAD ser la escala del dibujo, si la probamos vemos que este se hace ms pequeo o ms grande. De aqu podemos sacar que los sombreados los podemos hacer en un mismo boceto y en otro los elementos de dibujo o incluso en el nmero de bocetos que queramos puesto que las escalas de los grupos harn cambiar los tamaos de los objetos.
Si el botn AutoLayer est activado (Recomendado) cada vez que haga un estilo nuevo este se meter en una capa dentro de un grupo segn la que tenga como actual y ah debemos de estar atentos a cambiar los nombres para que todo vaya bien ordenado.
b) Iconos La capa actual la notaremos con una marca de verificacin verde. Al lado estar el nombre de las capas o los grupos y las escalas. Los dems iconos de esta fila estn compuestos por unas bolitas que hacen que todos los objetos de una capa se comporten como uno solo, cosa que es casi imprescindible en los elementos venidos de AutoCAD, de manera que los empacamos en un nico objeto o grupo. Si el icono esta suelto los objetos de cada capa van por libre. Con las figuras que dibujemos nosotros en el programa deberamos de trabajar de la misma manera. La bombilla y el candado sirven para ocultar y bloquear las capas. En la lnea de abajo lo primero que nos aparece es un regulador de opacidad de los bocetos o grupos. Despus vendrn botones en los que crear bocetos, grupos de capas o capas. Y por ltimo un botn para eliminarlos. Los bocetos son lo ms grande, despus los grupos y despus las capas, para ordenarlos la forma ms fcil es el mtodo de arrastre. Las flechas que estn en la esquina de la izquierda me seleccionan los objetos en el dibujo al ponerse rojas. Todas estas opciones que hemos ido comentando aparecen tambin en el men contextual. 6. Men Display
En esta zona tengo los zooms y los encuadres, los puntos donde se hizo clic en el sombreado y la barra de estado. Probar los zooms de esta zona y los del ratn que cinciden con los de CAD. Si cojo la lupa de zoom normal con clic me acerco, con ALT me alejo y puedo hacer ventanas de zoom. Con la letra Z voy a la herramienta zoom y con la P a la herramienta encuadre, este ltimo lo puedo hacer dentro de cualquier herramienta con la barra espaciadora.
7. Opciones de Impressions Edit/Options: Aqu nos interesan coger el nmero de veces que se deshace y la plantilla de inicio del programa que en nuestro caso ser la de metros. Tambin le echaremos un vistazo al autoguardado y a las opciones de snap y autolayer.
8. Herramientas de seleccin y dibujo
O Seleccin por ventana o captura. V Seleccin por capa, selecciona todos los objetos de una capa. Estas dos herramientas tienen sus opciones en una flecha por abajo, comentarlas. Con SHIFT sumo selecciones a un conjunto y una vez estn seleccionados los objetos puedo escalarlos, deformarlos o girarlos. L Herramienta de lnea, la nica opcin que tengo es de hacer lneas conectadas o no, en el primer caso hago superficies cerradas y en un solo objeto y en el segundo slo lneas individuales. Con ALT las empiezo desde el centro y con SHIFT van de 45 en 45. R Rectngulo, las opciones que tiene son la de hacer rectngulos redondeados con un radio fijo o bien ponerle un aspecto o unas medidas fijas. Con SHIFT hago cuadrados y con ALT los hago desde el centro. C Vale para hacer crculos o elipses y las opciones son como las de R. Y Con esta herramientas hago polgonos cuyas opciones son el nmero de lados, las dems teclas son iguales que en C y en R. F Dibujo de formas libres (mano alzada). Las opciones son de suavizado y precisin. Probarla. S La splines es como una curva Bezier si pincho y arrastro hago curvas sino hago rectas.
9. El relleno
Para rellenar zonas tenemos las herramientas de arriba el relleno normal y el rpido. Vamos a empezar por el normal que tiene varias opciones de relleno pero para ello debemos de conocer la paleta de estilos y sus propiedades.
a) Paleta de estilos
En la paleta de estilos lo primero que nos encontramos es un desplegable con las familias de estilos que nos trae el programa, hay que tener cuidado que unos son estilos de lnea y otros son estilos de relleno. Una vez cogida la familia adecuada buscaremos el relleno que queremos en ella. Como habamos dicho antes hay que acordarse de que para cambiar un relleno por otro primero hay que borrar
el que est abajo porque sino se mezclaran. Tambin hay que controlar arriba la escala en la que estoy trabajando dependiendo del relleno que usemos para que nos quede ms o menos bien.
Abajo tenemos una flecha que hace lo mismo que el desplegable y tres iconos a la derecha, el primero guarda el estilo seleccionado en la paleta de estilos guardados es como si quisiramos tener un grupo personalizado de estilos, el segundo que es una carpeta abre las bibliotecas de estilos que tienen extensin *.irf y el ltimo exportar estilos a la carpeta que queramos. Si ahora echamos un vistazo al desplegable veremos que nos encontraremos con las mismas opciones. b) Herramienta de relleno 1. Relleno con un punto (H) Este relleno funciona como los contornos en AutoCAD clico en un punto y rellena el contorno que lo cierra.
2. Relleno con lnea (N) En este tipo de relleno se va haciendo una lnea que rellena todo lo que atraviesa.
3. Relleno con rea (W) Se hace un rea de seleccin y se rellena lo que se engloba o lo que se roza dependiendo si el rea es a la izquierda o a la derecha.
4. Relleno de forma libre Igual que el primero pero en vez de una lnea dibujamos una forma libre, que rellena lo que atraviesa.
Despus tenemos cuatro opciones, la primera es la tolerancia a huecos, la segunda es la precisin que cuanto ms alta sea mejor va a quedar el relleno y en las dos ltimas decido si se previsualiza en gris la zona que se va a rellenar y si
creamos sombreados individuales para despus poder borrarlos, estas dos ltimas recomendadas. En el siguiente grfico vemos como acta la precisin:
c) Herramienta de relleno rpido (J) Seguimos para probar esta herramienta con los 9 rectngulos de antes.
Con esta herramienta rellenaremos formas iguales, elementos en la misma capa, con los mismos colores de lnea o con la misma anchura de lnea. Si marco la primera opcin rellenaremos los elementos con la misma forma es decir si marco un rectngulo rellenar todos los rectngulos que haya en el dibujo y la tolerancia har que se rellenen los rectngulos de un tamao parecido, cuanto ms elevado sea este valor ms diferencia puede haber entre el tamao de los rectngulos. Lo mismo ocurrira por capa, por color y por ancho de lnea. Una vez que hacemos el relleno nos sale este barra de herramientas en donde podemos aadir o eliminar contornos y modificar tolerancias.
d) Edicin de estilos Para probar esta orden haremos un rectngulo grande y lo rellenaremos con el estilo que tenemos en la figura de abajo. Para ver esta orden iremos a la paleta de estilos seleccionados y al botn edit.
Una vez que entro en un estilo debo de ir a la lnea de fill para cambiarle el relleno, las dos primeras opciones que se encuentran en el apartado general me dan el estilo de relleno (no cambiarlo) y la opacidad del mismo.
Despus vamos a la parte ms importante que es la parte de la textura, lo primero que vemos ah es una pre visualizacin del estilo y un botoncito donde podremos cargar otras imgenes. A continuacin estn dos casillas donde cambiamos el tamao de los elementos de este estilo que estn bloqueadas para que cambien a la vez. El ngulo nos permite girar los elementos de este estilo y adems podemos elegir el punto por donde insertarlo. Para poder cambiar el nmero de repeticiones usar tiled y empezar 1 a 1 para probar. En los botones de abajo guardo el estilo, lo apago o lo borro. Esta ventana nos valdr para crear estilos nuevos o para crear varios estilos de la misma textura para el mismo dibujo. Crear un estilo con una imagen bajada de Internet de unas tejas. Para esto slo debo de abrir uno de los que tengo y cambiarle el nombre en el disquete de guardar estilo para no borrar el original. Todas las imgenes que bajemos las guardaremos en Programa/I2/Textures para tener un fcil acceso a ellas. e) Otras ediciones. Antes partimos de una textura de una imagen ahora partiremos de otras opciones: 1. Slido Archivos de
En estos tipos de rellenos lo que prima es cambiarle el color y la opacidad, aunque tambin podemos cambiarle los efectos y regularlos en la parte de abajo, estos sern Watercolor y Noise (Ruido) veremos que tienen un montn de propiedades.
10
2. Gradiente Igual que el anterior pero tenemos que controlar el gradiente y sus tipos, ya sean lineales o radiales y los colores intermedios.
3. Hatch (Sombreado) 4. Stroke (Definido por el usuario)
En stroke nos sale un panel, en un primer momento nos salen dos lneas paralelas en horizontal que despus las podemos girar el ngulo que nos pone el primer icono. El segundo convierte las lneas en arco, el tercero les da espacio entre ellas y el cuarto las saca de los lmites del dibujo. Los dados son variaciones de los contadores de la izquierda. 5. Hatch (Sombreado) Rellena con patrones de sombreado tipo AutoCAD.
11
f) Rellenos de lnea.
Para probar esto debemos de coger un estilo que me valga para marcar los contornos exteriores. Lo primero que vamos a configurar es su color y su opacidad, despus tendremos diferentes casillas donde primero configuramos la anchura del trazo. Despus viene un regulador que se llama overshoot para probarlo dibujaremos un rectngulo con este estilo y activaremos la casilla Split corners y vemos que los trazos se prolongan ms all del rectngulo. En media decidiremos si el trazo es estndar, marker (un poco ms grueso) o pencil (difuminado). En endcap marcamos el final de la lnea y en gaps como se vern los huecos. g) Ejercicios de creacin de estilos desde 0. 1) Crear una textura que se adapte al dibujo con la imagen que queramos. Para ello vamos a la carpeta estilos y a la parte estilos guardados en el desplegable como quiero hacer uno de textura selecciono uno de ellos en esta carpeta (o en la que sea) y con el BD lo duplico y le cambio el nombre. Una vez hecho lo anterior lo que debemos de hacer es coger la imagen que nos interesa y aadrsela, para acabar mapendolo. 2) Crear una textura slida y una de gradiente Mismos pasos que en el anterior. 3) Crear una mezcla de slido y de stroke.
12
Para ello cojo un slido y le cambio de nombre y voy a su edicin si nos fijamos en la parte de abajo hay un desplegable en el que se le pueden unir cosas a un estilo en este caso le aadiremos un nuevo definido por usuario y lo configuramos.
h) ltimos retoques. Como vemos en el panel de arriba nos aparecen dos nuevas opciones que no habamos visto antes. 1. New Outline Stroke. Para probar esto dibujamos un rectngulo sin estilo slo el de la lnea y nos metemos en la opcin, al principio nos aparece una pantalla con los predeterminados. Esta pantalla se divide en tres partes las que tienen contornos,
13
contornos y rellenos o rellenos slo; vamos a la primera y elegimos ah una opcin. Para verla mejor eliminamos el efecto de la lnea sla. Una vez que tenemos este efecto pasamos a configurarlo en una pantalla aparte, en donde configuramos el efecto pero podramos configurar el contorno y el relleno por separados.
En este nuevo cuadro primero configuramos el ancho de las lneas y overshoot nos coincide como si fuese para una lnea sla. Despus escogemos los finales de cada lnea y el tipo de hueco, por ejemplo random y lo configuramos en la parte de abajo, con el tamao de los huecos y el espaciado. 2. Add effect. De la misma forma que hicimos el anterior aadimos un efecto al contorno. Los dos efectos que tenemos son hacer las lneas onduladas o ponerles sombras.
14
Una vez que tenemos aplicados estos dos en cada uno nos saldr una ventana para configurar los propios efectos, comentarlas.
10. Las ltimas herramientas
H La herramienta de encuadre se puede usar apretando el botn central o la letra H o bien la barra espaciadora desde cualquier otro comando. Z La herramienta de zoom se usa haciendo clic en pantalla, con ALT va al revs y nos permite hacer ventanas de zoom. Con el BD tenemos un zoom a extensin de lo dibujado. Los otros zooms posibles estarn en el men Display. En el ratn podemos acercarnos y alejarnos con la rueda y mezclarla de esta manera con el encuadre. M Pincel de igualar propiedades, se usa igual que en Cad se elije el objeto del cual copiar las propiedades y despus se las vamos pegando a los que seleccionemos. Dentro del tenemos las propiedades que copiamos. A Herramienta de alineacin. Nos sirve para alinear objetos en el dibujo y se usa igual que la orden alinear de AutoCAD, para usarla dibujamos un pentgono y un rectngulo y como el que vamos a mover es el rectngulo slo seleccionamos esta figura. Probamos a alinear por un punto, por dos y con escala marcando la opcin de dentro.
11. Paletas del programa (ir a ese men) 1. Paleta de alinear y distribuir D
Para probar esta paleta en un principio probamos las opciones de alinear con dos rectngulos y las de distribuir con tres. Para ello los seleccionamos.
15
2. Paleta bloques F4
En un principio para acabar de manera rpida abrimos la paleta y en la carpeta libreras buscamos un bloque que queramos y lo arrastramos al dibujo y nos saldr el siguiente cuadro de dilogo.
En este cuadro debemos de meter las unidades reales de tamao de bloque que queremos e incluso podramos multiplicar estas por un factor de escala de manera que nuestra primera medida quedar multiplicada. Deberemos de tener en cuenta que la escala a la que tengamos nosotros la hoja influir en las medidas de impresin del bloque como es lgico. Probamos a introducir algunos bloques y a conocer las paletas.
16
Una vez introducido un bloque podemos cambiarle sus estilos si es que nos hace falta, para ello le damos doble clic al bloque insertado o bien con el BD vamos a editar bloque y vemos que en la paleta de estilos nos salen todos los que componen el bloque y en la de edicin los podemos ir cambiando como hicimos en el apartado de edicin de estilos. En el botn de la esquina superior izquierda vemos que podemos aadir ms libreras de elementos.
3. Paleta de propiedades F2
Es como la de AutoCAD interactiva y en ella podemos cambiar ciertas propiedades de los objetos, probarla por ejemplo en un rectngulo, en un relleno y en un bloque viendo las distintas posibilidades de este ltimo.
4. Paleta de transformacin
17
5. El texto (T) y su paleta
Al escribir un texto ya aparece automticamente esta paleta con las propiedades que ya conocemos.
En el men Tools/Text podemos convertir un texto a un objeto de lneas y despus aplicarles rellenos o contornos. Esta opcin esta en la paleta de arriba en la C de caligrafa.
6. Otras opciones de este men
En estas opciones nos podemos quedar slo con las paletas de capas, con las de estilos o bien ocultarlas todas o restaurarlas a su posicin inicial.
12. Otras opciones de Autodesk Impressions
En el men Edit ver como se hacen grupos y con el BD ver como podemos ir ordenando los objetos en el dibujo para cambiar sus posiciones relativas. Tambin con este men podemos seleccionar los objetos que estn por encima de otros.
13. Los cuadros de apertura e importacin de archivos
En AI el formato nativo ser *.irf, pero podremos tambin abrir dwf, dwg y distintos tipos de archivo de imagen as como importarlos. Todo esto lo encontraremos en el men File. Open y Import. Antes de hacer uno de estos dos procesos deberemos de colocar en el archivo de origen de Impressions las unidades adecuadas as como en CAD. Al abrir un archivo de AutoCAD nos aparecer el siguiente cuadro que es donde buscaremos las opciones de importacin.
18
En la primera de las pestaas nos dice que queremos traernos de AutoCAD si una presentacin (Layout) una ventana o el espacio modelo. En la segunda parte decidimos el tamao del canvas (lienzo) sobre el que vamos a trabajar y su orientacin. Si nos desplazamos a la segunda ventana decidimos como queremos los contornos si basndonos en las tablas de AutoCAD o bien si basndonos en los contornos de AI si elegimos los dos saldr una mezcla. La tercera de las pestaas es importante para que nos coincidan las unidades y todo vaya a escala. En la cuarta elegimos los elementos a descartar de AutoCAD que normalmente sern bastantes porque en este programa slo queremos pintar. La ltima pestaa tambin es importante porque hacemos que todos los objetos de una capa se empaqueten en Impressions como un objeto nico (Igual que en el MAX) Las opciones de importar son exactamente las mismas, probar a hacer lo mismo con archivos DWF.
19
También podría gustarte
- Muchamore Robert - Cherub 04 - Caida LibreDocumento304 páginasMuchamore Robert - Cherub 04 - Caida Libreseljoy100% (1)
- Manual Sokkia Set 2110 3110 4110 R Total Station SpanishDocumento212 páginasManual Sokkia Set 2110 3110 4110 R Total Station SpanishRonald Aguilera100% (3)
- Guion de ProjectDocumento9 páginasGuion de ProjectJavier Felpeto FernándezAún no hay calificaciones
- Revit 2013 OpcionesDocumento5 páginasRevit 2013 OpcionesJavier Felpeto FernándezAún no hay calificaciones
- Ejercicios IllustratorDocumento18 páginasEjercicios IllustratorJavier Felpeto FernándezAún no hay calificaciones
- Guía Rápida para IllustratorDocumento12 páginasGuía Rápida para IllustratorJavier Felpeto FernándezAún no hay calificaciones
- Introducción Normativa Diseño IndustrialDocumento5 páginasIntroducción Normativa Diseño IndustrialJavier Felpeto FernándezAún no hay calificaciones
- Leccion de Algebra LinealDocumento1 páginaLeccion de Algebra LinealJoel EnriqueAún no hay calificaciones
- Historia Del Servidor ProxyDocumento16 páginasHistoria Del Servidor ProxyJesús Farfán Inca Roca0% (1)
- SubalgoritmosDocumento10 páginasSubalgoritmosFausto ArmijosAún no hay calificaciones
- Balanceo de LineasDocumento12 páginasBalanceo de LineasHumberto Montoya100% (1)
- Ensayo Gestion de Almacenamiento de SoDocumento5 páginasEnsayo Gestion de Almacenamiento de SoHugo GómezAún no hay calificaciones
- Manual Usuario de OnbaseDocumento57 páginasManual Usuario de OnbaseFabriciohnbAún no hay calificaciones
- Analisi Juridico Evidencia Digital Proceso Penal PDFDocumento103 páginasAnalisi Juridico Evidencia Digital Proceso Penal PDFcaseresjuanrAún no hay calificaciones
- La OfimáticaDocumento9 páginasLa OfimáticaErick NeutronAún no hay calificaciones
- P1 - MB535 - 2006 - 1 - SolucionarioDocumento7 páginasP1 - MB535 - 2006 - 1 - SolucionarioMiguel Poccomucha EspinozaAún no hay calificaciones
- Aviso de Privacidad InfilterDocumento1 páginaAviso de Privacidad InfilterjoangopanAún no hay calificaciones
- Tutorial para Dibujar en Autocad Dibujos Isometricos o de Dos DimensionesDocumento19 páginasTutorial para Dibujar en Autocad Dibujos Isometricos o de Dos DimensionesSergio Alejandro Cely HenaoAún no hay calificaciones
- Aspel - Paradox A SQLDocumento3 páginasAspel - Paradox A SQLsuprector11Aún no hay calificaciones
- Regla de CramerDocumento8 páginasRegla de CramerDaniel RiscanevoAún no hay calificaciones
- MAT4 - LogaritmosDocumento1 páginaMAT4 - LogaritmosSolange ZambranoAún no hay calificaciones
- Presentación Caso5Documento13 páginasPresentación Caso5Morin BetsAún no hay calificaciones
- Especificacion Grupo Herramientas Deft - OdtDocumento2 páginasEspecificacion Grupo Herramientas Deft - OdtjasAún no hay calificaciones
- Ley de Protección de Datos PersonalesDocumento27 páginasLey de Protección de Datos PersonalesRodrigo CervantesAún no hay calificaciones
- Documentación de SoftwareDocumento9 páginasDocumentación de SoftwareAdrianAún no hay calificaciones
- Tutorías - Producción de FórmulasDocumento7 páginasTutorías - Producción de Fórmulasyosoydeby100% (2)
- Ejercicios Algebra Lineal ResueltosDocumento2 páginasEjercicios Algebra Lineal ResueltosFranciscoAún no hay calificaciones
- ÁRBOLES B+Documento10 páginasÁRBOLES B+ChgostAún no hay calificaciones
- Laboratorio #06Documento3 páginasLaboratorio #06jlynkalgoritmoAún no hay calificaciones
- Cap I - Introduccion A La CriptografiaDocumento43 páginasCap I - Introduccion A La CriptografiaNormita PiedadAún no hay calificaciones
- Evamat - 1Documento14 páginasEvamat - 1Ivan Guevara CoronelAún no hay calificaciones
- Mos Word 2013Documento3 páginasMos Word 2013onirbossAún no hay calificaciones
- El Cifrado de CesarDocumento3 páginasEl Cifrado de Cesarwinder montillaAún no hay calificaciones
- SIRCE Manual de Usuario (Internet)Documento52 páginasSIRCE Manual de Usuario (Internet)Pilar Medrano Mena0% (1)
- Hash ColisionesDocumento6 páginasHash ColisionesAlexander Eduardo Hernandez RamosAún no hay calificaciones