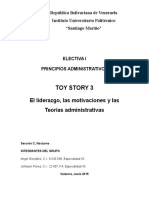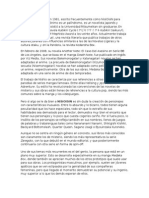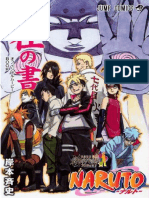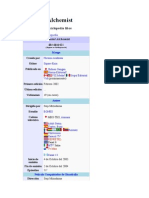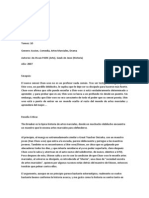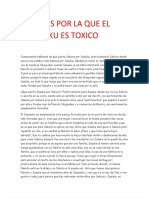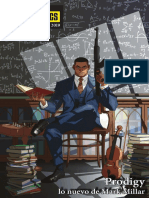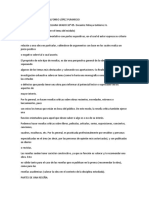Documentos de Académico
Documentos de Profesional
Documentos de Cultura
Tutorial Prezi
Tutorial Prezi
Cargado por
Jhonny Chugá MejìaTítulo original
Derechos de autor
Formatos disponibles
Compartir este documento
Compartir o incrustar documentos
¿Le pareció útil este documento?
¿Este contenido es inapropiado?
Denunciar este documentoCopyright:
Formatos disponibles
Tutorial Prezi
Tutorial Prezi
Cargado por
Jhonny Chugá MejìaCopyright:
Formatos disponibles
PREZI, EDITOR DE PRESENTACIONES EN LNEA
Prezi: http://www.prezi.com/ es un editor y alojador de presentaciones en lnea que permite el embebido y republicacin en otros entornos. As como la descarga a modo local para poder recorrer la animacin sin necesidad de estar conectado a Internet. Est basado en tecnologa flash. Se trata, bsicamente, de la colocacin de los elementos textuales y grficos en un panel nico en el que se disea un recorrido para secuenciar su exhibicin, aunque este recorrido puede ser modificado por el visitante final de la presentacin. Por otro lado, se puede jugar con el zoom para resaltar elementos que hasta un momento determinado han estado casi ocultos. No todos los elementos tienen la misma importancia...
Prezi, editor de presentaciones en lnea
ndice Crear una cuenta Licencias Licencia educativa gratuita Empezando Panel de herramientas 1.- Escribir El "zebra" Hipervnculo Embeber un vdeo de YouTube Otras opciones 2.- Insertar 3.- Marcos 4.- Ruta 5.- Colores y fuentes 6.- Previsualizar Zoom Guardar y otras opciones Descargar y otras opciones Pblico / Privado Compartir / embeber En accin Mis presentaciones Aprender Explorar otros prezis
------------------------------------------------------------------------------------------------------------------------ngel R. Puente Prez Pg.2 / 62
Prezi, editor de presentaciones en lnea
Crear una cuenta
ndice
Al pulsar http://www.prezi.com nos encontramos con la pgina de inicio de Prezi que tiene este aspecto:
El principal incoveniente que tiene Prezi es que no est en espaol. No podemos elegir nuestro idioma para configurar la interfaz. De todas formas, inicialmente, son unas pocas palabras, por otro lado, bastante conocidas por ser las mismas en casi todas las herramientas de la Web 2.0. Lo primero que vamos a hacer es crearnos una cuenta. Para ello pulsamos en Sig up now.
------------------------------------------------------------------------------------------------------------------------ngel R. Puente Prez Pg.3 / 62
Prezi, editor de presentaciones en lnea
Licencias
ndice
Prezi, en principio, dispone de tres licencias diferenciadas: Public que es gratuita y permite 100 MB de almacenamiento, Enjoy de pago y 500 MB de almacenamiento y Pro, tambin de pago y 2000 MB de almacenamiento.
Pero, adems, dispone de otras dos licencias educativas. La Edu Enjoy que es gratuita y permite 500 MB de almacenamiento y la Edu Pro que permite 2000 MB de almacenamiento y ms barata que la Pro normal...
------------------------------------------------------------------------------------------------------------------------ngel R. Puente Prez Pg.4 / 62
Prezi, editor de presentaciones en lnea
Para elegir una licencia gratuita, pulsamos el botn Get.
------------------------------------------------------------------------------------------------------------------------ngel R. Puente Prez Pg.5 / 62
Prezi, editor de presentaciones en lnea
Licencia educativa gratuita
ndice
Los profesores y estudiantes podemos acogernos a la licencia educativa gratuita, la Edu Enjoy. Para ello tenemos que facilitar una direccin de correo y una pgina web del centro educativo que tengan el mismo nombre de dominio. Pulsamos en Get en la pantalla anterior y llegaremos a este formulario:
En el que tendremos que revelar una direccin de correo que tenga carcter educativo. En la siguiente pantalla tendremos que proporcionar el nombre y la web de nuestro centro educativo:
------------------------------------------------------------------------------------------------------------------------ngel R. Puente Prez Pg.6 / 62
Prezi, editor de presentaciones en lnea
Marcando la casilla de opcin en la que confirmamos que los datos del centro educativo son los de "nuestro" centro educativo. Pulsamos el botn CONTINUE.
Tendremos que ir a nuestro buzn de correo, encontrar el mensaje e ir a la URL que nos indican:
------------------------------------------------------------------------------------------------------------------------ngel R. Puente Prez Pg.7 / 62
Prezi, editor de presentaciones en lnea
Desde el vnculo que nos han proporcionado en el mensaje de correo electrnico nos vuelven a pedir el nombre, apellido y la contrasea. Lo escribimos y seleccionamos el control de "I agree to the Terms of Use" (estoy de acuerdo con los trminos de uso).
Y pulsamos el botn Register and Continue. Comenzar el proceso de registro:
------------------------------------------------------------------------------------------------------------------------ngel R. Puente Prez Pg.8 / 62
Prezi, editor de presentaciones en lnea
En la nueva pantalla podemos elegir tres opciones: Learn Prezi now (aprender Prezi ahora) o Get inspired (ver otras presentaciones para inspirarnos) o Start using Prezi now (comenzar usando Prezi ahora). Elegimos esta tercera opcin pulsando en el vnculo:
------------------------------------------------------------------------------------------------------------------------ngel R. Puente Prez Pg.9 / 62
Prezi, editor de presentaciones en lnea
Empezando
ndice
Pulsando el botn anterior llegamos a la pantalla "Create a new Prezi" en la que tendremos que poner un nombre y una descripcin a nuestro primer trabajo:
Pulsando el botn New prezi, llegamos a nuestro muro de edicin. Nos encontramos con un vdeo (en ingls) en el que nos ensean algunas ideas bsicas:
Y ya, por fin, en el autntico panel de edicin:
------------------------------------------------------------------------------------------------------------------------ngel R. Puente Prez Pg.10 / 62
Prezi, editor de presentaciones en lnea
Nos animan a hacer doble clic y escribir cualquier idea...
------------------------------------------------------------------------------------------------------------------------ngel R. Puente Prez Pg.11 / 62
Prezi, editor de presentaciones en lnea
Panel de herramientas
ndice
El panel de herramientas de edicin son una serie de crculos animados ( Bubble menu, -men de burbuja- lo llama Prezi) que se sita en el extremo superior izquierdo de la pantalla:
El crculo central, el "Write" (escribir) es el ms importante. Mucho de lo que se hace, aparte del escribir propiamente dicho, hay que hacerlo con esta opcin seleccionada. Lo veremos con detalle un poco ms adelante. Para elegir, cualquier otra opcin pulsamos sobre el crculo correspondiente. Por ejemplo, si queremos insertar una imagen, pulsaramos el globo " Insert" (insertar):
Para volver al panel inicial pulsamos en el centro del globo central (ahora en la esquina superior izquierda):
------------------------------------------------------------------------------------------------------------------------ngel R. Puente Prez Pg.12 / 62
Prezi, editor de presentaciones en lnea
El "Frame" (marco) inserta un rectngulo o un crculo que sirve para enfocar y agrupar elementos
El "Path" (ruta) sirve para establecer el orden de presentacin de los diversos elementos
El "Colors & fonts" (colores y fuentes) permite elegir globalmente estilos a la presentacin
------------------------------------------------------------------------------------------------------------------------ngel R. Puente Prez Pg.13 / 62
Prezi, editor de presentaciones en lnea
El "Show" (mostrar) permite la previsualizacin de nuestro trabajo
------------------------------------------------------------------------------------------------------------------------ngel R. Puente Prez Pg.14 / 62
Prezi, editor de presentaciones en lnea
1.- Escribir
ndice
Para escribir deber estar elegido la burbuja central del panel de herramientas de edicin.
Haciendo doble clic sobre cualquier punto vaco del tablero podremos empezar a escribir:
Pudiendo elegir entre los cuatro tipos de alineamientos (izquierda, centrado, derecha o justificado), o el listado de elementos (panel superior). En el inferior podemos elegir entre tres estilos: Title (Ttulo en negrita), Title (ttulo sin negrita) y Body (cuerpo). El primer texto lo hemos puesto como Ttulo en negrita (Title) Ejemplo de Title sin negrita:
Ejemplo de Body:
------------------------------------------------------------------------------------------------------------------------ngel R. Puente Prez Pg.15 / 62
Prezi, editor de presentaciones en lnea
Cuando se acaba se pulsa el OK.
A tener en consideracin Hay limitaciones importantes en cuanto al texto. 1.- En primer lugar las derivadas del estilo global que se elija. No en todos los casos estn esas tres opciones exactamente de la misma forma. En el ejemplo estamos en el estilo "Original Style"
2.- Observa que en este estilo, y en el segundo texto, no se ha mostrado correctamente la abreviatura de Nmero:
Sin embargo si elegimos otra opcin de estilo. Por ejemplo el loud MANIFESTO:
El cerito que no se mostraba con el anterior estilo, ahora se hace visible:
------------------------------------------------------------------------------------------------------------------------ngel R. Puente Prez Pg.16 / 62
Prezi, editor de presentaciones en lnea
3.- Problemas con los acentos. Hay un estilo que no permite la escritura con acentos. Es el ltimo de la serie que parece que est especializado en idiomas orientales:
Tambin hay que remarcar que editando desde un ordenador con MAX Madrid Linux como sistema operativo, no hemos podido escribir con acentos, ees... Esperemos que en la nueva versin de MAX, la 6, que est a punto de salir se resuelvan estos problemas. Este problema tambin se presenta con MAC como sistema operativo. La solucin, tanto para MAX como para MAC es escribir el texto en el bloc de notas por ejemplo, copiarlo y pegarlo en la caja de texto del "Write" en lugar de escribirlo directamente.
------------------------------------------------------------------------------------------------------------------------ngel R. Puente Prez Pg.17 / 62
Prezi, editor de presentaciones en lnea
El "zebra"
ndice
Aunque no es una herramienta propia del texto, sino que es de todos los elementos, vamos a explicarlo ya. Una vez hayamos escrito el texto, si hacemos un nico clic sobre l, se nos muestra el siguiente panel de herramientas sobre el objeto texto:
El crculo central nos permite mover el objeto pinchando sobre l con el botn izquierdo del ratn y arrastrando a la posicin deseada. La primera corona circular nos permite modificar el tamao. Pinchando sobre ella y arrastrando hacia el centro: disminuimos el tamao. En cambio, pinchando sobre ella y arrastrando hacia afuera: aumentamos el tamao.
La corona circular ms externa permite girar el elemento. Pinchamos y giramos hacia la posicin deseada.
------------------------------------------------------------------------------------------------------------------------ngel R. Puente Prez Pg.18 / 62
Prezi, editor de presentaciones en lnea
Si pinchamos en la cruz:
situada en la corona externa:
Se obtienen estas opciones de men:
1.- Delete: borrar el objeto 2.- Duplicate: para hacer una copia del objeto y colocarla en el tablero
------------------------------------------------------------------------------------------------------------------------ngel R. Puente Prez Pg.19 / 62
Prezi, editor de presentaciones en lnea
3.- Select More: para seleccionar varios objetos a la vez. Al elegirlo aparece esta advertencia:
Que dice que se vayan seleccionando uno por uno los dems elementos que se quieren agrupar y, cuando se tenga, se pulse OK. Aqu estn los tres objetos de texto agrupados:
Ahora podemos mover, girar, modificar el tamao... con el zebra central de los tres objetos a la vez. Pinchando en cualquier punto vaco del tablero... se desvinculan de nuevo. Otra opcin para agrupar elementos es hacerlo con la tecla Shift de maysculas. Tenindola pulsada se pincha sobre el tablero con el botn izquierdo del ratn y se dibuja un rectngulo sobre los elementos a agrupar. 4.- Bring forward: manda el elemento hacia adelante colocndose por encima de otro si lo hubiera. 5.- Bring bacwards: manda el objeto al fondo colocndolo por debajo de otro si lo hubiera. 6.- How to Move, Resize and Rotate?: una pequea animacin para explicar cmo hacer estas tres cosas.
------------------------------------------------------------------------------------------------------------------------ngel R. Puente Prez Pg.20 / 62
Prezi, editor de presentaciones en lnea
------------------------------------------------------------------------------------------------------------------------ngel R. Puente Prez Pg.21 / 62
Prezi, editor de presentaciones en lnea
Hipervnculo
ndice
Para insertar un hipervnculo tenemos que escribir la URL completa en una caja de texto de "Write". El vnculo no veremos que funciona hasta que no hayamos guardado nuestra presentacin, salgamos y volvamos a entrar. No hay otra forma de hacerlo. Los vnculos no se pueden editar. Es decir, no se puede hacer que una palabra o grupo de palabras apunten a una URL. Hay que escribir la URL completa. Como, a veces, las URLs son muy largas, lo que se recomienda es emplear alguna de las herramientas web cuyo objetivo es acortar estas URLs. Por ejemplo, j.mp En esta URL: http://www.educared.net/softwarelibre/tutoriales/pdf/preziedu.pdf tenemos un tutorial de Prezi. Acortamos la URL en j.mp. Se obtiene esta otra: http://j.mp/bpDJeD Lo escribimos en una caja de texto:
Pulsamos el OK y, aparentemente, no ha pasado nada. Parece un texto normal. Ni siquiera el verlo desde "Show"
Pero salimos, volvemos a entrar y observamos que se ha colocado el subrayado tpico de los hipervnculos:
------------------------------------------------------------------------------------------------------------------------ngel R. Puente Prez Pg.22 / 62
Prezi, editor de presentaciones en lnea
Embeber un vdeo de YouTube
Slo funciona con los vdeos de YouTube.
ndice
En la caja de texto de "Write" se escribe la URL de la direccin del vdeo de YouTube. Sin aadir ms espacios en blanco o saltos de lnea. Se pulsa el OK y el vdeo se incorpora a nuestra presentacin. Buscamos un vdeo sobre Prezi en YouTube. ste en concreto est muy bien aunque est hecho a partir de la antigua interfaz de Prezi:
Seleccionamos y copiamos la URL: http://www.youtube.com/watch? v=5x0FyCZ5VrE Y la metemos en una caja de texto de "Write"
Al pulsar el OK ya se ve que se ha incorporado el vdeo:
------------------------------------------------------------------------------------------------------------------------ngel R. Puente Prez Pg.23 / 62
Prezi, editor de presentaciones en lnea
Aunque para verlo reproducirse tendremos que darle al "Show".
------------------------------------------------------------------------------------------------------------------------ngel R. Puente Prez Pg.24 / 62
Prezi, editor de presentaciones en lnea
Otras opciones
ndice
Con la herramienta "Write" activada podemos hacer otras cosas: 1.- Mover globalmente todo el tablero. Para ello pulsamos con el botn izquierdo del ratn en un punto vaco y arrastramos soltando en el punto deseado.
2.- Seleccionar la mayora de los objetos.
------------------------------------------------------------------------------------------------------------------------ngel R. Puente Prez Pg.25 / 62
Prezi, editor de presentaciones en lnea
Por ejemplo, si queremos seleccionar un marco recin dibujado, no lo podemos hacer si no salimos de "Frame" y nos venimos a... "Write", por ejemplo.
------------------------------------------------------------------------------------------------------------------------ngel R. Puente Prez Pg.26 / 62
Prezi, editor de presentaciones en lnea
2.- Insertar
ndice
Al elegir esta herramienta tenemos dos opciones: 1.- Load File: para cargar una imagen, un pdf o un vdeo. Se pulsa sobre la opcin y se elige el archivo desde el disco duro. Las imgenes sueltas no tienen ms misterio. Los formatos admitidos son: JPG, GIF y PNG. Los gifs animados no se muestran como tales... En cuanto a los pdfs, se cargan sin problema pero, una vez cargados, se muestran en pginas separadas e independientes. Una buena opcin es la creacin de un pdf a partir de una presentacin (de imgenes por ejemplo) con PowerPoint u OpenOffice. Cada imagen podra editarse como vnculo y, al subirlo al Prezi, actuara como tal. El nico formato para vdeo es el flv. Tambin admite archivos de Flash, archivos swf pero con limitaciones. Lo mejor es probar primero si el archivo swf que queremos colocar se comporta tal como esperbamos. Para los que conozcan la edicin en flash, decir que no admite el "stop". Si hemos colocado varios frames en la animacin flash (lo ms habitual por otro lado) ir del ltimo al primero en un bucle infinito que no se puede modificar. 2.- Shapes: permite insertar flechas, lneas dibujadas con el cursor del ratn y bandas de color para remarcar o, simplemente, adornar.
------------------------------------------------------------------------------------------------------------------------ngel R. Puente Prez Pg.27 / 62
Prezi, editor de presentaciones en lnea
Los estilos y colores tanto de las flechas como de las bandas, no se pueden elegir. Van con el estilo global de la presentacin.
------------------------------------------------------------------------------------------------------------------------ngel R. Puente Prez Pg.28 / 62
Prezi, editor de presentaciones en lnea
------------------------------------------------------------------------------------------------------------------------ngel R. Puente Prez Pg.29 / 62
Prezi, editor de presentaciones en lnea
3.- Marcos
ndice
Son elementos fundamentales en este tipo de presentaciones. Por un lado, permiten agrupar elementos. Por otro, permiten enfocar el objetivo conforme va discurriendo la presentacin.
Existen cuatro tipos de marcos: 1.- El rectngulo abierto.
2.- El crculo. Hay una seal en el punto correspondiente a la referencia vertical inicial.
------------------------------------------------------------------------------------------------------------------------ngel R. Puente Prez Pg.30 / 62
Prezi, editor de presentaciones en lnea
3.- El rectngulo cerrado.
4.- El rectngulo no visible (Hidden). Muy interesante. Permite agrupar los elementos y enfocarlos pero, en el momento de la presentacin, no se visualiza nada ms que los objetos que contenga.
Importante: para seleccionar un marco, ampliar o reducir su tamao, girarlo... deberemos salir de esta opcin y colocar la burbuja de herramientas en la opcin Write.
------------------------------------------------------------------------------------------------------------------------ngel R. Puente Prez Pg.31 / 62
Prezi, editor de presentaciones en lnea
4.- Ruta
ndice
Esta herramienta tiene dos posibilidades para configurar el recorrido en el que, por defecto, se van a mostrar los distintos elementos. 1.- La ms habitual es hacerlo pulsando consecutivamente. Para hacerlo funcionar vamos haciendo clic una vez en cada uno de los elementos de forma consecutiva. El sistema nos ir colocando un nmero de orden correlativo: 1, 2, 3, 4... Podemos hacer clic en un objeto o en un frame. Si lo hacemos en el frame, se mostrar ste con el contenido que hayamos puesto dentro. Podemos tambin mostrar primero un frame y luego alguno o todos de los elementos que hemos puesto dentro...
------------------------------------------------------------------------------------------------------------------------ngel R. Puente Prez Pg.32 / 62
Prezi, editor de presentaciones en lnea
En la imagen se ve el recorrido establecido: 1.- Elemento 1 2.- Elemento 2 3.- Marco. Girar para mostrarlo en horizontal... 4.- Elemento 3. Ya lo hemos mostrado en el anterior pero ahora lo veremos horizontal y en mayor tamao...
2.- La opcin Capture View En este caso lo que hacemos primero es colocar el elemento con el zoom en la posicin y tamao deseado. Para colocar el tablero en la posicin deseada, pulsamos sobre un punto vaco con el botn izquierdo del ratn y arrastramos tenindolo pulsado... Para agrandar o disminuir, movemos la rueda del ratn: hacia nosotros disminuye el tamao y en el sentido contrario aumenta el tamao... Tambin lo podemos hacer con los botones situados en el borde lateral derecho:
------------------------------------------------------------------------------------------------------------------------ngel R. Puente Prez Pg.33 / 62
Prezi, editor de presentaciones en lnea
Al pulsar el botn Capture view se colocar como primer elemento dibujando el rectngulo correspondiente al rea en la que se mostrar. Vamos al segundo elemento jugando con el zoom y arrastrando la pantalla hasta conseguir el tamao y posicin deseados para ese segundo elemento... As sucesivamente...
En realidad, lo que hace esta opcin es crear un marco (frame) -del tipo hidden- y colocarlo como destino en el path. Todo a la vez... Tambin nos permite focalizar una parte del tablero que no se corresponda con un objeto completo sino con una parte del mismo o con varias partes de varios objetos... Podemos combinar el ir pulsando sobre los elementos (primera opcin) con las "capture views".
Para eliminar los recorridos podemos hacerlo con el botn "Undo" (deshacer) situado en el extremo superior derecho de la pantalla:
------------------------------------------------------------------------------------------------------------------------ngel R. Puente Prez Pg.34 / 62
Prezi, editor de presentaciones en lnea
O bien, si lo que queremos es borrar todo el recorrido, pulsamos el " Delete all" (borrar todo).
Para eliminar una parada en concreto en el recorrido se arrastra el crculo grande (numerado) a un punto vaco del tablero. Todos los ordinales se modificarn a partir del elemento eliminado de forma automtica.
------------------------------------------------------------------------------------------------------------------------ngel R. Puente Prez Pg.35 / 62
Prezi, editor de presentaciones en lnea
Para insertar una nueva parada se arrastra el crculo pequeo (no numerado) hasta el objeto deseado. Los ordinales se actualizarn de forma automtica.
------------------------------------------------------------------------------------------------------------------------ngel R. Puente Prez Pg.36 / 62
Prezi, editor de presentaciones en lnea
------------------------------------------------------------------------------------------------------------------------ngel R. Puente Prez Pg.37 / 62
Prezi, editor de presentaciones en lnea
5.- Colores y fuentes
ndice
Se dispone de 9 estilos globales que afectan a los colores de fondo, de los elementos grficos y de la tipologa de las letras, de las fuentes. En cualquier momento podemos elegir un estilo distinto, comprobar cmo se ve nuestra presentacin y cambiarlo si nos parece...
------------------------------------------------------------------------------------------------------------------------ngel R. Puente Prez Pg.38 / 62
Prezi, editor de presentaciones en lnea
------------------------------------------------------------------------------------------------------------------------ngel R. Puente Prez Pg.39 / 62
Prezi, editor de presentaciones en lnea
6.- Previsualizar
ndice
Para ver cmo est quedando la presentacin disponemos de la herramienta "Show". Al pulsar sobre ella, nos aparece a la derecha de la pantalla, el cuadro de mandos:
Empezando por la derecha: La flecha ms grande es la de avanzar La flecha ms pequea es la de retroceder El ltimo botn es para verlo en pantalla completa. (Tecla esc para salir de ese modo). Tambin lo podamos haber elegido desde la burbuja pulsando el crculo Full-screen.
------------------------------------------------------------------------------------------------------------------------ngel R. Puente Prez Pg.40 / 62
Prezi, editor de presentaciones en lnea
Zoom
ndice
Una de las opciones ms interesantes de Prezi es la posibilidad de medio ocultar inicialmente un objeto que despes puede ser mostrado a tamao normal. Para ello tenemos la posibilidad de modificar su tamao con el "Zebra":
Pero, adems, podemos ampliar el tablero para colocar el objeto en su tamao normal pero que, comparado con el resto de los objetos, va a estar disminuido en mayor o menor proporcin. El reducir o ampliar todo el tablero, lo podemos hacer de dos formas: 1.- Con la rueda del ratn. Moviendo la rueda hacia nosotros disminuimos el tamao de todo el tablero. Moviendo la rueda en sentido contrario, aumentamos el tamao. 2.- Con la herramienta Zoom del borde lateral vertical.
Pulsando la cruz del ms ampliamos el tamao del tablero. Pulsando el menos, lo disminumos.
------------------------------------------------------------------------------------------------------------------------ngel R. Puente Prez Pg.41 / 62
Prezi, editor de presentaciones en lnea
------------------------------------------------------------------------------------------------------------------------ngel R. Puente Prez Pg.42 / 62
Prezi, editor de presentaciones en lnea
Guardar y otras opciones
ndice
Conforme vamos haciendo nuestro trabajo, el sistema va guardando (Saved at...) automticamente. De todas formas, podemos pulsar sobre Saved para forzar el guardado en un momento determinado:
La siguiente opcin es Undo (deshacer) para eliminar la ltima accin. En el momento que hagamos una de stas, se colocar la opcin Redo (rehacer) para volver a la situacin anterior:
Si pulsamos Print comenzar el proceso de convertir en pginas cada una de las "paradas" de la animacin.
Cuando haya acabado el proceso, nos pedir que hagamos clic para Save (guardar) el PDF. Nos pedir en qu parte de nuestro disco duro lo queremos guardar:
La siguiente opcin es la ayuda, el Help. Al pulsarla se obtiene:
------------------------------------------------------------------------------------------------------------------------ngel R. Puente Prez Pg.43 / 62
Prezi, editor de presentaciones en lnea
Aqu s que echamos de menos que la herramienta no est en espaol... Finalmente, disponemos del botn Exit para salir de la edicin.
------------------------------------------------------------------------------------------------------------------------ngel R. Puente Prez Pg.44 / 62
Prezi, editor de presentaciones en lnea
Descargar y otras opciones
ndice
Al pulsar Exit nos encontramos con este panel:
Lo primero que podemos hacer es comprobar el funcionamiento con las flechas del play y el retroceso. Algo similar a la previsualizacin (Show) del panel de edicin. En segundo lugar podemos editar el nombre de la presentacin. Pulsando en Edit title:
Se puede volver a escribir y modificar. Cuando acabemos, se pulsa el Done (hecho)
A continuacin, nos fijamos en los botones en columna en el lateral derecho:
------------------------------------------------------------------------------------------------------------------------ngel R. Puente Prez Pg.45 / 62
Prezi, editor de presentaciones en lnea
La primera opcin "Edit prezi", nos devuelve al panel de edicin. La segunda "Save a copy" permite guardar una copia del trabajo que estamos haciendo. Muy til para no perder lo que llevamos trabajando por si cometemos algn fallo grave, por ejemplo.
La tercera opcin "Download" permite descargar la presentacin al disco duro de nuestro equipo. Lo que nos permitir verla en modo local sin tener que estar conectados a Internet y sin depender de una buena o mala conectividad. Aconsejable siempre que vayamos a mostrar en pblico nuestro trabajo. Cuando pulsemos el botn "Download", en el siguiente panel, dejamos la opcin que viene por defecto porque la segunda opcin es para poder seguir editando la presentacin que se ha comenzado a hacer online en modo local. Slo tienen esta opcin las cuentas de pago, las cuentas Pro.
------------------------------------------------------------------------------------------------------------------------ngel R. Puente Prez Pg.46 / 62
Prezi, editor de presentaciones en lnea
Al descomprimir el archivo se genera una carpeta dentro de la cual hay un prezi.exe que es lo que hay que abrir para ver la presentacin.
------------------------------------------------------------------------------------------------------------------------ngel R. Puente Prez Pg.47 / 62
Prezi, editor de presentaciones en lnea
La ltima opcin "Delete" permite borrar la presentacin.
------------------------------------------------------------------------------------------------------------------------ngel R. Puente Prez Pg.48 / 62
Prezi, editor de presentaciones en lnea
Pblico / Privado
ndice
De momento, hasta que no hagamos nada al respecto, nuestro trabajo es Privado.
En este panel podemos hacer que otras personas puedan coeditar la presentacin. Esto se hace pulsando en Invite editors. Saltar la siguiente ventana emergente:
Lo que nos dice es que enviemos esa URL a los que queramos que sean los coeditores. Al invitado le llegar un mensaje de correo con el vnculo. Haciendo clic sobre l le llevar directamente al panel de edicin. En un momento determinado, podemos arrepentirnos de compartir la edicin con las personas iniciales. Nosotros somos los dueos... Entonces pulsamos el botn rojo: Reset share link. Cuando los invitados hayan hecho clic en el vnculo, aparecer su nombre en este panel:
------------------------------------------------------------------------------------------------------------------------ngel R. Puente Prez Pg.49 / 62
Prezi, editor de presentaciones en lnea
Desde aqu podemos eliminarlos pulsando sobre el vnculo Remove?. Para evitar errores, nos volver a preguntar:
Las otras dos opciones, permiten hacer pblico nuestro trabajo: Publicar.
La presentacin se ver en la URL en la que estamos ahora mismo. Podemos copiarla y enlazarla desde cualquier otro sitio web. O, tambin, Publicar y permitir copia.
En este caso, los visitantes, adems de poder ver la presentacin, podrn guardarse una copia si son usuarios de Prezi y seguir editndola a partir de lo guardado. Debajo de la presentacin vern el botn "Make a copy":
------------------------------------------------------------------------------------------------------------------------ngel R. Puente Prez Pg.50 / 62
Prezi, editor de presentaciones en lnea
Se pulsa el botn y automticamente la presentacin se colocar entre las presentaciones editables por el usuario "copia de..." lo llama, pero el usuario podr cambiarle de nombre sin problema. En el caso de que el visitante sea annimo en ese momento, el sistema le pedir que se identifique con su cuenta de Prezi.
------------------------------------------------------------------------------------------------------------------------ngel R. Puente Prez Pg.51 / 62
Prezi, editor de presentaciones en lnea
Compartir / embeber
ndice
Una vez hayamos hecho a nuestra presentacin pblica, tiene sentido el configurar el Embed. O, simplemente, ir a l para llevarnos la presentacin que acabamos de hacer a otros espacios web... Pulsando en:
Se nos abre el siguiente panel:
All podemos modificar los pxeles de ancho y alto (las nuevas medidas que pongamos tienen que ser proporcionales...) Las dos opciones que vienen a continuacin son muy importantes:
La que viene por defecto quiere decir que dejamos a los visitantes que naveguen libremente por nuestra presentacin haciendo clic en los elementos que les interese en el orden que deseen. Si activamos la segunda opcin, la nica libertad que tendr el visitante es ir hacia adelante o hacia atrs pero el orden de visualizacin de cada elemento ser
------------------------------------------------------------------------------------------------------------------------ngel R. Puente Prez Pg.52 / 62
Prezi, editor de presentaciones en lnea
el que nosotros hayamos establecido.
------------------------------------------------------------------------------------------------------------------------ngel R. Puente Prez Pg.53 / 62
Prezi, editor de presentaciones en lnea
En accin
ndice
Una vez acabada nuestra presentacin, la podemos embeber en un blog, pgina web o wiki. Como ejemplo, veamos esta presentacin de las Jornadas Integra TIC 2010: http://www.iticlab.es/blog/?p=211 Vemos esta imagen:
Para iniciar la presentacin pulsamos sobre la flecha:
La barra de control de la presentacin cambiar a:
Cada vez que damos a la flecha hacia la derecha la presentacin va avanzando. Cada vez que pulsamos la flecha de retroceso, la presentacin va hacia atrs. Pulsando el siguiente botn: presentacin. , podemos ver el panel completo de la
------------------------------------------------------------------------------------------------------------------------ngel R. Puente Prez Pg.54 / 62
Prezi, editor de presentaciones en lnea
En este caso:
Si la presentacin se ha embebido con la opcin Let viewers pan & zoom freely (dejar a los visitantes navegar libremente) activada (ver el apartado Compartir / embeber):
Podremos navegar eligiendo directamente el elemento desde este panel global. En caso contrario, lo nico que se podr hacer es visitar la presentacin yendo hacia atrs y hacia adelante haciendo stop en cada una de las paradas establecidas. El botn More cuenta con las siguienes opciones:
------------------------------------------------------------------------------------------------------------------------ngel R. Puente Prez Pg.55 / 62
Prezi, editor de presentaciones en lnea
La opcin </> Embed lo que hace es vincular con la pgina web del propio Prezi en el que se puede ver tambin la presentacin embebida. Esta opcin es muy interesante si el propietario de la presentacin ha elegido el Constrain to simple back and forward steps (restringir a simplemente pasos hacia atrs y hacia adelante) que comentbamos antes. Es la forma de verlo pudiendo navegar a gusto del visitante eligiendo los objetos a mostrar. En este caso nos lleva a: http://prezi.com/0ypi7bfbe1mf/itic-2010/#embed
La opcin Autoplay lo que hace es una navegacin automtica. Para finalizar, el Fullscreen lo que hace es permitir la navegacin a pantalla completa (muy recomendable).
------------------------------------------------------------------------------------------------------------------------ngel R. Puente Prez Pg.56 / 62
Prezi, editor de presentaciones en lnea
Mis presentaciones
ndice
Desde la presentacin en la que estemos en un momento dado, podemos salir para ver todos nuestros trabajos. Esto lo hacemos pulsando en la pestaa Your prezis (arriba del todo):
Desde aqu por tanto, accedemos a todas las presentaciones que tengamos para poderlas ver y/o editar, as como para crear una nueva pulsando en el botn New prezi. Tambin es el sitio por el que podemos salir del modo registrado. Al lado de nuestro nombre:
Hay un desplegable. Elegimos el Logout:
Para volver al modo registrado, pulsamos en el Log in:
Nos pedir el nombre de usuario y contrasea:
------------------------------------------------------------------------------------------------------------------------ngel R. Puente Prez Pg.57 / 62
Prezi, editor de presentaciones en lnea
------------------------------------------------------------------------------------------------------------------------ngel R. Puente Prez Pg.58 / 62
Prezi, editor de presentaciones en lnea
Aprender
ndice
Al lado de la pestaa Your prezis se encuentra el botn Learn (aprender):
En esta pestaa encontramos acceso a toda la informacin sobre la aplicacin. Es muy abundante y est bastante bien hecha. La nica pega es... que est en ingls. De momento no est disponible en nuestro idioma. En la primera columna nos encontramos con vdeos graduados por niveles. En la segunda trucos sobre posibilidades. En la tercera nos encontramos con el Manual:
con acceso a informacin textual. Y el botn Soporte:
------------------------------------------------------------------------------------------------------------------------ngel R. Puente Prez Pg.59 / 62
Prezi, editor de presentaciones en lnea
Que permite primero indagar en los foros para ver si est resuelto un determinado problema (siempre en ingls, claro). Y, en caso de que no veamos la solucin, enviarles un mensaje. Hay que decir que el equipo tcnico est muy pendiente y no slo responden en el foro, sino que tambin mandan mensajes al correo personal del que ha escrito...
------------------------------------------------------------------------------------------------------------------------ngel R. Puente Prez Pg.60 / 62
Prezi, editor de presentaciones en lnea
Explorar otros prezis
ndice
La tercera pestaa es Explore (explorar):
En este espacio nos encontramos otras presentaciones realizadas con Prezi y que pueden ser de nuestro inters, bien por el tema o bien por el diseo. Hay cientos de ellas, agrupadas de a doce por pgina:
Tambin se puede filtrar las presentaciones a mostrar segn el criterio de reusabilidad.
Opcin muy interesante. Veremos que el nmero de presentaciones se ha reducido considerablemente:
Si nos gusta una de estas presentaciones (por ejemplo sta), veremos que en la parte de abajo est ste botn:
Pulsndolo nos iremos al panel de nuestras presentaciones con la copia de la que nos hemos trado:
------------------------------------------------------------------------------------------------------------------------ngel R. Puente Prez Pg.61 / 62
Prezi, editor de presentaciones en lnea
Pudindola abrir para seguir editndola. Como criterio deberamos respetar y/o colocar, en los textos de la misma presentacin, los crditos de los autores originales. No cuesta nada ser elegantes y respetar los derechos de autores, por otro lado, tan generosos... ngel R. Puente Prez Esta obra est bajo una licencia de Creative Commons.
------------------------------------------------------------------------------------------------------------------------ngel R. Puente Prez Pg.62 / 62
También podría gustarte
- Toy Story Analisis Liderazgo, Motivaciones y Teorias AdministrativasDocumento6 páginasToy Story Analisis Liderazgo, Motivaciones y Teorias Administrativasgonzalangel100% (1)
- Mejoramiento Genetico Obed ExpoDocumento16 páginasMejoramiento Genetico Obed ExpoVan HelsinAún no hay calificaciones
- U1 - 3 Postproducción Digital IDocumento6 páginasU1 - 3 Postproducción Digital IyamiliAún no hay calificaciones
- Biografia - Nishio IshinDocumento2 páginasBiografia - Nishio Ishinluis.aguilar01Aún no hay calificaciones
- Boruto PDFDocumento72 páginasBoruto PDFMargy Puac100% (2)
- Guia de Pokemon OroDocumento11 páginasGuia de Pokemon OroAndrea LorancaAún no hay calificaciones
- Características CanguroDocumento5 páginasCaracterísticas CanguroCyber Teen100% (1)
- Studio GhibliDocumento8 páginasStudio GhibliJuan David Granados100% (1)
- Fullmetal AlchemistDocumento17 páginasFullmetal AlchemistLuis Erazo GalloAún no hay calificaciones
- Reseña The BreakerDocumento2 páginasReseña The Breakerm1ke_89Aún no hay calificaciones
- Zangya y GohanDocumento4 páginasZangya y GohanSantiago DiazAún no hay calificaciones
- CandyDocumento1 páginaCandyDiana Suriel NunezAún no hay calificaciones
- El Osito Cariñosito EmoDocumento4 páginasEl Osito Cariñosito EmoChristopher Pariache Salinas100% (2)
- AnotherDocumento7 páginasAnotherCore KatsukawaAún no hay calificaciones
- 1.1.2. Tipos de Efectos VisualesDocumento2 páginas1.1.2. Tipos de Efectos VisualesNikAún no hay calificaciones
- Razones Por La Que El Sasusaku Es ToxicoDocumento2 páginasRazones Por La Que El Sasusaku Es ToxicoAmyra Angeles PazAún no hay calificaciones
- Los Ojos de Mi PrincesaDocumento2 páginasLos Ojos de Mi PrincesazaynAún no hay calificaciones
- SESION01 Introduccion-A-Motion-Graphics-Con-After-Effects - SlidesDocumento90 páginasSESION01 Introduccion-A-Motion-Graphics-Con-After-Effects - SlidesPaul Mirko Malpartida MarquezAún no hay calificaciones
- Panini Comics Octubre 2019Documento6 páginasPanini Comics Octubre 2019Panini Comics España100% (1)
- Esquema de La Evolucion de Las JirafasDocumento4 páginasEsquema de La Evolucion de Las Jirafasflor de amor100% (1)
- Introducción Al Flash y AnimateDocumento11 páginasIntroducción Al Flash y AnimateLuz María Hernández JuárezAún no hay calificaciones
- El Rey LeónDocumento10 páginasEl Rey LeónMARG1996Aún no hay calificaciones
- Cuáles Son Los Predadores DelDocumento4 páginasCuáles Son Los Predadores DelDaniel ERAún no hay calificaciones
- Letra D Clase 2 (Miercoles)Documento34 páginasLetra D Clase 2 (Miercoles)Jocelyn Espinoza PalmaAún no hay calificaciones
- TARZÁN EL MUSICAL - Real Ultima AdaptacionDocumento57 páginasTARZÁN EL MUSICAL - Real Ultima Adaptacionjuan ochoa100% (1)
- SanjiDocumento3 páginasSanjiEdgar PicoAún no hay calificaciones
- Aniversario Luctuoso de Walt DisneyDocumento2 páginasAniversario Luctuoso de Walt Disneyec170296Aún no hay calificaciones
- Tesis Animación JaponesaDocumento510 páginasTesis Animación JaponesaChavez Agni100% (3)
- Institución Educativa Alfonso López PumarejoDocumento4 páginasInstitución Educativa Alfonso López PumarejoTërry ÂlzãtęAún no hay calificaciones
- Dragon Ball - Sinopsis Del AnimeDocumento19 páginasDragon Ball - Sinopsis Del AnimeYhan D. KoronelAún no hay calificaciones