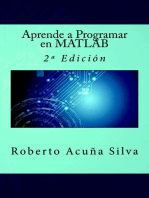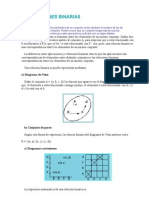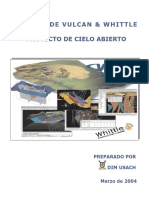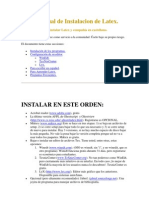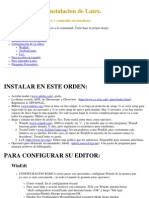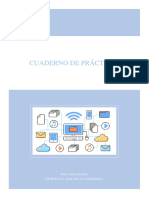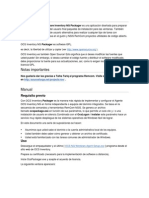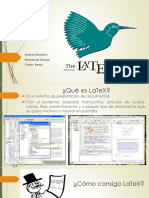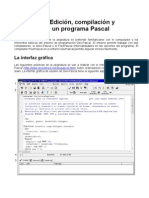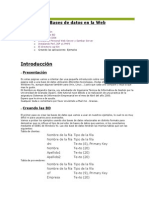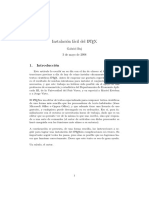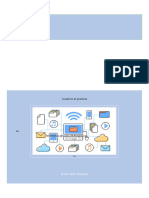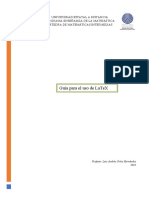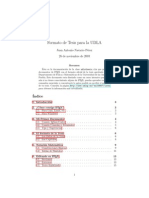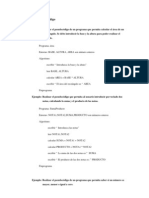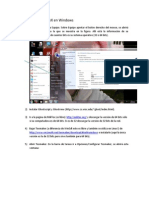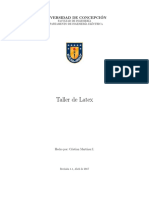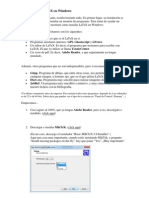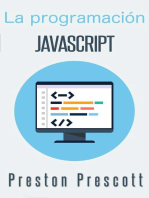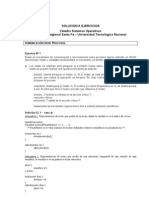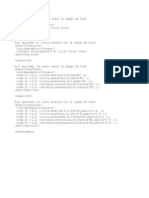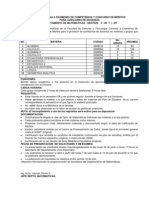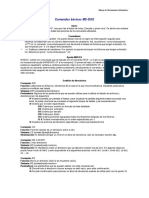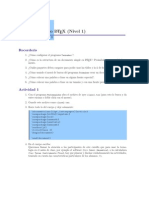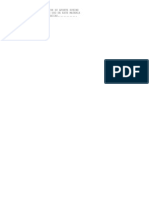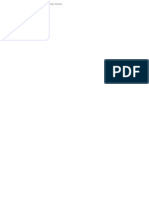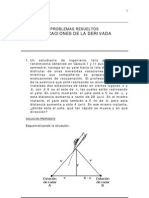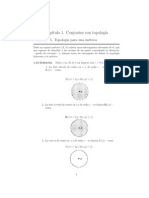Documentos de Académico
Documentos de Profesional
Documentos de Cultura
Tutorial Tex
Cargado por
cheche_jgvTítulo original
Derechos de autor
Formatos disponibles
Compartir este documento
Compartir o incrustar documentos
¿Le pareció útil este documento?
¿Este contenido es inapropiado?
Denunciar este documentoCopyright:
Formatos disponibles
Tutorial Tex
Cargado por
cheche_jgvCopyright:
Formatos disponibles
\documentclass[spanish]{article} \usepackage[activeacute]{babel} \usepackage[document]{theorems} \usepackage{symbols} %\usepackage{url} \usepackage{hyperref} \def\BibTeX{{\rm B\kern-.05em{\sc i\kern-.025em b}\kern-.08em T\kern-.1667em\lower.7ex\hbox{E}\kern-.
125emX}} \newcommand{\MiKTeX}{MiK\TeX} \newcommand{\TXC}{\TeX{}nicCenter} \author{Juan Antonio Navarro P\'erez} \title{Formato de Tesis para la UDLA} \begin{document} \renewcommand{\tablename}{Tabla} \maketitle \begin{abstract} 'Esta es la documentaci'on de la clase \texttt{udlathesis.cls} que produce documentos de \LaTeX{} con el formato oficial de la tesis aprobado por el Departamento de F'isica y Matem'aticas de la Universidad de las Am'ericas Puebla. Este documento esta dise~nado como un curso intensivo para que, a'un si no tienes conocimiento alguno de \LaTeX{}, puedas aprender todos los comandos esenciales y concentrarte lo antes posible en escribir el material de tu tesis. Consulta la p'agina \url{http://www.udlap.mx/~ma108907/latex} para obtener la informaci'on m'as actualizada. \end{abstract} \tableofcontents \pagebreak \section{Introducci'on} Este documento es una gu'ia para que aprendas como escribir tu tesis profesional utilizando \LaTeX{}. El objetivo es que, lo m'as pronto posible, conozcas los comandos y las herramientas b'asicas del sistema. As'i podr'as concentrarte cuanto antes en lo realmente importante, que es escribir propiamente el material de tu tesis. Para tratar de ganar tiempo, y entrar lo m'as pronto posible en las cosas que ser'an importantes, voy a omitir muchos detalles y no dar'e definiciones rigurosas sobre lo que son y no son comandos en \LaTeX{}. Pueden haber incluso algunas ``mentiras'' en lo que dice este documento, simplemente con la idea de q ue, por el momento, sepas s'olo lo suficiente e indispensable para poder comenzar y no te preocupes por detalles adicionales. Hecha la advertencia iniciamos con est a gu'ia. \section{?`C'omo consigo \LaTeX{}?} \subsection{Para Unix, Linux, etc.} Lo m'as probable es que no tengas que hacer nada, pues la mayor'ia de estos sistemas operativos ya vienen con \LaTeX{} instalado. Si estas en las
computadoras de la UDLA (en alguna Sun, o desde una PC contectandote a Citrix\footnote{\url{http://linkcom.udlap.mx/citrix/Starray.html}}) lo 'unico que tienes que hacer es conectarte al servidor \texttt{acadaplic} usando el comando \begin{quote} \begin{verbatim} > telnet acadaplic \end{verbatim} \end{quote} para tener acceso a los comandos de \LaTeX{}. Asi que ya est'as listo y puedes ir directo a la Secci'on~\ref{MiPrimer}. \subsection{Para Windows} La \marginpar{\MiKTeX} versi'on m'as popular de \LaTeX{} para Windows se llama \MiKTeX{} y la puedes bajar desde \url{http://www.miktex.org}. Desde ah'i bajas un \emph{Setup Wizard} que, una vez instalado, se conecta a internet para bajar e instalar el resto del programa. Hay varios paquetes disponibles, te recomiendo el peque~no (small) que, por lo pronto, es m'as que suficiente para tus necesidades. Es \marginpar{Acrobat\\ Reader} muy recomendable, si quieres generar y ver tu tesis en el formado \texttt{PDF} (\emph{Portable Document Format}), que tengas instalado Adobe Acrobat Reader en t'u computadora. Tambi'en es muy probable que ya lo tengas instalado pero, si no lo tienes, lo puedes bajar desde \url{http://www.adobe.com/products/acrobat}. Necesitas \marginpar{Ghostscript y \\ GSview} tambi'en los programas AFPL Ghostscript y GSview para poder manipular archivos \emph{PostScript}. Ambos programas los puedes conseguir en la p'agina de Internet \url{http://www.cs.wisc.edu/~ghost/}. Por \marginpar{\TXC{}} 'ultimo, tambi'en es muy recomendable que bajes el \TXC{}. Es un editor de texto especializado para \LaTeX{} con botones y ventanas, muy intuitivo y f'acil de usar. Este programa, altamente recomendable, lo puedes bajar en la direcci'on \url{http://www.toolscenter.org/products/texniccenter/}. Es importante que el 'ultimo programa que instales sea \TXC{}. Ya que, al iniciarlo la primera vez, buscar'a donde tienes instalados \MiKTeX{} y el resto de las aplicaciones para configurar todas las opciones necesarias de manera autom'atica. \section{Mi Primer Documento}\label{MiPrimer} El objetivo de esta secci'on es revisar que todos los programas que necesitas est'an instalados y que funcionan correctamente. Lo primero que tienes que hacer es abrir tu editor de texto plano\footnote{Si tu editor de texto te permit e poner formato al texto (negritas, it'alicas, etc.) entonces no es de texto plano y NO te sirve para escribir documentos de \LaTeX.} favorito (Text Editor, Bloc de Notas o \TXC{}). Ahora \marginpar{Editar} escribe el siguiente texto en tu editor y gu'ardalo en un archivo con el nombre \texttt{miprimer.tex} (es importante el \texttt{.tex} al final del nombre).
\begin{quote} \begin{verbatim} \documentclass{article} \author{escribe aqui tu nombre} \title{Mi Primer Documento} \begin{document} \maketitle Hola. Este es mi primer documento. \end{document} \end{verbatim} \end{quote} Cuando lo guardes f'ijate bien en que directorio lo dejaste. Es una buena recomendaci'on, incluso, crear un directorio nuevo para cada documento distinto de \LaTeX{} que hagas. Si usas \TXC{} es recomendable crear un proyecto para cada documento nuevo que hagas, esto genera autom'aticamente una carpeta nueva para cada proyecto. \subsection{Usando \TXC{}} Si est'as usando \TXC{} la cosa es muy f'acil a partir de aqui. En la barra de herramientas hay una lista donde puedes escoger los diferentes modos de compilar como: \verb|LaTeX => DVI|, \verb|LaTeX => PS| y \verb|LaTeX => PDF|. Escoge primero el modo \texttt{DVI} y dale click al bot'on para \emph{compilar} (Build). Ver'as c'omo en una peque~na ventana, en la parte inferior, se muestra la informaci'on que genera \LaTeX{} sobre el proceso de compilado. Tambi'en, si tu documento tiene alg'unos errores, 'estos aparecer'an detallados en esta misma ventana. Lo que debes hacer es leer la descripci'on de los errores, tratar de entender qu'e est'a pasando, intentar corregir los errores en tu documento y entonces compilar de nuevo. \textbf{!`Nunca dejes errores sin corregir!} Si dejas que los errores se vayan acumulando en esta ventana, s'olo conseguir'as que \LaTeX{} comience a hacer tonter'ias y ser'a mucho m'as dif'icil entender qu'e est'a pasando despu'es. Si lograste compilar con 'exito, ahora puedes hacer click en el bot'on para \emph{visualizar} (View). Ahora, si todo sali'o bien, estar'as viendo tu primer documento creado en \LaTeX{}. Puedes intentar usar los otros modos de compilaci'on, en \texttt{PS} y \texttt{PDF}, compilar y luego visualizar los documentos que se generan para GSview y Acrobat Reader respectivamente. Puedes saltar ahora a la Secci'on~\ref{Tips}. \subsection{Usando Consolas o Terminales} Si \emph{no} est'as usando \TXC{} entonces tendr'as que teclear los comandos de \LaTeX{} directamente en una terminal o consola (en Unix, Linux, etc.) o una ventana de MS-DOS o S'imbolo del Sistema (en Windows). Abre una consola apropiada (seg'un sea tu caso) y c'ambiate al directorio donde hayas guardado tu archivo de prueba\footnote{Normalmente se utiliza el comando ``\texttt{cd} \textit{directorio}'' para cambiar de directorio.}. Ya \marginpar{Compilar} que est'e guardado tu archivo tienes que \emph{compilarlo}. Este proceso lo que hace es tomar tu archivo (\texttt{tex}) y generar un documento
(\texttt{dvi}) que ya puedes visualizar en la pantalla. Para compilar utilizas el comando \texttt{latex}: \begin{quote} \begin{verbatim} > latex miprimer This is TeX, Version 3.14159 (Web2C 7.3.1) (miprimer.tex LaTeX2e <1999/12/01> patch level 1 ... [1] (miprimer.aux) ) Output written on miprimer.dvi (1 page, 468 bytes). Transcript written on miprimer.log. \end{verbatim} \end{quote} Ver'as como \LaTeX{} te saluda y escribe alguna informaci'on en la pantalla. Si hay alg'un error en tu documento, \LaTeX{} se detendr'a mostrando la informaci'on del error. Debes de leerla y tratar de entenderla, luego presiona \texttt{x} para que \LaTeX{} termine de trabajar, trata de corregir el error y corre \texttt{latex} de nuevo. Si \marginpar{Visualizar} logras compilar sin errores, entonces puedes ver el documento que has creado con el comando \texttt{xdvi}: \begin{quote} \begin{verbatim} > xdvi miprimer \end{verbatim} \end{quote} Entonces, si todo sali'o bien, estar'as viendo en pantalla tu primer documento creado en \LaTeX{}. Tambi'en \marginpar{\texttt{PS} y \texttt{PDF}} de bes conocer el comando \texttt{dvips} que se escribe: \begin{quote} \begin{verbatim} > dvips -o miprimer.ps miprimer.dvi \end{verbatim} \end{quote} 'Esto genera un archivo postscript (\texttt{PS}) que tiene muy buena calidad de impresi'on. Alternativamente puedes generar archivos en formato \texttt{PDF} par a leer con Acrobat Reader. Este archivo lo consigues compilando utilizando el coma ndo especial \texttt{pdflatex}: \begin{quote} \begin{verbatim} > pdflatex miprimer \end{verbatim} \end{quote} Por lo pronto estos son todos los comandos que necesitas para sobrevivir en el mundo de \LaTeX{}. \subsection{Tips y Sugerencias}\label{Tips} El formato \texttt{DVI} es un formato muy r'apido y c'omodo para trabajar, aunque no tiene muy buena calidad de impresi'on y no presenta adecuadamente algunas im'agenes y efectos especiales que se pueden hacer con \LaTeX{}. Por su parte los formatos \texttt{PS} y \texttt{PDF} tienen mucha mayor calidad de impresi'on y son m'as comunes como formatos para distribuir documentos. La mayor'ia de los visores de \texttt{DVI}, por ejemplo, te permiten dejar abier to
el programa con el que est'as visualizando. Si haces alg'un cambio en tu documento y compilas de nuevo, cuando regreses a la ventana del visualizador se actualizar'a autom'aticamente para mostrar los 'ultimos cambios. Mientras que otros programas, como Acrobat Reader, te obligar'an a cerrar el documento antes de dejarte compilarlo de nuevo. Por su parte los documentos en \texttt{PS} y \texttt{PDF} son m'as comunes, y ca si cualquier computadora tendr'a alg'un programa instalado para poder visualizarlos. Adem'as, los archivos guardados con estos formatos no pueden modificarse, lo que los hace mucho m'as seguros. La moraleja de esta peque~na secci'on es que uses \texttt{DVI} para editar y \texttt{PS} o \texttt{PDF} para imprimir y distribuir versiones finales. \section{El Formato de la Tesis} Antes de seguir debes de tener en tu computadora la clase \texttt{udlathesis.cls} y dem'as archivos relacionados. En esta clase se encuentra la informaci'on sobre el formato oficial de la tesis en la UDLA, as'i como muchos comandos e instrucciones especiales que te facilitar'an la vida mientras escribes tu tesis. He puesto todos los archivos necesarios en Internet, a disposici'on de todo el que est'e interesado, en \url{http://www.udlap.mx/~ma108907/latex}. El camino m'as sencillo es descomprimir todos los archivos que vienen en el paquete dentro de una nueva carpeta en tu computadora donde guardes normalmente tus archivos (por ejemplo: Mis Documentos). Si cuentas con un poco m'as de tiempo y quieres hacer la instalaci'on de forma correcta revisa el Ap'endice~\ref{paquete} donde se encuentra la lista completa de los archivos que deber'ian venir incluidos, as'i como instrucciones para instalarlos en el lugar adecuado. \subsection{Los Datos de la Tesis} Entre los archivos incluidos en el paquete encontrar'as un \texttt{tesis.tex} que puedes abrir en t'u editor de texto. Si est'as usando \TXC{} elige, en el men'u \emph{File}, la opci'on \emph{Open Project\dots} y abre el archivo \texttt{tesis.tcp}. Cuando hayas abierto el archivo ver'as algunos comandos, quiz'a la mayor'ia de ellos desconocidos, pero no te preocupes demasiado por eso en este momento. Por \marginpar{Campos de \\ Datos} ahora, como estoy suponiendo que quieres empezar lo m'as pronto posible a escribir tu tesis, no voy a analizar de manera detallada el contenido de este archivo. Voy a ir directamente sobre lo que s'i debes de saber para poder comenzar. Como podr'as ver, en el archivo hay un grupo de l' ineas de la forma: \begin{quote} \begin{verbatim} \title{Escribe el titulo de tu tesis} \author{Escribe tu nombre} \degree{Matem\'aticas} \advisor{Dr.}{Nombre del Director y Vocal} \president{Dr.}{Nombre del Presidente} \secretary{Dr.}{Nombre del Secretario} \departmenthead{Dr.}{Nombre del Jefe de Departamento}
\end{verbatim} \end{quote} Estos se llaman \emph{campos} y sirven para indicar al documento la informaci'on particular de tu tesis. Entre cada pareja de s'imbolos \verb|{ }| tienes que escribir el valor de ese campo. Por ejemplo en \verb|\title{ }| va el t'itulo de tu tesis, en \verb|\author{ }| tu nombre completo y as'i susesivamente. Estos datos ser'an utilizados para construir la portada de tu tesis. Los campos \verb|\advisor{ }{ }|, \verb|\president{ }{ }|, etc. sirven para indicar los nombres de los miembros que integrar'an al jurado en tu defensa de tesis. Estos campos llevan dos argumentos, el primero de ellos es el t'itulo del sinodal (Lic., Mtro., Dr.) y el segundo su nombre completo. Como \marginpar{Acentos \\ Largos} podr'as ver los acentos se escriben de una manera un poco rara. Para evitar prob lemas con la transferencia de archivos entre sistemas operativos diferentes, \LaTeX{} no deja utilizar acentos de manera directa. Los acentos se escriben anteponiendo a la vocal que quieras acentuar (ya sea may'uscula o min'uscula) el comando \ver b|\'|. Asi puedes escribir por ejemplo: \verb|\'a|, \verb|\'E|, \verb|\'o|. La 'unica excepci'on es la 'i que se obtiene con el comando \verb|\'{\i}|. Adem'as, los comandos \verb|\~n| y \verb|\~N| producen ``e~nes'' min'usculas y may'usculas respectivamente. No dejes que te asuste mucho esta sintaxis rara para los acento s, las cosas ser'an mucho m'as simples dentro de los cap'itulos. Ya \marginpar{Actualizar \\ Referencias} que hayas escrito los valores adecuados para tu tesis comp'ilala unas dos o tres veces. \textbf{?`Dos o tres veces?} S'i, \LaTeX{} resuelve las referencias cruzadas, las citas bibliogr'afias y el mismo 'indice del documento en varias pasadas. Normalmente eso no debe preocuparte mucho pues, mientras est'as editando, no es tan importante que las referencias est'en siempre correctas, conforme vayas compilando las referencias se ir'an actualizando poco a poco. Lo que s'i debes recordar es, antes de mandar a imprimir tu documento, compilarlo varias veces para que se resuelvan correctamente todas las referencias. Si todas las referencias est'an correctas no debe aparecer ning'un \emph{Warning} en la salida de \LaTeX{}. Si \marginpar{Modo \\ Borrador} visualizas el documento \texttt{DVI} generado encontrar'as la portada, posiblemente con un cuadro vac'io donde deber'ia ir el escudo de la universidad, y leyendas que dicen ``TESIS COMPILADA EN MODO DRAFT'', luego una segunda portada con los nombres de tus sinodales, la forma de liberaci'on final donde van las firmas, una p'agina de agradecimientos, el 'Indice General, un cap'itulo Introducci'on de ejemplo, un ap'endice tambi'en de ejemplo y, al final, una p'agina de referencias. Algunas de las p'aginas tienen tambi'en la leyenda ``BORRADOR'' con la fecha y la hora actual en el pi'e de p'agina. Las leyendas sobre el modo borrador se refieren a que, precisamente, estamos compilando en modo borrador. 'Esto es lo que indica la opci'on \texttt{draft} en la primera linea del archivo \texttt{tesis.tex}: \begin{quote} \begin{verbatim} \documentclass[draft,fmstyle]{udlathesis}
\end{verbatim} \end{quote} La idea es que puedes estar trabajando en el modo borrador mientras est'es escribiendo tu tesis. Es m'as r'apido pu'es no se cargan las im'agenes y, adem'as, te ayuda a llevar un control con las fechas si imprimes varios borradores de tu tesis para revisiones parciales mientras la est'as escribiendo. Si \marginpar{Modo Versi'on \\ Final} quieres ver la versi'on final, como quedar'a cuando est'e totalmente terminada t u tesis, s'olo tienes que cambiar la opci'on \texttt{draft} por \texttt{final}. La primer a linea del archivo \texttt{tesis.tex} deber'ia verse como: \begin{quote} \begin{verbatim} \documentclass[final,fmstyle]{udlathesis} \end{verbatim} \end{quote} Si compilas de nuevo el archivo, ahora con la opci'on \texttt{final}, y generas tu archivo \texttt{PS} o \texttt{PDF} podr'as ver el resultado final. Las leyendas del modo borrador habr'an desaparecido y el escudo de la universidad se presentar'a ahora de manera correcta en la portada. La\marginpar{Tesis Estilo\\ Actuar'ia} segunda opci'on \texttt{fmstyle} indica que estas usando el estilo compatible con las normas del Departamento de F'isica y Matem'aticas. Una opci'on alternati va es usar \texttt{atstyle} que utiliza un estilo compatible con las normas del Departamento de Actuar'ia y Estad'istica. \subsection{Los Cap'itulos} Al principio del mismo archivo \texttt{tesis.tex} encontrar'as tambi'en un grupo de instrucciones como las siguientes: \begin{quote} \begin{verbatim} \mainmatter % crea un archivo .tex por cada cap'itulo que hagas % incluye aqu'i los cap'itulos \include{intro} \end{verbatim} \end{quote} Las instrucciones \verb|\mainmatter| marca el inicio de la secci'on de los cap'i tulos. La instrucci'on \verb|\include{intro}| le dice a \LaTeX{} que dentro del archivo \texttt{intro.tex} se encuentra el primer cap'itulo de tu tesis. As'i, debes tener un archivo \texttt{.tex} diferente para cada cap'itulo de tu tesis. Por ejemplo, si tienes tres cap'itulos en archivos llamados \texttt{intro.tex}, \texttt{marco.tex} y \texttt{result.tex}. Entonces tu secci'on de cap'itulos deber'ia de verse como: \begin{quote} \begin{verbatim} \mainmatter % crea un archivo .tex por cada cap'itulo que hagas % incluye aqu'i los cap'itulos \include{intro} \include{marco} \include{result}
\end{verbatim} \end{quote} Puedes \marginpar{Archivos de \\ Cap'itulo} abrir el archivo \texttt{intro.tex} que se incluye como ejemplo dentro del paquete. All'i encontraras unas cuantas l'ineas que te mostrar'an c'omo deber'ia verse el archivo de un cap'itulo. La primera linea siempre debe de decir: \begin{quote} \begin{verbatim} \chapter{Introducci'on}\label{intro} \end{verbatim} \end{quote} El argumento dentro del commando \verb|\chapter{ }| indica el nombre del cap'itulo como aparecer'a impreso en tu tesis. El argumento dentro de \verb|\label{ }| es un nombre corto (sin espacios) que podr'as utilizar dentro del c'odigo de tu documento para hacer referencia al n'umero del cap'itulo. Despu'es \marginpar{Escribir \\ Texto} de esta l'inea, que tiene la informaci'on del cap'itulo, puedes escribir ya todo el texto que quieras. El texto se escribe tal cual, los p'arrafos se marcan dejando una l'inea en blanco entre ellos. Las sangr'ias se agregan autom'aticamente, seg'un sea necesario, al principio de cada p'arrafo. Todo el espaciado lo maneja \LaTeX{} de forma autom'atica. No sirve de nada dejar varias l'ineas vac'ias entre p'arrafos o muchos espacios en blanco entre palabras para tratar de modificar los espacios que deja \LaTeX{}. El sistema determina autom'aticaticamente los espacios adecuados, \textbf{no trates de cambiar el tam a~no de estos espacios}. Tambi'en \marginpar{Acentos \\ Cortos} podr'as ver que poner los acentos en el texto dentro de los cap'itulos es mucho m'as f'acil. Lo 'unico que tienes que hacer es poner un ap'ostrofe \verb|'| antes de la vocal (may'uscula o min'uscula) que necesites. Por ejemplo: \verb|'a|, \verb|'e| , \verb|'i|, \dots. Funcionan tambi'en \verb|~n| y \verb|~N| para las ``e~nes''. Prueba escribir un poco de texto y comp'ilalo para ver los resultados. Ver'as qu e es muy sencillo escribir texto en \LaTeX{}. \section{Notaci'on Matem'atica}\label{notacion} Esta secci'on contiene un curso ultra r'apido de como escribir f'ormulas matem'a ticas en tus documentos. Vamos a revisar 'unicamente algunas construcciones sencillas y frecuentes. Al final te dar'e tambi'en algunas ideas de donde buscar informaci'o n para que escribir otros s'imbolos. En la Secci'on~\ref{advanced} hay tambi'en indicac iones adicionales para hacer algunas otras construcciones t'ipicas en matem'aticas. \subsection{Construcciones B'asicas} Empezamos\marginpar{Matem'aticas \\ en l'inea} con lo m'as simple. Normalmente hay f'ormulas o expresiones sencillas que se ins ertan
directamente dentro del p'arrafo en el que est'as escribiendo. Por ejemplo: ``Una funci'on $f$ es inyectiva si $f(x) = f(y)$ implica que $x = y$''. Esta lin ea de texto se produjo simplemente escribiendo: \begin{quote} \begin{verbatim} Una funci'on $f$ es inyectiva si $f(x) = f(y)$ implica que $x = y$ \end{verbatim} \end{quote} La primera regla de oro sobre el contenido matem'atico dentro de un p'arrafo es que \textbf{todo el contenido matem'atico (y s'olo el conteido matem'atico) va e ntre signos} \verb|$ $|. A'un si se trata de una s'ola variable $x$ o una funci' on $f$ como en el ejemplo debes ponerlos entre signos \verb|$ $|. Y por el contrario, \emph{nun ca} utilices el contenido matem'atico para poner una palabra o texto en it'alicas, e so es incorrecto adem'as de que no se ve bien. Dentro \marginpar{Exponentes y \\ sub'indices} del contenido matem'atico puedes poner exponentes y sub'indices a cualquier vari able o expresi'on con los comandos \verb|^{ }| y \verb|_{ }| respectivamente. Puedes anidar exponentes y sub'indices tanto como los necesites. A continuaci'on se pre sentan algunos ejemplos sencillos. \begin{quote} \begin{tabular}{ll@{\qquad\qquad}ll} \verb|$x^{2}$| & $x^{2}$ & \verb|$x^{y^{z}}$| & $x^{y^{z}}$ \\[4pt] \verb|$x_{k}$| & $x_{k}$ & \verb|$x_{y^{x}}$| & $x_{y^{z}}$ \\[4pt] \verb|$e^{ix}$| & $e^{ix}$ & \verb|$x^{(y+z)}$| & $x^{(y+z)}$ \\ \end{tabular} \end{quote} Algunas \marginpar{Matem'aticas \\ \emph{Display}} otras expresiones t'ipicas se obtienen usando comandos especiales como \verb|$\frac{a}{b}$| para hacer quebrados ($\frac{a}{b}$) y \verb|$\sqrt{x}$| pa ra la ra'iz cuadrada ($\sqrt{x}$). Pronto te dar'as cuenta que hay expresiones, m'a s o menos complicadas, que no se ver'ian bien si las insertamos en un s'olo rengl'on . Por ejemplo la f'ormula \begin{equation}\label{cuadratica} x = \frac{-b \pm \sqrt{b^2 - 4ac}}{2a} \end{equation} no se ver'ia adecuadamente si la dejamos dentro de las m'ismas l'ineas del p'arr afo. Estas f'ormulas se conocen como de modo \emph{display} y se obtienen con el entorno \texttt{equation}. El ejemplo anterior se escribi'o con las siguientes l'ineas de c'odigo: \begin{quote} \begin{verbatim} ... rengl'on. Por ejemplo la f'ormula \begin{equation}\label{cuadratica} x = \frac{-b \pm \sqrt{b^2 - 4ac}}{2a} \end{equation} no se ver'ia adecuadamente ... \end{verbatim} \end{quote}
Uno de los efectos del entorno \texttt{equation} es que, como te habr'as dado cu enta, va numerando las ecuaciones. El texto dentro del comando \verb|\label{ }| es un nombre corto (sin espacios) que te servir'a para hacer referencias m'as adelante al n'u mero de la ecuaci'on. Observa \marginpar{Notas de \\ redacci'on} que \textbf{no se deben dejar renglones en blanco} entre las instrucciones \verb|\begin{equation}|, \verb|\end {equation}| y los renglones del p'arrafo. Esto es porque el p'arrafo no se debe interrumpir por el hecho de insertar la f'ormula. Incluso, como en el ejemplo anterior, cuando inse rtas una f'ormula se debe de mantener la estructura gramatical del enunciado. La 'unica excepci'on es cuando la f'ormula que insertas queda exactamente al fin al del p'arrafo. Entonces debes agregar el punto final del p'arrafo al terminar la ecua ci'on y dejar un rengl'on en blanco para separarlo del p'arrafo siguiente. Esto es lo que deber'ias hacer si despu'es de muchos c'alculos finalmente llegas a concluir que \begin{equation}\label{cubo} (x + y)^3 = x^3 + 3 x^2 y + 3 x y^2 + y^3 \,. \end{equation} El punto final del p'arrafo se agrega utilizando el comando \verb|\,.| justo despu'es de terminar la ecuaci'on y antes del \verb|\end{equation}|. Nota tambi' en como la primera l'inea de este p'arrafo s'i lleva sangr'ia, mientras que las lin eas que siguen despu'es de la Ecuaci'on~\ref{cuadratica} no llevan sangr'ia. En esta ocaci'on se utiliz'o el c'odigo siguiente: \begin{quote} \begin{verbatim} ... llegas a concluir que \begin{equation}\label{cubo} (x + y)^3 = x^3 + 3 x^2 y + 3 x y^2 + y^3 \,. \end{equation} El punto final del p'arrafo ... \end{verbatim} \end{quote} Con \marginpar{Referencias \\ cruzadas} la instrucci'on \verb|\ref{ }| puedes ha cer referencia a los n'umeros de las ecuaciones. Por ejemplo la Ecuaci'on~\ref{cuadr atica} (\verb|Ecuaci'on~\ref{cuadratica}|) sirve para encontrar las soluciones de una e cuaci'on de segundo grado, mientras que la Ecuaci'on~\ref{cubo} (\verb|Ecuaci'on~\ref{cub o}|) corresponde al desarrollo de un binomio al cubo. Una de las normas de \LaTeX{} d icta que la palabra con que se hace referencia debe iniciar en may'uscula y est'ar separa da por un signo \verb|~| (y no por un espacio) del comando \verb|\ref{ }|.
Si no te interesa numerar alguna f'ormula o ecuaci'on en particular puedes usar el entorno \texttt{displaymath}, que b'asicamente hace lo mismo que \texttt{equa tion} pero sin agregar n'umeros. As'i \begin{displaymath} \sum_{i=0}^{n} i = \frac{n(n+1)}{2} \end{displaymath} es un ejemplo, que no est'a numerado, y que tiene que ver con el tema siguiente. Esta f'ormula la escribimos con el c'odigo: \begin{quote} \begin{verbatim} ... sin agregar n'umeros. As'i \begin{displaymath} \sum_{i=0}^{n} i = \frac{n(n+1)}{2} \end{displaymath} es un ejemplo, que ... \end{verbatim} \end{quote} \subsection{Tablas de S'imbolos} Para \marginpar{S'imbolos \\ Especiales} escribir sumatorias e est'an los comandos \verb|\sum| e \verb|\int| que producen los resectivos. Los l'imites de la suma o la integr'al se escriben sub'indices y exponentes del s'imbolo, \LaTeX{} los acomodar'a adecuado. integrales s'imbolos como en su lugar
Tambi'en se pueden utilizar muchos otros s'imbolos especiales dentro del contenido matem'atico. Las letras griegas: $\pi$, $\lambda$, $\Omega$, $\alpha$, las obtienes llam'andolas por su nombre: \verb|$\pi$|, \verb|$\lambda$|, \verb|$\Omega$|, \verb|$\alpha$|. Para las may'usculas s'olo tienes que escribir la primera letra del nombre en ma y'uscula, como en \verb|$\Omega$|. Otro grupo de s'imbolos especiales son los nombres de funciones como: $\sin x$, $\log t$, $\exp n$ que obtienes del mismo modo: \verb|$\sin x$|, \verb|$\log t$|, \verb|$\ exp n$|. Cualquier funci'on matem'atica conocida la puedes obtener as'i por su nombre. Observa que ``$\sin$'' (\verb|$\sin$|) es la funci'on seno, mientras que ``$sin$ '' (\verb|$sin$|) es la multiplicaci'on de $s$ por $i$ por $n$. Algunas notaciones como $\lim$ te permite poner tambi'en argumentos como sub'indices. Por ejemplo \begin{equation} \lim_{x \to 0} \frac{\sin x}{x} = 1 \end{equation} se escribe con la l'inea de c'odigo \begin{quote} \begin{verbatim} \lim_{x \to 0} \frac{\sin x}{x} = 1 \end{verbatim} \end{quote} La \marginpar{M'as s'imbolos \\ y notaciones} siguiente tabla muestra un peque~no repertorio de algunos s'imbolos y construcciones t'ipicas. \begin{quote}
\begin{tabular}{l@{\qquad}l} \verb|$f \colon X \to Y$| & $f \colon X \to Y$ \\ \verb|$i = 1, 2, \dots, n$| & $i = 1, 2, \dots, n$ \\ \verb|$(\forall x \in A)(x \leq 0)$| & $(\forall x \in A)(x \leq 0)$ \\ \verb|$A \cap B = \emptyset$| & $A \cap B = \emptyset$ \\ \verb|$A \subset (A \cup B)$| & $A \subset (A \cup B)$ \\ \end{tabular} \end{quote} El paquete \texttt{symbols.sty}, que viene incluido junto con los archivos del formato de la tesis, incorpora algunos s'imbolos y construcciones adicionale s. \begin{quote} \begin{tabular}{l@{\qquad}l} \verb|$\NN = \set{1, 2, \dots}$| & $\NN = \set{1, 2, \dots}$ \\ \verb|$\ZZ, \QQ, \RR, \CC$| & $\ZZ, \QQ, \RR, \CC$ \\ \verb|$\iprod{x}{y} = x \cdot y$| & $\iprod{x}{y} = x \cdot y$ \\ \verb|$a \land (b \lor \lnot c)$| & $a \land (b \lor \lnot c)$ \\ \verb|$(a \lthen b) \liff (b \lif a)$| & $(a \lthen b) \liff (b \lif a)$ \\ \end{tabular} \end{quote} Esta \marginpar{A'un m'as \\ s'imbolos} es, por supuesto, una muestra microsc'opica de la cantidad de signos y s'imbolos especiales que puedes utilizar en \LaTeX{}. Una gu'ia bastante c'omoda y r'apida es el \TeX{} Cookbook de MathPro Press\footnote{\url{http://www.csd.uu.se/documentation/tex/cookbook/}} que incluye una gran variedad de s'imbolos y construcciones comunes. Si el s'imb olo que buscas no est'a en esta gu'ia entonces consulta The Comprehensive \LaTeX{} S ymbol List\footnote{\url{http://www.ctan.org/tex-archive/help/Catalogue/entries/ comprehensive.html}}. 'Este es pr'acticamente un libro completo (58 p'aginas y 2266 s'imbolos) que incluye todo s los signos y notaciones que pudieras necesitar. Al final del mismo documento se disc uten incluso algunos m'etodos para construir tus propios s'imbolos si es que no los llegaras a encontrar en las listas. Si tienes un poco m'as de tiempo, ahora es buen momento para que juegues y exper imentes construyendo diferentes t'ipos de f'ormulas y expresiones. Es buena idea tomar u n libro de matematicas, buscar alguna f'ormula m'as o menos complicada y tratar de escribir la en \LaTeX{} utilizando lo que aprendiste en esta secci'on. Los usuarios de \TXC{} y a habr'an notado que tienen a la mano una barra de herramientas con botones para insertar muchas de las f'ormulas y s'imbolos comunes. \section{Editando en \LaTeX{}} En estas secci'on tratar'e de dar una idea bastante general de como escribir el cuerpo principal de tu tesis, haciendo un 'enfasis particular en la estructura del documento. Una de las m'aximas de \LaTeX{} es que el autor del do cumento (t'u en este caso) \textbf{debe preocuparse por la estructura l'ogica del texto} (cap'itulos, secciones, teoremas, demostraciones) y no por el formato particular que esta estructura implique (negritas, centrado, letra grande).
Aunque s'i existen comandos para manejar cuestiones del formato, no voy a discut ir ninguno de ellos en este tutorial. 'Esto es con la idea de que, siguiendo la fil osof'ia de \LaTeX{}, te acostumbres a pensar en organizar los documentos por su estructu ra y te despreocupes por completo de las cuestiones del formato. \subsection{Secciones}\label{sections} Por el momento ya conoces uno de los descriptores de secci'on m'as importantes que es \verb|\chapter{ }|, pero en \LaTeX{} tienes tambi'en otros dos descriptores que son \verb|\section{ }| y \verb|\subsection{ }|. Este mismo documento sirve como ejemplo de de secciones y subsecciones. El inicio de esta secci'on contiene, por ejemplo, el c'odigo siguiente: \begin{quote} \begin{verbatim} ... las cuestiones del formato. \subsection{Secciones}\label{sections} Por el momento ya conoces ... \end{verbatim} \end{quote} Observa que los comandos \verb|\label{ }| despues de iniciar la secci'on nos per miten hacer referencias cruzadas. Ahora estamos por ejemplo en la Secci'on~\ref{sectio ns} (\verb|Secci'on~\ref{sections}|) y en la Secci'on~\ref{environments} que sigue a revisaremos algunos entornos que nos permiten construir otras estructuras espe ciales. \subsection{Entornos}\label{environments} Los \marginpar{Listas \\ enumeradas \\ y vi~netas} entornos son comandos especiales que ofrece \LaTeX{} para escribir p'arrafos o b loques de texto que denotan estructuras especiales. Los entornos \texttt{enumerate} e \texttt{itemize} producen, por ejemplo, listas enumeradas y listas con vi~netas respectivamente. \begin{enumerate} \item 'Esta es una lista enumerada. \item El segundo elemento de la lista va aqu'i. \item Y este ser'a el 'ultimo elemento. \end{enumerate} El c'odigo necesario para construir una lista enumerada como la del ejemplo ante rior es: \begin{quote} \begin{verbatim} \begin{enumerate} \item 'Esta es una lista enumerada. \item El segundo elemento de la lista va aqu'i. \item Y este ser'a el 'ultimo elemento. \end{enumerate} \end{verbatim} \end{quote} Para conseguir una lista con vi~netas basta con cambiar la palabra \texttt{enume rate}, en los comandos \verb|\begin{ }| y \verb|\end{ }| del ejemplo, por la palabra \texttt{itemize}.
Otro \marginpar{Proposiciones \\ y Teoremas} grupo de entornos que son de gran utilidad est'an definidos en el paquete \texttt{theorems.sty}, tambi'en incluido en con los archivos del formato. Estos entornos permiten enunciar lemas, teoremas y proposiciones en tu tesis. El siguiente es un ejemplo sencillo y el c'odigo que se utiliz'o para generarlo. \begin{proposition}\label{positivos} Si $x \in \RR$ entonces $x^2 \geq 0$. \end{proposition} \begin{quote} \begin{verbatim} \begin{proposition}\label{positivos} Si $x \in \RR$ entonces $x^2 \geq 0$. \end{proposition} \end{verbatim} \end{quote} Si vas a citar alg'un teorema o resultado famoso puedes incluir entre corchetes cuadrados \verb|[ ]| el nombre de dicho teorema. A continuaci'on otro ejemplo y su c'odigo en \LaTeX{}. \begin{theorem}[Teorema de Fermat]\label{fermat} La ecuaci'on $a^n + b^n = c^n$, con $n > 2$, no tiene soluciones enteras (no triviales). \end{theorem} \begin{proof} Poseo una prueba en verdad maravillosa, pero este tutorial le viene demasiado peque~no. \end{proof} \begin{quote} \begin{verbatim} \begin{theorem}[Teorema de Fermat]\label{fermat} La ecuaci'on $a^n + b^n = c^n$, con $n > 2$, no tiene soluciones enteras (no triviales). \end{theorem} \begin{proof} Poseo una prueba en verdad maravillosa, pero este tutorial le viene demasiado peque~no. \end{proof} \end{verbatim} \end{quote} Observa \marginpar{Referencias \\cruzadas} que estos entornos van numerando tambi'en las proposiciones y teoremas. Con el mismo comando \verb|\ref{ }| que hab'iamos utilizando en la secci'on anterior se pueden hace referenmcia al Teorema~\ref{fermat} (\verb|Teorema~\ref{ fermat}|) y la Proposici'on~\ref{positivos} (\verb|Proposici'on~\ref{positivos}|). La Tabla~\ref{theorems} muestra la lista completa de entornos incluidos en \texttt{theorems.sty}, dichos entornos los puedes utilizar igual que en los ejem plos anteriores. \begin{table} \begin{center}
\begin{tabular}{ll@{\qquad}ll} \texttt{theorem} & \theoremname & \texttt{example} \\ \texttt{lemma} & \lemmaname & \texttt{problem} \\ \texttt{corollary} & \corollaryname & \texttt{exercise} e \\ \texttt{proposition} & \propositionname & \texttt{acknowledgment} entname \\ \texttt{conjecture} & \conjecturename & \texttt{remark} \\ \texttt{proof} & \proofname & \texttt{claim} \\ \texttt{definition} & \definitionname & \texttt{solution} e \\ \end{tabular} \end{center} \caption{Lista de Entornos} \label{theorems} \end{table} \subsection{Texto Enfatizado}
& \examplename & \problemname & \exercisenam & \acknowledgm & \remarkname & \claimname & \solutionnam
Un comando que debes conocer, pues se utiliza con bastante frecuencia, es el comando \verb|\emph{ }|. Este comando sirve para \emph{enfatizar} el texto qu e sea importante. \begin{quote} \begin{verbatim} ... sirve para \emph{enfatizar} el texto que sea importante. \end{verbatim} \end{quote} No pienses en este comando como un comando para poner it'alicas, eso ser'ia regr esar a procuparse por el formato y adem'as \emph{no} es cierto. El comando \verb|\emp h{ }| emplea un tipo de letra distinto si el contexto donde se usa ya est'a en it'alic as (por ejemplo en los enunciados de los teoremas). Algunos paquetes cambian incluso el significado de \verb|\emph{ }| para poner el texto con alguna fuente o color especial. Algun os paquetes para hacer presentaciones con \LaTeX{}, por ejemplo, utilizan negritas en color rojo para representar al texto enfatizado. Uno de los usos m'as comunes del comando \verb|\emph{ }| es en las definiciones matem'aticas formales donde 'el termino nuevo, introducido por la definici'on, se debe de enfatizar. \begin{definition} Se dice que $A$ es un \emph{subconjunto} de $B$ si para todo elemento $x \in A$ se tiene tambi'en que $x \in B$. \end{definition} \begin{quote} \begin{verbatim} \begin{definition}
Decimos que $A$ es un \emph{subconjunto} de $B$ si para todo elemento $x \in A$ se tiene tambi'en que $x \in B$. \end{definition} \end{verbatim} \end{quote} \section{Bibliograf'ia} Quiz'a al principio el procedimiento general para hacer citas bibliogr'aficas te puede parecer un poco engorroso pero ver'as que, de hecho, es muy eficiente y te permi te olvidarte de muchos detalles cuando est'es encarrerado escribiendo el material de tu tesis. La idea es, mas o menos, la siguiente. Debes mantener un archivo con los datos d e todos los libros que utilizas, puedes pensar en este archivo como en una especie de \emph{librero virtual} que tendr'as dentro de la computadora. Cuando haces una c ita bibliogr'afica dentro de un documento lo que hace el sistema es ir a buscar la r eferencia a tu librero, extraer todos los datos del libro al que est'as citando y agregar esos datos al final de tu documento en la secci'on de referencias. Una de las ventajas es que, por supuesto, aunque hagas muchos documentos en \LaT eX{} no necesitas m'as que de un s'olo librero. Otra de las ventajas es que, de maner a autom'atica, siempre se agregan los datos de todos los libros a los que hagas referencia, y s'olo los libros a los que haces referencia. Este es un punto impo rtante en la definici'on del reglamento de tesis y uno de los principales errores que come nten los estudiantes que hacen tesis en Word. !`Usando \LaTeX{} no tienes que preocup arte por nada pues esto se hace solito! Finalmente, y quiz'a la raz'on m'as importante, es que de nuevo t'u no te preocupas por la forma en que se escriben los datos de los libros en la secci'on de referencias, \LaTeX{} hace eso de manera autom'atica po r t'i. \subsection{Archivo del Librero} Veamos entonces como funciona el sistema. Entre los archivos que vienen de ejemp lo hay un \texttt{librero.bib}, este es el \emph{librero virtual} del que hab'iamos hablado. Si abres este archivo ver'as una serie de bloques como el siguiente: \begin{quote} \begin{verbatim} @Article{NewCam97, author = {Isaac Newton and Naomi Campbell}, title = {A Re-formulation of Gravity with Respect to Really Cool Models}, journal = {Jornal of Funny Physics}, pages = {39--78}, volume = {35},
year = {1997} } \end{verbatim} \end{quote} La palabra \verb|@Article| indica que la entrada se refiere a un art'itulo. Tamb i'en existen \verb|@InProceedings| y \verb|@Book| por mencionar algunos. La palabra q ue sigue despu'es del corchete \verb|{|, en este caso \texttt{NewCam97}, es la palabra cl ave con que podr'as hacer referencia a esta entrada bibliogr'afica. Te recomiendo utilizar, como en el ejemplo, las tres primeras letras de los apellidos de cada autor y dos d'igitos del a~no de publicaci'on. Aunque, por supuesto, puedes usar cualquier o tro sistema de claves que te parezca funcional. Luego vienen algunos datos que debes llenar como son el autor, el t'itulo de la referencia, el a~no de publicaci'on, etc. Hay unas cuantas observaciones que tie nes que tomar en consideraci'on cuando escribas tus propias referencias. \begin{itemize} \item Los nombres de varios autores \emph{siempre} deben ir separados con la pal abra reservada \texttt{and}. No importa si est'as escribiendo en espa~nol o si son m' as de dos autores en la referencia, siempre separa cada pareja de autores consecutivos usa ndo \texttt{and}. Seg'un el estilo bibliogr'afico que est'es utilizando los \texttt{ and}'s se cambiaran por los signos adecuados. \item Los n'umeros de p'aginas, como en \verb|39--78|, se deben separar por dos guines. Esto genera un gu'on con el tama~no y la separaci'on adecuada en el docu mento final. \item No olvides poner una coma despu'es del valor de cada campo, \textbf{except o} despu'es del 'ultimo campo que no lleva coma. \end{itemize} En el mismo archivo \texttt{librero.bib} encontrar'as m'as ejemplos de c'omo esc ribir los datos de tus referencias bibliogr'aficas. Cuando agregues o modifiques los datos de tus libros dentro de este archivo no olvides guardarlo. \subsection{Citas Bibliogr'aficas} Ahora dentro los archivos de tus cap'itulos, como por ejemplo en \texttt{intro.t ex}, puedes utilizar el comando \verb|\cite{ }| para hacer las referencias al materia l bibliogr'afico. Quiz'a dentro del archivo \texttt{intro.tex} ya habr'as visto un as l'ineas de c'odigo que dicen: \begin{quote} \begin{verbatim} En el art'iculo \cite{NewCam97} se presenta una
reformulaci'on muy curiosa de la teor'ia de la gravedad. \end{verbatim} \end{quote} Por otra parte, al final del archivo \texttt{tesis.tex} se encuentran el par de instrucciones \begin{quote} \begin{verbatim} \bibliographystyle{plain} \bibliography{librero} \end{verbatim} \end{quote} La primera de ellas indica el estilo a usar para escribir la p'agina de referenc ias, el estilo predeterminado se llama \texttt{plain} y tiene un formato estandar. La se gunda linea lo que indica es el nombre de tu librero, en este caso mandar'a a llamar a \texttt{librero.bib}. Prueba agregar algunas referencias nuevas para experimentar un poco. Por ejemplo , inserta el comando \verb|\cite{Nav03}| en el primer p'arrafo de \texttt{intro.te x}: \begin{quote} \begin{verbatim} ... deber'as encontrar un tutorial \cite{Nav03} con m'as informaci'on de c'omo utilizar este paquete. \end{verbatim} \end{quote} Para actualizar las referencias debes correr primero \LaTeX{} una vez sobre el a rchivo de tu tesis (si acabas de agregar nuevas citas bibliogr'aficas aparecer'an algunos \emph{Warnings} indicando que no se encontraron esas referencias). Luego debes d e ejecutar \BibTeX{} tambi'en sobre el archivo de tu tesis, 'este es el programa que se enc arga propiamente de ir al librero y buscar los datos de las referencias. El comando p ara ejecutar \BibTeX{} desde una terminal o consola es: \begin{quote} \begin{verbatim} > bibtex tesis \end{verbatim} \end{quote} Hecho esto, y si no aparecen errores, debes compilar el documento de tu tesis un par de veces m'as usando \texttt{latex} para que se resuelvan correctamente todas las r eferencias que haces a los libros. Los usuarios de \TXC{} lo tienen un poco m'as facil. Busca dentro del men'u \emph{Project} el comando \emph{Properties\dots}. Entre las opciones disponibles marca el cuadro de \emph{Use BibTeX}. Ahora, cada que presiones el bot'on para compilar, se ejecutar'a tambi'en \BibTeX{} para actualizar las referencias bibliogr'aficas. \section{Temas Adicionales}
En esta 'ultima secci'on se presentan varios temas que son importantes en la elaboraci'on de tu tesis pero, sin embargo, no es necesario que los leas por com pleto y con mucho detalle antes de poder iniciar tu trabajo. Quiz'a lo m'as recomendable es que te concentres ya en el material de tu tesis y, cuando te haga falta informaci'on sobre alguna de estas secciones, regreses despu'es a leer lo que necesites. \subsection{Tablas} Hacer tablas en \LaTeX{} es mas o menos sencillo. Hay un entorno para producir t ablas llamado \texttt{tabular}. Un ejemplo es la Tabla~\ref{ventas} que muestra una ta bla, con datos ficticios, sobre ventas de la industria automotr'iz. El c'odigo u tlizado es el siguiente: \begin{table} \begin{center} \begin{tabular}{c|cc} A~no & Venta Coches & Utilidades \\ \hline 1990 & 158 & 278 MDD \\ 1995 & 169 & 342 MDD \\ 2000 & 180 & 386 MDD \\ \end{tabular} \end{center} \caption{Ventas de la Industria Automotr'iz} \label{ventas} \end{table} \begin{verbatim} \begin{table} \begin{center} \begin{tabular}{c|cc} A~no & Venta Coches & Utilidades \\ \hline 1990 & 158 & 278 MDD \\ 1995 & 169 & 342 MDD \\ 2000 & 180 & 386 MDD \\ \end{tabular} \end{center} \caption{Ventas Industria Automotr'iz} \label{ventas} \end{table} \end{verbatim} Observa como las tablas, as'i como las figuras que veremos en la siguente secci' on, se colocan autom'aticamente al principio o al final de la p'agina, como se h ace en los libros reales. Si haces varias tablas o figuras \LaTeX{} buscar'a la forma m'as adecuada de acomodarlas todas entre las p'aginas de modo que aparezca n lo m'as cerca posible a donde haces referencia a ellas y optimizando la calida d del resultado visual obtenido. Las letras \verb#{c|cc}# que aparecen despu'es de \verb|\begin{tabular}| indican el n'umero y la alineaci'on de las columnas. Debes de poner una letra por cada columna que necesites, ya sea \verb|l|, \verb|c|, \verb|r| si quieres una column a alineada a la izquierda, centrada o alineada a la derecha respectivamente. En este caso usamos tres colum nas centradas. El s'imbolo \verb#|# separando a la primera letra de las dos siguient es indica que esas columnas deben ir separadas por una linea.
Dentro del contenido de la tabla, utilizas signos \verb|&| y \verb|\\| para sepa rar columnas y renglones respectivamente. El comando \verb|\hline| despu'es del final de un rengl'on sirve para dibujar l'ineas horizontales. Tambi'en, como habr'as observado, las tablas y figuras se van numerando. Como si empre el comando \verb|\label{ }| te sirve para asignar etiquetas y luego \verb|\ref{ }| para hacer las referencias. \LaTeX{} provee adem'as la opci'on de hacer 'indices de tablas y figuras autom'aticamente. Los detalles para generar estos 'indices los encuentras en la Secci'on~\ref{udlathesis}. \subsection{Gr'aficas} Insertar gr'aficas en \LaTeX{} puede ser a veces un poco engorroso, sobre todo p or la gran cantidad de formatos diferentes de im'agenes que existen. Por eso discut iremos aqu'i varias ideas para que facilitarte la vida cuando trates de insertar figura s en tu tesis. La \marginpar{Insertar \\ Gr'aficas} receta es generar im'agenes en formato \texttt{.eps} si utilizas postscript (\texttt{PS}) e im'agenes en formato \textt t{.png} o \texttt{.pdf} si planeas utilizar Acrobat Reader (\texttt{PDF}). Ya que tengas e l archivo con la imagen que quieres insertar debes colocar el siguiente c'odigo en tu documento de \LaTeX{}. \begin{quote} \begin{verbatim} \begin{figure} \begin{center} \includegraphics{myfigure} \end{center} \caption{Una figura de ejemplo} \label{mifigura} \end{figure} \end{verbatim} \end{quote} El comando \verb|\includegraphics{ }| lleva el nombre del archivo que contiene l a imagen que vas a insertar, en este caso \texttt{myfigure}. No necesitas poner la extens i'on (\texttt{.eps}, \texttt{.png} o \texttt{.pdf}) en el nombre del archivo. La clas e \texttt{udlathesis.cls} detecta autom'aticamente si est'as generando archivos \texttt{PS} o \texttt{PDF} y utiliza el archivo con el formato apropiado. Si lo deseas puedes generar para cada im'agen dos archivos, uno en cada formato, y el sistema utilizar'a la versi'on adecuada en c ada caso. El comando \verb|\caption{ }| indica el nombre de la figura como aparecer'a impr esa en el documento y \verb|\label{ }|, como siempre, es el nombre corto para poder hacer referencias cruzadas con el comando \verb|\ref{ }|. Ahora, ?`C'omo genero figuras en formatos
\texttt{.eps}, \texttt{.png} o \texttt{.pdf}? Hay tres soluciones principales que, en a~nos anteriores, nos han dado buenos resultados. La\marginpar{Productos \\ Comerciales} primera soluci'on consiste en utilizar algun editor profesionales de gr'aficas como Corel Draw, Photo Shop, Paint Shop Pro o Adobe Illustrator. Estos programas te permiten exportar im'agenes en una gran variedad de formatos entre los cuales encontrar'as seguramente \texttt{.eps} y \texttt{.png}. Del mismo modo, si ya tienes tu figura pero en alg'un otro format o incompatible (como son \texttt{jpg}, \texttt{gif}, \texttt{bmp}, \texttt{wmf}) p uedes abrirla en alguno de estos editores y guardarla de nuevo en un formado adecuado. Algunos programas especializados en matem'aticas como Mathematica o Matlab tambi'en pueden producir gr'aficas en formato \texttt{eps}. Si \marginpar{Soluciones \\ Alternativas} no cuentas con ninguno de estos editor es comerciales, y no est'as interesado en comprar ninguno de ellos, existen tambi'e n algunas soluciones alternativas. Una de ellas, que por su simplicidad ha dado buenos resultados, es utilizar el editor de im'agenes de StarOffice que te permi te exportar en formato \texttt{.epd}. Existe tambi'en un programa llamado XnView, c on diferentes versiones para Windows, Unix y muchas otras plataformas, que te permi te convertir im'agenes entre diferentes formatos, en particular soporta \texttt{eps } y \texttt{png}. El programa est'a disponible en la direcci'on \url{http://perso.wanadoo.fr/pierre.g/xnview/enxnview.html}. Una \marginpar{Lenguaje\\ Nativo} 'ultima soluci'on es utilizar el lenguaje nati vo de \LaTeX{} para escribir documentos. Un editor bastante estable y muy pr'actico es JPicEdt, disponible en \url{http://www.jpicedt.org}, que produce figuras usan do el mismo lenguaje de \LaTeX{}. Entre las ventajas de esta soluci'on es que produ ce im'agenes de muy buena calidad (sobre todo el modo \texttt{pstricks}), con el mismo tipo de letra y flexibilidad de insertar s'imbolos que el mismo \LaTeX{}. Desde luego el programa no compite con las mejores de las soluciones comerciales , pero si les da muy buena batalla. La `J' en el nombre del programa significa que debes de tener Java instalado en tu computadora para usarlo. Si\marginpar{epstopdf} logras crear alguna imagen en formato \texttt{.eps} es relativamente sencillo convertir la imagen a \texttt{.pdf}. El comando \texttt{e pstopdf} se encarga de realizar este trabajo. \subsection{M'as Matem'aticas}\label{advanced} Aqu'i explicaremos algunas construcciones matem'aticas que te podr'ian ser de ut ilidad. Si tienes problemas con alguno de estos ejemplos o hay alguna otra f'ormula que no sabes como construir puedes consultar la Secci'on~\ref{sources}, all'i encontrar 'as
algunas pistas de lugares donde puedes obtener a'un m'as informaci'on. Si \marginpar{Par'entesis \\ Grandes} necesitas poner entre par'entesis alguna expresi'on complicada, que ocupe m'as de un rengl'on, necesitas los comandos \verb|\left#| y \verb|\right#|. Estos miden el tama~no de la f'ormula contenida entre ellos y la encierra con los par'entesis que t'u indiques. Puedes colocar, en lugar del s'imbolo \verb|#| en estos comandos, cualquiera de los siguientes: \verb|(|, \verb|)|, \verb|\{|, \verb|\}|, \verb|[|, \verb|]|, \verb| \langle| ($\langle$), \verb|\rangle| ($\rangle$). \begin{quote} \begin{verbatim} B = \alpha \left(\frac{a + b}{d - c}\right)^2 \end{verbatim} \end{quote} \begin{displaymath} B = \alpha \left(\frac{a + b}{d - c}\right)^2 \end{displaymath} Puedes \marginpar{Matrices} tambi'en construir matrices utilizando el entorno \texttt{array}, el siguiente ejemplo mu estra c'omo hacerlo. Observa como los par'entesis al rededor de la matriz se colocan c on los comandos \verb|\left(| y \verb|\right)|. \begin{quote} \begin{minipage}{0.4\textwidth} \begin{verbatim} A = \left( \begin{array}{ccc} 1 & 0 & 0 \\ 0 & 1 & 0 \\ 0 & 0 & 1 \\ \end{array} \right) \end{verbatim} \end{minipage} \begin{minipage}{0.4\textwidth} \begin{displaymath} A = \left( \begin{array}{ccc} 1 & 0 & 0 \\ 0 & 1 & 0 \\ 0 & 0 & 1 \\ \end{array} \right) \end{displaymath} \end{minipage} \end{quote} En el entorno las letras \verb|{ccc}| indican el n'umero de columnas y su alinea ci'on. Debe haber una letra por cada columna que necesites. Y cada letra puede ser ya s ea \verb|l|, \verb|c| o \verb|r| para indicar izquierda, centrado o derecha respectivamente. Dentro del arreglo separas las columnas usando \verb|&| y los renglones con \verb|\\|. Observar'as que los entornos \texttt{array} y \texttt{tabular} son muy similares, la diferencia es que el primero de ellos se
utiliza dentro de f'ormulas matem'aticas, mientras que el segundo es para texto corrient e. Mezclando \marginpar{Funciones \\ por Partes} arreglos y par'entesis puedes cons eguir otras construcciones interesantes. El siguiente es un ejemplo que podr'ia serte de utilidad, es la construcci'on t'ipica que se usa para denotar una fucni'on definida por pa rtes. \begin{quote} \begin{verbatim} f(x) = \left\{ \begin{array}{ll} 0 & x \leq 0 \\ x^2 & 0 \leq x \leq b \\ b^2 & \text{en otro caso} \\ \end{array} \right. \end{verbatim} \end{quote} Observa el uso de \verb|\text{ }| para insertar texto dentro de la f'ormula y el comando \verb|\right.| para indicar el final de la f'ormula pero sin dibujar ning'un par'entesis. \begin{displaymath} f(x) = \left\{ \begin{array}{ll} 0 & x \leq 0 \\ x^2 & 0 \leq x \leq b \\ b^2 & \text{en otro caso} \\ \end{array} \right. \end{displaymath} \subsection{Informaci'on Adicional}\label{sources} Si tienes alguna duda, comentario, problema o sugerencia usando \LaTeX{}, el for mato de la tesis o alguno de los paquetes que lo acompa~nan puedes intentar contactar me por email en \url{ma108907@mail.udlap.mx}. Tambi'en hay bastante informaci'on adicional en el sitio \url{http://www.udlap.mx/~ma108907/latex}. Algunas otras fuentes confiables de informaci'on son: \begin{description} \item Cervan\TeX{} \ \ Puedes localizarlo en \url{http://www.cervantex.org}. Es un grupo de usuarios hispanohablantes de \TeX{}, \LaTeX{} y programas similares. Hay una secci'on de preguntas frecuentes y manuales, as'i como un grupo de correos donde puedes envi ar tus preguntas espec'ificas. Subscribirse al grupo de correos es m'as facil que n unca, solo tienes que entrar a la p'agina de Internet \url{http://filemon.mecanica.upm.es/CervanTeX/listas.php} y dejar los datos de t u correo electr'onico. Te recomiendo usar el modo \emph{digest} para no saturar demasiado tu cuenta de correo. Ya que est'es subscrito puedes enviar cualquier pregunta que tengas s obre
\LaTeX{} y la comunidad de usuarios con mucho gusto tratar'a de ayudarte. Es muy probable que de un d'ia a otro consigas \emph{varias} soluciones a tu problema. \item \MiKTeX{} \ \ En la p'agina de \MiKTeX{}, \url{http://www.miktex.org}, hay tambi'en referencias y manuales pero en ingl'es. Tambi'en mantienen una lista de usuarios donde puedes conseguir ayuda sobre cualquier problema que tengas. Para subscribi rte a la lista s'olo tienes que entrar a la p'agina de Internet \url{http://lists.source forge.net/lists/listinfo/miktex-users}. \item Documentaci'on de \LaTeX{} \ \ En este sitio podr'as encontrar la document aci'on completa de \LaTeX{}, todos los comandos y sus opciones. La direcci'on es \url{h ttp://pax.st.usm.edu/~kolibal/tex_html/latex2e_html/}. \item \LaTeX: \emph{A Document Preparation System, User's Guide and Reference Ma nual}, es un libro escrito por Leslie Lamport (el creador mismo de \LaTeX{}) y publicado p or Addison Wesley. Es una excelente fuente de referencia, hay muchos ejemplos y gu'ias r'apidas para solucionar problemas. En la biblioteca de la UDLA lo puedes encontrar bajo la clave \texttt{Z253.4/T4.7/K5.8/1986/}. \end{description} \appendix \section{Documentaci'on de \texttt{udlatesis.cls}}\label{udlathesis} El \marginpar{Opciones} estilo de documento \texttt{udlathesis} soporta las sigu ientes opciones al cargar el paquete. Las opciones se ponen separadas por comas (y sin espacios) entre los corchetes de la instrucci'on \verb|\documentclass[|\emph{opciones}\verb|]{udlathesis}| al inicio del archivo \texttt{tesis.tex}. \begin{description} \item \texttt{final}$\,|\,$\texttt{draft}\ \ Indica si el documento se procesa e n modo final o en modo borrador. El modo borrador no muestra las im'agenes, marca las p 'aginas con la leyenda ``BORRADOR'', la fecha y la hora, e identifica con una leyenda la s p'aginas que son dejadas en blanco de manera intencional. \item \texttt{oneside}$\,|\,$\texttt{twoside}\ \ Prepara el documento para ser i mprimido por un lado o por ambos lados de la p'agina. El valor predeterminado es \texttt{ oneside} que usa los mismos m'argenes en todas las p'aginas. Si eliges imprimir a dos car as usar'a m'argenes sim'etricos en p'aginas nones y pares, adem'as de que algunas p'aginas (por ejemplo detr'as de la portada) se dejar'an en blanco. \item \texttt{openright}$\,|\,$\texttt{openany}\ \ Si est'as imprimiendo en modo \texttt{twoside} estas opciones indican si los cap'itulos deben iniciar siempre en p'aginas del lado derecho (\texttt{openright}) o pueden iniciar en cualquier lad o
(\texttt{openany}). El valor predeterminado es \texttt{openright}. \item \texttt{black}$\,|\,$\texttt{gray}$\,|\,$\texttt{color}\ \ Selecciona si e l logotipo de la universidad se muestra en negro, en tonos de grises o en color. El valor predeterminado es \texttt{black}. \item \texttt{openbib}\ \ Usa el formato ``abierto'' para desplegar la bibliogra f'ia. \item \texttt{leqno}\ \ Pone los n'umeros a la izquierda de las ecuaciones. Si n o usas esta opci'on los n'umeros se ponen a la derecha. \item \texttt{fleqn}\ \ Alinea las ecuaciones a la derecha. Si no usas esta opci'on las ecuaciones se ponen centradas. \item \texttt{fmstyle}$\,|\,$\texttt{atstyle}\ \ Elige entre el estilo compatibl e con el reglamento de tesis del Departamento de F'isica y Matem'aticas (m'as pare cido al estandar de \LaTeX) y el reglamento de tesis del Departamento de Actuar'ia y Estad'istica (m'as parecido a Word con t'itulos centrados). El valor predeterminado es \texttt{fmstyle}. \end{description} La \marginpar{Campos} siguiente es la lista de los campos disponibles en el esti lo \texttt{udlathesis} que puedes llenar para configurar los datos de la tesis. Los campos se deben llenar antes de la instrucci'on \verb|\begin{document}| tambi'en en el archivo \texttt{tesis.tex}. \begin{description} \item \verb|\title{|\emph{text}\verb|}|\ \ Utiliza \emph{text} como el t'itulo d e la tesis. Puedes utlizar \verb|\\| para indicar a \LaTeX{} donde iniciar una nueva l'inea si el t'itulo es muy largo. \item \verb|\author{|\emph{names}\verb|}|\ \ Es el nombre del autor o los autore s de la tesis. El texto \emph{names} es una lista de autores separados por comandos \ver b|\and|. \item \verb|\degree{|\emph{text}\verb|}|\ \ El nombre de la carrera que estudias te y de la cual recibir'as tu t'itulo al presentar la tesis. Por ejemplo: ``Matem'aticas'', ``F'isica'', ``Matem'aticas y Econom'ia'', ``Actuar'ia''. \item \verb|\advisor[|\emph{charge}\verb|]{|\emph{title}\verb|}{|\emph{title}\ve rb|}|\ \ Describe los datos de tu director de tesis. Aqu'i \emph{title} es el t'itulo d e tu asesor (Lic., Mtro., Dr.) y \emph{name} su nombre completo. El argumento \emph {charge} es opcional e indica el puesto que tiene tu asesor dentro del jurado en tu def ensa de tesis. Debes de modificar este valor si tu asesor tiene un cargo distinto a `Vocal y Director'.
\item \verb|\president[|\emph{charge}\verb|]{|\emph{title}\verb|}{|\emph{title}\ verb|}|\ \ Describe los datos del presidente del jurado en la defensa de tu tesis. Del mismo modo \emph{title} indica su t'itulo (Lic., Mtro., Dr.) y \emph{name} su nombre completo. Debes especificar el argumento opcional \emph{charge} si su cargo es diferente a `Presidente'. \item \verb|\secretary[|\emph{charge}\verb|]{|\emph{title}\verb|}{|\emph{title}\ verb|}|\ \ Describe los datos del secretario del jurado en la defensa de tu tesis. Del mismo modo \emph{title} indica su t'itulo (Lic., Mtro., Dr.) y \emph{name} su nombre completo. Debes especificar el argumento opcional \emph{charge} si su cargo es diferente a `Secretario'. \item \verb|\departmenthead[|\emph{charge}\verb|]{|\emph{title}\verb|}{|\emph{ti tle}\verb|}|\ \ Describe los datos del jefe del departamento de la carrera que estudiaste. Del mismo modo \emph{title} indica su t'itulo (Lic., Mtro., Dr.) y \emph{name} su nombre completo. Debes especificar el argumento opcional \emph{charge} si su puesto es diferente a `Jefe del Departamento'. El nombre del jefe del departam ento s'olo es necesario si incluyes la forma de liberaci'on final. \item \verb|\institution{|\emph{text}\verb|}|\ \ Nombre de la instituci'on donde presentas tu tesis. El valor predeterminado imprime ``Universidad de las Am'ericas -- Pueb la''. \item \verb|\faculty{|\emph{text}\verb|}|\ \ Nombre de la facultad o escuela don de estudias. El valor predeterminado imprime ``Escuela de Ciencias''. \item \verb|\department{|\emph{text}\verb|}|\ \ Es el departamento al que perten ece tu carrera. El valor predeterminado imprime ``Departamento de F'isica y Matem'atica s'' o ``Departamento de Actuar'ia y Estad'istica'' en el estilo \texttt{atstyle}. \item \verb|\address{|\emph{text}\verb|}|\ \ La direcci'on de la universidad. El valor predeterminado imprime ``Sta. Catarina M'artir, Puebla''. \item \verb|\termyear{|\emph{text}\verb|}|\ \ El semestre y a~no en que se prese nta la tesis. Consiste de alguno de los textos: Primavera, Verano u Oto~no, seguida del a~no. Si no se llena este campo, el valor predeterminado se calcula a partir de la fecha actual. \item \verb|\monthyear{|\emph{text}\verb|}|\ \ El mes y a~no en que se presenta la tesis. El valor predeterminado se calcula a partir de la fecha actual. \item \verb|\date{|\emph{text}\verb|}|\ \ La fecha completa en que se presenta l a tesis. El valor predeterminado se calcula a partir de la fecha actual.
\item \verb|\logosource{|\emph{filename}\verb|}|\ \ Declara \emph{filename} como el nombre del archivo que contiene la imagen del escudo de la universidad. El valor predeterminado se obtiene a partir de las opciones \texttt{black}, \texttt{gray} o \texttt{color} al cargar el estilo del documento. Al llenar el campo \verb|\logosource{ }| se anulan los efectos de estas opciones. \item \verb$\singlespacing$$\,|\,$\verb$\doublespacing$\ \ Modifica el espaciado entre lineas. El modo predeterminado es \verb$\doublespacing$ que produce el cuerpo del docume nto a doble espacio. El comando \verb$\singlespacing$ produce el documento con interli neado sencillo. \end{description} Despu'es \marginpar{Comandos} del comando \verb|\begin{document}|, cuando inicia s propiamente el documento de tu tesis, puedes utilizar los siguientes comandos. L os comandos deben aparecer en el orden que aqu'i se presentan. \begin{description} \item \verb|\maketitle|\ \ Genera las portadas de tu tesis. Se generan dos porta das, la primera contiene el formato adecuado para poner tambi'en en la car'atula del lib ro de tu tesis. La segunda de ellas incluye adem'as los nombres de los sinodales. \item \verb|\approvalpage|\ \ Genera la forma de liberaci'on final donde van las firmas de los sinodales y el jefe del departamento. \item \verb|\begin{thankspage}| \emph{text} \verb|\end{thankspage}|\ \ Inserta u na p'agina con agradecimientos donde \emph{text} es el contenido de la p'agina. \item \verb|\mainmatter|\ \ Marca el inicio de las partes principales de la tesi s ('indices y cap'itulos). \item \verb|\tableofcontents|\ \ Genera el 'indice general de tu tesis a partir de los cap'itulos, secciones y subsecciones. \item \verb|\listoffigures| y \verb|\listoftables|\ \ Generan los 'indices de fi guras y tablas respectivamente. \item \verb|\include{|\emph{filename}\verb|}|\ \ Inserta el archivo \emph{filename}\texttt{.tex} como uno de los cap'itulos de la tesis. Debes incluir un comando de estos (y un archivo diferente) por cada cap'itulo que tenga tu tesis. \item \verb|\appendix|\ \ Todos los cap'itulos que insertes despu'es de este com ando aparecer'an como ap'endices. \item \verb|\bibliographystyle{plain}|\ \ Indica el estilo de la bibliograf'ia, el estilo \texttt{plain} es el estilo predeterminado.
\item \verb|\bibliography{|\emph{bib\_files}\verb|}|\ \ Produce, en conjunto con el programa \BibTeX, la bibliograf'ia de la tesis. El argumento \emph{bib\_files } es una lista de archivos, separada por comas, con los nombres de los archivos \texttt{.bib} que contienen los datos de tus libros. \end{description} El archivo \texttt{tesis.tex} debe terminar con el comando \verb|\end{document}| . \medskip La clase \texttt{thesis.cls} define tambi'en los siguientes ambientes. \begin{description} \item \verb|\begin{singlespace}| \emph{text} \verb|\end{singlespace}|\ \ Inserta un bloque de texto con interlineado sencillo. \item \verb|\begin{doublespace}| \emph{text} \verb|\end{doublespace}|\ \ Inserta un bloque de texto con interlineado doble. \item \verb|\begin{quote}| \emph{text} \verb|\end{quote}|\ \ Inserta un bloque de texto con formato especial para citas textuales. \item \verb|\begin{quotation}| \emph{text} \verb|\end{quotation}|\ \ Un segundo modo para insertar bloques de texto con formato especial para citas textuales. \item \verb|\begin{verse}| \emph{text} \verb|\end{verse}|\ \ Inserta un bloque de texto con formato especial para versos. Separa las lineas de un soneto usando \verb|\\|. \end{description} \section{Archivos Incluidos}\label{paquete} El \marginpar{Lista de\\ Archivos} archivo \texttt{udlathesis.zip} puede descarg arse de internet, donde estar'a disponible en la p'agina \url{http://www.udlap.mx/~ma108907/latex}. Cuando bajes este archivo debe conten er: \begin{quote} Archivos del formato de tesis. \begin{tabular}{p{8em}l} \texttt{udlathesis.cls} & \texttt{theorems.sty} & \texttt{spanish.nms} & \texttt{english.nms} & \texttt{symbols.sty} & \texttt{ifpdf.sty} & \texttt{readme.txt} & \end{tabular} Logotipo de la UDLA. \begin{tabular}{p{8em}l} \texttt{logoblack.eps} & \texttt{logoblack.pdf} & \texttt{logogray.eps} & \texttt{logogray.pdf} & \texttt{logocolor.eps} & en en en en en blanco y blanco y tonos de tonos de colores, negro, formato \texttt{eps}. \\ negro, formato \texttt{pdf}. \\ grises, formato \texttt{eps}. \\ grises, formato \texttt{pdf}. \\ formato \texttt{eps}. \\ el formato general del documento de tesis. \\ para incluir teoremas, proposiciones, etc. \\ leyendas para teoremas en espa~nol. \\ leyendas para teoremas en ingl'es. \\ macros de algunos s'imbolos especiales. \\ detecta el modo \texttt{PDF} (Heiko Oberdiek). \\ informaci'on e instrucciones de instalaci'on. \\
\texttt{logocolor.pdf} & en colores, formato \texttt{pdf}. \\ \end{tabular} Archivos de Ejemplo. \begin{tabular}{p{8em}l} \texttt{tesis.tex} & tendr'a la estructura principal de tu tesis. \\ \texttt{tesis.bbl} & bibliograf'ia de ejemplo. \\ \texttt{tesis.tcp} & proyecto de tesis para \TXC{}. \\ \texttt{tesis.tps} & informaci'on del proyecto de \TXC{}. \\ \texttt{intro.tex} & ejemplo de un cap'itulo. \\ \texttt{notas.tex} & ejemplo de un ap'endice. \\ \texttt{librero.bib} & ejemplos de referencias bibliogr'aficas. \\ \texttt{tutorial.pdf} & este tutorial (en formato \texttt{PDF}). \\ \texttt{tutorial.tex} & el c'odigo original del tutorial en \LaTeX{}. \\ \end{tabular} \end{quote} La forma m'as facil de instalar es descomprimir todos los archivos contenidos en \texttt{udlathesis.zip} dentro de Mis Documentos o alguna otra ubicaci'on donde acostumbres guardar tus propios documentos. Sin embargo, si planeas utiliz ar alguno de los archivos incluidos (como las im'agenes con los logotipos o alguno de los paquetes \texttt{symbols.sty} o \texttt{theorems.sty}) en alg'un otro documento necesitaras crear copias de los archivos en diferentes carpetas seg'un los necesites. Si \marginpar{Instalar en \\ Windows} prefieres puedes instalar los archivos en el directorio de \LaTeX{} para que siempre los encuentre y no necesites estar realizando copias innecesarias. En Windows, si est'as utilizando \MiKTeX, debes descomprimir todos los archivos incluidos en \texttt{udlathesis.zip} dentro del directorio \texttt{c:/localtexmf/tex/latex/}\footnote{Es posible que dentro de \ texttt{c:/localtexmf/} no encuentres las carpetas \texttt{tex/latex/}, si alguna no existe entonces cr'eala.}. Esto generar'a una carpeta llamada \texttt{udlathesis} que contiene todos los archivos del paqu ete. Dentro de la carpeta \texttt{udlathesis} identifica los archivos que son de ejem plo y mu'evelos a una nueva carpeta en Mis Documentos o cualquier otra ubicaci'on donde guardes usualmente tus documentos. Busca ahora, en el Men'u Inicio de Windows, los iconos de \MiKTeX{}. Has click en el icono \emph{MiKTeX Options} y, en la ventana que aparece, da click en el bot'on \emph{Refresh Now}. Esto actualiza la base de datos de archivos de \LaTeX{} para que pueda encontrar el nuevo paquete instalado. \end{document}
También podría gustarte
- Conexión SQL SERVER & C# (Manual para principiantes)De EverandConexión SQL SERVER & C# (Manual para principiantes)Calificación: 1 de 5 estrellas1/5 (1)
- Aprende a Programar en MATLABDe EverandAprende a Programar en MATLABCalificación: 3.5 de 5 estrellas3.5/5 (11)
- Aprende A Crear Comandos y Batch en MSDOS para WindowsDocumento20 páginasAprende A Crear Comandos y Batch en MSDOS para WindowsAmparo EscalanteAún no hay calificaciones
- Presentación LaTexDocumento15 páginasPresentación LaTexqwerpoiu12345Aún no hay calificaciones
- 4º Relaciones BinariasDocumento27 páginas4º Relaciones Binariasgear_jet33% (3)
- Manual de VulcanDocumento59 páginasManual de VulcanPatricio Cisternas75% (4)
- MSDOS comandos y batchDocumento68 páginasMSDOS comandos y batchKelmer Ashley Comas CardonaAún no hay calificaciones
- Manual LatexDocumento35 páginasManual LatexantoniopablovicenteAún no hay calificaciones
- Tex Con EmacsDocumento3 páginasTex Con Emacsmandingos707Aún no hay calificaciones
- 15 LaTeXDocumento15 páginas15 LaTeXCarlos FernandezAún no hay calificaciones
- Mini Manual de Instalacion LatexDocumento5 páginasMini Manual de Instalacion LatexPablo QuispeAún no hay calificaciones
- Apuntes de LatexDocumento47 páginasApuntes de Latexgarfacio30Aún no hay calificaciones
- Mini Guia LatexDocumento6 páginasMini Guia LatexAlbert PaccoAún no hay calificaciones
- Mini Manual de Instalacion LatexDocumento4 páginasMini Manual de Instalacion LatexajosesinAún no hay calificaciones
- Manejo de listas en LaTeXDocumento68 páginasManejo de listas en LaTeXKarina Ruby Pérez DanielAún no hay calificaciones
- Manual de Instalacion de LaTeXDocumento11 páginasManual de Instalacion de LaTeXAle Ponciano100% (1)
- La Te XGralDocumento7 páginasLa Te XGralDavid AlejandroAún no hay calificaciones
- Tutorial 1 (Latex) PDFDocumento4 páginasTutorial 1 (Latex) PDFCynthia AlvarezAún no hay calificaciones
- Sáez Escobar Irene Memorias02Documento20 páginasSáez Escobar Irene Memorias02Irene SaezAún no hay calificaciones
- El Pequeño Libro de ASP - NET CoreDocumento80 páginasEl Pequeño Libro de ASP - NET CoreFederico TraniAún no hay calificaciones
- Manejo y Uso de LatexDocumento11 páginasManejo y Uso de LatexJorge Serpa GamarraAún no hay calificaciones
- MANUAL USO PLANTILLAS LAB en LaTeX PDFDocumento7 páginasMANUAL USO PLANTILLAS LAB en LaTeX PDFNATALIA MUNOZ BOLANOSAún no hay calificaciones
- Teim Sesion 001 Latex en RStudio 16 17 PDFDocumento69 páginasTeim Sesion 001 Latex en RStudio 16 17 PDFÓscar Aragón RodríguezAún no hay calificaciones
- Apoyo LaTeXDocumento6 páginasApoyo LaTeXNotoriousAún no hay calificaciones
- Winedt MinitutorialDocumento4 páginasWinedt Minitutorialescobedo12345Aún no hay calificaciones
- Manual - Manejo de HerramientasDocumento6 páginasManual - Manejo de HerramientasLuis Miguel PuellesAún no hay calificaciones
- Introduccion A LatexDocumento10 páginasIntroduccion A LatexLuis Jose Macias CarrilloAún no hay calificaciones
- LatexDocumento11 páginasLatexJunior Sandoval AmadorAún no hay calificaciones
- SQLite para Principiantes - V1.0Documento15 páginasSQLite para Principiantes - V1.0Programacion FP DesarrolloAún no hay calificaciones
- Métodos numéricos optimizados paraDocumento12 páginasMétodos numéricos optimizados paraAtomickomander 87MxAún no hay calificaciones
- Instalacion de Musixtex Con Latex VSCodeDocumento63 páginasInstalacion de Musixtex Con Latex VSCodeAland BravoAún no hay calificaciones
- Manual Dev PascalDocumento10 páginasManual Dev PascalMíša MorávkováAún no hay calificaciones
- Resumenlatex1 PDFDocumento1 páginaResumenlatex1 PDFHector TintayaAún no hay calificaciones
- Latex en El MacDocumento23 páginasLatex en El MacBorrallaAún no hay calificaciones
- Bases de datos en la Web con PHP, ASP y JSPDocumento31 páginasBases de datos en la Web con PHP, ASP y JSPpericlayAún no hay calificaciones
- Intro TexDocumento2 páginasIntro TexFelipe Alberto Reyes GonzálezAún no hay calificaciones
- Install LaTeXDocumento5 páginasInstall LaTeXValentinoAún no hay calificaciones
- Introducción Al TASMDocumento4 páginasIntroducción Al TASMedgarnoelr100% (1)
- Práctica 1Documento18 páginasPráctica 1Irene SaezAún no hay calificaciones
- InstalacionDocumento4 páginasInstalacionJmLg216Aún no hay calificaciones
- Curso Lenguaje R - 2024 - Modulo 1Documento8 páginasCurso Lenguaje R - 2024 - Modulo 1Angie RodriguezAún no hay calificaciones
- LaTex GuiaDocumento16 páginasLaTex GuiaEricka ZambranoAún no hay calificaciones
- Tutorial Latex TesisDocumento27 páginasTutorial Latex TesisIVANAYALAAún no hay calificaciones
- Ejemplos de PseudocodigosDocumento27 páginasEjemplos de PseudocodigosserviceasysAún no hay calificaciones
- LaTeX en WindowsDocumento7 páginasLaTeX en WindowsAlberto Vasquez OrdoñezAún no hay calificaciones
- Unidad 2 Paso 2 Carlos Posada G 511001 8 Latex PDFDocumento12 páginasUnidad 2 Paso 2 Carlos Posada G 511001 8 Latex PDFCarlos Mario Posada GiraldoAún no hay calificaciones
- Latex - Multiples Imágenes Juntas%%%%%%%%%%Documento12 páginasLatex - Multiples Imágenes Juntas%%%%%%%%%%rhh_artistaAún no hay calificaciones
- Tutorial y Guías para Crear Comandos y Batch en MSDOS para WindowsLo Que Sigue A Continuación Es Un Pequeño Manual para Introducirte en El Mundo de Laprogramación BatchDocumento12 páginasTutorial y Guías para Crear Comandos y Batch en MSDOS para WindowsLo Que Sigue A Continuación Es Un Pequeño Manual para Introducirte en El Mundo de Laprogramación BatchAquiles SpartaAún no hay calificaciones
- LatexDocumento103 páginasLatexChito RodriguezAún no hay calificaciones
- Recetario de LaTeXDocumento36 páginasRecetario de LaTeXGalenus TherapeutesAún no hay calificaciones
- Cómo Instalar LaTeX en WindowsDocumento5 páginasCómo Instalar LaTeX en WindowsJose Rivera RamirezAún no hay calificaciones
- DescripDocumento6 páginasDescripMiguel AngelAún no hay calificaciones
- Apuntes de LatexDocumento8 páginasApuntes de Latexfelipe jaramilloAún no hay calificaciones
- Como Instalar LaTex en Windows PDFDocumento4 páginasComo Instalar LaTex en Windows PDFL YonatanAún no hay calificaciones
- Tutorial de Sweave para compilar Rnw desde la terminalDocumento5 páginasTutorial de Sweave para compilar Rnw desde la terminalIván SernaAún no hay calificaciones
- Regedit trucos y claves secretasDocumento10 páginasRegedit trucos y claves secretasAndres AamoAún no hay calificaciones
- Ataurima M. - Introducción A LaTeXDocumento5 páginasAtaurima M. - Introducción A LaTeXMiguel Ataurima ArellanoAún no hay calificaciones
- Cómo Instalar LaTeX en WindowsDocumento4 páginasCómo Instalar LaTeX en WindowsQuironXAún no hay calificaciones
- Power PointDocumento20 páginasPower PointScorpionJrAún no hay calificaciones
- Naruto Manga 638 Español Spoiler Prediccion - Manga Online - NarusenninMangaDocumento4 páginasNaruto Manga 638 Español Spoiler Prediccion - Manga Online - NarusenninMangacheche_jgvAún no hay calificaciones
- EjerciciosResueltos PDFDocumento17 páginasEjerciciosResueltos PDFcheche_jgvAún no hay calificaciones
- Nuevo Documento de TextoDocumento1 páginaNuevo Documento de Textocheche_jgvAún no hay calificaciones
- Nuevo Documento de TextoDocumento1 páginaNuevo Documento de Textocheche_jgvAún no hay calificaciones
- Tutorial TexDocumento29 páginasTutorial Texcheche_jgvAún no hay calificaciones
- Convo Catori A Auxiliare SM at 2008Documento3 páginasConvo Catori A Auxiliare SM at 2008cheche_jgvAún no hay calificaciones
- Tutorial TexDocumento29 páginasTutorial Texcheche_jgvAún no hay calificaciones
- Configuracion Red Packet TracerDocumento6 páginasConfiguracion Red Packet TracerRen_n_Guzm_n_I_8135Aún no hay calificaciones
- Matricesy DeterminantesDocumento4 páginasMatricesy DeterminantesrubenalvaAún no hay calificaciones
- Configuracion Red Packet TracerDocumento6 páginasConfiguracion Red Packet TracerRen_n_Guzm_n_I_8135Aún no hay calificaciones
- Comandos DOS PDFDocumento5 páginasComandos DOS PDFDintitaAún no hay calificaciones
- Nuevo Documento de TextoDocumento1 páginaNuevo Documento de Textocheche_jgvAún no hay calificaciones
- Cursillo Latex Nivel 1 Espacios y TablasDocumento7 páginasCursillo Latex Nivel 1 Espacios y Tablascheche_jgvAún no hay calificaciones
- Gráficos y color en LATEXDocumento90 páginasGráficos y color en LATEXponce_ariel6660Aún no hay calificaciones
- Nuevo Documento de TextoDocumento1 páginaNuevo Documento de Textocheche_jgvAún no hay calificaciones
- Nuevo Documento de TextoDocumento1 páginaNuevo Documento de Textocheche_jgvAún no hay calificaciones
- Nuevo Documento de TextoDocumento1 páginaNuevo Documento de Textocheche_jgvAún no hay calificaciones
- Manual WinedtDocumento41 páginasManual WinedtJor WenAún no hay calificaciones
- Nuevo Documento de TextoDocumento1 páginaNuevo Documento de Textocheche_jgvAún no hay calificaciones
- Nuevo Documento de TextoDocumento1 páginaNuevo Documento de Textocheche_jgvAún no hay calificaciones
- Aplicaciones de La DerivadaDocumento5 páginasAplicaciones de La Derivadacheche_jgvAún no hay calificaciones
- Nuevo Documento de TextoDocumento1 páginaNuevo Documento de Textocheche_jgvAún no hay calificaciones
- Cap Itulo 1. Conjuntos Con Topolog Ia: Lecci On 5. Topolog Ia para Una M EtricaDocumento9 páginasCap Itulo 1. Conjuntos Con Topolog Ia: Lecci On 5. Topolog Ia para Una M EtricaRamiro Bladi Gomez VenturaAún no hay calificaciones
- Nuevo Documento de TextoDocumento1 páginaNuevo Documento de Textocheche_jgvAún no hay calificaciones
- Nuevo Documento de TextoDocumento1 páginaNuevo Documento de Textocheche_jgvAún no hay calificaciones
- IntelDocumento6 páginasIntelRamiro Bladi Gomez VenturaAún no hay calificaciones