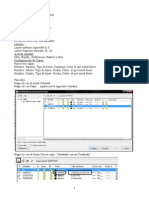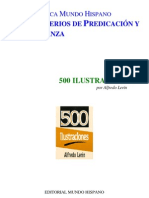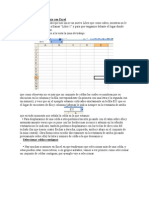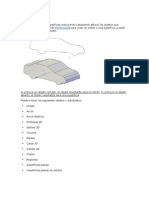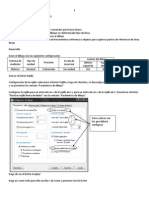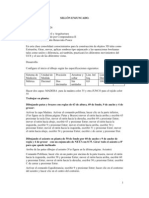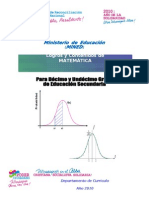Documentos de Académico
Documentos de Profesional
Documentos de Cultura
Clase No 1-2 y 3 Levantando Paredes
Cargado por
Rolando Benavides PonceDerechos de autor
Formatos disponibles
Compartir este documento
Compartir o incrustar documentos
¿Le pareció útil este documento?
¿Este contenido es inapropiado?
Denunciar este documentoCopyright:
Formatos disponibles
Clase No 1-2 y 3 Levantando Paredes
Cargado por
Rolando Benavides PonceCopyright:
Formatos disponibles
CLASE No. 1, 2 y 3 Len 25 de febrero de 2005 Carrera Ingeniera Civil y Arquitectura Materia AutoCAD II Profesor: MSc.
Rolando Benavides Ponce En esta clase aprender a hacer elevaciones en 3d utilizando los comandos Polilnea, Extrusin, Girar 3D, Diferencia, los diferentes movimientos del SCP y el uso de las diferentes Vistas y de los diferentes sombreados. Desarrollo. Configure el inicio al dibujo segn las especificaciones siguientes: Sistema de Medicin Mtrica Unidad de Medida Decimal Precisin Dos decimales Arrastrar y soltar Sin unidades Lm. Inf. Izq. 0,0 Lim. Sup. Derecho 20,20
Configure 3 capas 1.- Nombre Pared color celeste. 2.- Nombre Puerta Color caf 3.- Nombre Piso Color amarillo Activar la capa Pared Active el comando Polilnea. Haga un rectngulo de 8 de largo por 0.2 de ancho y otro de 4 de largo por 0.2 de ancho tal y como se muestra a continuacin
Asignando altura a las paredes: 1. 2. 3. 4. 5. 6. 7. Haga clic en Dibujo Seleccione Slidos (Modelado en el autocad 2008) Haga clic en Extrusin. Aparece el mensaje Designe objetos: Seleccione los dos objetos Presione la tecla Enter. Aparece el mensaje Precise altura de extrusin o [Eje de extrusin]: Escriba 3 y presione Enter hemos asignado a las paredes una altura de 3 metros Aparece el mensaje Precise ngulo de inclinacin para extrusin <0>: Presionemos la tecla Enter para aceptar un ngulo de inclinacin de 0 grados
Para ver la pared con su altura debemos recurrir a las vistas: stas se encuentran el men Ver Pto. Vista 3D y aparece una ventana conteniendo el nombre de las distintas vistas: Vista en planta, Superior, Inferior, Izquierdo, Derecho, Frontal, Posterior, Isomtrico SO, Isomtrico SE, Isomtrico NO e Isomtrico NE. Tambin se pueden ver en la barra de Herramientas Vistas, mostrada a la derecha 1
8.
Haga clic en la vista Isomtrica SO. Su dibujo deber verse como sigue
9.
Ahora vamos a mover la pared lateral y la vamos a colocar en el lugar que le corresponde, es decir que la esquina inferior derecha de la una coincida con la esquina inferior derecha de la otra. Su dibujo deber verse as:
10.
Ahora vamos a dibujar la culata, para ello vamos a colocar el SCP de forma tal que sea coincidente con el plano de dibujo tal como se ve a continuacin
Moviendo el SCP 11. 12. 13. 14. 15. 16. Haga clic en Herramientas Seleccione SCP Nuevo Haga clic en 3 Puntos A la solicitud de AutoCAD haga clic en el punto P1 como se muestra en la figura, para asignar el origen del SCP Luego haga clic en el Punto P2 para asignar la direccin del eje de las X Luego haga clic en el punto P3 para asignar la direccin del eje Y
Dibujando la culata 17. 18. Active el comando polilnea y haga una lnea que salga del punto medio de la parte superior exterior de la pares lateral hacia arriba con una longitud de 0.75 (Lnea gua) Luego dibuje el tringulo de la culata tal como se muestra en la figura (el tringulo debe ser cerrado.
Asignando grosor a la culata 19. Borre la lnea gua y aplique a la culata una extrusin de 0.2 (tal como lo hizo en los pasos del 1 al 7) La culata y la pared lateral son dos objetos distintos, conviene que estos dos objetos sean uno solo. Uniendo los dos slidos 20. 21. 22. 23. 24. Haga clic en el comando Modificar Seleccione Editar Slidos Haga clic en Unin Seleccione la culata y la pared Presione la tecla Enter
Cerrando las cuatro paredes 25. Copie las paredes segn se muestra
Asignando color al dibujos 26. 27. Active el men Ver Seleccione Sombra y haga clic en Sombreado Plano o Sombreado Gouraud (En el AutoCAD 2008, Estilo visual realista o Estilo visual conceptual) Su dibujo debe verse lleno con un color 4
Ahora vamos a hacer los vanos de las puertas y de las ventanas 28. Coloque el SCP en el punto que se muestra en la figurar
Haciendo el vano de la Puerta 29. Active el comando Polilnea 30. Precise el punto 3.5,0,0 y presione la tecla Enter (3.5 para X, 0 para Y y 0 para Z) 31. Mueva el ratn hacia la derecha y escriba 1 y presione Enter 32. Mueva el ratn hacia arriba y escriba 2.1 y presione Enter 33. Mueva el ratn hacia la izquierda escriba 1 y presione Enter 34. Escriba C para cerrar y presione Enter Haciendo el vano de la Ventana 35. Active el comando Polilnea 36. Precise el punto 1,0.6,0 y presione Enter. (1 para X, 0.6 para Y y 0 para Z) 37. Luego utilizando la tcnica (pasos 31,32,33 y34) construya la ventana de 1.5 X 1.5 38. Copie la ventana al otro lado de la puerta, con el comando Simetra 39. Aplique a la puerta y a las ventanas una extrusin de -0.2 (Esta extrusin es negativa porque va en el sentido contrario al eje Z positivo) Haciendo el Vano de la puerta y de las ventanas 40. 41. 42. 43. 44. Haga clic en el men Modificar Seleccione Editar Slidos Haga clic en Diferencia Seleccione la pared frontal y presione la tecla Enter Seleccione las dos ventanas y la puerta y presione la tecla Enter.
Su dibujo deber verse as
También podría gustarte
- Dibujos IsométricosDocumento7 páginasDibujos IsométricosRolando Benavides PonceAún no hay calificaciones
- Cómo Empezar Un DibujoDocumento2 páginasCómo Empezar Un DibujoRolando Benavides PonceAún no hay calificaciones
- Cómo Empezar Un DibujoDocumento2 páginasCómo Empezar Un DibujoRolando Benavides PonceAún no hay calificaciones
- Organización Del Dibujo en CapasDocumento2 páginasOrganización Del Dibujo en CapasRolando Benavides PonceAún no hay calificaciones
- Configuración de CapasDocumento8 páginasConfiguración de CapasRolando Benavides PonceAún no hay calificaciones
- Chinero 3DDocumento3 páginasChinero 3DRolando Benavides PonceAún no hay calificaciones
- Guia Citacion Referenciacion Textos Academico Investigativos Normas Apa Icontec Junio 2012Documento14 páginasGuia Citacion Referenciacion Textos Academico Investigativos Normas Apa Icontec Junio 2012Diego EfeAún no hay calificaciones
- C Peter Wagner - 1992 Oracion de GuerraDocumento104 páginasC Peter Wagner - 1992 Oracion de GuerraKarlsion52100% (10)
- Cómo Dibujar Círculos en AutocadDocumento2 páginasCómo Dibujar Círculos en AutocadRolando Benavides PonceAún no hay calificaciones
- Clase No 4-5 y 6 Paredes en PlantaDocumento4 páginasClase No 4-5 y 6 Paredes en PlantaRolando Benavides PonceAún no hay calificaciones
- Peter Wagner Escudo de OracionDocumento101 páginasPeter Wagner Escudo de OracionGustavo Montalvo Morales81% (16)
- 500 Ilustraciones para PredicadoresDocumento298 páginas500 Ilustraciones para PredicadoresMinistro Carlos Perez100% (9)
- Confiar en DiosDocumento1 páginaConfiar en DiosRolando Benavides PonceAún no hay calificaciones
- ExcelDocumento37 páginasExcelRolando Benavides PonceAún no hay calificaciones
- Cómo Crear Estilos de Líneas MúltiplesDocumento2 páginasCómo Crear Estilos de Líneas MúltiplesRolando Benavides PonceAún no hay calificaciones
- Mueble 3D AutoCADDocumento3 páginasMueble 3D AutoCADRolando Benavides PonceAún no hay calificaciones
- Clase No 1-2 y 3 Levantando ParedesDocumento5 páginasClase No 1-2 y 3 Levantando ParedesRolando Benavides PonceAún no hay calificaciones
- 4 Amenazas para Tu FelicidadDocumento4 páginas4 Amenazas para Tu FelicidadRolando Benavides PonceAún no hay calificaciones
- AutoCAD 3DDocumento12 páginasAutoCAD 3DRolando Benavides PonceAún no hay calificaciones
- Conceptualización Intuitiva de LímiteDocumento1 páginaConceptualización Intuitiva de LímiteRolando Benavides PonceAún no hay calificaciones
- Chinero 3DDocumento3 páginasChinero 3DRolando Benavides PonceAún no hay calificaciones
- Límite de Una SucesiónDocumento14 páginasLímite de Una SucesiónRolando Benavides PonceAún no hay calificaciones
- Sillón Enjuncado1Documento3 páginasSillón Enjuncado1Rolando Benavides PonceAún no hay calificaciones
- Plantas en Peligro de ExtinsiónDocumento3 páginasPlantas en Peligro de ExtinsiónRolando Benavides PonceAún no hay calificaciones
- Cómo Hacer Círculos en AutoCADDocumento6 páginasCómo Hacer Círculos en AutoCADRolando Benavides PonceAún no hay calificaciones
- Sólidos Por ExtrusiónDocumento3 páginasSólidos Por ExtrusiónRolando Benavides PonceAún no hay calificaciones
- Cómo Dibujar Líneas en AutocadDocumento7 páginasCómo Dibujar Líneas en AutocadRolando Benavides PonceAún no hay calificaciones
- Sillón Enjuncado1Documento4 páginasSillón Enjuncado1Rolando Benavides PonceAún no hay calificaciones
- Orientaciones (Matemática)Documento8 páginasOrientaciones (Matemática)Rolando Benavides PonceAún no hay calificaciones