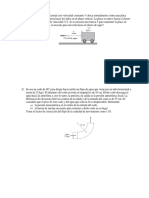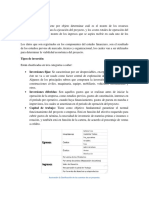Documentos de Académico
Documentos de Profesional
Documentos de Cultura
3 Dmanual
3 Dmanual
Cargado por
Oswaldo SorianoTítulo original
Derechos de autor
Formatos disponibles
Compartir este documento
Compartir o incrustar documentos
¿Le pareció útil este documento?
¿Este contenido es inapropiado?
Denunciar este documentoCopyright:
Formatos disponibles
3 Dmanual
3 Dmanual
Cargado por
Oswaldo SorianoCopyright:
Formatos disponibles
T U T O R I A L DE A U T O C A D 2 0 0 5
Elaborado para: DECANATO DE EXTENSION FORMACIN PERMANENTE UNET Por: INSTRUCTOR: Arq. Dayana Zapata CIV. 149.599 T.S.U.: Virgilio Armas
INDICE
Contenido 1. 2. 3. 4. 5. 6. 7. 8. 9. Introduccin y Terminologa en 3D Dibujo Isomtrico Trabajando en Tres Dimensiones Observando Objetos en 3D Modelos Bsicos de Malla de Alambre Espesor de Lneas Regiones y Superficies en 3D Objetos de Revolucin Agregando Materiales y Rendering
Pgina 3 -4 5 6 9 13 15 17 19 22 25 30 33 36 41 43
10. Trabajando con Slidos Primitivos 11. Operaciones Booleanas 12. Sistema Coordinado de Usuario (UCS) 13. Ajuste de Materiales (MAPPING) 14. Creacin y Modificacin de Nuevos Materiales 15. Ejercicios de Proyectos en 3D Bsico
INTRODUCCIN POR QU 3-D? Probablemente ya ha descubierto que el CAD tiene varias ventajas sobre el dibujo a mano. Una gran ventaja es que una vez que ha dibujado algo, no tiene que dibujarlo nuevamente. Si usted dibujara manualmente la planta de una casa, tambin tendra que dibujar una vista frontal, vistas laterales y posiblemente una vista en perspectiva. Con un solo modelo hecho con CAD en 3-D, usted puede generar vistas desde cualquier ngulo, ya sea dentro o fuera de la casa. Entonces, si su cliente necesita que se modifique algo en el dibujo, usted har los cambios una sola vez. Si usted est dibujando partes mecnicas, puede generar prototipos virtuales o incluso crear prototipos rpidos. De esta forma la empresa Boeing fue capaz de disear y realizar el prototipo del avin comercial 777. Este nivel de ingeniera sera imposible sin la utilizacin del CAD. Aprender los conceptos relativos a 3-D en el siguiente orden: o Dibujos Isomtricos o Malla de alambre o Superficies / Regiones o Objetos Slidos Tendr la oportunidad de dibujar el mismo objeto utilizando distintos procedimientos para ver las diferencias entre los diversos mtodos. Antes de entrar al emocionante mundo de 3-D, tendr que aprender un poco ms de terminologa de CAD. TERMINOLOGA PARA CAD EN 3-D UNA MANERA DE REPRESENTAR OBJETOS DEL MUNDO REAL SOBRE UNA SUPERFICIE PLANA, EN LAQUE SLO SE OBSERVA ALTURA Y ANCHO. ESTE SISTEMA SOLAMENTE UTILIZA LOS EJES X E Y. Una forma de representar objetos del mundo real en un modo ms natural, al representar ancho, altura y profundidad. Este sistema utiliza los ejes X, Y y Z. La superficie tridimensional ms simple.
2-D
3-D Cara (Face) Dibujo Isomtrico Eje "Z"
Una sencilla forma de lograr una apariencia en 3-D utilizando mtodos de dibujo en 2-D. El tercer eje que define la profundidad.
Elevacin
La diferencia entre un objeto que se encuentra en 0 respecto del eje Z y la altura que est sobre cero. Una propiedad de lneas y otros objetos que les confiere una apariencia tridimensional, debido a que les agrega profundidad en el eje Z. No debe confundirse con 'ancho de lnea' (line width). El comando 'Extrude' eleva la figura bidimensional para formar un slido en 3D. Por ejemplo, un crculo sera extrudido para obtener un cilindro. Un polgono de tres o cuatro lados que representa una parte (o una seccin) de una superficie en 3-D. Figura en 3-D que es definida por lneas y curvas. Una representacin esqueltica. Es imposible aplicar la remocin de lneas ocultas a este tipo de modelos.
Espesor (Thickness) Extrudir
Faceta (Facet) Modelo de "Malla de Alambre"
Modelo de Superficie Modelo Slido Operaciones Booleanas Primitivo
Un modelo en 3-D definido por superficies. Las superficies constan de polgonos (vea 'facetas'). Un modelo en 3-D que es creado valindose de 'bloques constructivos'. Esta es la manera ms precisa de representar objetos reales en CAD. rdenes que le permiten agregar, sustraer o intersectar objetos slidos en AutoCAD. Un bloque constructivo slido bsico. Ejemplos de ello son los cubos, conos, cilindros. Un rea en 2-D que consiste de lneas, arcos, etc.
Regin
Remocin de lneas ocultas Rendering (Representar) Shading (Sombreado) Superficie Compleja UCS
Una forma de ocultar las lneas que no seran visibles si estuviera mirando el objeto verdadero que ha dibujado en AutoCAD. (Comando: HIDE). Una compleja forma de agregar cualidades con aspecto realista a un modelo en 3D que usted ha creado. Una manera rpida de agregar color aun objeto tridimensional que usted ha dibujado. (Comando: SHADE). Generalmente una superficie curvada. Ejemplos: el guardafango de un auto, el contorno del panorama. El Sistema Coordinado de Usuario (User Co-ordinate System). Es definido por la persona que est dibujando con la finalidad de facilitar el acceso a diferentes zonas del modelo en 3-D. Ventana ubicada en su dibujo que muestra una vista en particular. Puede disponer varias de ellas en su pantalla. Un punto de vista particular de el objeto que ha creado.
Viewport
Vista
Vista Planta
en
Tambin conocida como 'vista superior'. Una vista en planta observa directamente hacia abajo los ejes X e Y desde el eje Z.
Mientras las computadoras y sus programas adquieren mayor sofisticacin, el trabajar en 3-D se convierte en algo bastante popular. Hoy en da, usted dispone de mayor poder en su computadora de escritorio del que se hubiera soado cuando el CAD apareci por primera vez. Est preparado, ya que probablemente usted necesitar aprender a trabajar en 3-D en algn punto de su carrera. Una vez que se sienta cmodo trabajando en este ambiente tridimensional, se dar cuenta que en raras ocasiones querr volver a dibujar en 2-D.
DIBUJO ISOMTRICO Esta es la manera ms simple de hacer una representacin tridimensional mientras se utilizan nicamente comandos en 2-D. Esta ha sido la forma usual de hacer las cosas antes de que el CAD permitiera el autntico trabajo en 3-D. Comnmente un isomtrico sirve para complementar un dibujo con tres vistas ortogonales. Observe el siguiente ejemplo:
Puede ver que es un dibujo muy sencillo. El dibujo isomtrico da una clara idea de la apariencia del objeto. Si esto es todo lo que usted necesita, entonces el isomtrico es suficiente para su trabajo. Sin embargo, tan pronto como usted modifique algn parmetro, como la altura del bloque, necesitar dibujar las cuatro vistas nuevamente. AutoCAD dispone de un comando llamado ISOPLANE que le permite dibujar fcilmente a 30 grados, necesario para dibujar un isomtrico. Usando este comando o presionando la tecla F5 usted puede alternar entre los tres planos del isomtrico (llamados 'isoplanes'): superior, derecho e izquierdo. Command: ISOPLANE <ENTER> Current isoplane: Right Enter isometric plane setting [Left/Top/Right] <Left>: T <ENTER> Current isoplane: Top Hecho lo anterior, AutoCAD est listo para dibujar en el plano superior. Sus opciones restantes seran Left o Right para izquierdo y derecho respectivamente. Su primer ejercicio ser dibujar el objeto que se mostr anteriormente utilizando el mtodo isomtrico. Ejercicio 1 - DIBUJO ISOMTRICO Inicie un nuevo dibujo utilizando la plantilla 'acad.dwt'. Cree una nueva capa llamada OBJECT y asgnele el color verde. Haga que sea su capa actual.
Teclee DDRMODES para abrir el cuadro de dilogo 'Auxiliares de Dibujo'. Establezca los mismos parmetros que se observan en la figura siguiente (slo active la opcin 'Isometric Snap').
Oprima OK y ver que la cuadrcula y la manera en que el puntero encaja sobre la misma han sido establecidos para el dibujo isomtrico en incrementos de 1/2". El puntero en forma de cruz ahora se ve inclinado para mostrarle al usuario cul es el plano sobre el que se encuentra actualmente. La cuadrcula es dispuesta de forma distinta a la convencional. Comience por dibujar el lado izquierdo del objeto usando el comando line. Ignore el barreno por el momento. Cambie al plano derecho (F5) y dibuje el lado derecho. Cambie al plano superior (F5) y dibuje la vista superior. Dibuje las lneas inclinadas para agregar una superficie inclinada. Vuelva al plano izquierdo y ejecute el comando ellipse. Presione I para elegir la opcin 'isocircle' (crculo isomtrico). Esto le permitir dibujar una elipse con el ngulo correcto, basada en el radio que el crculo posee en el dibujo ortogonal. Utilice sus referencias Osnap para elegir el punto central correcto. Guarde su dibujo en su carpeta de CAD. Practique este mtodo con algunos otros objetos sencillos, pero tenga en mente que sigue siendo dibujo en 2-D. Recuerde que en algunos casos, puede ser ms fcil y rpido utilizar este mtodo que los procedimientos tridimensionales ms complejos que est por aprender.
TRABAJANDO EN 3 DIMENSIONES EL SISTEMA COORDINADO TRIDIMENSIONAL A estas alturas usted debe sentirse muy cmodo trabajando con el sistema coordinado X-Y. De cualquier forma, aqu se presenta un breve repaso. Observando desde la vista en planta (superior), esto es lo que ve para averiguar dnde est la parte positiva de los ejes X e Y.
Si usted viera la misma imagen, pero con un ligero ngulo de inclinacin, podra apreciar el tercer eje. Este nuevo eje se denomina "Z". Imagine que la parte positiva del eje Z sale del monitor y se dirige hacia usted.
El eje Z siempre ha estado ah, acechando en el fondo, esperndole. Cuando usted introdujo puntos en lecciones anteriores, lo hizo siguiendo el modelo: X,Y. De esta forma le hizo saber a AutoCAD que en estos casos, la coordenada en Z era igual a cero. Introducir 4,3 sera lo mismo que 4,3,0. Ahora, si usted dibujara una lnea desde el origen (0,0,0) hasta un punto ubicado en 4,3,2, obtendra una lnea con las siguientes dimensiones: 4 pulgadas a la derecha, 3 pulgadas hacia arriba y 2 pulgadas hacia usted. Las propiedades de esta lnea seran las siguientes:
Note que la lnea tiene una longitud de 5.3852". Si usted la observara desde la vista superior, se vera exactamente igual que una lnea dibujada entre los puntos 0,1 y 4,4. Dibjela y revise sus propiedades. La diferencia es que esta ltima tendra solamente 5" de largo. Por qu es importante ver esto antes de entrar al mundo de 3-D? Si solamente viera el modelo en 3-D desde la vista superior, no sera capaz de distinguir diferencia alguna entre las dos lneas. (Dibjelas y valo por s mismo). En un modelo en 3-D usted puede tener fcilmente varios puntos, unos sobre otros. Sera muy difcil trabajar de este modo; incluso podra pensar que est haciendo referencia a un punto en particular, pero en la realidad podra ser algn otro (piense en cmo la parte superior de un muro se ve exactamente igual que la parte inferior del mismo, cuando se le ve desde arriba). Por fortuna, AutoCAD provee distintos puntos de vista entre los cuales elegir para el dibujo en 3-D. Este tema ser discutido en una leccin posterior, pero por ahora, si usted desea ver las dos lneas que dibuj desde una perspectiva similar a la del eje Z que se mostr anteriormente, vaya al men: View > 3D Views > SW Isometric. Ver que las lneas que parecan idnticas en la vista en planta, en realidad son distintas cuando se les ve en perspectiva. Viene ahora la parte confusa. Tambin tiene que saber cmo considera AutoCAD los ngulos de rotacin en 3-D. Para ello, existe una sencilla regla llamada "Regla de la Mano Derecha". Para averiguar cul es la direccin positiva de rotacin alrededor de un eje, imagine que usted envuelve el eje en cuestin con su mano derecha, con el dedo pulgar apuntando hacia el extremo positivo del eje. La direccin en que estn envolviendo sus dedos al eje es la direccin de rotacin positiva. Esta regla es aplicable a los tres ejes.
DIRECCIN DE LA ROTACIN POSITIVA El punto principal de esta leccin es decirle que los objetos pueden engaarle en el espacio tridimensional. Los atajos no siempre funcionan, debe ser cuidadoso con las referencias Osnap, su dibujo puede convertirse en un desastre rpidamente si no est poniendo atencin. Crame, he visto bastantes estudiantes tomar el camino fcil y tener que volver a empezar.
OBSERVANDO OBJETOS EN 3-D AutoCAD pone a su disposicin varias maneras para ver un objeto, distintas a la vista en planta que usted ha usado con sus dibujos en 2-D. Para obtener perspectivas rpida y fcilmente, utilice las opciones de men. Elija View > 3-D Viewpoint > (luego elija una de las ltimas cuatro opciones isomtricas en la lista). Observe la siguiente imagen para ver las diferencias existentes entre las cuatro vistas. Cuando realiza dibujos bsicos, es una buena idea utilizar slo una vista. Esto le mantendr orientado con mayor facilidad. Es bastante usual utilizar la vista Southwest (Suroeste), puesto que mantiene las porciones positivas de los ejes X e Y en una posicin lgica. Para la mayor parte de su trabajo en este curso, case a esta vista. Habr ocasiones en las que necesite ver sus objetos desde distintas posiciones. Puede entonces usar fcilmente las otras vistas preestablecidas para ver su modelo. Tambin puede tener ms de una vista a la vez en su pantalla. Vea lo siguiente:
Para lograr este arreglo, use la opcin Tiled Viewports del men View. En el cuadro de dilogo haga clic en la pestaa 'New Viewports' y elija una distribucin entre la lista disponible. Cualquier configuracin de vista o de viewport puede ser guardada bajo un nombre nico. Ms tarde puede restaurar esta vista cuando la necesite. Estas son las configuraciones preestablecidas de viewport que usted puede utilizar en el Espacio de Modelo.
Como puede usted ver, es posible elegir opciones para 2D o 3D, y cambiar la vista que se mostrar en cada viewport haciendo clic en l y eligiendo una nueva vista de las disponibles en la lista desplegable. Estas son unas cuantas notas generales acerca de las vistas y los viewports: Usted puede tener viewports ya sea en el Espacio de Modelo (tipo 'Tiled') o en el Espacio de Papel (tipo 'Flotante'). Pueden tener distintos factores de acercamiento (zoom). Existe una diferencia entre vistas y viewports. Si obtener la vista que usted necesita le cuesta mucho trabajo, gurdela usando el comando VIEW. Cuando guarde una vista, dle un nombre descriptivo. Mantngase alerta del icono del UCS ubicado en la esquina de la pantalla o del viewport. Mientras ms pequeo sea su monitor, ms difcil ser ver un arreglo de 'tiled viewports'. Cuando tenga ms de un viewport, haga clic dentro de aquel que desea activo.
Para practicar esta manera de ver su dibujo en 3D, abra este sencillo archivo de un conjunto de mesa y sillas. Cambie a diferentes distribuciones de viewport. Experimente con las distintas vistas Isomtricas. Dependiendo del tamao de su monitor, podra no ser prctico usar diferentes viewports.
Despus de todo es cuestin de su preferencia personal decidir con cul configuracin se siente ms cmodo al dibujar. Cambie nuevamente a 1 viewport (por medio del men: View > Viewports > 1 Viewport) y cambie a la vista Isomtrica SW. VISTAS EN PERSPECTIVA Existe otro comando llamado DVIEW (Dynamic View, o Vista Dinmica) que le da mayor control sobre la vista de su objeto. Tambin le permitir observar una vista en perspectiva de su modelo. Puede ser un mtodo muy confuso si usted no posee un sistema. A continuacin, mi mtodo para crear vistas en perspectiva. La base para generar una vista en perspectiva es tener una cmara virtual y un blanco. Piense en dnde le gustara a usted 'colocarse' (la cmara) y en qu direccin desea observar (el objetivo). En este ejemplo, deseo una vista que me d una ligera perspectiva de la mesa y las sillas. Lo primero que necesito hacer es dibujar un punto para mi 'cmara'. Dibuje una lnea desde el centro de la pata inferior hasta 6' en la direccin negativa del eje X. Ahora dibuje una lnea de 5' 6" justo hacia arriba (@0,0,5'6) y finalmente dibuje una lnea hacia la mitad del extremo ms lejano de la mesa. Debe observar algo parecido a esto:
Ahora ejecute el comando Dview. Se le pedir que elija objetos. Puede seleccionar todo, o para propsitos de establecer puntos, yo normalmente escogera solamente la lnea, ya que hace que el comando sea ms rpido en dibujos de mayor tamao. Elija la lnea superior que va hacia la mitad de la mesa. Utilice la opcin Points tecleando PO <ENTER>. Ahora tiene que seleccionar el Objetivo (Target): elija el punto final derecho de la lnea (utilice los Osnaps). Despus seleccione la Cmara (Camera): ser el punto final izquierdo de la misma lnea. Parecer que la lnea desapareci, pero ahora usted est viendo a lo largo de ella. Oprima <ENTER> para terminar el comando.
Ejecute el comando Dview nuevamente y seleccione todos los objetos. Cuando se trate de dibujos muy grandes, solamente seleccione los objetos cercanos a los lmites del dibujo (de esta manera el comando se ejecutar con rapidez y le permitir saber los lmites de su vista). Esta vez elija la opcin 'Distance' (Distancia) presionando D <ENTER>. Esta opcin realiza acercamientos y alejamientos mientras se encuentra en una perspectiva lograda con Vista Dinmica (Dview). Mueva el deslizador que se encuentra arriba hasta que se encuentre a la derecha de la marca '1x' y despus haga clic con el botn principal del ratn. Considere que a las computadoras ms lentas les tomar ms tiempo generar la vista para usted.
Mientras sigue en el comando Dview, teclee PA para utilizar la opcin 'Pan' que le permitir mover la mesa y las sillas ligeramente hacia arriba en el rea de dibujo para centrar la imagen. Y por ltimo, teclee H para invocar la opcin 'Hide' (ocultar) que le mostrar una representacin ms realista, luego presione <ENTER>. Se dar cuenta que ciertos comandos no funcionan mientras se encuentra en la vista en perspectiva. Por ejemplo, no puede utilizar los comandos Zoom o Pan sobre su dibujo como normalmente hara. Le recomiendo que no modifique su dibujo mientras se encuentra en esta vista. Para conservar esta vista que tanto trabajo le ha costado lograr, teclee V (por 'view'), seleccione el botn 'New' y asigne un nombre a su vista. Ahora, cuando necesite volver a utilizar esta vista, teclee V nuevamente, elija el nombre de la vista que guard, oprima el botn 'Set current' (Convertir en actual) y presione OK. Si est usando este comando con dibujos ms grandes, como una casa o un edificio, se utiliza el mismo procedimiento, pero debe dibujar el punto de la cmara ms alejado. La prctica conduce a la perfeccin y este comando puede necesitar de varios intentos de prueba y error para obtener el resultado correcto. Despus de todo, es una herramienta de visualizacin muy poderosa.
DIBUJANDO EN 3D CON MODELOS DE MALLA DE ALAMBRE MODELOS BSICOS DE MALLA DE ALAMBRE
En esta leccin usted dibujar dos objetos. Primero dibujar la figura de el ejercicio isomtrico (remtase a ese ejercicio para obtener las dimensiones) usando el comando line que siempre ha utilizado. Luego dibujar una silla muy simple usando el mismo mtodo. De este modo practicar la forma de trabajar en el sistema coordinado XYZ. Los modelos de malla de alambre son la expresin ms simple de los autnticos dibujos en 3D. Pueden usarse para conversiones a otros programas u otros usos simples. An as, no son una forma comn de dibujar en 3D. Inicie un nuevo dibujo utilizando la plantilla acad.dwt. Debe crear una capa que se llame OBJECT, a la que asignar un color verde. Haga que sea su capa actual. Utilizando el comando line, dibuje el contorno de la vista frontal, ubicando la esquina inferior izquierda en el punto 0,0,0. Luego dibuje el crculo. Con el comando Copy usted har una copia de todo el contorno y el crculo, para luego ubicar dicha copia 2" hacia arriba en el eje Z. Esto se hace eligiendo un punto base cualquiera, y copiando todos los objetos segn el desplazamiento: @0,0,2. Cambie la vista actual en pantalla por la vista isomtrica suroeste (SW Isometric). Note que ahora tiene dibujadas la parte frontal y la parte trasera del objeto. Valindose de la referencia 'Endpoint', conecte con lneas las esquinas del objeto. Haga clic sobre cualquier lnea y elija alguno de los pequeos cuadros de los extremos (grips). Observe el conjunto de coordenadas que se muestra en el extremo izquierdo de su barra de estado y vea si tiene sentido para usted. Intente lo mismo con otros puntos. Guarde su dibujo con el nombre 'wireframe1.dwg'.
EJERCICIO 2 Comience un nuevo dibujo con la plantilla 'acad.dwt'. Crear tres capas, con los nombres SIDES, SEAT y BACK, a las que dar distintos colores. Haga que la capa BACK sea la actual. Utilizar varias capas hace que sea ms fcil trabajar con su dibujo, crame. Observe el siguiente dibujo. Es la forma bsica de la silla que estar dibujando con diversos mtodos a lo largo del curso. Para esta leccin usar rectngulos. Muestre la vista isomtrica sureste (SE Isometric).
Comience con el respaldo. Haga un rectngulo para definir la vista superior del respaldo de la silla. Haga una copia a 34" sobre el eje Z y luego conecte las esquinas con lneas verticales. A continuacin dibuje los costados (en la capa SIDES). Repita el mismo procedimiento que utiliz con el respaldo (excepto que deber copiar los costados y colocarlos a 24" hacia arriba). Una vez que haya dibujado un costado, puede copiarlo para formar el segundo lado de la silla. Termine por dibujar el asiento. Este requiere un poco ms de consideracin, ya que debe ajustar entre los costados. Guarde el archivo con el nombre 'wirefame2.dwg' en su carpeta CAD. Intente obtener la configuracin de viewport que se ve en la imagen siguiente, utilizando los 'tiled viewports'.
No necesita acotar este dibujo, pero use el comando distance para confirmar que las dimensiones del modelo son correctas. Cuando est seguro de que su dibujo es correcto, gurdelo nuevamente para usos posteriores.
ESPESOR DE LNEA En esta leccin crear la misma silla dibujando lneas y dndoles un espesor (thickness) determinado. Piense en el 'espesor' como la altura de la lnea, es decir, qu tan alta es. Es un concepto totalmente distinto al 'ancho de lnea' que aprendi en la leccin relativa a polilneas. Esta es una rpida y sencilla forma de lograr cierto grado de apariencia tridimensional. Recuerde que en algunas ocasiones, un mtodo simple puede realizar el trabajo adecuadamente. Esta es una buena tcnica para los usuarios de AutoCAD LT, quienes no tienen la opcin de dibujar realmente en 3-D. Inicie un nuevo dibujo con la plantilla 'acad.dwt'. Designe 3 capas con los siguientes nombres: SIDES, SEAT, BACK; asgne un color distinto a cada una. La capa BACK debe ser la actual. Observe el dibujo de la silla de la pgina 12. Dibuje rectngulos para representar el respaldo, los costados y el asiento, cada uno en su respectiva capa. Por el momento no se preocupe por la altura, el espesor o cualquier otra cosa, excepto por el contorno bsico de la vista superior.
. Cuando se le pida seleccionar un objeto, elija la Oprima el icono properties (propiedades) polilnea que se convertir en el respaldo de la silla. Ver abrirse el cuadro de dilogo 'Modify Polyline' (Modificar Polilnea) y debe parecerse a la siguiente imagen.
Para propsitos de esta leccin existen dos zonas importantes que observar. Asegrese de que la lnea est ubicada en Z=0. Luego vaya a la casilla llamada Thickness y escriba 34. As obtendr una polilnea que est basada en donde usted la dibuj y tendr un espesor de 34", es decir que se extender en la parte positiva del eje Z. (En cambio, si introduce un nmero negativo, el espesor se extender sobre el semieje negativo de Z). Cambie las propiedades de los costados dndoles un espesor de 24". D al asiento un espesor de 4 pulgadas. En este punto, el asiento debe estar basado en Z=0. Para subirlo a su posicin correcta, ejecute el comando MOVE con un desplazamiento de @0,0,12. Ahora observe su dibujo desde la vista isomtrica SW y su dibujo debe parecerse al que dibuj en el ejercicio de malla de alambre. Existe una principal diferencia entre ambos modelos. Como se mencion anteriormente, los modelos de malla de alambre no permiten ocultar las lneas que no se ven en la realidad. Con su puntero en el viewport de la vista isomtrica SW, ejecute el comando HIDE. Su silla debe parecerse a la siguiente.
Ver que el dibujo ya empieza a parecer una silla, pero an no es perfecto. Todava se pueden ver los costados a travs del asiento, adems las partes superiores de los costados y el respaldo estn huecas. Guarde el dibujo con el nombre chair_line_thickness.dwg en su carpeta CAD (lo utilizar en la siguiente leccin). Hasta ahora ha aprendido dos mtodos para construir objetos con apariencia tridimensional y ni siquiera ha tenido que aprender nuevos comandos para dibujar. Ambos mtodos utilizan comandos usados en 2-D para lograr la apariencia de 3-D. Otra ventaja de estos mtodos es que pueden ser usados en AutoCAD LT, el cual no dispone de genuinas capacidades para disear en 3-D.
REGIONES Y SUPERFICIES EN 3-D En esta leccin utilizar autnticos comandos para 3-D. Primero crear una regin en 2-D, que luego extrudir para obtener un objeto slido en 3-D. Posteriormente agregar superficies en 3-D a las partes superiores de los elementos del dibujo anterior (hecho con espesor de lnea) para cerrar el respaldo, los costados y el asiento. Debe crear un nuevo dibujo con la plantilla 'acad.dwt'. Como ya es costumbre, tambin debe crear 3 capas cuyos nombres sean SIDES, SEAT, y BACK cada una con un color distinto. Dibuje los contornos (utilizando rectngulos) de el respaldo, los costados y el asiento como hizo en la pgina 14, pero esta vez no cambie el espesor (thickness) de las lneas. Comenzar por crear una regin para el respaldo de la silla. Asegrese de que la capa actual es la que lleva por nombre BACK. (Cualquier regin que usted genere pertenecer a la capa actual, sin importar a qu capa perteneca el objeto que seleccion para crear la regin.). Inicie el comando para regiones, REGION (o tambin REG) en la lnea de comandos. Elija la polilnea que se convertir en el respaldo de la silla y presione ENTER. En su lnea de comandos debe observar algo como esto: Command: region <ENTER> Select objects: 1 found Select objects: 1 loop extracted. Si la regin no pudo crearse, comnmente se debe a que existe una abertura en el contorno de la figura. Las polilneas deben cerrarse para poder usarlas con el comando para regiones. Repita el procedimiento con las otras polilneas, asegurndose de que la capa actual es correcta en cada caso. En este momento, usted tiene cuatro regiones hechas en 2-D. El siguiente paso consiste en extrudir las regiones para obtener objetos slidos en 3-D. Haga que BACK sea la capa actual e inicie el comando EXTRUDE. Elija la regin que representa el respaldo. Observe la lnea de comandos, ya que se le preguntarn unas cuantas cosas: Command: EXT ***EXTRUDE Current wire frame density: ISOLINES=4 Select objects: 1 found Select objects: Specify height of extrusion or [Path]: 34 Specify angle of taper for extrusion <0>: Lo primero que solicita AutoCAD es la 'altura de extrusin'. Es similar al valor que asignaba como espesor de las polilneas en la pgina 14. Recuerde que si especifica un nmero positivo, la extrusin se realiza en la direccin positiva del eje Z. Si el nmero es negativo, se extrudir sobre el semieje negativo Z. Luego se le pide 'Extrusion Taper Angle' (ngulo de ahusamiento de la extrusin). En la mayora de los casos valdr cero. Oprima Enter para aceptar el valor por defecto. Nota: Tambin puede extrudir directamente a partir de rectngulos, crculos y polilneas cerradas, pero quise ocupar el comando 'Region' en este ejemplo. Aplique el comando Extrude igualmente con los costados y el asiento. Recuerde mover el asiento 12" hacia arriba si no lo ha hecho an. Revise que el modelo sea correcto observndolo desde la vista isomtrica SW. Teclee HIDE (HI) y debe usted ver una silla slida como la que se muestra a continuacin.
Ahora puede ver por qu los slidos son un buen mtodo en algunos casos. Normalmente los slidos le darn la manera ms precisa de observar un modelo. Por medio del men llegue hasta los comandos de 'Propiedades de Masa' (esto es, Tools> Inquiry> Mass Properties). Haga clic en alguno de los objetos slidos. Ver que AutoCAD puede darle bastante informacin acerca del objeto. Gran parte de esta informacin es til en aplicaciones de ingeniera, sin embargo el volumen es un parmetro que puede ser necesario en diversas ocasiones. Como ver en las siguientes lecciones, se puede hacer mucho utilizando slidos. Guarde su archivo con el nombre: chair_extruded.dwg Abra su archivo llamado chair_line_thickness.dwg e inmediatamente gurdelo con un nuevo nombre: chair_3D_face.dwg Lo que har a continuacin es agregar superficies en 3-D (llamadas '3D Faces') para formar las tapas del respaldo, costados y asiento. Comience por observar su modelo en la vista isomtrica SW. Ejecute el comando Hide para ver con claridad dnde necesita cubrir las lneas cuyo espesor fue modificado. Teclee REGEN o tambin RE para regenerar la representacin en pantalla, de modo que pueda ver todas las esquinas nuevamente. Asegrese de que 'BACK' es la capa actual. Teclee 3DFACE para comenzar el comando. Se le pedir que seleccione algunos puntos. Asegrese de que su referencia Osnap para Punto Final (Endpoint) est encendida. Cuando se le pida elegir los puntos, seleccinelos en el orden que seguira si estuviera dibujando un rectngulo. No salte de una esquina hacia la opuesta diagonalmente. Despus de que ha elegido las cuatro esquinas, oprima ENTER. Su lnea de comandos debe haberse visto as: Command: 3dface Specify first point or [Invisible]: (Escoja el punto 1) Specify second point or [Invisible]: (Elija 2) Specify third point or [Invisible] <exit>: (Elija 3) Specify fourth point or [Invisible] <create three-sided face>: (Elija 4) Specify third point or [Invisible] <exit>: <ENTER>
Repita el comando para agregar superficies en la parte alta de los costados y el asiento. Este tipo de superficies (3D faces) son excelentes para hacer figuras sueltas que incluyan cualesquiera 4 lneas (o arcos) que sean lindantes. Ejecute el comando HIDE para verificar que todo se hizo correctamente. Si todo est bien, debe observar una imagen idntica al modelo slido. Se dar cuenta que estas superficies cubren las aberturas en la parte superior de los brazos y el respaldo de la silla. Si se hizo incorrectamente, puede haber una lnea yendo desde la esquina posterior de cada pieza. Guarde el archivo. Ha creado algunos autnticos objetos en 3-D. Medite un momento en cunto tiempo le llev cada mtodo. Piense en algunos ejemplos donde un mtodo podra ser mejor que otro. Repase los mtodos que ha utilizado hasta ahora. OBJETOS DE REVOLUCIN Debajo se observa una imagen que muestra 2 distintos objetos de revolucin. El objetivo de esta leccin ser reproducir objetos similares.
Hasta ahora solamente ha trabajado con elementos muy bsicos. Suponga que necesita dibujar algo ms que un cubo. AutoCAD pone a su disposicin dos comandos para esas ocasiones en que necesite dibujar objetos cilndricos. Uno de ellos (revsurf) le dar un modelo complejo, que consta de una superficie en 3-D compuesta por varias facetas. El segundo comando (revolve) generar un objeto slido. Saber cul de ellos elegir depender, nuevamente, de la situacin especfica que enfrente. Observe la lmpara en esta pgina. Es un ejemplo de dos distintos tipos de objeto que requieren dos tipos de construccin distintos. La pantalla es un objeto 'hueco'. Bsicamente es slo una superficie. La base de la lmpara es un objeto slido. El comando revsurf fue utilizado para crear la pantalla, mientras que el comando revolve se us para crear la base. Esta lmpara no es la de mejor aspecto que pueda existir, as que en esta leccin usted disear la base y pantalla para su propia lmpara. Comenzar por definir la mitad del perfil de cada objeto, y despus los har girar para crear los objetos. Tambin ser un buen ejercicio para observar su modelo en 3-D. Inicie un nuevo dibujo con la plantilla 'acad.dwt'. Debe crear 2 capas, SHADE y BASE, con distintos colores. Haga que BASE sea su capa actual.
Ejecute el comando polyline. Comience a dibujar el perfil de la base de su lmpara. Active el modo Ortho para dibujar una figura con forma de "C" invertida (como se ve en el paso 1 de la siguiente figura); la lnea vertical debe tener 10 unidades de longitud, mientras que las lneas horizontales pueden tener la longitud que usted desee (ahora el diseador es usted). A continuacin dibuje una spline para conectar los dos extremos de la polilnea anterior, utilizando sus referencias Osnaps. Sugerencia: cuando est terminando el comando 'spline', se le pedir los vectores de inicio y final elija el punto final (propio de la lnea vertical) que est justo a la derecha. Dibuje una lnea vertical ms corta, como se muestra en el paso 3 (asegrese de que el modo Ortho est activo). Haga que SHADE sea su capa actual. Dibuje una lnea inclinada como la que se muestra en el paso 4 (esta ser el comienzo de la pantalla). Ejecute el comando REGION para crear una regin a partir de las lneas que conforman la base. No incluya la pequea lnea vertical del paso 3.
Ha dibujado todo lo que necesita para esta leccin y ahora utilizar comandos de modificacin para completar la leccin. Primero crear la pantalla de la lmpara. Pero antes de hacerlo, necesita establecer el valor de dos variables del sistema de AutoCAD (estas son SURFTAB1 y SURFTAB2). Estas variables controlan la cantidad de facetas que tendr en su superficie. El valor por defecto es 6, que producir una pantalla con apariencia "fragmentada" (ms parecida a un hexgono que a un crculo). El nmero que elija para estos parmetros tambin influir tanto en la velocidad con que su computadora representar el objeto, como en la redondez con que se ver. En el ejemplo anterior la variable SURFTAB1 tiene un valor de 24 para dotar con 24 lados a la lmpara. Para modificar dicho valor, teclee SURFTAB1. AutoCAD mostrar el valor actual y le dar la oportunidad de modificarlo. Cuando se le solicite el valor, escriba 24. Del mismo modo establezca la variable SURFTAB2 con el valor 2. Puesto que la figura vertical es una lnea vertical, slo se necesita un valor de 2 (el mnimo). Ahora est listo para crear la pantalla de la lmpara. Inicie el comando REVSURF. Se le pedir que seleccione la 'curva generatriz' (path curve). Esto es la lnea que representa la pantalla de su lmpara. Luego se le pide escoger el eje de revolucin, (axis of revolution). Elija la lnea vertical que dibuj (en el paso 3). Acepte los valores por defecto de 0 para el 'ngulo de inicio' (start angle) y crculo completo para el 'ngulo abarcado' (included angle). Esto har que su lnea gire 360 grados. Command: revsurf Current wire frame density: SURFTAB1=24 SURFTAB2=2 Select object to revolve: (elija la lnea inclinada) Select object that defines the axis of revolution: (elija la lnea vertical)
Specify start angle <0>: <ENTER> Specify included angle (+=ccw, -=cw) <360>: <ENTER> Ver que la pantalla para su lmpara en realidad lo parece ahora. Lo siguiente ser crear la base. Inicie el comando revolve. Se le pedir que seleccione objetos. Escoja la regin que representa la base de la lmpara. Luego se le pide el eje de rotacin. Con su referencia 'Endpoint', elija el extremo superior y luego el inferior de la lnea vertical. Acepte el valor por omisin 'crculo completo' (<full circle>) para el ngulo de revolucin. Con esto se har girar el perfil alrededor de la lnea vertical un total de 360 grados, para crear un objeto slido. Command: rev REVOLVE Current wire frame density: ISOLINES=4 Select objects: <seleccione la regin> 1 found Select objects: <ENTER> Specify start point for axis of revolution or define axis by [Object/X (axis)/Y (axis)]: O <ENTER> Select an object: <SELECCIONE LA LNEA VERTICAL ENCIMA DE LA BASE> Specify angle of revolution <360>: <ENTER>
OBSERVANDO SU LMPARA Aplique el comando HIDE (HI) para ver que usted realmente tiene objetos en 3D y que la pantalla oculta la parte superior de la base. Si cambia hacia su vista isomtrica SW, ver que su lmpara est colocada 'sobre su costado'. Para arreglar esto de modo que se apoye sobre la base, tendr que utilizar el comando ROTATE3D. Inicie el comando tecleando ROTATE3D, elija los objetos que desea modificar y oprima ENTER. Al aceptar la opcin por defecto llamada '2points', usted le dir al programa sobre cul eje desea usted rotar la lmpara. Elija los dos puntos segn se muestra en la siguiente imagen. Asegrese de utilizar sus referencias Osnaps. Para obtener el sentido correcto del ngulo de rotacin, refirase a la regla de la mano derecha. Command: rotate3d Current positive angle: ANGDIR=counterclockwise ANGBASE=0 Select objects: Specify opposite corner: 4 found Select objects: <ENTER> Specify first point on axis or define axis by [Object/Last/View/Xaxis/Yaxis/Zaxis/2points]: <ELIJA EL PUNTO 1> Specify second point on axis: <ELIJA EL PUNTO 2> Specify rotation angle or [Reference]: 90 <ENTER>
Ahora que tiene su propio modelo en 3D, pruebe algunas de las distintas vistas descritas en la pgina 10. Guarde su dibujo como cool_3d_lamp.dwg ya que la necesitar en una leccin posterior.
AGREGANDO MATERIALES Uno de los aspectos ms interesantes del trabajo en 3-D es que usted puede visualizar qu aspecto tendr su diseo. Hasta ahora ha utilizado los comandos Hide y Shade para darle una idea de cmo se ver la pieza final. El siguiente paso es aprender acerca del comando RENDER. Este comando es el ms poderoso en cuanto a observar sus objetos se refiere. Al utilizar render, usted es capaz de agregar iluminacin y materiales realistas, para obtener la vista ms real de lo que usted est diseando. Puede aplicar el render tambin sobre objetos a los que no se les ha asignado ningn material, pero no tendrn una apariencia tan real como aquellos que si tienen materiales asociados. Los dos primeros bloques que a continuacin se muestran son ejemplos de la usual representacin en malla de alambre, antes y despus de aplicar el comando HIDE.
Por otro lado, estos dos objetos muestran cmo es que el render puede mostrar el mismo objeto con distintas apariencias. Al bloque de la izquierda se le aplic el render sin tener ningn material asociado, mientras que al de la derecha se le aplic un material con apariencia de fresno claro.
Emplear materiales es un proceso relativamente fcil, pero lograr que se vean exactamente como usted lo desea puede ser una tcnica por s misma. Una vez que se han aplicado los materiales necesarios, obtener las luces y sombras que hagan parecer ms realista el modelo es una tarea que muchas personas prefieren terminar en un programa distinto de AutoCAD. Siga estos pasos para obtener un 'rendering' preciso: Dibuje el objeto usando slidos o superficies Aplique los materiales Aplique Render en la escena usando las opciones photo real o photo raytrace.
Existen unos cuantos comandos que usted necesitar conocer antes de trabajar con materiales y render. Tal vez le parezca ms fcil trabajar con iconos para ejecutar estos comandos. Si necesita mostrar en su pantalla la barra de herramientas para Render, haga clic con el botn secundario sobre cualquier barra de herramientas y elija la opcin 'render' en la lista del cuadro de dilogo que aparece. Ver que todos los comandos que necesita estn en esta barra de herramientas.
Estos son los principales comandos de la barra de herramientas render (de izquierda a derecha): 1. 2. 3. 4. 5. 6. 7. 8. Hide - (Ocultar) Retira las lneas 'ocultas'. Render - Una manera ms realista de observar sus objetos. Scenes - (Escenas) Usado para establecer una escena particular con luces especficas. Lights - (Luces) Usado para agregar iluminacin a una escena. Materials - (Materiales) Le permite agregar materiales. Materials Library - (Biblioteca de Materiales) Le permite escoger o crear materiales. Mapping (Ajuste) Background (Fondo)
Una vez que sus objetos estn dibujados, tiene que decidir qu materiales desea usar. AutoCAD viene acompaado con una biblioteca de materiales bsica, que usted puede usar para importar materiales a su dibujo. Para comenzar a importar materiales, puede seleccionar el icono de la biblioteca de materiales, o teclear MATLIB en la lnea de comandos. Con ambos mtodos se abrir este cuadro de dilogo:
La lista de materiales en el lado izquierdo muestra qu materiales han sido importados a su dibujo. La lista de la biblioteca en el lado derecho muestra qu materiales estn disponibles para usted. Para elegir un material, haga clic en un nombre en la lista de la biblioteca, luego oprima el botn Preview para ver qu apariencia tiene y, si es el que usted desea usar, haga clic en el botn Import para que sea incluido en el lado izquierdo. Cuando haya importado todos los materiales que necesita, oprima OK. Ahora que los materiales estn en su dibujo, tiene que aplicarlos a los objetos. Para hacerlo haga clic en el icono 'Materials' o teclee RMAT en la lnea de comandos. Aparecer este cuadro de dilogo:
Este cuadro de dilogo le da algunas opciones. Si quisiera, usted podra modificar los materiales para personalizarlos, pero como principiante slo utilizar este cuadro de dilogo para aplicar los materiales a sus objetos. Primero debe elegir el material que quiere utilizar. Despus decida si desea aplicar el material seleccionando cada objeto, o si quiere asignar un material para todos los objetos de una capa en particular. Por ejemplo, podra aplicar el material de fresno plido a la base de su lmpara de dos formas: oprimiendo el botn 'Attach<' (Asignar) y eligiendo su base, o aplicando el material a cada objeto que pertenezca a la capa 'BASE' presionando el botn 'By Layer' . Advierta que tambin puede llegar a la Biblioteca de Materiales desde este cuadro de dilogo. Por lo regular yo solamente uso el comando rmat para tener acceso a ambos cuadros de dilogo. Con estos comandos aplique materiales a la lmpara que dibuj en las pginas 18, 19 y 20, y otros objetos slidos que usted ha dibujado. Los materiales no pueden ser aplicados sobre objetos de Malla de Alambre o sobre aquellos hechos con Espesor de lnea. Para obtener materiales con apariencia an ms realista, tal vez tenga que ajustar los materiales, como se muestra en la pgina 36. Agregar materiales es un proceso muy simple. Hacer que se vean exactamente como usted quiere o muy semejantes a la vida real puede necesitar tiempo para perfeccionar la apariencia del diseo. Es una combinacin de material, ajuste de material e iluminacin.
SLIDOS PRIMITIVOS Qu es un Slido Primitivo? Un slido primitivo es un 'bloque constructivo' que usted puede utilizar para trabajar con l en 3D. En lugar de extrudir o crear un objeto de revolucin, AutoCAD tiene algunos comandos de figuras bsicas en 3D que pone a su disposicin. A partir de estos slidos primitivos, usted puede comenzar a construir sus modelos en 3D. En muchos casos, usted obtiene el mismo resultado al dibujar crculos y rectngulos y luego extrudindolos, pero hacer esto mediante un solo comando generalmente es ms rpido. Usar estos objetos primitivos junto con las Operaciones Booleanas puede ser un mtodo muy eficiente para dibujar en 3D. Existen 6 figuras diferentes para escoger:
FIGURA CAJA ESFERA
COMANDO BOX SPHERE
ICONO
DESCRIPCION Crea un slido con forma de 'caja' despus de dictar 2 esquinas diagonalmente opuestas. Crea una esfera slida partiendo de un centro y radio dados. Crea un cilindro recto al especificar el centro, radio y altura. Crea un cono puntiagudo definiendo un centro, radio y altura. Crea una cua triangular definida por dos puntos opuestos. Crea un toro (slido con forma de dona) basado en un punto central, radio del toro y radio del tubo.
CILINDRO
CYLINDER
CONO
CONE
CUA
WEDGE
TORO
TORUS
Usted puede utilizar slidos primitivos para comenzar a crear un modelo, o incluso dichos slidos pueden representar por s mismos un objeto terminado. Muchos de estos comandos son similares a comandos en 2D, excepto que incluyen una coordenada en el eje Z. He aqu un resmen relativo a la utilizacin de estos comandos.
CAJA
Piense que una caja es un rectngulo extrudido. Tiene ancho, altura y profundidad. Es creado estableciendo una esquina inicial y luego la esquina opuesta, ya sea escogindola con el ratn o definindola mediante coordenadas relativas. Aqu se muestra un ejemplo: Command: box Specify corner of box or [CEnter] <0,0,0>: 2,3,4 Specify corner or [Cube/Length]: @5,7,10 Esto dibuja una caja que tiene 5 unidades de ancho en el eje X, 7 unidades en el eje Y y una profundidad de 10 unidades en el eje Z, con una esquina ubicada en 2,3,4. Esta es otra forma de dibujar el mismo slido: Command: BOX Specify corner of box or [CEnter]<0,0,0>: 2,3,4 Specify corner or [Cube/Length]: @5,7 Specify height: 10 Usando este mtodo, usted define la primera esquina igual que en el ejemplo anterior, pero despus slo dicta las coordenadas X e Y de la esquina opuesta. Entonces, AutoCAD solicitar la altura. Otra forma de dibujar una caja es establecer dnde se ubicar el centro de la misma: Command: BOX Specify corner of box or [CEnter] <0,0,0>: C Center of box <0,0,0>: <ENTER> or <ELIJA UN PUNTO> Specify corner or [Cube/Length]: @2,3,4 Esto dibuja una caja de 4 x 6 x 8 construida tomando como centro el punto 0,0,0. Si lo que desea dibujar es un CUBO, puede usar esta opcin: Command: BOX Specify corner of box or [CEnter]<0,0,0>: (elija un punto) Specify corner or [Cube/Length]: C Length: 4 Esto dibuja una caja con la misma longitud en todos sus lados (4 unidades); en otras palabras, lo que obtiene es un CUBO, construido tomando como centro el punto que eligi. La ltima forma de dibujar una caja le permite introducir las magnitudes de Longitud, Ancho y Altura como valores separados, y no basadas en puntos coordenados. Command: BOX Center/<Corner of box> <0,0,0>: Cube/Length/<other corner>: L Length: 5 (X AXIS) Width: 4 (Y AXIS) Height: 6 (Z AXIS) Por supuesto, tambin puede dibujar una caja eligiendo un par de esquinas opuestas con el ratn directamente en pantalla. Esto es til para llenar reas y puede ser muy rpido. Asegrese de utilizar sus referencias Osnap.
ESFERA
Una esfera es una figura con forma de globo. Es muy similar a dibujar un crculo: usted define el punto central y luego introduce ya sea el radio (opcin por defecto) o el dimetro. En los siguientes ejemplos, ambos mtodos dibujan la misma esfera: Command: SPHERE Current wire frame density: ISOLINES=4 Specify center of sphere <0,0,0>: 5,10 Specify radius of sphere or [Diameter]: 6 Command: SPHERE Current wire frame density: ISOLINES=4 Specify center of sphere <0,0,0>: 5,10 Specify radius of sphere or [Diameter]:D Specify Diameter: 12 Con ambos mtodos obtendr el mismo resultado.
CILINDRO
Un cilindro es lo mismo que un crculo extrudido. Crear un cilindro es similar a dibujar un crculo, excepto que tiene que darle profundidad. Estos dos ejemplos dibujaran el mismo cilindro: Command: CYLINDER Current wire frame density: ISOLINES=4 Specify center point for base of cylinder or [Elliptical] <0,0,0>: Diameter/<Radius>: 6 Center of other end/<Height>: 4 Command: CYLINDER Current wire frame density: ISOLINES=4 Specify center point for base of cylinder or [Elliptical] <0,0,0>: Specify radius for base of cylinder or [Diameter]: D Diameter: 12 Specify height of cylinder or [Center of other end]: 4
CONO
Para dibujar un cono se hace lo mismo que para dibujar un cilindro, excepto que el objeto resultante se aguza partiendo de la base hasta el centro de la parte alta. Command: CONE Current wire frame density: ISOLINES=4 Specify center point for base of cone or [Elliptical] <0,0,0>: Specify radius for base of cone or [Diameter]: 4 Specify height of cone or [Apex]: 8 Command: CONE Current wire frame density: ISOLINES=4 Specify center point for base of cone or [Elliptical] <0,0,0>: Specify radius for base of cone or [Diameter]: D Specify diameter for base of cone: 8 Apex/<Height>: 8 Otra forma de dibujar un cono es introducir el punto central, luego el radio (o dimetro) y definir dnde quiere la cima (punta del cono). Puede teclear coordenadas o elegir un punto con el apuntador del ratn.
Command: CONE Current wire frame density: ISOLINES=4 Specify center point for base of cone or [Elliptical] <0,0,0>: <ELIJA> Specify radius for base of cone or [Diameter]: 5 Specify height of cone or [Apex]: A Specify apex point: @5,5,6
CUA
Una de las primitivas ms delicadas para dibujar es la cua. Debe ser cuidadoso con las coordenadas que introduzca para hacer que la cua est en la posicin que usted quiere. Si el objeto no result tal como lo esperaba, siempre puede rotarlo a la posicin correcta. Este es un ejemplo de dibujo de una cua: Command: wedge Specify first corner of wedge or [CEnter]<0,0,0>: <ELIJA> Specify corner or [Cube/Length]: @5,2,4 Cuando ha establecido la primera esquina, puede introducir puntos o elegir un lugar. AutoCAD dibujar la figura como si dibujara una caja, salvo que es una rebanada a la mitad de la misma, a lo largo de la longitud, comenzando en el punto encima de la primera esquina. Existen otras opciones para dibujar cuas; vea los ejemplos que se mostraron con el comando BOX, ya que son similares.
TORO
Un 'toro' es un slido con forma de dona o algo parecido a un tubo interior. Cuando dibuja uno, debe especificar el centro del toro, un radio hasta el centro de el tubo y el radio del tubo. Command: TORUS Current wire frame density: ISOLINES=4 Specify center of torus <0,0,0>: Specify radius of torus or [Diameter]: 3 Specify radius of tube or [Diameter]:.25 La figura muestra los dimetros resultantes de aplicar el procedimiento anterior. Una marca de centro indica el punto que se eligi como centro del toro. REPASO Como se mencion en lecciones anteriores, los slidos son el mtodo preferido del CAD en 3D. Dependiendo del campo escogido, usted puede utilizar Mallas en 3D para Dibujo Civil, Isomtrico en HVAC (Calefaccin, Ventilacin y Aire Acondicionado), slidos en Dibujo Mecnico, etc. Recomiendo
acostumbrarse a los slidos si est elaborando cualquier clase de dibujo mecnico o arquitectnico, si es que utiliza AutoCAD como programa base. Cuando utiliza slidos, normalmente tomar una figura y la extrudir; luego usar comandos booleanos y otros para editar el slido. OPERACIONES BOOLEANAS El trabajar en 3D regularmente involucra la utilizacin de objetos slidos. En ocasiones podra necesitar combinar mltiples partes en una sola, o quitar secciones de un slido. AutoCAD posee algunos comandos que facilitan estas tareas. Estas son las "Operaciones Booleanas": UNION (UNIR) combina dos o ms slidos para formar un objeto. SUBTRACT (SUSTRAER) quita a un objeto slido el volumen de otro slido. INTERSECT -(INTERSECTAR) encuentra la zona en que coinciden objetos slidos y retiene ese volumen. Estos comandos slo trabajan con slidos o regiones. Es fcil trabajar con ellos SI usted sigue las indicaciones en la lnea de comandos. Aqu hay un ejemplo de cada una. Comience estos ejercicios dibujando un bloque con las dimensiones: 5 x 7 x 3, para Ancho, Largo y Profundidad, respectivamente. Tambin dibuje un cilindro con 3 unidades de dimetro, haciendo que su centro coincida con el punto medio de un extremo del bloque (como se ve en la figura). UNION Unir Abajo a la izquierda se ve un bloque y un cilindro. Ambos son objetos separados. Si desea combinarlos en uno solo, debe usar el comando 'Union'.
El comando UNION combina dos o ms objetos slidos en un solo objeto. Aqu se muestra una simulacin de lo que ver en la lnea de comandos, y tambin una imagen del objeto resultante: Command: union (OPRIMA ENTER) Select objects: (ELIJA EL BLOQUE) 1 found Select objects: (ELIJA EL CILINDRO) 1 found Select objects: (OPRIMA ENTER) NOTA: el primer objeto que usted selecciona determinar las propiedades del objeto resultante de la unin.
SUBTRACT Sustraer El comando 'Subtract' se usa para restar o quitar el volumen de un objeto a otro objeto. Es importante revisar la lnea de comandos cuando utiliza este comando. Recuerde que AutoCAD siempre solicita primero el objeto DEL QUE SE SUSTRAE, y luego el objeto(s) que se va a quitar. He aqu un ejemplo:
El comando SUBTRACT quita el volumen de uno o ms objetos slidos de otro. Command: subtract Select solids and regions to subtract from... Select objects: (ELIJA EL BLOQUE) 1 found (OPRIMA ENTER) Select objects: Select solids and regions to subtract... Select objects: (ELIJA EL CILINDRO) 1 found (OPRIMA ENTER) Select objects: (OPRIMA ENTER)
INTERSECT Intersectar Este comando crea un nuevo slido a partir del volumen comn a dos o ms slidos o regiones (es decir, donde se intersectan). AutoCAD encontrar dnde es que dos objetos tienen un volumen de interferencia y conservar dicho volumen, descartando el resto. El siguiente es un ejemplo de este comando:
El comando INTERSECT combina el volumen de uno o ms objetos slidos en las reas de interferencia para crear un solo objeto slido. Command: intersect Select objects: (ELIJA EL BLOQUE) 1 found Select objects: (ELIJA EL CILINDRO) 1 found Select objects: (OPRIMA ENTER)
Pruebe estos comandos con varios objetos slidos en 3D para familiarizarse con su utilizacin. Dibuje el bloque de la pgina 4. Dibuje el contorno del bloque, luego debe extrudirlo. Dibuje el crculo y extrdalo. Finalmente, sustraiga el cilindro del volumen del bloque. Estos comandos le permitirn hacer gran parte del trabajo en 3D, usando solamente el comando Extrude y los comandos Booleanos. Claro que existen otros mtodos para editar slidos en 3D. SLICE Cortar Este comando hace exactamente lo que su nombre da a entender. Usted puede cortar un slido en 3D tal como si utilizara un cuchillo. Inicie con la figura bsica del bloque y cilindro que us en los ejemplos anteriores.
Command: slice Select objects: 1 found Select objects: Specify first point on slicing plane by [Object/Zaxis/View/XY/YZ/ZX/3points] <3points>: ELIJA EL PUNTO 1 Specify second point on plane: ELIJA EL PUNTO 2 Specify third point on plane: ELIJA EL PUNTO 3 Specify a point on desired side of the plane or [keep Both sides]: Haga clic en el lado que incluye el cilindro. Este es un comando muy til. Piense en l como un comando Trim para objetos tridimensionales. Asegrese de activar sus referencias Osnaps para este comando y de elegir los puntos adecuados, ya que en un dibujo complejo puede ser difcil distinguirlos. EXTRUDE FACE Extrudir Cara As como existe un comando similar a "Trim" para usarse en 3D, tambin existe uno anlogo a "stretch". Este es un nuevo comando propio de versiones recientes. Generalmente yo ejecuto este comando haciendo clic en el men Modify > Solids Editing > Extrude Faces. Tambin dispone de un icono para ello, pero no se encuentra en un men estndar.
El comando es bastante fcil de utilizar, pero necesita ser cuidadoso al elegir la cara. Intente extender una orilla del bloque un total de 1 pulgada. Ejecute el comando y elija la cara del lado derecho (haciendo clic sobre la lnea inferior). Notar que la cara inferior se resalta tambin. Luego teclee R y elija la cara inferior para quitarla. Ponga atencin a la lnea de comandos para terminar el comando.
Command: _solidedit Solids editing automatic checking: SOLIDCHECK=1 Enter a solids editing option [Face/Edge/Body/Undo/eXit] <eXit>: _face Enter a face editing option [Extrude/Move/Rotate/Offset/Taper/Delete/Copy/coLor/Undo/eXit] <eXit>: _extrude Select faces or [Undo/Remove]: (HAGA CLIC SOBRE LA LINEA INFERIOR DE LA CARA LATERAL) 2 faces found. Select faces or [Undo/Remove/ALL]: R Remove faces or [Undo/Add/ALL]: (HAGA CLIC SOBRE UNA ARISTA DE LA CARA INFERIOR)2 faces found, 1 removed. Remove faces or [Undo/Add/ALL]: (ENTER) Specify height of extrusion or [Path]: 1 (ENTER) Specify angle of taper for extrusion <0>: (ENTER) Solid validation started. Solid validation completed. Enter a face editing option [Extrude/Move/Rotate/Offset/Taper/Delete/Copy/coLor/Undo/eXit] <eXit>: (ENTER) Debe terminar con algo como esto:
Con los comandos explicados en estos prrafos, usted ser capaz de dibujar la mayora de las figuras que necesitar en 3D. Existen otras opciones, pero primero familiarcese con estas opciones de edicin en 3D antes de continuar. Los dibujos hechos en la seccin de dibujo de ejemplo fueron hechos casi exclusivamente con los comandos vistos desde las pginas 16, 17 y 29. La estrategia que usted elija har el proyecto fcil o difcil. Piense en las distintas maneras para dibujar un objeto antes de comenzar. Usted podra ahorrarse das de trabajo con un poco de premeditacin.
EL SISTEMA COORDINADO DE USUARIO (UCS) Cuando se trabaja en 3D, a veces es necesario cambiar el plano sobre el que est dibujando. Por ejemplo, si necesitara aadir algn detalle sobre la cara de un muro, usted necesitara dibujar sobre ese plano. Es como levantar una hoja de papel que est en el piso (WCS) y luego pegarla sobre el muro (UCS). El WCS es el Sistema Coordinado Mundial (World Co-ordinate System). Es esta la manera estndar en que los ejes X, Y y Z estn orientados cuando usted inicia un dibujo nuevo (X hacia la derecha, Y apuntando hacia arriba y Z dirigindose hacia usted). El UCS es el Sistema Coordinado de Usuario (User Co-ordinate System). Este es un 'cambio de direccin' del WCS, realizado con base en parmetros dictados por el usuario de AutoCAD.
Existen varias formas de hacer dicho cambio, y aqu observaremos un ejemplo.
Esta es una figura simple dibujada sobre el WCS con una esquina ubicada en el punto 0,0,0. Aqu est el mismo objeto mostrando un nuevo UCS basado en el lado del objeto, de modo que usted puede dibujar un rectngulo sobre ese lado:
Advierta que la parte positiva del eje X ahora apunta a lo largo del costado de la casa. A continuacin se muestra cmo se hizo para lograr el cambio: primero ejecute el comando UCS, luego invoque la opcin de 'tres puntos' (3 point) tecleando 3. Despus tiene que elegir tres puntos para definir el plano. El primer punto es el nuevo origen. El segundo punto indica dnde quiere ubicar la parte positiva del eje X. El ltimo punto es para establecer la parte positiva del eje Y. Command: ucs Current ucs name: *NO NAME* Enter an option [New/Move/orthoGraphic/Prev/Restore/Save/Del/Apply/?/World] <World>: 3 Specify new origin point <0,0,0>: (P1) Specify point on positive portion of X-axis <1.0000,7.0000,0.0000>: (P2) Specify point on positive-Y portion of the UCS XY plane <1.0000,7.0000,0.0000>: (P3)
Esta es la opcin '3-Point' perteneciente al comando UCS. Es una de las ms tiles, porque usted controla exactamente dnde estar el nuevo plano sobre el que se dibuja. Tambin debe ser extremadamente cuidadoso al elegir los 3 puntos, o su plano puede ser orientado en una direccin incorrecta y causar serios problemas. Recomendara utilizar este mtodo para la mayor parte de su trabajo con UCS, o por lo menos sintase cmodo utilizando este mtodo antes de continuar con otros procedimientos. NOTA: Presionar ENTER inmediatamente despus de invocar el comando UCS acepta la opcin por omisin (World) que lo regresa al WCS. Estas son otras opciones para el comando UCS. ORIGIN: (Origen) Command: ucs Origin/ZAxis/3point/OBject/View/X/Y/Z/Prev/Restore/Save/Del/?/<World>: O Origin point <0,0,0>: Esta opcin mueve el UCS basado en un nuevo punto de origen recin seleccionado. No cambia el plano de dibujo en absoluto ya que usted solamente selecciona un punto. Z-AXIS: (Eje Z) Command: ucs Origin/ZAxis/3point/OBject/View/X/Y/Z/Prev/Restore/Save/Del/?/<World>: ZA Origin point <0,0,0>: Point on positive portion of Z-axis <-8.0000,0.0000,1.0000>: Esta eleccin permite elegir dos puntos. El primero de ellos ser el nuevo origen, el segundo indica la direccin del semi-eje positivo Z. Asegrese de teclear ZA para utilizar esta opcin. OBJECT: (Objeto) Command: ucs Origin/ZAxis/3point/OBject/View/X/Y/Z/Prev/Restore/Save/Del/?/<World>: OB Select object to align UCS: Usando este mtodo, usted tiene que elegir un objeto bidimensional que yace sobre algn plano de dibujo en particular. Esto se vuelve delicado ya que usted tiene que estar atento de la direccin en que terminan sus ejes X e Y. VIEW: (Vista) Command: ucs Origin/ZAxis/3point/OBject/View/X/Y/Z/Prev/Restore/Save/Del/?/<World>: V Al elegir esta opcin AutoCAD ajustar el UCS para alinearlo con la vista actual, conservando el origen en el mismo punto en que se encontraba. X / Y / Z: Command: ucs Origin/ZAxis/3point/OBject/View/X/Y/Z/Prev/Restore/Save/Del/?/<World>: X Rotation angle about X axis <0>: -90 Al elegir cualquiera de estas opciones (X, Y o Z), primero tendr que elegir un punto a lo largo del eje que ha elegido, y luego introducir un ngulo de rotacin que obedece la regla de la mano derecha, mencionada previamente.
PREVIOUS: (Previo) Command: ucs Origin/ZAxis/3point/OBject/View/X/Y/Z/Prev/Restore/Save/Del/?/<World>: P Con esta opcin vuelve a la ltima configuracin que usted tuvo para el UCS. Restore/Save/Del/?/(Restablecer/Guardar/Borrar) Las siguientes opciones son usadas en conjunto. Usted tiene la posibilidad de guardar un UCS particular con un nombre. Luego puede restablecer ese UCS o borrarlo si es que ya no va a utilizarlo ms. Estos son ejemplos de estas opciones: Command: ucs Origin/ZAxis/3point/OBject/View/X/Y/Z/Prev/Restore/Save/Del/?/<World>: S ?/Desired UCS name: VIEW1 Command: ucs Origin/ZAxis/3point/OBject/View/X/Y/Z/Prev/Restore/Save/Del/?/<World>: R ?/Name of UCS to restore: view1 Command: ucs Origin/ZAxis/3point/OBject/View/X/Y/Z/Prev/Restore/Save/Del/?/<World>: ? UCS name(s) to list <*>: Current UCS: VIEW1 Saved coordinate systems: VIEW1 Origin = <0.0000,0.0000,0.0000>, X Axis = <1.0000,0.0000,0.0000> Y Axis = <0.0000,1.0000,0.0000>, Z Axis = <0.0000,0.0000,1.0000> Origin/ZAxis/3point/OBject/View/X/Y/Z/Prev/Restore/Save/Del/?/<World>: D UCS name(s) to delete <none>: view1 Deleted 1 UCS name. En la serie anterior, una vista fue guardada, restablecida, listada y finalmente borrada. Otras notas acerca del UCS: Sea cuidadoso al elegir un UCS. Observe el icono del UCS y vea que est alineado tal como usted quiere. Busque lneas verticales y limpias si el UCS debe estar alineado a lo largo de un plano vertical. Siempre est consciente de la ubicacin de su UCS. Asegrese de que la parte positiva del eje X est donde usted esperaba que estuviera.
AJUSTANDO MATERIALES Comando 'Setuv' - Ajuste de Materiales 'Mapping' Cuando usted agrega materiales a un objeto en AutoCAD, en realidad est 'estirando' o desplegando la imagen que representa el material alrededor del objeto. Para muchos objetos esto puede ser aceptable. Para muchos otros, sin embargo, tal vez usted quiera ajustar la manera en que el material se muestra sobre el objeto. A este proceso se le conoce como 'mapping'.
En el siguiente ejemplo se muestra el mismo objeto con el mismo material, pero en el lado derecho se ha hecho un ajuste (cilndrico) al material.
Por omisin, AutoCAD aplicar el material como juzgue conveniente. Si usted estuviera agregando el material a una baldosa, la apariencia sera adecuada. Pero si estuviera agregando material a una columna de mrmol, el ejemplo de la derecha sera ms realista. Esta leccin explicar algunos de los conceptos bsicos involucrados con este proceso.
El comando para comenzar con esto es 'SETUV', (o tambin con el icono ). Con un poco de conocimiento de este comando, usted puede hacer representaciones de sus objetos (renderings) ms realistas. Comience por dibujar algunos objetos primitivos en su pantalla. Cree un Cilindro, una Esfera y una Caja. Vea la leccin referente a 'Primitivos' para repasar los conceptos si es necesario. Primero veremos el objeto cilndrico mostrado en el ejemplo anterior. Elija un material y aplquelo a su cilindro. Sugiero que use el material 'Marble-Tan' o algn otro con una buena, clara y variada textura. Una vez que haya aplicado el material, copie el objeto a un lado y ejecute 'Render' con la opcin Photo-Real o Photo-Raytrace. Los dos objetos deben parecerse al que se observa a la izquierda en el ejemplo anterior. Ahora inicie el comando SETUV. Su lnea de comandos le pedir que elija un objeto. Escoja uno de los cilindros y oprima ENTER. Aparecer el siguiente cuadro de dilogo:
En el conjunto de opciones 'Projection', en lugar de la opcin Planar (Plano) seleccione la opcin Cylindrical (Cilndrico). Presione 'OK' y aplique el comando 'render' a la escena nuevamente. Debe observar resultados similares al ejemplo mostrado al inicio de la leccin. Utilice el mismo procedimiento para aplicar un ajuste 'Esfrico' a la esfera que usted dibuj. Los objetos se vern similares, pero debe notar que en el objeto 'sin ajuste' la imagen del material es reflejada a lo largo de la mitad del objeto. En cambio el objeto que ha recibido el ajuste tiene una apariencia ms fluida del material. Vea el siguiente ejemplo.
Este ejemplo ilustra una esfera antes (izquierda) y despus (derecha) de realizar el ajuste esfrico. En este ejemplo, usted crear un pequeo piso y le aplicar una apariencia de mrmol. Debe crear un cuadrado de 10'x10' y luego extrudirlo ". Aplique el material a su objeto y luego ejecute Render en esta escena. Lo que obtiene es un GRAN pedazo de mrmol que no causa el efecto que usted quiere:
Arriba se muestra una losa de mrmol de 10'x 10', con 'Render' hecho por AutoCAD. El siquiente paso es hacer que el piso parezca construido de baldosas de mrmol de 12x12. Para ello, primero dibuje un cuadrado de 12x12 en una esquina del piso (este ser su referencia para el 'mapping'). Ahora inicie el comando SETUV, seleccione el objeto y elija la opcin 'Planar'. Haga clic en el botn 'Adjust Coordinates...' (Ajustar Coordenadas).
En el siguiente cuadro de dilogo, marque la opcin 'Picked Plane' y elija 3 esquinas del cuadro de 12x12. Eche un vistazo al cuadro de dilogo y note el pequeo cuadro azul ubicado en la esquina del cuadro rojo que representa su piso. Esta es la escala del 'mapping'.
Haga 'Render' sobre la escena y deber observar la diferencia.
Ahora tiene un piso hecho con baldosas de 12x12. Este modelo an no es perfecto, ya que las baldosas son idnticas y estn colocadas con la misma orientacin. Es tan slo un rpido ejemplo del proceso 'mapping'. Para obtener un resultado an mejor, tendra que crear baldosas individuales, tomar en cuenta la lechada entre ellas, y luego rotar algunas para romper el patrn. Este mtodo se utiliza en elementos como muros de ladrillo y techos cubiertos con tejas. Dependiendo del tiempo que tenga disponible y del detalle requerido, puede volverse muy complicado.
La ltima opcin que trataremos es la llamada 'Adjust Bitmap' (Ajustar Mapa de Bits). Esta opcin se encuentra en el cuadro de dilogo 'Adjust Planar Coordinates'. Elegir esta opcin le da el control sobre la escala de el archivo de imagen que representa el material. Mueva las barras deslizantes para ajustar el mapa de bits para estirarlo ya sea vertical u horizontalmente, o slo reduzca la escala de la imagen.
Con el ajuste que se muestra en la imagen anterior, usted obtendr una 'baldosa estirada' como la que se ve en la siguiente imagen. Debe estar seguro de que sabe lo que est haciendo al realizar estos ajustes.
Recuerde que tan slo ajust el mapa de bits para los objetos que seleccion. El material base no ha cambiado. Practique el comando SETUV con objetos bsicos y pronto obtendr representaciones con mejor apariencia. Este es un paso ms en la consecucin de materiales con aspecto ms real.
CREANDO NUEVOS MATERIALES Una vez que comience a trabajar con los materiales de AutoCAD, pronto se dar cuenta de que no dispone de un gran surtido. Qu pasa si necesita un material con apariencia de estuco blanco para usarlo en un muro, o pasto para el csped, o aluminio cepillado, o... bueno, creo que ya entendi la idea. Lo que necesita es crear sus propios materiales. Observe la siguiente esfera. Parece tener el mismo material que utiliz en la leccin anterior (MarbleTan). De hecho es el mismo, aunque ha sido modificado.
Para hacer que un material sea transparente, inicie el comando RMAT, elija el material que desee cambiar y oprima el botn Modify (Modificar). Si usted no quiere modificar el aspecto del material original, entonces oprima el botn 'Duplicate' (Duplicar). El hecho de cambiar el material aqu no modificar el material en su biblioteca. Debe aparecer un cuadro de dilogo como este:
Para hacer que el material sea transparente, marque la opcin Transparency en la lista de opciones de la izquierda, luego mueva el deslizador para establecer un valor de 50, provocando que el material sea 50% transparente. Usted puede ajustar otras opciones como se muestra en este cuadro de dilogo. Pero, y si usted quisiera algo totalmente diferente? En tal caso, tendr que crear un nuevo material. El primer paso es localizar una imagen que represente el material que usted desea en su dibujo. Existen varias fuentes disponibles en la internet. Revise la pgina de vnculos para obtener algunos. Abajo estn 3 muestras con las que puede experimentar en esta leccin. Muestra de Metal Muestra de Ladrillo Muestra de Madera
Haga clic sobre cualquiera de las imgenes anteriores y cuando aparezca una ventana nueva, haga clic con el botn secundario sobre la imagen ms grande; elija la opcin "Save image as..." (Guardar imagen como...) y gurdela en una carpeta donde pueda encontrar la imagen fcilmente. Ahora inicie el comando RMAT y haga clic en el botn 'New'. D un nombre al nuevo material, y luego oprima el botn 'Find File' (Buscar archivo'.
Una vez que tenga el archivo de imagen seleccionado y su nombre aparezca en la casilla "File Name" oprima 'OK'. El cuadro de dilogo se cerrar y usted ver su nuevo material mostrado en la lista de materiales disponibles. Eso es todo lo que se necesita para crear un material nuevo. Si usted cuenta con un programa para editar imgenes como Photoshop o Photoplus (gratuito), puede ajustar los colores y tintes de sus imgenes, de modo que sean exactamente como usted necesita.
PROYECTO EXTRA - A Si usted ha terminado los ejercicios previos y desea practicar ms, intente esto: Bosqueje en papel una sencilla mesa para el caf. Agregue acotaciones bsicas. Dibjela en AutoCAD usando cualquier mtodo en 3D. Una vez que haya hecho esto, dibuje otra lmpara y colquela sobre la mesa. Use el comando rotate3d para girarla hacia arriba. Busque una buena vista para mostrar lo que usted ha dibujado. PROYECTO EXTRA B Tome el archivo de la pgina 13 en la que obtuvo un modelo slido y utilice los comandos Fillet y Chamfer para agregar esquinas suaves a su silla. PROYECTO EXTRA C Dibuje el objeto que realiz en la leccin referente a isomtricos en 3D utilizando regiones extruidas. Usted tendr que crear primero el contorno, luego el crculo. Convierta ambos objetos en regiones. Sustraiga el crculo del contorno para tener una regin resultante. Extruya esa regin para obtener un objeto slido. TUTORIAL - CREACIN DE UN OBJETO EN 3D PARTIENDO DE UN PERFIL EN 2D Para propsitos de este curso, usted debe estar familiarizado con los siguientes comandos: region, extrude, union, subtract. Este pequeo curso le muestra un mtodo para convertir figuras bidimensionales en objetos tridimensionales. Uno de los mayores problemas con los objetos en 2D es que no siempre son dibujados apropiadamente (existen grietas en el perfil, lneas sobrepuestas, etc.). Esto es algo que debe haber sido considerado cuando se dibuj el objeto en primer lugar; sin embargo, aqu se muestra una manera de lidiar con dichos problemas. Primero comencemos con una figura bsica. Este es el perfil de una junta. Est dibujado con lneas, arcos y crculos en 2D.
Si se dibuj correctamente, es decir sin lneas sobrepuestas, grietas, etc. He aqu cmo se hace. Ejecute el comando REGION. Haga una seleccin de cruce alrededor de toda la zona y oprima ENTER. Una vez que ha creado las regiones, puede proceder a extrudirlas. Inicie el comando EXTRUDE y elija todos los objetos. Oprima ENTER y especifique su altura de extrusin y ngulo de ahusamiento. Cuando hayan sido extrudidas, ejecute el comando SUBTRACT y elija primero el objeto ms grande (del que se va a sustraer), oprima ENTER, luego seleccione todos los dems objetos y presione ENTER. Cambie su vista actual por la Isomtrica SW, teclee HIDE (ENTER) y ahora debe observar el objeto tal como se muestra a continuacin.
Recuerde que siempre puede trabajar en la vista isomtrica SW para apreciar el progreso de su trabajo en 3D. Existe un problema al utilizar el comando REGION. Si tiene dos lneas que se sobreponen, AutoCAD no puede crear una regin con tales objetos. Puede buscar hasta encontrar la lnea infractora, pero existe una manera ms fcil. Este es el enfoque: En vez de utilizar el comando 'Region', use el comando BPOLY. Este funciona de manera similar al comando HATCH, ya que busca las fronteras por usted. Ejecute el comando y ver este cuadro de dilogo:
Acepte los resultados y oprima el botn 'Pick Points'. En su dibujo elija un punto interno, tal como si estuviera achurando y presione ENTER. Ahora ejecute el comando EXTRUDE y elija todos los objetos con una seleccin de cruce para extrudirlos. Inicie el comando SUBTRACT y elija el objeto exterior, (presione ENTER) luego utilice una seleccin de ventana para elegir todo lo dems y oprima ENTER. Aplique el comando HIDE para asegurarse de que todo est como debiera.
También podría gustarte
- EnunciadosDocumento8 páginasEnunciadosAndres Caiza0% (1)
- Viscosidad TempDocumento3 páginasViscosidad TempAndres CaizaAún no hay calificaciones
- Deber 4 OperativaDocumento51 páginasDeber 4 OperativaAndres CaizaAún no hay calificaciones
- Deber 2 OperativaDocumento9 páginasDeber 2 OperativaAndres CaizaAún no hay calificaciones
- Generacion de Modelos de NegocioDocumento6 páginasGeneracion de Modelos de NegocioAndres Caiza100% (1)
- Aplicaciones NeumaticaDocumento8 páginasAplicaciones NeumaticaAndres CaizaAún no hay calificaciones
- Informe PropiedadesDocumento7 páginasInforme PropiedadesAndres CaizaAún no hay calificaciones
- Estudio FinancieroDocumento2 páginasEstudio FinancieroAndres Caiza100% (1)
- Hoja Procesos BaseDocumento1 páginaHoja Procesos BaseAndres CaizaAún no hay calificaciones
- Tubo AnnubarDocumento5 páginasTubo AnnubarAndres CaizaAún no hay calificaciones