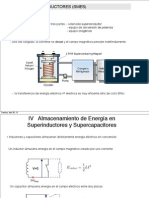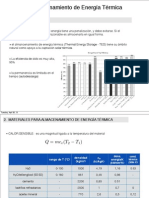Documentos de Académico
Documentos de Profesional
Documentos de Cultura
Scada Win CC
Cargado por
Juan Manuel Rubio QuesquenTítulo original
Derechos de autor
Formatos disponibles
Compartir este documento
Compartir o incrustar documentos
¿Le pareció útil este documento?
¿Este contenido es inapropiado?
Denunciar este documentoCopyright:
Formatos disponibles
Scada Win CC
Cargado por
Juan Manuel Rubio QuesquenCopyright:
Formatos disponibles
Manual de referencia rpida: SCADA WINCC
LABORATORIO DE CONTROL POR COMPUTADOR
4 Curso de Ingenieros de Telecomunicacin
INTRODUCCIN AL SCADA WinCC
Un sistema SCADA es un programa que nos va a permitir la supervisin, adquisicin y tratamientos de datos que provienen de un proceso. 1. Creacin de un proyecto nuevo Para la creacin de un nuevo proyecto seguiremos los siguientes pasos: 1. Abrir el SCADA desde el men Inicio.
2. A continuacin desplegamos el men File y seleccionamos New, de manera que aparecer una pantalla donde le daremos nombre al proyecto y pulsaremos el botn Create. 3. Una vez hecho esto aparecer el proyecto creado con la siguiente estructura:
Veamos cada elemento del rbol jerquico: Computer: Seleccionaremos que aplicaciones o tareas que queremos arranquen cuando nuestro proyecto se active. Para ello haremos lo siguiente: que
Manual de referencia rpida: SCADA WINCC
1. Seleccionamos Computer y con el botn izquierdo del ratn hacemos doble clic sobre el icono que aparece en la ventana derecha. 2. A continuacin elegimos el tabulador Startup y habilitamos las aplicaciones que queremos que arranquen con nuestro proyecto.
Pulsaremos el botn Aceptar una vez seleccionado lo deseado.
Tag Management: En este elemento se definirn las variables internas del SCADA, las variables externas y los drivers de comunicacin y conexin con el autmata. Data Types: Cuando se expande aparecer todos los posibles tipos de datos de manera que cuando seleccionemos uno, en la ventana derecha aparecern las variables del proyecto cuyo formato es el seleccionado. Editor: Cuando se expande aparecer los distintos tipos de editores disponibles. Para abrir alguno de los editores bastar seleccionarlo con el botn derecho del ratn y elegir Open. 2. Creacin de una variable interna. Son variables localizadas en memoria del SCADA. Para su creacin haremos lo siguiente: Expandimos la rama Tag Management y seleccionamos Internal tags con el botn derecho del ratn.
Manual de referencia rpida: SCADA WINCC
Seleccionamos New de configuraremos la variable.
manera
que
aparecer
una
ventana
donde
Por ltimo pulsaremos el botn Aceptar para salvar la configuracin.
3. Creacin de una variable externa. Una variable externa es aquella que est directamente relacionada con el proceso. Antes de crear las variables externas es necesario configurar los drivers de comunicacin entre el autmata y el SCADA. Seleccionar Tag Management con el botn derecho del ratn y elegir Add New Driver. Aparecern los drivers disponibles y seleccionaremos el deseado.
DRIVER ELEGIDO
A continuacin pulsaremos el botn Abrir, de manera que el driver aparecer en el rbol jerrquico.
A continuacin expandimos el driver que aparece en el rbol y seleccionamos el tipo de conexin, en
Manual de referencia rpida: SCADA WINCC
nuestro caso MPI, con el botn derecho del ratn y elegimos New Driver Connection.
Por ltimo introduciremos el nombre de la conexin (PLC1) y los parmetros.
Para crear una variable externa: Seleccionar la conexin PLC1 con el botn derecho del ratn y elegir New tag. Aparecer una ventana donde elegiremos el nombre y el tipo de dato, pulsando por ltimo Aceptar. A continuacin seleccionamos con el botn derecho del ratn la variable creada que aparece en la ventana derecha y elegimos el comando Addresing (Fig.1). En la ventana que aparece elegiremos el tipo de dato y la direccin que corresponde en el autmata.(Fig.2)
Manual de referencia rpida: SCADA WINCC
Por ltimo pulsaremos el botn Aceptar. 4. Creacion de imgenes. Para la creacin de imgenes haremos uso del editor grfico, Graphic Designer, donde definiremos nuestras animaciones las cuales estarn controladas por variables internas y externas del SCADA. Para crear una imagen se har lo siguiente: Con el botn derecho del ratn pulsaremos el editor Graphic Designer y seleccionaremos New Picture. En la ventana derecha aparecer NewPdl0.Pdl de manera que lo seleccionaremos con el botn derecho del ratn y elegiremos el comando Rename para darle el nombre que deseemos. Para abrir la imagen haremos doble clic sobre ella apareciendo lo siguiente:
INDICAMOS SI EL OBJETO EST EN PRIMER O SEGUNDO PLANO
LIBRERA DE OBJETOS
5. Tipos de animaciones. Pasamos a definir una serie de animaciones bsicas: 5.1 Configuracin de un campo de entrada/salida. Dicho campo de entrada/salida se puede utilizar para representar el valor de alguna variable. Para ello haremos lo siguiente:
Manual de referencia rpida: SCADA WINCC
En
el editor grfico seleccionamos el campo I/O field del grupo Smart Object y a continuacin lo arrastramos a la posicin deseada donde haremos clic con el ratn, apareciendo una ventana donde configuraremos dicho campo.
VARIABLE REPRESENTADA
TIEMPO DEACTUALIZACIN DEL VALOR
Por ltimo pulsaremos el botn OK.
Una vez hecho esto seleccionamos el objeto con el botn derecho del ratn y elegimos Properties. Seleccionamos la propiedad Output/Input y en la ventana derecha seleccionamos el atributo Data Format para elegir el formato de representacin de la variable.
5.2 Cambio de una pantalla a otra mediante pulsador.
Manual de referencia rpida: SCADA WINCC
el editor grfico seleccionamos el campo Button del grupo Windows Object y lo arrastramos hasta la posicin deseada. Una vez all hacemos clic con el ratn apareciendo una ventana como la mostrada a continuacin donde configuraremos el botn.
NOMBRE DEL BOTN
En
A continuacin pulsamos el botn (1) de manera que aparecer una ventana donde elegiremos la pantalla a la que saltaremos. Por ltimo pulsaremos el botn OK para validar la configuracin.
5.3 Configuracin de un botn para salir de la aplicacin.
En el editor grfico seleccionamos el campo Button del grupo Windows Object y lo arrastramos hasta la posicin deseada. Una vez hecho esto lo seleccionamos con el botn izquierdo del ratn.
continuacin hacemos doble clic sobre la funcin Exit WinCC Runtime que aparece en la ventana Dynamic Wizard. Aparecer un asistente de manera que en la primera pantalla pulsamos Siguiente, en la segunda elegimos Left mouse key y pulsamos Siguiente y en la ltima pulsamos Finalizar. De esta manera cuando pulsemos el botn con el botn izquierdo del ratn, saldremos de la aplicacin. 5.4 Forzado del valor de una variable mediante pulsadores.
En el editor grfico seleccionamos el campo Slider Object del grupo Windows Object. A continuacin colocamos el cursor en la posicin deseada y pulsamos el botn izquierdo del ratn, apareciendo una ventana donde configuraremos el objeto.(Fig.1)
Manual de referencia rpida: SCADA WINCC
Por
ltimo pulsaremos el botn OK para validar la configuracin.
2
Fig.1 En la figura 2 se muestra el elemento configurado.
Fig.2 1:Variable cuyo valor forzaremos. 2: Tiempo de actualizacin. 5.5 Animacin de una variable en forma de barra grfica.
En
el editor grfico seleccionamos el campo Bar del grupo Smart Object. A continuacin colocamos el cursor en la posicin deseada y pulsamos el botn izquierdo del ratn, apareciendo una ventana donde configuraremos el elemento.
VARIABLE REPRESENTADA
Manual de referencia rpida: SCADA WINCC
Fig.1
Fig.2
Una
vez configurado el elemento, pulsaremos el botn OK obtenindose el elemento como se muestra en la figura 2.
5.6 Hacer visible o no un objeto dependiendo del valor de una variable tipo bool el objeto con el botn derecho del ratn y elegimos el comando Properties. A continuacin seleccionamos la propiedad Miscellaneous y elegimos con el botn derecho del ratn la columna Dynamic del atributo Display.
Seleccionamos
A continuacin seleccionamos el comando Dynamic Dialog para configurar el elemento.
Aparecer una ventana como la mostrada a continuacin donde configuraremos el elemento.
PULSAMOS EL BOTN PARA ELEGIR LA VARIABLE ELEGIMOS EL TIPO DE DATO
CON EL BOTN DERECHO DEL RATN ELEGIMOS EL RANGO DE FUNCIONAMIENTO
Manual de referencia rpida: SCADA WINCC
10
para configurar el trigger. Aparecer A continuacin pulsaremos el botn una ventana como la mostrada a continuacin donde lo configuraremos.
El ciclo de disparo ser elegido seleccionando la columna Standard cycle con el botn derecho del ratn. Una vez configurado pulsaremos el botn Aceptar, de esta manera volveremos a la ventana anterior y pulsaremos el botn Apply.
5.7 Cambios de color de un objeto. En esta animacin veremos como un objeto cambia de color dependiendo del valor de una variable tipo bool. Seleccionamos el objeto con el botn derecho del ratn y elegimos el comando Properties. A continuacin seleccionamos la propiedad Colors y elegimos con el botn derecho del ratn la columna Dynamic del atributo Background Color.
A continuacin elegiremos el comando Dynamic Dialog de manera que aparecer una ventana donde configuraremos el elemento.
Manual de referencia rpida: SCADA WINCC
11
De la misma manera que en la animacin anterior seleccionaremos la variable, el tipo de dato y el rango de funcionamiento. Para ello elegiremos la columna Valid range con el botn derecho del ratn y seleccionaremos el rango. De la misma manera elegiremos la columna Background Color y elegiremos los colores deseados.
Para terminar configuraremos el trigger tal y como se describi en la animacin anterior y por ltimo pulsaremos el botn Apply para validar la configuracin. 5.8 Cambios de tamao de un objeto. En esta animacin se mostrar como podremos cambiar la altura y la anchura de un objeto. Veremos el caso de la variacin de altura ya que la variacin de anchura se har de forma idntica. el objeto con el botn derecho del ratn, elegimos el comando Properties y seleccionamos la propiedad Geometry. A continuacin seleccionamos con el botn derecho del ratn la columna Dynamic del atributo Height, apareciendo una ventana como en los casos anteriores donde realizaremos la configuracin. En este caso cuando seleccionemos el tipo de dato elegiremos Direct de manera que el atributo seleccionado tomar el valor de la variable asociada la cual ir modificando su valor dentro de una Accin programada por nosotros. En apartados posteriores veremos como se programan estas Acciones en el editor Global Script. Por ultimo configuraremos el trigger de la misma forma que en los casos anteriores y pulsaremos el botn Apply para guardar la configuracin.
Seleccionamos
Manual de referencia rpida: SCADA WINCC
12
5.9 Movimientos de objetos. En este apartado dotaremos a un objeto de movimiento segn la direccin X, sabiendo que de la misma manera podremos dotarlo de movimiento segn Y. al objeto con el botn derecho del ratn, elegimos el comando Properties y seleccionamos la propiedad Geometry. A continuacin seleccionamos la columna Dynamic del atributo Position X y elegimos el comando Dynamic Dialog, de manera que aparecer una ventana donde configuraremos el objeto. En esta ventana elegiremos la variable asociada al atributo y el tipo de dato que al igual que en el caso anterior elegiremos un tipo de dato Direct de manera que dicho atributo variar conforme lo vaya haciendo el valor de la variable dentro de la Accin que nosotros hayamos programado en el editor Global Script. (Apartados posteriores)
VARIABLE ASOCIADA AL ATRIBUTO
Seleccionamos
ltimo configuraremos el trigger como se describi en el punto 5.7 y pulsaremos el botn Apply para validar la configuracin. 5.10 Evolucin del nivel de un depsito. el depsito de la librera disponible en el editor grfico. Para ello pulsamos el botn de la barra de herramientas y expandimos la carpeta SMART Object donde seleccionamos la carpeta Tank, eligiendo el depsito deseado, siendo arrastrado con el ratn hasta la posicin deseada. A continuacin seleccionamos el depsito con el botn derecho del ratn, elegimos el comando Properties y seleccionamos la propiedad Tag Assigment. Luego seleccionamos la columna Dynamic del atributo Fill level con el botn derecho del ratn, elegimos Dynamic Dialog y aparecer una ventana, como en los casos anteriores, donde configuraremos el objeto. Al igual que en el caso anterior elegiremos el tipo de dato Direct de manera que la variable
Por
Seleccionamos
Manual de referencia rpida: SCADA WINCC
13
asociada al nivel del depsito evolucionar dentro de una Accin programada en el editor Global Script.
La ventana de configuracin queda:
1
A continuacin pulsaremos el botn 1 para configurar el trigger.
Por ltimo pulsaremos el botn Apply para validar la configuracin.
Nota: Es posible realizar animaciones de objetos los cuales estn constituidos por agrupacin de varios objetos. Para agrupar varios objetos haremos lo siguiente: Con el botn izquierdo del ratn pulsado encerramos los objetos en un recinto y a continuacin pulsamos el botn derecho del ratn. A continuacin seleccionamos el comando Group.
Manual de referencia rpida: SCADA WINCC
14
6. Programacin de una Accin. Una Accin es una funcin en C que nicamente podremos utilizar en el proyecto donde ha sido creada y ser ejecutada segn un trigger que hayamos programado. Para programar una Accin haremos lo siguiente:
Con
el botn derecho del ratn seleccionamos el editor Global Script y lo abrimos. A continuacin expandimos Actions y seleccionamos con el botn derecho del ratn Actions- New- Action. En la parte derecha se abrir una ventana donde programaremos nuestra Accin.
En la Accin que creemos podremos utilizar funciones ya creadas, Standard function e Internal function, e incluso podremos programar nuestras propias funciones seleccionando Project function.
Las funciones ms utilizadas son las funciones internas Get y Set. Con la funcin Get le asignaremos a una variable de la Accin el valor de una variable del SCADA y con la funcin Set le asignaremos a una variable del SCADA el valor de una variable de la Accin. Para introducirla en la Accin bastar con hacer doble clic sobre ellas en la ventana izquierda y a continuacin asignarle los parmetros adecuados.
Manual de referencia rpida: SCADA WINCC
15
continuacin pasaremos a compilar la Accin creada pulsando el botn que aparece en la barra de herramientas. Ahora configuraremos el trigger de la Accin. Para ello pulsaremos el botn que aparece en la barra de herramientas y seleccionamos el tabulador trigger.
A continuacin seleccionamos Cyclic y pulsamos el botn Add, de manera que aparecer una ventana en la que seleccionaremos el trigger y una vez configurado pulsaremos el botn Aceptar
Ventana 1
vez configurado el trigger, volveremos a la ventana 1 donde pulsaremos el botn Aceptar para validar la configuracin.
Una
ltimo seleccionamos Save en el men File y a continuacin saldremos del editor Global Script.
Por
Manual de referencia rpida: SCADA WINCC
16
7. Creacin de grficas y tablas. En este apartado nos encargaremos de adquirir datos del proceso y representarlos en tablas y grficas. Lo primero que haremos es abrir el editor Tag Logging :
7.1 Creacin de un archivo de datos. Para la creacin de este archivo haremos uso del asistente Archive Wizard: 1. Seleccionamos Archives con el botn derecho del ratn y elegimos Archive Wizard: 1 pantalla: Pulsamos Next. 2 pantalla: Introducimos el nombre del archivo de datos, p.e NIVEL_DEP, y el tipo de archivo, p.e Process Value Archive, y pulsamos Next. 3 pantalla: Pulsamos Select y elegimos la variable del proceso que vamos a representar y pulsamos Finish.
VARIABLE DEL PROCESO
2. A continuacin seleccionamos la variable del proceso en la ventana inferior con el botn derecho del ratn y elegimos Properties. Aparecer una ventana en la que introduciremos NIVEL_ARCH como nombre de la variable
Manual de referencia rpida: SCADA WINCC
17
archivada. Luego seleccionamos el tabulador Parameter e introduciremos las propiedades del ciclo: Acquisition: 500 ms. Archiving: 1*500 ms Pulsamos el botn OK. Con esto conseguimos que la variable del proceso NIVEL sea adquirida cada 500 ms y archivada como una variable llamada NIVEL_ARCH.
VARIABLE ARCHIVADA
3. Por ltimo desplegamos el men File y seleccionamos Save para salvar la configuracin. 7.2 Creacin de una grfica. Para la representacin de la grfica utilizaremos valores de la variable archivada.
Seleccionamos
con el botn derecho del ratn Trend window templates y elegimos New, apareciendo una ventana como la mostrada:
el botn Template e introducimos EVOL_NIVEL como el nombre de la plantilla y pulsamos OK.
Seleccionamos
Manual de referencia rpida: SCADA WINCC
18
el tabulador General Information introducimos NIVEL_DEP como el nombre de la tendencia (Name of the trend) que vamos a representar. En el tabulador Tag haremos doble clic sobre el nombre del archivo NIVEL_DEP y seleccionaremos la variable archivada que vamos a representar.
VARIABLE ARCHIVADA
En
el tabulador X Axis introduciremos el nombre del eje X , Tiempo, y habilitaremos el casillero Autorange introduciendo 200 como el valor a escalar.
En
En el tabulador Y Axis introduciremos el nombre del eje Y, Nivel, habilitaremos el casillero Coarse grid con un valor de 20, deshabilitaremos el casillero Autorange e introduciremos 0 como valor inicial y 100 como valor final y por ltimo seleccionaremos Connect dots linearly en el casillero Trend Display.
Manual de referencia rpida: SCADA WINCC
19
Por
ltimo pulsaremos el botn OK para salvar la configuracin.
7.3 Insertar una grfica en una imagen. primer lugar abrimos el editor grfico y a continuacin la imagen donde queremos insertar la grfica. Seleccionamos el objeto Application Window del grupo Smart Object que se encuentra en la ventana Object Palette. Una vez seleccionado movemos el cursor hasta la posicin deseada de la imagen y pulsamos el botn izquierdo del ratn apareciendo una ventana llamada Windows Contents de la cual seleccionamos Tag Logging, pulsando a continuacin OK. Aparecer una ventana llamada Template de la que seleccionaremos la plantilla EVOL_NIVEL que vamos a representar, y pulsaremos OK. Por ltimo le daremos a la ventana, la cual aparece con el nombre que le hemos dado a la plantilla, el tamao deseado y salvaremos la configuracin. 7.4 Creacin de una tabla de valores. En este apartado crearemos una tabla de valores de una variable del proceso. con el botn derecho del ratn Table window templates en el editor Tag Logging y elegimos New, apareciendo una ventana como la mostrada:
En
Seleccionamos
Manual de referencia rpida: SCADA WINCC
20
el botn Template e introducimos VALOR_NIVEL como el nombre de la plantilla, pulsando a continuacin OK. En el tabulador General Information introduciremos NIVEL como el encabezado de la tabla. En el tabulador Tag haremos doble clic sobre el nombre del archivo, NIVEL_DEP y seleccionaremos la variable NIVEL_ARCH. A continuacin pulsaremos el botn OK. ltimo desplegamos el men File y seleccionamos Save para salvar la configuracin. 7.5 Insertar una tabla en una imagen. primer lugar abrimos el editor grfico y a continuacin la imagen donde queremos insertar la tabla. Seleccionamos el objeto Application Window del grupo Smart Object que se encuentra en la ventana Object Palette. Una vez seleccionado movemos el cursor hasta la posicin deseada de la imagen y pulsamos el botn izquierdo del ratn apareciendo una ventana llamada Windows Contents de la cual seleccionamos Tag Logging, pulsando a continuacin OK. Aparecer una ventana llamada Template de la que seleccionaremos la plantilla VALOR_NIVEL que vamos a representar, y pulsaremos OK. Por ltimo le daremos a la ventana, la cual aparece con el nombre que le hemos dado a la plantilla, el tamao deseado y salvaremos la configuracin. 8. Configuracin de mensajes. En este apartado se pretende mostrar como se configuran mensajes y los textos asociados a los mismos. primer lugar abrimos el editor de mensajes llamado Alarm Logging apareciendo una pantalla como la mostrada:
Seleccionamos
Por
En
En
Manual de referencia rpida: SCADA WINCC
21
continuacin arrancaremos el asistente de mensajes desplegando el men File y seleccionando el comando Start Message Wizard: 1 pantalla: Pulsamos Next. 2 pantalla: Seleccionamos Date, Time, Number en bloques del sistema y Msg, Error Location en los bloques de texto de usuario y pulsamos Next. 3 pantalla: Pulsamos Next dejando el casillero preseleccionado. 4 pantalla: Seleccionamos Without Bars y pulsamos Next. 5 pantalla: Pulsamos Next dejando el casillero preseleccionado. 6 pantalla: Seleccionamos Short- Term Archive for 250 Message y pulsamos Next. 7 pantalla: Pulsamos Next. 8 pantalla: Pulsamos Finish. Si queremos aadir otros bloques a nuestro mensaje que no han sido aadidos por el asistente, haremos lo siguiente: 1. Seleccionamos la linea Message line format en la ventana izquierda del editor. 2. Con el botn derecho del ratn seleccionamos Message Line Example que aparece en la ventana derecha del editor y seleccionamos Properties. 3. Aparece una ventana en la cual podremos aadir los bloques Message Text y Point of Error a nuestra lnea de mensaje.
Una vez hecho esto, pulsaremos el botn OK.
Si
queremos modificar el nmero de caracteres asociados al bloque Message text, haremos lo siguiente: 1. Expandimos la lnea Message Blocks y seleccionamos la lnea User Text Block. A continuacin seleccionamos con el botn derecho del ratn Message text en la ventana derecha del editor.
Manual de referencia rpida: SCADA WINCC
22
2. Seleccionamos el comando Properties de manera que aparecer una ventana donde podremos introducir 30 como el nmero de caracteres asociados al bloque y pulsaremos OK. Decir que de la misma manera podremos cambiar el nmero de caracteres asociados al bloque Point of Error. Si queremos modificar la ventana de mensajes haremos lo siguiente: 1. Seleccionamos la lnea Message window templates y a continuacin con el botn derecho del ratn seleccionamos Message Window Example en la ventana derecha del editor.
2. Seleccionamos el comando Properties de manera que se abrir una ventana con varios tabuladores: - General Information: Introduciremos el nombre de la ventana, el ttulo de la ventana y elegiremos Short- Term Archive Window como tipo de ventana. - Parameters: Habilitaremos los casilleros Line Title y Column Title. - Status Bar: Habilitaremos los casilleros Mostrar barra de estado, Fecha, Hora y elegiremos Bottom como alineacin. - Toolbar: Habilitaremos todas las funciones de teclado excepto City Call, habilitaremos Mostrar barra de herramientas y elegiremos Top como alineacin. 3. Por ltimo pulsaremos el botn OK.
Para
configurar el texto de un mensaje haremos lo siguiente: 1. Seleccionamos con el botn derecho del ratn la columna Number de la ventana inferior y elegimos Append a New Line. De esta manera aadiremos una nueva fila y as tantas filas como mensajes tengamos.
Manual de referencia rpida: SCADA WINCC
23
2. En la fila 1 configuraremos el primer mensaje. Haciendo doble clic sobre la la columna Event tag seleccionaremos la variable que me va a provocar el mensaje. Si dicha variable es una variable de 16 bits y el bit tercero es el bit que cuando pase de 0 a 1 me va a producir el mensaje, en la columna Event bit colocaremos un 2.(16..................2 1 0). Si dicha variable es de tipo bit, en la columna Event bit no se pondra nada. 3. A continuacin introduciremos en la columna Messsage text el mensaje que queremos que aparezca, por ejemplo Depsito vaco. De igual manera podremos introducir mensajes en la columna Point of Error.
continuacin dotaremos a nuestros mensajes de un color dependiendo si es un mensaje vigente, de otro color si el mensaje ha dejado de estar vigente y de otro color si es un mensaje reconocido. Para ello haremos lo siguiente: 1. Expandimos Message Classes y seleccionamos la lnea Error.
2. A continuacin seleccionamos con el botn derecho del ratn el icono Alarm que aparece en la ventana derecha y elegimos Properties. 3. Aparecer una ventana en la que configuraremos el color del texto y el color de fondo sin ms que seleccionando el carcter del mensaje y pulsando los botones Text Color y Background Color para elegir los colores.
Por ltimo pulsaremos el botn OK para validar la configuracin.
Manual de referencia rpida: SCADA WINCC
24
Una vez hecho todo esto, desplegaremos el men File y seleccionaremos Save para salvar la configuracin.
8.1 Insertar una ventana de mensajes en una imagen. primer lugar abrimos el editor grfico y a continuacin la imagen donde queremos insertar la ventana de mensajes. Seleccionamos el objeto Application Window del grupo Smart Object que se encuentra en la ventana Object Palette. Una vez seleccionado movemos el cursor hasta la posicin deseada de la imagen y pulsamos el botn izquierdo del ratn apareciendo una ventana llamada Windows Contents de la cual seleccionamos Alarm Logging, pulsando a continuacin OK. Aparecer una ventana llamada Template de la que seleccionaremos la plantilla NIVEL_DEPOSITO que vamos a representar, y pulsaremos OK. Por ltimo le daremos a la ventana, la cual aparece con el nombre que le hemos dado a la plantilla, el tamao deseado y salvaremos la configuracin. 9. Arranque de una aplicacin. Para arrancar la aplicacin y ver como va evolucionando el proceso tenemos dos posibilidades: 1. Actuar desde el Control Center activando o desactivando los iconos situados en la barra de herramientas. 2. Actuar desde el Graphic Designer activando el icono localizado en la barra de herramientas. 10. Uso del simulador del SCADA. WINCC est provisto de un simulador llamado WinCC Simulator con el cual podremos comprobar si nuestra aplicacin funciona correctamente sin necesidad de tener un autmata fsico que nos genere seales externas. En este caso no trabajaremos con variables externas sino con variables internas a las cuales les asociaremos una determinada evolucin de manera que simule un comportamiento real. Veamos los pasos que tenemos que seguir para realizar una simulacin: 1. abrimos como figura: En primer lugar el simulador se muestra en la
En
Manual de referencia rpida: SCADA WINCC
25
Hay que decir que la imagen que vamos animar debe estar activada antes de configurar el simulador. 2. Una vez abierto el simulador pasaremos a definir las variables que queremos simular. Para ello seleccionamos Edit de la barra de men y elegimos New Tag.
3. En el tabulador Properties introducimos el nombre de la tag deseada y a continuacin elegimos la forma de evolucin de la variable. Vemos que podemos elegir entre distintos tipos de evolucin las cuales tendremos que parametrizar: - Senoidal: En este tipo de evolucin especificaremos los parmetros de una funcin senoidal como son la amplitud, donde se especificar el rango de valores, el periodo de la funcin y el offset. - Evolucin oscilatoria: Introduciremos el parmetro Setpoint donde indicaremos el valor que tomar despus del fenmeno transitorio, el parmetro Overshoot donde indicaremos cuanto se pueden alejar los valores del setpoint, el periodo de oscilacin y el parmetro Damping. - Evolucin aleatoria: Aqu especificaremos el rango de valores que nuestra variable. - Evolucin lineal creciente: Especificaremos el valor de comienzo y el valor final. - Evolucin lineal decreciente: De la misma manera especificaremos los valores de comienzo y final. - Evolucin con un slider: Especificaremos el valor de comienzo y final. Elegiremos una evolucin lineal decreciente para la variable NIVEL_DEP1 y una evolucin lineal creciente para la variable NIVEL_DEP2. 4. A continuacin habilitaremos el casillero active. (Fig.1)
Manual de referencia rpida: SCADA WINCC
26
5. Una vez hecho todo esto, nos iremos al tabulador List of Tags y veremos como las variables que hemos seleccionado para la simulacin van variando sus valores. (Fig.2)
Fig.1
Fig.2
También podría gustarte
- 5269 39 PDFDocumento36 páginas5269 39 PDFAnonymous l7huBNx8iAún no hay calificaciones
- Segmentacion y PosicionamientoDocumento5 páginasSegmentacion y Posicionamientojosea3Aún no hay calificaciones
- InditexDocumento10 páginasInditexLocal PC TronikAún no hay calificaciones
- TFG ADE Aldámiz Maria Juliol15 PDFDocumento52 páginasTFG ADE Aldámiz Maria Juliol15 PDFMariela SifuentesAún no hay calificaciones
- Claves para Entender La Banca en La SombraDocumento10 páginasClaves para Entender La Banca en La Sombrajosea3Aún no hay calificaciones
- Tema 1 Introducción Al MarketingDocumento40 páginasTema 1 Introducción Al Marketingjosea3Aún no hay calificaciones
- SMESDocumento14 páginasSMESjosea3Aún no hay calificaciones
- Año Juliano Geometria RadiaciónDocumento1 páginaAño Juliano Geometria Radiaciónjosea3Aún no hay calificaciones
- Libro de Metrologia-Gonzalez Carlos-Ramon ZelenyDocumento712 páginasLibro de Metrologia-Gonzalez Carlos-Ramon ZelenyAxel G Walker95% (39)
- Introduccià NDocumento32 páginasIntroduccià Njosea3Aún no hay calificaciones
- IV Almacenamiento de Energía Térmica: 1. IntroducciónDocumento19 páginasIV Almacenamiento de Energía Térmica: 1. Introducciónjosea3Aún no hay calificaciones
- Nuevo Manual Usuario CE3X 05Documento260 páginasNuevo Manual Usuario CE3X 05jagmadridAún no hay calificaciones
- PHESDocumento26 páginasPHESjosea3Aún no hay calificaciones
- Introducción: Caja RodamientoDocumento13 páginasIntroducción: Caja Rodamientojosea3Aún no hay calificaciones
- CaesDocumento31 páginasCaesjosea3100% (1)