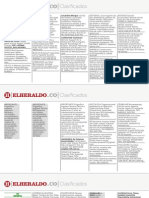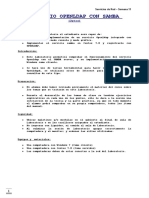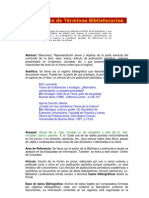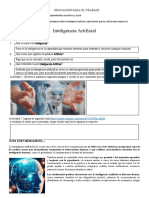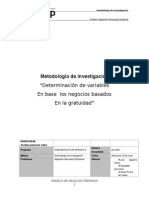Documentos de Académico
Documentos de Profesional
Documentos de Cultura
Redwinxp
Redwinxp
Cargado por
Darwin Mejia TapiaTítulo original
Derechos de autor
Formatos disponibles
Compartir este documento
Compartir o incrustar documentos
¿Le pareció útil este documento?
¿Este contenido es inapropiado?
Denunciar este documentoCopyright:
Formatos disponibles
Redwinxp
Redwinxp
Cargado por
Darwin Mejia TapiaCopyright:
Formatos disponibles
9124 SI Universidad de Aavarra
SI Servicios Informticos Configuracin red inalmbrica 1
CONFIGURACIN RED INALMBRICA: WINDOWS XP
Para configurar su adaptador de red inalmbrica bajo Windows
XP siga los siguientes pasos:
1.- Deber situarse en una zona de la Universidad, donde haya cobertura de
red inalmbrica (http://www.unav.es/SI/servicios/red/cobertura.html)
2.- Despliegue el men Inicio, vaya al submen Mis sitios de red, y pulse con
el botn derecho del ratn sobre el men. Seleccione la opcin Propiedades
como se indica en la imagen:
3.- Se abrir una ventana donde aparecen sus conexiones de red configuradas.
Pulse con el botn derecho del ratn sobre el icono que corresponda a su
adaptador de red inalmbrica:
9124 SI Universidad de Aavarra
SI Servicios Informticos Configuracin red inalmbrica 2
Se abrir un submen con varias opciones: pulse en Propiedades.
9124 SI Universidad de Aavarra
SI Servicios Informticos Configuracin red inalmbrica 3
4.- Le aparecer la ventana Propiedades de Conexiones de red
inalmbricas. Pulse sobre la pestaa Redes Inalmbricas:
NOTA: Si no aparece esta pestaa, es que Windows no puede configurar la
conexin inalmbrica porque tiene habilitado otro programa para administrarla.
Esto hay que cambiarlo y ceder el control a Windows para seguir con la
configuracin.
9124 SI Universidad de Aavarra
SI Servicios Informticos Configuracin red inalmbrica 4
5.- Una vez en la pestaa, pulsar el botn Ver redes inalmbricas:
6.- Si usted est en una zona de cobertura, debera aparecer en la pantalla,
una red con un identificador (SSID) unav:
9124 SI Universidad de Aavarra
SI Servicios Informticos Configuracin red inalmbrica 5
7.- Seleccione la red con el identificador unav, y pulse el botn Propiedades:
8.- Se abrir una ventana en la que debe rellenar los siguientes campos:
Nombre de red (SSID): unav
Autentificacin de red: Abierta
Cifrado de datos: WEP
Clave de red: 1234567890
Confirme la clave de red: 1234567890
Una vez rellenados los datos, vamos a la pestaa Autenticacin:
9124 SI Universidad de Aavarra
SI Servicios Informticos Configuracin red inalmbrica
En esta ventana tiene que asegurarse que la casilla Habilitar la autenticacin
IEEE 802.1X en esta red est desactivada (si est activada, la desactivamos).
Pulse el botn Aceptar.
9124 SI Universidad de Aavarra
SI Servicios Informticos Configuracin red inalmbrica 7
9.- Seleccione la conexin como en la imagen, y pulse sobre el botn
Opciones avanzadas:
10.- Se abrir una ventana, deber seleccionar la opcin Slo redes de punto
de acceso (infraestructura), pulse Cerrar:
9124 SI Universidad de Aavarra
SI Servicios Informticos Configuracin red inalmbrica 8
11.- Vaya a la pestaa General, seleccione Protocolo Internet (TCP/IP) y pulse
el botn Propiedades.
Hay que asegurarse que tiene activada la opcin Obtener una direccin IP
automticamente.
9124 SI Universidad de Aavarra
SI Servicios Informticos Configuracin red inalmbrica 9
12.- Pulse Aceptar, hasta cerrar la ventana de Propiedades de su adaptador
de red inalmbrica:
13.- Si el dispositivo est bien configurado y est situado en una zona de
cobertura, detectar la red inalmbrica. Para validarse deber abrir una pgina
web, por ejemplo, http://www.unav.es/SI/ en su navegador (Mozilla,
IExplorer,...). La conexin ser redirigida a una pgina web similar a la de la
imagen.
En ella deber introducir su usuario (alias_de_correo@unav.es) y
contrasea que se le facilit al darse de alta en el servicio, pulse el botn
Login:
9124 SI Universidad de Aavarra
SI Servicios Informticos Configuracin red inalmbrica 1
14.- Si ha introducido su usuario y contrasea correctamente, tendr acceso a
los servicios seguros de Web, Correo, LDAP, NTP y Sacos, que deber
configurar como todo acceso va red dentro de la Universidad de Navarra
(Proxies, Servidores...).
15.- Para poder utilizar cualquier navegador (Internet Explorer, Mozilla,
Firefox) en la Universidad, debe tener configurados los proxies. Para ello
hay que seguir los siguientes pasos, dependiendo del navegador que utilice.
Si utiliza Internet Explorer:
Pulsar sobre el men "Herramientas" y luego en "Opciones de Internet".
Pulsar sobre la pestaa "Conexiones y pulse el botn Configuracin de LAN
9124 SI Universidad de Aavarra
SI Servicios Informticos Configuracin red inalmbrica 11
Activar la casilla "Usar un servidor proxy para la LAN (esta configuracin no se
aplicar a conexiones de acceso telefnico ni VPN)".
En Direccin poner, "proxy.unav.es" y en Puerto poner "8080".
9124 SI Universidad de Aavarra
SI Servicios Informticos Configuracin red inalmbrica 12
Si utiliza Mozilla:
Pulsar sobre el men "Edicin" y luego en "Preferencias".
En los mens de la izquierda, hacer doble clic sobre "Avanzadas" y luego en
"Proxies".
9124 SI Universidad de Aavarra
SI Servicios Informticos Configuracin red inalmbrica 13
Activar la casilla "Configuracin manual del proxy", y rellenar los campos de la
siguiente forma:
Proxy: proxy.unav.es Puerto: 8080
Si utiliza Firefox:
Pulsar sobre el men "Herramientas" y luego en "Opciones".
Vamos a la categora Avanzado y pulsamos el botn Configuracin.
9124 SI Universidad de Aavarra
SI Servicios Informticos Configuracin red inalmbrica 14
Activar la casilla "Configuracin manual del proxy".
Rellenar las casillas como figura en el cuadro de abajo:
Proxy: proxy.unav.es Puerto: 8080
También podría gustarte
- SEMANA 4 Las TICs y Estrategias de NegociosDocumento32 páginasSEMANA 4 Las TICs y Estrategias de NegociosPaul ProaoAún no hay calificaciones
- AD-directiva de Aeronavegabilidad (Boletin Mandatorio)Documento10 páginasAD-directiva de Aeronavegabilidad (Boletin Mandatorio)Leidy Grajales100% (1)
- 7 Ladrones Del Tiempo y 7 Técnicas para CombatirlosDocumento3 páginas7 Ladrones Del Tiempo y 7 Técnicas para CombatirlosMarisela Santiago AstoAún no hay calificaciones
- Ejemplo de Idea de Negocio Innovadora para Desarrollar El Lean CanvasDocumento7 páginasEjemplo de Idea de Negocio Innovadora para Desarrollar El Lean CanvasJhonn Castro LopezAún no hay calificaciones
- Teclas de Acceso Rapido Windows 10Documento14 páginasTeclas de Acceso Rapido Windows 10Jose RamirezAún no hay calificaciones
- E Empresa OLXDocumento21 páginasE Empresa OLXMa Vi Garzón PazmiñoAún no hay calificaciones
- Comteco Resolución Administrativa Regulatoria TL N PDFDocumento72 páginasComteco Resolución Administrativa Regulatoria TL N PDFFranco Cladera TorricoAún no hay calificaciones
- M3S3AI6Documento11 páginasM3S3AI6Janinne OroniaAún no hay calificaciones
- Configuracion WAP y MMS para CLARO y MOVISTAR PERÚ - ComunidadesDocumento10 páginasConfiguracion WAP y MMS para CLARO y MOVISTAR PERÚ - ComunidadesEduardo PastorAún no hay calificaciones
- Cómo Determinar El Contenido de Vitaminas de Las Frutas - EHow en EspañolDocumento3 páginasCómo Determinar El Contenido de Vitaminas de Las Frutas - EHow en Españoljuancho1239346Aún no hay calificaciones
- Marketing Digital - Diseño de ContenidosDocumento11 páginasMarketing Digital - Diseño de ContenidosPlaner EventsAún no hay calificaciones
- Virus FicheroDocumento9 páginasVirus FicheroCarlos PolancoAún no hay calificaciones
- Cómo Vender Por Internet - Capitulo 4Documento16 páginasCómo Vender Por Internet - Capitulo 4emprenderporinternet83% (6)
- Daniel LinkDocumento2 páginasDaniel Linkcarinita75Aún no hay calificaciones
- FURA Formato Unico de Registro de AuxiliaresDocumento1 páginaFURA Formato Unico de Registro de AuxiliaresPedro AldrinoAún no hay calificaciones
- Guia Metodologica para Finalizar ContratosDocumento22 páginasGuia Metodologica para Finalizar ContratosDaya CalleAún no hay calificaciones
- Guía de Actividades y Rúbrica de Evaluación - Paso 4 - Adecuando El Entorno de Trabajo LinuxDocumento14 páginasGuía de Actividades y Rúbrica de Evaluación - Paso 4 - Adecuando El Entorno de Trabajo LinuxPrueba CorreoAún no hay calificaciones
- InstruccionesDocumento7 páginasInstruccionesEmmanueel NJnzAún no hay calificaciones
- WirelessAccesPoint ScalanceDocumento51 páginasWirelessAccesPoint Scalanceisaias martinezAún no hay calificaciones
- Clasificados Junio 6Documento20 páginasClasificados Junio 6elheraldocoAún no hay calificaciones
- Keynote HispasatDocumento20 páginasKeynote HispasatJuliana CantilloAún no hay calificaciones
- Boletin 013Documento25 páginasBoletin 013JonathanAún no hay calificaciones
- Lab11 Openldap Samba Server 2020 IDocumento8 páginasLab11 Openldap Samba Server 2020 IFernando RodríguezAún no hay calificaciones
- Examen FinalDocumento2 páginasExamen FinalLisseth Pamela Peralta CanchisAún no hay calificaciones
- Document Sense TítolDocumento3 páginasDocument Sense TítolAlejandro Beltrán MoleroAún no hay calificaciones
- Vocabulario Bibliotecario: Conceptos y DefinicionesDocumento7 páginasVocabulario Bibliotecario: Conceptos y DefinicionesraoularregalAún no hay calificaciones
- Inteligencia ArtificialDocumento3 páginasInteligencia ArtificialÑatoAún no hay calificaciones
- Informe Investigacion InacapDocumento21 páginasInforme Investigacion InacapCristianAlbertoFuentealbaArriagadaAún no hay calificaciones
- Contextos PEC 1 - TotalDocumento9 páginasContextos PEC 1 - TotalBelen LopezAún no hay calificaciones
- CMDModemDocumento24 páginasCMDModemEmmanuel CervantesAún no hay calificaciones