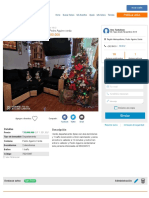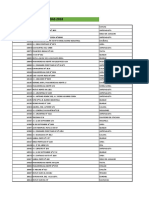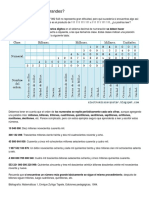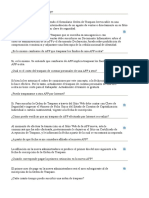Documentos de Académico
Documentos de Profesional
Documentos de Cultura
Excel 1
Cargado por
robylop30Título original
Derechos de autor
Formatos disponibles
Compartir este documento
Compartir o incrustar documentos
¿Le pareció útil este documento?
¿Este contenido es inapropiado?
Denunciar este documentoCopyright:
Formatos disponibles
Excel 1
Cargado por
robylop30Copyright:
Formatos disponibles
LA HOJA DE CLCULO CONCEPTOS FUNDAMENTALES: HOJA DE CLCULO: es una herramienta que permite realizar clculos u operaciones matemticas, estadsticas
as financieras y de tabla de base de datos. Tambin se pueden crear y extraer grficos de las hojas de trabajo realizadas. RANGO: conjunto contiguo de celdas. Se identifica mediante la localizacin de la esquina superior izquierda y de la esquina inferior derecha y se expresa separando ambas localizaciones con dos puntos, ejemplo (A1:C5). CELDA: Interseccin de una columna con una fila. Cada uno de los rectngulos que forman la hoja de clculo. RECLCULO: volver a calcular todas las frmulas en las que aparezca un factor cuando se modifica ste. FRMULAS: conjunto de operadores y operandos que realizan una determinada operacin. NMEROS: valores con los que se va a operar. TEXTO: cadena de caracteres. FRMULA PREDEFINIDA: formulas que forman parte de la hoja de clculo y que realizan los clculos de una manera ms rpida y sencilla. LIBRO DE TRABAJO: conjunto de hojas de clculo, grficos y macros que se guardan bajo un mismo nombre. Cada libro puede tener hasta 256 hojas. ASISTENTE DE GRFICOS: herramienta que ayuda en la elaboracin de grficos. TIPOS DE DATOS: Generalmente se sigue un orden para introducir los datos: primero los rtulos, a continuacin los nmeros para el clculo y por ltimo las frmulas que realicen dicho clculo. Para introducir cualquier tipo de dato se hace lo siguiente; se selecciona la celda, se introduce el dato y se acepta pulsando intro o la marca verde de la barra de frmulas. Si el dato es texto se alinea a la izquierda de la celda y podremos cambiar la alineacin de texto (seleccionamos la celda, vamos a formato, alineacin de celdas, elegimos la alineacin deseada y pulsamos aceptar). Si el texto es mas largo que la celda se seguir escribiendo en ella aunque solo veamos el principio del texto. Los nmeros se alinean automticamente a la derecha. La formulas se introducen activando = en una casilla y a continuacin introducimos la frmula. Tipos de datos: Texto o rtulos. Nmeros. Frmulas. Funciones. Fechas y horas. Las funciones pueden considerarse como herramientas disponibles para la ejecucin de operaciones de una forma abreviada.
En la barra de herramientas estndar aparece el botn de autosuma ["] , equivalente a la funcin [=SUMA(:)] que permite sumar de forma automtica el rango de las celdas situado por encima o ala izquierda de la celda activada. La fechas y horas pueden ir en una misma celda archivadas simultneamente siempre y cuando ambos formatos vayan separados por un espacio en blanco. OPERACIONES CON RANGOS. Para mover, copiar o borrar celdas es necesario activar previamente el rango. Hay dos maneras de efectuar operaciones: Mediante el men edicin: eligiendo las opciones cortar, pegar, copiar y eliminar. Para mover el rango se selecciona la opcin cortar del men edicin, nos situamos en la celda donde queramos ponerlo y le damos a la opcin pegar del men edicin. Si queremos borrar un rango lo seleccionamos y escogemos eliminar del men edicin. Utilizando el ratn: para mover un rango, seleccionamos el rango que queramos mover, colocamos la flecha del ratn sobre el borde del rango seleccionado y pulsamos el botn izquierdo, sin soltarlo arrastramos hasta donde queramos situarlo. Para copiar un rango en otra parte de la hoja seleccionamos el rango, pulsamos control y arrastramos el rango a donde queramos copiarlo. Para borrarlo lo seleccionaremos y pulsaremos la tecla <supr>, todos los datos se eliminarn. TRANSPONER FILAS POR COLUMNAS O COLUMNAS POR FILAS. Algunas veces puede ocurrir que hayas escrito la informacin en una fila y posteriormente te des cuenta de que deberas haberla colocado en una columna o viceversa. Excel permite transponer el contenido de las filas por columnas, por medio del comando pegado especial Para transponer filas por columnas o viceversa no puedes usar la orden cortar, debes usar la orden copiar para habilitar el comando pegado especial. Una vez realizada la transposicin debes borrar la informacin de las celdas originales. PASOS: Seleccionas las celdas que quieres transponer. Hacer clic en el botn copiar Seleccionamos la celda superior izquierda del rea donde queremos pegar que debe estar fuera del rea de copia. Le damos a edicin y a pegado especial. Activamos la caja transponer. Hacemos clic en el botn aceptar. Para borrar el contenido de las celdas originales las seleccionamos y le damos a la tecla suprimir. VARIACIONES DEL ASPECTO DE UNA HOJA DE CLCULO. Despus de crear una hoja de clculo se pueden introducir una seria de cambios, de manera que sta tenga un 2
aspecto claro y legible. Insertar filas y columnas. Seleccionamos una fila o columna. Elegimos el men insertar, la opcin celdas, filas o columnas. Las filas y columnas se insertan automticamente pero las celdas hay que escoger el modo en que se desean insertar. La nueva fila se insertar por encima de la seleccionada, y las columnas a la izquierda. Sombrear celdas o rangos. Se selecciona el rango o celda. Elegimos formatoceldastramas. Seleccionamos el tipo de sombreado. Pulsamos aceptar. Cambiar el tamao de las celdas: Es hacer las columnas ms anchas o las filas ms altas, para ello se selecciona formato columna o filalas opciones alto o ancho. Si no se selecciona un rango afecta a todo, pero solo afecta a un rango si lo hemos seleccionado previamente. OCULTAR O MOSTRAR COLUMNAS: Para ocultar una columna: Activamos una celda de la columna Ejecutamos formatocolumnaocultar, o bien arrastramos el separados hacia la izquierda hasta llegar al filo de la columna anterior. Para volver a mostrar la columna ocultada: seleccionamos la fila entera y ejecutamos formatocolumna mostrar. Si despus de ejecutar el comando mostrar no visualizamos la columna, arrastraremos su separador hacia la derecha. FORMATO DE CELDAS. Cuando se empieza a trabajar en una hoja de clculo hay que tener en cuenta el formato de los nmeros, el tipo de letra, el realzado, etc.. Se puede trabajar en formato estandar y luego hacer las transformaciones pertinentes. Formatos para texto: seleccionamos el men formatocelda y numero de dentro del cuadro de dilogo. Analizamos las opciones: nmeros simples, datos bancarios, porcentajes, horas, fechas... Escogemos el que necesitemos y pulsamos aceptar. Si ningn formato es apropiado podemos crear uno propio pulsando la opcin personalizada. Formato de texto o tipos de letra: seleccionamos las celdas cuyo texto queremos cambiar elegimos formatoceldafuente. Analizamos las opciones del cuadro, tipos y tamaos de letra y de realzado (cursiva, negrita...). Elegimos el que deseemos y pulsamos aceptar. CORRECIN DE ERRORES DESPUS DE VALIDAR LA ENTRADA. Si despus de haber validado una entrada nos damos cuenta de que hay un error, no es necesario volver a escribir la informacin, se puede corregir el error se la siguiente forma: Hacemos clic en la celda que contiene el error para activarla. 3
Hacemos clic en la barra de frmulas en la posicin que contiene el error. Corregimos el error. Una vez corregido el error validamos la entrada. Si tenemos que borrar caracteres pulsamos la tecla suprimir para borrar el carcter de la derecha del punto de insercin, y retroceso para borra el carcter de la izquierda del punto de insercin. Si deseamos reemplazar el contenido de una celda por otro distinto haremos clic en la celda, escribimos el numero o valor, y validamos la entrada. LIBRO DE TRABAJO. Excel trabaja con un conjunto de hojas que junto con grficos y macros forman el libro de trabajo. Con ellos se permite desarrollar tareas ms avanzadas como trabajar con varias hojas al mismo tiempo o realizar grficos estadsticos, imprimir todos los trabajos... 10. UTILIZACIN DE VARIAS HOJAS. Todas las operaciones se hacen en una sola hoja de calculo pero se pueden hacer sobre varias simultneamente. En la parte inferior de la pantalla tenemos una serie de etiquetas en las que pone Hoja1, Hoja2... hay que situar el ratn en la que quieras activar y hacer clic en ella. Si vamos a utilizar varias hojas con las misma estructura pero con distintos datos, tendremos que copiar en todas las pginas la estructura que creemos en la primera pgina: Seleccionamos las celdas que queramos repetir en todas las hojas. Pulsamos edicincopiar. Activamos la hoja donde la vamos a copiar, seleccionamos el sitio donde la pegaremos. Seleccionamos edicinpegar, y aparecer pegado en la otra hoja. 11. TIPOS DE GRFICOS. Una vez creada la hoja y calculados los valores deseados, podemos representarlo grficamente mediante un grfico que nos ayude a visualizar los resultados. Existen numerosos tipos de grficos divididos en dos tipo: Estndar: columnas, barras, lneas, circular, dispersin, reas, anillos, radial, superficie, burbujas, cotizaciones, cilndrico, cnico y piramidal. Personalizados: reas, 3D, barras, rstico, circular azul, columnas en gris, lneas y columnas, logaritmos, tubos, etc... La manera de crear un grfico es utilizar el asistente de grficos que nos indicar encada momento la informacin que necesita para crearlo. Se pueden crear como parte de la hoja de clculo o en una hoja independiente en el mismo libro de trabajo. Los pasos son los siguiente: selecciona los rangos que quieres representar (tambin texto de los ejes) seleccionamos el asistente de grficos. escogemos el tipo de grfico y pulsamos siguiente. comprobamos que el rango es el seleccionado para la representacin y pulsamos siguiente o cancelar. aparece otro cuadro, introducimos el nombre del grfico, de los ejes, la localizacin de la leyenda... 4
pulsamos siguiente. elegimos si queremos poner el grfico en la misma hoja o en una hoja independiente, y pulsamos terminar.
También podría gustarte
- Departamento en Pedro Aguirre Cerda, Región Metropolitana - Yapo - CLDocumento1 páginaDepartamento en Pedro Aguirre Cerda, Región Metropolitana - Yapo - CLrobylop30Aún no hay calificaciones
- Deportes Contraindicados para Personas Con Escoliosis - CuidatePlusDocumento5 páginasDeportes Contraindicados para Personas Con Escoliosis - CuidatePlusrobylop30Aún no hay calificaciones
- Carlos Valdovinos Con Belen, Región Metropolitana - Yapo - CLDocumento1 páginaCarlos Valdovinos Con Belen, Región Metropolitana - Yapo - CLrobylop30Aún no hay calificaciones
- Letra de Rabid Animals - Mani HoffmannDocumento6 páginasLetra de Rabid Animals - Mani Hoffmannrobylop30Aún no hay calificaciones
- Estaciones Copec 2019 ListadoDocumento20 páginasEstaciones Copec 2019 Listadorobylop30Aún no hay calificaciones
- Carbón Activado - Helados CaserosDocumento5 páginasCarbón Activado - Helados Caserosrobylop30Aún no hay calificaciones
- Lectura de Números GrandesDocumento1 páginaLectura de Números Grandesrobylop30Aún no hay calificaciones
- Texto Salud MentalDocumento3 páginasTexto Salud Mentalrobylop30Aún no hay calificaciones
- AfpDocumento15 páginasAfprobylop30Aún no hay calificaciones
- Contrato de Apertura de Cuenta VistaDocumento9 páginasContrato de Apertura de Cuenta Vistarobylop30Aún no hay calificaciones
- Preparar MacetasDocumento2 páginasPreparar Macetasrobylop30Aún no hay calificaciones