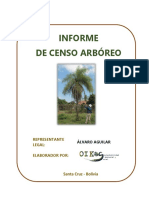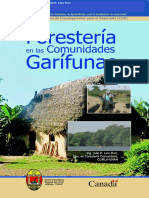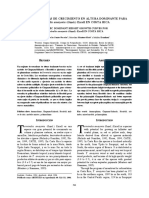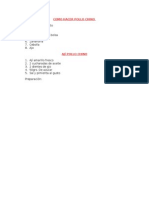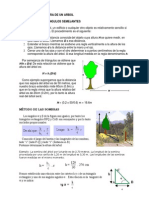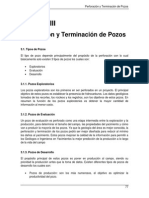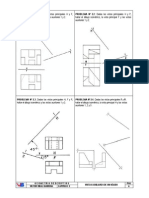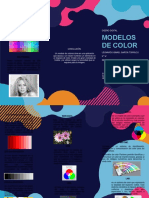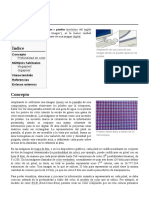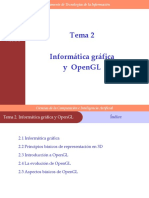Documentos de Académico
Documentos de Profesional
Documentos de Cultura
Tratamiento Imagen Paint
Cargado por
RamzyOmarJesusCardonaTerrazasTítulo original
Derechos de autor
Formatos disponibles
Compartir este documento
Compartir o incrustar documentos
¿Le pareció útil este documento?
¿Este contenido es inapropiado?
Denunciar este documentoCopyright:
Formatos disponibles
Tratamiento Imagen Paint
Cargado por
RamzyOmarJesusCardonaTerrazasCopyright:
Formatos disponibles
Tratamiento bsico de imgenes con Paint
Objetivos:.................................................................................................................................................................... 1 Materiales: .................................................................................................................................................................. 1 Documentos: ............................................................................................................................................................... 1 Contenido: .................................................................................................................................................................. 2 PASO A PASO: .......................................................................................................................................................... 3 A) Imagen fotogrfica:.......................................................................................................................................... 3 B) Barra de colores ............................................................................................................................................... 5 C) Imagen scaneada: ............................................................................................................................................. 6 D) Imagen desde Internet, Cd, etc. ...................................................................................................................... 6 E) Nueva imagen de creacin propia: ................................................................................................................. 7 Otras acciones con Paint: .......................................................................................................................................... 8 a) Convertir una imagen en icono para colocarlo en el escritorio del alumno (extensin *.ICO): ......................... 8 b) Imgenes insertadas en documentos de WORD: .............................................................................................. 10 c) Tratamiento de fotos de cmaras digitales: ....................................................................................................... 10
Objetivos: Conocer el Paint como herramienta bsica de tratamiento de imgenes propias o ajenas. Crear imgenes con Paint. Aplicar modificaciones a imgenes previas a su insercin en documentos word, powerpoint, html, etc.
Materiales: Imgenes capturadas con mquinas fotogrficas personales. Imgenes escaneadas de un libro. Imgenes bajadas de Internet, CD, etc.
Documentos:
PaintVoltear.swf PaintReducir.swf Paint1.swf
Tratamiento bsico de imgenes con Paint
Pgina 1 de 13
Contenido:
Descripcin de las opciones de las tres barras de trabajo: Barra de mens desplegables Barra de herramientas Barra de colores
Manipular sobre imgenes fotografiadas, scaneadas y bajadas de Internet. Comprender las diferencias entre imgenes BMP, JPG y Gif en su composicin y peso para guardar. Aumentar a 200 % los siguientes ejemplos para observar sus diferencias. BMP (159 Kb) JPG (7,3 Kb) GIF (3,7 Kb)
BMP: Es el formato ms ntido, con mejor definicin, contraste y el ms real. Pero en cambio su peso y tamao lo hace poco aprovechable para insertar en una pgina web o en cualquier otro documento.
JPG: Pierde algo de calidad pero con tamaos mediano o pequeo es muy habitual su uso para insertar en pginas Web u otros documentos.
GIF: Es el que peor calidad muestra en imgenes obtenidas desde formatos grandes. Sin embargo es muy habitual para pequeos formatos en el que la calidad no es primordial. Partiendo desde una imagen BMP y transformndola en JPG y en GIF, notaremos una prdida de calidad progresiva. Tambin es el formato de GIFs ANIMADOS, que normalmente tiene un tamao reducido.
Tratamiento bsico de imgenes con Paint Pgina 2 de 13
PASO A PASO: Localizar, ajustar y encuadrar el PAINT. A) Imagen fotogrfica: Descargar las imgenes a una carpeta en el Pc (ej: carpeta Fotos) Archivo Configurar pgina. (vertical u horizontal) Vista preliminar Imagen Imagen Atributos en cm. o pxeles Expandir o contraer (en %) Inicio / Todos los programas / Accesorios / Paint.
Seleccionar todo y trasladar para reducir. Reducir lienzo en vertical y/o horizontal con puntos azules en los bordes inferior y/o derecho o en el vrtice inferior derecho. Archivo Guardar como (ver extensiones)
Herramientas: (ver Paint1.swf)
Seleccionar parte de la imagen: copiar en nuevo Paint Recortar parte de la imagen a mano alzada (Seleccin de forma libre) Introducir textos: Modificar cuadro de texto a travs de los 8 puntos de seleccin, fuentes, color, etc.
Tratamiento bsico de imgenes con Paint
Pgina 3 de 13
Texto (A) Para ampliar o modificar el cuadro de texto inicial al escribir un texto, debemos situar el ratn sobre uno de los 8 puntos de seleccin (se convertir en una doble flecha) y mantenindolo pulsado arrastrarlo hasta conseguir que el texto se encuadre correctamente.
Cuadro de texto inicial
Resultado tras arrastrar el punto central derecho
Men Edicin
Men Imagen
Posicin original
Despus de girar 90
(ver PaintVoltear.swf)
Tratamiento bsico de imgenes con Paint
Pgina 4 de 13
(ver PaintReducir.swf)
B) Barra de colores
Nos ofrece 28 colores iniciales pues cada uno de ellos puede ser modificado en matices, saturacin y luminosidad.
Estos colores estn disponibles para cualquier herramienta. Si elegimos el color azul el texto ser azul, el relleno lo har en azul, el lpiz, el pincel, el aergrafo, las lneas, rectngulos, elipses, y polgonos tambin sern azules.
Tratamiento bsico de imgenes con Paint
Pgina 5 de 13
Para ello, elegimos un color (Ej: azul) entre los 28 iniciales, picamos dos veces sobre l con el botn derecho del ratn y nos aparecen las pantallas para modificar:
1 Pulsamos en Definir colores para desplegar la ventana de la derecha. 2 Moviendo esta flecha hacia arriba o abajo nos va mostrando los distinos tonos. Tambien podemos movernos por la paleta de color con el ratn. 3 Una vez elegido el tono deseado pulsamos en Agregar a los colores. y se nos agrega en Colores personalizados.
Limpieza de fondos: En muchas ocasiones es conveniente que el fondo de la imagen sea homogneo, tanto para cambiar el color como para hacerlo transparente con otos programas de tratamiento de imgenes ms profesionales. Recurriremos al seleccionador, al borrador y al lpiz con mucha fecuencia. C) Imagen scaneada:
Guardar siempre en formato BMP (y conservar como original), tratar la imagen y luego guardarla en los tres formatos con el mismo nombre. Elegir la ms conveniente a cada caso. D) Imagen desde Internet, Cd, etc. La mayora de las imgenes que nos podemos encontrar en Internet estn en formatos JPG y Gif y en tamao reducido. Este hecho dificulta su ampliacin y algunos tratamientos.
Tratamiento bsico de imgenes con Paint
Pgina 6 de 13
Podremos capturar la imagen que nos interese situando el cursor sobre ella y con el botn derecho del ratn elegimos la opcin Guardar imagen y al abrirse el explorador le cambiamos el nombre por otro ms identificativo.
Salema 200 x 141 pixels 13 Kb
Ampliada x 4
Salema 616 x 416 pixels 49 Kb
Ampliada x 4
E) Nueva imagen de creacin propia: Archivo Nuevo Configurar pgina. Vista preliminar Atributos en cm. o pixels
Imagen
Crear la imagen utilizando las distintas herramientas y colores
Tratamiento bsico de imgenes con Paint Pgina 7 de 13
Otras acciones con Paint: a) Convertir una imagen en icono para colocarlo en el escritorio del alumno (extensin *.ICO): Para crear un icono tendremos que hacerlo primero en un formato BMP y con un tamao no superior a 60 x 60 pixels, (1,58 x 1,58 cm.). Este tamao lo definimos en el men Imagen Atributos En el momento de Guardar como en Nombre escribimos Primero.ico aunque en Tipo ponga Mapa de bits de 24 bits (*.bmp; *.dib)
Para cambiar el icono original picamos sobre l con el botn derecho del ratn y elegimos Propiedades
En la ventana de Propiedades elegimos la subventana Personalizar y dentro de sta elegimos Cambiar icono
Tratamiento bsico de imgenes con Paint
Pgina 8 de 13
Podremos elegir alguno de los que nos ofrece Windows o, a travs de Examinar, buscamos en nuestro Pc el icono creado.
Aceptamos este icono
Aplicamos y aceptamos para que aparezca en el escritorio.
Icono original
Icono personalizado
Tratamiento bsico de imgenes con Paint
Pgina 9 de 13
b) Imgenes insertadas en documentos de WORD: Word nos permite insertar imgenes en un documento y luego reducirla de tamao desde uno de sus ocho puntos de seleccin o desde Formato de imagen veces sobre la imagen). Pero aunque su tamao lo disminuyamos mucho el peso de la imagen no vara. Si la imagen pesaba en origen 100 Kb y la reducimos a una cuarta parte, su peso seguir siendo 100 Kb. El peso original de cada imagen se sumar al total del documento. Es por sto por lo que documentos de pocas pginas y unas cuantas imgenes pesan como si tuvisemos escrito medio Quijote. Por ello conviene reducir la imagen con Paint antes de insertarla en Word. Este mismo documento pesa 1.229 Kb. a pesar de tener muchas imgenes en JPG y algunas en BMP. Tamao Escala (picando dos
c) Tratamiento de fotos de cmaras digitales:
La mayora de las mquinas digitales ofrecen diferentes formatos que conllevan diferentes tamaos y diferentes pesos en bytes. En el siguiente cuadro mostramos un ejemplo de estas diferencias en los tres formatos (BMP, JPG y GIF), siendo el ms habitual y el que viene por defecto el JPG. Tamao en pxeles 2048 x 1536 1024 x 768 640 x 480 JPG reducidas al 50% pesarn: 102 Kb 33 Kb 16 Kb
TIPO A B C
En BMP 9.217 Kb 2.305 Kb 901 Kb
En GIF 1.459 378 153
En JPG 634 Kb 156 Kb 63 Kb
El formato de compresin de una foto en JPG de una mquina fotogrfica y el de un ordenador son diferentes. Por ello, muchas veces basta con descargar la foto en el Pc, abrirla con el Visor de imgenes y fax de Windows o con el PAINT, y con slo volver a guardarla con el mismo u otro nombre y extensin ya disminuye sustancialmente su peso en bytes.
Ver animacin en: http://www.gobiernodecanarias.org/educacion/1/usrn/cursosstlucia/medusa2/index.htm en el documento Imgenes con Paint (Paint1.exe) del apartado Usuarios / Office Veamos estos tres ejemplos, basadas en el tamao ms pequeo de una misma foto:
Tratamiento bsico de imgenes con Paint Pgina 10 de 13
BMP reducida
JPG reducida
GIF reducida
Las diferencias sern ms apreciables si se aumentan las imgenes (200%). La siguiente imagen es el resultado de la imagen en JPG (640 x 480) o lo que es lo mismo 22,58 cm. X 16,93 cm. Esta imagen pesa 63 Kb
Tratamiento bsico de imgenes con Paint Pgina 11 de 13
Tratamiento bsico de imgenes con Paint
Pgina 12 de 13
La misma foto anterior de 640 x 480 reducida al 50 % y pesa 16 Kb
Tratamiento bsico de imgenes con Paint
Pgina 13 de 13
También podría gustarte
- Informe Censo Arboreo para Obtener Permiso de CortaDocumento21 páginasInforme Censo Arboreo para Obtener Permiso de CortaOscar Sergio Miranda Thaine67% (3)
- Cuestionario Módulo 5 - Formato de Imágenes. - Revisión Del Intento3Documento5 páginasCuestionario Módulo 5 - Formato de Imágenes. - Revisión Del Intento3Daniela Sofía WilsonAún no hay calificaciones
- Norma TécnicaManejoForestalDocumento77 páginasNorma TécnicaManejoForestalVladimir Ureña100% (3)
- Norma TécnicaManejoForestalDocumento77 páginasNorma TécnicaManejoForestalVladimir Ureña100% (3)
- ACTIVIDAD 3 Teoria Del ColorDocumento15 páginasACTIVIDAD 3 Teoria Del ColorGastón VuidepotAún no hay calificaciones
- Lectura de Cartas y Tecnica de CalcosDocumento85 páginasLectura de Cartas y Tecnica de Calcosedgardo100% (2)
- Manual de Campo para El Estudio de La Biodiversidad ForestalDocumento51 páginasManual de Campo para El Estudio de La Biodiversidad ForestalRamzyOmarJesusCardonaTerrazasAún no hay calificaciones
- El Misterio de Olga Chejova - Antony BeevorDocumento239 páginasEl Misterio de Olga Chejova - Antony BeevorRamzyOmarJesusCardonaTerrazasAún no hay calificaciones
- Árboles Ornamentales Nativos de Bolivia - J. C. Montero - 2013Documento234 páginasÁrboles Ornamentales Nativos de Bolivia - J. C. Montero - 2013JhosselinAndradePeñaAún no hay calificaciones
- Forestería en Las Comunidades GarífunasDocumento94 páginasForestería en Las Comunidades GarífunasRamzyOmarJesusCardonaTerrazasAún no hay calificaciones
- Guia EtnobotanicaDocumento49 páginasGuia EtnobotanicaRamzyOmarJesusCardonaTerrazas100% (1)
- Descripción Morfológica y Organoléptica de Frutos de Mango (Mangifera Indica L.) Cultivados en El Cantón Jipijapa en EcuadorDocumento11 páginasDescripción Morfológica y Organoléptica de Frutos de Mango (Mangifera Indica L.) Cultivados en El Cantón Jipijapa en EcuadorRamzyOmarJesusCardonaTerrazasAún no hay calificaciones
- Deforestación 2016-2021Documento168 páginasDeforestación 2016-2021RamzyOmarJesusCardonaTerrazasAún no hay calificaciones
- Balance Preliminar de Las Economías de América Latina y El CaribeDocumento162 páginasBalance Preliminar de Las Economías de América Latina y El CaribeVictor GarroAún no hay calificaciones
- Transformacion Digital Empresarial Como Nivelar La CanchaDocumento14 páginasTransformacion Digital Empresarial Como Nivelar La CanchaMarcelFernando69100% (1)
- El Potencial de La Regeneracion Natural de AlmendraDocumento2 páginasEl Potencial de La Regeneracion Natural de AlmendraRamzyOmarJesusCardonaTerrazasAún no hay calificaciones
- Caja de Herramientas para Promover El Desarrollo de La Ganadería SustentableDocumento46 páginasCaja de Herramientas para Promover El Desarrollo de La Ganadería SustentableRamzyOmarJesusCardonaTerrazasAún no hay calificaciones
- Alteraciones Físicas, Químicas y Biológicas en Suelos Afectados Por Incendios Forestales - Contribución A Su Conservación y Regeneración PDFDocumento321 páginasAlteraciones Físicas, Químicas y Biológicas en Suelos Afectados Por Incendios Forestales - Contribución A Su Conservación y Regeneración PDFRamzyOmarJesusCardonaTerrazasAún no hay calificaciones
- Curvas DinámicasDocumento12 páginasCurvas DinámicasRamzyOmarJesusCardonaTerrazasAún no hay calificaciones
- Alteraciones Físicas, Químicas y Biológicas en Suelos Afectados Por Incendios Forestales - Contribución A Su Conservación y Regeneración PDFDocumento321 páginasAlteraciones Físicas, Químicas y Biológicas en Suelos Afectados Por Incendios Forestales - Contribución A Su Conservación y Regeneración PDFRamzyOmarJesusCardonaTerrazasAún no hay calificaciones
- Alteraciones Físicas, Químicas y Biológicas en Suelos Afectados Por Incendios Forestales - Contribución A Su Conservación y Regeneración PDFDocumento321 páginasAlteraciones Físicas, Químicas y Biológicas en Suelos Afectados Por Incendios Forestales - Contribución A Su Conservación y Regeneración PDFRamzyOmarJesusCardonaTerrazasAún no hay calificaciones
- Alteraciones Físicas, Químicas y Biológicas en Suelos Afectados Por Incendios Forestales - Contribución A Su Conservación y Regeneración PDFDocumento321 páginasAlteraciones Físicas, Químicas y Biológicas en Suelos Afectados Por Incendios Forestales - Contribución A Su Conservación y Regeneración PDFRamzyOmarJesusCardonaTerrazasAún no hay calificaciones
- Alteraciones Físicas, Químicas y Biológicas en Suelos Afectados Por Incendios Forestales - Contribución A Su Conservación y Regeneración PDFDocumento321 páginasAlteraciones Físicas, Químicas y Biológicas en Suelos Afectados Por Incendios Forestales - Contribución A Su Conservación y Regeneración PDFRamzyOmarJesusCardonaTerrazasAún no hay calificaciones
- Volumen de La MaderaDocumento9 páginasVolumen de La MaderaRamzyOmarJesusCardonaTerrazasAún no hay calificaciones
- Informe DEW POINTDocumento8 páginasInforme DEW POINTRamzyOmarJesusCardonaTerrazasAún no hay calificaciones
- Como Hacer Pollo ChinoDocumento1 páginaComo Hacer Pollo ChinoRamzyOmarJesusCardonaTerrazasAún no hay calificaciones
- Medicion Altura Volumen Biomasa Deun Arbol.1286905158Documento2 páginasMedicion Altura Volumen Biomasa Deun Arbol.1286905158Miguel PerezAún no hay calificaciones
- Efecto Joule ThompsonDocumento1 páginaEfecto Joule ThompsonRamzyOmarJesusCardonaTerrazasAún no hay calificaciones
- Terminacion de PozosDocumento42 páginasTerminacion de PozosMaxim Condori LópezAún no hay calificaciones
- Procesos PDFDocumento8 páginasProcesos PDFMichael Pimentel EnriquezAún no hay calificaciones
- Proces Gas Natural Unidad 3 v2Documento40 páginasProces Gas Natural Unidad 3 v2RamzyOmarJesusCardonaTerrazasAún no hay calificaciones
- (M-F) El Teatro de HaruhiDocumento32 páginas(M-F) El Teatro de HaruhiNEROX777Aún no hay calificaciones
- Culturismo Sin TonteriasDocumento219 páginasCulturismo Sin TonteriasStefano Devoto Dunkley100% (17)
- Correcion de Color y EtalonajeDocumento40 páginasCorrecion de Color y EtalonajeJulian Andrés Gallego MurilloAún no hay calificaciones
- PitStop Pro 2018 - Guía de Referencia en EspañolDocumento415 páginasPitStop Pro 2018 - Guía de Referencia en EspañolHaskell RomeroAún no hay calificaciones
- Producto Académico N°2 (Cuestionario) DesarrolloDocumento5 páginasProducto Académico N°2 (Cuestionario) DesarrolloMatematica Fisica EstadisticaAún no hay calificaciones
- Problemas C02 Vistas Auxiliares PuntoDocumento8 páginasProblemas C02 Vistas Auxiliares Puntojvegal2596100% (1)
- Shader FXDocumento37 páginasShader FXvictorjuiceAún no hay calificaciones
- 03 Teoría Del Color y Su Implicancia en La Mente Den ConsumidorDocumento20 páginas03 Teoría Del Color y Su Implicancia en La Mente Den ConsumidorValeriaAún no hay calificaciones
- (CG) Clase 2 - PrimitivasDocumento48 páginas(CG) Clase 2 - Primitivasrokoto98Aún no hay calificaciones
- Propiedades de Los ColoresDocumento3 páginasPropiedades de Los ColoresAdriana Castillo0% (1)
- HimnarioDocumento4 páginasHimnarioCarlos ZeladaAún no hay calificaciones
- Uso de Graficas 2d y 3dDocumento9 páginasUso de Graficas 2d y 3dDiego NavaAún no hay calificaciones
- Adobe Illustrator Desde CERO - Jimmy Jose Hernandez TorresDocumento121 páginasAdobe Illustrator Desde CERO - Jimmy Jose Hernandez TorresAlfred PessiniAún no hay calificaciones
- Clase 9 Manejo de Imagenes Con Matlab-Transformada HoughDocumento35 páginasClase 9 Manejo de Imagenes Con Matlab-Transformada Hough12345678Aún no hay calificaciones
- Pixel ArtDocumento10 páginasPixel ArtJohanna DuranAún no hay calificaciones
- Teoría Del ColorDocumento20 páginasTeoría Del ColorRogers Manrique100% (1)
- Práctica #8 - 2020Documento3 páginasPráctica #8 - 2020Alejandra RoqueAún no hay calificaciones
- Datos RasterDocumento31 páginasDatos RasterJunior Andrade JaqueAún no hay calificaciones
- Triptico Diseño DigitalDocumento2 páginasTriptico Diseño DigitalLeonardo TorrucoAún no hay calificaciones
- Imagen Digital - Conceptos BásicosDocumento20 páginasImagen Digital - Conceptos BásicosnanacyAún no hay calificaciones
- Manual Basico de Corel Photo PaintDocumento58 páginasManual Basico de Corel Photo PaintJesus HdezAún no hay calificaciones
- Tema2 RVyADocumento52 páginasTema2 RVyAMayte MerchanAún no hay calificaciones
- PíxelDocumento4 páginasPíxelSaúl GuachaminAún no hay calificaciones
- Beamer PDFDocumento47 páginasBeamer PDFMaria Castillo CanteraAún no hay calificaciones
- openGL Tema2Documento63 páginasopenGL Tema2Abraham Arturo Alvarez PocerosAún no hay calificaciones
- Circulo CromáticoDocumento15 páginasCirculo CromáticoREY100% (1)
- 3d Ítems de Evaluación GeneralDocumento3 páginas3d Ítems de Evaluación GeneralJorge Luis PeralesAún no hay calificaciones
- Círculo Cromático y Propiedades Del ColorDocumento32 páginasCírculo Cromático y Propiedades Del Colorjohanverlys leonAún no hay calificaciones
- Template 2Documento1 páginaTemplate 2RoeDeniseAún no hay calificaciones